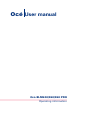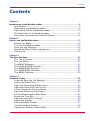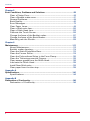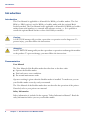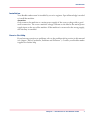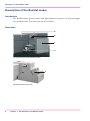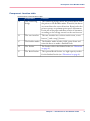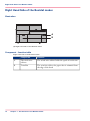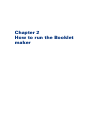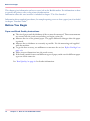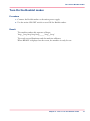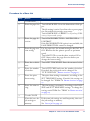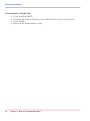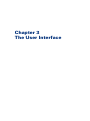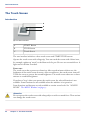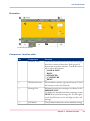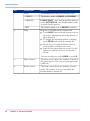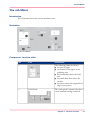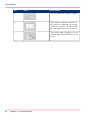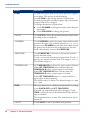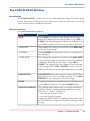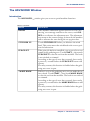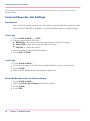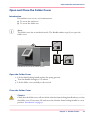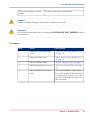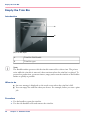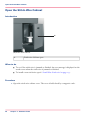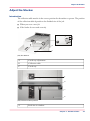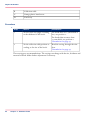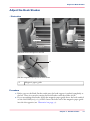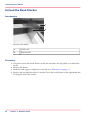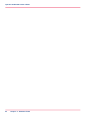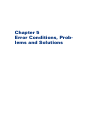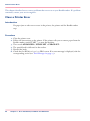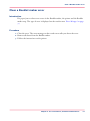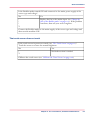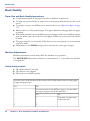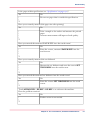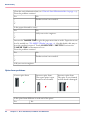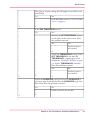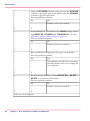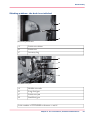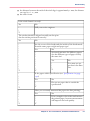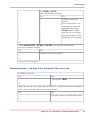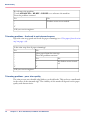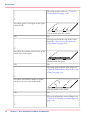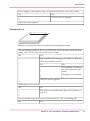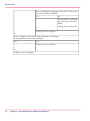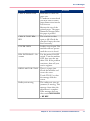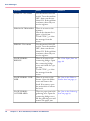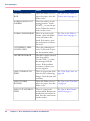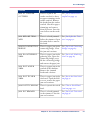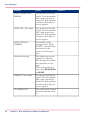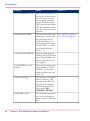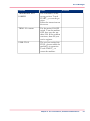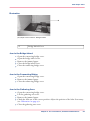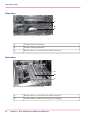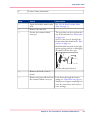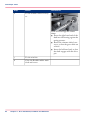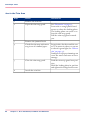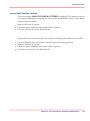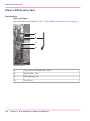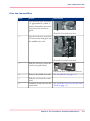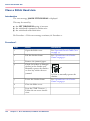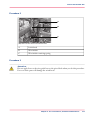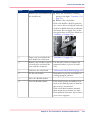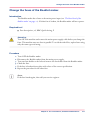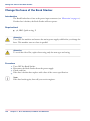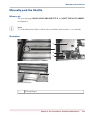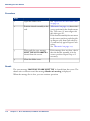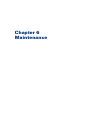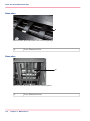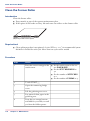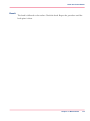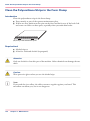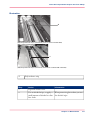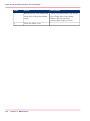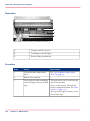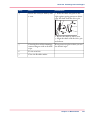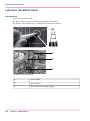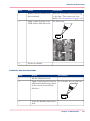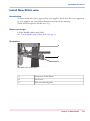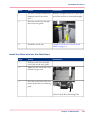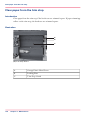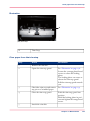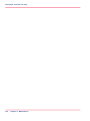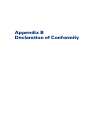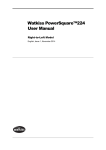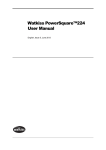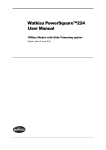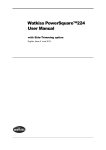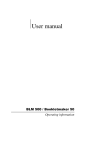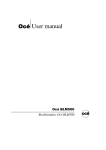Download Watkiss Automation OCE BLM500 User manual
Transcript
Océ User manual Océ BLM500/550/550 PRO Operating information Copyright © 2007-2010 Océ All rights reserved. No part of this work may be reproduced, copied, adapted, or transmitted in any form or by any means without written permission from Océ. Océ makes no representation or warranties with respect to the contents hereof and specifically disclaims any implied warranties of merchantability or fitness for any particular purpose. Further, Océ reserves the right to revise this publication and to make changes from time to time in the content hereof without obligation to notify any person of such revision or changes. Edition: 2010-10 Contents Contents Chapter 1 Introduction to the Booklet maker....................................................................5 Introduction.................................................................................................6 Description of the Booklet maker..............................................................8 Right Hand Side of the Booklet maker...................................................10 The Rear Panel of the Booklet maker.....................................................11 The mains input panel of the Book Stacker...........................................12 Chapter 2 How to run the Booklet maker........................................................................13 Before You Begin.....................................................................................14 Turn On the Booklet maker.....................................................................15 Enter the Job Settings.............................................................................16 Stacker and Book Stacker adjustment....................................................19 Run the job................................................................................................20 Chapter 3 The User Interface.............................................................................................21 The Touch Screen....................................................................................22 The Job Mimic..........................................................................................25 The BASIC Window..................................................................................27 The LOAD & SAVE Window....................................................................29 The ADVANCED Window........................................................................31 The CONFIGURE Window.......................................................................32 The MENU Window.................................................................................33 Chapter 4 Standard Tasks.................................................................................................35 Load and Save the Job Settings.............................................................36 Adjust the Stitch Pitch..............................................................................37 Open the Connecting Bridge Cover........................................................38 Open and Close the Folder Cover...........................................................39 Lift and Lower the Clincher Frame..........................................................41 Open the Gathering Area Cover..............................................................43 Lift the Booklet maker Main Deck...........................................................44 Empty the Trim Bin..................................................................................46 Open the Stitch-Wire Cabinet..................................................................48 Adjust the Stacker....................................................................................49 Adjust the Book Stacker...........................................................................51 Unload the Book Stacker.........................................................................52 Operate the Booklet maker offline..........................................................53 3 Contents Chapter 5 Error Conditions, Problems and Solutions.....................................................55 Clear a Printer Error.................................................................................56 Clear a Booklet maker error.....................................................................57 General Problems.....................................................................................58 Book Quality..............................................................................................60 Error Messages.........................................................................................75 Clear Paper Jams.....................................................................................88 Clear a Stitch-wire Jam..........................................................................100 Clear a Stitch Head Jam........................................................................102 Calibrate the Touch Screen...................................................................106 Change the fuses of the Booklet maker................................................107 Change the fuses of the Book Stacker..................................................108 Manually park the Shuttle.....................................................................109 Chapter 6 Maintenance....................................................................................................111 About Maintenance................................................................................112 Booklet maker cleaning.........................................................................114 Clean the Static Elimination Bars..........................................................115 Clean the Former Roller.........................................................................118 Clean the Polyurethane Strips in the Form Clamp..............................120 Clean the Trimmings-removal Fingers.................................................123 Clean excess grease from the Stitch Head...........................................126 Lubricate the Stitch Head......................................................................128 Install New Stitch-wire...........................................................................133 Clear paper from the trim stop..............................................................138 Appendix A Specifications..................................................................................................141 Specifications.........................................................................................142 Appendix B Declaration of Conformity..............................................................................145 Declaration of Conformity.....................................................................146 4 Chapter 1 Introduction to the Booklet maker Introduction Introduction Introduction This User Manual is applicable to all model Océ BLM550 booklet makers. The Océ BLM550 PRO version is an Océ BLM550 booklet maker with the optional Book Stacker attached. The User Manual is also applicable to all model Océ BLM500 booklet makers from serial number 120 onwards with software version 3.1. (It is possible to retrofit the optional Book Stacker to these Océ BLM500 models). Caution: A CAUTION message tells you that a procedure or operation can be dangerous. To prevent injury, you must follow the instructions. Attention: An ATTENTION message tells you that a procedure or operation can damage the machine or the product. To prevent damage, you must follow the instructions. Documentation Your Manual The User Manual of the Booklet maker describes how to do these tasks: ■ Operate the Booklet maker ■ Find and correct error conditions ■ Do normal maintenance tasks Operator training is given when the Booklet maker is installed. To make sure you use your Booklet maker correctly, read your manual. The User Manual of the Booklet maker does not describe the operation of the printer. If needed, refer to your printer user manual. Safety Information Safety information is included in the separate “Safety Information Manual”. Read the safety information before you use your Booklet maker. 6 Chapter 1 - Introduction to the Booklet maker Introduction Installation Your Booklet maker must be installed by a service engineer. Special knowledge is needed to install the machine. Attention: Only connect the machine to a mains power supply of the correct voltage with a good earth connection. The correct machine voltage is shown on the label at the mains power supply input on the rear of the machine. If the machine is connected to the wrong supply, the warranty is cancelled. How to Get Help If you have any questions or problems, refer to the problem solving section in this manual (see chapter “Error Conditions, Problems and Solutions” ). Contact your Booklet maker supplier for further help Chapter 1 - Introduction to the Booklet maker 7 Description of the Booklet maker Description of the Booklet maker Introduction The Booklet maker operates online with digital printers to process sets of printed pages into stitched books. The main parts are shown below. Illustration A B C D [1] Operator Side of the Booklet maker E [2] Book Stacker (optional) 8 Chapter 1 - Introduction to the Booklet maker Description of the Booklet maker Component - function table Operator Side of the Booklet maker# Component Function A The connecting bridge The connecting bridge moves the printed sheets from the printer to the Booklet maker. If needed, the sheets are rotated into the correct direction. Rotation lets the printer operate at optimum print speed. Adjustment for the size of the paper and sheet rotation is automatic, according to the settings entered on the touch screen. B The user interface The user interface has a colour touch screen, a start button and a stop button . C The Booklet maker The Booklet maker stitches, folds, spine-forms and trims the sheets to make a finished book. D The Stacker The Stacker collects the finished books (see ‘Illustration’ on page 8). E The Book Stacker The optional Book Stacker is a high-capacity stacker for the finished books (see ‘Illustration’ on page 8). Chapter 1 - Introduction to the Booklet maker 9 Right Hand Side of the Booklet maker Right Hand Side of the Booklet maker Illustration A B [3] Right hand side of the Booklet maker Component - function table Right hand side of the Booklet maker# 10 Component Function A The stitch wire cabinet The stitch-wire cabinet holds the spool of stitch-wire. B Trim Bin The trim bin collects the paper that is trimmed from the edge of the book Chapter 1 - Introduction to the Booklet maker The Rear Panel of the Booklet maker The Rear Panel of the Booklet maker Illustration A B C D E F [4] The Rear Panel of the Booklet maker Component - function table The Rear Panel of the Booklet maker# Component Function A Rating and serial label The rating label displays the type of machine, serial number, power use and fuse information. B Mains power ON/OFF switch The mains power ON/OFF switch turns ON or turns OFF the Booklet maker. When you turn OFF the Booklet maker, the current settings are stored. C Voltage advisory label The voltage advisory label tells the installer to refer to the installation instructions before the Booklet maker is connected to mains power. The Booklet maker can be adjusted for one of several different input voltages. D Fuses The fuses make sure the operator and the machine are protected if there is an electrical problem or short circuit. E Voltage label The voltage label is fitted to the Booklet maker during the installation procedure. The voltage label displays the selected voltage. F Mains power input connector The mains power input connector is used to connect the Booklet maker to mains electrical power. Chapter 1 - Introduction to the Booklet maker 11 The mains input panel of the Book Stacker The mains input panel of the Book Stacker Illustration A B C D E [5] The mains input panel of the Book Stacker Component - function table The mains input panel of the Book Stacker# 12 Component Function A Rating and serial label The rating label displays the type of machine, serial number, power use and fuse information. B Voltage advisory label The voltage advisory label shows that the input voltage is 230 V AC. The 230 V power is supplied by the Océ BLM500/550/550 PRO. C Power input connector The power input connector is used to connect the power supply from the Océ BLM500/550/550 PRO to the Book Stacker. D Mains power ON/OFF switch The mains power ON/OFF switch turns ON the Book Stacker or turns OFF the Book Stacker. E Fuses The fuses make sure the operator and the machine are protected if there is an electrical problem or short circuit. Chapter 1 - Introduction to the Booklet maker Chapter 2 How to run the Booklet maker Before You Begin This chapter gives information on how to run a job on the Booklet maker. For information on how to operate the printer, refer to the printer documentation. Information about the user interface is included in chapter “The User Interface”. Information about standard procedures, for example opening covers to clear a paper jam, is included in chapter “Standard Tasks”. Before You Begin Paper and Book Quality Instructions ■ ■ ■ ■ ■ ■ The size of paper and the thickness of the set must be measured. These measurements are entered into the touch screen before you begin a print job. Measure the size of the printed paper. The paper dimension changes when the paper is printed. Measure the set thickness as accurately as possible. Use the measuring tool supplied with the machine. To get the best accuracy, use millimetres to measure the set (see ‘Before You Begin’ on page 16). Enter accurate dimensions into the touch screen. If the book is made from several different types of paper, make sure the different paper types are all the same size. See ‘Book Quality’ on page 60 for further information. 14 Chapter 2 - How to run the Booklet maker Turn On the Booklet maker Turn On the Booklet maker Procedure 1. Connect the Booklet maker to the mains power supply. 2. Use the mains ON/OFF switch to turn ON the Booklet maker. Result The machine makes this sequence of beeps: 'beep__beep beep beep beep_____ beep__beep'. The touch screen illuminates and the machine calibrates. When READY is displayed on the screen, the machine is ready for use. Chapter 2 - How to run the Booklet maker 15 Enter the Job Settings Enter the Job Settings Introduction Make the settings for a new job in the BASIC window on the touch screen. See the chapter “The User Interface” for more information. The PAPER SIZE and PAGE DIRECTION settings are entered on the touch screen. These dimensions refer to the format of the paper when it enters the Booklet maker. Attention: Do not operate the touch screen with a sharp object or with too much force. These actions can damage the touch screen. Before You Begin # Step Action 1 Print a set to the stacker. 2 Measure the sheet size and the set thickness. 3 Use these dimensions for the job setting. Information Measure the set accurately. To make an accurate book you must enter accurate paper dimensions into the touch screen. To get the best accuracy, use millimetres to measure the set. If needed, set the Booklet maker to use millimetres: ■ Touch MENU. ■ Select Supervisor access level. ■ Touch MENU > CONFIGURE > MACHINE OPTIONS. ■ Touch mm > CLOSE. Note: This set can be made into a book (see ‘Operate the Booklet maker offline’ on page 53). 16 Chapter 2 - How to run the Booklet maker Enter the Job Settings Procedure for a New Job # Step Action 1 Touch BASIC 2 Enter the paper size Touch PAPER SIZE. Enter the dimensions of the paper. The job setting is easier if you first select a preset paper size, then adjust the settings as necessary Touch PAPER SIZE > PRESETS > A3 or A4. (USA: 11x17, 8.5x11 or 8.5x14) 3 Enter the page direction Touch PAGE DIRECTION > LANDSCAPE or PORTRAIT. If the PAGE DIRECTION option is not available, the PAGE DIRECTION cannot be changed. 4 Enter the page rotation setting For A4 paper size, the normal setting for ROTATE is ON. Rotation lets the printer operate at optimum speed. Touch ROTATE to turn the sheet rotation ON or OFF. Always select the page direction before you change the rotate setting. 5 Enter the set thickness. Touch SET THICKNESS. Enter the measured value. 6 Enter the number of stitches. Touch STITCHES and enter the number of stitches. If needed, the stitch pitch can be changed. See "STITCH PITCH",‘Button overview’ on page 27 7 Enter the spine form setting The spine form setting is automatic, according to the SET THICKNESS setting. If needed, the setting can be changed. See "FORM" in ‘Button overview’ on page 27 8 Enter the trim setting. The trim setting is automatic, according to the PAGE SIZE and SET THICKNESS settings. To change the setting, touch TRIM. See “TRIM” in ‘Button overview’ on page 29 9 Touch CLOSE If needed, save the job settings to memory. Information If the same job settings are used frequently, then save the job settings to memory. See ‘Save a job’ on page 36. Chapter 2 - How to run the Booklet maker 17 Enter the Job Settings Procedure for a Saved Job 1. 2. 3. 4. 18 Touch LOAD & SAVE Touch the job name or use the Up arrow and the Down arrow to select the job. Touch LOAD. Wait until the Booklet maker is ready Chapter 2 - How to run the Booklet maker Stacker and Book Stacker adjustment Stacker and Book Stacker adjustment Adjust the Stacker Adjust the stacker according to the size and thickness of the finished book (see ‘Adjust the Stacker’ on page 49). Adjust the Book Stacker Check if the book stacker is ready to accept books (see ‘Adjust the Book Stacker’ on page 51). Chapter 2 - How to run the Booklet maker 19 Run the job Run the job 1. Make sure the adjustments on the Booklet maker are complete before you release the print job from the print queue. 2. Start the print job. The Booklet maker starts automatically. 3. Check the quality of the first book 4. If the quality is not acceptable, make adjustments (see ‘Book Quality’ on page 60). Result During the job ■ Unload books from the Stacker before the Stacker is full. The Booklet maker stops and displays a message when the Stacker is full. ■ Unload books from the optional Book Stacker (see ‘Unload the Book Stacker’ on page 52). ■ Empty the trim bin from time to time. The Booklet maker displays a message when the trim bin is full ‘Empty the Trim Bin’ on page 46. 20 Chapter 2 - How to run the Booklet maker Chapter 3 The User Interface The Touch Screen The Touch Screen Introduction A B C [6] The User Interface # A START Button B STOP Button C Touch Screen The user interface includes a colour touch screen and START/STOP buttons. Operate the touch screen with a fingertip. You can touch the screen with a blunt item, for example a palm-top 'wand' or the blunt end of a pen. Do not use too much force. A light touch is all that is needed. Power save The touch screen has a power-save function. After several minutes without use, the brightness of the touch screen decreases. After several hours, the touch screen turns off. Touch the screen to restore the normal brightness. The touch screen takes two or three minutes to reach full brightness. If you hear a 'beep' when you operate the touch screen, the selected function is not available. Some functions are not available when the machine is in operation. Some functions and buttons are only available at certain access levels. See "ACCESS LEVEL" ‘The MENU Window’ on page 33. Attention: Do not operate the touch screen with a sharp object or with too much force. These actions can damage the touch screen. 22 Chapter 3 - The User Interface The Touch Screen Illustration 6 5 7 8 3 4 2 1 [7] The Touch Screen Component - function table # No. Component Function 1 Window Tabs The touch screen buttons are divided into groups that have connected functions. Each group of buttons has a separate window. Touch the correct tab to select the window. LOAD & SAVE BASIC ADVANCED CONFIGURE MENU 2 Window Buttons Each window contains a group of buttons. Touch the button to select the function. 3 Message List Information and error messages are shown in the MESSAGE LIST. To display the information about a message, touch HELP then touch the message list. Use the rightarrow and left-arrow to see the help text for each message. 4 Job Mimic The job mimic shows the current machine settings. Chapter 3 - The User Interface 23 The Touch Screen No. Component Function 5 Status The STATUS line shows the machine status. - GREEN The Booklet maker is READY or RUNNING. - ORANGE PLEASE WAIT - wait until the Booklet maker is ready. ATTENTION - the Booklet maker needs an action by the operator. - RED The Booklet maker is in an ERROR condition. Help Help text is available on the touch screen. ■ Touch HELP then touch any button or tab on the screen. Information about that button or tab is displayed. ■ To display the information about a message, touch HELP then touch the message list. ■ Use the Up arrow and the Down arrow to scroll-up and scroll-down the screen. ■ Some text has more than one screen. Use the right-arrow and left-arrow to see the other screens. 6 To leave the help-text, touch HELP or touch X. 24 7 Sheet Counter The sheet counter shows the number of sheets in the gathering area. The counter starts again with each book. 8 Book Counter The book counter shows the number of books made. The counter is reset to zero when the Booklet maker is turned off. Chapter 3 - The User Interface The Job Mimic The Job Mimic Introduction The job mimic shows the current machine status. Illustration [8] The Job Mimic Component - function table # No. Icon 1 2 Information The following items are shown ■ the size of paper ■ the format of the paper in the gathering area ■ the broken line shows the fold line ■ the small thick lines show the stitches ■ the arrow shows the original feed edge in the printer Stitch Pitch The stitch pitch is shown only when a non-standard setting is selected. Chapter 3 - The User Interface 25 The Job Mimic No. 26 Icon Information 3 The set thickness, in mm, is shown. 4 The number of forms is shown. If the pressure is adjusted, the setting is shown in brackets. A red X shows that the form function is not active. 5 The trim setting is displayed. A red X shows that the trim function is not active. Chapter 3 - The User Interface The BASIC Window The BASIC Window Introduction The BASIC window gives you access to frequently-changed machine settings. Button overview The BASIC Window Buttons# Button Information PAPER SIZE Measure the accurate size of the printed paper before you make a book. Touch PAPER SIZE to enter the paper size. When the machine is in operation, you can adjust the PAPER SIZE by a maximum of +/- 1mm. - PAGE DIRECTION Touch PAGE DIRECTION to change the direction of the paper to Landscape or Portrait. - ROTATE Touch ROTATE to set the sheet rotation ON or OFF. If you select A4 portrait (USA: 8.5x11), ROTATE is set to ON automatically. - PRESETS Touch PRESET to select a standard paper size. SET THICKNESS Use the SET THICKNESS window to define the thickness of the set. Measure the thickness of the set before you make a book. Touch SET THICKNESS and enter the value. STITCHES Touch STITCHES to select the number of stitches. Available options are 1 - 6. The machine automatically calculates the position of the stitches according to the size of the paper. Select 0 to turn off the stitch function. -STITCH PITCH The stitch pitch is the space between the stitches. The machine automatically calculates the stitch pitch according to the size of the paper. If a non-standard stitch pitch is needed, use STITCH PITCH to make the adjustment. - AUTO Touch AUTO to select the default stitch pitch. Chapter 3 - The User Interface 27 The BASIC Window 28 Button Information FORM To make the square spine of the book, pressure is applied to the spine. This process is called forming. Touch FORM to specify the amount of spine form. To make a good spine on different paper types, the amount of spine form can be changed. To change the amount of spine form: ■ Touch NUMBER to change how many times the spine is processed ■ Touch PRESSURE to change the pressure - AUTO Touch AUTO to select the optimum amount of spine form, according to the set thickness. - NUMBER Touch NUMBER to select how many times the form roller processes the spine. The available options are 1, 2, 3 or 4. An increase in NUMBER increases the time taken to form the spine and can decrease the production rate for thin books. Alternatively, increase the PRESSURE. - PRESSURE Touch PRESSURE to increase or decrease the pressure used to form the spine. Touch + to increase the amount of spine form. Touch - to decrease the amount of spine form. The range is -9 to +9. The default setting is 0. - THRESHOLD Use THRESHOLD to choose if a square spine is formed. If the SET THICKNESS value is thinner than the THRESHOLD value, a square spine is not formed. If the SET THICKNESS value is thicker than the THRESHOLD value, a square spine is formed. If the SET THICKNESS value is 1.5mm or thicker, a square spine is always formed. The default value is 0.8 mm. The allowed range is 0.1 mm to 1.5 mm TRIM The trim dimension is calculated automatically according to the PAPER SIZE and SET THICKNESS. If needed, the trim dimension can be changed. Touch TRIM to adjust the size of the finished book after the foreedge is trimmed. The maximum trim is 28 mm. The trim function can be turned off. - AUTO Touch AUTO to select the default trim position. Chapter 3 - The User Interface The LOAD & SAVE Window The LOAD & SAVE Window Introduction The LOAD & SAVE window lets you save and reload job settings. Each job is given a name. The jobs are displayed in a list on the screen. Touch the job name or use the Up arrow or Down arrow to make the selection. Button overview The LOAD & SAVE Window Buttons# Button Information SAVE Touch SAVE to save the current settings. An on-screen keyboard is displayed. Enter the job name. Touch OK or CLOSE. The new job appears in the list of saved jobs. You can reload a saved job to decrease set-up time in the future. - REPLACE If you change the settings of a saved job, touch REPLACE to save the new settings. - CANCEL Touch CANCEL if you do not need to save a job that you have changed. - SAVE NEW If you change the settings of a saved job, touch SAVE NEW to save the new settings as a new job. An on-screen keyboard is displayed. Enter the new job name. Touch OK or CLOSE. The original job is not changed. If the job name is not changed before OK or CLOSE is touched, the job will be saved with the current name followed by an asterisk *. JOB DETAILS JOB DETAILS shows the settings for each saved job. Select the job that you need to view from the job list. Touch JOB DETAILS to see a summary of the job settings. LOAD Touch the job name or use the Up arrow or the Down arrow to make the selection. Touch the LOAD button PADLOCK SYMBOL The padlock symbol shows when a saved job is locked or unlocked. There is a small padlock symbol next to each locked job. To lock or unlock a job. 1. select the job from the job list 2. touch the large key symbol. A padlock symbol displayed in light grey shows that a job has been locked by a supervisor to prevent changes to the settings Chapter 3 - The User Interface 29 The LOAD & SAVE Window 30 Button Information DELETE To delete a particular job it must be unlocked. Touch the job name or use the Up arrow or Down arrow to make the selection from the job list. Touch and hold DELETE. A red line appears. The red line fills from left to right. Hold DELETE until the red line reaches the right-hand side. VIEW OF JOB LIST VIEW OF JOB LIST changes the order that saved jobs are listed. There is a line between Factory Template jobs and jobs saved by the operator. The Factory Template jobs are at the top of the list - A->Z Touch A->Z to list the jobs in alphabetical order. - BY USE Touch BY USE to list jobs in the order they were last used. The most recently-run job is at the top of the list. - BY INDEX Touch BY INDEX to list jobs in numerical order. the machine gives a number to all jobs that are saved. Chapter 3 - The User Interface The ADVANCED Window The ADVANCED Window Introduction The ADVANCED window gives you access to special machine functions. Button overview# Button Information RE-REF If the machine calibration appears incorrect or if an 'axis moving' error message remains on the screen, touch REREF to re-reference the adjustment axes. The adjustment axes return to the current settings. At intervals, the machine will re-reference the axes during the set-up procedure. STITCHER UP Touch STITCHER UP before you lubricate the stitch head. This action moves the stitch head to the correct position for lubrication. PURGE SET If the print job has been cancelled, a set or part of a set can remain in the gathering area. Touch START , then touch PURGE SET to clear the set from the machine. The book is not stitched or trimmed According to the type of error that occurred, there can be a pause of 7 seconds before the PURGE SET button will operate. For safety reasons, this function is disabled when the gathering area cover is open. - MAKE BOOK If there is a set in the gathering area, you can make the set into a book. Touch START then touch MAKE BOOK to clear the set from the machine. The book is not stitched or trimmed. According to the type of error that occurred, there can be a pause of 7 seconds before the MAKE BOOK button will operate. For safety reasons, this function is disabled when the gathering area cover is open. Chapter 3 - The User Interface 31 The CONFIGURE Window The CONFIGURE Window Introduction The CONFIGURE window lets you make changes to the configuration of the machine. Some functions and buttons are only available at certain access levels, see 'ACCESS LEVEL' ‘Button overview’ on page 33. The CONFIGURE Window Buttons Button overview# 32 Button Information Operator Supervisor MACHINE OPTIONS Touch MACHINE OPTIONS to view the general machine setup. Some of the settings can be changed, depending on the current access level. Hidden Active - MEASUREMENT Select 'mm' or 'inch' as the unit of measurement. Hidden Active - STITCH SENSOR There is a sensor that checks for stitches. Touch STITCH SENSOR to turn the stitch sensor on or off. The default setting is ON. Hidden Active - PRESET PAPER SIZES The preset paper sizes can be either ISO A sizes or US paper sizes. To select which preset paper sizes are available, touch the relevant button. Hidden Active SHUTTLE Touch SHUTTLE to make adjustments to the tamper. Hidden Active -TAMPER DELAY This button is used by the service engineer. Hidden Visible - TAMPER TIME TAMPER TIME adjusts the time that the tamper touches the set. An increase in TAMPER TIME causes a decrease in the production rate for thin books. Hidden Active FORM SETUP This button is used by the service engineer. Visible Visible Chapter 3 - The User Interface The MENU Window The MENU Window Introduction MENU shows the settings that are not changed during day-to-day operation. These settings include ■ Change the Access Level ■ Change the display language ■ Advanced machine settings that are accessed by a person who has the correct accesscode. Button overview The MENU Window Buttons# Button Information ACCESS LEVEL The Touch Screen has five different access levels ■ Operator ■ Supervisor ■ Service ■ Distributor ■ Factory Touch ACCESS LEVEL and select the correct level from the list. The last three levels are protected by access codes. To protect the job settings, the supervisor level allows jobs to be locked. CURRENT LANGUAGE Touch one of the flags to select the language you need. AXES Touch AXES to re-reference individual axes. Supervisor access level is needed for this function. Other functions on this button are used by the service engineer. BRIDGE Touch BRIDGE to re-reference the bridge axes. Supervisor access level is needed for this function. Other functions on this button are used by the service engineer. SERVICE OPTIONS This button is used by the service engineer. TEST This button is used by the service engineer. Chapter 3 - The User Interface 33 The MENU Window 34 Button Information COUNTERS The counters display the ■ number of books that have been made ■ number of sheets that have been processed ■ number of stitches that have been used -RESET Touch RESET to reset the book, sheet and stitch counter. Use RESET after operator maintenance to the stitch head. Touch and hold RESET. A red line appears. The red line fills from left to right. Hold RESET until the red line reaches the right-hand side. Chapter 3 - The User Interface Chapter 4 Standard Tasks Load and Save the Job Settings This chapter describes the standard tasks that are needed in the day-to-day operation of your Booklet maker. Load and Save the Job Settings Introduction The current job settings can be saved to the memory and reloaded for use again at a later date. Load the 'Default Job Template' to reset the Booklet maker to normal settings. Save a job 1. Touch LOAD & SAVE > SAVE. 2. If these options appear, select one. ■ REPLACE to over-write the previous job with the current job settings. ■ SAVE NEW to save the current job with a new name. ■ CANCEL to cancel the job save. 3. Enter the name for the job on the keyboard 4. Touch OK or CLOSE. Load a job 1. 2. 3. 4. Touch LOAD & SAVE . Touch the job name or use the Up arrow and the Down arrow to select the job. Touch LOAD. Wait until the Booklet maker has made the adjustments. Reset the Booklet maker to default settings 1. 2. 3. 4. 36 Touch LOAD & SAVE . Select the Default Job Template from the list of jobs. Touch LOAD. Touch YES. Chapter 4 - Standard Tasks Adjust the Stitch Pitch Adjust the Stitch Pitch Introduction The stitch pitch is the space between the stitches. The machine automatically calculates the stitch pitch according to the size of the paper and the number of stitches. The stitches are inserted symmetrically on the spine of the book. If a non-standard stitch pitch is needed, use STITCH PITCH to make the adjustment. A = Stitch Pitch A A B [14] Stitch Pitch Limitations: ■ The minimum stitch pitch 'A' is 25mm. ■ The minimum distance from the centre of the stitch to the edge of the sheet 'B' is 15mm. When to do If you need the Booklet maker to insert the stitches in a non-standard position. For example, to keep the stitches away from the text on the spine of the book. Select a non-standard stitch pitch 1. Touch BASIC > STITCHES 2. Touch AUTO. The STITCH PITCH value goes green. 3. Change the stitch pitch value. Either use the "+" and "-" or touch the green stitch pitch value to open a numeric keypad. 4. Touch STITCHES to close the window. The stitch pitch value is displayed in the job mimic and on the STITCHES button. Select a standard stitch pitch 1. Touch BASIC > STITCHES. 2. Touch AUTO to select ON. 3. Touch STITCHES to close the window. The stitch pitch value is not displayed in the job mimic or on the STITCHES button. Chapter 4 - Standard Tasks 37 Open the Connecting Bridge Cover Open the Connecting Bridge Cover Introduction The Booklet maker will not stop if you open the connecting bridge cover. A [15] Connecting Bridge Cover in the open position. # A Connecting Bridge Cover When to do If a machine error occurs, or for maintenance. ■ To clear a paper jam ■ To clean the static elimination bar Caution: Keep your hands, clothing and hair away from the belts. Procedure 1. Lift the connecting bridge cover. 38 Chapter 4 - Standard Tasks Open and Close the Folder Cover Open and Close the Folder Cover Introduction If a machine error occurs, or for maintenance. ■ To access the stitch area ■ To access the folder area Note: The folder cover has an interlock switch. The Booklet maker stops if you open the folder cover. [16] Unlock and lock the Folder Cover. Open the Folder Cover 1. Lift the black locking handle against the spring pressure. 2. Turn the handle through 90° to unlock. 3. Lift the folder cover carefully to the vertical. Close the Folder Cover Caution: Check that the folder cover will not hit the clincher frame locking-handle when you close the folder cover. If necessary, lift and rotate the clincher frame locking-handle to a new position ‘Introduction’ on page 41 . Chapter 4 - Standard Tasks 39 Open and Close the Folder Cover 1. Lower the folder cover. 2. Turn the handle through 90° to lock. 3. Close the locking handle to lock the folder cover. 40 Chapter 4 - Standard Tasks Lift and Lower the Clincher Frame Lift and Lower the Clincher Frame Introduction A B [17] Folder Cover in the vertical position. # A Folder Cover B Clincher Frame A B C [18] Clincher Frame Components # A Clincher B Locking Handle C Clincher Frame Chapter 4 - Standard Tasks 41 Lift and Lower the Clincher Frame When to do If a machine error occurs, or for maintenance. ■ To clear a paper jam in the stitch area ■ To unlock the Booklet maker main deck Lift the Clincher Frame 1. Open the folder cover. 2. Turn the locking handle to the left , until the thread is disengaged. 3. Lift the clincher frame to the vertical position. Lower the Clincher Frame Attention: You must hold the weight of the clincher frame. Do not let the clincher frame fall on your hand. 1. Lower the clincher frame. 2. Turn the locking handle to the right , until the handle is tight. 3. Check that the locking handle will not be hit by the folder cover when you close the folder cover. The locking handle should point towards the middle of the machine. If necessary, lift and rotate the locking-handle to a new position. 42 Chapter 4 - Standard Tasks Open the Gathering Area Cover Open the Gathering Area Cover Introduction A B C [19] Gathering Area Cover. # A Connecting Bridge Cover open B Gathering Area Cover C Gathering Area Cover Handle When to do If a machine error occurs, or for maintenance. ■ To access the gathering area ■ To access the static elimination bar in the gathering area The Booklet maker will stop if you open the gathering area cover. Procedure 1. Open the connecting bridge cover. 2. Use the gathering area cover handle to lift the gathering area cover. Chapter 4 - Standard Tasks 43 Lift the Booklet maker Main Deck Lift the Booklet maker Main Deck Introduction A B C D E [20] Lift the Booklet maker Main Deck # A Folder Cover open B Connecting Bridge Cover open C Clincher Frame lifted D Gathering Area Cover E Main Deck When to do If a machine error occurs, or for maintenance. ■ To access the stitch head ■ To access the former area ■ To access the trim area Before you begin # Check the touch screen for the error message FOLD BLADE NOT PARKED. If the error message is displayed: 44 Chapter 4 - Standard Tasks Open the folder cover, remove any paper, close the folder cover. Touch START , then follow the instructions on the screen. Wait for the message to clear. Then continue with the procedure below. Lift the Booklet maker Main Deck If the error message is not displayed: Continue with the procedure below. Caution: Keep your hands and fingers clear when you lift the main deck. Attention: Do not lift the main deck if the error message FOLD BLADE NOT PARKED is shown on the screen. Procedure # Step Action Information 1 Open the connecting bridge cover. ‘Open the Connecting Bridge Cover’ on page 38 2 Open the folder cover. ‘Open the Connecting Bridge Cover’ on page 38 3 Lift the clincher frame. ‘Lift the Clincher Frame’ on page 42 4 Open the gathering area cover. ‘Lower the Clincher Frame’ on page 42 5 Lift the Booklet maker main deck. The main deck lifts to approximately 60. The weight of the main deck is supported by a gas strut. Let the gas strut control the movement of the main deck. Chapter 4 - Standard Tasks 45 Empty the Trim Bin Empty the Trim Bin Introduction A B [21] Trim Bin Open. # A Trim Bin Side Handle B Trim Bin open Note: The Booklet maker operates with the trim bin removed for a short time. The printer waits while the trim bin is removed, then continues when the trim bin is replaced. To prevent lost production, you must remove, empty and return the trim bin to the Booklet maker as quickly as possible. When to do ■ ■ An error message is displayed on the touch screen when the trim bin is full. You can empty the trim bin when you choose. For example, before you start a print job. Procedure 1. Use the handle to open the trim bin. 2. Use the side handles to lift and remove the trim bin. 46 Chapter 4 - Standard Tasks Empty the Trim Bin 3. Empty the trim bin 4. Fit the bottom of the trim bin over the mounting rail. 5. Push the trim bin closed at the top. Chapter 4 - Standard Tasks 47 Open the Stitch-Wire Cabinet Open the Stitch-Wire Cabinet Introduction A [22] Stitch-wire Cabinet. # A Stitch-wire Cabinet open When to do ■ ■ To see if the stitch-wire is jammed or finished. An error message is displayed on the touch screen when the stitch-wire is jammed or finished. To install a new stitch-wire spool. ‘Install New Stitch-wire’ on page 133. Procedure 1. Open the stitch-wire cabinet cover. The cover is held closed by a magnetic catch. 48 Chapter 4 - Standard Tasks Adjust the Stacker Adjust the Stacker Introduction The collection table must be in the correct position for the stacker to operate. The position of the collection table depends on the finished size of the job. ■ ■ When you start a new job If the books do not stack correctly A 1 2 B C [23] The Stacker # A Catch tray adjustment B Collection table C Catch tray A B C D [24] Collection table position # A Book size in window Chapter 4 - Standard Tasks 49 Adjust the Stacker B Collection table C Orange plastic hand-screw D Catch tray Procedure 1. # Step Action Information 1 Set the catch tray angle according to the thickness of the book. For books that are 1.5mm thick or less, use position 1. For books that are more than 1.5mm thick, use position 2. ‘Introduction’ on page 49 2 Set the collection table position according to the size of the book. Read the setting through the window. ‘Introduction’ on page 49 These settings are recommendations. The settings can change with the size, thickness and material of book. Make further adjustment if necessary. 50 Chapter 4 - Standard Tasks Adjust the Book Stacker Adjust the Book Stacker - Illustration [25] Push the book support to the left A [26] The magnetic paper guide for thin books # A Magnetic paper guide Procedure 1. Before you use the Book Stacker, make sure the book support is pushed completely to the left. There is no need to empty the Book Stacker until the stacker is full. 2. If you are making thin books, attach the magnetic paper guide above the book outfeed on the Océ BLM500/550/550 PRO. Insert the loose end of the magnetic paper guide into the slot opposite (see ‘Illustration’ on page 51). Chapter 4 - Standard Tasks 51 Unload the Book Stacker Unload the Book Stacker Introduction A B [27] The book divider # A Guide rail B Book divider Procedure 1. If required, insert the book divider so that the stack does not slip while you unload the books. 2. Remove the books. 3. Push the book support completely to the left (see ‘Illustration’ on page 51). 4. Remove the book divider until it is needed. Store the book divider on the right-hand end of the guide rail of the stacker. 52 Chapter 4 - Standard Tasks Operate the Booklet maker offline Operate the Booklet maker offline Introduction You can hand feed sets into the Booklet maker if offline operation is needed. The machine operates when you push the two buttons. When to do ■ ■ To check the settings are correct To make a small number of books offline Attention: Do not put your hands in the gathering area when the machine operates. Use two hands to push the buttons. For safety reasons, this task is for a single operator. Do not let another person help you. Procedure 1. Enter the correct settings on the touch screen, according to the size and thickness of the job. 2. Touch START 3. Open the connecting bridge cover. 4. Open the gathering area cover. 5. Put the set in the gathering area with the middle pages of the book face up. 6. Press the two buttons and hold for 9 seconds, or until you hear the folder operate. The time interval changes according to the number of stitches. Chapter 4 - Standard Tasks 53 Operate the Booklet maker offline 54 Chapter 4 - Standard Tasks Chapter 5 Error Conditions, Problems and Solutions Clear a Printer Error This chapter describes how to correct problems that can occur on your Booklet maker. If a problem continues, contact your service engineer. Clear a Printer Error Introduction If a paper jam or other error occurs in the printer, the printer and the Booklet maker stop. Procedure 1. Clear the printer error. 2. Follow the instructions on the printer. If the printer tells you to remove paper from the Booklet maker, touch START to start the machine. 3. Then touch ADVANCED > PURGE SET > PURGE SET. 4. The partial book is delivered to the stacker. 5. Discard the book. 6. Check the Océ BLM500/550/550 PRO screen. If an error message is displayed, take the corresponding action (see ‘Error Messages’ on page 75). 56 Chapter 5 - Error Conditions, Problems and Solutions Clear a Booklet maker error Clear a Booklet maker error Introduction If a paper jam or other error occurs in the Booklet maker, the printer and the Booklet maker stop. The type of error is displayed on the touch screen ‘Error Messages’ on page 75. Procedure 1. Clear the error. The error message on the touch screen tells you about the error. 2. Remove all sheets from the Booklet maker. 3. Follow the instructions on the printer. Chapter 5 - Error Conditions, Problems and Solutions 57 General Problems General Problems The Booklet maker does not start # Is the touch screen illuminated? No Yes ¦ ¦ ¦ ¦ ¦ ¦ ¦ ¦ ¦ ¦ ¦ ¦ ¦ ¦ ¦ ¦ ¦ ¦ ¦ ¦ ¦ V Are error messages displayed on the touch screen? No Yes ¦ ¦ V See ‘Error Messages’ on page 75 Is there an error message on the printer? No Yes ¦ ¦ ¦ ¦ ¦ ¦ ¦ ¦ ¦ ¦ V Correct the printer error. If the printer error message is ‘Check Third Party Finishing Device’ or ‘check custom’, then check for an error message on the Booklet maker touch screen. If the problem continues, then call your service engineer. Turn OFF and turn ON the PSQ. If the problem continues, then call your service engineer. Is the touch screen in power-save mode (see ‘The Touch Screen’ on page 22)? Touch the screen to restore the normal brightness. No Yes ¦ V Go back to the start of this fault-finding table. Is the mains power ON/OFF switch illuminated? 58 No Yes ¦ V Call your service engineer. Chapter 5 - Error Conditions, Problems and Solutions General Problems Is the Booklet maker turned ON and connected to the mains power supply of the correct type and voltage? No Yes ¦ ¦ ¦ V Replace the fuse at the mains input (see ‘Change the fuses of the Booklet maker’ on page 107). If the problem continues, then call your service engineer. Connect the Booklet maker to the mains supply of the correct type and voltage and then turn the machine ON. The touch screen does not work # Is the touch screen in power-save mode (see ‘The Touch Screen’ on page 22)? Touch the screen to restore the normal brightness. No Yes ¦ V No further action is needed. Calibrate the touch screen (see ‘Calibrate the Touch Screen’ on page 106). Chapter 5 - Error Conditions, Problems and Solutions 59 Book Quality Book Quality Paper Size and Book Quality Instructions ■ ■ ■ ■ ■ ■ ■ Careful measurement of the paper size and set thickness is important. To make an accurate book you must enter accurate paper dimensions into the touch screen. To get best accuracy, use millimetres to measure the set (see ‘Before You Begin’ on page 16). Measure the size of the printed paper. The paper dimension changes when the paper is printed. If the book is made from several different types of paper, make sure the different paper types are all the same size. If the size of the paper is different, an accurate book cannot be made. The paper must be cut accurately. If the sheets are not cut squarely, an accurate book cannot be made. Adjustments to the FORM settings can be necessary for some types of paper. Machine Adjustments Machine adjustments can be made while the machine is in operation. The PAPER SIZE adjustment is limited to a maximum of +/- 1 mm when the machine is in operation. Untidy book problem ■ ■ ■ The finished book is not tidy. The sheets are not aligned. The book is not folded squarely. # Are the covers of the books and the insides of the books made from the same paper weight and paper type? 60 Yes No ¦ ¦ ¦ ¦ ¦ ¦ ¦ V Accurately measure the different papers. Are the different types of paper exactly the same size? Yes No ¦ ¦ ¦ V You must use paper that is the same size. Chapter 5 - Error Conditions, Problems and Solutions Book Quality Is the paper within specification (see ‘Specifications’ on page 142)? Yes No ¦ ¦ V Do not use paper that is outside the specification. Have you accurately measured the paper-size after printing? Yes No ¦ ¦ ¦ ¦ V Print a sample to the stacker and measure the printed paper. Accurate measurement will improve book quality. Have you entered the measured PAPER SIZE into the touch screen? Yes No ¦ ¦ ¦ V Enter the correct, measured PAPER SIZE into the touch screen. Have you accurately measured the set thickness? Yes No ¦ ¦ ¦ V Measure the set thickness and enter the correct SET THICKNESS into the touch screen. Have you entered the measured set thickness into the touch screen? Yes No ¦ ¦ V Enter the correct SET THICKNESS into the touch screen. Touch ADVANCED > RE-REF > RE-REF to re-reference the machine. Does the problem continue? Yes No ¦ ¦ V Further action is not needed. Chapter 5 - Error Conditions, Problems and Solutions 61 Book Quality Clean the static elimination bars (see ‘Clean the Static Elimination Bars’ on page 115). Does the problem continue? Yes No ¦ ¦ V Further action is not needed. Is the paper thin and/or curly? Yes No ¦ ¦ V Call your service engineer. Increase the TAMPER TIME to give the paper more time to settle. Supervisor access level is needed (see ‘The MENU Window’ on page 33). On thin books, this may reduce the production speed. Touch CONFIGURE > SHUTTLE. Increase the TAMPER TIME in increments of 200. Does the problem continue? Yes No ¦ ¦ V Further action is not needed. Call your service engineer. Spine form problems # Correct spine form Incorrect spine form. The square spine is part formed or not formed. # Is the spine form different at each end of the spine? Yes 62 No Chapter 5 - Error Conditions, Problems and Solutions Incorrect spine form. The spine is over-formed and the book is damaged. Book Quality ¦ ¦ ¦ ¦ ¦ ¦ ¦ V The spine is incorrect along the full length. Is the folder cover closed fully? ¦ ¦ ¦ ¦ ¦ ¦ ¦ ¦ ¦ ¦ ¦ ¦ ¦ ¦ ¦ ¦ ¦ ¦ ¦ ¦ ¦ V Is the SET THICKNESS correct? ¦ ¦ ¦ ¦ ¦ ¦ ¦ V Adjust the PRESSURE setting. Increase the PRESSURE to give more spine form and decrease the PRESSURE to give less spine form.Does the problem continue? Yes No ¦ ¦ ¦ V Lock the folder cover (see ‘Close the Folder Cover’ on page 39. Yes No ¦ ¦ ¦ ¦ ¦ ¦ ¦ ¦ ¦ ¦ ¦ ¦ ¦ ¦ ¦ ¦ ¦ ¦ V Measure the SET THICKNESS and enter the value in the touch screen. Does the problem continue? Yes No ¦ ¦ V Further action is not needed. Check the THRESHOLD setting. If the SET THICKNESS is less than the THRESHOLD, a square spine is not formed (see ‘The BASIC Window’ on page 27). Adjust THRESHOLD if needed. Does the problem continue? Yes No ¦ ¦ V Further action is not needed. Yes No ¦ ¦ V Further action is not needed. Chapter 5 - Error Conditions, Problems and Solutions 63 Book Quality ¦ ¦ ¦ ¦ ¦ ¦ ¦ ¦ V Adjust the NUMBER of forms setting. Increase the NUMBER of forms to give more spine form and decrease the NUMBER of forms to give less spine form. Does the problem continue? ¦ ¦ ¦ ¦ ¦ ¦ ¦ ¦ V Load a Default Job. This will reset the FORM settings, including PRESSURE, NUMBER and THRESHOLD (see ‘Reset the Booklet maker to default settings’ on page 36). Does the problem continue? ¦ ¦ ¦ ¦ ¦ ¦ ¦ ¦ ¦ V Run a standard job using paper of 80 g/m² (20 lb bond). Does the problem continue? ¦ ¦ ¦ ¦ ¦ ¦ ¦ V Re-reference the machine. Touch ADVANCED > RE-REF > RE-REF to re-reference the machine. Does the problem continue? Yes No ¦ ¦ V Further action is not needed. Yes No ¦ ¦ V Further action is not needed. Yes No ¦ ¦ ¦ ¦ ¦ V The problem is caused by the cover material or the finish on the cover. Change the cover material. Yes No ¦ ¦ V Further action is not needed. Call your service engineer. 64 Chapter 5 - Error Conditions, Problems and Solutions Book Quality Stitching problems - the book is not stitched A B C [31] Pulling stitch-wire # A Stitch-wire cabinet B Stitch-wire C Accessory bag A B C D [32] Stitch-wire jam # A Middle wire-tube B Large feed gear C Stitch-wire jam D Small feed gear # Is the number of STITCHES set between 1 and 6? Chapter 5 - Error Conditions, Problems and Solutions 65 Book Quality Yes No ¦ ¦ V Select STITCHES 1 - 6 (see ‘The BASIC Window’ on page 27). Check the stitch-wire spool. Is there stitch-wire present? Yes No ¦ ¦ V Load a new stitch-wire spool (see ‘Install New Stitch-wire’ on page 133). Open the PSQ main deck (see ‘Lift the Booklet maker Main Deck’ on page 44). Pull approximately 100 mm -150 mm of stitch-wire from the stitch wire spool. Does the wire move freely? Yes No ¦ ¦ ¦ ¦ V Open the stitch-wire cabinet. Discard any tangled wire and reload the stitch-wire spool (see ‘Install New Stitch-wire’ on page 133). Check the stitch head for stitch-wire jams. Is the stitch head clear of stitch-wire jams? Yes No ¦ ¦ V Clear the stitch-wire jam (see ‘Clear a Stitch-wire Jam’ on page 100). Lubricate the stitch head (see ‘Lubricate the Stitch Head’ on page 128). Does the problem continue? Yes No ¦ ¦ V Further action is not needed. Call your service engineer Stitching problems - the book is badly stitched A correctly formed stitch: ■ has equal leg length ■ has straight legs 66 Chapter 5 - Error Conditions, Problems and Solutions Book Quality ■ ■ the distance between the ends of the stitch legs is approximately 1 mm, the distance can vary by +/- 0.5 mm has a flat crown. # Is the stitch formed correctly? Yes No ¦ ¦ V Call your service engineer The stitches should be aligned centrally on the spine. Are the stitches positioned correctly? Yes No ¦ ¦ ¦ ¦ ¦ ¦ ¦ ¦ ¦ ¦ ¦ ¦ V Are the covers of the books and the insides of the books made from the same paper weight and paper type? ¦ ¦ ¦ ¦ ¦ ¦ V Is the paper within specification (see ‘Specifications’ on page 142)? ¦ ¦ ¦ ¦ ¦ ¦ V Have you accurately measured the paper size after printing? Yes No ¦ ¦ ¦ ¦ ¦ ¦ ¦ ¦ V Accurately measure the different papers. Are the different types of paper exactly the same size? Yes No ¦ ¦ ¦ V You must use paper that is the same size. Yes No ¦ ¦ V Do not use paper that is outside the specification. Yes No ¦ ¦ ¦ V Print a sample to the stacker and measure the printed paper. Accurate measurement will improve the book quality. Chapter 5 - Error Conditions, Problems and Solutions 67 Book Quality ¦ ¦ ¦ ¦ ¦ ¦ V Have you entered the measured PAPER SIZE into the touch screen? ¦ ¦ ¦ ¦ ¦ ¦ ¦ ¦ ¦ V Touch ADVANCED > RE-REF > RE-REF to re-reference the machine. Does the problem continue? Yes No ¦ ¦ V Enter the correct, measured PAPER SIZE into the touch screen. Yes No ¦ ¦ V Further action is not needed. Call your service engineer Further action is not needed. Trimming problem - the book is not trimmed # Is the TRIM option turned off? No Yes ¦ ¦ V Turn on the TRIM option. Is AUTO turned off in the TRIM window? No 68 Yes Chapter 5 - Error Conditions, Problems and Solutions Book Quality ¦ ¦ ¦ ¦ ¦ ¦ ¦ ¦ ¦ ¦ ¦ ¦ ¦ ¦ V Set TRIM to AUTO. Does the problem continue? Yes No ¦ ¦ ¦ ¦ ¦ ¦ ¦ ¦ ¦ ¦ V Further action is not needed. If you need to use a custom trim size, enter the trim dimension in the TRIM window. Make sure the size is not larger than the book size, or the book will not be trimmed. Touch ADVANCED > RE-REF > RE-REF to re-reference the machine. Does the problem continue? Yes No ¦ ¦ V Further action is not needed. Call your service engineer. Trimming problem - the book is not trimmed to the correct size # Is TRIM turned on? Yes No ¦ ¦ V Turn on the TRIM. Make sure the size is not larger than the book size, or the book will not be trimmed. Is the correct trim size entered in the touch screen? Yes No ¦ ¦ V Enter the correct size in the touch screen. Chapter 5 - Error Conditions, Problems and Solutions 69 Book Quality Re-reference the machine. Touch ADVANCED > RE-REF > RE-REF to re-reference the machine. Does the problem continue? Yes No ¦ ¦ V Further action is not needed. Call your service engineer. Trimming problem - the book is not trimmed square Open the trim stop guard and check for paper trimmings (see ‘Clear paper from the trim stop’ on page 138). # Is the trim stop clear of paper trimmings? Yes No ¦ ¦ ¦ ¦ ¦ ¦ V Clear paper from the trim stop. Does the problem continue? Yes No ¦ ¦ V No further action is needed. Call your service engineer. Trimming problem - poor trim quality The trim process uses a double-edge blade to cut thick books. This can leave a small mark in the centre of the trimmed edge. The visibility of this mark will depend on the paper quality and characteristics. 70 Chapter 5 - Error Conditions, Problems and Solutions Book Quality [33] Blade witness mark in the centre of the book [34] Blade damage mark # Are there marks on the trimmed edge other than the blade witness mark? No Yes ¦ ¦ V Call your service engineer. No further action is needed. Dirty marks on book # Are there dirty marks on the spine? Marks on the spine No Yes Chapter 5 - Error Conditions, Problems and Solutions 71 Book Quality ¦ ¦ ¦ ¦ V Clean the former roller (see ‘Clean the Former Roller’ on page 118). Are there grease or oil spots on the spine of the book? Grease marks near the stitches No Yes ¦ ¦ ¦ ¦ V Clean grease from the top of the stitch head (see ‘Clean excess grease from the Stitch Head’ on page 126). Are there dirty marks on the cover of the book near to the spine? Marks beside the spine No Yes ¦ ¦ ¦ ¦ V Clean the polyurethane form strips (see ‘Clean the Polyurethane Strips in the Form Clamp’ on page 120). Are there curved dirty marks on either the front or rear cover of the book? Curved marks on the book 72 No Yes ¦ ¦ ¦ ¦ V Clean the trimmings removal fingers (see ‘Clean the Trimmings-removal Fingers’ on page 123). Chapter 5 - Error Conditions, Problems and Solutions Book Quality Print a sample to the printer stacker. Is the printer the cause of the dirty marks? No Yes ¦ V Printer service is required. Call your service engineer. Damaged book A [39] Normal witness mark (A) left by the form clamp during spine forming # Are there damage marks on the cover of the book near to the spine, from the form clamp, that are worse than the normal witness mark? No Yes ¦ ¦ ¦ ¦ ¦ ¦ ¦ ¦ ¦ ¦ V Run a standard job using paper of 80 g/m² (20 lb bond). Does the problem continue? Yes No ¦ ¦ ¦ ¦ V The problem is caused by the cover material or the finish. Change the cover material. Call your service engineer. Is the spine torn or creased? No Yes ¦ ¦ V The spine is over-formed (see ‘Spine form problems’ on page 62). Is there damage to the spine at the stitch positions or is the cover falling off? No Yes Chapter 5 - Error Conditions, Problems and Solutions 73 Book Quality ¦ ¦ ¦ ¦ ¦ ¦ ¦ ¦ ¦ ¦ V Run a standard job using paper of 80 g/m² (20 lb bond). Does the problem continue? Yes No ¦ ¦ ¦ ¦ V The problem is caused by the cover material or the finish. Change the cover material. Call your service engineer. Print a sample to the printer stacker and inspect the pages. Is the printer the cause of the damage? No Yes ¦ ¦ V Printer service is required. Call your service engineer. 74 Chapter 5 - Error Conditions, Problems and Solutions Error Messages Error Messages Message list Information and error messages are shown in the message list. The error messages are shown in order of priority. Follow the action needed for the messages, starting with the message at the top of the list. To display the information about a message: ■ Touch HELP then touch the message list. ■ Use the right-arrow and left-arrow to see the help text for each message. # Problem Cause AXES MOVING Some of the machine axes are moving. This message clears when the adjustment is complete. If the message does not clear, touch ADVANCED > RE REF BOOK CYCLE TIME TOO LONG The printer has delivered the sets faster than the books can be made. To decrease the book cycle time, adjust the machine settings: ■ decrease the number of FORMS ■ decrease the number of STITCHES ■ decrease the TAMPER TIME ■ touch STOP to clear the message from the screen Solution Chapter 5 - Error Conditions, Problems and Solutions 75 Error Messages 76 Problem Cause BOOK DELIVERY TOO FAST Books are being delivered to the stacker too fast. This error can happen when you insert books into the stacker by hand. Press the reset button on the stacker. If the problem continues, then call your service engineer. Bridge axis moving The bridge axis is moving. This message clears when the adjustment is complete. If the message does not clear, touch ADVANCED > RE REF. BRIDGE INFEED COVER OPEN The bridge infeed cover is open. The machine will not operate until the cover is closed. See ‘Clear Paper Jams’ on page 88 BRIDGE MOTOR STALL Check for a paper jam in the connecting bridge. ■ Touch STOP to stop the Booklet maker. ■ Clear the paper jam. ■ Touch STOP to clear the message from the screen. ■ Continue the print job. See ‘Clear Paper Jams’ on page 88 BRIDGE - No comms Use the mains ON/OFF switch. Turn the machine OFF, then turn the machine ON. If the problem continues, then call your service engineer. Chapter 5 - Error Conditions, Problems and Solutions Solution Error Messages Problem Cause CHECK PAPER SIZE Remember to check the paper size. To make an accurate book you must enter accurate paper dimen-sions into the touch screen. Measure the size of the printed paper. The paper dimension changes when the paper is printed. CHECK THE TRIM BIN The trim bin is either open or full. Check the trim bin. Empty the trim bin if necessary. COVER OPEN A safety cover is open. The machine will not operate until the cover is closed. DFA INTERFACE - No comms Use the mains ON/OFF switch. Turn the machine OFF, then turn the machine ON. If the problem continues, then call your service engineer. DRIVE MOTOR STALL There is a paper jam. Check the machine and correct the error. Touch STOP to clear the message from the screen. Endlay axis moving The endlay axis (size adjustment) is moving. This message clears when the adjustment is complete. If the message does not clear, touch ADVANCED > RE REF. Solution Chapter 5 - Error Conditions, Problems and Solutions 77 Error Messages 78 Problem Cause ENDLAY - No comms Use the mains ON/OFF switch. Turn the machine OFF, then turn the machine ON. If the problem continues, then call your service engineer. ERROR IN TRIM AREA There is an error at the trimmer. Check the trimmer for a paper or book jam. Touch STOP to clear the message from the screen. ERROR - No comms Use the mains ON/OFF switch. Turn the machine OFF, then turn the machine ON. If the problem continues, then call your service engineer. FLOW ERROR BRIDGE There is an error at the connecting bridge. Open the connecting bridge cover and check for a paper jam. Touch STOP to clear the message from the screen. See ‘Clear Paper Jams’ on page 88 FLOW ERROR - FORMER There is an error at the former. Open the folder cover and remove the book. If necessary, open the main deck to remove the book. See ‘Jam in the Folder or Former Area’ on page 91 FLOW ERROR GATHER AREA There is a paper jam in the gathering area. Open the connecting bridge cover, lift the gathering area and remove the paper jam. See ‘Jam in the Gathering Area’ on page 89 Chapter 5 - Error Conditions, Problems and Solutions Solution Error Messages Problem Cause Solution FLOW ERROR - OUTFEED There is an error at the outfeed. Remove the trim bin and open the trim stop guard to remove the book. If necessary, open the main deck to remove the book. See ‘Jam in the Trim Area’ on page 96 FLOW ERROR STITCHER There is an error at the stitcher. Open the folder cover and remove the book. If the problem continues, then call your service engineer. See ‘Jam in the Stitch Area’ on page 90 Fold blade axis moving The fold blade axis (book thickness adjustment) is moving. This message clears when the adjustment is complete. If the message does not clear, touch ADVANCED > RE REF FOLD BLADE NOT PARKED Open the folder cover, remove the paper, close the folder cover. Touch START , then follow the instructions on the screen. FOLD - No comms Use the mains ON/OFF switch. Turn the machine OFF, then turn the machine ON. If the problem continues, then call your service engineer. FORM CLAMP CLOSED The form clamp is in the wrong position. Touch START to reset the position. Follow the instructions on the screen. Chapter 5 - Error Conditions, Problems and Solutions 79 Error Messages 80 Problem Cause Solution FORM ROLLER ERROR Open the folder cover, remove the paper, close the folder cover. See ‘Jam in the Folder or Former Area’ on page 91 FORM ROLLER NOT PARKED The form roller is in the wrong position. Touch START to reset the position. Follow the instructions on the screen. FORM CLAMP ERROR There is an error at the former. Open the folder cover and remove the book. If necessary, open the main deck to remove the book. GATHERING AREA COVER OPEN Close the gathering area cover if you need to operate the machine online. INVERTER ERROR Check for a paper jam and clear if necessary. Touch STOP to clear the message from the screen. If the problem continues, contact your service engineer. JAM AT BRIDGE INFEED There is a paper jam at the infeed to the connecting bridge. Clear the jam and continue. See ‘Clear Paper Jams’ on page 88 JAM AT FORM ROLLER Open the folder cover, remove the paper, close the folder cover. See ‘Jam in the Trim Area’ on page 96. JAM AT STACKER INFEED There is a jam in the stacker infeed. Remove the books from the stacker infeed. Press the reset button on the stacker. See ‘Jam at Book Stacker infeed’ on page 97 Chapter 5 - Error Conditions, Problems and Solutions See ‘Jam in the Folder or Former Area’ on page 91 Error Messages Problem Cause Solution JAM AT STACKER OUTFEED There is a jam in the stacker out-feed or there are paper-trimmings in the stacker outfeed. Remove the books from the stacker outfeed. Check for papertrimmings and remove them if present. Press the reset button on the stacker. See ‘Jam at Book Stacker outfeed’ on page 99 JAM BEFORE TRIMMER There is a book jammed before the trimmer. Open the main deck to remove the book. See ‘Jam before the Trimmer’ on page 91. JAM IN CONNECTING BRIDGE There is a paper jam in the connecting bridge. Clear the jam and continue. See ‘Jam in the Connecting Bridge’ on page 89 JAM IN GATHERING AREA There is a paper jam in the gathering area. Open the connecting bridge cover, lift the connecting bridge and remove the paper jam. See ‘Jam in the Gathering Area’ on page 89 JAM IN STACKER AREA There is a paper jam at the outfeed of the machine. Remove the jammed books and continue. JAM IN STITCHER AREA There is a paper jam in the stitch area. Open the folder cover, remove the paper jam and continue. See ‘Jam in the Stitch Area’ on page 90 JAM IN STITCH HEAD There is a jam in the stitch head. See ‘Clear a Stitch Head Jam’ on page 102 JAM IN TRIMMER There is a book jammed in the trimmer. Clear the jam and continue. See ‘Jam in the Trim Area’ on page 96 Chapter 5 - Error Conditions, Problems and Solutions 81 Error Messages 82 Problem Cause MAIN CONTROL - No comms Use the mains ON/OFF switch. Turn the machine OFF, then turn the machine ON. If the problem continues, then call your service engineer. MANUALLY PARK SHUTTLE The shuttle is not parked correctly. Open the folder cover and move the shuttle to the park position. Close the folder cover. The shuttle will reset. When the message list is clear, continue operation. See ‘Manually park the Shuttle’ on page 109 MISSING STITCHES The machine has detected missed stitches. Check if the stitch-wire is jammed or if the stitch-wire spool is empty. See ‘Clear a Stitch-wire Jam’ on page 100 See ‘Install New Stitchwire’ on page 133 MOTOR CONTROLLER NOT READY The drive motor controller is not ready. If the problem continues, contact your service engineer. OPERATOR MAINTENANCE The machine needs routine maintenance by the operator. REBOOT THE MACHINE Use the mains ON/OFF switch. Turn the machine OFF, then turn the machine ON. If the problem continues, then call your service engineer. REMOVE SET FROM FOLD AREA Open the folder cover and remove the set. REMOVE SET - GATHERING AREA Open the gathering area and remove the sheets. REMOVE SET STITCH AREA Open the folder cover and remove the set. Chapter 5 - Error Conditions, Problems and Solutions Solution See ‘Operator Maintenance’ on page 112 See ‘Jam in the Stitch Area’ on page 90 Error Messages Problem Cause Rotate axis moving The rotate axis is moving. This message clears when the adjustment is complete. If the message does not clear, touch ADVANCED > RE REF. ROTATE - No comms Use the mains ON/OFF switch. Turn the machine OFF, then turn the machine ON. If the problem continues, then call your service engineer. SET IN GATHERING AREA There is a set or partial set in the gathering area. Open the gathering area and remove the sheets. If the print job has been cancelled, open the gathering area and remove the sheets. Or touch START , then touch ADVANCED > PURGE SET > PURGE SET to clear the set from the machine. Shuttle axis moving The shuttle axis is moving. This message clears when the adjustment is complete. If the message does not clear, touch ADVANCED > RE REF. SHUTTLE MOTOR COMMS FAIL Use the mains ON/OFF switch. Turn the machine OFF, then turn the machine ON. If the problem continues, then call your service engineer. Solution Chapter 5 - Error Conditions, Problems and Solutions 83 Error Messages 84 Problem Cause SHUTTLE MOTOR ERROR Use the mains ON/OFF switch. Turn the machine OFF, then turn the machine ON. If the problem continues, then call your service engineer. SHUTTLE - No comms Use the mains ON/OFF switch. Turn the machine OFF, then turn the machine ON. If the problem continues, then call your service engineer. SHUTTLE NOT PARKED The shuttle is in the wrong position. Touch START , then follow the instructions on the screen.to reset the position. Sidelay axis moving The sidelay axis (size adjustment) is adjusting. This message clears when the adjustment is complete. If the message does not clear, touch ADVANCED > RE REF. SIDELAY - No comms Use the mains ON/OFF switch. Turn the machine OFF, then turn the machine ON. If the problem continues, then call your service engineer. STACKER FULL The stacker is full. Unload the books from the stacker. Chapter 5 - Error Conditions, Problems and Solutions Solution Error Messages Problem Cause Stitch axis moving The stitch axis is moving. This message clears when the adjustment is complete. If the message does not clear, touch ADVANCED > RE REF. Stitch length will change soon The stitch length cannot adjust at the moment. The stitch leg length will adjust after the next book. STITCH - No comms Use the mains ON/OFF switch. Turn the machine OFF, then turn the machine ON. If the problem continues, then call your service engineer. Stitch position adjusting The stitch position is adjusting. This message clears when the adjustment is complete. If the message does not clear, touch ADVANCED > RE REF. STITCH TIMEOUT Press STOP . Open the folder cover, remove the paper, close the folder cover. SYSTEM ERROR 00.20 40.21 40.22 Touch STOP to clear the message from the screen. If the message does not clear, use the mains ON/OFF switch. Turn the machine OFF, then turn the machine ON. If the problem continues, then call your service engineer. Solution Chapter 5 - Error Conditions, Problems and Solutions 85 Error Messages 86 Problem Cause SYSTEM ERROR 39.xx Press the reset button on the stacker. If the message does not clear, use the stacker mains ON/OFF switch. Turn the stacker OFF, then turn the stacker ON. If the problem continues, then call your service engineer. TOO MANY PAGES The printer has delivered more than 55 sheets into the gathering area. Remove the incorrect set. Correct the printer setting. Touch STOP to clear the message from the screen. TOUCH PAD ERROR There is a fault with the START and STOP touch pads. If the problem continues, then call your service engineer. Touch START to clear machine There may be some paper in the machine. Touch START to clear the machine before you start a new job. Trim axis moving The trim axis (size adjustment) is moving. This message clears when the adjustment is complete. If the message does not clear, touch ADVANCED > RE REF. TRIM BIN OPEN The trim bin is not fitted or is not contacting the safety switch. Fit the trim bin. Chapter 5 - Error Conditions, Problems and Solutions Solution See ‘Open the Gathering Area Cover’ on page 43 Error Messages Problem Cause TRIM BLADE NOT PARKED The trim blade is in the wrong position. Touch START to reset the position. Follow the instructions on the screen. TRIM - No comms Use the mains ON/OFF switch. Turn the machine OFF, then turn the machine ON. If the problem continues, then call your service engineer. USER STOP The user has touched the STOP button while the machine is in operation. Touch START to restart the machine. Solution Chapter 5 - Error Conditions, Problems and Solutions 87 Clear Paper Jams Clear Paper Jams Introduction A B C D E [40] Paper Jam Locations # 88 A Connecting Bridge B Gathering Area C Stitch Area D Fold and Forming Areas E Trim Area Chapter 5 - Error Conditions, Problems and Solutions Clear Paper Jams Illustration A [41] Paper Jam Location - Bridge Infeed # A Bridge Infeed Cover Jam in the Bridge Infeed 1. 2. 3. 4. 5. Open the connecting bridge cover. Open the bridge infeed cover. Remove the jammed paper. Close the bridge infeed cover. Close the connecting bridge cover. Jam in the Connecting Bridge 1. Open the connecting bridge cover. 2. Remove the jammed paper. 3. Close the connecting bridge cover. Jam in the Gathering Area Open the connecting bridge cover. Lift the gathering area cover. Remove the jammed paper. Check the belts are in the correct position. Adjust the position of the belts if necessary (see ‘Illustration’ on page 90). 5. Close the gathering area cover. 1. 2. 3. 4. Chapter 5 - Error Conditions, Problems and Solutions 89 Clear Paper Jams 6. Close the connecting bridge cover. Illustration ü û û ü û [42] Gathering Area Belt Positions Jam in the Stitch Area # 90 Step Action Information 1 Open the folder cover. See ‘Open and Close the Folder Cover’ on page 39 2 Lift the clincher frame. See ‘Lift and Lower the Clincher Frame’ on page 41. 3 Remove the jammed paper. Chapter 5 - Error Conditions, Problems and Solutions Clear Paper Jams Step Action Information 4 Check for broken or damaged stitches in the clincher area. Manually operate the clincher to clear any stitches that are jammed. 5 Lower the clincher frame. 6 Close the folder cover. A A: Press to manually operate the clincher. See ‘Lift and Lower the Clincher Frame’ on page 41 Jam in the Folder or Former Area 1. Open the folder cover. 2. Remove the jammed paper. See ‘Jam in the Trim Area’ on page 96 if you cannot see the paper in the former area. 3. Close the folder cover. Jam before the Trimmer The error message JAM BEFORE TRIMMER is displayed. This error can be 1. a book jammed before the trimmer 2. a piece of paper trimming has covered the jam sensor Chapter 5 - Error Conditions, Problems and Solutions 91 Clear Paper Jams Illustration A B C [44] Trimmer Infeed Conveyor viewed from above. # A Trimmer Infeed Conveyor B Former-clamp mechanism C Reach in here to access the trim-infeed conveyor Illustration A B C [45] Access to the Trimmer Infeed Conveyor # 92 A Reach in here to access the trim-infeed conveyor B Former clamp - look in here for paper trimmings Chapter 5 - Error Conditions, Problems and Solutions Clear Paper Jams C Former clamp mechanism. # Step Action Information 1 Open the Booklet maker main deck See ‘Lift the Booklet maker Main Deck’ on page 44 2 Remove the trim bin. 3 Loosen the trimmer infeed conveyor. The procedure can be seen from the top of the machine (see ‘Illustration’ on page 92). Access to the parts is through the former clamp mechanism (see ‘Illustration’ on page 92). Hold the shaft and push to the right, against spring pressure to disengage the shaft from the drive pin. Lift the left hand end clear. 4 Remove the book, if one is found. 5 Remove any paper offcuts from the trimmer infeed conveyor. Look down through the former clamp (see ‘Illustration’ on page 92). Small pieces of paper trimmings can cover the jam sensor and cause an error message. Chapter 5 - Error Conditions, Problems and Solutions 93 Clear Paper Jams Step Action 6 Fit the trimmer infeed conveyor. Information Look down through the former clamp. ■ Insert the right hand end of the shaft into the bearing, against the spring pressure. ■ Rotate the trimmer infeed conveyor, so that the green belts are vertical. ■ Insert the left-hand end, so that the shaft engages with the drive pin. 94 7 Fit the trim bin. 8 Close the Booklet maker main deck and covers. Chapter 5 - Error Conditions, Problems and Solutions Clear Paper Jams Illustration A B C [48] Trim Stop Guard # A Orange Plastic Hand Screw B Locking Plate C Trim Stop Guard Illustration A [49] Location of the sensor # A Check under here for paper trimmings Chapter 5 - Error Conditions, Problems and Solutions 95 Clear Paper Jams Jam in the Trim Area # 96 Step Action 1 Remove the trim bin. 2 Open the trim stop guard. 3 Remove the jammed book. 4 Check the trim stop and remove any pieces of trimmed paper. In particular, check around the sensor. The sensor is where you can see a red and a green light (see ‘Illustration’ on page 95). Small pieces of paper trimmings can cover the sensor and cause an error message. 5 Close the trim stop guard. Push the trim stop guard into position. Hold the locking plates in position and tighten the orange hand screws. 6 Attach the trim bin. Chapter 5 - Error Conditions, Problems and Solutions Information See ‘Illustration’ on page 95. Loosen the 2 orange plastic hand screws to release the locking plates. The locking plates can rotate to release the trim stop guard. Pull the trim stop guard towards you. Clear Paper Jams Illustration A B [50] Book Stacker infeed # A Book Stacker infeed B Book Stacker reset button Jam at Book Stacker infeed The error message JAM AT STACKER INFEED is displayed. This means a book is covering the sensor at the Book Stacker infeed. 1. Remove the book. 2. If you are making thin books, attach the magnetic paper guide (see ‘Adjust the Book Stacker’ on page 51). 3. Press the reset button on the Book Stacker. Chapter 5 - Error Conditions, Problems and Solutions 97 Clear Paper Jams Illustration A B C [51] Book Stacker outfeed - 1 D E [52] Book Stacker outfeed - 2 # 98 A Book Stacker outfeed B Book Stacker reset button C Pusher D Book Stacker outfeed is visible. E The pusher is inforward position.The Book Stacker out-feed is not visible. Chapter 5 - Error Conditions, Problems and Solutions Clear Paper Jams Jam at Book Stacker outfeed The error message JAM AT STACKER OUTFEED is displayed. This means a book or some paper trimmings are covering the sensor at the Book Stacker outfeed. If the Book Stacker outfeed is visible: 1. Remove the book, if present. 2. Check for paper trimmings and remove them, if present. 3. Press the reset button on the Book Stacker. If the pusher is in the forward position so that the Book Stacker outfeed is not visible: 1. 2. 3. 4. Use your hand to move the pusher to the left, against the spring pressure. Remove the book, if present. Check for paper trimmings and remove them, if present. Press the reset button on the Book Stacker. Chapter 5 - Error Conditions, Problems and Solutions 99 Clear a Stitch-wire Jam Clear a Stitch-wire Jam Introduction Before you begin: Lift the Booklet maker main deck. See ‘Lift the Booklet maker Main Deck’ on page 44 A B C D [53] Stitch Head. # 100 A Top location of Middle Wire Tube B Middle Wire Tube C Metal Spring Clip D Feed Gears Chapter 5 - Error Conditions, Problems and Solutions Clear a Stitch-wire Jam Clear the Jammed Wire # Step Action Information 1 Cut the stitch-wire at position 'A' approximately 50mm (2inches) from where the stitchwire leaves the stitch-wire guide. A Detail A: Cut stitch-wire here. 2 Cut the stitch-wire at position 'B' between the feed gears and the middle wire tube. B Detail B: Cut stitch-wire here. 3 Pull the stitch-wire from the stitch-wire guide block. Pull stitch-wire in direction of arrow 4 Remove the middle wire tube. 5 Pull the wire from the stitch head. 6 Install the stitch-wire into the stitch head. See ‘Introduction’ on page 100 See ‘Install the Stitch-wire into the Stitch Head’ on page 135 Chapter 5 - Error Conditions, Problems and Solutions 101 Clear a Stitch Head Jam Clear a Stitch Head Jam Introduction The error message JAM IN STITCH HEAD is displayed. This may be caused by ■ ■ ■ the SET THICKNESS setting is incorrect the stitch head is jammed by broken wire the stitch head needs lubrication Do Procedure 1. If the error message continues, do Procedure 2. Procedure 1 # 102 Step Action Information 1 Open the folder cover. See ‘Open and Close the Folder Cover’ on page 39 2 Lift the clincher frame. See ‘Lift and Lower the Clincher Frame’ on page 41. 3 Remove the jammed paper. 4 Check for broken or damaged stitches in the clincher area. Manually operate the clincher to clear any stitches that are jammed. 5 Lower the clincher frame. 6 Close the folder cover. 7 Press the START button . Follow the on-screen instructions. Chapter 5 - Error Conditions, Problems and Solutions A A: Press to manually operate the clincher. See ‘Lift and Lower the Clincher Frame’ on page 41 Clear a Stitch Head Jam Procedure 2 # A B C [58] Remove the stitch head wire-holder A Stitch head B Wire-holder C Wire-holder retaining spring Procedure 3 Attention: Do not apply force to the wire guide bars or the pivot block when you do this procedure. Force on these parts will damage the stitch head. Chapter 5 - Error Conditions, Problems and Solutions 103 Clear a Stitch Head Jam # A B C [59] Inspect for stitch-wire A Inspect this area for pieces of stitch-wire B Wire guide bars C Pivot block Tools and Materials: 1. 2. 3. 4. Klüber Isoflex NBU 15 Grease, 50g. Air duster. Supplied with the machine Wire cutters. Supplied with the machine. Flat blade screwdriver. # 104 Step Action Information 1 Lift the Booklet maker main deck. See ‘Lift the Booklet maker Main Deck’ on page 44 Chapter 5 - Error Conditions, Problems and Solutions Clear a Stitch Head Jam Step Action Information 2 Remove the wire-holder from the stitch head. ■ ■ Move the wireholder retaining spring to the right. ‘Procedure 2’ on page 103 Remove the wire-holder If the wire-holder is held in position, use a screw driver to help the removal of the wire-holder from the stitch head. Attention: Do not apply force to the wire guide bars or the pivot block (see ‘Procedure 3’ on page 103). 3 Inspect the area behind the wire-holder for stitch-wire. ‘Procedure 3’ on page 103 4 Remove any stitches or pieces of stitch-wire and clean the area with the air-duster. Use the wire-cutters to remove any jammed stitches or pieces of stitchwire. 5 Lubricate the stitch-head. ‘Lubricate the Stitch Head’ on page 128 6 Fit the wire-holder. Remember to put the wire-holder retaining spring in position. 7 Close the Booklet maker. 8 Start the Booklet maker. If the head operates normally and returns to the parked position, then further action is not needed. If the stitch-head remains jammed, then repeat the procedure one time. If the problem continues, then contact your service engineer. Chapter 5 - Error Conditions, Problems and Solutions 105 Calibrate the Touch Screen Calibrate the Touch Screen When to do Calibrate the touch screen if the buttons do not operate or the buttons do not operate correctly. Attention: Use a pencil, the blunt end of a pen or a palm top wand for this procedure. Do not use a sharp object. Sharp objects damage the screen. Procedure 1. Touch the STOP button 5 times. 2. Follow the instructions on the touch screen. You must touch the screen, where shown, as accurately as possible. 3. Touch DONE in the centre of the screen. 106 Chapter 5 - Error Conditions, Problems and Solutions Change the fuses of the Booklet maker Change the fuses of the Booklet maker Introduction The Booklet maker has 2 fuses at the mains power input (see ‘The Rear Panel of the Booklet maker’ on page 11). If either fuse is broken, the Booklet maker will not operate. Required tool ■ Fuse description: 7A, HRC Quick Acting, F Attention: Turn OFF the machine and remove the mains power supply cable before you change the fuses. This machine uses two fuses in parallel. To avoid the risk of fire, replace fuses using only the same type and rating. Procedure 1. 2. 3. 4. 5. 6. Turn OFF the Booklet maker. Disconnect the Booklet maker from the mains power supply. Turn one fuse-holder to the left and remove the fuse-holder from the Booklet maker. Check the fuse. If the fuse is broken then replace with a fuse of the correct specification. Repeat the procedure for the other fuse. Note: If the fuse breaks again, then call your service engineer. Chapter 5 - Error Conditions, Problems and Solutions 107 Change the fuses of the Book Stacker Change the fuses of the Book Stacker Introduction The Book Stacker has 2 fuses at the power input connector (see ‘Illustration’ on page 12). If either fuse is broken, the Book Stacker will not operate. Required tool ■ 3A, HRC Quick acting, F Attention: Turn OFF the machine and remove the mains power supply cable before you change the fuses. This machine uses two fuses in parallel. Attention: To avoid the risk of fire, replace fuses using only the same type and rating. Procedure 1. 2. 3. 4. Turn OFF the Book Stacker. Disconnect the Book Stacker from the power supply. Check each fuse. If the fuse is broken then replace with a fuse of the correct specification. Note: If the fuse breaks again, then call your service engineer. 108 Chapter 5 - Error Conditions, Problems and Solutions Manually park the Shuttle Manually park the Shuttle When to do The error messages ‘MANUALLY PARK SHUTTLE’ and ‘SHUTTLE NOT PARKED’ are displayed. Note: ‘C’ in the illustration below is fitted only to machines with serial no. 500 onwards) Illustration C B A [61] Shuttle Assembly Position - CORRECT 1 [62] Pick-up fingers # 1 Pick-up fingers Chapter 5 - Error Conditions, Problems and Solutions 109 Manually park the Shuttle Procedure # Step 1 Open the folder cover. See ‘Open and Close the Folder Cover’ on page 39 2 Push the shuttle-assembly to the end. ‘Illustration’ on page 109 shows the correct position for the shuttle assembly. The screw ‘A’ must align with the white gear ‘B’. If the shuttle assembly does not move to the correct position, push the pickup fingers away from each other by 2-3mm and try again. Repeat if necessary. See ‘Illustration’ on page 109. 3 Wait until the error message SHUTTLE NOT PARKED is cleared from the screen. If the message does not clear, check that the shuttle assembly is in the correct position. Repeat Step 2 if necessary. 4 Close the folder cover. Result The error message ‘MANUALLY PARK SHUTTLE’ is cleared from the screen. The shuttle axis re-references and the message Shuttle axis moving is displayed. When the message list is clear, you can continue operation 110 Chapter 5 - Error Conditions, Problems and Solutions Chapter 6 Maintenance About Maintenance About Maintenance Service Interval ■ ■ The Booklet maker needs service every four months. After every one-million stitches, the stitch head needs service. This interval is every 3rd spool of stitch-wire. Only a service engineer can service the Booklet maker. Contact your supplier for further information. Operator Maintenance Correct maintenance by the operator makes sure that ■ The machine operates correctly ■ The machine makes high quality books ■ The machine is safe to use ■ Small problems can be identified early Operator Maintenance Plan # Interval ■ 112 Every week Chapter 6 - Maintenance Task Reference Clean the machine. See ‘Booklet maker cleaning’ on page 114 Clean the static elimination bars. See ‘Clean the Static Elimination Bars’ on page 115 About Maintenance When the message OPERATOR MAINTENANCE is displayed on the screen. Lubricate the stitch head. See ‘Lubricate the Stitch Head’ on page 128 Clean the former roller. See ‘Clean the Former Roller’ on page 118 Clean the polyurethane strips in the form clamp. See ‘Clean the Polyurethane Strips in the Form Clamp’ on page 120 Clean the trimmings-removal fingers. See ‘Clean the Trimmingsremoval Fingers’ on page 123 Clean excess grease from the stitch head. See ‘Clean excess grease from the Stitch Head’ on page 126 Clean the static elimination bars. See ‘Clean the Static Elimination Bars’ on page 115 Chapter 6 - Maintenance 113 Booklet maker cleaning Booklet maker cleaning Introduction Clean the Booklet maker every week to remove surface dust. Attention: Only clean the machine with materials that are recommended in this manual. Do not use other chemicals or abrasive material. Outside of the Booklet maker Use a moist cloth to clean the outside of the Booklet maker. Touch screen Clean the touch screen with a clean, dry cloth. Never use an abrasive material or chemical to clean the touch screen. Light pressure with a clean, dry cloth is enough to remove fingerprints. Do not use too much force. 114 Chapter 6 - Maintenance Clean the Static Elimination Bars Clean the Static Elimination Bars Introduction Clean the static elimination bars every week. This action extends the performance and service life of the static elimination bars. The Booklet maker is supplied with a small brush. Use the brush to clean the static elimination bars. There are three static elimination bars. ■ One in the connecting bridge ■ Two in the gathering area. Required tool ■ The Booklet maker is supplied with a small brush. Use the brush to clean the static elimination bars. Illustration A B [63] The Bridge Pivot Guard # A Orange thumb-screw B Bridge Pivot Guard Chapter 6 - Maintenance 115 Clean the Static Elimination Bars Illustration A [64] The Static Elimination Bar in the Connecting Bridge # A Static Elimination Bar Illustration A [65] The Static Elimination Bars in the Gathering Area # A 116 Static Elimination Bars Chapter 6 - Maintenance Clean the Static Elimination Bars Note: On the bottom of the static elimination bar there is a row of sharp pins. The pins are not dangerous, but if you touch the pins accidentally, this action can alarm you. # Step Action Information 1 Open the connecting bridge cover. 2 Remove the bridge pivot guard. See ‘Illustration’ on page 115. ■ Remove the two orange thumbscrews ■ Lift the bridge pivot guard clear of the machine. 3 Clean the static elimination bar in the connecting bridge. See ‘Illustration’ on page 116. Clean the pins on the static elimination bar with a small brush. 4 Fit the bridge pivot guard. Fit the guard and secure with the two orange thumb-screws. 5 Open the gathering area cover. 6 Clean the static elimination bars in the gathering area. See ‘Illustration’ on page 116. Clean the pins on the bottom of the static elimination bars with a small brush. Be careful that you do not dislodge the belts (see ‘Illustration’ on page 90). 3 Close the Booklet maker. ■ ■ Close the gathering area cover Close the connecting bridge cover. Chapter 6 - Maintenance 117 Clean the Former Roller Clean the Former Roller Introduction Clean the former roller: ■ Every month, as part of the operator maintenance plan. ■ If the spines of the books are dirty. Ink and toner can collect on the former roller. [66] Dirty marks on the spine Required tool ■ Clean, plain paper that is not printed. A3 size (USA: 11 x 17”) is recommended. 4mm thickness is needed for each cycle. More than one cycle can be needed Procedure # Step Action Information 1 Enter the correct settings on the touch screen. ■ ■ ■ ■ 118 2 Touch START 3 Open the connecting bridge cover. 4 Lift the gathering area cover. 5 Put 4mm of clean paper in the gathering area. 6 Press the two orange buttons and hold for 9 seconds, or until you hear the folder operate. Chapter 6 - Maintenance Set the touch screen to the correct PAPER SIZE Set the SET THICKNESS to 4.0 Set the number of STITCHES to 0. Set the number of FORMS to 4. Clean the Former Roller Result The book is delivered to the stacker. Check the book. Repeat the procedure until the book spine is clean. Chapter 6 - Maintenance 119 Clean the Polyurethane Strips in the Form Clamp Clean the Polyurethane Strips in the Form Clamp Introduction Clean the polyurethane strips in the form clamp: ■ Every month, as part of the operator maintenance plan. ■ If there are dirty marks near the spine on the front and back cover of the book. Ink and toner can collect on these parts, especially when you make thin books. [67] Dirty marks beside the spine Required tool ■ ■ Alcohol wipe or A lint free cloth and alcohol (isopropanol) Attention: Only use alcohol to clean this part of the machine. Other chemicals can damage the machine. Caution: Wear protective gloves when you use the alcohol wipe. Note: If you push the eject rollers, the rollers can move together against your hand. This movement can alarm you, but is not dangerous. 120 Chapter 6 - Maintenance Clean the Polyurethane Strips in the Form Clamp Illustration A [68] Polyurethane strips (machines prior to serial number 500) A [69] Polyurethane strips (machines with serial number 500 onwards) # A Polyurethane strip # Step Action 1 Open the folder cover 2 Use an alcohol wipe, or apply a small amount of alcohol to a lint free cloth. Information Wear protective gloves when you use the alcohol wipe. Chapter 6 - Maintenance 121 Clean the Polyurethane Strips in the Form Clamp 122 Step Action Information 3 Reach into the form clamp and clean each of the polyurethane strips. There is a polyurethane strip on the face of each side of the clamp. Repeat this step until the polyurethane strips are clean. 4 Close the folder cover Chapter 6 - Maintenance Clean the Trimmings-removal Fingers Clean the Trimmings-removal Fingers Introduction Clean the trimmings-removal fingers: ■ Every month, as part of the operator maintenance plan. ■ If there are small, dirty marks on the book. Ink and toner can collect on the trimmingsremoval fingers and cause marks on the book. [70] Curved marks on the book Required tool ■ Alcohol wipe Caution: Wear protective gloves when you use the alcohol wipe. Illustration A B C [71] Trimmer infeed conveyor viewed from above_1 # A Trimmer infeed conveyor B Former-clamp mechanism C Reach in here to access the trim-infeed conveyor Chapter 6 - Maintenance 123 Clean the Trimmings-removal Fingers Illustration A B C [72] Trimmer infeed conveyor viewed from above_2 # A Trimmer infeed conveyor B Trimmings-removal fingers C Former-clamp mechanism Procedure # 124 Step Action Information 1 Lift the Booklet maker main deck. See ‘Lift the Booklet maker Main Deck’ on page 44. 2 Remove the trim bin. 3 Clean the four visible trimmingsremoval fingers with an alcohol wipe. Chapter 6 - Maintenance The procedure can be seen from the top of the machine. Access to the parts is through the former-clamp mechanism (see ‘Illustration’ on page 123). Wear protective gloves when you use the alcohol wipe. Clean the Trimmings-removal Fingers Step Action Information 4 Rotate the conveyor shaft by half a turn. 1. Hold the shaft and push to the right, against spring pressure to disengage the shaft from the drive pin. 1 2 3 2. Rotate the shaft by half a turn. 3. Align the shaft with the drive pin and release. 5 Clean the four visible trimmingsremoval fingers with an alcohol wipe. 6 Fit the trim bin. 7 Close the Booklet maker. Wear protective gloves when you use the alcohol wipe. Chapter 6 - Maintenance 125 Clean excess grease from the Stitch Head Clean excess grease from the Stitch Head Introduction Clean excess grease from the stitch head: ■ Every month, as part of the operator maintenance plan. ■ If there are grease marks around the stitches on the book. [74] Grease marks around the stitches Required tool ■ Lint free cloth Procedure # 126 Step Action Information 1 On the user interface, touch ADVANCED > STITCHER UP > STITCHER UP The folder cover must be closed. This action moves the stitch head to the correct position for lubrication. 2 Open the folder cover. ‘Open and Close the Folder Cover’ on page 39 3 Lift the clincher frame. ‘Lift and Lower the Clincher Frame’ on page 41 4 Clean grease from the sides of the stitch head. 5 Lower the clincher frame. Chapter 6 - Maintenance Clean excess grease from the Stitch Head Step Action 6 Close the folder cover. Information Chapter 6 - Maintenance 127 Lubricate the Stitch Head Lubricate the Stitch Head Introduction Lubricate the stitch head: ■ Every month, as part of the operator maintenance plan. ■ When a new stitch-wire is installed if this interval is shorter. [76] Trim the nozzle of the tube of grease A B C [77] Stitch Head Wire Holder # 128 A Stitch Head B Wire Holder C Wire Holder Retaining Spring Chapter 6 - Maintenance Lubricate the Stitch Head A B [78] Driver Bar - Wire Holder removed # A Driver, in upper position B Driver Bar A B C [79] Lubricate the wire-feed cam # A Nozzle of the tube of grease B Wire-feed cam C Feed lever Chapter 6 - Maintenance 129 Lubricate the Stitch Head Required tool ■ ■ Klüber Isoflex NBU15 Grease, 50g Air duster Attention: - Only use the grease shown in this manual. Correct lubrication extends the performance and service life of the stitch head. Other types of grease do not protect the stitch head - Only apply the grease as shown. If you apply additional grease, the paper gets marked. Before You Begin # Step Action Information 1 Trim the first part from the nozzle. See Trim the nozzle of the tube of grease. 2 Remove the cap from the tube of grease. 3 Fit the nozzle to the tube of grease. 4 On the user interface, touch ADVANCED > STITCHER UP > STITCHER UP The folder cover must be closed. This action moves the stitch head to the correct position for lubrication. 5 Lift the Booklet maker main deck See ‘Lift the Booklet maker Main Deck’ on page 44 Apply the Grease to the Driver Bar # 130 Step Action 1 Use the supplied air duster to remove dust from the stitch head. Chapter 6 - Maintenance Information Lubricate the Stitch Head Step Action Information 2 Remove the wire holder from the stitch head. Move the wire holder retaining spring to the right. Then remove the wire holder ( see ‘Introduction’ on page 128) 3 Apply 30mm of grease to the visible surface of the driver bar. See Driver Bar. 30mm 4 Fit the wire holder. Lubricate the wire-feed cam # Step Action 1 Lift the PSQ main deck. 2 Apply 10mm of grease from the tube between the bearing surface of the wire-feed cam and the feed lever. Information See Lubricate the wire-feed cam. 10mm 3 Lower the Booklet maker main deck Chapter 6 - Maintenance 131 Lubricate the Stitch Head Step Action Information 4 Lower the clincher frame. See ‘Lower the Clincher Frame’ on page 42 5 Close all of the covers Reset the Operator Maintenance Counter 1. Touch MENU. 2. Touch and hold RESET. A red line appears. The red line fills from left to right. Hold RESET until the red line reaches the right-hand side. 3. Touch MENU. 132 Chapter 6 - Maintenance Install New Stitch-wire Install New Stitch-wire Introduction Only use stitch-wire that is approved by your supplier. Stitch-wire that is not approved by your supplier can cause bad performance and cancels the warranty. Stitch-wire Description: Stitcher wire S33. Before you begin Lift the Booklet maker main deck. See ‘Lift the Booklet maker Main Deck’ on page 44 Illustration A B C [84] Stitch-wire Guide Block # A Stitch-wire Guide Block B Stitch-wire C Felt wire-cleaning pads Chapter 6 - Maintenance 133 Install New Stitch-wire Remove the Stitch-wire from the Stitch Head # Step Action 1 Cut the stitch-wire to the right of the stitch-wire guide block. Information A Detail A: Cut here 2 Pull the stitch-wire from the stitch-wire guide block. 3 Fit a new stitch-wire spool. ‘Fit a New Stitch-wire Spool’ on page 134 Fit a New Stitch-wire Spool # 134 Step Action 1 Open the stitch-wire cabinet 2 Remove the stitch-wire cap and finished stitch-wire spool. 3 Fit a new stitch-wire spool. 4 Fit the stitch-wire cap 5 Loosen the end of the stitchwire from the edge of the stitch-wire spool. Chapter 6 - Maintenance Information Install New Stitch-wire Step Action Information 6 Use wire-cutters to remove the damaged end of the stitchwire. Remove enough stitch-wire to leave the end of the stitch-wire clean and straight. 7 Feed the stitch-wire through the stitch-wire guide. 8 Install the stitch-wire. ‘Install the Stitch-wire into the Stitch Head’ on page 135 Install the Stitch-wire into the Stitch Head # Step Action 1 Pull the stitch-wire from the end of the stitch-wire guide. 2 Make sure the stitch-wire runs behind the gas-strut. 3 Feed the end of the stitch-wire between the felt wire-cleaning pads. Information A Detail A: Felt Wire-Cleaning Pads Chapter 6 - Maintenance 135 Install New Stitch-wire Step Action 4 Push the stitch-wire into the stitchwire guide block. Information Push stitch-wire in direction of arrow 5 Push the stitch-wire as far as possible. A Detail A:Make sure the stitch-wire runs between the wire feed rollers and into the middle wire tube. Close the Booklet maker # Step Action 1 Close the stitch wire cabinet. 2 Lower the Booklet maker main deck. 3 Lower the clincher frame. 4 Close the folder cover. 5 Close the connecting bridge cover. Information ‘Lower the Clincher Frame’ on page 42. Feed the Stitch-wire # 136 Step Action 1 Touch START . 3 Set the number of stitches to 6 Touch BASIC > STITCHES. 4 Hand-feed or print an A4 or larger size test job.. The stitch-wire loads automatically during the stitch head cycle. Chapter 6 - Maintenance Information Install New Stitch-wire Step Action Information 5 Check the stitch-wire is loaded. Check that a stitch is made. If needed, repeat the previous step. If a stitch is still not made, repeat the procedure. Install the Stitch-wire into the Stitch Head ‘Install the Stitch-wire into the Stitch Head’ on page 135. 6 Reset the number of stitches on the touch screen. Chapter 6 - Maintenance 137 Clear paper from the trim stop Clear paper from the trim stop Introduction Clear paper from the trim stop if the books are not trimmed square. If paper trimmings collect on the trim stop, the books are not trimmed square. Illustration A B C [92] Trim Stop Guard # 138 A Orange Plastic Hand Screw B Locking Plate C Trim Stop Guard Chapter 6 - Maintenance Clear paper from the trim stop Illustration A [93] Trim Stop # A Trim Stop Clear paper from the trim stop # Step Action Information 1 Remove the trim bin. 2 Open the trim stop guard. See ‘Illustration’ on page 138. Loosen the 2 orange plastic hand screws to release the locking plates. The locking plates can rotate to release the trim stop guard. Pull the trim stop guard towards you. 3 Check the trim stop and remove any pieces of trimmed paper. See ‘Illustration’ on page 139 4 Close the trim stop guard. Push the trim stop guard into position. Hold the locking plates in position and tighten the orange hand screws. 5 Attach the trim bin. Chapter 6 - Maintenance 139 Clear paper from the trim stop 140 Chapter 6 - Maintenance Appendix A Specifications Specifications Specifications # Operating Conditions 10-35 °C 35-85% relative humidity Up to 2000 m above mean sea level Production Cycle time: Printer dependent Interset gap: 1 second (if printer has DFD2, then 1 or 2 seconds, depending on job settings) Minimum set time: 4.5 seconds (if printer has DFD2, then 4.5 or 7.8 seconds, depending on job settings) Maximum set time: 12.5 seconds Stock Sizes Minimum input size: 203 mm x 203 mm Maximum input size: 320 mm x 488 mm A 203 x 203mm 320 x 488mm B A = Stitch & fold line B = indicates original lead edge from the printer Integrated rotator ensures maximum printer productivity. Maximum rotation sheet size: 320 mm x 227 mm Minimum rotation sheet size: 210 mm x 203 mm The cross-track dimension of the sheet (before rotation) must be at least 7mm greater than the in-track dimension. 210mm Sheet Rotation A 203mm 320 x 227mm B A = Stitch & fold line B = indicates original lead edge from the printer 142 Appendix A - Specifications Specifications Stock Range 80 - 160 g/m² normal paper types 70 - 250 g/m² dependant on paper type and quality Book Thickness Maximum finished book thickness: 10mm (approximately 200 pages of 80 g/m²) Maximum set thickness: 5 mm (approximately 50 sheets of 80 g/m²) Stitching 1 - 6 stitches, evenly spaced on the spine of the book Stitches/spool: up to 291,500 Books*/spool: approximately 127,000 Trimming Maximum fore-edge trim: 28 mm Minimum trimmed book size: 80 mm min. 80mm max. 28mm Stacker Capacity Standard stacker: 35 books* Book Stacker (optional): 930 mm Paper Input Requirements Input sheets must be of consistent size and cut square. Machine setting must match paper size at the input to the Océ BLM500/550/550 PRO Book quality is dependent upon quality of input sheets. Dimensions Footprint With standard stacker: 1870 mm x 1675 mm With Book Stacker: 2420 mm x 1770 mm Height 1330 mm maximum Weight Booklet maker including stitching wire: 542 kg As above, plus bridge and bridge covers: 702 kg Book Stacker: 150 kg Power Supply Adjustable to 200, 208, 220, 230 and 240V 50/60Hz, single phase Power Consumption Océ BLM500/550/550 PRO Stand-by: 92VA (75W) In operation: 700VA (500W) Book Stacker Stand-by: 35VA (16W) In operation: 75VA (53W) Appendix A - Specifications 143 Specifications Noise Emission Stand-by: ambient In operation: 66 dB (A), peak 87 dB (A) Approvals Complies with CE and UL. Conforms to FCC rules Part 15 Class A. * Standard book is made from 20 sheets of 80 g/m² paper, with 2 stitches. Production may vary according to operating conditions. In line with a policy of continual product improvement, the manufacturer reserves the right to alter the materials or specification of this product at any time without notice. 144 Appendix A - Specifications Appendix B Declaration of Conformity Declaration of Conformity Declaration of Conformity # Name of Manufacturer: Watkiss Automation Limited Address of Manufacturer: Watkiss House Blaydon Road Sandy, Bedfordshire SG19 1RZ United Kingdom Declares that the product: Name of Product: Océ BLM500/550/550 PRO serial Number: WA/PSQ/---/010 onwards Conforms to the following Directives: Safety: 2006/95/EC Council Directive 'on the approximation of laws of Member States relating to electrical equipment designed for use within certain voltage limits'. EN 60950-1:2006 (ed.2) + A11:2009 EMC: 2004/108/EC Council Directive 'on the approximation of laws of Member States relating to electromagnetic compatibility'. EN55022:2006 + A1:2007 Class A EN55024:1998 + A1:2001 + A2:2003 EN61000-3-2:2006 EN61000-3-3:1995 + A1:2001 + A2:2005 RoHS: 2002/95/EC Council Directive WEEE: 2002/96/EC Council Directive amended by 2008/34/EC and 2008/35/EC Reach: REGULATION (EC) No. 1907/2006 M C Watkiss Technical Director, Watkiss Automation Ltd. 01 September 2010 146 Appendix B - Declaration of Conformity