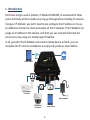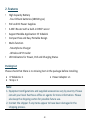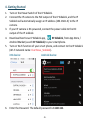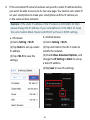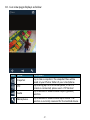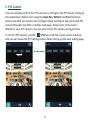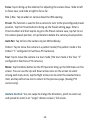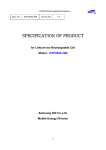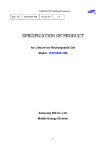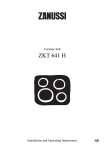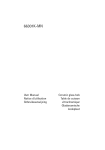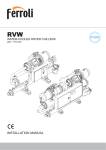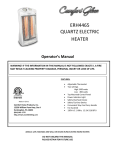Download EverFocus IP Sidekick-ESK1000 User`s manual
Transcript
IP Sidekick-ESK1000 High-Capacity PoE Power Supply, Wi-Fi Router, Compact Size User’s Manual Copyright © EverFocus Electronics Corp, Release Date: March, 2014 EverFocus Taiwan 12F, No.79, Sec. 1, Shin-Tai Wu Road, Hsi-Chih, Taipei, Taiwan TEL: +886 2 2698 2334 FAX: +886 2 2698 2380 www.everfocus.com.tw [email protected] 1. Introduction EverFocus brings a useful product, IP Sidekick-ESK1000, to market which helps you to eliminate all the troubles you may go through when installing IP cameras. Using our IP Sidekick, you don’t need to pre-configure the IP address or to use an additional monitor to check and adjust all the IP cameras. The IP Sidekick can assign an IP address to the camera, and then you can connect and check the camera live view using our mobile app EF Sidekick. In all, just with this IP Sidekick and a smart mobile device at hand, you can complete the IP cameras installation as easily and quickly as never before. WiFi Network Smart Device PoE-Equpped IP Camera USB DC Power Adaptor DC-Powered IP Camera Smart Device -1- 2. Features • • • • • • • High Capacity Battery - Four lithium batteries (18650 type) PoE and DC Power Supplies A WiFi Router with a built-in DHCP server Support Mobile Application: EF Sidekick Compact Size and Easy Portable Design Multi-function - Smartphone Charger - Wireless AP Provider LED Indicators for Power, PoE and Charging Status Packing List Please check that there is no missing item in the package before installing. • IP Sidekick x 1 • Strap x 1 • Power Adaptor x 1 Note: 1. Equipment configurations and supplied accessories vary by country. Please consult your local EverFocus office or agents for more information. Please also keep the shipping carton for possible future use. 2. Contact the shipper if any items appear to have been damaged in the shipping process. -2- 3. Physical Descriptions EverFocus IP Sidekick consists of two parts, the Wi-Fi Router and the Battery, which are already connected inside the bag through the power cable and LAN cable, so please do not take them out of the bag if it’s not necessary. Wi-Fi Router 1 3 2 4 5 Battery 6 No. Item Name 1 LAN 2 WAN 3 4 PoE Indicator Power Indicator 5 Charging Indicator 6 PoE Output 7 8 9 DC Output USB Output Power Switch 10 DC Input 7 8 9 10 Descriptions For connecting to the Battery. For connecting to the Internet. It is not required to connect to the Internet for IP camera installation. Indicates it is providing power for a PoE IP camera. Indicates the power capacity. Indicates the Battery is charging. Charging: Red / Full: Green. Connects to an IP camera, and it can also provide power to PoE-equipped IP camera. Provides 12 VDC power to a DC-powered IP camera. Supplies 5 VDC power for charging a smart phone. Switch it to power on or off. Connect to a 19 VDC power using the supplied power adaptor. -3- 4. Getting Started 1. 2. 3. 4. Turn on the Power Switch of the IP Sidekick. Connect the IP camera to the PoE output of the IP Sidekick, and the IP Sidekick will automatically assign an IP address (192.168.1.X) to the IP camera. If your IP camera is DC-powered, connect the power cable to the DC output of the IP sidekick. 5. Download EverFocus IP Sidekick app, EF Sidekick, from App Store / Android Market (search EF Sidekick) to your smartphone. Turn on Wi-Fi function of your smart phone, and connect to the IP Sidekick (Wi-Fi network name: EverFocus_Sidekick). iOS device: Android device: 6. Enter the Password. The default password is 11111111. -4- 7. Open EF Sidekick, and the app will automatically search the connected IP camera. Tap the camera to display its setting page. 8. Enter the User account and Password, and tap Connect to enter the live view page. (The default ID: user1 / Password: 11111111.) -5- 9. If the connected IP camera has been set up with a static IP address before, you won’t be able to access to its live view page. You need to set a static IP on your smartphone to make your smartphone and the IP camera are in the same wireless network. Example: if the static IP address of the IP camera is 192.168.0.10, then please change the IP address of your smartphone to 192.168.0.12. Keep the same Subnet Mask, Router and DNS IP as those in DHCP settings. a. iOS device: (1) Go to Setting > Wi-Fi (2) Tap Static to set up a static IP address. (3) Tap <Wi-Fi to save the settings. b. Android device: (1) Go to Setting > Wi-Fi. (2) Tap and hold on the Wi-Fi name to modify the network. (3) Check Show Advanced Options, and change the IP Setting to Static to set up a static IP address. (4)Tap Save to save the settings. -6- 10. Live view page displays as below: Icon Name Snapshot PTZ Audio Microphone Description Tap to take a snapshot. The snapshot files will be saved at your Photos folder of your smartphone. Tap to bring up the PTZ control panel, if the PTZ camera is connected, please see 5. PTZ Control. Tap to enable or disable audio output (speaker) function. Tap to enable or disable audio input device. The function is currently reserved for the Android device. -7- 11. After the IP camera installation is completed, you can also use it to change the IP address of the camera. Important Note: Once you change the IP address of the camera, EF Sidekick cannot connect to that IP camera again unless you change the IP address of your smartphone, please refer to Step 9. 12. Disable the DHCP function (slide to the left), and tap the IP/URL to change the IP address. -8- 5. PTZ Control You can remotely control the PTZ cameras or configure the PTZ Preset setting by this application. Before start using the Auto Pan, Pattern and Tour functions, please note that you need to pre-configure these settings of the connected PTZ camera through local OSD or remote web page. Please refer to the User’s Manual of your PTZ camera. You can also control PTZ camera using gestures. To control PTZ camera, tap the PTZ icon, and the screen shows as below. And you can swipe the PTZ setting button field to bring up the next setting page. Swipe -9- Focus: Tap to bring up the slide bar for adjusting the camera focus. Slide to left to focus near, and slide to right to focus far. Iris+ / Iris-: Tap to widen or narrow down the IRIS opening. Preset: The function is used to force camera to turn to the preconfigured preset position. Tap the Preset button to bring up the Preset setting page. Enter a Preset number and then tap Go to go to the Preset camera view, tap Set to set the camera preset position, or tap Delete to delete the camera preset position. Auto Pan: Tap to force the camera to pan 360°endlessly. Pattern: Tap to move the camera in a pattern mode (The pattern mode is the Pattern “1” configured in EverFocus PTZ cameras). Tour: Tap to move the camera in a tour mode (The tour mode is the Tour “1” configured in EverFocus PTZ cameras). Menu: Tap the Menu button on the PTZ panel to bring up the OSD menu on the screen. You can use the Up and Down arrow icons on the screen to select among each menu item, tap the Right arrow icon to enter the selected menu item, and tap Left arrow icon to return to the previous page. (Analog PTZ camera only). Gesture Controls: You can swipe to change the directions, pinch to zoom out, and spread to zoom in on “single” division screen / full screen. -10- 6. Specification Model Cell type Input ESK1000 18650(2950mA) x 4pcs DC19V/3.16A 30W(Max) PoE Output DC12V 12V/1.5A USB Overcharge Overdischarge Protection Shortcircuit Overheating 5V/1A Yes Yes Yes Yes Excessive Load Power/ Capacity Indicator Yes Charging Indicator Power Indicator Yes (Charging: Red/ Full: Green) Yes (Green<100%,80%,60%,40%,20%>) PoE Power Supply Indicator Yes (Green) Dimensions 76.2 x 25.4 x 156 mm Weight Operating Temperature Certificates 550g 0°C ~40°C CE, FCC -11- P/N: 4605P1ESK1B012A