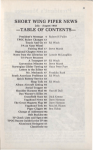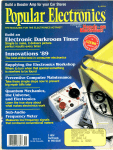Download Zenith Z-170 Instruction manual
Transcript
_·
· .
2NirH
-� -
data
systems
·
. THE QUI'.LITY GOES IN BEFORE THE NAME GOES ON
- PERSONAL COMPUTER SYSTEMS
N
I
�
......,]
0
"'
(j
en
[Tl
:::0
[Tl
en
·"0
0
:::0
:;!
o:J
r
[Tl
(j
�
"'
c:::
�
[Tl
:::0
�
:z
ITI
:;o
en
-�
c::
>
r-
Z-170 PC SERIES
PORTABLE COMPUTER
OWNERS MANUAL
I
,_
r.'
REGULATORY AND REGISTRATION INFORMATION
WARNING
-
This equipment has been certified to comply with the limits for a Class
device, pursuant to Subpart
J
B computing
of Part 15 of FCC Rules. Only peripherals (computer input/output devices,
terminals, printers, etc.) certified to comply with the Class B limits may be attached to this computer.
Operation with non-certified peripherals is likely to result in interference with radio and lV reception.
NOTE:
1/0
The
cables that interconnect between this computer and any peripheral (such as a printer,
modem, etc.) must be shielded in order for this equipment to meet Class B emission limits.
This equipment generates and uses radio frequency energy for its operation and if not installed and
used properly, that is, in strict accordance with the instruction manual, may cause interference with
radio and television reception. It has been tested and found to comply with the
RF
emission limits
for a Class B computing device which is intended to provide reasonable protection against such interference
in a residential installation. However, there is no guarantee that interference will not occur in a particular
installation. If this equipment does cause interference with radio or television reception, which can be
determined by turning the equipment off and on, the user is encouraged to try to correct the interference
by one or more of the following measures:
•
Move the computing device away from the receiver being interfered with.
•
Relocate (turn) the computing device with respect to the receiver.
•
Reorient the receiver's antenna.
•
Plug the computing device into a different AC outlet so that the computing device and
receiver are on different branch circuits.
•
Disconnect and remove any
are a potential source of high
•
1/0 cables that are
RF emission levels.)
not being used. (Unterminated
1/0
cables
Unplug and remove any circuit boards that not being used. (Here again, unterminated cards
can be a source of potential interference.)
•
Be
certain that the computing device is plugged into grounded outlet receptades. (Avoid
using AC cheater plugs. Ufting of the power cord ground may increase
RF
emission levels
and may also present a lethal shock hazard to the user.)
If you need additional help, consult your dealer or ask for assistance from the manufacturer. Customer
service information may be found in the In Case of Difficulty section of the manual.
You
also may
find the following booklet helpful: How to Identify and Resolve Radio-TV Interference Prob lems, which
is available from the U.S. Government Printing Office, Washington, D.C. 20402 (Stock No. 004-000-0003454).
Registration
To receive the full benefits of your Warranty, complete and mail the accompanying Registration Card.
R�ord the model, series, and serial number of your equipment below. Also record the date purchased.
Refer to this information in any communication you have with Zenith Data Systems regarding this equip
ment
Model
------
Serial Number
______
_
Series
Date Purchased
Z-170 PC Portable
Computer
Owner's Manual
/
7ENirH data
�
systems
limited Rights Legend
Contractor is Zenith Data Systems Corporation of St. Joseph, Michigan
4 9085. The entire document is subject to Limited Rights data provisions.
Trademarks and Copyright
IBM, IBM PC, and PC-DOS are registered trademarks of the International Business
Machines Corporation.
MS-DOS is a registered trademark of Microsoft.
Z-100 and Z-OOS are trademarks of Zenith Data Systems Corporation.
Copyright© 1 985 by Zenith Data Systems Corporation
Printed in the United States of America
Zenith Data Systems Corporation
St. Joseph, Michigan 4 9085
Contents
Introduction ........................................................... .
Operation . . . . . . . . . . . . . . . . . . . . . . . . . . . . . . . . . . . . . . . . . . . . . . . . . . . . . . . . . . . . . . 3
General Care and Handling . . . . . . . . . . . . . . . . . . . . . . . . . . . . . . . . . . . . . . . . . . 3
Opening and Closing the Computer . . . . . . . . . . . . . . . . . . . . . . . . . . . . . . . 4
Shoulder Strap Removal . . . . . . . . . . . . . . . . . . . . . . . . . . . . . . . . . . . . . . . . . . 5
Getting to Know the Computer . . . . . . . . . . . . . . . . . . . . . . . . . . . . . . . . . . . . . . 6
Front View . . . . . . . . . . . . . . . . . . . . . . . . . . . . . . . . . . . . . . . . . . . . . . . . . . . . . . . . 6
Right Side View . . . . . . . . . . . . . . . . . . . . . . . . . . . . . . . . . . . . . . . . . . . . . . . . . . 7
Rear Panel View . . . . . . . . . . .. . . . .. . . ... . : . . . . . . . . . . . . . . . . . . . . . . . . . . 8
Left Side View
.
.
.
. . . .. .
. . 10
AC Adapter
.
.
.
11
Memory: The Three Types . . . . . . . . . . . . . . . . . . . . . . . . . . . . . . . . . . . . . . . . . . . 1 2
Disks
13
General
.
13
Types o f Disks . . . . . . . . . . . . . . . . . . . . . . . . . . . . . . . . . . . . . . . . . . . . . . . . . . 1 5
Initial Boot-Up
. . . . . . . . . . . . . . . . . . . . . . . . . . . . . . . . . . . . . . . . . . . . . . . . . 15
Disk Loading . . . . . . . . . . . . . . . . . . . . . . . . . . . . . . . . . . . . . . . . . . . . . . . . . . . . . 1 6
Entering the Time and Date Automatically . . . . . . . . . . . . . . . . . . . . . . . . 1 8
MS-DOS Back-Up Copy
.
.
19
Formatting . . . . . . . . . . . . . . . . . . . . . . . . . . . . . . . . . . . . . . . . . . . . . . . . . . . . . . . 1 9
Keeping Track of Disk Space . . . . . . . . . . . . . . . . . . . . . . . . . . . . . . . . . . . . 20
Naming Files . . . . . . . . . . . . . . . . . . . . . . . . . . . . . . . . . . . . . . . . . . . . . . . . . . . . 20
Keyboard . . . . . . . . . . . . . . . . . . . . . . . . . . . . . . . . . . . . . . . . . . . . . . . . . . . . . . . . . . . 21
Overview . . . . . . . . . . . . . . . . . . . . . . . . . . . . . . . . . . . . . . . . . . . . . . . . . . . . . . . . 2 1
Icons . . . . . . . . . . . . . . . . . . . . . . . . . . . . . . . . . . . . . . . . . . . . . . . . . . . . . . . . . . . . 2 3
Clock/Calendar Icon . . . . . . . . . . . . . . . . . . . . . . . . . . . . . . . . . . . . . . . . . . . 2 3
Phone Icon . . . . . . . . . . . . . . . . . . . . . . . . . . . . . . . . . . . . . . . . . . . . . . . . . . 23
Disk Icon . . . . . . . . . . . . . . . . . . . . . . . . . . . . . . . . . . . . . . . . . . . . . . . . . . . . 23
Calculator Icon . . . . . . . . . . . . . . . . . . . . . . . . . . . . . . . . . . . . . . . . . . . . . . . 24
Function Keys . . . . . . . . . . . . . . . . . . . . . . . . . . . . . . . . . . . . . . . . . . . . . . . . . . . . 25
Alphanumeric Keys . . . . . . . . . . . . . . . . . . . . . . . . . . . . . . . . . . . . . . . . . . . . . . . 26
Modifier Keys . . . . . . . . . . . . . . . . . . . . . . . . . . . . . . . . . . . . . . . . . . . . . . . . . . . . 2 7
Program Keys . . . . . . . . . . . . . . . . . . . . . . . . . . . . . . . . . . . . . . . . . . . . . . . . . . . 28
Special Keys . . . . . . . . . . . . . . . . . . . . . . . . . . . . . . . . . . . . . . . . . . . . . . . . . . . . 30
Calculator . . . . . . . . . . . . . . . . . . . . . . . . . . . . . . . . . . . . . . . . . . . . . . . . . . . . . . . 32
Keys . . . . . . . . . . . . . . . . . . . . . . . . . . . . . . . . . . . . . . . . . . . . . . . . . . . . . . . . . . 32
Display Symbols . .
.
.
.
.
35
Memory Value . . . . . . . . . . . . . . . . . . . . . . . . . . . . . . . . . . . . . . . . . . . . . . . . 35
Mathematical Examples . . . . . . . . . . . . . . . . . . . . . . . . . . . . . . . . . . . . . . . 36
World Map Display . . . . . . . . . . . . . . . . . . . . . . . . . . . . . . . . . . . . . . . . . . . . . . . . . 40
Calendar and Clock . . . . . . . . . . . . . . . . . . . . . . . . . . . . . . . . . . . . . . . . . . . . . 40
.
.
.
.
.
. .
. . . . . . . . . . . . . .
. . . .
. . . . . . . . . . .
. . . . . . . . . . . . . . . . . . . .
. . . .
.
.
. .
. . . . . . . . . . . . . . . . . . . .
. . .
.
.
. . . . . . . .
. . . . . . . . . . . . . . . . . . . . . . . . . . . . . . . . . . . . . . . . . . . . . . . . . . . . . . . . . . . . . . .
. . . . . . . . . .
. . . . . . . . . . . . . . . . . . . . . . . . . . . . . . . . . . . . . . . . . . . . . . .
.
. .
. . . . . . . . . . . .
. . . . . . . .
. . . . . . . . . . . . . . . . . . . .
.
.
.
.
.
.
.
.
.
. .
. . . . . . .
.
.
.
. . .
. . . . . . . . . . .
. . . . . .
. . . . . . . . . . . .
Contents
Setup Menu . . . . . . . . . . . . . . . . . . . . . . . . . . . . . . .. . . . .. . . . . . . . . .. . . . . .. ... 42
Clock
43
Display .. . . .. . . . .. . . . .. .. .. .. . . . .. . . . . . . . . . . . . . . . . . . . . . . . . . . . . . . . 45
Start-Up . ... .. .. .... ........ .. .. . .... .. . .... .. .. ..... .. .... . . . . . . 45
Printer/Serial Port . . . . ... . . . . . . .. . . .. . . . . . . . . . . . . . . . . . . . . . . .. . . ... 46
Modem . . . . . . . . .. . . . . . . . . . .. . . . ... . . . . . . . . .. . . . .. . . . . . .. .. .. .. .. . 48
Internal Modem . . . . . . . . . . . . . . . . . . ... . . . . . . . . . . . . . . . . . . .. . . . . . . . . . 48
Appointment Calendar . . . . . . .. . . . . . . . . . . .. . . . . . . . . . . . . .. . . . . . . . . . . . . . 4 9
Connecting Devices to Your Computer . . . ... ... . ... . . ..... .. . .... . . . . 52
General . . . .. . . ... ....... ... .. . . ... . . .. ... . . .. .. .. .. ......... ... .. 52
Connector Pinouts . ..... . ... ..... . .... . . . .. . .. . . ... . . . . . . . . .... . . . 54
Printers . . . . ... .. .. . . . . . ... . . . . . . .. . . . . . . . . . . .... . . . . . . . . . . . . .. . . . 56
Parallel Printer . . . . . . . . . . . . . .. . . . . . . .. . . . . .... . . . . . . . . . . . . . . . . . 56
Serial Printer . . . . ... . . . . . . . . . . . .. . . . . . .. . . . . . . . .. . ... .. . . ..... . 56
. . . . . . . . . . . . . . . . . . . . . . . . . . . . . . . . . . . . . . . . . . . . . . . . . . . . . . . . . . . .
. . . .. . . ... .. . .. . . .... . . . . . . . . . ... . . . .. ..... . . . . . . 5 9
Service and Warranty . .. . . . .. . . ...... . . . ............... . .. .. . . . . . .... 5 9
Automatic Tests at Power-Up . . . . . . . . . . . . . . . . . . . . .. . . . . . . . . . . . . . . . . . . 60
Additional Troubleshooting Hints . . ... . ... . .. . . . .. . .. ... . .. .. .. .. . . ... 62
In Case of Difficulty
.
Specifications . . . . . . . . . .......... .. .. . . .. .... . . . .. . .. . . . . . . . . .. . . . . ..... 63
.
.
.
.
A1
General Disassembly . . ... . .. . ... .. . . . . . . . . . . . . . . . . . . . . . . . . .. . .. .... . AI
Battery Pack I nstallation . . ... . ..... ... . . . . . . . .. . . . . . . . . . . .... .... .. . A3
Internal Color Video Card Installation . . . .. . . . . . . . . . .. . . . . . . . . . . .. ... AS
256K Dynamic RAM Chips Installation .. ... .. . . . . . . . . . .. . .. . . . . . . . . . A6
300/1200 Baud Modem Installation . .. ..... . . . .. . . . . . . . . . . . . . . . . . . . . . A8
30011200 Baud Modem Operation . .... . .. . .. . . . ... .. .. ..... ........ . All
General .. ...... . ... . .. . ... . .... . . . . ... . . .. . .. .. .. .... ........... All
Directory Display . ... ... . . . . .. . . ... . . .. . .. . . . . .. . .. . .. ... . . . . .. ..Al2
Update Display . . . . . . . .. . . . . . . . . . . . . . . . . . . ... . . . . . . . . . . . . . . . . . . . . Al5
Backing Up the Phone Directory .. . . .. . . . . . . . . . . . . . . . . . . . . . . . . . . . Al8
Modem "Hands-On" Experience . . . . . . . . . .. .. . .. . .. .. ... ... . ..... .A21
Appendix A, Options
. . . . . . . . . . .
Appendix B, Software Summaries
. . . . . . . . . . . . . . . . . .
. . . . .
. . . . .
. . . . . . .
.. . ..
.
. .
B.l
MS-DOS . . .. . . .. . .. .. . ... .. ... . . .. . . . .. . .. ... . . . . .. . ... . .. . . . . . .. .. . B.l
Control Functions .. . . . . . . . . . . . ... . . . . . .. . .. . . . . .. . . . . . . . . . . . . . . . B.2
Syntax Notations .. . . . . .. . . . .. . . . . .. . . . . .. . . . . . . . . . . . . . . . . . . . . . . . B.3
Commands . . . . . . .. . . . . . . . . . . . . . . . . . .... . . . . . . ... .. . . .. . . . . . . . . .. B.4
ASCII Codes . . . . . . . ... . ... . . ... .. . . ... . . . . . . . .. .. . . . .. . . . . . .. . . . . . . B.l2
Z-1 70 PC Keyboard Codes . . .. . . . . . ... . . . .. . ... . . .... . . . . .. .. . . . . . . . B.l 9
Cross-Reference Chart (Z-100 PC Series/Z-1 70 PC Series) . .. . . . . . . . . B.23
Hayes Auto Dialing Protocal Summary .... . .. . . . . . . .. .. . . . . . . . . . . . . B.24
Index
.
.
.
.
..
.
.
..
.
.
.
.
.
.
.
..
. . . . . .
. . . . . . .
.. ...
. .
.
.
.
.
. . . .
.
.
.
.
.
. . . . . . .
.
.
.
.
.
.
.
.
.
.
. . . . . . . .
.
.. .
.
. . 1.1
.
1
Introduction
Congratulations on your purchase of Zenith Data System's new state-of
the-art personal computer, the Z-1 70 PC Portable Computer.
Your new lightweight, briefcase-size computer is truly portable, weighing
less than comparable models, and conveniently transportable with its over
the-shoulder strap. It's the right size to carry between home and office
and small enough for carry-on luggage on the airlines.
You can use your new computer as a self-contained unit or as part of
a large computer network. It can handle a wide variety of business and
personal computing needs, and combined with Zenith Data Systems soft
ware, your personal computer can provide practical and affordable solu
tions to many business computing problems. Some of the many applica
tions include data processing, telecommunications, transmittal of vital in
formation from an outside location to an office mainframe, word process
ing, and order entry.
This Owner's Manual will acquaint you with your new computer and ex
plain the many features and how to use them.
2
3
Operation
In this section, we'll cover some basic points in caring for your computer.
We'll get to know the computer by taking a look at the controls, switches,
inputs, disks, and disk drives. We'll take a look at the keyboard and discuss
the keys and their functions. Then we'll cover some of the operating proce
dures.
General Care and Handling
•
•
•
Keep the portable computer dosed when it is not in use and be
sure the power switch is off.
Don't expose the computer to excessive amounts of direct sunlight
or extreme temperatures.
When moving the computer, use the cardboard shipping inserts that
came with the drives to keep the drive heads from bumping into
each other. Or, as an alternative, a spare disk will serve the same
purpose.
•
Never connect or disconnect external devices, such as printers and
modems, to the computer while the power switch is on.
•
Open the disk drive doors before turning off or unplugging the
portable computer. Leave the doors open while turning the portable
computer back on. This eliminates the possibility of damage to the
disks resulting from a voltage surge when i:he computer is turned
off or on.
4
Operation
Opening and Oosing the Computer
To open the computer:
Press the front edges of the keyboard latches as shown. Gently swing
the keyboard down.
To dose:
Swing the keyboard up. Hold it in its dosed position and slide the
latches forward until they dick into place.
5
Operation
Shoulder Strap Removal
The doth shoulder strap is convenient for transporting the computer, but
you may want to remove the strap when you use the computer at one
location for a while. It's also easier to connect peripherals such as a printer
or modem when the shoulder strap is removed.
To remove the shoulder strap:
Pull up on the latch on each side of the case as shown. Unhook
the shoulder strap.
1. L I FT
To replace:
Pull up on the latch, insert the hooked portion into the opening
on the side of the computer, then release. The strap is now rein
stalled.
6
Operation
Getting to Know the Computer
Front View
Screen
Your portable computer has a 25-line electroluminescent and
liquid crystal display (LCD) that's compatible with the IBM PC® color
graphics adapter in text and graphics modes.
-
The display has a back light, which you adjust to control the display inten
sity. When the computer is on and a key has not been pressed for 10
minutes, the back light automatically goes off, thus prolonging the life
of the internal battery. Pressing any key will turn the back light on again.
Cursor
When you're using MS-DOS® (the operating system), you'll
notice a rectangular block on the screen. This is the cursor and it marks
the position where your typed entries will appear. You'll also see the cursor
on the screen when you run most programs, and when you type, and
position text. It also has other duties with some of the portable's built-in
functions.
-
7
Operation
Right Side View
On the right side you will find two floppy disk drives which are 5-1/4",
double-sided, double-density drives. They have nine sectors/track, 362
kilobytes of storage, and are I BM-PC standard format.
RED
LED
DISK A C C E S S
I N DI C ATOR S
The drive closer to the keyboard is drive A and the rear drive is drive
B. Each has a red LED disk access indicator which lights when the com
puter is attempting to read from or write to the disk. Do not open the
door when the red LED is lit.
When the doors on these drives are closed, they completely cover the
drive slots, which protects against dirt and dust. They are spring-activated
and snap shut flush with the case.
8
Operation
Rear Panel View
The rear panel contains the device connectors. Some of the connectors
are for optional accessories. They're listed here and the installation of
these accessories is covered in Appendix A.
R GB
VI D E O OUT
I
�,
C OM P O S IT E
VI D E O OUT
E X P A N S IO N
S E RI A L
C O N N E CTOR
T E L E PHO N E
C O N N E CTOR
Telephone Connector (RJ-llC) - This jack is used for the internal 300/
1200 baud, Hayes-compatible modem and for a wide variety of external
modems using a serial RS-232C port.
Parallel Connector - This connector is a Centronics-type parallel output
port for a printer or other device that uses parallel input signals.
Serial Connector - This is an RS-232C DTE (Data Terminal Equipment)
port used for connecting serial printers, external modems, and other serial
devices. It also can be used to connect the computer as a terminal for
another computer.
9
Operation
RGB Video Out
A high-resolution color monitor that uses red, green,
blue, and intensity signals (RGBI) can be connected to the computer using
this 9-pin D connector. NOTE: This requires installation of the optional
Internal Color Video Card.
-
Composite Video Out
Provides connection for an external mono
chrome (black and white, black and green, or black and amber) monitor
with a video output signal if you have installed the Internal Color Video
Card. Do not use a standard television receiver for this purpose; it is
not designed to display the information required for word processing or
accounting applications. NOTE: This requires installation of the optional
Internal Color Video Card.
-
Expansion Port
For connection to the optional Color Video Card and
to an expansion chassis.
-
10
Operation
Left Side View
Here's where you'll find the controls you will be using often.
B A C K LIGHT
DI A L
B ATTERY P A C K
A C A D A PT ER
C O N N E CTOR
Back light Dial
-
COM P ARTM E NT
This dial adjusts the intensity of light behind the
display to suit your environment and preference. It's also used as a contrast
control to improve the visibility of the display screen.
On/Off Switch
-
Push up to tum on the computer; push down to tum
it off. When both the AC adapter and battery pack are installed, the bat
teries will be charged, regardless of the position of this switch.
Battery Pack Compartment
-
The optional battery pack is installed in
this compartment. (Appendix A tells you how to install the battery pack.)
AC Adapter Connector
-
For AC current operation, plug the adapter
into this connector. Be sure the plug is inserted all the way.
11
Operation
A C A D A PT E R
AC Adapter
The AC adapter is shipped from the factory to operate at 120 VAC, 50/60
hertz. Have a qualified service technician change this setting if you wish
to operate the AC adapter at 240 VAC, 50/60 hertz.
WARNING: When using the AC adapter, always connect the adapter to
the computer, and then connect the adapter to an AC power outlet. When
your're not using the adapter to run the computer or charge the battery
pack, disconnect the adapter from the power outlet, and then disconnect
it from the computer.
Do not disconnect the AC adapter while running a program, even if you
have a fully-charged optional battery pack.
12
Operation
Memory: The Three Types
Your computer comes with three types of memory chips. They differ in
what they're for, how they store information, and how much of each is
included.
ROM - Read-Only Memory implies that the computer can read the con
tents of these chips, but can't write anything new into them. ROM chips
are permanently "burned" to hold information that the computer needs
all the time. Specifically, they store the instructions for booting the com
puter, showing the World Map Display, running the calculator, appoint
ment calendar, and the phone directory.
Dynamic RAM - This type of Random Access Memory holds information
that changes very rapidly. When you run WordStar, the WordStar programs
are copied from the program disk into RAM. A document you type is
also stored in RAM . When power is lost, or when you reset your computer,
everything in RAM is lost. That is why data and programs are always
stored on disks.
Non-Volatile RAM - NVRAM is a special type of RAM that is kept intact
with a small battery built into your computer. The contents of NVRAM
are not lost with a power interruption or when you reset your computer.
The NVRAM mainly stores the phone directory and your appointment
calendar.
13
Operation
Disks
General
Your computer uses soft-sectored 5-1/4", double-sided, double-density
floppy disks. Let's take a look at some basic items about these disks.
STICK-ON LABEL
WRITNOTCH
E-PROTECT
SPIN LE H LE
11;=--i•.;.;•·'"'·;.;.;·�.;.;.;· ""'·;;; '"'·;;.;·;;;; "'·i;. ---!:Y�iS�g�A�� As::FACE
PLASTIC ENVELOPE
..___
· ;.-..
+�;;;;
;,;;;,
; ;;;;
·.·.;;
·.-.; ;,;;;,
.·.;;; �
... ·.;;;
.·.·.4
;;J
.·. L_
_
·.·.·
.·.-.
· · · · ·
.·.·.· .·.·.· . ·.·.·.·.·.· . ·.·.· . ·. ·.·.· . ·.·.· . ·.·. .
.·.·
·
·
•• >>
·
·
·•···· · ·
· ·
0
0
...
Stick-On Label - Write the file names on this label so you can identify
the disk. It's best to write on the label before putting it on the disk. If
the label's already on the disk, be sure to use a felt-tip pen. Labels go
on the smooth side of the disk - the side without the seams. When
inserting the disk into the computer, the label side faces the front of the
computer.
Write-Protect Notch - Most disks have a small notch cut along their
edge. This is called the write-protect notch. When the notch is uncovered,
you can put new files on the disk, or change information on it. When
it's covered with a write-protect tab, all you can do is read information
off the disk; you can't change or erase anything.
14
Operation
You should always write-protect your most valuable disks. If the informa
tion changes frequently, make routine backup copies of the disks with
the DISKCOPY program on your MS-DOS disk and write-protect them.
(Refer to page 19).
Write-protect tabs usually are supplied with blank disks when you buy
them. The only disks you'll encounter without the notches are some soft
ware master disks. This keeps the masters from being changed in any
way.
Plastic Envelope
unwrap it.
-
This is a permanent part of the disk. Don't try to
Here are some of the "do's and don'ts" of caring for disks.
DO:
Format all new disks.
Store them in their paper envelopes.
Keep them clean and dry.
Make backup copies of valuable disks.
Put write-protect tabs on valuable disks.
Label them with stick-on labels and a felt-tip pen.
Remove disks before turning the computer off.
Keep disks away from heat or direct sunlight.
Keep disks away from dust, oil, water, etc.
DON'T:
Reformat valuable disks.
Use ballpoint pens or pencils when writing on labels.
Expose them to magnetism of any sort.
Touch the exposed surface of the disk.
Use paper clips on disks.
15
Operation
Types of Disks
There are three categories of disks: system, program, and data. A disk
can actually hold system files, programs, and data all at once; but for
convenience, it's best to divide your "software" into these three categories.
System Disk
The MS-DOS system disk is special for two reasons:
First, you can boot from it when you turn the computer on. Second,
it contains the MS-DOS "housekeeping" programs like FORMAT and DISK
COPY
-
Program Disks - These disks are application programs like SuperCalc®.
It contains all the files needed to run the program. When you're working
with program disks you normally have another disk called a data disk
which stores the words and numbers you're manipulating with the pro
grams.
Data Disks
These disks are your workspace, the place where you
store the data generated when you use an application program.
-
Initial Boot-Up
Your computer is designed to operate with MS-DOS (MicroSoft Disk
Operating System). This is a program that lets you do certain tasks, such
as organize the disk, copy information from one disk to another, enter
the time and date, and load other programs.
MS-DOS was prepared for Zenith Data Systems Portable Personal Com
puter by Microsoft. It is compatible with Z-OOS<®, the operating system
for the Zenith Data Systems Z-100 PC Series Computers, and PC-DOS<®,
the operating system of the IBM Personal Computer. It is supplied on
disks and must be loaded into your computer.
16
Operation
Disk Loading
Your computer was shipped with protective cardboard inserts in the drives.
Be sure these are removed before inserting a disk into the computer.
(Save these inserts to use when you transport the computer.)
If you are using your computer with the AC adapter:
Connect the AC adapter to your computer and then connect the
AC adapter power line cord to an outlet. (If you are using the optional
battery pack, refer to Appendix A for installation instructions.)
Turn on the computer with the On/Off switch.
1984
May
s
6
13
20
27
M
T
w
T
1
2 3
7 8
g 10
14 15 16 17
21 � 23 24
28 29 30 31
F
s
4 5
11 12
18 19
25 26
12:18:20 am
SCHEDULE
<DAY
DAY>
<MONTH
MONTH>
HERE/NOW
<ZONE
ZONE>
SETUP
You will see a brief message, "Testing Memory," and the World Map will
be displayed. It may be necessary to adjust the Back Light Dial for better
viewing.
17
Operation
To "load" the disk operating system, take the MS-DOS Distribution Disk
I and insert it into drive A as follows:
Press the middle of the drive door. The spring-loaded door will pop
open.
Insert the disk into drive A with the label side at the end, facing
you, as shown. Slide the disk all the way in until it latches into place.
If the disk does not slide into the drive easily, check the label on
the disk. Make sure it's not interferring.
After you've "loaded" the MS-DOS disk:
Carefully close the door. Make sure it snaps shut. This engages the!
drive hub into the disk so the drive can operate.
Press the Disk Icon (see page 23).
You should see the following message on the screen:
Booting...
MS-DOS version 2.XX
Copyright 1981, 82, 83, 84 Microsoft Corp.
Current date is XX:XX:19XX
Enter new date:
Current time is: XX:XX: XX
Enter new time:
18
Operation
Refer to the figure below and enter the new date and press RETURN.
Then enter the time and press RETURN.
Time:
Date:
year
last 2 digits of year
lOths of
seconds*
*optional entry
The A> prompt should now appear, indicating that you've loaded MS-DOS
into your computer.
Entering the Time and Date Automatically
Your computer contains a "real time" clock that keeps track of both the
date and time automatically using the NVRAM (non-volatile RAM) mem
ory. This information can be automatically entered when you boot up
MS-DOS; so instead of you having to enter the time and date, the computer
will do it for you. To use this feature, you must create an AUTOEXEC.BAT
file, copy a program called DATETIME.COM on your Demo (demonstra
tion) disk onto your system disk and place the command DATETIME
into the AUTOEXEC.BAT file.
The procedure for creating the AUTOEXEC.BAT file (batch file) and for
placing the command DATETIME. program into the AUTOEXEC.BAT file
can be found in your MS-DOS documentation.
19
Operation
MS-DOS Backup Copy
A backup copy might easily be called an insurance copy. It is a duplicate
of a disk. Sometimes accidents happen - a disk is ruined or lost. If
you have a backup disk, you won't be losing valuable informtion. To make
a backup copy of MS-DOS to use as a "working copy," you'll need a
blank 5-1/4", soft-sectored, double-sided, double-density floppy disk. Label
the disk, "MS-DOS System Disk." (Write on the label before you put it
on the disk. That way you'll avoid damaging the disk by writing on it.)
Use the MS-DOS disk that came with your computer to make a working
copy. If it isn't already in drive A, place it there now.
Proceed as follows:
1.
With the MS-DOS disk i n drive A , and the A > prompt o n the screen,
insert the blank disk you labeled "MS-DOS System Disk" in drive
B and type DISKCOPY A: B: and then press RETURN.
2.
The screen will display a message asking you for the destination
drive. Type B. You will then be instructed to place the source disk
in A and the destination disk in B. You already have done this,
so press RETURN.
3.
You will now see "Formatting... ", then "Copying... ". Then you will
be asked if you wish to copy another disk. Type N for no. The
A> prompt will return.
And that's all there is to it. The MS-DOS master disk has been copied
onto the disk in drive B. Remove the MS-DOS master disk from drive
A and store it in a safe place. You'll now use your "working" copy when
you want to use M S-DOS.
Formatting
Unless you use DISKCOPY to duplicate a disk, you have to format new
disks before you use them. (DISKCOPY automatically formats the disks.)
Formatting is the "organization" of your disk so it can hold your "files"
of information. This information may be data, programs, or the disk operat
ing system (DOS).
20
Operation
A disk that has been previously used can be reformatted, but remember:
Formatting a disk erases everything on it! So be careful. Make sure
you do not reformat a valuable disk by accident.
Keeping Track of Disk Space
It's a good idea to keep track of the available space on your disk. Otherwise
you may labor for hours on a document, only to find there isn't room
to save the information on the disk.
To determine how much space you have, when the prompt for the appro
priate drive comes on the screen, type DIR A: and press RETURN (or
DIR B: if the disk is in drive B). The·bottom line of the resulting directory
will tell you how many bytes are left for storing new data.
Each disk holds about 360,000 bytes (360K) of programs and data. A
full page of single-spaced text takes about 3 kilobytes. Some word process
ing programs maintain temporary disk files that raise the need for available
space to about 6 kilobytes per page.
Naming Files
Whenever you write a new memo, create a graphics design, or make
a spreadsheet, you're generating a new data file. When choosing a name
for a file, it's best to describe the file with a short title.
•
•
•
Files need a first name from 1 to 8 characters. If you need additonal
characters, add a period, then you can add 3 additonal characters.
You can use these additional characters even if you don't use all
8 characters before the period.
File names can include most characters on the keyboard, but certain
punctuation marks cannot be used since they have special meanings
in the MS-DOS program. (Check your MS-DOS documentation for
the exceptions.)
All files must have a unique name. It must differ from all others
on the disk by at least one character.
21
Operation
Keyboard
Overview
This section of the manual will describe the general nature of the keyboard,
which is designed to duplicate the functions of Z-100 PC keyboards. The
layout is as similar as possible within the design constraints of a lap-model
computer. There are keystrokes and sequences of keystrokes that are
unique to this computer. The following chart compares the keystrokes
of the Z-100 PC Keyboards with the Z-170 PC Keystrokes.
Cross-Reference Chart
Z-100 PC Computer Series
Z-170 Portable Computer
Keystrokes Required
Actual Keys Typed
Unshifted/Left Arrow
Left Arrow
Unshifted/Right Arrow
Right Arrow
Unshifted/Up Arrow
Up Arrow
Unshifted/Down Arrow
Down Arrow
Unshifted/Num Lock
Num Lock
Unshifted/Delete
Delete
Unshifted/Home
Right Shift
+
Home
Unshifted/End
Right Shift
+
End
Unshifted/Pg Up
Right Shift
+
Pg Up
Unshifted/Pg On
Right Shift
Pg On
Unshifted/Scroll Lock
+
Right Shift
+
Scroll Lock
Unshifted'lnsert
Right Shift
+
Insert
Shift/Left Arrow
Left Shift
+
Left Arrow
Shift/Right Arrow
Left Shift
Right Arrow
Shift/Up Arrow
+
Left Shift
+
Up Arrow
Shift/Down Arrow
Left Shift
Down Arrow
Shift/Num Lock
Left Shift
+
Shift/Delete
Left Shift
Shift/Home
Left Shift
Shift/End
Left Shift
Shift/Pg Up
+
Num Lock
+
Delete
+
Right Shift
+
Home
+
Right Shift
+
End
Left Shift
Right Shift
+
Pg Up
Shift/Pg On
+
Left Shift
Right Shift
Shift/Scroll Lock
Left Shift
+
+
Shift/Insert
Left Shift
+
+
Right Shift
Right Shift
+
+
Pg On
Scroll Lock
Insert
22
Operation
The previous chart shows that the left Shift key performs the standard
shift functions; while the right Shift key, when used with the dual function
keys (Arrow Keys, Num Lock, and Delete) selects the upper functions
of those keys. That way, both the shifted and unshifted functions of those
keys can be generated.
Because of the multitude of tasks your computer can do, some keys per
form a variety of tasks. There are also a few keys that are unique to
this computer.
The computer keyboard has two major blocks of keys: the function keys/
Icon block and the typewriter block. (Icon is a symbol that represents
an object or concept.) The typewriter block contains alphanumeric keys,
modifier keys, program keys, and other special keys.
'
Function
I I
F2
F1
F3
F4
I
Key I
FS
Icon Block
F6
I I I I
F7
FB
F9
F10
I
OU[]()[[JrEJ!i:J[J[)[J[Ju[Jrn:J
@] [] EJ [] r:J [J r:::J [J [] EJ [) 0 [) 0
liD [] [] EJ [] [) tJ [J [] LJ [] GJ �
o rno [] EJ o [] � rJ r::J � o D ow �
�§01
""'"
-
•..
Typewriter
Block
���[;)�
--
Every key on the keyboard has auto-repeat; that is, it repeats itself as
long as you hold it down. This is most useful with keys that move the
cursor, like DEL, RETURN, the space bar, and the arrow keys.
23
Operation
Icons
I
o
I� I
a
I��
The icon keys initiate the functions that make this computer much more
than a basic lap-top computer. Most of the icon functions are available
without booting MS-DOS, in other words, no disks are involved.
Some of the icons have two different meanings. This depends on what
you're doing when you press them. See the text that follows for details.
Clock/Calendar Icon
I
o
I
Pressing this key takes you to "home" base, the World
Map display. From there you can change your set-up
options or check the time in another area of the coun
try or a foreign time zone.
Phone Icon
When this icon is pressed, the computer will dial a
number for you from its directory or make a call to
a database service. It can also turn the computer into
a "dumb terminal" for use with a nearby computer.
Disk Icon
a
This icon has a couple of effects. If the World Map
display appears when you first turn on ·the computer,
pressing the Disk Icon will boot MS-DOS. This is the
normal startup routine; an MS-DOS system disk or
other "boatable" disk should be in drive A when you
press the Disk Icon.
24
Operation
Another common use of the Disk Icon is to get back
to a program after interrupting it by pressing some
other icon. For instance, suppose you are running
WordStar and you press the Calculator Icon to do
some figuring. Pressing the Disk Icon will return you
to WordStar. The same is true if you interrupt a pro
gram to use a modem; pressing the Disk Icon will
return you to the original program.
Calculator Icon
Pressing this icon activates the four-function cal
culator. A calculator "window" appears on the left side
of the display (as viewed from the front). If you're
running a business program, its display stays on the
rest of the screen, but you cannot continue working
that program until you exit from the calculator func
tion by pressing the Disk Icon.
You can shift the calculator to the right side of the
screen and back again by pressing the Calculator Icon
a second and third time.
25
Operation
Function Keys
The function keys make up the row above the icons. They are labeled
Fl through FlO.
Fl
F2
F3
F4
F5
F6
F7
F8
F9
FlO
Function keys are used for special purposes by some programs. In addi
tion, when the World Map display is active, the computer also uses these
keys to perform tasks such as changing the active calendar date, moving
the Time Zone display, and calling up the Setup Menu. The meanings
appear on the bottom line of the display over the function keys.
Some of the function keys are also used in conjunction with the calculator
and modem functions. Their meanings also appear on the bottom line
of the display.
The function keys also have special editing powers when you're at the
A> or B> prompt; you can reuse all or part of a previously-entered com
mand. (Refer to the MS-DOS User's Guide, Commands section.)
26
Operation
Alphanumeric Keys
These are the letter, number, and punctuation mark keys that are similar
to their typewriter counterparts.
Some of these keys also have secondary meanings. Those with small blue
numbers are used as part of the calculator keypad after the Calculator
Icon has been pressed. They can also be used for typing numbers while
running a program, like a spreadsheet. This is a function of Numeric
Mode.
A few of the alphanumeric keys have unique computer uses. Specifically:
Caps Lock
This is almost the same as a typewriter shift
lock key: press it once to begin typing capitals, press it again
stop typing capitals. The difference is it only affects letter
keys. With the Caps Lock active, the numbers in the upper
row stay numbers; you still need to press either the right
or left the Shift key to change them into the special symbols
(!, @ , # , etc.).
-
Return
Returns the cursor to the left side of the display
(software usually adds a line feed as well). Also, pressing
the Return key after data or instructions have been entered,
tells the computer to process them.
-
Delete - Moves the cursor back to the left (backspaces).
27
Operation
Tab/Back Tab - Moves the cursor to the next tab setting.
Modifier Keys
The Shift, Ctrl, and Alt keys are called "modifier keys" because they modify,
or change, the meaning of some other key. The modifier keys are always
used in conjunction with another key. They don't do anything when
used alone.
Shift - There are two Shift keys on the keyboard ; a right
Shift key and a left Shift key. Normally, when the Shift
key is pressed, you get capital letters, symbols, and extra
punctuation marks. However, if the Caps Lock key is also
active, pressing the Shift key will generate lowercase letters.
The left and right Shift keys also interact with the Scroll
Lock/Num key to change its meaning from Numeric Mode
(On/Off) to Scroll Lock. The same is true for the Delete/In
sert key (to be covered later). When the Delete/Insert key
is pressed in conjunction with the right Shift key, it becomes
Insert Mode (On/Off).
Ctrl (Control)
This key is used as one of the main
keys for entering programs. Customarily, you press and hold
the Ctrl key, and then press another key. The Ctrl key is
often symbolized by a caret ( ). For instance, if you see
"' K, you would press and hold the Ctrl key and then the
-
�
K
The Ctrl key is also used to modify several of the computer's
keys to activate the meanings printed on the front edges
of those keys. For example, pressing the Ctrl and Scroll
Lock/Num key activates the Pause function for temporarily
freezing the display.
Alt (Alternate) - The Alternate key is almost identical
in practice to the Ctrl key. It is used in the same way for
entering commands, but it is much less frequently encoun
tered.
28
Operation
Program Keys
Basically, "program keys" have meaning only to business programs that
are designed specifically to use them. However, these type of programs,
such as spreadsheets, are becoming quite common. Refer to the program
documentation to see if and how it uses the program keys.
Arrow Keys
These are also called "cursor keys. " The
arrows on these four keys indicate the direction the cursor
will move when you press them. With WordStar, you can
either enter Ctrl-key commands to move the cursor for typ
ing and positioning text, or you can get the same effect
much more simply by using these keys.
-
With many spreadsheets, these keys move the active cell
in the direction they point. Other programs use the arrow
keys in similar ways.
Each of the arrow keys has a second meaning when used
together with the right Shift key. The meaning appears at
the top of the key. (Again, for these keys to do what they
say they'll do, the program you're using must have been
designed with these keys in mind.)
Home
When using WordStar, pressing and holding the
right Shift key while pressing Home will move the cursor
to the upper-left corner of the screen. This is equivalent
to the " QE command. With spreadsheet programs, Home
usually puts the active cell indicator in the upper-left corner
of the spreadsheet (cell AI).
-
End
When pressed with the right Shift key, it will put
the cursor in the lower-left corner or the most remote cell
on a spreadsheet.
-
Pg Up and Pg Dn
These are the "page up" and "page
down" keys. They move the cursor some set number of
lines upward or downward.
-
29
Operation
::.=.·!'=;·.!
}\ Scrol l �;�!
! Lock
:',•· '
, , ,.,
���SE :
-
Scroll Lock/Num
This key has the Scroll Lock effect
when used with the right Shift key and the Num effect
when pressed alone.
Scroll Lock: This is used by some spreadsheets to keep
the cursor on the same screen line, while moving the whole
spreadsheet, instead of the cursor. To get this effect, Shift
and Scroll Lock/Num are pressed simultaneously. Scroll
Lock can be canceled by pressing Shift and Scroll Lock
a second time.
Num: This turns the block of keys with blue numbers on
them from letters into numbers (Numeric mode). It also
lets the keys with the blue plus and minus signs display
their symbols. They will then do exactly the same thing
as the regular number keys in the top row. This is a conveni
ence feature with spreadsheets and other situations where
you're typing long lists of numbers. This is the computer's
way of providing a numeric keypad.
The other blue-letter keys such as the CE, M + , x, etc.,
retain their normal meanings. They change meaning only
when you activate the Calculator mode.
If you want to type letters that have been replaced by the
Numeric mode. Cancel Numeric mode by pressing Scroll
Lock/Num a second time.
\ \\
1 nsert
Delete
}
••\•\.
Insert and Delete - Delete is the regular meaning of this
key; it means Insert when used with right Shift.
Insert: To exit from the Insert mode, press and hold the
right Shift key. Then press the Insert key. To turn it back
on, press and hold the right Shift key, then press Insert
again. The Insert mode determines whether text you type
will push existing text aside to make room (on), or simply
type over and replace existing text (off). Insert is also part
of a command sequence that inserts a new blank row or
column into an existing spreadsheet.
Delete: Backspaces, while erasing whatever the cursor
crosses. Its special purpose is to reset the computer when
used simultaneously with the Ctrl and Alt keys.
30
Operation
Special Keys
Generally, these are keys with additional labels printed on their front edges.
In all cases, this front-edge meaning is activated by pressing the special
key simultaneously with the Ctrl key.
Pause
When pressed at the same time as the Ctrl key,
this command freezes the display of text on the screen.
-
��TSC�
Prt Sc (Print Screen)
When pressed simultaneously
with the Ctrl key, this key sends whatever is onscreen to
the printer. Your printer must be on, online, and have paper
ready or the computer will pause until the printer becomes
ready.
-
Typically, you would use Prt Sc to get a hard copy of the
onscreen text, such as a list of files for a DIR (Directory)
command.
The primary time to use this feature is when you run MS
DOS commands like DIR and TYPE, or if you're com
municating with a modem, and want a copy of one screenful
of information. Prt Sc sends out a full 25 lines of data.
iFll
�
Prt On (Print On)
When pressed at the same time
as the Ctrl key, this MS-DOS function sends everything that's
going to the screen to the printer as well. The printer has
to be on, online, and have paper ready.
-
Once you enter the command, Print On stays in effect until
you enter the same command a second time, or you reset
the computer.
3i
Operation
r+ll
�
Break
The Break command, when used simultaneously
with the Ctrl key, is used to stop certain programs as they're
running. For example, if you begin a Diskcopy routine only
to realize that you can't find the disk you want to copy,
enter Break to quit. The A> prompt will return. Break is
useful in stopping Type commands when you've seen
enough. Generally, it is used with MS-DOS commands and
not business programs.
-
Most business programs don't respond to Break keystrokes.
This is a safeguard to prevent you from accidentally leaving
the program before you save the data.
32
Operation
Calculator
Your computer includes a four-function, 1 6-digit calculator that may be
used while an application program is running.
To activate the calculator at any time, simply press the Calculator Icon.
To return to a program from the calculator, press the Disk Icon. Otherwise,
press the Clock Icon to return to the World Map.
The result of a calculation can be stored in a special Memory Value that
can later be transferred to another program, such as a word processor
or data base.
Keys
Shown below are the keys which make up the calculator keypad. They
are identified by the small blue symbol in the lower right-hand portion
of the keytop.
33
Operation
Following is a brief explanation of each key.
n
Digit keys, 0 through 9 - The space bar can also be
used as a zero key.
�EJ
Plus key - For addition.
Minus key - For subtraction.
Multiply key - For multiplication.
Divide key - For division.
Decimal point key - For the placement of a decimal point.
Equal key - For obtaining the results of operations. The
result may be used in subsequent calculations. This key
is also used for repeated multiplication/division and re
peated addition/subtraction.
Change Sign key - Changes a positive number to a nega
tive number and vice versa. The small blue +I- sign may
not be shown on your computer, but it will still work.
34
Operation
Memory Plus key
For adding an entry to the Memory
Value. Can also be used instead of the equal key to finish
a calculation while adding the result to the Memory Value.
-
Memory Minus key
For subtracting an entry from the
Memory Value. Can also be used instead of the equal key
to finish a calculation while subtracting the result from the
Memory Value.
-
Memory Recall key
in calculations.
Memory Clear key
to zero.
-
-
For including the Memory Value
For resetting the Memory Value
Clear Entry key
For correcting erroneous entries and
error conditions such as overflow.
-
Clear key
Empties the display, total, and constant regis
ters, but not the Memory Value.
-
35
Operation
Display Symbols
The calculator displays standard mathematical symbols: + ,
, x , -:- ,
and
The only symbols that may be unique are: + M, - M, x M ,
-:- M which mean the Memory Recall (MR key) was used to bring the
Memory Value into a calculation. MY means "the current Memory Value
is ... ". * ERROR* signifies that an error has occurred. You may have typed
or calculated a number longer than 16 digits or entered a sequence of
keystrokes that the computer can't understand. Press the CE key to clear
the error condition.
-
= .
Memory Value
The Memory Value is shown in the lower portion of the calculator window
and is indicated by the characters MV. The memory value is kept in
NVRAM, the battery-supported RAM memory. Once established, a number
in the Memory Value stays there even if power is interrupted or you
run other programs. Initially it contains zero. You can add to it by pressing
M + after typing a number or calculation. You can subtract from it the
same way by pressing M - . You can use the Memory Value in calculations
by pressing MR (for Memory Recall). You reset it to zero by pressing
MC (Memory Clear).
The Memory Value can be transferred to other programs. For instance,
suppose you're in a word processing program and you need to add a
list of figures, you press the Calculator Icon. You can now perform your
calculations and place them in the Memory Value. To return to the word
processing program, you press the Disk Icon. When your cursor is at
the point where you want the value to be entered, press and hold the
ALT key while pressing the Calculator Icon. The Memory Value will appear
at the cursor.
36
Operation
Mathematical Examples
The following examples illustrate the key sequences involved in a variety
of common calculations.
CATLYCPUELAOFTION EXAMPLE KEYSTROKES DISPLAY
ADDITION/
SUBTRACTION
5 1 2 +22 -32
u tJ u
[] [) [)
[J [] [)
�
3
MULTIPLICATION
1 2 X 1 2 X3.14
1 0 0 +6
22.+
32.-
2
5 0 2 .=
tJ [J
� tJ [J
� [J LJ tJ [J
�
3
D I VI S I O N
5 1 2.
•
•
tJ u u .
[J EJ
rJ
I
4
1 2.
1 2.x
3.14x
452. 1 6
=
1 00.
6. I
1 6 . 6 6 6 .. .
=
37
Operation
T Y P E OF
CALCULATION
EXAMPLE
REPEATED
ADDITION
9 +5 +5 +5
DISPLAY
K EYSTROKES
9.
5.+
1 4. =
5.+
1 9 .=
5.+
24.=
REPEATED
SUBTRACTION
150 -13 -13 -13
1 50.
t:J CJ LJ
[] t:J u
E:J E:J E:J
1 3. 1 37.=
1 3 .-
1
REPEATED
MULTIPLICATION
1 7 9.00 x.20
66 0.89 x .2 0
3 3.44 x . 2 0
1 2 4.=
1 3 .1 1 1 .=
t:J [Q [J u
[J [J LJ E:J
� � D LJ [J [J
E:J
7
1
II ,
2
'
0
s
\
o
-
.
8 8
[] [] [] [] []
E:J
9
9
1 79.
.2 X
35.8
=
660.89
.2 X
132. 1 78 =
33.44
.2X
6.688 =
38
Operation
T Y P E OF
EXAMPLE
CALCULATION
D I S PL A Y
K E YSTROKES
1 79.
1 7 9 . o o .;. 5
REPEATED
DIVISION
6 6 0 . 6 9 .;. 5
3 3 . 4 4 .;. 5
N O T E : F O R C O N S T A N T D I V I S I ON WITH
THE S A M E D I V I D E N D (I.e., A N U M B E R
DIVIDED BY VARIOUS
OTHER N UMBERS), STORE THE
D I V I D E N D A S T H E M E M O R Y V ALUE
WITH
[iJ r::J
&
A S N E E D E D WITH
PERCENTAGE
ADD-ON
A N D R E C A L L IT
lvl
�
� � l] [] [J [J
�
S A L E S TAX O F 6 . 5 %
ON S A L E OF $ 1 0 0 . 0 0
1 .065x 1 00.00
DISCOUNT OF
1 0%
ON SALE OF $345.00
APPROACH: (1 . 0 0 - . 1 0 ) x 3 4 5 .00
=
NEGATIVE
NUMBERS
5. /
35.8 =
[] [) [] [J [J
�
APPROACH:
PERCENTAGE
DISCOUNT
tJ [J [J [] [J
�
.90x345.00
-3 x - 2
.
�
0
6
5./
6.666=
5
tJ D LJ tJ
u U EJ U �
,
-
•
1
5. /
1 3 2 . 1 7 8=
33.44
tJ u u � u
u tJ u u �
•
660.89
1 .0 6 5
1 00. X
1 06 . 5 =
1.
.
1
-
.9=
345. X
3 1 0.5=
-3.
-2. X
6. =
39
Operation
T Y P E OF
EXAMPLE
CALCULATION
K EYSTROKES
D I SP L A Y
5.
MEMORY
CALCULATIONS
I
3. X
1 5. =
E X AMPLE
1.
( 5 x 3 ) + ( 6 .;. 2 ) - 7
MEMORY VALUE= 1 5 .
6.
2. I
3. =
MEMORY VALUE = 1 8 .
7.
MEMORY VALUE= 1 1 .
NOTE:
REMEMBER
TO RESET THE
M E M O R Y VALUE TO Z E R O WITH
[J
BEFORE STARTING
NEW
MEMORY CALCULATIONS.
I
E X AMPLE
2.
u u tJ tJ
(5. 1 1 +2.75)x(0.2-.099)
rfl iKl Fl � fll
t___J u t_j li2J u
r:J
5. 1 1
2.757.86
MEMORY VALUE= 7.86
0.2
0.0990 . 1 0 1=
7.86xM
.79386 =
40
Operation
World Map Display
This display is called "home base" because it's where you begin when
the computer is turned on. The World Map display is also shown when
you boot MS-DOS or change the Setup Menu.
May
1 984
s
Ill
T
w
1
2
6
7
8
13
14
20
21
27
28
15
EE
29
9
T
3
10
F
4
s =
5
11
12
19
16
17
18
23
24
25 26
30
31
1 2 : 1 8:20 am
SCHEDULE
<DAY
DAY>
<III O NT!i
MONT!i>
HERE 'NOW
<ZONE
ZONE>
SETUP
Calendar and Clock
The World Map Display includes a calendar and clock readout for the
current time and date. This is set for the correct time and date using
the Setup Menu (more to follow on this).
On the bottom line of the display you'll see the following callouts:
SCHEDULE <DAY DAY> <MONTI! MONTH> HERFJNOW <ZONE ZONE> SETIJP
By pressing the function keys immediately below these words, you'll be
able to do the following:
SCHEDULE
-
When the
Fl function key is pressed, the Appointment
calendar is activated. The schedule for the day that's highlighted on the
Calendar of the World Map display will appear. To see the schedule for
a day other than the current day, select the day on the World Map Display
calendar before you press
One you press
Fl (Schedule).
Fl (Schedule) and a daily schedule appears, you can add
appointments, erase them, change them, and even set an alarm. (See
the section, "Appointment Calendar."
41
Operation
You can return to the World Map Display from the Appointment Calendar
by pressing EXIT
(FlO). If you were checking the schedule of a day other
than the current day, pressing HERE/NOW resets the calendar.
<DAY DAY>
-
By pressing either the
F2 or F3 function key, you can
select a day. The highlighted date on the calendar moves accordingly.
These keys are
not used to select the current date.
<MONTH MONTH> - The F4 and FS keys control this function. They
month. You
are very much like the DAY keys, except they change the
can also use these keys as if you were flipping through a regular calendar.
HERFJNOW
-
By pressing the
F6 key, the calendar, clock, and map
are reset to the present time, date, and time zone. Use it after you've
checked the time in a foreign time zone. It also resets the date on the
calendar.
<ZONE ZONE>
-
By pressing either the
F7 or F8 function key, a
vertical bar is moved across the world map, while changing the time display
to show the time in foreign zones. In addition, key city names appear
on the display.
Pressing F6 (Here/Now) returns you to your present time zone.
42
Operation
Setup Menu
You call up the Setup Menu by pressing
FlO when the World Map is
displayed.
Mav
' s
M
I
w
1985
F s
I
1
1 J '
5 6 1 8 ' 10 1 1
1 1 1J " 15 16 11 18
1 9 10 11 EE 1J 24 25
16 11 18 " JD J1
:�ft
. ..
12:18:20 pm
SCHEDULE
<DAY DAY>
<MONTH MONIH>
HERE/NOW <ZONE ZONE >
SEIUP
�
10
CLOCK
PRINTER
1 4:22:00
07105184
24 hr.
19
Time:
Date:
Format:
Time Zone:
Type:
PARALLEL
Data bits:
Stop bits:
Parity:
New York Caracas
Handshake:
DISPLAY
MODEM
Ext. Mono. Adapter: OFF
SERIAL PORT
Baud rate:
Loca11on:
INTERNAL
ON
None
XON/XOFF
INTERNAL MODEM
Baud rate:
Data bits:
Screen Saver:
1200
8
1
Parity:
1200
8
None
START-UP
Action:
<SKIP
World Map
SKIP>
CHANGE
System version 2.0
This is what the Setup Menu looks like:
And this is how you "set up" your computer with it.
EXIT
43
Operation
Clock
��
§.�,-�,��\��. �������
07��51� �
�����
CLOCK14:22 00
Time :
:
��:�at:
im
19
T e Zone:
New York Caracas
When you first turn your computer on, you'll have to set the time, date,
and time zone. The only time you'll have to do this again is when you
travel to other time zones.
Bring up the World Map Display. Now press function key F6
(HERE/
NOW). This will "clear" the display.
Next, press function key FlO for SETUP.
Use < SKIP (F1) or SKI P > (F2) to select an item by moving the
cursor (small rectangular block) forward (F2) or backward (F1). The
item you're working with will be shown onscreen in reverse.
Press and hold CHANGE (F4) until the proper value is reached.
These are the clock settings you will probably need to change:
Time
-
Set the hour, minutes, and seconds separately. The hour will
appear in either 12-hour or 24-hour format, depending on the setting
of "Format" below. The seconds are always set to
00 when you press
F4 to change them. Reset the time as you would any clock when you
change time zones or when daylight savings time arrives or leaves.
Date
-
Set the month, day, and year separately. The computer automati
cally adjusts for months with fewer than 31 days. It also adjusts for leap
years.
Format
-
This item decides whether time is shown in standard 1 2 -hour
format, or 2 4-hour format, on both the World Map Display and the Setup
Menu.
Time Zone
-
Set this to reflect the time zone you're in right now. The
computer will then tell you what time it is elsewhere in the world.
44
Operation
The following table shows the 24 time zones the computer uses, along
with representative cities or countries. (The cities and countries shown
in parentheses are also representative of the area, but are not displayed
on the screen.) The zone number reflects the offset in hours from Green
wich Mean Time.
Time Zone Table
Zone Location
0
2
3
4
5
6
7
8
9
10
II
12
13
14
15
16
17
18
19
20
21
22
23
London, Lisbon, Reykjavik (Morocco, Mauritania, Ivory Coast)
Paris, Rome, Copenhagen (Berlin, Madrid, Oslo, Stockholm, Warsaw,
Vienna, Algiers)
Athens, Cairo (Jerusalem, Bucharest, Tripoli, Helsinki, Johannesburg)
Moscow, Iraq (Turkey, Madagascar, East Africa)
Iran, Afghanistan (Gorky)
Pakistan
India, Nepal (Bangladesh)
Thailand, Viet Nam (Sumatra, Laos, Java)
China, Phillipines (Mongolia, West Australia)
Japan, Korea (Central Australia)
Sydney, Guam (Brisbane, Melbourne, New Guinea)
Solomon Is., New Caledonia
New Zealand, Fiji
Nome, Midway, West. Samoa
Anchorage, Hawaii, Tahiti (Cook Islands)
Pitcairn, Marquesas Is.
Los Angeles, Vancouver (Seattle)
Denver, Edmonton, Mazatlan (Phoenix)
Chicago, Winnipeg, (Dallas, Mexico City, Central America)
New York, Ciba, Bogota (Montreal, Panama)
Halifax, Caracas, Santiago
Ri o de Janeiro, Greenland (Sao Paulo, Buenos Aires)
Trinidad, Falkland Is.
Azores, Cape Verde
There will be some variations, since the computer simply divides the world
into 24 neat longitudinal zones. Some time zones will be 15 or
30 minutes
off. And the computer doesn't take daylight saving time variations into
consideration either.
45
Operation
DISPLAY
Screen Saver:
ON
. Display
Ext. Mono. Adapter (External Monochrome Adapter) - Usually set
to OFF, except when you've added extra monochrome equipment.
Screen Saver - Leave this ON for all normal situations.
I
START-UP
Action:
World Map
Start-Up
Action - Your choices here are the World Map Display or Boot. If you
choose the World Map Display, you will see the World Map when you
start up your computer. If you choose Boot, the computer will automatically
try to boot your M S-DOS system disk.
46
Operation
PRINTER
Type:
PARALLEL
SERIAL PORT
Baud rate:
Data bits:
Stop bits:
Parity:
Handshake:
1 200
8
1
None
XON/XOFF
Printer/Serial Port
Because of the greater flexibility of the MS-DOS CONFIGUR program,
this portion of the Setup Menu is not used when setting up your computer
and printer. However, the items mentioned on this display are the same
items you'll be considering when you use the CONFIGUR program.
Basically, there are two types of printers, parallel and serial (Centronics
type).
The term serial means that data is broken down into its component parts,
either characters (bytes) or bits. These bytes or bits are then transmitted
one after the other (usually on three wires) from the computer to the
printer.
Parallel means that eight bits (or a byte) is sent all at once across eight
wires.
Baud rate - This is the speed at which a serial printer (or other device)
1 1 0, 300,
600, 1200, 2400, and 9600. The most common for printers are 300, 1 200,
and 2400. Set the computer and the printer for the same baud rate. If
and the computer will communicate. Standard baud rates are
the printer has switches for setting the baud rate, set it at the highest
baud rate possible.
47
Operation
Data bits
-
This is the number of bits the printer expects the computer
to use for representing a letter or other character. For modern printers,
8 bits is normal. This number does not include stop bits, which are set
separately. It does include the parity bit, which may or may not be used.
Stop bits
-
This is what tells the printer that's the end of a character.
The normal setting for this is
1. Occasionally a printer will require 2.
Check your printer documentation to b e sure.
Parity
-
If your printer has switches for parity processing, set them so
parity is Disabled. Then set the computer Parity to None. The only time
you should select Odd or Even parity for the computer, is when the device
being used with the computer demands it. Again , check the device's
documentation.
Handshake
-
This is how the printer communicates with the computer
to tell it not to send any more characters for a while. There are three
possible settings: Hardware, XON/XOFF, and No Handshake. Most of the
time you will set this for XON/XOFF, also known as software handshaking.
This is the preferred setting. The Hardware method is used by some older
printers. It uses a special wire in the cable to communicate with the com
puter. It attaches to pin
20 on the computer. Check the printer documenta
tion for the pin on the printer. The other choice, No Handshake, is seldom
used.
48
Operation
MODEM
Location:
INTERNAL MODEM
INTERNAL Baud rate:
Data bits:
Peri!Y :
System version 2.0
1 200
8
None
EXIT
Modem
Location
- Your choices are Internal or External. Choose Internal if
you're using the internal modem or External if an external modem is
attached to the computer's serial connector.
Internal Modem
These items control your computer's optional built-in modem. They basi
cally are chosen using the same considerations as you do when you set
up a serial printer.
49
Operation
Appointment Calendar
The Appointment Calendar is a useful feature that helps you keep track
of a busy schedule. There are 4,000 bytes of NVRAM (non-volatile mem
ory) available. This is what the computer uses for storing appointments.
If you have the optional modem installed, it shares this memory with
the phone numbers that you have entered for modem operation.
To bring the Appointment Calendar up on your display, select the day
for the Appointment Calendar at the World Map Display before you press
SCHEDULE. Use the MONTH and DAY keys until the day you want is
shown in reverse video. Then press Fl.
AM
6:00
7:00
8:00
8:30
9:00
1 0 :00
1 1 :00
October
15
2544 Bytes Free
PM
1 2 :00
1 :00
2:00
B reakfast with Dave & Co. 3:00
4:00
Meeting with HP reps.
4:01
5:00
Pick up Judy at ai rport.
Board meeting. Don't
forget copies of report!
< DAY DAY> INSERT ERASE ALARM
EXIT
This is how a typical day's schedule might look.
The entry at the top of the appointment calendar, XXXX Bytes Free, tells
you how much memory is available for appointments and phone numbers.
When NVRAM gets full
(0 bytes free), the computer makes room for new
appointments and phone numbers by erasing your oldest appointments,
one at a time. If you have the optional modem installed, and have an
extremely large phone directory, it will limit your appointment space since
the computer automatically deletes your oldest appointments, never phone
numbers.
50
Operation
The four arrow keys in the lower right corner of the keyboard are used
to move around the schedule display. The RETURN key can also be used
to step through the time slots.
The regular keyboard is used for entering text. When you are at the point
in the schedule where you want to enter text, just begin typing. You can
correct mistyped entries either by erasing the complete entry with the
ERASE key or by using the DEL key in the upper-right corner to back
up and erase a character at a time.
Some of the function keys are used for the following actions:
<DAY DAY> - By pressing either the Fl or F2 function keys located
directly below the < DAY DAY>, you can step ahead a day at a time,
or step backwards a day at a time. If you activated the calendar without
selecting a day at the World Map, you will begin with today's schedule.
INSERT - The initial (empty) display for a day's schedule only includes
6:00 a.m. to 5:00 p.m. All other entries are inserted
with the INSERT (F3) key. When this key is pressed, a blank line is created
hourly entries from
underneath, with the same hour as the line above it. Then you just type
in the minutes and continue typing the text for the appointment. The
01 and 59. One exception: When you insert
5 p.m., the minute setting can be 00; you must also
minutes must be between
appointments after
type the hour. You can insert as many extra numbers as you have room
for on the screen.
The Insert function can also be used to create extra lines for an entry
that is longer than a single line.
ERASE - There are two ways to change the text for an appointment.
(F4) key.
You can type over the old text, or erase it with the ERASE
The ERASE function will also delete any inserted time slots that are no
longer needed.
ALARM
-
Pressing the
F5 key sets the alarm for an appointment. I f
you change your mind, pressing the F5 again will cancel the alarm.
51
Operation
When you've set the alarm for an appointment, the computer will beep
five minutes before the appointment time. It will beep for
10 seconds
or until you press the ESC key or until you press SCH EDULE to activate
the calendar. If you don't do any of these things, the computer will beep
once again every minute for ten minutes. After that, it cancels itself.
The computer must be turned on for the alarm to work.
EXIT - Press F l O to return to the World Map Display. If you were running
a program, press the Disk Icon to continue with the program.
52
Operation
Connecting Devices to Your Computer
General
VIDERGBO OUT
�,
COMP
O
S
I
T
E
VI
D
E
OUT
PARALLEOLR <DI
CONNECT
��\
TELEPHONEOR
CONNECT
These are the connectors o n the computer's back panel. They allow you
to attach printers, plotters, and external modems. With the addition of
the optional I nternal Color Video Card, you can use external monitors.
Telephone (RJ-11) Connector
This connects the optional internal
modem to the phone line. If the internal modem isn't present, this socket
-
is nonoperative.
Parallel Connector
-
Used almost exclusively for parallel or Centronics
type printers.
Serial Connector
-
Used for serial printers, plotters, and external mod
ems. Printers can be one of two types, serial or parallel. It simply means
their method of communicating with the computer. Plotters are special
printers that are used to draw graphs and pictures. External modems
may be used instead of the computer's built-in modem to get
transmission rates.
2400 baud
53
Operation
The serial connector may also be used with certain joysticks, mice, and
graphics tablets. The software that comes with these devices should be
written for PC-DOS or MS-DOS. The device itself must be designed to
attach to the I B M-PC Asynchronous Communications Adapter (or equiva
lent) serial connector. It should not come with its own circuit board for
mounting inside the computer, nor should it be designed to hook up
to an I BM-PC keyboard connector.
Composite Video Connector (optional)
-
This is an RCA-style socket
for connecting the optional I nternal Color Video Card to an external moni
tor. Output complies with the RG-170 standard.
A cable is run from this connector to a similar one on either a color
or a black and white monitor. the monitor connector is probably labeled
"Video In."
This connector supplies only black and white signals - colors are simu
lated with shade s of gray.
RGB Color Monitor Connector (optional)
-
This 9-pin socket is com
patible with the socket on an I BM-PC type color/graphics adapter. It is
designed solely to connect the optional Internal Color Video Card to a
direct-drive RGB-type color monitor. This will let you view full-color dis
plays of software written for an IBM-type color/graphics adapter.
54
Operation
Connector Pinouts
Following are the pinouts for the cables.
NOTE: An asterisk after the signal name indicates the signal is active
on a low logic level.
13
Parallel Connector
All signals are at TIL level.
1
�
�'"'·.·.·.·.·.·.·.·
..·.·.·.·:
�
25
1:�
PIN NO. PRINTER
STROBE
2
DATAO
3
DATA 1
4
DATA2
5
DATA3
6
DATA4
7
DATA5
8
DATA6
9
DATA7
10
ACK
1 1
BUSY
1 2
PAPER
1 3
SELECT
A U T O FEED
�
14
1 5
INIT
1 6
TIL level,
except current loop. Pins not
shown are not used.
IN
1 7
SELECT
1 8-25
FRAME GND
Serial Connector
All signals are at
OUT
�
7,T
o o o o o o oo o o o o o7,T
(g}
(f__:J!I
13
�
�
1
0 0 0 0 0 0 0 0 0 0 0 0
PIN NO. SERISOUGNDTA*L DEVICE
RQSSICLNS
1 4
25
1
2
3
4
5
6
i5SR
7
GND
8
CD
20
DTR
22
RING
55
Operation
Expansion Bus Connector
TIL level. Pins Al, 83, 85, 87, 89, and 829 are non-IBM
standard. 5V and 12V are not supplied on the bus.
All signals are at
PIN NO. SIGNAL
PIN NO.
SIGNAL
A 1
NC
8 1
GND
A2
07
82
RESET DRV
A3
06
83
+5 V
A4
DS
84
AS
04
8S
A6
03
86
A7
02
87
A8
0 1
88
A9
DO
89
A 1 0
1/0
CH
ROY
8 1 0
IRQ2
GND
DRQ2
GND
NC
GND
GND
A 1 1
AEN
8 1 1
A 1 2
A 1 9
8 1 2
MEMR *
A 1 3
A 1 8
8 1 3
lOW*
A 1 4
A 1 7
8 1 4
lOR*
A 1 S
A 1 6
8 1 S
DACK3*
A 1 6
A 1 S
8 1 6
DR03
A 1 7
A 1 4
8 1 7
DACK 1 *
A 1 8
A 1 3
8 1 8
DR0 1
A 1 9
A 1 2
8 1 9
A20
A 1 1
820
CLOCK
IRQ?
MEMW*
DACKO*
A21
A10
821
A22
A9
822
IRQ6
A23
A8
823
IRQS
A24
A?
824
IRQ4
A2S
A6
82S
IRQ3
A26
AS
826
DACK2*
A27
A4
827
TIC
A28
A3
828
A29
A2
829
A30
A 1
830
A3 1
AO
83 1
ALE
GND
MCLK
GND
56
Operation
Printers
There are four basic things to remember when you hook up a printer.
•
Make sure you have the right cable.
•
Use the CONFIGUR program to set the computer serial port (for
serial printers) and set the printer's switches correctly.
•
Install your software for the printer, if necessary.
•
Be sure the printer power switch is on.
Parallel Printer
If you have a parallel or Centronics-type printer, all you need to do is
connect your printer to the parallel connector on the computer.
Serial Printer
Setting up a serial printer takes a few more steps.
First check that you have the proper cable. You will need a null-modem,
RS-232C cable with a suitable DB-25 connector. (Check with your Zenith
distributor for the proper cable.)
Next, you must run the MS-DOS CONFIGUR (configuration) program.
(Refer to your MS-DOS documentation for the proper procedure.)
After running the CONFIGUR program, check to see if the printer is hooked
up and all the settings are correct. First, be sure the printer is turned
on, online, with paper and ribbon in place.
Boot MS-DOS. When the A> prompt is onscreen, press and hold
the CI'RL key and then press the PRT ON key. Then press RETURN.
Now anything that appears onscreen should go to the printer too.
Enter DIR and press RETURN.
57
Operation
Your printer is hooked up correctly if the Directory is printed out. If any
of the following conditions occur, check for these possible causes.
•
If you have a serial printer and the printing is not decipherable,
check the baud rate settings of the computer and printer. They may
be set to different rates.
•
If you have a parallel printer, and the printing is not decipherable,
check for a defective cable.
•
No printing suggests it may be a bad cable. Also check that your
printer is online.
•
Some good printing and then a lockup or undecipherable printing
indicates a handshaking problem. (See page 47.)
If you have to reset the computer, hold down the CfRL and ALT keys
and then the INSERT/DELETE.
58
Operation
59
In Case of Difficulty
·
Service and Warranty
All Zenith Data System (ZDS) computer products, hardware and software,
are designed to work together as a complete system. For proper operation,
use your computer with other ZDS designed or approved accessories.
Zenith Data Systems does not assume responsibility for improper opera
tion that results from custom interfacing, custom software, or the use of
accessories not approved by Zenith Data Systems.
Your computer has been wired and tested at the factory. If you encounter
any malfunction during the warranty period, call your authorized repair
facility for service. Do not attempt to service this computer yourself during
the warranty period; to do so could void the Warranty.
To locate a Zenith Data Systems dealer or authorized Zenith Data Systems
repair facility, check the Service Center Listing that you received with your
computer or call 1-800-842-9000 for the name and location of the one
nearest you.
IMPORTANT: When you contact a Zenith Data Systems dealer or au
thorized repair facility, list the following information about your computer
system. It will help them diagnose and repair your unit
1.
The problem you are having.
2.
The name, model number, and series number of your computer.
3.
The system configuration, including any peripherals you are using.
4.
Any additional information that will help describe your system.
60
In Case of Difficulty
Automatic Tests at Power-Up
The power-up checks are automatically made on the following when the
computer is first turned on:
•
•
•
•
•
•
•
•
•
•
•
Central Processing Unit (CPU)
Read-Only Memory (ROM)
User Random Access Memory
Interrupt Control and Timer Circuits
Keyboard Microprocessor
Disk Drive Read
Disk Drive Seek Function
Disk Controller
Disk Direct Memory Access (DMA) Overrun
Disk Cyclic Redundancy Check (CRC)
Disk Address Mark
The following is a list of messages that may be displayed at power-up
or during the self-tests. Possible solutions are also listed. If the suggestions
are ineffective, have your computer checked by a qualified service techni
cian.
What the Power-Up Messages Mean
+ + + ERROR: CPU fai l ure1
+++
+ + + ERROR: ROM checksum fai lure1
+++
These two messages indicate the CPU logic may not be working properly.
The checksum message is a result of a mismatch between a predetermined
value and a value derived from the contents of the system ROM. Turn
the machine off, wait 5 seconds, then turn it on again. If the same message
reoccurs, you will need to have your system serviced by a qualified indi
vidual.
+ + + ERROR: RAM fai l ur e ! Address : XXXX : YYYY , B i t : N, Chip XXX + + +
This message indicates the CPU is unable to read from or write to RAM
or video RAM If the displayed chip number is a 400 number, the failure
is on the RAM board. If the chip number is a 300 number, the failure
is on the Video board.
.
61
In Case of Difficulty
t t t ERROR: Timer interrupt fai lure! t t +
This message indicates the timing logic on the CPU board may have failed.
Make sure the timer chip is properly seated.
t t t DISK ERROR: Drive not ready! t t t
t t + DISK ERROR : Seek fai lur e ! + + t
These messages usually occur when you are attemping to boot an operating
system. The cause is usually an open drive door or the disk being impro
perly inserted in the system.
t t t DISK ERROR: Bad disk control ler I t t t
t t t DISK ERROR: DMA overrun error 1 t t t
Messages of this nature usually indicate a problem on the disk controller
board; however, they may also be caused by other defective boards in
the system. If any nonstandard boards have been installed, suspect these
boards first.
t t + DISK ERROR: Sector not found! + + +
t t + DISK ERROR: CRC error! + + t
+ + + DISK ERROR: Inva l i d address mark detected! t t t
These messages indicate that an operating system was not found on the
selected drive disk, or that you have a defective drive. First try a different
disk. If this message occurs often, it may be necessary to have the drive
aligned or the disk controller board checked by a qualified individual.
No Error Message
Occasionally a problem may occur that prevents anything, including an
error message, from being displayed. If you are using a color RGB monitor,
check the j umpers on the video board. Also make sure you are allowing
enough time for any disk input/output problems to show up.
62
In Case of Difficulty
Additional Troubleshooting Hints
Nothing happens, no matter what keys you press.
•
Can be caused by many things. It will be necessary to reset the
computer by holding the CfRL and ALT keys and then press the
Insert/Delete at the same time.
Computer won't operate.
e
Check the AC adapter connections, the wall socket, and the power
switch.
Unrecognizable screen display.
o
Check battery, it may be low.
You hear the disk drives working, but "Booting" and other messages
don't appear on the display.
•
Check the Setup Menu, the "External Monochrome Adapter" may
be set to On; it should be set to Off. To turn this item off, open
the disk drive doors, turn the computer off, wait a few seconds
and turn it back on. When the World Map appears, pres FlO to
get to the Setup Menu. Make the change and press FlO to get back
to the World Map. Be sure the MS-DOS disk is inserted into the
front drive and press the Disk Icon to boot.
Error message keeps repeating.
•
Reset the computer.
63
Specifications
Central Processor Unit (CPU)
Processor . . . . . . . . . . . . . .
Type . . . . . . . . . . . . . . . . . . .
Clock Rate . . . . . . . . . . . . .
System Monitor ROM . . .
Memory . . . . . . . . . . . . . . . . . .
lnpuVOutput
Serial 1/0 . . . . . . . . . . . . . .
Serial 110 Mode . . . . . . . .
Parallel 110 . . . . . . . . . . . .
Expansion . . . . . . . . . . . . . .
Modem . . . . . . . . . . . . . . . .
80C88 CMOS 1 6-bit processor.
16 bit internal.
4.77 MHz.
MFM-170 Monitor consisting of 32K x
8 ROM, containing system support code,
disk boot code, and menu-selectable
utilities.
4K non-volatile RAM;
256K dynamic RAM .
D825 RS-232C port, data programmable
from 1 1 0 baud to 9600 baud.
Full-duplex and half-duplex operation.
Hardware XON-XOFF handshaking.
Compatible with I BM-PC asynchronous
communications adapter.
D825 Centronics-compatible parallel
printer port.
PC bus interface for optional expansion
chassis or optional expansion chassis with
Winchester storage.
RJ-1 1 modular connector.
Display . . . . . . . . . . . . . . . . . . .
Liquid Crystal Display (LCD)
640 x 200 dot-addressable pixels;
80 characters x 25 lines.
Disk Drives . . . . . . . . . . . . . . .
5-1/4" double-sided/double-density.
9 sectors/track; 362 kilobytes formatted.
IBM-PC standard.
Power Requirements . . . . . .
+ 12.8 VDC @ 2.5 amperes (32 watts).
110 VAC to 220 VAC, selectable.
64
Specifications
AC Adapter Power
Requirements . . . . . . . . . . . . .
Environment
Operating . . . . . . . . . . . . . .
Storage . . . . . . . . . . . . . . . . .
Humidity . . . . . . . . . . . . . . .
Measurements
Size . . . . . . . . . . . . . . . . . . . .
Weight (two drives) . . . . . . .
With internal modem . . .
Battery Weight . . . . . . . . . . . .
90-132 VAC @ 45-63 Hz;
180-270 VAC @ 45-63 Hz.
NOTE: This setting should only be
changed by a qualified service technician.
50°-90°F (10°-32°C).
-40°-125°F (-40°-5l 0C).
20% to 80% relative humidity.
9.5" H x 13" W x 6.1" D closed or .5"
D open (24.1 x 33.0 x 1 5.5 or 34.2 em).
14.4 lbs (6.48 kg).
14.7 lbs (6.62 kg).
1.6 lbs (0.72 kg).
Zenith Data Systems reserves the right to discontinue products and to
change specifications at any time without incurring any responsibility to
incorporate these features in products previously sold.
A. I
Appendix A, Options
General Disassembly
The only time it will be necessary to disassemble the ZFL-17 1-42 Portable
Computer is if you install an option, other than the battery pack. The
following options are presently available.
•
•
•
•
Battery Pack (ZA-1 70-1)
Internal Color Video Card (ZA-1 70-3)
300/1200 Baud Modem (ZA-1 7 0-4)
256K Dynamic RAM Chips (Z-205-4)
WARNING: Before beginning dissassembly of the computer, tum the com
puter power switch OFF and disconnect the AC adapter.
To remove the rear cover:
Tum the computer power switch OFF and disconnect the AC adap
ter.
Close the computer by gently swinging the keyboard up, holding
it in its closed position and sliding the latches forward until they
click into place.
Lay the computer down on the closed keyboard on a clean sturdy
surface.
A.2
Appendix A
NOTE: The four screws which you will remove in the next step also secure
the main logic board. Make sure the main logic board stays in position
by not changing the computer's position.
Using a Phillips screwdriver, remove the four screws which secure
the back cover.
Remove the two screws from the RGB connector.
Lift off the back cover and set it aside.
Refer to the appropriate section for installing your option.
A.3
Appendix A
Battery Pack Installation
To install the ZA-1 70-1 Battery Pack:
Turn the computer so you are looking at the side with the battery
pack compartment. (fhis is on the same side as the On/Off switch.)
To open the battery pack compartment, squeeze the tab on the
battery access door as shown in the inset below.
Slide the battery pack in as shown.
BATTE R Y
To remove a battery pack:
Release the battery pack from the computer by pushing the indicated
tab.
A.4
Appendix A
NOTES:
1.
Never remove the battery pack from the computer while running
a program.
2.
Do not disconnect the AC adapter while running a program, even
if the battery pack is fully charged.
3.
To charge the battery pack, leave the computer connected to the
AC adapter with the power switch OFF for 8 or more hours. (fhe
battery pack cannot be "overcharged.")
4.
When the battery needs to be charged, the computer will beep and
a "Battery Low" message will occur on the video display. When this
happens, save the data on your working disk immediately. (If you
wait the battery pack will become too weak to run the disk drives.)
Connect the AC adapter.
5.
The optional Internal Video Card will not operate when you are
using only the battery pack. You must use the AC adapter.
A.S
Appendix A
Internal Color Video Card Installation
The ZA-1 70-3 Color Video Card has a phono jack connector for connecting
a monochrome monitor and a 9-pin D connector for connecting a color
monitor. Two screws are also included to secure the connectors on the
back cover after installation of the card. The AC adapter must be used
with this option; it will not work with the internal battery pack.
To install the video card:
Remove the back cover from the computer. (See "General Disassem
bly.")
Refer to the illustration below and install the video card into the
expansion chassis port at the bottom of the computer.
Connect the plug as shown.
Reinstall the back cover with the screws removed earlier.
A.6
Appendix A
256K Dynamic RAM Chips Installation
CAUTION: Many integrated circuits (!Cs) are electrostatic-sensitive and
can be damaged by static electricity. Observe the following precautions
when handling I Cs.
•
•
Once you remove an I C or a circuit board from its protective foam
packing, envelope, or computer, do not lay the IC or board down
or let go of it until you install it in your computer.
It may be necessary to straighten the
pins on an IC so they line up with the
holes in an IC socket. When you bend
the leads of an I C, hold the IC in one
hand and place your other hand on
your work surface before you touch the
I C to the work surface. This equalizes
the static electricity between the work
surface and the !C. To straighten the
pins, lay the IC down on its side and
very carefully roll it toward the pins
to bend the lower pins into line. Then
turn the IC over and bend the pins
on the other side.
The 256K dynamic RAM chips (Z-205-4) are installed in complete banks
(rows of !Cs). I nstall the 2 56K dynamic RAM chips upgrade in bank C.
(Additional upgrades are installed in bank D, then E.)
To install a bank of !Cs:
Remove the back cover from the computer. (See "General Disassem
bly.")
Remove the memory board by gently pulling straight up.
A.7
Appendix A
NOTE: Your package contains nine ICs. Set one IC aside in case future
replacement is needed.
Install eight I Cs as shown.
MARK
Change the setting on the jumper as shown .
Reinstall the memory board and the back cover.
A.8
Appendix A
300/1200 Baud Modem lnstallation
The ZA-1 70-4 Modem WI"II let you to u se a phone with your compu te<
.
To mstall the 300/120 0 baud modem··
Remove lhe back cover from the co mputer. (See "General Disassembly.")
�
Line up the contact pins n the main board and the modem board
and carefully press the mo em board down onto !he main board.
Reinstall !he back cover.
A.9
Appendix A
The next step is to connect the computer to the telephone system. Some
hookups will only require a piece of telephone cable with modular (stan
dard RJll - C) connectors. You may need other items, depending on the
hardware used in your phone system .
To hook up a modular phone, either domestic o r commerical:
Disconnect the modular plug from the telephone.
D I S CONNECT
MODULAR
PLUG
Install a duplex jack on the telephone.
·
.4-JI]
I
-__.1
-
DUPLEX JACK
Connect a phone cable to either socket and the modem cable to
the remaining one .
.�
I
PHONE CABLE
\
MODEM
C A BL E
A.lO
Appendix A
JUNCTION BOX
To connect a phone with a junction box o r 4-pin plug:
Replace the j unction box with a modular jack. Each screw inside
the jack will have two wires of each color attached to it.
Add a "universal instant jack" to the phone socket. Plug the phone
and modem cables into the universal jack.
To connect the modem to a PBX system:
Install a "Line One Tap" between the 24-pin connectors. Connect
the modem cable to the tap.
£3-- .
'o::::::! --··
To operate the modem, set "External Mono Adapter" on the Setup
Menu to OFF.
A.ll
Appendix A
300/1200 Baud Modem Operation
General
Modems are a combination of hardware and software that let computers
talk to each other over telephone lines. Using the built-in modem, your
computer can call data bases, electronic bulletin boards, and other personal
computers.
Your modem has a unique feature: you can use the Phone Directory
for automatic dialing of voice calls, not just modem (computerized) conver
sations. Throughout this section, we'll use the term voice calls to mean
regular telephone calls that you let the computer dial and/or time for
you. The calls which are carried out through the keyboard and display
will be referred to as modem calls. With these, your telephone stays hung
up.
When you're in the modem mode, there are two screen displays you
will see. One is the Directory Display which you'll use when you choose
a number to dial. The other is the Update Display which you'll see when
you add, remove, or change a number.
You can enter the modem mode from other modes. For example, if you're
running a business program or working with MS-DOS, all you need to
do is press the Phone Icon. When your call is finished, press the appropri
ate icon to return to where you were. (If you made a modem call, it
will be necessary to press the Phone Icon first to return to the Directory
Display to hang up.)
The following keys are used to move the cursor around both the Directory
Display and the Update Display:
Return
Press this key to move down through the directory list,
one line at a time.
-
Up and Down Arrow Keys
Press this key to move the cursor
up and down a line at a time. When the Shift key is pressed at
the same time, it moves up and down a screenful at a time. The
down arrow key can be used interchangeably with the Return key.
-
A.l2
Appendix A
Letter Keys
If you type a letter key while looking at the Directory
Display, the cursor moves to the first entry in the list that begins
with the letter you've typed. (fhis feature doesn't work when you're
at the Update Display.)
-
The feature or function you choose is shown in reverse video.
Directory Display
The Phone Directory display will look similar to this:
Prefix: 9
Area Code:
Call Timer: 00:00:00
(61 6)555-4242WWWWW1 2345 +
#1 - Sprlnt
(61 6)555-6783
#2 - Home
Action Graphics
(765)555-9243
Al's Auto
(71 5)555-7653
Allen, Mary
(61 6)555-0228
American Photo
(982)555-3477
Beta Bulletin Board
(61 6)555-7272M
Dialed so far:
PREFIX
2488 Bytes Free
�1010tf.lf.!lUI
DIAL
#1
#2
KEYCOARD REDIAL HANGUP TIMER TERMINAL
UPDATE
Let's begin by defining the elements of the display.
Area Code
This is the number you'll enter as your local area code
at the Update Display. The computer uses this information to determine
whether to dial an area code. If the area code at the top of the display
is the same as the area code contained in the number you choose for
dialing, the computer knows it's a local call and doesn't dial the area
code. If the numbers are different, the computer dials the area code.
-
Prefix
In certain situations, it's necessary to dial 9 to get an outside
line or sometimes you may have to dial ! when you're calling long distance.
These are the times when you use the prefix function.
-
A.l3
Appendix A
Call Timer
This does j ust what it says; it times calls. If you need
to time the length of a phone call, you set the timer and when you're
finished, you stop the timer. The computer, however, doesn't store this
information; it's necessary for you to keep a record if you need to use
the information in the future. This feature is useful for people like lawyers
and consultants, and you can also use it to compare your record with
bills from the phone company or data base service.
-
XXXX Bytes Free
The names and numbers for the phone directory
are stored in a memory bank called NVRAM (non-volatile random access
memory). When the computer is turned off, this memory is kept intact
by a small built-in battery. Your computer has 4000 bytes of NVRAM.
The Bytes Free indicator tells you how much of NVRAM is currently avail
able for additions to the phone list. This memory space is also used by
the Appointment Calendar.
-
#1 and #2 - Frequently-called numbers are entered in these two special
places. You can conveniently dial the two numbers at these locations by
pressing the # 1 or #2 function key. The numbers you choose for these
locations can be numbers that are used for either voice calls or modem
calls. They can also be part of a dialing sequence, such as a Sprint local
number and your access code.
Dialed so far: - When Prefix, Dial, or Redial functions are being used,
the number being dialed by the computer appears in this line.
The following are the Directory Display items that are controlled with
the function keys.
Prefix (F1) - Use this key if you need a prefix as part of the dialing
sequence. After using the Prefix, press Dial to dial the rest of the number
from the directory, or Keyboard to dial the rest from the keyboard. This
is an optional entry.
Dial (F2) - Press this key to begin dialing after you choose a number
in the directory to dial. If you also need a prefix, it's necessary to press
Prefix (F1) first.
#1 and #2 (F3 and F4)
Use these for speed dialing the numbers
entered at these locations. It's not necessary to press Dial when you want
to call these numbers, just press #1 or #2.
-
A.14
Appendix A
Keyboard (F5) - Press this key when you want to manually enter a
phone number from the keyboard.
Redial (F6)
Press this key to automatically redial the last number
that was dialed, including a prefix (if one was used). This is especially
useful when a number is "busy." This feature works even if the computer
has been turned off between calls.
-
Hangup (F7) - Press this key when the dialing sequence is completed.
With voice calls, press Hangup as soon as you pick up the telephone
handset.
With modern calls, press the Phone Icon to return to the Directory
Display, then press Hangup.
Even if you dial a busy number, you have to press Hangup or your phone
will be "busy."
Timer (F8)
Call timing automatically begins when a call is initiated.
To let the computer know your call is over, press this key. During voice
calls, the time is displayed onscreen (unless you ask the computer to
perform another task). For modem calls, the time is displayed when you
press the Phone Icon to return to the Directory Display to hang up. The
computer does not retain the time in memory.
-
Terminal (F9) - Press this key when you want to use your computer
as an input/output terminal (as part of a system where a mainframe com
puter is shared with many users).
Update (FlO) - When you want to add new phone numbers, erase
old numbers, change current numbers, or enter numbers in the #1 and
#2 slots, press this key. It will take you to the Update Display where
you can also set the values for the area code and prefix.
A. l5
Appendix A
Update Display
The Update Display looks alot like the Directory Display. You move the
cursor around the display with most of the same keys: the Up and Down
arrows and Return. The Letter keys do not work at the Update Display.
Area Code:
Prefix: 9
Call Timer: 00:00:00
2488 Bytes Free
#1 - Sprlnt
(61 6)555-4242WWWWW1 2345 +
#2 - Home
(61 6)555-6783
Action Graphics
(765)555-9243
Al's Auto
(71 5)555-7653
Allen, Mary
(616)555-0228
American Photo
(982)555-3477
Beta Bulletin Board
(61 6)555-7272M
Special chars:
T = Tone P = Pulse W = Walt 2 seconds M = Modem + = Add more
PREFIX AREA CODE
#1
#2
ADD
REMOVE
BACKUP
EXIT
When you're at the main Directory Display, you can get to the Update
Display by pressing FlO. When you have completed your entries at the
Update Display, pressing FlO returns you to the Directory Display.
When you're at the Update Display, you can manipulate the numbers
in your directory: add, remove (delete), or change.
A.16
Appendix A
The following keys are used to make entries. For now, a brief description
for each is given; we'll give you a few more details in a while and a
couple of examples to more fully explain their functions.
0-9
M
p
T
w
+
(
)
For the actual phone number.
Signifies a modem call.
Indicates it's a telephone number for a phone in a
"pulse" dialing phone system (the older rotary dialing
phones).
Used when part of the number is dialed in pulse,
and then it switches to tone (pushbutton phones).
Tells the computer to wait two seconds before dialing
any more numbers. Can be used in series for longer
pauses . .
Tells the computer there's more numbers to process.
Used when entering area codes for numbers in your
directory.
The dash is used along with the digits when entering
phone numbers.
The following are the Update Display items that are controlled with the
function keys.
Prefix (Fl) - Press this to establish any sequence of numbers or special
letters (up to 1 0 maximum) that you need consistently at the beginning
of calls. To clear an existing prefix, type over it with spaces and then
press RETURN. A Prefix entry is only entered if your phone number entry
requires one.
Area Code (F2) - Press this key to enter the area code for your current
location. Only enter three digits, your area code will appear in parentheses
automatically. If you make a mistake when entering the area code, press
AREA CODE again and retype. Change this setting whenever you move
to a location with a different area code.
A.l7
Appendix A
#1 and #2 (F3 and F4) - Use these keys to set the names and numbers
in the special # 1 and #2 slots. These are the first two locations in the
Directory Display. To enter a name and number at either of these locations,
press either F3 or F4. The cursor will go to the upper left corner, ready
to accept a name. Type in a name. If you're replacing a name, type over
the old name with the new name. If the new name is shorter, replace
the balance of the letters of the old name with spaces. Use the DEL
key to correct typing errors. Press RETURN when you have entered the
name. Then type the number and press RETURN. The name and number
will stay in your choice of first or second place in the directory.
Add (F5) - Pressing this key will open a blank line toward the top
of the screen and the cursor will be positioned for adding a new name.
Type the name of the party (up to a maximum of 39 characters, including
spaces). Use the DEL key to correct typing errors. Press the RETURN
key to enter the name. The name now automatically appears in its al
phabetical position in your directory. Next, enter the phone number, in
cluding the area code with parentheses (for a maximum of 39 characters
including spaces). If you make an error, you can delete the entire entry
by pressing REMOVE (F6). If you only need to correct the number, position
the cursor with the Return or Arrow key and type the correct number
over the wrong one. If the correct number is shorter than the one it's
replacing, hit the Space bar to type over the remaining digits.
Remove (F6)
To delete names and numbers from the directory, posi
tion the cursor at the name or number by using either the Return or
Arrow key. Then press F6. The entry is now removed from the directory,
which will free memory for other entries.
-
Exit (FlO) - When you finish updating the directory, pressing this key
returns you to the main Directory Display.
A.18
Appendix A
Backing Up the Phone Directory
The RAMBACK program is a utility on the Demonstration Disk that lets
you make a backup copy of your phone directory. It also will read it
back into memory if its ever needed. Backup copies of your phone direct01y
should be made when the small battery used to power NVRAM is being
changed or if your computer requires other servicing.
To make a backup copy of your phone directory:
Place your Demonstration Disk in drive A When the A> prompt
appears, enter RAMBAK and press RETURN.
Place a formatted disk in drive B and press B to back up or copy
your phone directory on disk.
It's a good idea to back up your phone directory at frequent intervals;
use the same disk, just update the label's date.
You can also restore the NVRAM contents by following the same proce
dure, only instead of choosing the B option, press R. Anything that's cur
rently in NVRAM memory will be replaced by the information on the
disk file, RAMBAKDAT, which was created when you made the backup
copy with RAMBAK. Only the information that was in your Directory when
you made the backup will be filed. Updates since that time will not be
included.
Modem Operating Notes
1.
The computer always dials numbers with tones unless you use a
P in the number to signify Pulse dialing. P signifies that any digits
after the P will be pulse dialed.
2.
If you live in an area where local calls must be dialed in pulse,
every one of your directory numbers might have to begin with a
P. Or, you could enter P as all or part of your Prefix on the Update
Display.
3.
The only time you use T for tone is when part of a dialing sequence
is pulse, and then it switches to tone. If the whole number can
be dialed in tone, neither T nor P is needed.
A.19
Appendix A
added after the number allows for the necessary time span for
the telephone to access a phone system (like MCl or Sprint) or
to gain access to an outside line, such as when you dial 9 in an
office situation. W equals 2 seconds, WW equal 4 seconds, WWW
equal 6 seconds, etc.
4.
W
5.
M signifies a Modem call. Unless you put an M as the last character
in a phone number, the computer assumes it's a voice call. It dials
and tells you to pick up the handset. M is used with modem calls.
The computer dials and waits for an acknowledgement from the
computer on the other end.
6.
Most numbers will consist of only an area code and seven digits,
with no letters.
7.
A + added after the number means there is more; that this is
only the first half of a long dialing sequence. Usually, you would
use it at the end of a Sprint or MCI-type access number. The plus
sign must be the last character in the first part of the number. When
the computer dials a number that ends in + , it beeps and pauses.
You would then move the reverse video bar to a number in the
list (the second part of your number), and press DIAL, or press
KEYBOARD to dial the second part from the keyboard.
8.
When numbers are entered in the phone directory, they should all
have area codes enclosed in parentheses. The computer will then
recognize these numbers as area codes and will compare your area
code with the area code of the number to be called. If they match,
the area code will not be dialed. If they don't match, the computer
will dial the area code.
9.
When you add a new name/number, it's automatically placed in
the proper alphabetical sequence in the directory (excluding the #1
and #2 entries).
A.20
Appendix A
10.
The built-in modem program was designed specifically for contacting
remote computers and electronic bulletin boards. The computer's
modem software does not allow you to send and receive disk files.
For example, you cannot trade programs over the modem. When
receiving text, the only way to capture it permanently is to use PRINT
SCREEN repeatedly. When sending text, you must type it in on the
keyboard during the call. The modem program does not answer
calls from other computers. It only originates calls. If you need file
transfer or answer-mode, you'll need other software.
11.
If you're in the middle of a modem call, you can switch back to
your program for a moment without breaking the connection by
pressing the Diskette Icon. To return to the call, press the Phone
Icon. This time, you go straight back to your modem call without
passing through the directory. To get to the directory for hanging
up, press the Phone Icon one more time, and then press HANGUP.
Press the Disk Icon again to return to the program.
A.21
Appendix A
Modem "Hands-On" Experience
The best way to learn how to use the modem is to use it. Let's go through
the process of entering numbers and then telling your computer to dial
a call for you.
1.
First, tum o n your computer. I f the Start-Up Action o n the Setup
Menu is set to World Map, the World Map appears. If not, press
the Clock Icon to go to the World Map.
2.
Press SETUP (FlO) to proceed to the Setup Menu.
3.
Now press SKIP> 2 (F2) until the cursor is on Location under
MODEM. Be sure it's set to "Internal." If not, press CHANGE (F4)
to change it.
4.
Press SKIP> (F2) until the cursor is next to Baud Rate in the Inter
nal Modem column. It should show "1200." Use CHANGE (F4) if
necessary.
5.
Press SKIP again to move down to Data Bits. Verify that Data equals
"8."
6.
Press S KI P again to move down to Stop Bits. It should be set to
"2".
7.
Again press SKIP to move to Parity. Check that its set to "None."
8.
Press EXIT (FlO) to leave the Setup Menu. You should be back
at the World Map Display now.
9.
Now proceed to the Update Display by pressing tht! Phone Icon,
and then the UPDATE (FlO) key.
10.
At the Update Display, press AREA CODE (F2). The cursor will
move to the area code part of the top line. Type in your present
area code (three digits only).
11.
Press PREFIX (Fl) to move to "Prefix." If you are i n a n office where
you need to dial 9 or some other code to get an outside line, type
that prefix here. Otherwise leave it blank. Press RETURN.
A.22
Appendix A
12.
Now put the phone number you wish to call in the phone directory
by pressing ADD (F5). Now type the name of the party. (Remember
to use the DEL key to correct any typing errors.) Press RETURN.
Now type the phone number, including the area code enclosed in
parentheses. This can be any number up to 39 characters, including
spaces. Now press RETURN and then EXIT (FlO) to get back to
the main Directory Display.
13.
Now you should be back at the Directory Display and the phone
number that you typed should be in reverse video. If not, press
the UP or DOWN arrow key so the number is in reverse video.
14.
If you're in an office or anywhere else that requires the prefix you
(may have) entered in the last steps, press PREFIX (Fl) now to
dial it. If you didn't enter a prefix, skip this step.
15.
Now press DIAL (F2). The computer will begin to dial and the
number will be shown in the "Dialed so far" line. When the number
has been dialed, pick up your phone and press HANGUP (F7).
(Pressing "Hangup" doesn't hang up the phone, it simply takes the
computer out of the circuit. It's always necessary to press "Hangup,"
even if the line was busy or there was no answer.) You should
hear ringing or a busy signal. From here on, it's just like a regular
telephone call.
Now we'll do a little "Hands-On" exercise by entering a modem number
from the keyboard. This exercise serves three purposes: you'll know how
to communicate through the modem, you'll learn to dial from the keyboard,
and you'll be able to see what HUGs (Heath User's Group) electronic
bulletin board is like.
1.
Press KEYBOARD (F5). You will b e prompted to type a number
into the "Number to Dial" line.
2.
Type: 1-616-982-3956M. (If you live in a 616 area code, you can
leave those numbers off, and type a prefix if you need one.) Use
the number keys in the top row of the typewriter keyboard. Back
up with the DEL key if you make a mistake, and retype. When
the number's exactly right, press DIAL (F2).
A.23
Appendix A
3.
The computer will keep you informed of the dialing. If you get
through (which is sometimes hard to do with busy bulletin boards),
you'll proceed into communication with HUG's computer. Press the
RETURN key until the bulletin board locks-in on your baud rate.
If you don't get through, the "Waiting for signal" stays on the screen
until you press HANGUP. You can then use REDIAL (F6) to try
again in a moment.
4.
After you've reached the HUG bulletin board, type I for instructions.
5.
When you're through with the Bulletin Board, log off according to
its instructions. Then press the Phone Icon to get back to the Direc
tory Display. Then press HANGUP.
And that's all there is to dialing a modem call from the keyboard. If you
have any questions regarding the bulletin board, give HUG a voice call
at 1(616)982-3837 .
A.24
B.l
Appendix B, Software Summaries
This section of the manual contains the summaries of the operating system,
MS-DOS and BASIC, along with code sequences for your Z-170 PC Series
Computer. The Cross-Reference Keystroke Chart for the Z-100 PC Series
and Z-170 PC Series and the Hayes Auto Dialing Protocol are also included.
MS-DOS
The following pages are a summary of the control functions and commands
that are available while you are using MS-DOS.
B.2
Appendix B
Control Functions
KEY PRESSED
EVENT
Fl
F2n
F3
DEL
F4n
ESC
INS
FS
F6
ALT-BREAK
BACK SPACE
CTRL-ALT-DEL
CTRL-BREAK
CTRL-C
Copy one character.
Copy all characters up to the character "n".
Copy all characters in buffer.
Skip one character.
Skip all characters up to the character "n".
Cancel current line; do not affect template.
Enter or exit insert mode (toggle).
Create new template.
Insert EOF (lAH) in new template.
Empty keyboard buffer.
Backspace and delete character.
Reset system.
Exit current function immediately.
Exit current function after execution of
preceding entries.
Backspace and delete character.
Move cursor to next tab column.
In BASIC, insert a physical end-of-line and extend
the current logical line beyond the physical
limits of the display line.
Suspend all operation. Press any key
to continue.
Copy the current display to the printer.
In BASIC, insert a physical end-of-line and extend the
current logical line beyond the physical limits of
the display line.
Suspend all operation. Press any key to continue.
Execute current line.
Move cursor to next tab column.
CTRL-H
CTRL-I
CTRL-J
CTRL-NUM LCK
CTRL-PRT SC
CTRL-RETURN
CTRL-S
RETURN
TAB
8.3
Appendix B
Syntax Notations
FORM OR SYMBOL
DEFINITION
CAPITALS
Required entry; enter the information
exactly as shown.
Names of keys; press the key(s) indicated.
User entry.
Drive name.
Path name.
File name.
CAPITALS
lowercase
d:
path
filename
fi lespec
. ext
command
uni t
keyword
dev
" s tring"
/swi tch
commen t
I I
CON
PRN
LPTl
LPT2
LPT3
AUX
COMl
COM2
CLOCK$
>
»
<
File specification: [ d:] (path] [filename) ( .e\1) .
File extension .
MS-DOS command.
Hardware unit number.
Alphanumeric combination of characters.
Any valid 1/0 device.
A string of characters (used in search/compare
commands).
Switch parameters.
Comments to be displayed on screen.
Optional entry.
Repeated entry.
Console (keyboard and screen).
Parallel printer # 1.
Parallel printer # 1.
Parallel printer #2.
Parallel printer #3.
Serial port # 1.
Serial port # 1.
Serial port #2.
Clock (on board).
Send to specified file.
Append output to specified file.
Receive from specified file.
Pipe information through utility.
NOTE: External utilities are external to the operating system and require
specific disk files on the default or specified drive. Internal commands
are part of the memory-resident operating system and do not require
specific disk files to be present.
B.4
Appendix B
Commands
APPLY [ - ) [d: ) [path) fi l ename " command"
APPLY "comand" [ - ) [d: ] [path ] fi l ename
External utility. Executes an MS-DOS command and substitutes parame
ters according to material contained in the file specified.
BACKUP [ ? ] [ [filespec [ + fi l espec . . . ) ) [d: 1 [filename] [ /swi tch . . . ] ]
External utility. Creates a single backup file on one or more disks for
one or more files.
Back up files after da te.
/A [ : da te ]
Switches:
/B [ : da te ]
Back up files before da te.
/D
Provide directory of master backup files.
/E
Back up all but exception files.
/F
Format destination disks without prompt.
/G
Global; back up subdirectories as well.
/L
List internal backup file directory.
IN
No formatting of destination disks.
/Q
Query each source file.
/R
List files to be backed up.
IT
Back up files with today's date only.
Verify; read after write.
/v
Back up files that have changed since
lw
last backup.
BREAK [ON I OFF)
Internal command. Turns on (or off) immediate response to CTRL-C or
CTRL-BREAK key operations. If off, response is only during normal
MS-DOS 1/0 operations. Turn off feature when running programs that
make use of either CTRL-C or CTRL-BREAK.
CD [d: I [path)
CHDIR [d: I [path)
Internal command. Changes current directory to another directory path.
8.5
Appendix B
CHKDSK [d: ] ( fi l ename] [ / switch]
External utility. Scans the directory of the default or designated drive and
returns a report on the status and consistency of the disk.
Switches:
IF
Fix correctable errors reported
by CHKDSK.
/v
Display messages/directory during
execution of command.
CIPHER keyword >fil espec
CIPHER keyword <filespec
CIPHER keyword <filespec >filespec2
External utility. Encodes (encrypt) or decodes (decrypt) files for security
purposes.
CLS
Internal command. Clears the screen.
COMMAND [d: ] (path] ( i odev] [ / swi tch]
External utility. Loads and executes the command processor
COMMAND.COM.
Switches:
ID
Do not prompt for date and time.
/P
Make COMMAND. COM permanent in
memory.
!Cs tring
Execute the s tring then exit.
CONFIGUR
External utility. Configures system 110 protocol for printers, communica
tions, and other peripherals.
COPY [d: ] [pa th ] ( fi l espec] [d: ] (path] (filespec ] [ / switch]
Internal command. Copies file(s) specified.
Switch:
Verify; read after write.
IV
C'ITY dev
Internal command. Assigns 110 device; default is console. Device routing
is dependent upon user-defined configuration under CONFIGUR.
AUX
Devices:
COMl
CON
8.6
Appendix B
DATE [mm-dd-yy]
Internal command. Display and/or change date.
DEBUG fil espec [ parameters]
External utility. MS-DOS debugger.
A [addr]
Functions:
Crange addr
D [addr] [ Lva J ]
D [range]
Eaddr [ l i s t ]
Frange l i s t
G [ = addrl ] [ addr2 . . .
Haddr1 addr2
I va i
L [addr [ drive recrec] ]
Mrange addr
Nfi lespec [ fi lespec . . . ]
Oval byte
Q
R [reg]
Srange l i s t
T [ =addr] [ va l ]
U [addr] [ L val ]
U [range]
W [addr [ drive rec rec] ]
Assemble.
Compare.
Dump.
Dump.
Enter.
Fill.
Go.
Hex.
Input.
Load.
Move.
Name.
Output.
Quit.
Register.
Search.
Trace.
Disassemble.
Disassemble.
Write.
DIR [d: ] [path] [filespec] [ /switch]
Internal command. List requested directory entries.
Page mode.
/P
Switches:
Wide display mode.
lw
DISKCOMP [filespecl ] [filespec2]
External utility. Compare the data of two identical disks.
DI SKCOPY [filespecl ] [filespec2] [ /swi tch]
External utility. Duplicate a disk.
Verify; read after write.
Switches:
/v
8.7
Appendix B
ECHO [ON] [OFF] [message]
Internal command. Control echo feature of batch processor.
EDLIN fi 1 espec
External utility. MS-DOS line editor.
Commands: nA
[ lnl ] [ , Jn2 ] D
In
E
lni
[ ln l ] [, Jn2 ] L
Q
Append n lines.
Delete line(s).
Edit line n.
Exit EDLIN.
Insert line ln.
List line(s).
Quit EDLIN.
[ lnl ] [ , ln2] [ ? ] R [s tringl ] F6 [string2]
[ ln l ] [ , ln2] [ ? J S [s tring]
[n] W
Editing:
Fl
or �
F2n
F3
DEL
F4n
ESC
INS
F5
Search and replace text.
Search text.
Write n lines.
Copy one character.
Copy n characters.
Copy all characters.
Skip one character.
Skip n characters.
Skips current line.
Enter or exit insert
mode (toggle).
Create new template.
EXIT
Internal command. Exit COMMAND.COM.
FC filespecl filespec2 [ /swi tch]
External utility. Compare the data of two files.
Switches:
Binary compare.
/B
Ignore upper- and lowercase differences.
/c
Compress tabs and spaces during
/w
compare.
FIND "string" [filespec .
. .
] [ /switch]
External utility. Search for string in specified file(s).
Count matches.
Switches:
/c
Ignore upper- and lowercase differences.
II
Number of lines before find to display.
/N
Display lines that do not contain string.
/v
8.8
Appendix B
FOR %variable IN se t DO command
Internal command. Branch command for batch processor.
FOR.IIAT [d: ] [ /switch]
External utility. Format a disk to receive MS-DOS files (9 sectors/track).
/c
Switches:
Clear directory only; do not format.
/M
Single-sided format only.
IN
Suppress operator prompts.
Include system files; make disk bootable.
Is
Verify; read after write; lock out bad sectors.
/v
Format 8 sectors/track.
18
GOTO label
Internal command. Jump command for batch processor.
IF [NOT] condi tion command
Internal command. Conditional branch for batch processor.
LIB [ command, ] [ l i s ting] [@filename]
External utility. MS-DOS macro library manager.
Append object file to library.
Commands: +
Delete module from library.
Extract a module; place in object file.
*
Use defaults to remaining prompts.
Extend current logical line; repeat prompt.
&
CTRL-BREAK
Exit library session.
LINK [Objfi l e , Runfi l e , Listfi l e , Liblis t [ /switch] J [@filespec]
External utility. MS-DOS linking loader.
Switches:
/DSALLOCATE
Load data a�igh end of
data segment.
Place runfile in high memory.
/HIGH
Include line numbers in list file.
/LINENUMBER
List global symbols and
/MAP
definitions.
Halt session; press RETURN
/PAUSE
to continue.
Set stack size to n.
/STACK: n
Separate entries/extend current
Commands: +
logical line.
Use defaults to remaining
prompts.
CTRL-BREAK
Exit linker session.
B.9
Appendix B
MKDIR [ d: ] pa th
MD [d: ] pa th
Internal command. Create new directory path and directory.
MORE <fil espec
comand fi 1 espec
I
MORE
External utility. D isplay contents of file or result of command one screen
at a time.
.I
Internal command. Specify path name(s) to be used by external com
mands.
PATH [d: I [path [ ; [d: ] pa th ]
. .
PAUSE [C01111l!en t ]
Internal command. Temporarily suspend execution of batch file.
can be any text material.
Comment
.11
External utility. Print the contents of an ASCII file on a printer.
Do not print file(s) from IA to /S switches.
IA
Switches:
Print n copies.
len
IF
Issue form feed (top of page) at end of file.
ILn
Set left margin at n.
IPn
Set page length to n lines.
IRn
Set right margin at n.
Add file(s) to print queue from IS to /A switches.
Is
IT
Terminate printing; empty print queue.
PRINT [filespec [I swi tch] [fil espec [ / switch] .
.
PROMPT [commen t ]
Internal command. Change the MS-DOS prompt and/or material.
Comments:
Specifies parameter or delimiter to follow.
$
Current time.
t
d
Current date.
Current directory path name.
p
v
Current MS-DOS version number.
n
Designate default drive.
Specify > character.
g
1
Specify < character.
b
Specify I character.
New line.
Leading space.
Backspace.
h
e
Escape code (OIBH).
B.IO
Appendix B
PSCname
External utility. Load printer driver into memory to allow graphics print
screen dumps using CfRL-PRTSC.
Names:
IDS
IDS prism printers.
M PI printers.
MP I
MXBO
Epson printers with Graftra:x<®.
OKI
Okidata printers.
Printek 920 printer.
P920
TS3 15
TranS tar 315 color printer.
RDCPM [ ? ] [DIR d: [fi 1 especj [ /swi tch ] ] [ [d: 1 fi lespecl [d: 1 [fi lespec2] [ /switch ] ]
External utility. Copy file(s) from CP/M formatted disk.
/z
Switch:
Read Zenith Data Systems CP/M
formatted disk.
RECOVER [d: [ fi lespec
External utility. Recover file(s) specified on damaged disks.
HEM [commen t I
r . [commen t ]
Internal command. Displays a comment in a batch file.
REN filespecl fi l espec2
REN�� fi lespecl fi l espec2
Internal command. Rename first file as second file.
RESTORE [ ? ] [ [ d: ] fi lename [fi lespec [ + filespec . . . ] ] ] [ /swi tch] ]
External utility. Restores one or more files from single backup file.
I A [ : date 1
Restore files after date.
Switches:
IB 1 : date 1
Restore files before da te.
ID
Provide directory of master backup files.
IE
Restore all but exception files.
IF
Restore all files.
List internal backup file directory.
/L
Restore files to drive d.
/M: d
Overwrite existing file(s) with same name.
lo
/Q
Query each file before restoring.
List files to be restored.
/R
IT
Restore files with today's date only.
Verify; read after write.
/v
B.ll
Appendix B
RMDIR [d: ]pa th
RD [d: ] pa th
Internal command. Remove a directory path (must be empty).
SEARCH [fil espec ] [ /swi tch]
External utility. Locate file(s) on a disk and list directory structure.
Do not search subdirectories.
Switches:
/c
ID
List names of directories being searched.
IT
Display directory structure.
SET [ s tring= [ s tring] ]
Internal command. Set, change, or clear value in system environment.
SHIFT
Internal command. Shift batch parameters one position .
SORT [/switch] [ < ] [fi l espec] [ > ] [filespec]
co/JJ1a11 nd
I
SORT [ I switch]
External utility. Sorts material specified in ascending order.
Switches:
/R
Sort in descending order.
I +n
Sort material, based on column n.
SYS d:
External utility. Transfer the MS-DOS system to designated drive.
TIME [h [ : m [ : s [ : c] J ] J
Internal command. Display and/or change time.
TYPE [d: ] [pa th] fi l ename
Internal command. Display contents of specified file.
VER
Internal command. Display current version number of system files.
VERIFY [ON] [OFF]
Internal command. Tum on or off verify feature (read after write).
VOL [d: ]
Internal command. Display disk label in default or designated drive.
B.12
Appendix B
ASCII Codes
The following table is a decimal (DEC) to hexadecimal (HEX) code conversion table of the ASCII codes your computer can generate. The KEY column represents the key you would press to obtain the code illustrated.
The CHAR column represents the accepted acronym or letter in the ASCI I
standard. Since you cannot obtain many of the first thirty-one codes by
pressing a single key, the control key combination is shown in the CfRL
column. A brief description is given for each code.
ASCII Code Conversion
DEC
H EX
CHAR
0
1
2
3
4
6
7
8
00
01
02
03
04
OS
06
07
08
NUL
SOH
STX
ETX
EOT
ENQ
ACK
BEL
BS
9
10
09
OA
HT
LF
OB
vr
s
II
12
13
14
IS
16
17
oc
FF
CR
KEY
CfRL
DESCRIPTION
@
A
B
Null, tape feed.
Start of heading.
Start of text.
End of text.
End of transmission.
Enquiry.
Acknowledge.
Rings bell.
Back space.
c
BACK
SPACE
TAB
LINE
FEED
RETURN
D
E
F
G
H
I
J
K
L
M
N
OD
OE
OF
10
II
SI
OLE
DC1
Q
18
19
12
13
DC2
DC3
s
20
21
14
1S
DC4
NAK
T
22
16
SYN
v
so
0
p
R
u
Horizontal tab.
Line feed: advance cursor to next
line.
Vertical tab (VfAB).
Form feed to top of next page.
Carriage return to beginning of line.
Shift out.
Shift in.
Data link escape.
Device control 1 : turns transmitter
on (XON).
Device control 2 .
Device control 3: turns transmitter
off (XOFF).
Device control 4.
Negative acknowledge: also ERR
(error).
Synchronous idle (SYNC).
8.13
Appendix B
ASCII Code Conversion (continued)
DEC
H EX
CHAR
23
24
17
18
ETB
CAN
25
26
27
28
29
30
31
32
33
34
35
36
37
38
39
40
41
42
43
44
45
46
47
48
49
50
51
52
53
54
55
56
57
58
59
60
61
62
63
19
lA
IB
IC
lD
IE
IF
20
21
22
23
24
25
26
27
28
29
2A
2B
2C
2D
2E
2F
30
31
32
33
34
35
36
37
38
39
3A
3B
3C
3D
3E
3F
EM
SUB
ESC
FS
GS
KEY
#
$
%
&
(
)
*
*
I
I
0
I
2
3
4
5
6
7
8
9
0
I
2
3
4
5
6
7
8
9
<
<
>
End of transmission block.
Cancel (CANCL). Cancels current
escape sequence.
End of medium.
Substitute.
Escape.
File separator.
Group separator.
Record separator.
Unit separator.
Space (spacebar).
Exclamation point.
Quotation mark.
Number sign.
Dollar sign.
Percent sign.
Ampersand.
Acute accent or apostrophe.
Open parenthesis.
Close parenthesis.
Asterisk.
Plus sign.
Comma.
Hyphen or minus sign.
Period.
Slash.
Number O.
Number I.
Number 2.
Number 3.
Number 4.
Number 5.
Number 6.
Number 7.
Number S.
Number 9.
Colon.
Semicolon.
Less than.
Equal sign.
Greater than.
Question mark.
z
ESC
SP
?
w
y
RS
+
DESCRIPTION
X
us
#
$
%
&
CfRL
+
>
?
[
"
1
8.14
Appendix B
ASCII Code Conversion (continued)
DEC
H EX
CHAR
KEY
64
65
66
67
68
69
70
71
72
73
74
75
76
77
78
79
80
81
82
83
84
85
86
87
88
89
90
91
92
93
94
95
96
97
98
99
100
101
102
103
104
105
40
41
42
43
44
45
46
47
48
49
4A
48
4C
4D
4E
4F
50
51
52
53
54
55
56
57
58
59
SA
58
@
A
B
@
A
B
D
E
F
G
H
I
J
K
L
M
N
D
E
F
G
H
I
J
K
L
M
N
sc
50
SE
SF
60
61
62
63
64
65
66
67
68
69
c
0
p
c
0
p
Q
R
Q
R
T
T
v
v
X
X
z
z
s
u
w
y
s
u
w
y
[
"'
l
[
"'
l
a
b
c
d
e
f
g
h
a
b
c
d
e
f
g
h
CfRL
DESCRIPTION
At sign.
Letter A
Letter B.
Letter C.
Letter D.
Letter E.
Letter F.
Letter G.
Letter H.
Letter I.
Letter J.
Letter K.
Letter L.
Letter M.
Letter N.
Letter 0.
Letter P.
Letter Q.
Letter R.
Letter S.
Letter T.
Letter U.
Letter V.
Letter W.
Letter X.
Letter Y.
Letter Z.
Open brackets.
Reverse slash.
Close brackets.
Caret.
Underscore.
Grave accent.
Letter a.
Letter b.
Letter c.
Letter d.
Letter e.
Letter f.
Letter g.
Letter h.
Letter i.
8.15
Appendix B
ASCII Code Conversion (continued)
DEC
H EX
CHAR
KEY
106
107
108
109
110
111
1 12
113
114
115
116
117
118
11.9
120
121
122
123
124
125
126
127
128
129
130
131
132
133
134
135
136
137
138
139
140
141
142
143
144
145
146
6A
68
6C
6D
6E
6F
70
71
72
73
74
75
76
77
78
79
7A
78
7C
70
7E
7F
80
81
82
83
84
85
86
87
88
89
8A
88
8C
80
8E
8F
90
91
92
j
k
j
m
n
m
n
0
0
p
p
q
q
s
t
u
s
t
u
v
v
X
X
z
z
k
I
w
y
{
}
CfRL
w
y
I
DEL
{
}
I
DELETE
.
..
DESCRIPTION
Letter j.
Letter k.
Letter I.
Letter m.
Letter n.
Letter o.
Letter p.
Letter q.
Letter r.
Letter s.
Letter t.
Letter u.
Letter v.
Letter w.
Letter x.
Letter y.
Letter z.
Left brace.
Vertical bar (broken).
Right brace.
Tilde.
Delete (rub out).
B.l6
Appendix B
ASCII Code Conversion (continued)
DEC
H EX
147
148
149
!50
!51
!52
!53
!54
!55
!56
!57
!58
!59
160
161
162
163
I64
165
166
167
168
169
170
171
172
173
174
175
176
177
178
179
180
181
182
183
184
185
186
187
93
94
95
96
97
98
99
9A
98
9C
9D
9E
9F
AO
AI
A2
A3
A4
AS
A6
A7
A8
A9
M
AB
AC
AD
AE
AF
80
81
82
83
84
85
86
87
88
89
8A
88
CHAR
KEY
CfRL
DESCRIPTION
B.17
Appendix B
ASCII Code Conversion (continued)
DEC
HEX
188
189
190
191
192
193
194
195
196
197
198
199
200
201
202
203
204
205
206
207
208
209
210
211
212
213
214
215
216
217
218
219
220
221
222
223
224
225
226
227
228
BC
BD
BE
BF
co
C1
C2
C3
C4
C5
C6
C7
C8
C9
CA
CB
cc
CD
CE
CF
DO
D1
D2
D3
D4
D5
D6
07
D8
D9
DA
DB
DC
DD
DE
OF
EO
E1
E2
E3
E4
CHAR
KEY
CfRL
DESCRIPTION
B.18
Appendix B
ASCII Code Conversion (continued)
DEC
H EX
229
230
231
232
233
234
235
236
237
238
239
240
241
242
243
244
245
246
247
248
249
250
251
252
253
254
E5
E6
E7
E8
E9
EA
EB
EC
ED
EE
EF
FO
F1
F2
F3
F4
F5
F6
F7
F8
F9
FA
FB
FC
FD
FE
CHAR
KEY
CfRL
DESCRIPTION
8.19
Appendix B
Z-1 70 PC Keyboard Codes
The following table illustrates codes returned by Z-100 PC Series computer
hardware. Operating systems and program languages (such as MS-DOS
and GW-BASIC) will not receive the same information; the hardware codes
will be intercepted and converted.
For most keys, the value received will be the least significant byte of
the key code. For instance, 2 C7AH would be received as 7AH.
However, keys where the least significant byte is 0, will generate two bytes,
the first having a value of zero (0) to indicate a special key and the second
being the code of the key itself. Thus, function key FlO (which generates
7100H in hardware) will generate OOH followed by 71H.
Keyboard Codes, Hardware Generated
KEY
ESC
1/!
2/@
3/#
4/$
5/%
6/ i
71&
81*
9/(
01)
-/_
=I+
BACK SPACE
TAB
Q
w
E
R
T
y
NOT
SHIFTED
SHIFTED
CONTROL
OIIBH
023 1 H
0332H
0433H
0534H
0635H
0736H
0837H
0938H
OA39H
OB30H
OC2DH
OD3DH
OE08H
OF09H
1071H
1 1 77H
1265H
1 372H
1474H
1 579H
O I I BH
022 I H
0340H
0423H
0524H
0625H
075EH
0826H
092AH
OA28H
OB29H
OCSFH
OD2BH
OE08H
OFOOH
IOSIH
1 157H
1245H
1352H
1454H
1 559H
Ol l BH
0300H
071EH
OCIFH
ALT
7800H
7900H
7AOOH
7BOOH
7COOH
7DOOH
7EOOH
7FOOH
8000H
8IOOH
8200H
8300H
OE7FH
IOI I H
1 1 17H
1205H
1312H
1414H
1519H
IOOOH
I IOOH
1200H
1300H
1400H
ISOOH
CAPS LOCK
O I I BH
0231 H
0332H
0433H
0534H
0635H
0736H
0837H
0938H
OA39H
OB30H
OC2DH
OD3DH
OE08H
OF09H
IOSIH
1 1 57H
1245H
1352H
1454H
1559H
8.20
Appendix B
Keyboard Codes, Hardware Generated (continued)
KEY
u
I
0
p
[I{
)/}
RETURN
CTRL
A
s
D
F
G
H
J
K
L
;I:
,I ,
I 1-
(Left) SHIFT
"-... I
z
I
X
c
v
B
N
M
, !<
. I>
II?
(Right) SHIFT
*IPRT SC
ALT
(Space)
CAPS LOCK
FI
F2
F3
NOT
SHIFTED
SHIFTED
CONTROL ALT
CAPS LOCK
1675H
1 769H
186FH
1970H
IA5BH
IBSDH
ICODH
1655H
1749H
184FH
1950H
IA7BH
IB7DH
ICODH
I615H
1 709H
180FH
1910H
IAIBH
I BIDH
ICOAH
1 600H
1 700H
1800H
1900H
1 655H
1749H
184FH
1950H
IASBH
IBSDH
ICODH
I E61H
IF73H
2064H
2166H
2267H
2368H
246AH
256BH
266CH
273BH
2827H
2960H
I E41H
I F53H
2044H
2146H
2247H
2348H
244AH
254BH
264CH
273AH
2822H
297EH
I EOIH
I F13H
2004H
2 106H
2207H
2308H
240AH
250BH
260CH
IEOOH
I FOOH
2000H
2100H
2200H
2300H
2400H
2500H
2600H
I E4 1 H
I F53H
2044H
2146H
2247H
2348H
244AH
254BH
264CH
273BH
2827H
2960H
2B5CH
2C7AH
2D78H
2E63H
2F76H
3062H
316EH
326DH
332CH
342EH
352FH
2B7CH
2C5AH
2D58H
2E43H
2F56H
3042H
314EH
324DH
333CH
343EH
353FH
2BICH
2CIAH
2018H
2E03H
2Fl6H
3002H
310EH
320DH
2COOH
2DOOH
2EOOH
2FOOH
3000H
3100H
3200H
372AH
(Note I)
7200H
3920H
3920H
3920H
3920H
3920H
3BOOH
3COOH
3DOOH
5400H
5500H
5600H
5EOOH
5FOOH
6000H
6800H
6900H
6AOOH
3BOOH
3COOH
3DOOH
2B5CH
2C5AH
2D58H
2E43H
2F56H
3042H
3 14EH
324DH
332CH
342EH
352FH
372AH
8.21
Appendix B
Keyboard Codes, Hardware Generated (continued)
KEY
F4
F5
F6
F7
F8
F9
FlO
NUM LCK
SCROLL LCK
KEY
HOM E / 7
(Up) I 8
PGUP / 9
(Left) I 4
5
(Right) I 6
+
END / I
(DOWN) / 2
PGDN / 3
INS / 0
DEL / .
ENTER
NOT
SHIFTED
SH IFTED
CONTROL
ALT
CAPS LOCK
3EOOH
3FOOH
4000H
4 100H
4200H
4300H
4400H
5700H
5800H
5900H
5AOOH
5BOOH
5COOH
5DOOH
6100H
6200H
6300H
6400H
6500H
6600H
6700H
(Note 2)
(Note 3)
6BOOH
6COOH
6DOOH
6EOOH
6FOOH
7000H
7 100H
3EOOH
3FOOH
4000H
4 100H
4200H
4300H
4400H
(Note 4)
SHIFTED
CONTROL
ALT
NUM LOCK
4737H
4838H
4939H
4A2DH
4B34H
4C35H
4D36H
4E2BH
4F31H
5032H
5 133H
5230H
532EH
540DH
7700H
(Note 5)
(Note 5)
(Note 5)
4737H
4838H
4939H
4A2DH
4B34H
4C35H
4D36H
4E2BH
4F3 1 H
5032H
5 133H
5230H
532EH
540DH
NOT
SHIFTED
4700H
4800H
4900H
4A2DH
4BOOH
4DOOH
4E2BH
4FOOH
5000H
5 1 00H
5200H
5300H
540DH
8400H
7300H
7400H
7500H
7600H
540AH
(Note 5)
(Note 5)
(Note 5)
(Note 5)
(Note 5)
(Note 5)
(Note 5)
B.22
Appendix B
NOTES:
1.
CfRL-PRT SC causes the contents o f the screen to b e printed.
2.
CfRL-NUM LCK causes the running program to pause until another
key is pressed.
3.
CfRL-BREAK is used to break (abort) a program. This key sequence
sends a special key code of OOOOH.
4.
ALT-BREAK is used to empty the type-ahead buffer.
5.
Special keycodes can be entered directly by pressing and holding
the ALT key, and then entering the three-digit keycode (in decimal)
on the numeric keypad. Releasing the ALT key will then generate
the desired keycode. For example, pressing ALT, then entering 1 ,
2, and 3 o n the numeric keypad, then releasing ALT, will generate
a keycode of 123 decimal
7BH. When entering these special key
codes, the high byte of the key code is set to 38H, which is the
scan code for the ALT key. Thus, the complete key code for ALT-1 -2-3
is 387BH.
=
B.23
Appendix B
Cross-Reference Chart
Z-100 PC Computer Series
Z-170 Portable Computer
Keystrokes Required
Actual Keys typed
Unshifted/Left Arrow
Left Arrow
Unshifted/Right Arrow
Right Arrow
Unshifted/Up Arrow
Up Arrow
Unshifted/Down Arrow
Down Arrow
Unshifted/Num Lock
Num Lock
Unshifted/Delete
Delete
Unshifted/Home
Right Shift
+
Home
Unshifted/End
Right Shift
+
End
Unshifted/Pg Up
Right Shift
+
Pg Up
Unshifted/Pg Dn
Right Shift
+
Pg Dn
Unshifted/Scroll Lock
Right Shift
+
Scroll Lock
Unshifted/lnsert
Right Shift
+
Insert
Shift/Left Arrow
Left Shift
+
Shift/Right Arrow
Left Shift
+
Right Arrow
Shift/Up Arrow
Left Shift
+
Up Arrow
Shift/Down Arrow
Left Shift
+
Down Arrow
Shift!Num Lock
Left Shift
+
Num Lock
Shift/Delete
Left Shift
+
Delete
Left Arrow
Shift/Home
Left Shift
+
Right Shift
+
Home
Shift/End
Left Shift
+
Right Shift
+
End
Shift!Pg Up
Left Shift
+
Right Shift
+
Pg Up
Shift!Pg Dn
Left Shift
+
Right Shift
+
Pg Dn
Shift/Scroll Lock
Left Shift
+
Right Shift
+
Scroll Lock
Shift/Insert
Left Shift
+
Right Shift
+
I nsert
B.24
Appendix B
Hayes Auto Dialing Protocol
Commands
Each command in the Hayes auto dialing protocol follows the same format,
as shown below, except for the N command which is described later.
"
'
<AT > < Command>{Argument} { = n} {More} <CR>
<>
Indicate that these "fields" must be included as part of the
command line.
{
Indicate that these "fields" may not be necessary as part
of the command line.
}
AT
Attention code to let the modem know a command will
be following. Must be in capital letters.
Command
One or two letter command. Functions of the different com
mands follows.
Argument
An optional field that further defines the command.
=n
Used when setting a register. These registers may be used
to change certain default options.
More
Commands may be strung together in one command line
as long as 40 characters. AT (attention code) is only needed
at the beginning of the command line.
CR
Carriage return or enter key. Tells the modem to execute
the previous command(s).
NOTE: In the following commands, "r" and "n" are used as variables;
"n ... n" means that an item can be repeated as many times as necessary
(up to 40 characters).
B.25
Appendix B
Command
Function
A
Immediately answer an incoming call.
N
Perform the last command issued again. For instance, can
be used to redial a number if the previous command was
dialed.
C
Argument (n) n
0 or 1 (default
1) CO turns the carrier
signal off; C1 turns the carrier signal on.
D
Argument (n ... n) n
0-9, * , #, P, R< T, ;, , Dials the
phone number expressed by the argument. The number
will be dialed with either tones or pulses depending on
how the last number was dialed. On power- up, this com
mand will default to pulse dialing.
DP
Argument (n ... n) n
0-9, * , #, P, R< T, ;, , Dials the
phone number using tone dialing. These are the special
characters that can be included in a dialing string:
=
=
=
=
p
Pulse dial the following numbers.
R
Enter answer mode after dialing number.
This character should only be at the end of
the dialing string.
T
Tone dial the following numbers.
Return to command state. You can now enter
other commands that are to be executed
while online.
Insert inside a dialing string for a two-second
pause during the dialing sequence. (Pause
duration can be changed by 58 register set
ting-- described later.)
E
Argument (n) n
0 or 1 (default
1) Determines if char
acters are echoed in the command state. EO is off; E1 is
on.
=
=
B.26
Appendix B
Command Function
F
Argument (n) n
0 or I (default
I) Similar to previous
command, but only active when another modem is con
nected. Determines if characters are echoed while online.
FO is on, half-duplex; FI is off, full-duplex.
H
Argument (n) n
0 or I (default
0) HO means onhook
or hang up phone; HI means offhook or pick up telephone.
=
=
=
Argument (n) n
tion code.
=
=
0 or I (default
0) Asks for identifica
=
L
Argument (n) n
0 to 7 (default
4) Controls modem's
speaker volume. LO, speaker off; Ll , volume level I; 12 ,
volume level 2 ; L3, volume level 3 ; L4, mid-range volume
level; L5, volume level 5; L6, volume level 6; L7, maximum
volume.
M
Argument (n) n
0, I, or 2 (default
I) Controls modem
speaker function. MO, speaker off; MI, speaker on until car
rier is detected; M2, speaker on all of the time.
0
Causes modem to go offhook in the same mode, originate
or answer, that was being used on previous call.
Q
Argument (n) n
0 or I (default
codes; QI , stay quiet.
s
Argument (r?) r
0 to I2, I6
Lets you read the value of any 14 registers stored in the
modem. These registers are used to set up operating param
eters. See the register summary which follows for registers
and possible values and functions.
=
=
=
=
=
=
0) QO, send result
=
Argument (r n) r
0 to 12, I6 n
0 to 255 Allows
you to modify the value of any of I4 registers.
=
=
=
v
Argument (n) n
0 or I (default
1) VO sends result
codes as digits, VI sends result codes as words.
z
Resets all commands and registers to default settings.
=
=
B.27
Appendix B
Registers
Dialing
REGISTER
RANGE
UNITS
FUNCfiON
DEFAULT
S6
2-255
seconds
2
S8
0-255
seconds
Sll
50-255
milliseconds
Wait time for dial
tone
Length of pause
caused by comma
Duration and spacing
of touch tones
so
0-255
rings
Sl
0-255
rings
2
70
Answering
Number of rings on
which modem
answers call
Number of rings
occurred
0
0
Dialing and Answering
S7
1-255
seconds
Wait time for carrier
30
S9
1 -255
1/10 sec
Carrier detect
response time
6
Character Definitions
S2
0-127
ASCII
Escape code character 43
S3
0-127
ASCI I
13
S4
0-127
ASCI I
Carriage return
character
Line feed character
S5
0-32,
127
ASCII
Backspace character
8
1/50 sec
Escape code guard
time
Self test
50
10
Special Functions
S12
0-255
S16
0-2
0
8.28
INDEX
# 1 an d #2 keys (Directory Display), A 1 3, A.1 7
#1 and #2 keys (Update Display), A l 4 , A 1 6 , A l 7
2 5 6 K Dynamic RAM Chips installation, A6
300/1200 Baud Modem
installation, AS
operation, A 11
A> prompt, 18, 25
AC adapter, 1 1 , 62, A4
connector, 1 0
requirements, 1 0 , 1 1 , 64,
ADD function key (phone), A. l 7 , Al9, A22
Addition example, 36, 37
Alarm, 50
Alphanumeric keys, 26
ALT key, 27
resetting with, 57, 62
transferring Memory Value to program, 35
Alternate key, see ALT key
Appointment Calendar, 49
activating and leaving, 49, 5 1
function keys, 50, 51
memory usage, 49
selecting a day, month, 49, 50
Appointments
adding and erasing, 49, 50
typing, 50
AREA CODE key (Directory Display), A.12
Area codes (Update Display), A l 6, A21
entering, A l 6
dialing from keyboard, A l 3
parentheses with, A l 6, A l 7
Arrow keys, 2 8 , A l 5
with Appointment calendar, 50
with Directory Display, A l l , A.l 7
with Shift key, 28
ASCII Codes, 8.12
Automatic boot disks, 45, 60
Autorepeat. 22
B> prompt, 25
see also A> prompt
Backing up
valuable disks, 1 9
see also COPY and DlSKCOPY
Backlighting, screen, 6, 1 0
Battery Low message, 6 2 , A.4
1.2
Index
Battery pack, A3
charging, A.4
compartment, 10, A.3
installing, A3
run down, A4
Baud rate
internal modem, 48
standalone modem, see serial port
serial port, 46
serial printer, 46
Black and white composite video,
see Monitors and Video Graphics Adapter
Boot disks,
automatic 15, 17
Booting,
first time, 1 6
general procedure, 16
Start-Up Action (Setup Menu), 45
BREAK KEY, 31
Bulletin Board services, A l l , A22
Bytes Free Message, 49, A.l3
Cables, see also connectors
null modem, 56
parallel printers, 8, 5 6
serial printers 8, 56
Calculator Icon, 2 4
transferring Memory Value, 3 5
Calculator, 3 2
activating and leaving, 32
display symbols, 35
examples, 36
keys, 32
moving the display window, 24
Calendar display, see World Map Display
Calendar Icon, see Clock Icon
Calendar
setting, 43
see also Appointment calendar
Call timer, see Timer
Capital letters, see Upper and lower
CAPS LOCK key, 26, 27
Care of computer, 3
Care of disks, 13, 1 4
Caret (
"
) symbol, 27
Case, see Upper and lower
Centronics, 8
Centronics printer, see Printers, parallel
Change sign key (Calculator), 33
Clear entry key (Calculator), 33
1.3
Index
Clock/calendar display, 40
see also World Map Display
Clock, setting time, 43
Clock Icon, 23, 32
Closing the computer, 4
Color monitor, see RGB and Monitors
Commands
aborting (Break), 3 1
entering, 2 6
see also Programs
Composite video monitors,
see also Monitors and Video Graphics Adapter
Computer care, 3
Connecting the computer to phone system, A.9
Connectors,
AC adapter, 1 0
composite video, 5 3
expansion bus, 9, 54
parallel, 2 , 5 , 8, 54
Pinouts, 54, 55
RGB, 9,53
serial, 8, 52, 54
telephone/modem, 8, 52, A.9, A.IO
Control (CTRL) key, see CTRL
CPU specifications, 63
CPU test, 60
Cross-Reference Chart (Z-100/Z- 170), 21, 8.23
CTRL (Control) key, 27
resetting with, 29, 57, 62
Cursor, 6
Directory and Update displays, A. l 2, A. l 5
Cursor keys, 28
see also Arrow keys,
Data bits
internal modem, 48, A.21
serial port, 46
Data disks, 15
Data, saving on disk, A.l8
Date, setting, 43
DAY function keys (Appointment Calendar),
DAY function keys (World Map Display), 40
Decimal point key (Calculator), 33
DEL key, 26
Delays while dialing, A.l 6 , A. l 9
DELETE/INSERT key, 27, 29
resetting with, 29, 57, 62
Device connectors, see Connectors
1.4
Index
Devices (printers, etc.), 3
see also Connectors, Setup Menu,
and individual device
DIAL function key (phone), A. l 3
Dial, viewing angle, 1 0
Dialing phone numbers, A.l 4
delays, A.l 6 , A.l 9
from keyboard (example), A22
from keyboard (details), A. l 7
tone and pulse, A.l6, A. l 8
see also Directory Display and Update Display
Digit keys (Calculator), 33
Dimensions, 64
Directory Display (phone), A.l2
adding names/numbers, A.l2, A.l4, A.l7, A.22
changing names/numbers, A.l 4
dialing from, A.l4
letter keys, A.12
moving around in, A.l l , A.12
removing names/numbers, A. l 4 , A.l 7
selecting a number, A.22
special characters, A.16
see also Modem, Phone, Update Display
Disasssembly, general, AI
Discount example, 38
Disk Drives,
indicator, 7
letters, 7
opening, 7, 17
protection during travel, 3, 7
read test, 60
seek function test, 60
Disks,
Automatic boot, 45, 60
boot disks, 17
care of, 13, 1 4
copy protection, 1 3
checking available space, 20
copying masters, 19
data, 15
directories, 20
formatting, 19
inserting, 17
labelling, 13, 1 4
organization, 1 5
physical features, 1 3
program, 1 5
saving data on, 19
space taken by files, 20
specifications, 1 3
1.5
Index
storage capacity, 20
system, 1 5
tests, 6 0
type to buy, 7, 1 3
write-protecting, 13, 1 4
see also Disk drives
Disk Icon, 23
booting with, 2 3
returning t o programs, 2 4
Display symbols (Calculator), 35
Display
adjusting, 6, 10
cursor, 6
external monitors, 45
lighting (screen saver), 6
specifications, 63
see also Monitors
Divide key (Calculator), 33
Division example, 36, 38
DOWN KEY, see Anow keys
Drives, see Disk drives
Dynamic RAM (DRAM), 1 2
END key, 2 8
Entering commands, see Commands
Environmental considerations, 64
Equal key (Calculator), 33
Equipment failure, 59
Error messages, 60
Bad disk controller, 61
Battery Low, 62, A.4
CPU failure, 60
CRC error, 61
DMA overrun error, 61
Drive not ready, 61
Invalid address mark detected, 61
RAM failure, 60
ROM checksum failure, 60
Seek failure, 61
Sector not found, 61
Timer interrupt failure, 61
EXIT function key (Appointment Calendar), 51
EXIT function key (Update Display), A.l 7
Expansion specifications, 63
connector, 9
modems, 8
monochrome adapters, 9
port, 9
networks, I, 8
1.6
Index
External modems,
see Modems
External monitors,
see Monitors
External Mono Adapter (Setup Menu), 45
External Mono Adapter, 62, A 1 0
F-keys, see Function keys
Files
creating with COPY command, 19
data, 1 5
naming, 20
formatting program, 19
space taken on disks, 20
system, 15
Floppy disks, see Disks and Disk drives
Foreign time, checking, 4 1
Format options, 43
Formatting program, 19
Freezing the display, see PAUSE key
Function key block, 22
Function keys, 25
Appointment Calendar, 49
Directory Display (phone), A 1 2
Setup Menu, 4 2
Update Display (phone), A I S
with SHIFf, CfRL and ALT, 2 7
World M a p Display, 40
Handshaking, serial port, 4 7
Hanging up, A20, A.22
HANGUP function key (phone), A.l 4
Hardware handshaking, 4 7
Hayes Auto Dialing Protocol, B.24
registers, B.27
Hayes compatible, 8
HERFJNOW key, 4 1
H O M E key, 2 8
Hours, display format, 43
see also TIME
HUG, A.22
IBM-PC, 6
Asynchronous Communications Adapter, 53
Color/Graphics Adapter, 9
keyboard, 22
Monochrome Display Adapter, 9
PC-DOS, 15, 53
!Cs, A.6
leon block (keys), 22
Icons, 22, 23
see also individual icons
1.7
Index
Input/Output terminal, A. l 4
Input/Output specifications, 6 1
I n Case o f Difficulty, 5 9
I nternal Video Card, 9, 5 3 , A.S
see also Monitors
INSERT/DELETE key, 29
resetting with, 29, 57, 62
I nsert mode, 27, 29
Inserting disks, 13, 17
I nitial Start-Up, 15
I nternal Color Video Card I nstallation, AS
I nterrupt Control and Timer Circuit test, 60
joysticks, 53
jumper settings, A.7
Keyboard dialing, A.I 4 , A.22
Keyboard, 21
alphanumeric, 26
calculator keys, 32
dialing from, A. l 4
microprocessor test, 60
modifier keys, 27
program keys, 28
special keys, 30
KEYBOARD function key (phone), A. l 4
Keys, function, see Function keys
Labels, 13
LCD, 6
LED, 7
LEFT key, see Arrow keys
Letter keys with Directory Display, A. l2
Light, screen, 6, 10
Lower case, see Upper and lower
M
=
Modem special letter, A.I 6
Master disks, 1 7
·
copying, 19
Measurements, 64
Memory
board, A.6
space on disks, 20
specifications, 63
storage capacity, 63
types, 1 2
Memory Calculations example, 3 9
Memory clear key (Calculator), 34
Memory minus key (Calculator), 34
1.8
Index
Memory plus key (Calculator), 34
Memory recall key (Calculator), 34
Memory value (Calculator), 34, 35, 39
transferring to a program, 34
Messages, see Error messages
Mice, 53
Minus key (Calculator), 33
Modem Icon, see Phone Icon
Modem, Internal, 48
Setup Menu options, 48
wiring to phone system, A.9
see also Modem Program
Modem, External,
see Serial Port
Modem Program, A.21
activating and leaving, Al4, A.l 5 , A.21
adding numbers, A.l 4 , A.21, A.22
and Setup Menu, 48, A.21
calling, A.l 4 , A.22
"Hands-On" Experience, A.22
hanging up, A. l 4 , A.22
tone and pulse dialing, A.l6, A.l 8
see also Dialing, Directo1y Display, and Update Display
Modifier keys, 22, 27
and function keys, 25
Monitors,
black and white (composite), 9
color (RG8), 9
monochrome, 9
Setup Menu options, 45
television set, 9
see also Display, Monochrome lnernal Color Video Card
MONTH function keys (World Map Display), 40
Monochrome adapter/monitor, 9
Moving the cursor, 28
MR (Calculator) 33, 35, 36
MS-DOS, 6, 15, 17
back-up copy, 19
commands, 8.4
control functions, 8.2
definition, 1 5
entering date and time, 1 8
role in running programs, 15
syntax notation, 8.3
MS-DOS master disk, 1 5
booting from, 15
copyi ng, 19
MS-DOS System disk, 15
Multiplication example, 36, 37
Multiply key (Calculator), 33
1.9
Index
MV (Calculator), 35
see also Memory Value
Naming files, 20
Negative numbers, example, 38
Networks, I
Non-volatile RAM (NVRAM), 12, 49, A.13, A.18
NUM/SCROLL LOCK key, 27, 29
Number keys, 32
Numeric mode, 26, 27, 29
On/off switch, 10
safety considerations, 3, I I
Opening the computer, 4
Opening the disk drives, 1 7
Operating systems, general description, 1 5
Options, A . I
battery pack, A. I, A.3
Internal Color Video Card, A. I, A.5
300/1200 Baud Modem, A. I, A.8
256K Dynamic RAM Chips, A. I, A.6
P
=
Pulse special letter (phone), A.16, A.18
PAGE UP/DOWN keys, 28
Parallel connector, 8, 52
pinouts, 54
Parallel I/O spec, 61
Parallel printers, see Printers
Parentheses and area codes, A.l 6 , A.19
Parity
internal modem, 47, A.21
serial port, 46
PAUSE command, 27
PAUSE key, 29
PBX systems, A.IO
PC-DOS, 15, 53
Percentage add-on example, 38
Percentage discount example, 38
Peripherals, see Devices
Phone
see Dialing, Directory Display,
Modem Program, Phone numbers,
and Update Display
Phone Icon, 23
while running programs, A. I I
Phone numbers
adding, A.14, A.19
backing up on disk, A.18
changing, A.14
correcting, A.17
1.10
Index
deleting, A. l 4
memory usage, 1 2 , 49
Pinouts
expansion bus, 55
parallel connector, 54
serial connector, 54
Plotter, 52
Plus key (Calculator), 33
Plus sign ( + ) special character (phone), A.l6, A.l 9
Power requirements, 6 4
Power switch, see On/Off switch
Prefix,
entering, A. l 6
with keyboard dialing, A.12, A. 1 3
PREFIX key (Directory Display), A.12, A.l 3
PREFIX key (Update Display), A.l6, A. l 9
PRINT ON key, 30
with TYPE command, 30
PRINT SCREEN key, 30
Printers, 46
baud rate, see Baud rate
connectors, 53
parallel,8, 46, 56
problems, 57
serial, 8, 46, 56
Setup Menu considerations, 46
testing, 56
see also Connectors, Devices, Printing, and Serial Port
Printing, 30
Program disks, 15
Program files, 1 5
Program keys, 2 2 , 2 8
PROMPT command, 1 8 , 25
PRT ON key, see PRINT ON
PRT SCN key, see PRINT SCREEN
Pulse dialing, A.l 6
RAM, 1 2
specifications, 63
test, 60
see also Memory and NVRAM
Random access memory, see RAM
Read-only memory, see ROM
REDIAL function key (phone), A.14, A.23
REMOVE function key (phone), A. l 7
Repeated addition example, 37
Repeated division example, 38
Repeated subtraction example, 37
Resetting, general procedure, 57
Restarting, see Resetting
1.11
Index
RETURN key, 26
with Appointment Calendar, 50
with Directory Display, A I I
RGB color monitors, 9 , 53
see also Monitors and Video Graphics Adapter
RIGHT key, see Arrow keys
RJI I C (phone) connector, 8, 52
see also Connectors and Modem
ROM, 1 2
test, 6 0
RS-232C, 8
see also Serial
Saving data, A.4
SCHEDULE function key (Setup Menu), 40
Schedule, 40
memory usage, 40
see also Appointment calendar
Screen
adjusting, 6, I 0
see also Display and Monitors
Screen Saver, 45
SCROLL LOCK/NUM key, 27, 29
Serial connector, 52
pinouts, 54
see also Devices and Serial Port
Serial I/O specifications, 63
Serial port, 8, 4 6
configuring (Setup Menu), 46
for external modem, 8
for printer, 8, 56
pinouts, 5 4
Serial printers, see Printers
Service, 59
Setting time and date, 43
SETUP function key, 42
Setup Menu, 42, A.21
activating, 42
external modem, 45
function keys, 42
initial setup, 42
internal modem, A21
monochrome adapter/monitor, 45
parallel printers, 46
Screen Saver, 45
serial printers, 46
start-up action, 42
time/date/time zone, 40
1.12
Index
SHIFT command, 27
SHIFT key, 27
with function keys, 25
Shoulder strap removal, 5
Shoulder strap replacement, 5
Signals, see Pinouts
SKIP function keys,
Special keys, 30
Specifications, 63
Starting the computer, see Booting and Resetting
Start-Up Action (Setup Menu), 45
Stop bits, 4 7
internal modem, 48
serial port, 47
Subtraction example, 36, 37
Switch, on/off, 1 0
System disks, 1 5
see Boot disks
System files, 1 5
System prompt, see A > prompt
T
=
Tone special letter (modem), A l 6, A. IS
TAB key, 27
Telephone, see Modem Program and Phone
TERMINAL function key, A.14
Time zone, 43
checking foreign,
setting, 4 1
table, 4 4
Time
checking foreign, 4 3
display format, 4 1
setting, 4 1
Timer, A.13, A 1 4
TIMER function key (phone), A.13, A. 1 4
Tone dialing, A.16, A.l 8
Transferring results to programs (Calculator), 32
Transporting the computer, 3, 7
Troubleshooting, 59
TV sets, 9
Typewriter block (keys), 22
UP key, see Arrow keys
Update Display (phone), A.15
changing, A.15
elements, A. l 6
entering, A.16
function keys, A.16
leaving, A.5
see also Directory Display, Modem Program,
and Phone Numbers
1.13
Index
UPDATE function key (phone), A.l 4
Upper and lower case letters
CAPS LOCK, 26
SHIFf, 27, 29
Viewing angle dial, 6, 10
Voice calls, A l l , A.l3, A.14
W
=
Wait special letter (phone), A.16
World Map display, 40, 45
function keys, 25, 40
Write protection, 1 3
XON/XOFF handshaking, 4 7 , 5 7
ZOOS, 1 5
ZONE function keys, 4 1
i�� {{_ \ 1;... :
(o l l \ '6/
I
,
0 1\.l Ke.�.j lu a.a , d_ ''Q ' ' v00 v \ c\ V\0+
V-.Q. \;0,J . c' �' ( Q "+( -+ C: C ·• Pv J \ � � Lt ( f
....-
··:£,_� •t ra.. vt -
,...,.- ' ', "'"'\
'-V
'--"
I
,
""\ ,
C:, lo,. ((c
�11 _ -hc
i
J:<.e.S(oV\ d_ rv o k
": t <'Q - ,, u- �• o) -t-= k
(uc" qj lf J !{c." 6x.. . J ,�oV!vt e c ft o ,\J
v
fl
;J'f"''N 1 data
systems
H EATH
IMPORTANT NOTICE
Demonstration Disk Instructions
A demonstration disk has been provided with your new Zenith Data Sys
tems microcomputer. This disk contains a program that displays text and
graphics, illustrating the features and capabilities of your microcomputer.
To run this demonstration program, insert the disk into the default boot
drive. The default boot drive is the one closest to the front of the microcom
puter.
Power up the computer. The demonstration disk is bootable and contains
a file (AUTOEXEC.BAT) that will automatically load the demo program
and begin execution. If your Z-170 PC microcomputer is not set to automat
ically boot a disk, you must press the DISK I CON key to boot the demon
stration disk.
Once the program is running, select the desired menu item to view a
part of the demo.
Also included on this disk are two programs (RAMBAKCOM and
DATETIME.COM) for use with MS-DOS. RAMBAKCOM allows you to
back up and restore your telephone directory and appointment calendar.
DATETIME.COM will automatically enter the date and time into MS-DOS.
See your Owner's Manual for more details.
597-4191-01
•
•
-
--
_7tNITN j data
systems
H EAT H
IMPORTANT NOTICE
Please write in the following note at the bottom of Page A.4 in your Owner's
Manual.
6.
When using the computer with the optional battery pack, the "Battery
Low" message may occur on the video display during initial bootup
and drive access. This is a normal operating characteristic.
Thank you
ZENITH DATA SYSTEMS
ZFL-171-42/595-3532
591-4828
P-0
...
.
...
_7ENII'N 1 data
·
systems
H EATH
IMPORTANT NOTICE
The text on the attached pages replaces the information on pages A.6
and A.7 in Appendix A in your Owners Manual.
Thank you
Zenith Data Systems
Page I of 3
ZFL-171-42/595-3532
591-4791
A:6
Appendix A
256K Dynamic RAM Chips Installation
CAUTION: Many integrated circuits (ICs) are electrostatic-sensitive and
can be damaged by static electricity. Observe the following precautions
when handling lCs.
•
Once you remove an lC from its protective foam packing, envelope,
or computer, do not lay the IC or board down or let go of it until
you install it in your computer.
•
It may be necessary to straighten the pins on an
IC so they line up with the holes in an IC socket.
When you bend the leads of an IC, hold the IC
in one hand and place your other hand on your
F9
work surface before you touch the IC to the work
surface. This equalizes the static electricity between
the work surface and the I C. To straighten the pins,
lay the IC down on its side and very carefully roll
it toward the pins to bend the lower pins into line.
Then turn the IC over and bend the pins on the
other side.
2 56K dynamic RAM chips (Z-205-4) are installed in complete banks
(rows of ICs). I nstall the 2 56K dynamic RAM chips upgrade in bank D.
(Additional upgrades are installed in bank C, then B.)
The
To install a bank of ICs:
Remove the back cover from the computer. (See "Gen
eral Disassembly.")
�
�
�
Remove the memory board by gently pulling straight
�
INDEX
M AR
j111?v.--�
�
�I I
.
.
�
�
�·
� ,
��}
Install e1g� t ICs as shown. (Your package contams 9 ICs. .. �
.
I
Up.
Save one m case you need to replace one m the future.)
:
IN
END
7� I N D E X
SOCKET
M " RK
Change the jumper settings for your particular configuration as shown
in the following table. Then reinstall the memory board and back cover.
Page 2 of 3
ZFL-171-42/595-3532
591-4791
1
- -·
A.7
Appendix A
KEY:
LEF l : JUMPER INSTALLED
RIGHT:
JUMPER
ON
INSTALLED
LEFT TWO PINS.
ON RIGHT TWO PINS.
UP: JUMPERS INSTALLED ON TOP FOUR
DOWN:
OPEN:
JUMPERS
NO
INSTALLED
JUMPER
ON
PINS.
BOTTOM
FOUR
PINS.
IN STALLED; OR JUMPER ON ONE PIN
O N L Y.
POSSIBLE CONFIGURATIONS
C H I P SIZE I N
Kl lDBYrES
FOLLOWI NG BANKS
OF MEMORY
JUMPER SETIINGS
.IMP
E
D
r:
-
-
·
s
B
-
JM P
.IMP
JM P
JMP
"
7
8
9
l ip
Opcn
Opcn
Lefl
Open
64
-
64
64
1 28
Up
Open
Left
Opcn
fi4
64
-
Left
fi4
192
lip
O pe n
fi4
64
64
fi4
25o
l ip
2Sf>
lip or
'""
Left
64
2S6
-
2S6
-
2Sf>
--
-
-
-
Ldt
l. efl
Left
Dov.'Tl
Opcn
Open
nprn
-
Right
64
320
Dovm
Open
Open
RiRhl
f>4
f>4
384
Open
h�
--
Righi
RiRhl
Righi
fi•l
448
oo....
'T1
Right
RiRhl
Righi
Right
Right
l lpen
RiRhl
RiRhl
Open
S71i
Open
Right
Right
RiRhl
640
,Jighl
Righi
R i�hl
Right
256
fi4
2S6
2Sfi
-
2Sfl
2Sii
64
-
2S6
25[,
f>4
f>4
of
flown
l ip
Sl2
Note: I t is also possible to install
P\·er. nnlv nnp type
2SfiK
ldl
I.e! I
lip
l ip
fi4K
chips to upgrade the memory: how
chtps may h<' installl'd in a hank, either
Page 3 q! 3
ZFL- 1 7 1 - 4 2/595-3532
59 1 - 4 7 9 1
fi4K
or
--._..
595-3532