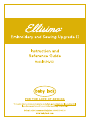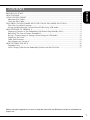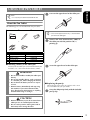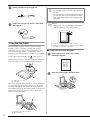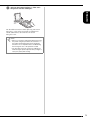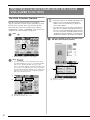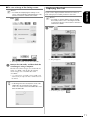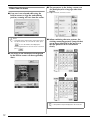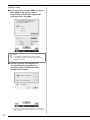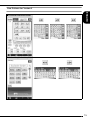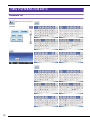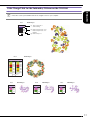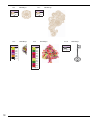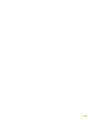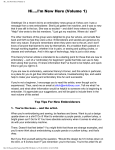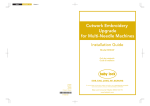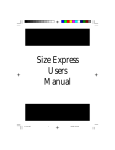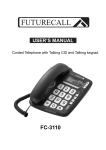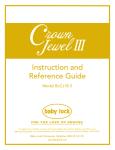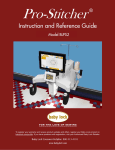Download Baby Lock On Screen Designer Installation guide
Transcript
CONTENTS ENGLISH BEFORE YOU START................................................................................................................. 2 NEW FEATURES ........................................................................................................................ 2 USING THE PEN TABLET .......................................................................................................... 3 About the Pen Tablet............................................................................................................. 3 Using the Pen Tablet ............................................................................................................. 4 FIND NEW COLOR SCHEMES WITH THE COLOR VISUALIZER FUNCTION........................... 6 The Color Visualizer Function ............................................................................................... 6 Saving and Recalling the Custom Thread Table using USB media ......................................... 8 NEW FEATURES OF VERSION 2 ............................................................................................... 9 Displaying Patterns in The Embroidery Edit Screen Magnified By 200% ................................ 9 Specifying The Size of Pattern Thumbnails ............................................................................ 9 Saving a Camera Image or Settings Screen Image to USB Media.......................................... 10 Displaying The Grid ............................................................................................................ 11 Other New Features ............................................................................................................ 12 New Patterns for Version 2.................................................................................................. 15 NEW PATTERNS FOR KIT II .................................................................................................... 16 Thumbnail List .................................................................................................................... 16 Color Change Table for the Embroidery Patterns on the CD-ROM....................................... 17 Before using this upgrade kit, be sure to read this Instruction and Reference Guide for information for proper use. 1 BEFORE YOU START It is important to perform the upgrade according to the procedure outlined in the Installation Guide. The machine can then be used as outlined in this upgrade Instruction and Reference Guide. NEW FEATURES The following features will be activated with the upgrade for Kit II. • The On Screen Designer™ software is added to create your own original embroidery pattern on the screen of the sewing machine. Refer to the Instruction and Reference Guide on the CD-ROM for use. (page 4) • The pen tablet is included, allowing you to expand your operation of sewing machine. The pen tablet was designed for use with the On Screen Designer™ software. (page 4) • The Color Visualizer function is added to find new color schemes suggested by your sewing machine. Select the desired effect from one of the four available color schemes, then the sample for the selected effect is displayed. (page 6) • The custom thread table setting can be saved as a data file to USB media, and then recalled again. • 10 new embroidery patterns are included on the CD-ROM. (page 17) • 2 new handwriting fonts are added to the embroidery alphabet characters category pattern selection screen. (page 16) 2 USING THE PEN TABLET Unscrew the upper barrel of the tablet pen. • Use only the pen tablet included with this Kit. ENGLISH a Note About the Pen Tablet The following parts are included with the pen tablet. 1 2 3 Note • Unscrew the upper barrel slowly, so that the tablet pen will not be damaged. 4 5 No. 1 2 3 4 5 Part Name Pen tablet Tablet pen Tablet pen holder Extra pen tips (4) Pen tip clip b Install a new AAA alkaline battery (LR03) in the tablet pen with the positive end (+) pointing up. c Screw the upper barrel to the tablet pen. Part Code XF0248-001 XF0182-001 XF0185-001 XF0183-001 XF0184-001 ■ Installing a battery in the tablet pen A battery for the tablet pen is not included with your machine. Use a new AAA alkaline battery (LR03). WARNING • Do not disassemble or modify the tablet pen/ battery. • Do not use metallic objects, such as tweezers or a metallic pen, when changing the battery. • Do not throw the battery into fire or expose to heat. • Remove battery immediately and stop using the machine if you notice abnormal odor, heat, discoloration, deformation or anything unusual while using or storing it. ■ Replacing the pen tip When the pen tip is worn out, replace with a new one included with your pen tablet. a Grasp the old pen tip firmly with the included pen tip clip. CAUTION • Remove the battery if you do not intend to use tablet pen for an extended period of time. • Do not set the positive and negative ends of the battery in the wrong direction. 3 b Gently pull the pen tip straight out. Note • The pen tablet can be connected or disconnected at any time. • Do not perform any operations with the pen tablet at the same time that you are touching the machine's LCD screen with your finger or the included touch pen (stylus). c Memo Push in the new pen tip until it is flush with the tablet pen. • Working area of the pen tablet differs depending on performing functions of the sewing machine. Using the Pen Tablet a Working area for normal machine operation b Working area when drawing with the pen tablet using The included pen tablet, connected to the sewing machine, can be used when creating your original embroidery pattern with On Screen Designer™. Also, you can use the pen tablet as a USB mouse when operating your sewing machine. Connect the pen tablet to the USB 1.1 port marked with the On Screen Designer™ program ■ Using with On Screen Designer™ a Select your favorite picture for creating embroidery pattern. b Insert the picture under the tablet sheet. . You can also connect the pen tablet to the other USB port (USB 2.0) when not using the On Screen Designer™ program. a USB port for mouse b Pen tablet After connecting the pen tablet to the sewing machine, it is activated when the pointer appears on the screen. The blue LED light on the tablet is the main indicator for hardware operation. The LED normally stays off, and will turn on when you touch the surface of the pen tablet with the tablet pen. a a Working area of the pen tablet b Blue LED light 4 c Activate On Screen Designer™, then trace the picture with the tablet pen. ENGLISH For detailed instructions about operating On Screen Designer™, refer to the Instruction and Reference Guide (PDF format) stored on the On Screen Designer™ CD. Note • When you create the embroidery pattern by tracing the picture using the pen tablet, the actual size of the pattern will be bigger than the tracing picture. Check the size of the pattern before embroidering, then change the size of the pattern if needed. • The pen tablet cannot be used as the USB mouse while tracing the picture. Operate with your finger or touch pen (stylus) while tracing. 5 FIND NEW COLOR SCHEMES WITH THE COLOR VISUALIZER FUNCTION The Color Visualizer Function Note • This function may not be available depending on the pattern you select (ex. a bordered embroidery pattern). If the color visualizer key is grayed out, select another pattern. • If you have not set any color in the custom thread table, the color visualizer key will be grayed out. In that case, use the thread table (64 colors) instead or set some colors in the custom thread table. Refer to “Creating a Custom Tread Table” on the Instruction and Reference Guide of the machine for the detail. With the color visualizer function, the machine suggests new color schemes for the embroidery pattern that you have selected. After you select the desired effect from one of the four available color schemes (“RANDOM”, “VIVID”, “GRADIENT” and “SOFT”) the sample for the selected effect is displayed. a Press . c Select the number of colors you want to use and then select the desired effect. → The thread color palette screen appears. b Press . → You can select the color visualizer function either from thread table (64 colors) or custom thread table (300 colors). The thread table (64 colors) is the preset color table, and the custom thread table (300 colors) is the color table that you can set as you like. By setting the embroidery thread colors of the brand you have, you can create your embroidery pattern with your own thread colors. a b a b a Thread table (64 colors) b Custom thread table (300 colors) 6 a Number of colors to be used in the pattern b Effects for schemes Note d Press the desired color scheme from samples. * Press to display the new schemes. ENGLISH • If the following message appears, there are not enough colors in the custom thread table, to display the color scheme you have selected to display. In this case, set more colors in the custom thread table, or select less colors in the Color Visualizer function. • If the following message appears, there are not enough colors in the thread table, to display the color scheme effect you have selected. In this case, either select another effect or the custom thread table (300 color palette) or less colors in the Color Visualizer function. If there are not enough number of colors set in the custom thread table, set more colors in the table. Refer to “Creating a Custom Thread Table” in the Instruction and Reference Guide for the machine, about setting the colors in the custom thread table. a a Press to review the previous schemes. Note • Maximum 10 pages of schemes can be reviewed. After 10 pages of schemes, the oldest page is deleted every time you press e Press scheme. . to select the displayed color * Press to return to the previous screen. * You can continue selecting color schemes from the selected page prior to pressing Memo * Press or . to display the other color schemes. • Selection for the desired number of colors must stay within the range for the number of thread changes for the pattern you selected. → The embroidery edit screen will appear. 7 Saving and Recalling the Custom Thread Table using USB media c Press . You can save a custom thread table data file to USB media, and then you can recall the saved data from USB media again. Refer to “Creating a Custom Thread Table” in the Instruction and Reference Guide of the machine, for detailed instructions about a custom thread table. Note • Custom thread table data can only be saved to USB media. You cannot save the data in the machine’s memory or in the computer. • Custom thread table data is saved as “.pcp” data file. ■ Saving the custom thread table in USB media a Insert the USB media into the primary (top) USB port on the right side of the machine. → The “Saving” screen is displayed. When the data is saved, the display returns to the original screen automatically. Note • Do not insert or remove USB media while “Saving” screen is displayed. You will lose some or all of the data you are saving. a Primary (top) USB port for media b USB media ■ Recalling the custom thread table in USB media Note • Two USB media cannot be used with this machine at the same time. If two USB media are inserted, only the USB media inserted first is detected. b Press and then press a Insert the USB media containing the custom thread table data into the primary (top) USB port. . Note • You can only recall one custom thread table data at a time. Do not store two or more “.pcp” data file in USB media. b Press c Press and then press . . → The “Saving” screen is displayed. When the data is loaded to the machine, the display returns to the original screen automatically. Note • Do not insert or remove USB media while “Saving” screen is displayed. You will lose some or all of the data you are saving. • To delete all the specified colors from the custom thread palette, press 8 . NEW FEATURES OF VERSION 2 Displaying Patterns in The Embroidery Edit Screen Magnified By 200% In the Embroidery Edit screen, the pattern can be magnified by 200% within the embroidery display area. a Press → b . changes to magnified by 200%. ENGLISH If your machine is installed with software version 1, the following features are added after the software is upgraded. • Previews of embroidery patterns can be magnified by 200%. • Thumbnails of embroidery patterns can be displayed at a larger size. • An image of the needle position being displayed by the built-in camera or an image of the Settings screen can be saved in the BMP format on USB media. • A grid can be displayed to check the needle position in the LCD. This enables easy alignment of the needle position. • Various improvements in operation and screen displays have been incorporated, making the machine easier to use. For details, refer to the following descriptions. Specifying The Size of Pattern Thumbnails The thumbnails for selecting an embroidery pattern can be set to be displayed at the normal size or a larger size. The larger size is 1.5 times the normal size. The thumbnail size setting can be selected from page 8/8 of the Settings screen. , and the pattern is Check the displayed pattern. Use to scroll through the display in any direction. c To display the pattern back to the normal size (100%), press . 9 a Press or to select the desired thumbnail size. Note • If two USB medias are inserted simultaneously, the files will be saved only on the USB media inserted first. b Display the screen to be saved, and then save the displayed image. Note • An image can be captured only of screens containing the indicated key / . ■ To save an image of the needle position displayed by the built-in camera Memo • For details about using the built-in camera to display the needle position, refer to “Checking the Needle Location in the Screen” in the machine’s Instruction and Reference Guide. Press . Note • When thumbnail size setting has been changed the pattern selection screen will not immediately reflect the chosen size. To view the patterns with the new thumbnail size, return to the category selection screen, and then select the pattern category again. Saving a Camera Image or Settings Screen Image to USB Media An image of the needle position being displayed by the built-in camera or an image of the Settings screen can be saved as a BMP file. A maximum of 100 images can be saved on a single USB media at one time. a Insert the USB media into the primary (top) USB port on the right side of the machine. a Primary (top) USB port b USB media 10 → The image file will be saved to the USB media. ■ To save an image of the Settings screen Displaying The Grid Memo A grid can be displayed when the built-in camera is used to display the needle position in the LCD. Memo Press . • For details on using the built-in camera to display the needle position, refer to “Checking the Needle Location in the Screen” in the machine’s Instruction and Reference Guide. a Press ENGLISH • For details about displaying the Settings screen, refer to “Using the Machine Setting Mode Key” in the machine’s Instruction and Reference Guide. . → The grid appears. → The image file will be saved to the USB media. c Remove the USB media, and then check the saved image(s) using a computer. The files for camera images are saved with the name “C**.BMP”, and the files for Settings screen images are saved with the name “S**.BMP”. • “**” in the names “C**.BMP” and “S**.BMP” will automatically be replaced with a number between 00 and 99. Note • If 100 image files have already been saved on the USB media, the following message appears. In this case, delete a file from the USB media or use different USB media. • To turn the grid off, press . 11 Other New Features ■ If an area is not selected while using the built-in camera to align the embroidering position, scanning will start from the center. Note • Scanning cannot start from the center after an area has been selected. To scan from the center, press to close the window, then display the window again but do not select an area to scan, then press ■ The parameters in the Settings screens can also be displayed in a language other than English. Example: Deutsch (German) screen ■ When combining character patterns, the stitching connecting patterns (jump stitches) are no longer displayed in the preview so that the patterns can be viewed more clearly. . ■ The image of the needle position displayed by the built-in camera can be magnified by 200%. Note • Jump stitches may be displayed on the character. 12 ■ If twin needle sewing has been selected, the stitching is displayed in the preview as two rows of stitching. ENGLISH ■ When pressing the keys for advancing/ returning to a page, for example, in the pattern selection screen, the pages are scrolled through continuously (from the last page directly to the first page or from the first page directly to the last page). Memo • Two rows of stitching are displayed even if was pressed. Note • The pages displayed after is pressed cannot be scrolled through continuously. 13 Settings screen ■ Since functions have been added, a page has been added to the Settings screen. New settings available with Upgrade Kit (sold separately) are added. Note • For details on Upgrade Kits, visit our website “www.babylock.com” or contact your authorized Baby Lock retailer. ■ The keys for these new functions are activated when the Upgrade Kit I is purchased and Certification has been completed on machine. → Background Image Display and the Fabric Thickness Sensor are activated after Upgrade Kit I is installed and certified. 14 New Patterns for Version 2 ENGLISH ■ Character Decorative Stitch ■ Embroidery/Embroidery Edit 15 NEW PATTERNS FOR KIT II Thumbnail List Alphabet character patterns 16 Color Change Table for the Embroidery Patterns on the CD-ROM ENGLISH Memo • These files can be opened with Palette Ver.8 or higher version on your computer. No.1 XKIT2T01.pes a Time required for 105 min embroidering 1 (614) 2 (209) b Embroidery thread color/ (027) Embroidery thread color number c Embroidery size 3 29.6 cm No.2 18.7 cm XKIT2T02.pes 80 min 1 (515) 10 (515) 2 (027) 11 (027) 3 (209) 12 (209) 4 (800) 13 (800) 5 (515) 14 (515) 6 (206) 15 (206) 7 (208) 16 (208) 8 (027) 17 (027) 9 (001) 18 (001) 19.6 cm No.3 19.1 cm XKIT2T03.pes No.4 XKIT2T04.pes No.5 7 min 7 min 7 min 1 (612) 1 (612) 1 (612) 2 (085) 2 (085) 2 (085) 3 (513) 3 (513) 3 7.5 cm 9.6 cm 8.1 cm 9.6 cm XKIT2T05.pes (513) 8.1 cm 9.6 cm 17 No.6 XKIT2T06.pes No.7 87 min 20 min 1 1 (307) 9.6 cm 9.6 cm No.8 XKIT2T08.pes No.9 17.7 cm XKIT2T09.pes No.10 66 min 11 min (206) 1 (812) 2 (027) 2 (027) 3 (107) 3 (515) 4 (620) 4 (086) 5 (810) 5 (800) 6 (209) 6 (107) 7 (900) 7 (086) 4.7 cm 8 (812) 9 (027) 10 (515) 11 (107) 12 19.6 cm 18 (307) 29.6 cm 1 9.6 cm XKIT2T07.pes (800) 17.5 cm 14 min 1 (817) 17.6 cm 6.5 cm XKIT2T10.pes English 111-001