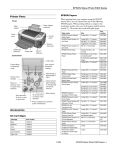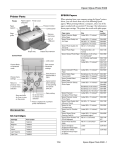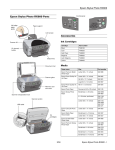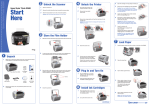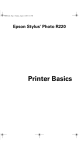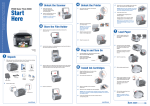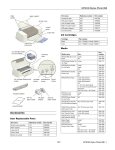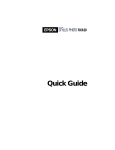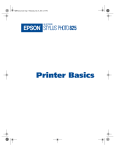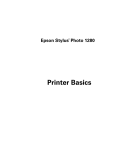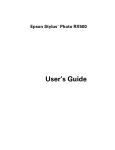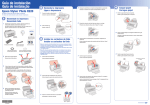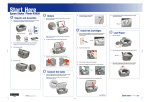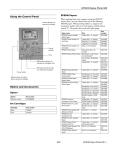Download Epson RX500 - Stylus Photo Color Inkjet Specifications
Transcript
EPSON Stylus Photo RX500 EPSON Stylus Photo RX500 Parts Left edge guide Paper support Feeder guard Accessories Ink Cartridges LCD screen Scanner lid Cartridge Part number Black T048120 Cyan T048220 Light Cyan T048520 Magenta T048320 Light Magenta T048620 Yellow T048420 Media On button Output tray Document mat Paper name Size Part number EPSON Premium Bright White Paper Letter S041586 EPSON Photo Quality Ink Jet Paper Letter S041062 A4 (8.3 x 11.7 inches) S041061 Legal S041067 EPSON Photo Paper Panoramic (8.3 × 23 inches) S041145 EPSON Glossy Photo Paper Letter S041141 S041272 S041271 S041649 Borderless 4 × 6 inches, non-perforated S041458 Scanner glass Color button EPSON Matte Paper Heavyweight Letter Memory card slot cover Transportation lock USB cable S041257 Borderless 8 x 10 inches S041467 EPSON Double-Sided Matte Paper Letter S041568 EPSON Premium Glossy Photo Paper Letter S041286 S041667 Borderless 4 × 6 inches S041727 Scanner section Borderless 5 × 7 inches S041464 Ink cartridges Borderless 8 × 10 inches 10/03 S041465 EPSON All-Purpose Glossy Paper Letter S041654 EPSON ColorLife® Photo Paper Letter S041500 EPSON Premium Semigloss Photo Paper Letter S041331 EPSON Premium Luster Photo Paper Letter S041405 EPSON Semigloss Scrapbook Photo Paper Letter SCR1001 PremierArt™ Matte Scrapbook Photo Paper for Epson Letter SCR1002 EPSON Photo Quality Self Adhesive Sheets A4 (8.3 × 11.7 inches) S041106 EPSON Ink Jet Transparencies Letter S041064 EPSON Stylus Photo RX500 - 1 EPSON Stylus Photo RX500 Paper name Size Part number EPSON Glossy Photo Greeting Card Kit Letter S041606 EPSON Iron On Transfer Paper Letter S041153 EPSON Photo Stickers Kit (CDROM/Stickers A6 (4.1 × 5.8 inches) S041144KIT Specifications Printing Printing method On-demand ink jet Nozzle configuration Black Color Print direction 90 nozzles 450 nozzles (90 nozzles per color × 5) Bidirectional with logic seeking Resolution Up to 5760 × 1440 on various papers using Photo RPM Noise level 45dB Input Buffer 64KB Paper In addition to the requirements for single sheets and envelopes listed below, the Stylus Photo RX500 supports a variety of EPSON special media. See page 1 for details. Note: Since the quality of any particular brand or type of paper may be changed by the manufacturer at any time, EPSON cannot attest to the quality of any non-EPSON brand of paper. Always test samples of paper stock before purchasing large quantities or printing large jobs. Poor quality paper may reduce print quality and cause paper jams and other problems. If you encounter problems, switch to a higher grade of paper. Do not load curled, folded, or wrinkled paper. Use paper under normal environmental conditions: 59 to 77 °F (15 to 25 °C) and 40 to 60% RH (relative humidity). Single sheets Size Letter (8.5 × 11 inches) A4 (8.3 × 11.7 inches) Half-letter (5.5 × 8.5 inches) A5 (5.8 × 8.3 inches) Legal (8.5 × 14 inches) Executive (7.3 × 10.5 inches) 4 × 6 inches (101.6 × 152.4 mm) 5 × 7 inches (127 × 178 mm) 8 × 10 inches (203 × 254 mm) Paper type Plain bond paper or special media distributed by EPSON Thickness 0.003 to 0.004 inch (0.08 to 0.11 mm) for plain bond paper Weight 17 to 24 lb (64 to 90 g/m2) for plain bond paper Ink Cartridges Specification Black ink cartridge Color ink cartridges Color(s) Black Cyan, Magenta, Yellow, Light Cyan, Light Magenta Print capacity* 630 pages (Letter, ISO/IEC 430 pages (Letter, 5% duty 10561 Letter Pattern) each color) Storage temperature – 4 to 104 °F (– 20 to 40 °C) 1 month at 104 °F (40 °C) Transit temperature – 22 to 140 °F (– 30 to 60 °C) 1 month at 104 °F (40 °C) 120 hours at 140 °F (60 °C) Freezing 3.2 °F (– 16 °C) temperature** Dimensions Envelopes Size No. 10 (4.1 × 9.5 inches) DL (4.3 × 8.7 inches) C6 (4.5 × 6.4 inches) Paper type Plain bond paper or air mail paper Thickness 0.006 to 0.02 inch (0.16 to 0.52 mm) Weight 12 to 20 lb (45 to 75 g/m2) -0.4 °F (– 18 °C) 0.5 × 2.9 × 2.2 inches (W × D × H) 12.7 × 73.5 × 55.25 mm (W × D × H) * The figure given is based on continuous printing after ink replacement. The actual print capacity may vary. The ink charging process reduces the print capacity of the initial cartridge, even though it contains the standard amount of ink. ** Ink thaws and is usable after approximately 3 hours at 77 °F (25 °C). Caution: To ensure good results, use genuine EPSON cartridges. Other products may cause damage to your printer not covered by EPSON’s warranty. Don’t use an ink cartridge if the date on the package has expired. Do not refill the ink cartridge. An IC chip on the cartridge calculates the amount of remaining ink based on the initial supply. Adding ink does not increase the amount available for use. 2 - EPSON Stylus Photo RX500 10/03 EPSON Stylus Photo RX500 Printable Area Color separation RGB color filters on CCD Image data 16 bits per pixel per color input 1 to 16 bits per pixel per color output 48 bits total Gamma correction User defined 2 level Light source White cold cathode fluorescent lamp Interface USB 2.0 High Speed A B-L B-R C Supported Memory Cards Single sheets or cards Envelopes Slot A Memory Stick® Memory Stick PRO MagicGate Memory Stick SD (Secure Digital) Card MMC (MultiMediaCard) Memory Stick Duo miniSD Card (adapter required) Slot B SmartMedia™ (maximum 128MB; standard 2000 compliant) xD-Picture Card Slot C CompactFlash™ Type I and Type II IBM® Microdrive™ Margins Standard sheets Top (A): 0.12 inch (3.0 mm) Left (B-L): 0.12 inch (3.0 mm) Right (B-R): 0.12 inch (3.0 mm) Bottom (C): 0.12 inch (3.0 mm) Sheets copied with minimum margin setting Top (A): 0.06 inch (1.5 mm) Left (B-L): 0.06 inch (1.5 mm) Slot A Right (B-R): 0.06 inch (1.5 mm) Slot B Bottom (C): 0.06 inch (1.5 mm) Envelopes Top (A): 0.12 inch (3.0 mm) Left (B-L): 0.12 inch (3.0 mm) Memory card light Right (B-R): 0.12 inch (3.0 mm) Slot C Bottom (C): 0.78 inch (20 mm) Note: Depending on the type of paper, the print quality may deteriorate in the top and bottom areas of the print, or these areas may be smeared. Before printing large jobs using an extended margin setting, print a single sheet to confirm print quality. You can create borderless prints using certain special EPSON papers. See the User’s Guide for more information. Scanning Memory Card Image File Requirements File format JPEG or TIF format image files, DOS FAT taken with a DCF version 1.0 compliant digital camera (supports Exif Print v. 2.1 and 2.2) Media format DCF (Design rule for Camera File system) version 1.0 compliant* Image size Vertical: 120 to 4600 pixels Horizontal: 120 to 4600 pixels Up to 999 Scanner type Flatbed color image scanner Photoelectric device Color CCD line sensor Number of files Effective pixels 20,400 × 28,080 pixels at 2400 dpi, 100% * Document size Letter (8.5 × 11.0 inches) or A4 (8.5 × 11.7 inches); reading area is selectable with software Scanning resolution 2400 dpi (main), 4800 dpi (sub) Output resolution 50 to 6400 dpi (adjustable in one-dpi increments; resolutions higher than 4800 are interpolated by software) The DCF standard is set by the Japan Electronics and Information Technology Indistries Association (JEITA) Note: You can’t print images whose file names contain double-byte characters. 10/03 EPSON Stylus Photo RX500 - 3 EPSON Stylus Photo RX500 Mechanical Safety Approvals Paper feed method Friction Safety standards UL 60950, CSA C22.2 No. 60950 Paper path Sheet feeder, top feed EMC Sheet feeder capacity FCC part 15 subpart B class B CSA C108.8 class B Approx. 80 sheets at 24 lb (90 g/m2) Dimensions 17.7 × 23.3 × 11.9 inches (W × D × H) 449.6 × 592 × 302.3 mm (W × D × H) Loading Paper Weight Approx. 19.21 lb (8.7 kg) Single Sheets Electrical 1. Open the output tray. Input voltage range* 108 to 132 V Rated frequency range 50 to 60 Hz Rated current 0.8 A Power consumption Approx. 21 W (ISO 10560 Letter Pattern) Approx. 4.0 W in sleep mode Approx. 0.4 W in power-off mode Output tray * Check the label on the back of this product for voltage information 2. Pinch the sides of the left edge guide together as you slide the guide all the way to the left. Environmental Temperature Operation 50 to 95 °F (10 to 35 °C) Storage* – 4 to 140 °F (– 20 to 60 °C) 1 month at 104 °F (40 °C) Transit* – 4 to 140 °F (– 20 to 60 °C) 120 hours at 140 °F (60 °C) 3. Flip the feeder guard forward. Feeder guard Humidity (without condensation) * Operation 20 to 80% RH Storage* 5 to 85% RH Stored in shipping container Interface Standard Based on Universal Serial Bus Specifications Revision 2.0, Universal Serial Bus Device Class Definition for Printing Devices version 1.1 4. Insert your paper against the right edge of the sheet feeder. Then pinch the sides of the left edge guide together as you slide it against the paper (but not too tightly). 5. Lower the feeder guard back over the paper. Also be sure to: ❏ Load the printable side face-up. It’s often whiter or brighter than the other side. Bit rate 480 Mbps (high speed device) Data encoding NRZI Connector USB Series B Recommended cable length ❏ Load paper short-edge first, even for landscape-oriented documents and photos. 6.6 feet (2 meters) ❏ Don’t load paper above the arrow on the left edge guide. ❏ Load letterhead or preprinted paper top edge first. ❏ Load up to approximately 80 sheets of plain paper at a time. ❏ If the paper has a cut corner, position it in the upper right corner as you load it in the sheet feeder. 4 - EPSON Stylus Photo RX500 10/03 EPSON Stylus Photo RX500 Envelopes Select this Type or Media Type setting For this paper 1. Load up to 10 envelopes at a time, flap edge left, and printable side up, against the right edge of the sheet feeder. 2. Slide the left edge guide against the envelopes (but not too tightly). EPSON ColorLife Photo Paper EPSON Semigloss Scrapbook Photo Paper ColorLife Photo Paper EPSON Ink Jet Transparencies EPSON Photo Stickers* Ink Jet Transparencies * You can use either Premium Glossy Photo Paper or Ink Jet Transparencies as your Type or Media Type setting for Photo Stickers. Experiment to see which setting gives you the best results. Placing Your Original Document 1. Open the scanner lid. 2. Place your document face-down on the glass, in the corner shown below. Move your document about 0.1 inch from the top and side edge so your entire document is scanned. Note: For best results, press each envelope flat before loading, or load one envelope at a time. 3. Select the following settings in your printer software: ❏ Plain paper as the Type (Windows®) or Media Type (Macintosh®) setting ❏ The correct envelope size as the Size (Windows) or Paper Size (Macintosh) setting ❏ Landscape as the Orientation setting Selecting the Correct Media Type Select the Type (Windows) or Media Type (Macintosh) setting according to these guidelines: For this paper Select this Type or Media Type setting Plain paper sheets or envelopes Plain paper EPSON Premium Bright White Paper Bright White Paper EPSON Iron-On Transfer Paper 360 dpi Ink Jet Paper EPSON Photo Quality Ink Jet Paper EPSON Photo Quality Self Adhesive Sheets Photo Quality Ink Jet Paper EPSON Matte Paper Heavyweight Matte Paper - Heavyweight EPSON Double-Sided Matte Paper PremierArt Matte Scrapbook Photo Paper for Epson 3. Close the scanner lid. Note: If you place your document against the guides, the edges next to the guides won’t be scanned. If you need to scan a thick document, such as a book, you can remove the scanner lid. Press the P On button to turn the Stylus Photo RX500 off, then unplug it. Open the scanner lid completely. Then disconnect the cord from the TPU connector on the back of the scanner and pull the lid straight up. Gently press down the original to keep it flat on the document table. Be sure to replace the scanner lid and reconnect the cord when you’re finished. Copying Without a Computer EPSON Photo Paper Photo Paper EPSON Glossy Photo Paper EPSON All-Purpose Glossy Photo Paper EPSON Glossy Photo Greeting Cards Glossy Photo Paper Basic Copying EPSON Premium Glossy Photo Paper EPSON Photo Stickers®* Premium Glossy Photo Paper 1. Place your document face-down on the glass, as shown in the previous section. EPSON Premium Luster Photo Paper Premium Luster Photo Paper 2. Close the scanner lid. EPSON Premium Semigloss Photo Paper Premium Semigloss Photo Paper 10/03 EPSON Stylus Photo RX500 - 5 EPSON Stylus Photo RX500 3. If necessary, press the Copy button to display the copy mode settings on the LCD screen. Change any necessary copy settings, as described in “Changing Copy Settings” below. Copy Layout 4. Press the x Color button (for both color and grayscale photos, and for all color documents) or x B&W button (for black and white copies). Your document is scanned and then printed. 1. While in copy mode, press the Menu button. If you’re using the 2-up or 4-up copy layout settings described below, repeat these steps for your other photo(s) or document(s). Tip: Your grayscale photos look better when you print them using the x Color button Note: Your copied image size may not be the exact same size as your original. Since the copy layout setting determines the options available with many other settings, select this option first, then select your other copy settings. Note: The Copy button on the control panel is green when copy mode is enabled. 2. Press OK to enter copy layout mode. 3. Press the bottom left button to select one of the options in the table below. Then press the OK button. Press this button Choose from these options: Changing Copy Settings Copy Layout setting Standard The current copy settings are shown on the LCD screen. You can change copy settings using the buttons, as described below. LCD screen and menu navigation buttons Copies your original with a 0.12-inch margin on all edges Stop button BorderFree Sizes your original as needed to fit to the edges of 4 × 6, 5 × 7, 8 × 10-inch, or letter-size paper* Min Margins Copy button Select buttons Clear/Reset button Copies your original with only a 0.06-inch border around the edges* Color button Note: To clear a setting, press the Clear/Reset button. To clear all the setting changes you’ve made, press and hold the Clear/Reset button until you see Resetting on the LCD screen. Repeat Auto Copies an image as many times as it will fit on one sheet Works best with originals that are business card-size or smaller Number of Copies Repeat-4, Repeat-9, Repeat-16 Press one or two buttons on the control panel’s numeric keypad to select the number of copies you want to print. Glossy Photo 01 Copies an image four, nine, or 16 times on one sheet Works best with originals that are business card-size or smaller 100% LTR 2-up Copies two originals onto one sheet Number of copies Note: You can print up to 99 copies. However, if you’re using the 2-up or 4-up Copy Layout setting, you can only select one copy. 6 - EPSON Stylus Photo RX500 Copy Layout 1.Standard 4-up Copies four originals onto one sheet 10/03 Result EPSON Stylus Photo RX500 Copy Layout setting Reduce or Enlarge Copies Result Press the top right button to resize your image. Mirror Copies a mirror image of your photo onto transfer paper so that you can iron it onto a shirt or other cloth article 100% LTR Glossy Photo Press this button Wallet Prints nine wallet-size copies of the photo on the page * Choose from these options: If you notice reduced print quality at the bottom of your copy, try using the Standard setting. Setting Result Actual Prints the image at its original size Auto Fit Page Reduces or enlarges the image, as needed, to fit the paper size selected on the LCD screen Letter ! 4 × 6 4 × 6 ! Letter Letter ! 5 × 7 5 × 7 ! Letter 4 × 6 ! 8 × 10 8 × 10 ! 5 × 7 Converts the original document size (to the left of the arrow) to the finished copy size (to the right of the arrow) Paper Type Press the top left button on the LCD screen to choose your paper type. Press this button Glossy Photo 100% LTR Manual Zoom Choose from these settings: Paper setting Use when you’ve loaded Plain Plain paper, Premium Bright White Paper, Photo Quality Ink Jet Paper, Iron-On Transfer Paper, Photo Quality Self Adhesive Sheets Glossy Glossy Photo Paper, Photo Paper, All-Purpose Glossy Paper, Glossy Photo Greeting Cards Prem. Glossy Premium Glossy Photo Paper, Photo Stickers Prem. Luster Premium Luster Photo Paper Matte Matte Paper Heavyweight, Double-Sided Matte Paper, PremierArt Matte Scrapbook Photo Paper for Epson ColorLife ColorLife Photo Paper, Semigloss Scrapbook Photo Paper You can manually adjust the size of your copies from 25% to 400%. 1. While in copy mode, press the Menu button. 2. Press the bottom left button until you see Optional Zoom. Copy Menu 3.Optional Zoom 3. Press the OK button. 4. Press buttons on the numeric keypad to enter the percentage by which you want to want to enlarge or reduce your copy. Then press the OK button to save your setting. Paper Size Print Quality Press the bottom left button to choose print quality. Press this button Glossy Photo Press the bottom right button to choose your paper size. Glossy Photo 100% LTR Choose from these settings: 100% LTR Press this button Note: The paper sizes available depend on the paper type selected. ❏ Draft for making copies quickly when print quality is not important ❏ Text for copying text and line art ❏ Photo for copying photos with good print quality ❏ Best for the highest print quality, whether you are copying photos or other documents 10/03 EPSON Stylus Photo RX500 - 7 EPSON Stylus Photo RX500 Lighten or Darken Copies 1. Press the Menu button. 2. Press the bottom left button (next to Copy Layout) until you see Copy Density. 3. Press the OK button. You see this LCD screen: Copy Menu l - ooooonnnn + r 4. Press the l Select button to lighten your copy, or the r Select button to darken it. 5. Press the OK button to save your setting. Cancel Copies and Settings 5. Load several sheets of letter-size paper. (If there are more than 36 images on the card, you will need multiple sheets of paper.) 6. Press the x Color button to print the index. After the index sheet prints, Scan Index appears on the LCD screen. Selecting Photos To Print You can select the photos you want to print either by filling in the ovals on the index sheet and scanning the sheet, or by selecting photos from the control panel. Select Photos on an Index Sheet 1. Once you’ve printed the index sheet, fill in the oval beneath each photo you want to print with a dark pen or pencil. You can cancel a copy job in progress, or cancel the settings you’ve changed. ❏ To cancel a job in progress, press the x Stop button. Canceling appears on the LCD screen, and your page is ejected. ❏ To cancel all settings and return to the defaults, press and hold the Clear/Reset button until you see Resetting on the LCD screen. Correct Incorrect 2. Near the bottom of the form, fill in the correct oval to select the type and size of paper you want to use. You can select from these options: Printing from a Memory Card You can print photos directly from your digital camera’s memory card—and you don’t even have to connect the Stylus Photo RX500 to a computer. Option Available paper types Prem. Glossy - 4 × 6 Prem. Glossy - Letter Prem. Glossy - 8 × 10 EPSON Premium Glossy Photo Paper EPSON Premium Semigloss Photo Paper Glossy - Letter Glossy - 4 × 6 EPSON Photo Paper EPSON Glossy Photo Paper Matte - Letter EPSON Matte Paper Heavyweight EPSON Double-Sided Matte Paper Printing an Index Sheet 3. Load the type of paper you’ve chosen to print on. In most cases, you’ll want to print an index sheet before printing photos from your memory card. An index sheet lets you see small thumbnail images of the pictures on your card and select the ones you want to print. 4. Make sure Scan Index appears on the LCD screen, then press OK. (If it doesn’t appear, press the Memory Card button, then press the top left button on the LCD screen until you see Scan Index, then press OK.) 1. Make sure the Stylus Photo RX500 is not connected to your computer (or your computer is turned off) and the Stylus Photo RX500 is turned on. 5. Place the index sheet face-down on the scanner glass, so that the top of the sheet is positioned on the upper left side of the scanner glass, as you face the scanner. See page 5. 2. Open the memory card cover, and make sure the memory card light is off and that no cards are in any of the slots. Then insert your card into the correct slot (see page 3). 6. Press the x Color button. The form is scanned and your images are automatically printed. Once the card is inserted, the Stylus Photo RX500 reads and displays the number of printable images on the card. 3. Press the Memory Card button on the control panel. Print Index appears on the LCD screen. 4. Press OK. 8 - EPSON Stylus Photo RX500 Select Photos from the Control Panel 1. From a printed index sheet, identify a photo or range of consecutive photos you want to print. 2. Make sure you’re in memory card mode (if necessary, press the Memory Card button). 10/03 EPSON Stylus Photo RX500 3. Press the top left button next to the LCD screen to select One image, Range of images, or All images, then press OK. 4. If you want to print one image or a range of consecutive images, follow the instructions on the LCD screen and use the numeric keypad to select the images you want to print. Then press OK. Using EPSON Smart Panel Smart Panel is an easy, step-by-step interface for scanning, copying, printing, and more. 5. Use the numeric keypad to enter the number of copies you want to print (up to 99), then press OK. Note: The number of copies is how many times each photo prints, not the number of pages. For example, if you’re using a layout that fits 8 photos and you select 3 copies, you will get one sheet with 3 photos printed on it. 6. Change any print settings, as needed. Then press the x Color button to print your images. For a complete list of print settings available in memory card mode, see the User’s Guide or online Reference Guide. You can launch Smart Panel from your computer or from the control panel of your Stylus Photo RX500. To launch it from the control panel, follow these steps: Print with DPOF 1. Press the Scan button on the control panel. If your memory card contains photos taken with a camera that supports DPOF (Digital Print Order Format), you can pre-select the photos you want to print while the card is still in the camera. 2. Press the top left button next to the LCD screen until you see To PC on the screen. Then press the OK button. The first time you do this, you see a window on your computer asking you to select the program to launch for this action. Select EPSON Smart Panel, and then select the Always use this program for this action box. Click OK. 1. Insert a memory card containing DPOF image files. 2. Load the type of paper you want to print on. 3. Press the Memory Card button to enter memory card mode. EPSON Smart Panel launches. Choose from these features: 4. Using the numeric keypad, enter the number of copies of each photo you want to print (up to 99), and press OK. Smart Panel Features 5. Change any print settings, as needed. Then press the x Color button to print your images. Description Scans and prints photos in various sizes and layouts. Includes Color Restoration. For a complete list of print settings available in memory card mode, see the User’s Guide or online Reference Guide. RePrint Photos Scans a photo into ArcSoft® PhotoImpression,™ where you can edit, retouch, enhance, or print it with templates, frames, and borders. Scan and Save Scans and prints a document like a photocopier. Copy Center When you install your own fax software, scans your image or document into your PC fax utility. Copy to Fax 10/03 EPSON Stylus Photo RX500 - 9 EPSON Stylus Photo RX500 Smart Panel Features Description Scans text documents and converts them to editable text files on your computer (not supported for Mac OS 8.6). Scanner error – – – > See your documentation and call service if necessary. Press the P On button to turn off the Stylus Photo RX500. Unlock the transportation lock, if necessary. Turn your Stylus Photo RX500 back on. If the error message still appears, contact your dealer or EPSON, as described in your User’s Guide or online Reference Guide. Printer error – – – > See your documentation and call service if necessary. Check to make sure you placed the orange print head holder in its storage slot, as described on the Start Here poster. Also, make sure the transportation lock is unlocked. Press the P On button to turn off the Stylus Photo RX500, then turn it back on. If the error message still appears, contact your dealer or EPSON, as described in your User’s Guide or online Reference Guide. Multi-page feed error – > Multiple pages have been fed into the printer at once. Remove and reload the paper, then press the Color button. The Stylus Photo RX500 has fed more than one sheet into the paper path. Remove and reload the paper. Make sure you lower the feeder guard back over the paper. Then press the x Color button. Service required. Contact your dealer or EPSON, as described in the User’s Guide or online Reference Guide. Edit Text Scans a photo into ArcSoft PhotoImpression, where you can edit, retouch, enhance, and print it with templates, frames, and borders. View and Create Scans a photo or document and lets you choose which program it opens in. Scan to Application Scans a photo or document and attaches it to an e-mail so you can send it right away. Scan to E-mail Scans an image and uploads it to EPSON’s photosharing web site. EPSON Photo Site Note: For details on using all the Smart Panel features, click the ? button in Smart Panel or see the online Smart Panel User Guide. Cannot be stored saved in the XXX You can only use the l Save mode. button to save settings in copy mode. Control Panel Error Messages To diagnose some problems, check the LCD screen on the Stylus Photo RX500 for these error messages: Error Message Solution No XXX ink cartridge – – – > Press the Color button to install new ink cartridge. The indicated ink cartridge is not installed. Install the cartridge as described on page 11. XXX ink out – – – > Press the Color The indicated ink cartridge is out of button to begin replacing the ink ink. Replace the cartridge as cartridge. described on page 11. Paper is jammed. Press the x Color button to clear the jam. If it is still jammed, see your online Reference Guide. Paper out – – – > Load paper into the sheet feeder, then press the Color button. Load paper in the sheet feeder, then press the x Color button to continue printing. There is not enough free space on the memory card. Operation canceled. No memory card is inserted, an unsupported memory card is inserted, or a card is inserted incorrectly. Make sure your card is supported and is inserted in the correct slot; see page 3 for details. Check of a picture is not carried out The index sheet was not filled in or marking is not right. Please correctly. Be sure to fill in the entire perform again after a check. oval under the image(s) you want to print. See page 8 for guidelines. Paper is not selected on the Index Sheet or the oval is not filled in correctly. Check the Index Sheet, then try again. Scanner unit open – – – > Close the Carefully close the scanner unit and scanner unit press down on it until it clicks securely into place. 10 - EPSON Stylus Photo RX500 Make sure the Stylus Photo RX500 supports your memory card; see page 3. If it does, then format the card or insert a new memory card. There is no Index Sheet or it is not The index sheet is not positioned set correctly. Please perform again correctly on the scanner glass. after a check. Make sure the sheet is oriented as shown on page 5. Ink cartridge error – – – > Cartridge There is something wrong with the replacement is necessary. Press ink cartridge. Replace the cartridge the Color button to begin. as described on page 11. Paper jam – – – > Press the Color button. Remove any remaining jammed paper by hand. Cannot recognize the memory card. Do you want to format the card? 10/03 Be sure to fill in the entire oval under the paper you want to use. See page 8 for guidelines. EPSON Stylus Photo RX500 Cleaning the Print Head 6. Examine the printed nozzle check pattern. It should look like this: If your printouts are unexpectedly light, colors are not correct, or dots or lines are missing, you may need to clean the print head. This unclogs the nozzles so they can deliver ink properly. Print head cleaning uses ink, so clean it only if quality declines. ❏ If it looks correct, you’re done. Note: You can also use a printer software utility to clean the print head right from your computer. Select the ? or Help button on your printer settings window for instructions. ❏ If any dots or lines are missing, clean the print head again; see the previous steps for instructions. 1. Make sure your Stylus Photo RX500 is turned on but not printing, and the ! error light is off. (If the ! error light is flashing or on, you may need to replace an ink cartridge; see the next section.) If you don’t see any improvement after cleaning three or four times, see the “Solving Problems” section of your online Reference Guide. You can also turn the Stylus Photo RX500 off and wait overnight—this allows any dried ink to soften—and then try cleaning the print head again. 2. Press the Setup button to enter setup mode. You see this LCD screen: Caution: When you don’t turn on your Stylus Photo RX500 for a long time, the print quality can decline. It’s a good idea to turn it on at least once a month to maintain good print quality. Press this button 1.Ink levels Press the Color 3. Press the top left button (next to Ink levels) until you see Head Cleaning on the LCD screen. 4. Press the x Color button. Cleaning takes about 30 seconds, during which Head Cleaning appears on the LCD screen. Caution: Never turn off the Stylus Photo RX500 while the message Head Cleaning appears on the LCD screen, unless it hasn’t moved or made noise for more than 5 minutes. 5. When you again see the LCD screen shown below, run a nozzle check to confirm the print head nozzles are clean. Replacing an Ink Cartridge If the ! error light on the EPSON Stylus Photo RX500 is flashing, or you see an ink cartridge error message on the LCD screen or computer monitor, you need to replace one of the cartridges. When a cartridge is more than six months old, you may need to replace it if printouts don’t look their best. If the quality doesn’t improve after cleaning and aligning the print head, you can replace the cartridge. Use these ink cartridges within six months of installing them and before the expiration date on the package: ❏ Black: T048120 ❏ Cyan: T048220 ❏ Magenta: T048320 ❏ Yellow: T048420 Press this button 3.Head Cleaning Press the Color Make sure letter-size plain paper is loaded. Press the top left button until you see Nozzle Check on the LCD screen, then press the x Color button. The nozzle check pattern prints. ❏ Light Cyan: T048520 ❏ Light Magenta: T048620 Caution: To ensure good results, use genuine EPSON ink cartridges and do not refill them. Other products may cause damage to your EPSON Stylus Photo RX500 not covered by EPSON’s warranty. When you need new ink cartridges, contact your dealer. You can also call the EPSON Store at (800) 873-7766, or visit www.epsonstore.com (U.S. sales only). In Canada, please call (800) 463-7766 for dealer referral. Warning: Keep ink cartridges out of the reach of children. If ink gets on your hands, wash them thoroughly with soap and water. If ink gets in your eyes, flush them thoroughly with water. 10/03 EPSON Stylus Photo RX500 - 11 EPSON Stylus Photo RX500 Caution: To avoid damaging the EPSON Stylus Photo RX500, never move the print head by hand. 3. When you see the message Open the scanner on the LCD screen, use the side grips to open the scanner unit, as shown. Be sure to keep the scanner lid closed. You cannot print if any ink cartridge is empty. Leave the empty cartridge installed until you have obtained a replacement. Otherwise the ink remaining in the print head nozzles may dry out. Checking Ink Cartridge Levels To check ink levels, follow these steps: 1. Press the Setup button to enter setup mode. 2. If necessary, press the upper left button next to the LCD screen until Ink levels is displayed, then press the x Color button. The LCD screen displays the percentage of ink available in each cartridge: C (Cyan), M (Magenta), Y (Yellow), K (Black), LC (Light Cyan), and LM (Light Magenta). 4. Wait for the ink cartridge holder to move to the replacement position, then open its cover by pulling the back of the cover up and toward you. Caution: Never attempt to open the cartridge holder’s cover while the print head is moving. Wait until the cartridges have moved to the replacement position. Ink levels C:50% M:50% Y:50% Note: To view ink levels for all of the cartridges, wait for them to scroll across the LCD screen. 3. When done, press the OK button. Removing and Installing Ink Cartridges Be sure you have a new ink cartridge before you begin. Once you start the ink cartridge replacement procedure, you must complete all the steps in one session. 1. Make sure the Stylus Photo RX500 is turned on and not printing. 5. Identify the cartridge you need to replace. Press in the tab at the back of the cartridge to release it, then lift the cartridge straight out. Dispose of it carefully. 2. If an ink cartridge is empty: Check the LCD screen to see which cartridge is empty, then press the x Color button. If an ink cartridge is low: Press the Setup button to enter setup mode, then press the top left button next to the LCD screen until Replace ink is displayed. Finally, press the x Color button. Note: The illustration above shows the black cartridge being removed. Only remove the cartridge(s) you need to replace. 6. Unwrap the new cartridge. Caution: Don’t touch the green circuit board on the front of the cartridge; you may inhibit normal operation and printing. 12 - EPSON Stylus Photo RX500 10/03 EPSON Stylus Photo RX500 7. Lower the new cartridge into its holder, then press down on the top of the cartridge until it clicks in place. 3. Do one of the following: Windows: Right-click the icon on the Windows taskbar and click Print Head Alignment. Mac OS X: Double-click EPSON Printer Utility in your Applications folder. Select SP RX500 Series in the Printer List and click OK. Then click the Print Head Alignment button on the Utility screen. If you need to replace other ink cartridges, repeat steps 5 through 7 before continuing with step 8. 8. Close the cartridge cover. Mac OS 8.6 to 9.x: From your application’s File menu, choose Page Setup or Print. Click the button in the printer settings or page setup dialog box. Then click the Print Head Alignment button on the Utility screen. 4. Follow the on-screen instructions to print the black vertical alignment pattern. Your printout should look like this: Caution: If you find it difficult to close the cover, make sure all the cartridges are firmly seated. Press down on each newly installed cartridge until you hear it click into place. Do not attempt to force the cover closed. 9. Carefully lower the scanner unit and press it down until it clicks into place. The Stylus Photo RX500 begins charging the ink delivery system, and Charging appears on the LCD screen. Wait for the message to disappear before using the Stylus Photo RX500. Caution: Never turn off the Stylus Photo RX500 while Charging appears on the LCD screen, unless it hasn’t moved or made noise for more than 5 minutes. This may cause incomplete charging of the ink. Aligning the Print Head If your printouts contain misaligned vertical lines, you may need to align the print head. Note: You can also use the buttons on the Stylus Photo RX500 to align the print head (see the online Reference Guide for instructions). For best results, we recommend you use the print head alignment utility, as described in this section. 1. Make sure the Stylus Photo RX500 is turned on and not printing, and the red ! error light is off. 5. Examine the printout and choose the best square in each of the four sets. (The best square should have no visible bands, or the least visible bands.) 2. Load a stack of plain, letter-size paper in the sheet feeder. 10/03 EPSON Stylus Photo RX500 - 13 EPSON Stylus Photo RX500 6. In the on-screen dialog box, select the number for each of the squares in the corresponding pull-down menu. Related Documentation CPD-16980 EPSON Stylus Photo RX500 Start Here CPD-16981 EPSON Stylus Photo RX500 Quick Reference CPD-16982 EPSON Stylus Photo RX500 User’s Guide CPD-16983 EPSON Stylus Photo RX500 CD-ROM (includes online Reference Guide) Note: Your screen may look slightly different, depending on your operating system. 7. If the best square in each set is number 5, click Next. Otherwise, click Realignment and follow the on-screen instructions to print a new vertical alignment pattern. Repeat this step until the best square for each set is number 5. 8. Follow the on-screen instructions to print a color vertical alignment pattern. Repeat steps 5 through 7 to correct color vertical alignment. 9. When you’re done, click Finish. 14 - EPSON Stylus Photo RX500 10/03