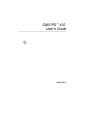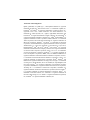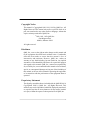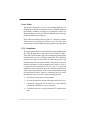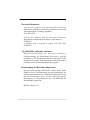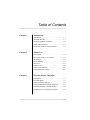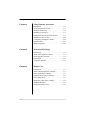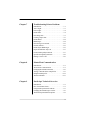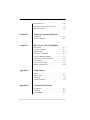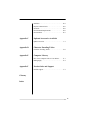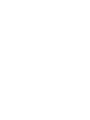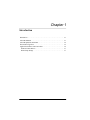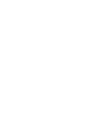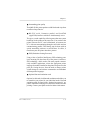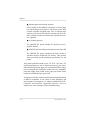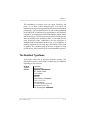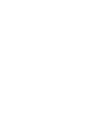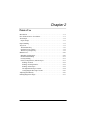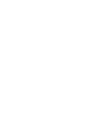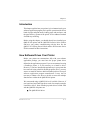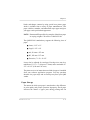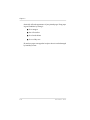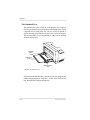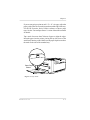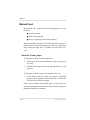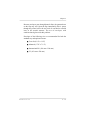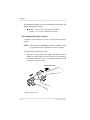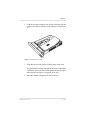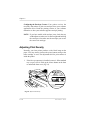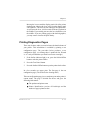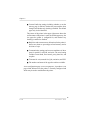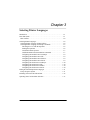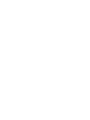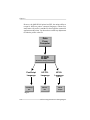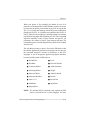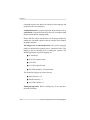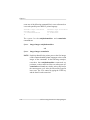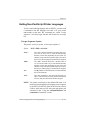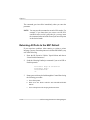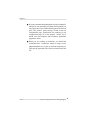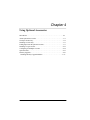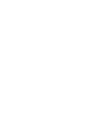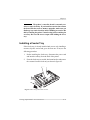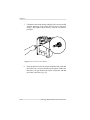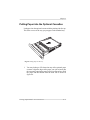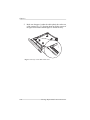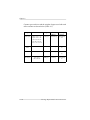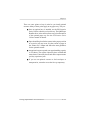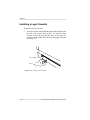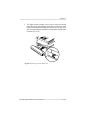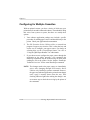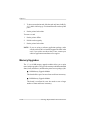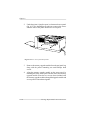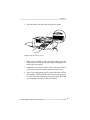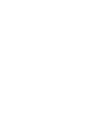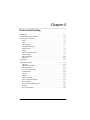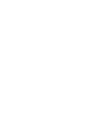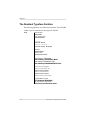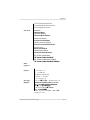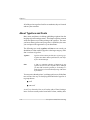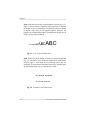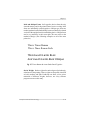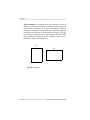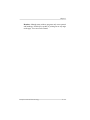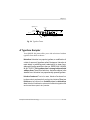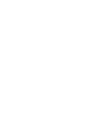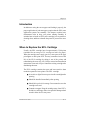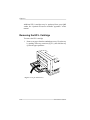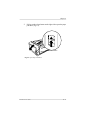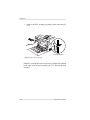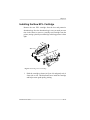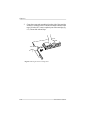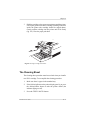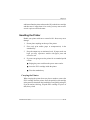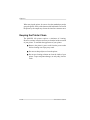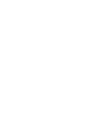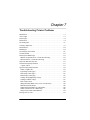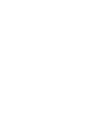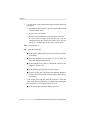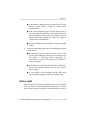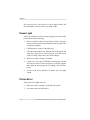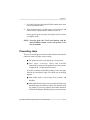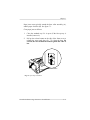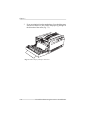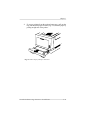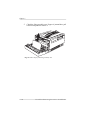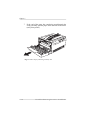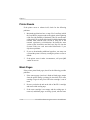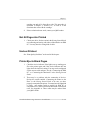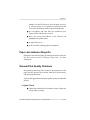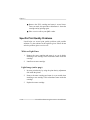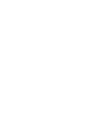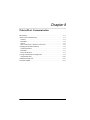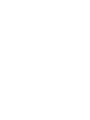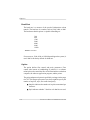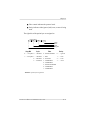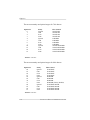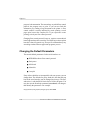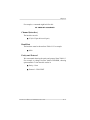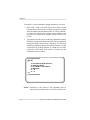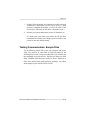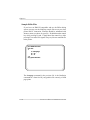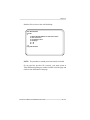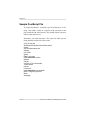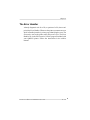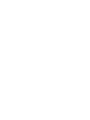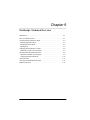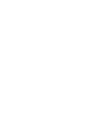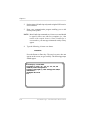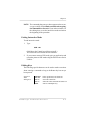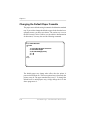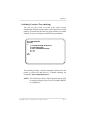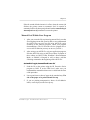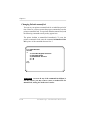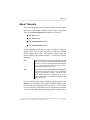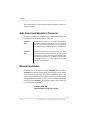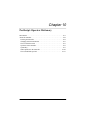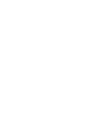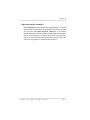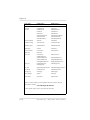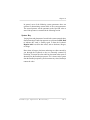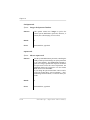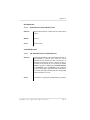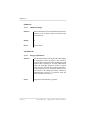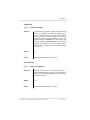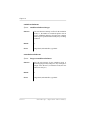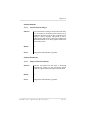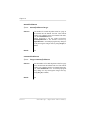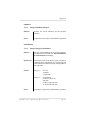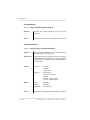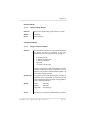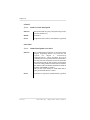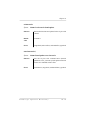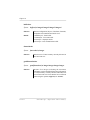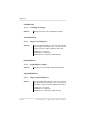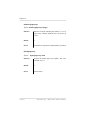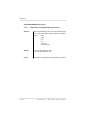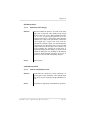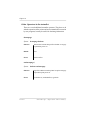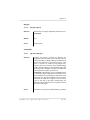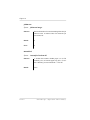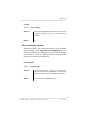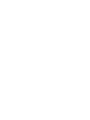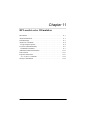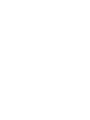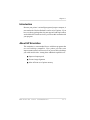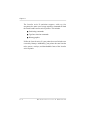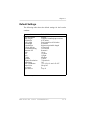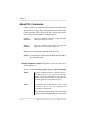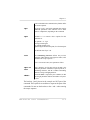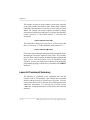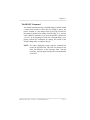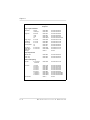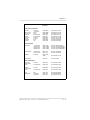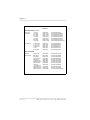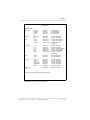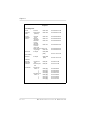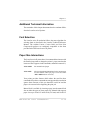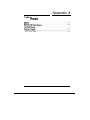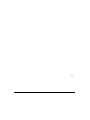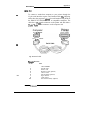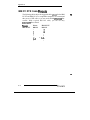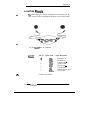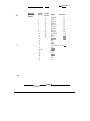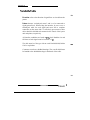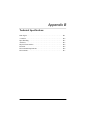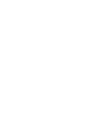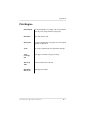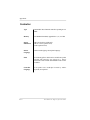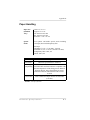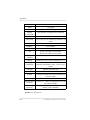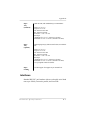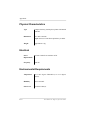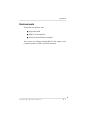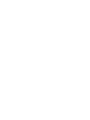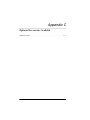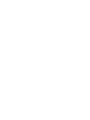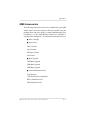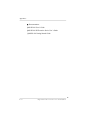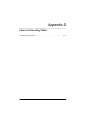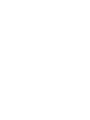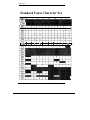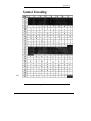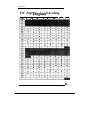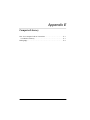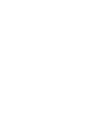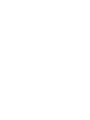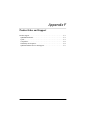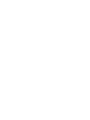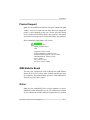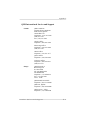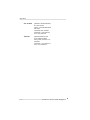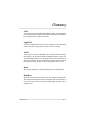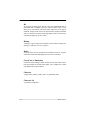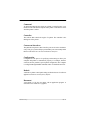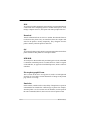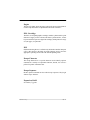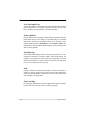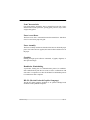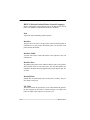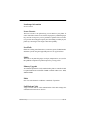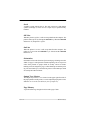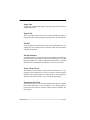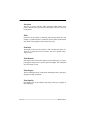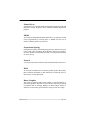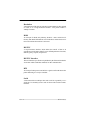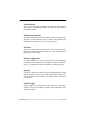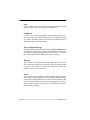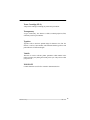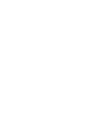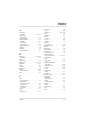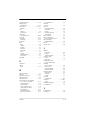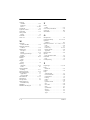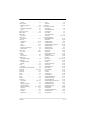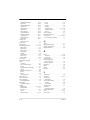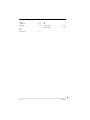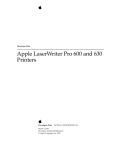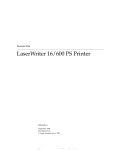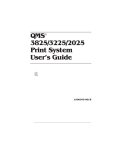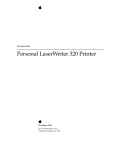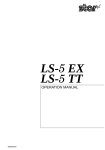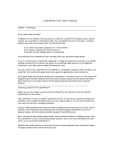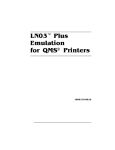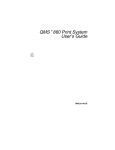Download QMS PS 410 User`s guide
Transcript
®
QMS-PS 410
User’s Guide
1800148-001E
Trademark Acknowledgements
QMS®, QMS-PS®, the QMS logo , JetScript®and PSJET® are registered
trademarks of QMS, Inc.; PS Executive Series is a trademark of QMS, Inc.;
PostScript® and Adobe® are registered trademarks of Adobe Systems, Inc.,
registered in the U.S.A.; Adobe Garamond and Adobe Illustrator are
trademarks of Adobe Systems, Inc.; Apple®, AppleTalk®, Macintosh®, and
LaserWriter® are registered trademarks of Apple Computers, Inc; PhoneNET® is
a registered trademark of Farallon Computing, Inc.; Aldus® and PageMaker® are
registered trademarks of Aldus Corporation; Aldus FreeHand is a trademark
Aldus Corporation; Microsoft® and PowerPoint® are registered trademarks of
Microsoft Corporation; Windows and Excel are trademarks of Microsoft
Corporation; Ventura Publisher® is a registered trademark of Xerox Corporation;
WordPerfect® is a registered trademark of WordPerfect Corporation;
Hewlett-Packard®, HP®, HP PCL®, HP-GL® and LaserJet® are registered
trademarks of Hewlett-Packard Company; Centronics® is a registered trademark
of Centronics Data Computer Corporation; Lotus and 1-2-3 are trademarks
of Lotus Development Corporation; Symphony® is a registered trademark of
Lotus Development Corporation; IBM®, AT®, and DISPLAYWRITE® are
registered trademarks of International Business Machines Corporation; PC/XT
is a trademark of International Business Machines Corporation; Courier is a
registered trademark of Smith-Corona Corporation; Times®, Palatino®, and
Helvetica® are registered trademarks of Linotype AG; Linotype is a trademark
of Linotype AG; ITC Bookman®, ITC Avant Garde®, ITC Zapf Dingbats®, and
ITC Zapf Chancery® are registered trademarks of International Typeface
Corporation; MultiMate® is a registered trademark of Ashton-Tate Corporation;
Advantage II is a trademark of Ashton-Tate Corporation; WordStar® is a
registered trademark of MicroPro International Corporation; Harvard Graphics®
is a registered trademark of Software Publishing Corporation; Wingz is a
trademark of Informix Software, Inc.; Dreams® is a registered trademark of
Innovative Data Design, Inc.; PC-Write® is a registered trademark of Quicksoft,
Inc.; SideKick® is a registered trademark of Borland, Inc.
Copyright Notice
This manual is Copyrighted 1989, 1991, 1992 by QMS, Inc., All
Rights Reserved. This manual may not be copied in whole or in
part, nor transferred to any other media or language, without the
express written permission of QMS, Inc.
©
1989, 1991, 1992 QMS, Inc.
One Magnum Pass
Mobile, Alabama 36618
All rights reserved.
Disclaimer
QMS, Inc., reserves the right to make changes to this manual and
to the equipment described herein without notice. Considerable
effort has been made to ensure that this manual is free of
inaccuracies and omissions. However, QMS, Inc., makes no
warranty of any kind including, but not limited to, any implied
warranties of merchantability and fitness for a particular purpose
with regard to this manual. QMS, Inc., assumes no responsibility
for, or liability for, errors contained in this manual or for incidental,
special, or consequential damages arising out of the furnishing of
this manual, or the use of this manual in operating the equipment,
or in connection with the performance of the equipment when so
operated.
Proprietary Statement
The digitally encoded software included with the QMS-PS 410 is
Copyrighted 1989 by QMS, Inc., All Rights Reserved. This
software may not be reproduced, modified, displayed, transferred,
or copied in any form or in any manner or on any media, in whole
or in part, without the express written permission of QMS, Inc.
i
Laser Safety
This printer is certified as a Class 1 laser product under the U.S.
Department of Health and Human Services (DHHS) Radiation
Performance Standard according to the Radiation Control for
Health and Safety Act of 1968. This means that the printer does not
produce hazardous laser radiation.
Since radiation emitted inside the printer is completely confined
within protective housings and external covers, the laser beam
cannot escape from the machine during any phase of user operation.
FCC Compliance
This equipment has been tested and found to comply with the limits
for a Class B digital device, pursuant to Part 15 of the FCC Rules.
These limits are designed to provide reasonable protection against
harmful interference in a residential installation. This equipment
generates, uses and can radiate radio frequency energy and, if not
installed and used in accordance with the instructions, may cuase
harmful interference to radio communications. However, there is
no guarantee that interference will not occur in a particular
installation. If this equipment does cause harmful interference to
radio or television reception, which can be determined by turning
the equipment off and on, the user is encouraged to try to correct
the interference by one or more of the following measures:
ii
1.
Reorient or relocate the receiving antenna.
2.
Increase the separation between the equipment and receiver.
3.
Connect the equipment into an outlet on a circuit different
from that to which the receiver is connected.
4.
Consult the dealer or an experienced radio/TV technician for
help.
CAUTION: To prevent electrical shock, do not remove any covers
from your printer, except to install a memory upgrade as described
in this manual. Any other servicing should be referred to a qualified
technician.
NOTE: A shielded cable is required to comply with the limits for
a Class B digital device, pursuant to Part 15 of the FCC
Rules.
Canadian Users QMS-PS 410
This digital apparatus does not exceed the Class B limits for radio
noise emissions from digital apparatus set out in the Radio
Interference Regulations of the Canadian Department of
Communications.
L e pr ésent ap pareil nu mér iq ue n’ émet pas de bruits
radioélectriques dépassant les limites applicables aux appareils
numériques (de la classe B) prescrites dans le Règlement sur le
brouillage radioélectrique édicté par le ministère des
Communications du Canada.
iii
Electronics Emissions
Your printer complies with the Electronics Emissions
Requirements of the West-German Federal Minister for Postal and
Telecommunication Technology regulation:
VFG. 1046/1984
Your printer complies with the Electronics Emissions
Requirements of the European Economic Council directive:
82/499/EEC
A shielded cable is required to comply with VFG 1046,
82/499/EEC.
Vfg 1046/1984 Conformity Statement
H ierd ur ch b escheinigen w ir, daß dieses Pr odukt in
Übereinstimmung mit Postordnung 1046/1984 ist und RFI
unterdrückt ist. Die Geschäftslage und der Verkauf diese Geräte
auszuprobieren, mit der Übereinstimmung und der Regierung zu
bestätigen, wurde der Deutschen Bundespost gegeben.
Bescheinigung des Herstellers/Importeurs
Hiermit wird bescheinigt, daß Thermal Transfer Printer model
#QMS PS-410 in Übereinstimmung mit den Bestimmungen der
Vfg 1046/1984 funkentstört ist. Der Deutschen Bundespost wurde
das Inverkehrbringen dieses Gerätes angezeigt und die
Berechtigung zur Überprüfung der Serie auf Einhaltung der
Bestimmungen eingeräumt.
QMS Inc., Mobile, AL
iv
Declaration of the Manufacturer or Importer
We hereby certify that the QMS-PS PRINTER MODEL: QMS-PS
410 is in compliance with Vfg 1046/1984 and is RFI suppressed.
The marketing and sale of this equipment was reported to the
German Postal Service.
The right to retest this equipment to verify compliance with the
regulation was given to the German Postal Service.
Colophon
This manual was written, illustrated, and formatted using
WordPerfect and Ventura Publisher. Typeface fonts are Times and
Helvetica from Adobe Systems, Inc. and Courier. The manual was
printed in camera-ready form on a QMS-PS printer.
v
vi
Table of Contents
Chapter 1
Introduction
Introduction. . . . . . . . . . . . . . . . . . . . . . . . . . . . . . . 1-1
About the Manuals . . . . . . . . . . . . . . . . . . . . . . . . . 1-1
About the QMS-PS 410 Printer . . . . . . . . . . . . . . . 1-2
The Resident Typefaces . . . . . . . . . . . . . . . . . . . . . 1-5
Application Software and Your Printer . . . . . . . . . 1-6
Chapter 2
Printer Use
Introduction. . . . . . . . . . . . . . . . . . . . . . . . . . . . . . . 2-1
How Software Drives Your Printer . . . . . . . . . . . . 2-1
About Paper. . . . . . . . . . . . . . . . . . . . . . . . . . . . . . . 2-2
Paper Handling . . . . . . . . . . . . . . . . . . . . . . . . . . . . 2-5
Tray Feed . . . . . . . . . . . . . . . . . . . . . . . . . . . . . . . . 2-5
Manual Feed . . . . . . . . . . . . . . . . . . . . . . . . . . . . . 2-10
Adjusting Print Density. . . . . . . . . . . . . . . . . . . . . 2-16
Printing Diagnostics Pages . . . . . . . . . . . . . . . . . . 2-17
Chapter 3
Selecting Printer Languages
Introduction. . . . . . . . . . . . . . . . . . . . . . . . . . . . . . . 3-1
How ESP Works . . . . . . . . . . . . . . . . . . . . . . . . . . . 3-1
Selecting Printer Languages . . . . . . . . . . . . . . . . . . 3-4
Exiting Non-PostScript Printer Languages. . . . . . 3-11
Returning All Ports to the ESP Default . . . . . . . . 3-12
Operating Notes for Emulation Selection. . . . . . . 3-13
vii
Chapter 4
Using Optional Accessories
Introduction. . . . . . . . . . . . . . . . . . . . . . . . . . . . . . . 4-1
About Optional Accessories . . . . . . . . . . . . . . . . . . 4-1
The Paper Feeder Tray . . . . . . . . . . . . . . . . . . . . . . 4-2
Installing a Feeder Tray . . . . . . . . . . . . . . . . . . . . . 4-3
Putting Paper into the Optional Cassettes. . . . . . . . 4-7
Installing a Legal Cassette . . . . . . . . . . . . . . . . . . 4-12
Configuring for Multiple Cassettes. . . . . . . . . . . . 4-14
Optional Cards . . . . . . . . . . . . . . . . . . . . . . . . . . . 4-15
Memory Upgrades. . . . . . . . . . . . . . . . . . . . . . . . . 4-16
Chapter 5
Professional Printing
Introduction. . . . . . . . . . . . . . . . . . . . . . . . . . . . . . . 5-1
The Resident Typeface Families. . . . . . . . . . . . . . . 5-2
About Typeface and Fonts . . . . . . . . . . . . . . . . . . . 5-4
Page Design. . . . . . . . . . . . . . . . . . . . . . . . . . . . . . 5-12
A Typeface Sampler . . . . . . . . . . . . . . . . . . . . . . . 5-13
Chapter 6
Printer Care
Introduction. . . . . . . . . . . . . . . . . . . . . . . . . . . . . . . 6-1
When to Replace the EP-L Cartridge . . . . . . . . . . . 6-1
Removing the EP-L Cartridge . . . . . . . . . . . . . . . . 6-2
Installing the New EP-L Cartridge . . . . . . . . . . . . . 6-5
The Cleaning Sheet . . . . . . . . . . . . . . . . . . . . . . . . . 6-7
Breaking in a New EP-L Cartridge. . . . . . . . . . . . . 6-8
Handling the Printer . . . . . . . . . . . . . . . . . . . . . . . . 6-9
Keeping the Printer Clean. . . . . . . . . . . . . . . . . . . 6-10
viii
Chapter 7
Troubleshooting Printer Problems
Introduction. . . . . . . . . . . . . . . . . . . . . . . . . . . . . . . 7-1
Active Light . . . . . . . . . . . . . . . . . . . . . . . . . . . . . . 7-3
Power Light. . . . . . . . . . . . . . . . . . . . . . . . . . . . . . . 7-4
Printer Error . . . . . . . . . . . . . . . . . . . . . . . . . . . . . . 7-4
Preventing Jams . . . . . . . . . . . . . . . . . . . . . . . . . . . 7-5
Clearing a Paper Jam. . . . . . . . . . . . . . . . . . . . . . . . 7-6
Printer Resets . . . . . . . . . . . . . . . . . . . . . . . . . . . . 7-14
Blank Pages. . . . . . . . . . . . . . . . . . . . . . . . . . . . . . 7-14
Not All Pages Are Printed. . . . . . . . . . . . . . . . . . . 7-15
Unclear Printout . . . . . . . . . . . . . . . . . . . . . . . . . . 7-15
Printer Ejects Blank Pages . . . . . . . . . . . . . . . . . . 7-15
Paper Jam Indicator Stays On . . . . . . . . . . . . . . . . 7-17
General Print Quality Problems . . . . . . . . . . . . . . 7-17
Specific Print Quality Problems . . . . . . . . . . . . . . 7-18
Placing a Service Call . . . . . . . . . . . . . . . . . . . . . . 7-21
Chapter 8
Printer/Host Communication
Introduction. . . . . . . . . . . . . . . . . . . . . . . . . . . . . . . 8-1
About Serial Communication . . . . . . . . . . . . . . . . . 8-1
Changing the Default Parameters . . . . . . . . . . . . . . 8-6
Testing Communication: Sample Files. . . . . . . . . . 8-9
Sample PostScript File . . . . . . . . . . . . . . . . . . . . . 8-12
The Error Handler . . . . . . . . . . . . . . . . . . . . . . . . . 8-13
Chapter 9
PostScript: Technical Overview
Introduction. . . . . . . . . . . . . . . . . . . . . . . . . . . . . . . 9-1
How Your Printer Works . . . . . . . . . . . . . . . . . . . . 9-1
Using PostScript: Interactive Mode . . . . . . . . . . . . 9-3
Changing the Default Paper Cassette . . . . . . . . . . . 9-6
The PostScript manualfeed Operator . . . . . . . . . . . 9-8
ix
About Timeouts . . . . . . . . . . . . . . . . . . . . . . . . . . 9-11
Auto Select and Emulation Timeouts . . . . . . . . . 9-12
Manual Feed Notes . . . . . . . . . . . . . . . . . . . . . . . . 9-12
Chapter 10
PostScript: Operator Dictionary
Introduction. . . . . . . . . . . . . . . . . . . . . . . . . . . . . . 10-1
About the statusdict . . . . . . . . . . . . . . . . . . . . . . . 10-2
Chapter 11
HP LaserJet series II Emulation
Introduction. . . . . . . . . . . . . . . . . . . . . . . . . . . . . . 11-1
About HP Emulation. . . . . . . . . . . . . . . . . . . . . . . 11-1
Default Settings . . . . . . . . . . . . . . . . . . . . . . . . . . 11-3
About PCL Commands. . . . . . . . . . . . . . . . . . . . . 11-4
LaserJet Command Summary. . . . . . . . . . . . . . . . 11-6
Additional Technical Information . . . . . . . . . . . 11-13
Font Selection . . . . . . . . . . . . . . . . . . . . . . . . . . . 11-13
Paper Size Interactions . . . . . . . . . . . . . . . . . . . . 11-13
Storage of Information . . . . . . . . . . . . . . . . . . . . 11-14
Appendix A
Cable Pinouts
IBM PC . . . . . . . . . . . . . . . . . . . . . . . . . . . . . . . . . A-1
IBM PC DTR . . . . . . . . . . . . . . . . . . . . . . . . . . . . . A-2
LocalTalk . . . . . . . . . . . . . . . . . . . . . . . . . . . . . . . . A-3
Centronics Parallel . . . . . . . . . . . . . . . . . . . . . . . . A-4
Appendix B
Technical Specifications
Print Engine . . . . . . . . . . . . . . . . . . . . . . . . . . . . . B-1
Controller . . . . . . . . . . . . . . . . . . . . . . . . . . . . . . . B-2
Paper Handling . . . . . . . . . . . . . . . . . . . . . . . . . . . B-3
x
Interfaces . . . . . . . . . . . . . . . . . . . . . . . . . . . . . . . .
Physical Characteristics . . . . . . . . . . . . . . . . . . . .
Electrical . . . . . . . . . . . . . . . . . . . . . . . . . . . . . . . .
Environmental Requirements . . . . . . . . . . . . . . . .
Environments . . . . . . . . . . . . . . . . . . . . . . . . . . . .
Appendix C
B-5
B-6
B-6
B-6
B-7
Optional Accessories Available
QMS Accessories . . . . . . . . . . . . . . . . . . . . . . . . . C-1
Appendix D
Character Encoding Tables
Character Encoding Tables . . . . . . . . . . . . . . . . . . D-1
Appendix E
Computer Literacy
How Your Computer Talks to Your Printer . . . . . E-1
Bibliography . . . . . . . . . . . . . . . . . . . . . . . . . . . . . E-2
Appendix F
Product Sales and Support
Product Support. . . . . . . . . . . . . . . . . . . . . . . . . . . F-1
Glossary
Index
♦
xi
Chapter 1
Introduction
Introduction . . . . . . . . . . . . . . . . . . . . . . . . . . . . . . . . . . . . . . . . . . . . . . . . . .
About the Manuals . . . . . . . . . . . . . . . . . . . . . . . . . . . . . . . . . . . . . . . . . . . .
About the QMS-PS 410 Printer . . . . . . . . . . . . . . . . . . . . . . . . . . . . . . . . . .
The Resident Typefaces . . . . . . . . . . . . . . . . . . . . . . . . . . . . . . . . . . . . . . . .
Application Software and Your Printer . . . . . . . . . . . . . . . . . . . . . . . . . . . .
Software Printer Drivers . . . . . . . . . . . . . . . . . . . . . . . . . . . . . . . . . . . . . .
Printer Setup Strings . . . . . . . . . . . . . . . . . . . . . . . . . . . . . . . . . . . . . . . . .
1-1
1-1
1-2
1-5
1-6
1-7
1-7
Chapter 1
Introduction
This chapter briefly describes printer documentation and introduces
the features and benefits of the QMS-PS 410 printer, including how
your printer works with application software, how it receives and
processes data, and how it transforms data into a printed page.
About the Manuals
Three manuals are included with your printer: the QMS-PS 410
Getting Started Guide, the QMS-PS 410 User’s Guide (this
manual), and the QMS-PS 410 PS Executive Series Utilities User’s
Guide (which accompanies the utilities software). First you should
read the Getting Started Guide, and follow its instructions for
unpacking the printer, setting it up, and connecting it to a host
computer system. Probably you will not need to refer to the Getting
Started Guide again; after the initial setup, refer to this manual, the
printer user’s guide, for information about printer features,
operation, and maintenance.
Both this manual and the Getting Started Guide refer you
periodically to a third manual, the PS Executive Series Utilities
User’s Guide. You use the utilities, a menu-driven software
program designed specifically for your printer, to configure the
printer and access its capabilities. (You may be able to perform
some, but not all, of the utilities’ functions through your application
software.) The PS Executive Series Utilities manual explains how
to install and use the program on a Macintosh or a PC.
To find information in the manuals, refer to the index, and use the
table of contents at the beginning of each manual and the more
detailed table of contents at the beginning of each chapter.
Introduction
1-1
Chapter 1
About the QMS-PS 410 Printer
The QMS-PS 410 printer is the most powerful laser printer in its
price range. It gives you rapid processing speed, scalable and
rotatable fonts, and the ability to merge text and graphics. Your
printer fits easily on your desktop. Some of its other outstanding
features are
■
Adobe PostScript page description language
PostScript is a programming language with extensive graphics
capabilities. PostScript describes the appearance of text, geometric shapes, and images to the printer. PostScript can rotate,
scale, clip, and orient all graphic objects on all or part of a
page.
■
Two megabytes of RAM resident which is expandable to
three, four, or six megabytes as your needs grow
RAM (Random Access Memory) expansions improve performance of the QMS-PS 410 printer by allowing more room
for font downloading (storage in RAM), font caching (allocating the division of font storage space in RAM), and enlarging
the printer buffer (allowing your printer to accept larger jobs
in order to free up your host computer).
1-2
Introduction
Chapter 1
■
Outstanding print quality
The QMS-PS 410 printer produces solid blacks and crisp fonts
no matter what point size.
■
RS-232C serial, Centronics parallel, and LocalTalk
(AppleTalk) interfaces which are simultaneously active
This gives you the capability of having more than one system
hooked up to the printer at the same time. You can share the
printer between two PC’s and a Macintosh, or between two
PC’s with one communicating through a serial cable and one
communicating parallel. This sharing may be done with no
special networking software or switch boxes. In effect, it
transforms your one printer into three printers.
■
ESP (Emulation Sensing Processor)
Using a form of artificial intelligence, ESP technology analyzes incoming file data from any of the printer’s interfaces.
ESP technology, which works with most popular commercially-available applications, selects the appropriate printer
language from those installed on the printer and processes the
print job, freeing the user from the need to change printer
switch settings or send software commands to accommodate
different printer languages.
■
Optional font and emulation cards
Optional, credit-card sized font and emulation cards allow you
to customize your printer for your individual needs. Font and
emulation cards are listed in the “Optional Accessories” appendix. Additional cards may have become available since this
printing. Contact your QMS vendor for further information.
Introduction
1-3
Chapter 1
■
Optional paper and envelope cassettes
Also available for the QMS-PS 410 printer is a lower paper
tray which changes your printer to a dual tray printer. With
cassettes available in popular paper sizes, it expands paper
capacity to 320 sheets. Envelope size cassettes are also available. Available cassettes are listed in the “Optional Accessories” appendix.
■
45 resident typefaces
The QMS-PS 410 printer includes 45 typefaces from 13
typeface families.
■
ASAP III (Advanced System Architecture for Printers III)
The QMS-PS 410 printer introduces the third version of
Advanced System Architecture for Printers. This provides
faster processing speeds and higher performance for the
printer.
Your printer prints documents up to 8-1/2" X 14" (215 mm x 355
mm) incorporating text, line art, half-tones, textures, gray scales,
and scanned images in any shape, size, or orientation. These images
may be arranged and combined in almost any way imaginable,
processed rapidly, then printed at four pages per minute with a
resolution of 90,000 dots per square inch.
Your printer is flexible. It can be connected to any Apple Macintosh
or IBM PC/compatible. It also works in many mainframe and
mini-computer environments via industry-standard RS-232C,
Centronics, and LocalTalk (AppleTalk) interfaces. All of its
interfaces are active and may be utilized simultaneously.
1-4
Introduction
Chapter 1
This combination of features gives you speed, flexibility, and
power. A 16 MHz, 68020 microprocessor with ASAP III
architecture boosts processing speed, and still produces outstanding
print quality. You have PostScript for all your desktop publishing
needs and HP PCL emulation for programs that are not PostScript
compatible. You can also print color PostScript files in black, white,
and shades of gray. This allows you to pre-proof color files quickly
and economically before producing a three- or four-color file on a
color PostScript printer. Additionally, the two megabytes of
standard RAM are expandable to three, four, or six megabytes. A
memory expansion lets you send large, data-intensive files (such
as graphics files) without tying up the host computer for long
periods of time. It also increases space for downloadable typefaces.
The Resident Typefaces
Your printer comes with 45 typefaces resident in memory. The
fonts in these typefaces can be rotated, scaled to any size, and filled,
depending on your software.
Resident
Typeface
Families
Introduction
Helvetica
Helvetica Narrow
Helvetica Condensed
ITC Avant Garde
Times-Roman
Courier
Palatino
New Century Schoolbook
Adobe Garamond
ITC Bookman
ITC Zapf Chancery Medium Italic
Symbol Set Σψµβολ Σετ
ITC Zapf Dingbats ❁❂❃❄❅❆❇
1-5
Chapter 1
Also resident in the printer, when in the HP PCL mode, are HP’s
standard internal typefaces: Courier and Line Printer. You may also
download to the printer any of HP’s soft fonts.
Application Software and Your Printer
Most people use a software application package to print. The term
“software application package” refers to a word processing
program, a programming language, or a special application package
that handles graphics and prints documents, spreadsheets, and/or
forms.
The way your software application package works with your printer
is one of the most important aspects of learning how to fully use
your printer. Many “printer” problems are in fact related to how
your software application package and your printer interact. The
QMS-PS 410 printer is unique because it has ESP; it can read most
files and determine the printer language if that language is
supported by the printer. Once you establish communication with
your printer and are in the default ESP mode, you are able to print
files from most popular software application packages like
WordPerfect, Lotus 1-2-3, Ventura Publisher, Adobe Illustrator, or
Microsoft Word. These application programs may use a printer
driver for a PostScript printer or the HP LaserJet series II printer.
And, you don’t have to do anything to the files, the printer, or the
application program.
Software applications set the page orientation, margin widths, the
number of text lines-per-inch, number of copies, and other printer
features. Most software applications use one or both of the
following ways to control these features:
■
1-6
Software printer drivers
Introduction
Chapter 1
■
Printer setup strings
Software Printer Drivers
Some software applications send printer commands by using
software printer drivers that are included in the software package.
If you use this type of application package, you usually do not see
printer commands displayed on the screen. The driver sends them
automatically. If the QMS-PS 410 printer is in the default ESP
mode, it prints your files whether they are prepared for a PostScript
printer or a LaserJet series II printer.
Common software application packages that use printer drivers are
Microsoft Word, Ventura Publisher, WordPerfect, MultiMate
Advantage II, and all Microsoft Windows applications. Your
software application package documentation provides more
information on selecting printer drivers.
Printer Setup Strings
Some software application packages allow you to enter printer
commands as initialization or setup strings. These printer
commands are entered at the beginning of a document or in a special
menu provided by your package. The software application sends
the string to the printer first, before any other data is transmitted.
Some software applications that can use setup strings are Lotus
1-2-3 and Symphony. If your software application package
prepares a file with setups, you may print the file using either ESP
mode or the LaserJet series II emulation mode (HP PCL).
Introduction
1-7
♦
Chapter 2
Printer Use
Introduction . . . . . . . . . . . . . . . . . . . . . . . . . . . . . . . . . . . . . . . . . . . . . . . . . . 2-1
How Software Drives Your Printer . . . . . . . . . . . . . . . . . . . . . . . . . . . . . . . . 2-1
About Paper . . . . . . . . . . . . . . . . . . . . . . . . . . . . . . . . . . . . . . . . . . . . . . . . . . 2-2
Paper Storage . . . . . . . . . . . . . . . . . . . . . . . . . . . . . . . . . . . . . . . . . . . . . . . 2-3
Paper Handling . . . . . . . . . . . . . . . . . . . . . . . . . . . . . . . . . . . . . . . . . . . . . . . 2-5
Tray Feed . . . . . . . . . . . . . . . . . . . . . . . . . . . . . . . . . . . . . . . . . . . . . . . . . . . . 2-5
The Standard Tray . . . . . . . . . . . . . . . . . . . . . . . . . . . . . . . . . . . . . . . . . . . 2-6
Optional Lower Cassette . . . . . . . . . . . . . . . . . . . . . . . . . . . . . . . . . . . . . . 2-8
The Face-Up Output Tray. . . . . . . . . . . . . . . . . . . . . . . . . . . . . . . . . . . . . . 2-9
Manual Feed . . . . . . . . . . . . . . . . . . . . . . . . . . . . . . . . . . . . . . . . . . . . . . . . 2-10
Manually Feeding Paper. . . . . . . . . . . . . . . . . . . . . . . . . . . . . . . . . . . . . . 2-10
Double-Sided Printing . . . . . . . . . . . . . . . . . . . . . . . . . . . . . . . . . . . . . . . 2-11
Overlay Printing . . . . . . . . . . . . . . . . . . . . . . . . . . . . . . . . . . . . . . . . . . . . 2-11
Labels, Transparencies, and Envelopes . . . . . . . . . . . . . . . . . . . . . . . . . . 2-11
Printing on Labels . . . . . . . . . . . . . . . . . . . . . . . . . . . . . . . . . . . . . . . . 2-12
Printing on Transparencies. . . . . . . . . . . . . . . . . . . . . . . . . . . . . . . . . . 2-12
Printing on Envelopes . . . . . . . . . . . . . . . . . . . . . . . . . . . . . . . . . . . . . 2-12
The Optional Envelope Cassette . . . . . . . . . . . . . . . . . . . . . . . . . . . . . 2-14
Configuring the Envelope Cassette . . . . . . . . . . . . . . . . . . . . . . . . . . . 2-16
Adjusting Print Density . . . . . . . . . . . . . . . . . . . . . . . . . . . . . . . . . . . . . . . . 2-16
Printing Diagnostics Pages . . . . . . . . . . . . . . . . . . . . . . . . . . . . . . . . . . . . . 2-17
Chapter 2
Introduction
This chapter explains how your printer is given instructions by your
software application program, basic printer operation with various
kinds of paper and print media, loading paper and envelopes, and
the paper delivery system of the printer. It also addresses manual
feed and tray switching.
Before using this chapter, you should already have installed your
QMS-PS 410 printer and the QMS PS Executive Series Utilities
and have your printer communicating with the host. See the
QMS-PS 410 Getting Started Guide and the PS Executive Series
Utilities manual for these instructions.
How Software Drives Your Printer
Before your printer can communicate fully with your software
application package, you must have the proper printer driver
defined in the application program. If you are accustomed to using
a PostScript printer, it is not necessary to re-install a driver.
However, if you have installed the optional tray in your printer but
have not been using a dual-bin PostScript printer driver, you may
want to re-install or obtain a dual-bin PostScript driver from your
software application program manufacturer. It may also be
necessary to obtain a new driver to be able to access the multiple
fonts that are resident in the QMS-PS 410 printer.
We recommend using a QMS-PS driver if available. However, if
one is not listed, any PostScript driver works, for example, an Apple
LaserWriter driver. Some PostScript printer drivers which work
with the QMS-PS 410 printer are
■
The QMS-PS 410 driver
Printer Use
2-1
Chapter 2
■
The QMS-PS 810 driver
■
The QMS-PS 810 turbo driver
■
The PS Jet/PS Jet+ driver
■
The QMS-PS 800/800+ driver
■
The QMS-PS 2000 driver
■
The QMS-PS 815/815 MR driver
■
The QMS-PS 825/825 MR driver
■
Any PostScript printer driver
You may use an HP LaserJet Series II driver if you are in the default
ESP mode; however, you will not be able to access PostScript fonts.
About Paper
The printer accommodates paper as light as 16 pound or as heavy
as 28 pound (60 to 105 g/m2). Conventional copier paper is good
for most applications. Copier paper has a smooth surface,
controlled electrical properties, heat stability, and cleanliness. This
ensures good image transfer without excessive curl.
If you desire, you may also use special paper for special
applications. Bond papers, often used for stationery, may be used
with your printer. Colored paper may also be used, but not paper
with a colored coating applied after the paper is made. The
“Technical Specifications” appendix contains additional paper
specifications.
The quality of your print job depends in large part on the quality of
the paper and envelopes you select. You may achieve increased
2-2
Printer Use
Chapter 2
blacks and sharper contrast by using special laser printer paper
which is available from a variety of paper manufacturers. This
paper is thicker, smoother, and whiter than copier paper and gives
your page a more professional appearance.
NOTE: Hammermill Paper offers free samples of their laser paper
in varying weights. Call toll free 1-800-242-2148.
The QMS-PS 410 standard tray supports the following sizes of
paper:
■
Letter, 8 1/2" x 11"
■
Legal, 8 1/2" x 14"
■
A4, 210 mm x 297 mm
■
B5, 182 mm x 257 mm
■
Executive, 7 1/4" x 10 1/2"
It may also be adjusted for envelopes. Envelope sizes may be a
minimum of 3 1/2" x 7" (86 mm x 178 mm) and a maximum of 7
2/5" x 10 1/2" (188 mm x 267 mm).
The printer receives its instructions on which size paper is installed
from your software application program. You may purchase
alternate size paper trays and an envelope tray from your QMS
vendor.
Paper Storage
The manner in which your paper is stored makes a big difference
in print quality and printer operation. Improperly stored paper
increases the chance of paper jams during printing and can
Printer Use
2-3
Chapter 2
drastically affect the appearance of your printed pages. Keep paper
in good condition by storing it
■
In its wrapper
■
On a flat surface
■
In a closed cabinet
■
In a cool dry area
Do not leave paper unwrapped or in a place where it can be damaged
by humidity or heat.
2-4
Printer Use
Chapter 2
Paper Handling
There are two ways of feeding paper through your printer. You may
either print automatically from trays or manually feed paper by
hand.
Tray Feed
Tray feed automatically pulls paper from either the standard tray,
the optional lower tray, or from both by switching automatically
when either tray empties of paper. (Instructions on how to install
the optional tray are included later in the “Using Optional
Accessories” chapter.)
(Optional)
Envelope Cassette
Standard Tray
(Optional)
Cassette (A4, Letter, Legal, B5, Executive)
Fig. 2.1 The QMS-PS 410 Paper Trays
Printer Use
2-5
Chapter 2
The Standard Tray
The standard tray (also called the multi-purpose tray) supports
several types and sizes of paper and print media and does not require
a separate tray for each paper size you use. It may be opened or
closed, allowing you to make the printer’s size even more compact.
This is useful when you are not printing or when you are printing
from the optional tray.
Movable
Paper
Guide
Extension
Tray
Multi-Purpose
Tray
Fig. 2.2 The Standard Tray
To print from the standard tray, open the tray door by grasping the
handle and pulling down. Grasp the (^) mark in the center of the
tray; then pull the extension straight out.
2-6
Printer Use
Chapter 2
If you are not going to print on an 8 1/2" x 11" size page, adjust the
paper guide to the correct mark located toward the edge of the tray.
Use the PS Executive Series Utilities software to choose paper
trays. See the “Current Paper Source” section of the utilities manual
for details.
Tap a stack of no more than 70 sheets of paper to align the edges.
Insert the paper into the printer, placing the top left corner of the
stack firmly into the printer. Make sure the paper depth is not above
the mark on the side of the standard tray.
Paper Depth
Marker
Fig. 2.3 Set Paper Guide
Printer Use
2-7
Chapter 2
Optional Lower Cassette
An optional lower cassette and feeder are available to expand the
capacity of your printer to approximately 320 sheets (70 for the
standard tray, 250 for the optional). The optional feeder tray is
installed under the printer so that the printer rests on top. The lower
paper cassette fits into the optional feeder tray. Instructions for
installation are included later in the “Optional Accessories”
chapter, along with instructions for configuring the trays.
EMU
LAT
ION
FON
TS
T/
TES
CEL
CAN
ONL
INE
NG
INE
ONL
FON
TS
EIVI
REC
IVE
ACT
REA
DY
ER
POW
TER
PRIN OR
ERR
ER
PAP
JAM
ER
PAP
OUT
RD
NDA
Y
STA
TRA
AL
ION
OPT Y
TRA
Fig. 2.4 Printer with Optional Tray Installed
2-8
Printer Use
Chapter 2
The Face-Up Output Tray
Paper is normally fed into the delivery tray face-down. This
automatically collates your jobs by stacking them in order.
However, you may choose to have your jobs delivered face-up. To
do so, you must install the face-up output tray.
This tray is recommended for heavy paper stock, envelopes,
transparencies, and labels. Using this tray helps to reduce curl. To
use the face-up output tray (stacking in reverse order), you must
rotate the output selector (circled in fig. 2.5) to the “down” position.
Fig. 2.5 The Printer’s Output Trays
Attach the face-up output tray to the front of the printer. Flex the
tray slightly so the round knobs on the outside edges of the tray slip
into the two holes just below the output selector bar.
Printer Use
2-9
Chapter 2
Manual Feed
Manual feed is the “by hand” method of feeding paper. It is very
useful for
■
Overlay printing
■
Double-sided printing
■
Heavy-weight paper and envelope printing
Manual feed makes it possible to feed individual sheets of paper or
other material (envelopes and transparency stock) into your printer.
Paper weight can range from 16 pound to 28 pound (60 to 105
g/m2).
Manually Feeding Paper
To feed paper by hand from the standard tray
1.
Set the paper guides on the standard tray to the size paper you
are using.
2.
Feed the sheet of paper between the paper guides face up, top
edge first.
To feed paper by hand if you have an optional lower tray
1.
Select manual feed from either your software application
program (this is sometimes called feeder bin) or from the PS
Executive Series Utilities program.
If you want to manually feed multiple pages, set your printer for
manual feed through the PS Executive Series Utilities program or
through the PostScript commands.
2-10
Printer Use
Chapter 2
Double-Sided Printing
Printing can be done on regular copier-type paper or on pre-printed
forms using either manual or cassette feed. Normally, you only print
on one side of a page; however, you are not limited to just one-sided
printing.
Double-sided printing is possible using manual feed. Print the first
side using manual feed.
To print on the back side, simply turn the sheet over and insert it
back into the printer. The most frequent problem with double-sided
printing is jamming. If you experience this, give the printer and the
sheet a short breathing time to cool down before reinserting. Check
to see if the paper is curled. If the paper curls after the first pass,
uncurl it before inserting it back into the printer.
Overlay Printing
Overlay printing is possible using manual feed. Print one side using
one sheet in the standard tray. You may use either regular or manual
feed since there is only one sheet of paper in the tray.
To overlay the first printing with a second printing (on the same
side), simply insert the paper back into the standard tray image-side
down, top edge first, and print the file. This causes the second image
to “overlay” on top of the first image.
Labels, Transparencies, and Envelopes
You can print transparencies for overhead projectors, sheets of
self-adhesive labels, and envelopes of almost any size using the
standard tray. All these special materials require using the face-up
collating tray.
Printer Use
2-11
Chapter 2
Printing on Labels Adhesive label stock has pressure-sensitive
(peel and stick) adhesive backing. The procedure for feeding labels
is almost the same as for regular paper; however, you must use the
face-up output tray and load label-side down to prevent labels from
coming loose from the backing sheet. Use only labels
recommended for laser printers. Follow the specifications for labels
contained in the “Technical Specifications” appendix.
Label data should be formatted within your software application
program. Try printing your data on a plain sheet of paper first to
check its placement. This reduces the number of label sheets you
use.
Printing on Transparencies Use only transparencies recommended for use in laser printers and always use the face-up output
tray. The transparency film should be able to withstand
temperatures up to 200 degrees Fahrenheit (93 degrees Celsius.)
Transparencies are especially sensitive to a dirty paper path. If
shadows are apparent either on the top or the bottom of the sheets,
produce a cleaning page to clean the printer’s rollers (see the
“Printer Maintenance” chapter).
NOTE: You should remove each transparency from the output
tray immediately after printing to prevent jams of
subsequent sheets.
Printing on Envelopes Envelopes may be printed from either the
standard tray or the optional envelope cassette. If you use the
standard tray, feed only one envelope at a time. If you use the
envelope cassette, load envelopes as shown in figure 2.7, that is,
face down with flap-side of the envelope toward the control panel
side of the printer.
2-12
Printer Use
Chapter 2
Because envelopes pass through heated rollers, the gummed area
on the flap may seal. Open the flap immediately after it passes
through the printer, before the seal cools. It can then be resealed
later in the normal manner. The use of envelopes with
emulsion-based glue avoids this problem.
Envelopes of the following size are recommended for both the
standard tray and optional cassette:
■
Com-10 (4 1/8" x 9 1/2")
■
Monarch (3 7/8" x 7 1/2")
■
International DL (110 mm x 220 mm)
■
C5 (162 mm x 229 mm)
Printer Use
2-13
Chapter 2
Non-standard envelopes are also accommodated as long as they fall
into the following size ranges:
■
Width = 3 4/5" to 6 2/5" (96.4 mm to 164 mm)
Length = 7 2/5" to 10" (188 mm to 255 mm)
The Optional Envelope Cassette
To load up to 20 envelopes at a time, use the optional envelope
cassette.
NOTE: Instructions for installing the optional envelope cassette
are given later in the “Optional Accessories” chapter.
To load envelopes follow these steps:
1.
Align up to 20 envelopes, from right to left and from top to
bottom, in a stack and place on a flat surface. Press down on
the corners as shown (fig. 2.6). This makes the folds crisp and
expels the air from the stack.
Feeding Direction
Fig. 2.6 Align Envelopes
2-14
Printer Use
Chapter 2
2.
Load the envelopes (address side up/flap side down) with the
corner of the stack set into the corner of the tray as shown (fig.
2.7).
Fig. 2.7 Load Envelopes in Tray
3.
Align the two envelope guides with the edges of the stack.
The guides must be neither too tight nor too loose. Adjust them
so that there is no room between the guides and the envelopes,
and so that the envelopes rest squarely in the tray.
4.
Insert the cassette completely into the feeder tray.
Printer Use
2-15
Chapter 2
Configuring the Envelope Cassette Your printer receives the
necessary instructions to print on envelopes from your software
application driver. Read the printing section of your software
manual to see how your software supports envelope printing.
NOTE: If you have trouble with envelope jams, check the tray
width adjuster to make sure it is not too tight and buckling
the envelopes. Also make sure the envelopes you use are
the correct size and type.
Adjusting Print Density
Normally, your laser printer produces a rich, black image on the
paper. You may want to increase the print contrast setting as the
toner cartridge is used. The adjustment dial for print contrast is
inside the printer.
1.
If the face-up output tray is installed, remove it. If the standard
tray is open, close it. Push up the release button on the front
to unlatch the front cover (fig. 2.8).
Fig. 2.8 Adjust Print Density
2-16
Printer Use
Chapter 2
Moving the lever toward the display panel side of the printer
darkens print. Moving the lever away from the display panel
side lightens it. The lever has four settings from light to dark.
As you move the lever, it clicks at each of the two positions in
the middle. If you mainly print text, the lever should be set in
the middle. If you are printing pages with detailed graphics,
you may want to increase the print density.
Printing Diagnostics Pages
There may be times when you need to know the detailed status of
your printer. This information is available by printing a test
configuration page. The procedure below produces a test
configuration page. (A cleaning sheet is produced also. Discard
it—it is only needed when you install a new toner cartridge.)
1.
If the Online indicator light is on, press the Online/Offline
button to take the printer offline.
2.
Press the Test/Cancel button.
3.
Press the Online/Offline button to put the printer back online.
In a few seconds, two pages print. The first page is the test
configuration page. (The second is the cleaning sheet.)
This test configuration page gives a complete report on the printer’s
current status. The page is divided into boxes and gives the
following information:
■
The product and printer name
■
Printer identification (version of PostScript) and the
number of pages printed to date
Printer Use
2-17
Chapter 2
■
Current PostScript settings including whether or not the
start-up page is enabled, whether the password has been
changed, and whether tray chaining is enabled. The default
paper tray is also identified.
The picture of the printer in the upper right corner shows the
current status of the printer’s name, the default paper tray, the
size paper the printer is configured for, and whether tray
chaining is enabled or disabled.
■
RAM size and current memory allocations for the printer’s
buffers are shown as percentages of total memory and as
divisions of a pie.
■
Communication settings and current emulations of those
ports for parallel, LocalTalk, and serial. The serial setting
includes current baud, flow control, parity, data bits, and
stop bits.
■
Timeouts for wait, manual feed, job, emulation, and ESP
■
The number and name of the typeface outlines available.
A test configuration page serves two purposes; it produces a test
page which indicates how the printer is currently configured and
which may be used to troubleshoot the printer.
♦
2-18
Printer Use
Chapter 3
Selecting Printer Languages
Introduction . . . . . . . . . . . . . . . . . . . . . . . . . . . . . . . . . . . . . . . . . . . . . . . . . 3-1
How ESP Works. . . . . . . . . . . . . . . . . . . . . . . . . . . . . . . . . . . . . . . . . . . . . . 3-1
ESP Conflicts. . . . . . . . . . . . . . . . . . . . . . . . . . . . . . . . . . . . . . . . . . . . . . . 3-4
Selecting Printer Languages. . . . . . . . . . . . . . . . . . . . . . . . . . . . . . . . . . . . . 3-4
Selecting Printer Language: Printer Utilities . . . . . . . . . . . . . . . . . . . . . . 3-4
Selecting Printer Language: PostScript Commands . . . . . . . . . . . . . . . . . 3-5
The Integers to Use with the Operators . . . . . . . . . . . . . . . . . . . . . . . . 3-6
Sending the Operators. . . . . . . . . . . . . . . . . . . . . . . . . . . . . . . . . . . . . . 3-6
setsoftwareiomode Operator . . . . . . . . . . . . . . . . . . . . . . . . . . . . . . . . . 3-7
setdefaultemulation and setemulation Commands . . . . . . . . . . . . . . . . 3-7
Configuring the Parallel Port to PostScript . . . . . . . . . . . . . . . . . . . . . 3-9
Configuring the Parallel Port to ESP . . . . . . . . . . . . . . . . . . . . . . . . . . 3-9
Configuring the Parallel Port to HP PCL . . . . . . . . . . . . . . . . . . . . . . . 3-9
Configuring the Parallel Port to HP-GL . . . . . . . . . . . . . . . . . . . . . . . . 3-9
Configuring the Serial Port to PostScript . . . . . . . . . . . . . . . . . . . . . . 3-10
Configuring the Serial Port to ESP . . . . . . . . . . . . . . . . . . . . . . . . . . . 3-10
Configuring the Serial Port to HP PCL . . . . . . . . . . . . . . . . . . . . . . . 3-10
Configuring the Serial Port to HP-GL . . . . . . . . . . . . . . . . . . . . . . . . 3-10
Exiting Non-PostScript Printer Languages . . . . . . . . . . . . . . . . . . . . . . . . 3-11
Escape Sequence Syntax . . . . . . . . . . . . . . . . . . . . . . . . . . . . . . . . . . . . . 3-11
Returning All Ports to the ESP Default . . . . . . . . . . . . . . . . . . . . . . . . . . . 3-12
Operating Notes for Emulation Selection . . . . . . . . . . . . . . . . . . . . . . . . . 3-13
Chapter 3
Introduction
You may never need to change printer languages. Your printer has
Emulation Sensing Processor (ESP); it samples the data at the
beginning of a file and invokes the correct language (PostScript,
HP PCL, or an optional installed emulation)—without the user
having to change switch settings or send software commands ahead
of jobs. ESP is the factory default setting.
However, if your printing needs require it, you may configure a
particular port (or all the ports) to do only PostScript printing, only
HP LaserJet series II printing, or only another optional emulation.
You may reconfigure ports either through the PS Executive Series
Utilities or through direct PostScript software commands.
Instructions for both methods are given in this chapter; however, it
is easiest to use the PS Executive Series Utilities for
reconfiguration.
How ESP Works
Typically, when you install application software, you select the
printer driver specific to the printer to which you expect to print.
From that point on, the application prepares files in that particular
printer language. Since most printers only understand their native
language, files prepared in other printer languages print incorrectly.
A file prepared in HP PCL and sent to a LaserJet printer usually
prints incorrectly when sent to a PostScript printer; PostScript
printers normally understand only PostScript.
Selecting Printer Languages
3-1
Chapter 3
However, the QMS-PS 410 printer has ESP, the unique ability to
recognize different printer command languages without user
intervention. All you do is send the file from a popular commercial
application to the printer. You do not have to make any adjustments
to either the printer or the file.
Data
From
Computer
ESP
(Emulation Sensing Processor)
PostScript
Language
HP PCL
Language
HP-GL
Language
(Optional)
PostScript
File
HP PCL
File
HP-GL
Graph
Fig. 3.1
3-2
Selecting Printer Languages
Chapter 3
When your printer is first installed, the default for two of its
interfaces (serial and parallel) is ESP. Whether you have one or two
host systems, the printer prints almost any type file as long as that
file is in a format and language which the printer understands
(PostScript, HP PCL, or a optional card emulation like HP-GL or
LN03). It does this by recognizing command sequences commonly
used by those languages at the beginning of a file. These command
sequences normally consist of page formats and specific job
parameters, like number of copies, page margins and fonts. The
command sequence is usually transparent to you (the code is hidden
from the user).
The only thing necessary to print a file when in ESP mode is that
the software application program used to prepare the file must use
the command sequences common to PostScript or HP PCL
languages. A few of the popular application programs that have
been successfully tested in ESP mode are
■
WordPerfect
■ Excel
■
WordStar
■ Harvard Graphics
■
Ventura Publisher
■ Adobe Illustrator
■
Aldus PageMaker
■ WingZ
■
Microsoft Word
■ Aldus FreeHand
■
Microsoft Windows
■ Dreams
■
Lotus 1-2-3
■ PowerPoint
■
MultiMate
■ SuperPaint
■
DisplayWrite
NOTE: The optional HP-GL emulation card expands the ESP
choice to include HP-GL, a plotter language. For more
Selecting Printer Languages
3-3
Chapter 3
information on optional emulation cards, see appendix C,
“Optional Accessories Available,” and chapter 4, “Using
Optional Accessories.”
ESP Conflicts
Some applications do not provide command sequences at the
beginning of a file, but send only text as their default mode. ESP
selection errors may occur in such cases.
Some applications and interface configurations require changing
the emulation wait timeout to adjust the time required between files
that are sent. If you use two interface ports and send an HP PCL
file and PostScript file simultaneously or less than 5 seconds apart,
there may be a conflict. The simplest way to adjust the emulation
wait timeout is with the PS Executive Utilities Program. To increase
the timeout, use the Options category, Default Timeouts selection,
and increase the set emulation wait timeout. (Microsoft Windows
seems particularly sensitive to the emulation wait timeout.)
Selecting Printer Languages
There are two methods of configuring a printer port to a specific
language: you may use the PS Executive Series Utilities Program
(which you should have already installed) or you may use
PostScript commands to change your mode selection. It’s faster and
easier to use the utilities.
Selecting Printer Language: Printer Utilities
Using the PS Executive Series Utilities is the easiest way to change
printer language if you are not using ESP mode. You have two
different ways to change languages with the utilities.
3-4
Selecting Printer Languages
Chapter 3
1.
In PS Executive, you may select the function Current
Emulations to change configuration (see the utilities manual
for exact details).
2.
If you are on an IBM PC or compatible, rather than
constructing a PostScript command file yourself, look in the
PS Executive Series Utilities directory, PSEXEC, in a
sub-directory called UTIL. Copy the language file of your
choice to the desired printer port. These files are
ESP.SET to change to ESP (emulation selection).
HPPCL.SET to change to HP PCL printer language only.
PS.SET to change to PostScript printer language only.
HPGL.SET to change to HP-GL printer language (available
on an emulation card) only.
EXIT_HP.SET to exit an HP emulation to PostScript only.
Selecting Printer Language: PostScript Commands
You may select the printer language by sending volatile or
persistent PostScript commands (called operators) to the printer.
Volatile commands last only for the current power cycle while
persistent commands last until you change them. The volatile
operators setsoftwareiomode and setemulation and the persistent
operator setdefaultemulation specify with a numerical value the
printer language and/or printer port you want.
setsoftwareiomode configures the printer port you are using (either
serial or parallel) to a specific printer language mode. In this volatile
command, you specify only one integer which identifies the printer
language mode.
setemulation configures a specific port, whether you are currently
using it or not, to a printer language. You specify in this volatile
Selecting Printer Languages
3-5
Chapter 3
command sequence the integer for both the printer language and
the printer port to be configured.
setdefaultemulation is a persistent operator which acts the same as
setemulation, except that it lasts after power off. It configures both
the port and the printer language mode.
Please read the sections which follow on the proper method for
sending the command sequences and the integers which identify
languages and ports.
The Integers to Use with the Operators The printer language
modes are identified by an integer, that is, a numerical value. This
integer(s) must be included prior to sending any operator. The
identifying integers for printer language are
■
Ø, PostScript
■
4, HP-GL (optional card)
■
5, HP PCL
■
12, LN03 (optional card)
■
200, ESP (emulation selection mode)
The identifying integers for printer ports are
■
Serial interface = Ø
■
Parallel interface = 1
■
LocalTalk interface = 2
Sending the Operators Before sending any of the operators,
check the following:
3-6
Selecting Printer Languages
Chapter 3
1.
Make sure the printer is on, the Ready indicator is on, and the
printer is online.
2.
Make sure that your current port is configured to PostScript or
ESP. (PostScript operators do not work with HP PCL
language.) I f you do not know your current port
configurations, produce a test configuration page (see
“Printing Diagnotic Pages").
setsoftwareiomode Operator The setsoftwareiomode operator is
a volatile operator used to configure a port to a specific printer
language.
To change a port from either ESP mode or PostScript mode to an
HP printer language, create one of the following files with a text
editor and send it to the port. The file on the right is for HP PCL
and the file on the left is for HP-GL (available on an emulation
card).
serverdict begin Ø exitserver serverdict begin Ø exitserver
statusdict begin
statusdict begin
4 setsoftwareiomode
5 setsoftwareiomode
^D
^D
NOTE: The above files must be typed in lower case letters only.
^D is entered by typing the CTRL key and the letter D at
the same time.
To change to ESP mode when in PostScript mode, substitute the
integer 200 for 5 in the HP PCL command above. To change to
PostScript mode only when in ESP mode substitute the integer Ø
for 5 in the HP PCL command above.
setdefaultemulation and setemulation Commands You may
wish to configure the language of each port without being in the
current interface. This is accomplished through the operators,
setdefaultemulation and setemulation. For example, you may
Selecting Printer Languages
3-7
Chapter 3
create one of the following command files in a text editor and use
it to set the parallel port to HP PCL printer language.
serverdict begin Ø exitserver
statusdict begin
1 5 setdefaultemulation
^D
serverdict begin Ø exitserver
statusdict begin
1 5 setemulation
^D
T he syntax for the setdefaultemulation and setemulation
commands are
Syntax: integer integer setdefaultemulation
and
Syntax: integer integer setemulation
NOTE: PostScript identifies the printer ports as the first integer
of the commands and the printer languages as the second
integer of the commands. In the following examples,
remember that setdefaultemulation commands are
persistent, so they remain in effect even after power off.
setemulation commands are volatile, so they only last for
the current power cycle. Also, the files must be typed in
lower case. The ^D is entered by typing the CTRL key
and the letter D at the same time.
3-8
Selecting Printer Languages
Chapter 3
Configuring the Parallel Port to PostScript To configure the
parallel port to PostScript mode from the parallel port, send one of
the following commands. Type the file, pressing the ENTER key
after each line.
serverdict begin Ø exitserver
statusdict begin
1 Ø setdefaultemulation
^D
serverdict begin Ø exitserver
statusdict begin
1 Ø setemulation
^D
Configuring the Parallel Port to ESP To configure the parallel
port to ESP, send one of the following commands. Type the file,
pressing the ENTER key after each line.
serverdict begin Ø exitserver
statusdict begin
1 2ØØ setdefaultemulation
^D
serverdict begin Ø exitserver
statusdict begin
1 2ØØ setemulation
^D
Configuring the Parallel Port to HP PCL To configure the
parallel port to HP PCL, send one of the following commands. Type
the file, pressing the ENTER key after each line.
serverdict begin Ø exitserver
statusdict begin
1 5 setdefaultemulation
^D
serverdict begin Ø exitserver
statusdict begin
1 5 setemulation
^D
Configuring the Parallel Port to HP-GL T o configure the
parallel port to HP-GL (optional card), send one of the following
commands. Type the file, pressing the ENTER key after each line.
serverdict begin Ø exitserver
statusdict begin
1 4 setdefaultemulation
^D
Selecting Printer Languages
serverdict begin Ø exitserver
statusdict begin
1 4 setemulation
^D
3-9
Chapter 3
Configuring the Serial Port to PostScript To conf igure the
serial port to PostScript language, send one of the following
commands. Type the file, pressing the ENTER key after each line.
serverdict begin Ø exitserver
statusdict begin
Ø Ø setdefaultemulation
^D
serverdict begin Ø exitserver
statusdict begin
Ø Ø setemulation
^D
Configuring the Serial Port to ESP To configure the serial port
to ESP, send one of the following commands. Type the file,
pressing the ENTER key after each line.
serverdict begin Ø exitserver
statusdict begin
Ø 2ØØ setdefaultemulation
^D
serverdict begin Ø exitserver
statusdict begin
Ø 2ØØ setemulation
^D
Configuring the Serial Port to HP PCL To configure the serial
port to HP PCL, send one of the following commands. Type the
file, pressing the ENTER key after each line.
serverdict begin Ø exitserver
statusdict begin
Ø 5 setdefaultemulation
^D
serverdict begin Ø exitserver
statusdict begin
Ø 5 setemulation
^D
Configuring the Serial Port to HP-GL To configure the serial
port to HP-GL (optional card), send one of the following
commands. Type the file, pressing the ENTER key after each line.
serverdict begin Ø exitserver
statusdict begin
Ø 4 setdefaultemulation
^D
3-10
serverdict begin Ø exitserver
statusdict begin
Ø 4 setemulation
^D
Selecting Printer Languages
Chapter 3
Exiting Non-PostScript Printer Languages
To exit a non-PostScript language such as HP PCL, you must send
a command in the HP language since that is all your printer
understands at that time. HP commands are called “escape
sequences” since they begin with the ASCII value for an escape
key.
Escape Sequence Syntax
The generic version, or syntax, of an escape sequence is
Syntax:
<ESC><DEL><Ø><Ø4>
<ESC>
The <ESC> character must have a decimal value of 27.
You need to find a way to enter the hexadecimal,
decimal, or octal value, depending on your system. (To
enter the escape code most systems require you to press
the ALT key while typing Ø27 on the numeric keypad.)
<DEL>
The <DEL> character must have a decimal value of
127. You need to find a way to enter the hexadecimal,
decimal, or octal value, depending on your system. (To
enter the escape code most systems require you to press
the ALT key while typing 127 on the numeric keypad.)
<Ø>
The Ø parameter is the numerical value that indicates
the exit to PostScript.
<Ø4>
The <Ø4> parameter is the end-of-file character. To
enter a <Ø4> character on most systems, hold down the
ALT key and press ØØ4 on the numeric keypad.
NOTE: You cannot exit directly to the default ESP mode. You
must first exit to PostScript (Ø) using the escape sequence
or the EXIT_HP.SET file from the PS Executive Series
Utilities; then return to ESP using the appropriate port
command in the “Using the setdefaultemulation and
setemulation Commands” section.
Selecting Printer Languages
3-11
Chapter 3
The command goes into effect immediately when you enter the
parameter.
NOTE: You may use this command as an end-of-file marker. For
example, if you know that you want to exit HP PCL
emulation at the end of a particular job, you may insert
the command at the end of the file and your next file prints
in the desired mode.
Returning All Ports to the ESP Default
If you experience problems either entering or exiting a printer
language, you may return the printer to its default ESP mode by any
one of the following:
1.
Enter the PS Executive Utilities’ Special Menu and choose
“Reset Default Parameters."
2.
Send the following PostScript command if you are in ESP or
PostScript mode:
serverdict begin Ø exitserver
statusdict begin
resettodefaults
^D
3.
Return ports to factory default through the Control Panel using
the following procedure:
a. Turn off the printer.
b. Hold down the TEST/CANCEL and ONLINE/OFFLINE
buttons.
c. Turn on the printer while keeping the buttons down.
3-12
Selecting Printer Languages
Chapter 3
d. Wait until the online light comes on; then release the
TEST/CANCEL and ONLINE buttons. Your printer is now reset
to factory defaults.
Operating Notes for Emulation Selection
■
The most common use of the QMS-PS 410 printer (if
attached with both serial and parallel cables and one host
system) is to configure one port for HP PCL emulation and
one port for PostScript mode. You may then direct your
files to a particular port (either the LPT port or the COM
port) without having to send software commands to change
the port’s configuration or use the ESP mode for both ports.
■
A note to keep in mind if you use the printer in a shared
environment (more than one host system is attached to the
printer) is to keep your port set to ESP mode. If you do
change the emulation, always return whatever port you
configured to ESP. This assures that your printer partners
are not inconvenienced.
■
Th e Pos tScr ipt oper ators, setsoftwareiomode,
setdefaultemulation, and setemulation must be sent
through a port configured either to PostScript or ESP mode.
We recommend that if you are using your printer with more
than one interface cable, you have at least one interface
configured to PostScript mode. This ensures that at least
one interface is able to understand the printer’s native
language, PostScript, at all times.
■
To change from an HP PCL emulation, you must follow
the instructions under the previous section “Exiting
Non-PostScript Printer Languages."
Selecting Printer Languages
3-13
Chapter 3
■
If you are communicating through the serial port and parity
settings for your host and your printer do not match, you
may experience a loss of data and only part of the file will
print. The printer’s parity setting is listed on the test
configuration page. (Instructions for producing a test
configuration page are in the chapter, “Printer Use.")
Adjust your host computer and/or software application
program to match.
■
When you are working in emulations, you should not
concatenate files. Concatenate means to merge several
independent data sets, or jobs, to create one large data set.
Files must be separated with a form feed at the end of the
file.
♦
3-14
Selecting Printer Languages
Chapter 4
Using Optional Accessories
Introduction . . . . . . . . . . . . . . . . . . . . . . . . . . . . . . . . . . . . . . . . . . . . . . . . . . 4-1
About Optional Accessories . . . . . . . . . . . . . . . . . . . . . . . . . . . . . . . . . . . . . 4-1
The Paper Feeder Tray. . . . . . . . . . . . . . . . . . . . . . . . . . . . . . . . . . . . . . . . . . 4-2
Installing a Feeder Tray . . . . . . . . . . . . . . . . . . . . . . . . . . . . . . . . . . . . . . . . . 4-3
Putting Paper into the Optional Cassettes . . . . . . . . . . . . . . . . . . . . . . . . . . . 4-7
Installing a Legal Cassette . . . . . . . . . . . . . . . . . . . . . . . . . . . . . . . . . . . . . . 4-12
Configuring for Multiple Cassettes . . . . . . . . . . . . . . . . . . . . . . . . . . . . . . . 4-14
Optional Cards . . . . . . . . . . . . . . . . . . . . . . . . . . . . . . . . . . . . . . . . . . . . . . . 4-15
Memory Upgrades . . . . . . . . . . . . . . . . . . . . . . . . . . . . . . . . . . . . . . . . . . . . 4-16
Installing Memory Upgrade Modules. . . . . . . . . . . . . . . . . . . . . . . . . . . . 4-17
Chapter 4
Introduction
The QMS-PS 410 printer has many options which expand the
printer’s capabilities. Available from your QMS vendor are
■
250-sheet lower paper cassettes in A4, letter, legal,
Executive, or B5 size
■
An envelope cassette
■
Cards which contain typeface families (such as the
ProCollection for HP emulations) or emulations (such as
HP-GL or LN03)
■
Memory upgrades (RAM expansion) in 1, 2, or 4 MB sizes
An accessories list is included in appendix C, “Optional
Accessories Available.”
About Optional Accessories
An optional feeder tray which holds the various sizes of paper
cassettes attaches to the bottom of the printer. After attaching an
optional feeder tray, it becomes an integral part of your printer by
enhancing its functionality. One feeder tray holds all sizes of
cassettes.
Additional typeface and/or emulation cards may be added to the
QMS-PS printer to further expand your printer’s capability. These
credit-card size cards are easily inserted in slots adjacent to the
printer’s display panel.
Memory upgrades are made by inserting a small module into an
opening at the interface connection area of the printer. These
Using Optional Accessories
4-1
Chapter 4
modules, by expanding RAM, provide extensive font and/or file
handling and storage capabilities.
The Paper Feeder Tray
Since all paper cassettes slide into a paper feeder tray, the feeder
tray must be installed first. The only tool necessary to install the
paper feeder tray is a small screwdriver (supplied with the
accessory). Since the feeder attaches to the printer’s bottom and the
cassette slides into the feeder, no extra space is needed.
NOTE: Once the feeder tray is installed, use PS Executive Series
software to select this tray as the default.
Unpack the feeder tray and remove packing materials and tape.
Taped to the feeder tray is a plastic bag containing four (4) screws
and the screwdriver. Figure 4.1 shows the feeder tray and an
example of the paper cassettes available for use with the feeder tray.
You may purchase additional paper or envelope cassettes at any
time.
Cassette Paper Feeder
Envelope Cassette
4 Screws
A4 Cassette
Letter Cassette
Legal Cassette
Executive Cassette
B5 Cassette
Screwdriver
Fig. 4.1 The Cassette Feeder Shipset
4-2
Using Optional Accessories
Chapter 4
WARNING! The printer’s controller board is extremely sensitive to static electricity. If you install accessories that contact
the board, like the cards or memory upgrades, make sure you
discharge any static electricity before handling accessories. Do
this by touching the printer’s metal casing before touching the
accessory. Do not walk across carpet while holding the accessory.
Installing a Feeder Tray
If the feeder tray is already installed and you are only installing a
cassette, skip this section and go to the next one. If not, use the
following procedure.
1.
Before installing the feeder tray, disconnect the power cord
and interface cable(s) from the back of the printer.
2.
Place the feeder tray on a stable, horizontal surface and remove
the cassette from the feeder tray as shown in figure 4.2.
Fig. 4.2 Remove Tray from Feeder Cassette
Using Optional Accessories
4-3
Chapter 4
Make sure your hands are placed as shown in figure 4.2 and
the feeder tray assembly rests on a flat surface. If you hold the
tray assembly in mid-air and attempt to remove the cassette,
you will catch your hand between the feeder tray and the
cassette.
3.
Turn the printer on end and rest it on a stable, horizontal
surface. Hold the feeder tray on both sides and position it
against the printer’s bottom as shown in figure 4.3.
Fig. 4.3 Positioning the Feeder Tray
4-4
Using Optional Accessories
Chapter 4
4.
First, align the left side of the feeder tray with the bottom of
the printer (if you have the feeder in the correct position, the
left side is the side without the printed circuit board). Next,
swing the right side of the feeder into position. Be careful to
align the printed circuit board on the feeder properly with the
bottom of the printer. Attach the printed circuit board to the
connector in the printer by fitting the two projections at the top
and bottom of the printed circuit board into the corresponding
holes in the printer (fig. 4.4).
Fig. 4.4 Position Tray Feeder under Printer
Using Optional Accessories
4-5
Chapter 4
5.
Fasten the feeder to the printer using the four screws provided
with the shipment. First, tighten all four screws with your
fingers, then tighten them securely with the screwdriver
provided.
Fig. 4.5 Fasten Feeder to Printer Bottom
6.
4-6
Place the printer back in its normal orientation and verify that
the feeder tray is securely installed on the printer. Make sure
that there is no gap between the feeder and printer, and that
the feeder is not loose (fig. 4.5).
Using Optional Accessories
Chapter 4
Putting Paper into the Optional Cassettes
Load paper into the optional cassette with the printing side face-up.
This is the reverse of the way you put paper in the standard tray.
Fig. 4.6 Putting Paper in the Tray
1.
You may load up to 250 sheets into any of the optional paper
cassettes. Align the edges of the paper you wish to insert into
the cassette by tapping the paper loosely on a flat surface. Slide
the paper into the cassette from the front side as shown in
figure 4.6.
Using Optional Accessories
4-7
Chapter 4
2.
Make sure the paper is under the white plastic tabs at the rear
of the cassette (fig. 4.7). Pressing down on all four corners of
the paper stack ensures that the paper is loaded correctly.
Fig. 4.7 Push Paper Under White Plastic Tabs
4-8
Using Optional Accessories
Chapter 4
3.
Press down on the front of the stack to place it under the metal
retaining clips at the front of the cassette. See figure 4.8.
Fig. 4.8 Place Paper Under Metal Clips
Installing the paper cassette into the feeder tray is a simple
procedure. Any size paper cassette, except legal, slides all the way
into the feeder (see legal instructions later in this chapter). Make
sure the cassette is firmly seated.
Using Optional Accessories
4-9
Chapter 4
Cassette types and sizes and the weights of paper used with each
of the cassettes are shown below (Table 4.1).
4-10
Type
Size
Weight
Plain Paper
Letter: 8 1/2" x 11"
Legal: 8 1/2" x 14"
A4: 210 x 297 mm
B5: 182 x 257 mm
Exec: 7 1/4" x 10 1/2"
60-105 g/m
Transparency
Films
Letter, A4
Face-up
Approximately
50
Labels
Letter, A4
Face-up
Approximately
50
Envelopes
98 x 190 to
162 x 250 mm
Face-up
Approximately
50
60-90 g/m
Printout
Delivery
2
2
Loading
Capacity
Face-down/up Approximately
250
Using Optional Accessories
Chapter 4
There are some points to keep in mind as you install optional
cassettes. Many of these points apply to any paper tray. They are
■
Once an optional tray is installed, use the PS Executive
Series Utilities software to select the tray. The QMS Paper
Handler driver in the utilities allows easy selection and use
of the optional paper tray. See the PS Executive Series
Utilities manual for details.
■
Paper should be placed in the cassette in the proper position
or excessive curl may occur. See the section on paper in
the “Printer Use” chapter and follow the same guidelines
for the optional cassette.
■
An optional cassette expands your paper handling capacity
to 320 sheets. The regular output tray does not hold that
many sheets. If too many sheets stack in the output cassette
you may experience jams.
■
If you use an optional cassette to feed envelopes or
transparencies, remember to use the face-up output tray.
Using Optional Accessories
4-11
Chapter 4
Installing a Legal Cassette
To install a legal size cassette
1.
The legal cassette is longer than the printer and extends beyond
the rear of the printer when in place. To install the legal
cassette, remove the flap from the back of the printer by
grasping it in the middle. Flex the flap to disengage it from the
holes (fig. 4.9).
Fig. 4.9 Remove Flap from Printer Back
4-12
Using Optional Accessories
Chapter 4
2.
The legal cassette includes a rear cover to keep out foreign
material such as dirt and dust. Insert this cover into the same
holes from which the back flap was removed. You may leave
this cover permanently installed. It is compatible with the other
cassettes (fig. 4.10).
Fig. 4.10 Install Legal Cassette Dust Cover
Using Optional Accessories
4-13
Chapter 4
Configuring for Multiple Cassettes
With an optional cassette, you have a choice of which tray your
printer draws from and in what order it draws. The method for doing
this varies from system to system, but there are usually three
options.
1.
Your software application package may include a specific
procedure for sending paper source commands directly to the
printer. Check your application documentation.
2.
The PS Executive Series Utilities offers a menu-driven
program for paper tray selection. This is often the best and
easiest way to configure your paper source. For details on
selecting trays see the “Current Paper Source” for a PC or
“Using the QMS Paper Handler” for a Macintosh.
3.
If you choose not to configure the paper source through the
application or the utility program, a file containing the
PostScript commands may be written using an editor, then
sending the file to the printer. See the chapter “PostScript:
Technical Overview” for the actual PostScript commands.
NOTE: The changes made to the paper source are immediately
active after changing through PS Executive Series
Utilities or by PostScript operator command. However,
the paper tray indicator lights on the printer do not change
until a page is actually drawn from the tray. Thus
checking indicator lights after making the change is not
an accurate way to check the receiving by the printer of
the command.
4-14
Using Optional Accessories
Chapter 4
Optional Cards
Cards contain either printer emulations, such as HP-GL, or
typefaces (fonts) which are not resident on the printer. The printer
supports two cards at once. Many optional cards are available. For
a more complete listing than what is covered here, contact your
QMS vendor.
Caution: The printer must be offline before inserting or removing
cards. Press the online button to turn the indicator off. If you forget
to take the printer offline, turn the printer power off and back on to
regain access to the printer’s resident fonts and data stored in the
printer’s memory. Also remember that fonts cards may go in either
slot A or B; however, emulation cards only go in slot B.
To install a card
1.
Make sure the printer is offline. The indicator light should be
off.
2.
To insert a font card, slide it into either slot A or B (fig. 4.11)
with the label side facing up. You should hear the card snap
into place.
Cartridge Slots
A B
Cartridge
Fig. 4.11 Cartridge Slots
Using Optional Accessories
4-15
Chapter 4
3.
To insert an emulation card, slide the card only into slot B (fig.
4.11), label side facing up. You should hear the card snap into
place.
4.
Put the printer back online.
To remove a card
1.
Put the printer offline.
2.
Pull the card out gently.
3.
Put the printer back online.
NOTE: If you are using a software application package, make
sure the software driver installed supports the fonts in the
card, if you wish to use those fonts. If not, contact your
software application manufacturer for support.
Memory Upgrades
The 1, 2, or 4 MB memory upgrade modules allow you to print
more complex graphics. They provide memory to hold downloaded
fonts, forms, and macros, and allow the printer to accept larger jobs.
■
1 MB Memory Upgrade Module
This board offers space for more fonts and forms in memory.
■
2 MB Memory Upgrade Module
This board is excellent for users who need to store a larger
number of fonts and forms in memory.
4-16
Using Optional Accessories
Chapter 4
■
4 MB Memory Upgrade Module
A single printer shared by many users often requires a 4 MB
upgrade. It expands the printer’s memory to allow for
sophisticated forms and graphics, and for many fonts.
Installing Memory Upgrade Modules
Memory modules contain electrical components which are
extremely sensitive to static electricity. If possible, wear an
anti-static wristband during the install procedure. Otherwise, before
removing the board from the anti-static bag in which it is packaged,
hold the bag while touching any base metal surface on the rear of
the printer. Avoid walking about, especially on carpet. Handle
the board carefully, and try to handle it only by the edges.
Read all the instructions carefully before beginning and make sure
you understand them. The only tool necessary is a small Phillips
screwdriver.
1.
Turn the printer off and remove the power cord. Disconnect
all interface cables (parallel, serial, and LocalTalk) from the
printer.
Using Optional Accessories
4-17
Chapter 4
2.
Under the printer’s interface ports is a sheet metal access panel
(fig. 4.12). Use the Phillips screwdriver to remove the screws
from the sides of the panel. Remove the access panel.
Fig. 4.12 Remove Screws from Side of Panel
4-18
3.
Remove the memory upgrade module from the anti-static bag
along with the packet containing two small Phillips head
screws.
4.
Align the memory upgrade module on the access panel by
matching the holes on the panel and the end of the memory
upgrade module. Place the two screws (those included with
the memory upgrade module) through the upgrade module and
access panel to fasten them together.
Using Optional Accessories
Chapter 4
5.
Slide the module into the printer using the slot guides.
Fig. 4.13 Slide Module into Printer
6.
Make sure the module is firmly seated by placing your free
hand on the front of the printer and firmly pushing against the
knob of the access panel.
7.
Replace the screw at each corner of the access panel. Plug in
power cord and interface cables; then turn on the printer.
8.
Print a test configuration page by taking the printer offline;
then push the TEST/CANCEL button. Wait for the two pages
to print. The test configuration page should show the RAM
size according to the size module you installed.
Using Optional Accessories
4-19
♦
Chapter 5
Professional Printing
Introduction . . . . . . . . . . . . . . . . . . . . . . . . . . . . . . . . . . . . . . . . . . . . . . . . . 5-1
The Resident Typeface Families . . . . . . . . . . . . . . . . . . . . . . . . . . . . . . . . . 5-2
About Typeface and Fonts . . . . . . . . . . . . . . . . . . . . . . . . . . . . . . . . . . . . . 5-4
Point . . . . . . . . . . . . . . . . . . . . . . . . . . . . . . . . . . . . . . . . . . . . . . . . . . . 5-6
Pitch. . . . . . . . . . . . . . . . . . . . . . . . . . . . . . . . . . . . . . . . . . . . . . . . . . . . 5-6
Fixed spacing . . . . . . . . . . . . . . . . . . . . . . . . . . . . . . . . . . . . . . . . . . . . 5-7
Proportional Spacing. . . . . . . . . . . . . . . . . . . . . . . . . . . . . . . . . . . . . . . 5-7
Character Set . . . . . . . . . . . . . . . . . . . . . . . . . . . . . . . . . . . . . . . . . . . . 5-8
Family . . . . . . . . . . . . . . . . . . . . . . . . . . . . . . . . . . . . . . . . . . . . . . . . . . 5-8
Italic and Oblique Forms . . . . . . . . . . . . . . . . . . . . . . . . . . . . . . . . . . . 5-9
Stroke Weight . . . . . . . . . . . . . . . . . . . . . . . . . . . . . . . . . . . . . . . . . . . 5-9
Page Orientation . . . . . . . . . . . . . . . . . . . . . . . . . . . . . . . . . . . . . . . . . 5-10
Rotation. . . . . . . . . . . . . . . . . . . . . . . . . . . . . . . . . . . . . . . . . . . . . . . . 5-11
Page Design . . . . . . . . . . . . . . . . . . . . . . . . . . . . . . . . . . . . . . . . . . . . . . . . 5-12
A Typeface Sampler. . . . . . . . . . . . . . . . . . . . . . . . . . . . . . . . . . . . . . . . . . 5-13
Helvetica . . . . . . . . . . . . . . . . . . . . . . . . . . . . . . . . . . . . . . . . . . . . . . . 5-13
Helvetica Condensed . . . . . . . . . . . . . . . . . . . . . . . . . . . . . . . . . . . . . 5-13
Helvetica Narrow . . . . . . . . . . . . . . . . . . . . . . . . . . . . . . . . . . . . . . . . 5-14
ITC Avant Garde Book. . . . . . . . . . . . . . . . . . . . . . . . . . . . . . . . . . . . 5-14
Times Roman . . . . . . . . . . . . . . . . . . . . . . . . . . . . . . . . . . . . . . . . . . . 5-14
Courier . . . . . . . . . . . . . . . . . . . . . . . . . . . . . . . . . . . . . . . . . . . . . . . . 5-14
Palatino . . . . . . . . . . . . . . . . . . . . . . . . . . . . . . . . . . . . . . . . . . . . . . . . 5-15
Adobe Garamond . . . . . . . . . . . . . . . . . . . . . . . . . . . . . . . . . . . . . . . . 5-15
New Century Schoolbook. . . . . . . . . . . . . . . . . . . . . . . . . . . . . . . . . . 5-15
ITC Bookman . . . . . . . . . . . . . . . . . . . . . . . . . . . . . . . . . . . . . . . . . . . 5-15
Zapf Chancery Medium Italic. . . . . . . . . . . . . . . . . . . . . . . . . . . . . . . 5-16
Symbol . . . . . . . . . . . . . . . . . . . . . . . . . . . . . . . . . . . . . . . . . . . . . . . . 5-16
ITC Zapf Dingbats . . . . . . . . . . . . . . . . . . . . . . . . . . . . . . . . . . . . . . . 5-16
Chapter 5
Introduction
Now that you have installed your printer and it is functioning
correctly, you’re ready to design a more professional page.
PostScript allows your printer to place words and even graphics
any place on the page, in any size, from so small you can’t even see
it, to so large it is limited only by the paper size. You can place
letters at any angle, even rotate them. The possibilities are limitless.
If you have correctly installed a printer driver, you are ready to put
the QMS-PS printer to work. Create a file within your software
program and send it to the printer. The software takes over from
this point. You should be able to use the different typefaces that
come resident in the printer as long as they are contained in your
application’s printer driver. Review the software documentation to
determine support for your printer’s fonts.
If you cannot print your document in any of the fonts listed below,
the problem is probably with the software printer driver (if you have
a PC), or that the screen fonts are not installed (if you have a
Macintosh). Try to print a sample file from the PS Executive Series
Utilities program which came with your printer. If that sample
prints fonts that you can not print from within your software
program, contact your software manufacturer for an updated driver.
Professional Printing
5-1
Chapter 5
The Resident Typeface Families
The following typefaces are resident in your printer. See your QMS
vendor if you are interested in other typeface families.
Serif
Times Roman
Times Bold
Times Roman Italic
Times Bold Italic
Courier
Courier Bold
Courier Oblique
Courier Bold Oblique
Palatino
Palatino Bold
Palatino Italic
Palatino Bold Italic
New Century Schoolbook
New Century Schoolbook Bold
New Century Schoolbook Italic
New Century Schoolbook Bold Italic
Adobe Garamond Regular
A dobe Garamond Regular Italic
Adobe Garamond Bold
A dobeGaramondBoldItalic
Adobe Garamond Semi
A dobeGaramondSemi BoldItalic
ITC Bookman Light
ITC Bookman Demibold
ITC Bookman Light Italic
ITC Bookman Demibold Italic
5-2
Professional Printing
Chapter 5
ITC Zapf Chancery Medium Italic
This typeface does not come in any other
but the calligraphic italic style
Sans Serif
Helvetica
Helvetica Bold
Helvetica Oblique
Helvetica Bold Oblique
Helvetica Condensed
Helvetica Condensed Bold
Helvetica Condensed Oblique
Helvetica Condensed Bold Oblique
Helvetica Narrow
Helvetica Narrow Bold
Helvetica Narrow Oblique
Helvetica Narrow Bold Oblique
ITC Avant Garde Book
ITC Avant Garde Demibold
ITC Avant Garde Book Oblique
ITC Avant Garde Demibold Oblique
Other
typefaces:
Symbol
!∀#∃%&∋()∗
∋+−/ΑΒΧ∆Ε
ΦΓΗΙϑΚΛΜΝΟΠ
ΘΡΣΤΥςΩΞΨΖ
γ!αβχδεφ
ITC Zapf
Dingbats
✁✂✃✄☎✆✇✈✉☛☞✌✍✎✏✐✑✒✓✔
✕✖✗✘✙✚✛✜✝✞✟✠✡✢✣✤✥✦✧★✩✪✫
✱✲✳✴✵✶✷✹✺✻✼✽✾✿❀❁❂❃❄❅❆
●❍■❏❐❑❒▲▼◆❖◗❘❙❚❛❜❝
✃✇☞✍✏✕✓✗✂✈☎✄✝✟✡✥✩
✕✘✑✛✣✙✘➉➊➋➌
↔↕➘ ✕➚➛➜➝➞➟➠➡➢➣➤➥✑✙✘
➯➱➲➳➴➵➶➷➸
Professional Printing
5-3
Chapter 5
All of the previous typeface families are authentic; they are licensed
and carry the true name.
About Typeface and Fonts
Many terms and phrases in desktop publishing originate from the
language of printers and typesetters. This chapter explains common
words and phrases used when printing with typefaces. The more
you know about typeface and your printer’s capabilities, the more
you can improve the appearance of your documents.
The following two words, typeface and font are two words you
should know. Often confused, typeface is the larger category, while
font is a subset of typeface.
Typeface
Typeface refers to the style of the face of printing type.
Typeface does NOT define a particular size, but only a
style or licensed design.
Font
A font is a complete collection of characters in one
typeface all of one size, like 10-point Courier. Although
you hear font used more generally as if referring to a
kind of typeface, a font is defined by being of the same
style and size.
You may notice that the printer’s resident typefaces are divided into
two sections. One way of classifying different kinds of typeface is
to group them as
■
serif
■
sans serif
A serif is a decorative line or tail on the ends of lines forming a
letter. Serifs are usually on the lower half of a letter, and they have
5-4
Professional Printing
Chapter 5
been called feet and curlicues. Times-Roman, Courier, Palatino,
Garamond, New Century Schoolbook, ITC Zapf Chancery, and
ITC Bookman Light have serifs.
In figure 5.1, only the letters e and o do not have serifs.
Times Roman
Fig. 5.1 Serif
Sans serif (sans is French for without) indicates a typeface without
any of these small tails. Sans serif typeface is decorative by the
shape and styling of its letters. Sans serif typeface has less detail
than serif typeface. ITC Avant Garde Gothic, and Helvetica are
sans serif.
In figure 5.2, the slight curving at the bottom of the letters t and a
is not a serif. This curve is part of the line forming the letter and
not a decorative line added on.
Helvetica
Fig. 5.2 Sans Serif
Professional Printing
5-5
Chapter 5
Point Point size refers to the vertical height of a typeface (fig. 5.3).
Point is a unit of measure originally used by typesetters to indicate
the height of a piece of metal type. Computer typefaces are harder
to measure since they are not physical objects. However, the
typefaces provided with the printer, licensed from Linotype, are all
sized by true printing standards.
ABCABC
ABCABCABC
Fig. 5.3 8, 10, 24, and 36 Point Sizes
Pitch Pitch refers to the number of characters per horizontal inch
(fig. 5.4). Ten-pitch Courier prints ten characters per inch. Hence,
ten-pitch type is wider than twelve-pitch type since only ten
characters fill a horizontal inch rather than twelve. Another name
for this measurement is cpi, or characters per inch.
10-Pitch Courier
12-Pitch Courier
Fig. 5.4 Ten and Twelve Pitch Courier
5-6
Professional Printing
Chapter 5
Fixed spacing Fixed spacing, also known as monospacing and
fixed pitch, refers to a typeface whose characters all have uniform
and equal spacing (fig. 5.5). A fixed-spaced typeface is useful for
spreadsheets and other documents needing columnar data. Fixed
spacing is the opposite of proportional spacing. Only one of this
printer’s typefaces is a monospaced typeface: Courier.
Alphabet
Fig. 5.5 Fixed Spacing
Proportional Spacing The term proportionally-spaced refers to
a typeface that varies the size of each character (fig. 5.6). For
example, the letter i is thinner than the letter m and should take up
less space. Proportional spacing saves page space and is easier on
the eye. This manual is set in Times, a proportionally-spaced
typeface.
Alphabet
Fig. 5.6 Proportionally Spaced
Professional Printing
5-7
Chapter 5
Frequently used in opposition to the term fixed-spacing,
proportionally-spacing places the characters according to their
individual sizes, and can increase legibility and readability. All of
your printer’s typefaces except Courier are proportionally spaced
typefaces.
Character Set A character set is a collection of symbols. The
symbols contained in character sets are designed to perform various
printing applications. Many sets are composed of the alphabet, the
numbers zero through nine, and an assortment of other symbols,
such as the dollar sign and the ampersand.
Family A typeface family is a group of similar typefaces. For
example, the Times-Roman typeface family has four members:
Times Roman, Times Bold, Times Italic, and Times Bold Italic
5-8
Professional Printing
Chapter 5
Italic and Oblique Forms Italic typeface derives from the early
sixteenth century and is the printed form of cursive writing. Italic
forms are individually crafted typefaces. Oblique type forms are
not designed and crafted individually but are mechanically-slanted
versions of the upright form from which they derive. Oblique forms
can be very attractive in their own right. The term refers to the
method of design. (The following examples are all of the same
point-size.)
This is Times Roman
This is Times Roman Italic
This is Avant Garde Book
And Avant Garde Book Oblique
Fig. 5.7 Times-Roman & Avant Garde Book Typeface
Stroke Weight Stroke weight refers to the degree of print density,
or darkness of the printing. These weights are frequently classified
as bold, medium, and light. PostScript can allow you to print a
multitude of different weights, however, not every software
program can access this many.
Professional Printing
5-9
Chapter 5
Page Orientation Orientation refers to the direction of print on
the page (fig.5.8). Portrait orientation reads from left to right, across
the more narrow dimension of the page. This manual is in portrait
orientation. Landscape orientation also reads from left to right but
places the print across the wider dimension of the page. This type
of printing is commonly used for spreadsheets and tables. Both
terms originated in painting; a portrait is usually a vertical view; a
landscape is usually a horizontal view.
Top
Top
Landscape
Portrait
Fig. 5.8 Orientation
5-10
Professional Printing
Chapter 5
Rotation Although many software programs only access portrait
and landscape, PostScript is capable of printing text at any angle
on the page. Text can even be rotated.
Professional Printing
5-11
Chapter 5
Page Design
One rule to know when designing documents is keep it simple.
Avoid cluttering your documents with unnecessary font changes.
It takes experience and talent to skillfully blend a wide range of
typefaces.
Always consider your reader first. Select a typeface that’s best for
your particular document and consider the meaning of your words.
What are you trying to communicate? A strong, no-nonsense
typeface, like Helvetica, proclaims its message loud and clear. This
is why sans serif type is often used for signs, like NO PARKING.
Helvetica is considered so strong it does not even have a true Italic
form, since Italic forms convey grace.
Skillful typeface use in page design also increases readability as
well as legibility. Newspapers are a good example of readability.
Typeface chosen for text and headlines varies in size, and text is
contained in columns two to three inches wide. Thus the eye does
not have to travel far and the reader does not lose his place.
Other aspects of design such as word spacing (justified vs.
unjustified), line spacing, letter spacing within words, upper case
and lower case letters, all affect legibility.
Many books are available on page layout and design as well as
typography. Many words have meanings that apply only to
typography. (See figure 5.9 for some of them.) However, page
design has no set rules. If you design a document and don’t have
time to study the craft, remember the rule: keep it simple.
5-12
Professional Printing
Chapter 5
upper case
character (CAPS)
ascender
cap height
(key size)
x-height
type size
(point)
Base Line
descender
serif
lower case
character (l.c.)
Fig. 5.9 Typeface Terms
A Typeface Sampler
Your QMS-PS 410 printer offers you a wide selection of resident
typefaces from which to choose.
Helvetica Helvetica is a popular typeface, a modification of
a kind of sans serif typeface called Grotesque. Helvetica is
used widely in publishing and is admired for its clean lines,
although it can be repetitive to the eye, ESPECIALLY WHEN
IN ALL CAPS. This typeface has a strong bold and bold
oblique form. There is no italic form. Helvetica oblique is the
slanted form. Helvetica is a proportionally-spaced typeface.
Helvetica Condensed True to its name, Helvetica Condensed is a
typeface made by mathematically scaling plain Helvetica. There is a
bold form and an oblique form. In addition, there is a bold oblique
form. Helvetica Condensed complements the Helvetica typeface and
can be used when space is at a premium.
Professional Printing
5-13
Chapter 5
Helvetica Narrow Problem! Your space is limited, your copy is too long,
and you need a typeface that’s bold and attention-getting. Answer: use this
typeface. This face conserves space, gets attention, and is readable. There
is a bold form, an oblique form and a bold oblique form.
ITC Avant Garde Book ITC Avant Garde Book is a sans
serif typeface dating from 1970. ITC Avant Garde Book
has a highly-stylized look, particularly in some of the
symbolic characters like %% and @. There is a bold form
called "demibold" and an oblique form, which
simulates an italic. In addition, there is a demibold,
oblique form. ITC Avant Garde is useful for headlines
and documents that need a strong contemporary
style.
Times Roman Times Roman is a popular typeface adapted from
older forms. Once used in the London Times, it is considered an
elegant, bookish typeface. It has been popular in the United States
for decades. This typeface is excellent in a wide variety of
applications except for small, highly condensed formats, where
Helvetica would prove superior. The Times Roman italic is
particularly graceful while the bold italic is thicker. Times Roman
is a proportionally-spaced typeface.
Courier Courier is a newer typeface that was
designed for electric typewriters by IBM.
Courier has a bold form that is thick and
stylish. The oblique form of Courier has its
merits and uses; as does the bold oblique
form of Courier. The Courier family may be
used for counterpoint with Times Roman or
Helvetica. Unlike Times Roman and Helvetica,
Courier is a fixed-spaced typeface.
5-14
Professional Printing
Chapter 5
Palatino Palatino is a graceful typeface designed by
Hermann Zapf. This typeface is highly legible and often used
for headlines. It has a bold form and a true, crafted italic form.
The bold italic form is also elegant. Palatino is a popular and
useful typeface, always in good taste.
Adobe Garamond This classic typeface was named for Claude
Garamond, a 16th century typographer and royal court printer. The
typeface that bears his name is one of the most venerable in use today.
It conserves space while making small type quite readable. It’s one of
the few typefaces you can do almost anything with, and simply not go
wrong. There are six forms resident in the QMS-PS 410 printer:
Garamond Regular, Garamond Regular Italic, Garamond Bold,
Garamond Bold Italic, Garamond Semibold, and Garamond
Semibold Italic.
New Century Schoolbook Like Palatino, New
Century Schoolbook is a highly legible typeface that is
popular for many general purposes. This typeface was
designed in this century using scientific research into
typographic legibility. New Century Schoolbook has an
italic and bold italic form. It is a practical, sturdy
typeface.
ITC Bookman ITC Bookman is a strongly styled,
updated typeface. Although modified to improve
legibility, ITC Bookman dates back to the hand-set
print era. ITC Bookman is used for headlines and
displays since they need a stronger style. ITC
Bookman has a demibold form that is somewhat
playful while the light italic and demibold italic forms
are more elegant.
Professional Printing
5-15
Chapter 5
Zapf Chancery Medium Italic Dating from 1979, ITC Zapf Chancery
Medium Italic is a graceful typeface that has the look of calligraphy.
Designed by Hermann Zapf, this typeface is useful for invitations,
announcements, and text that needs elaborate flourish. This typeface has but one form,
the Medium Italic used here. However, PostScript allows many size changes and gives you some
variation.
Symbol The Symbol typeface is used for technical and
mathematical notation. It also contains Greek letters. ! ∀ # ∃ % &
∋()∗∋+−/ΑΒΧ∆ΕΦΓΗΙϑΚΛΜΝΟΠΘΡΣΤΥςΩ
ΞΨΖγ!αβχδεφ
ITC Zapf Dingbats ITC Zapf Dingbats, also designed by
Hermann Zapf, is a typeface of useful and whimsical characters
with a wide variety of uses.
✁✂✃✄☎✆✇✈✉☛☞✌✍✎✏✐✑✒✓✔✕✖✗✘✙✚✛✜✝✞✟✠
✡✢✣✤✥✦✧★✩✪✫✱✲✳✴✵✶✷✹✺✻✼✽✾✿❀❁❂❃❄❅❆●❍
■❏❐❑❒▲▼◆❖◗❘❙❚❛❜❝✃✇☞✍✏✕✓✗✂✈☎✄✝✟✡✥✩❾
✑✛✣✙✘➉➊✗✑➌✑✘✒↕➘➙➚➛➜➝➞➟ ✒➡➢➣
➯➱➲➳➴✒✑✓➶✒✑✕➸
♦
5-16
Professional Printing
Chapter 6
Printer Care
Introduction . . . . . . . . . . . . . . . . . . . . . . . . . . . . . . . . . . . . . . . . . . . . . . . . . . 6-1
When to Replace the EP-L Cartridge . . . . . . . . . . . . . . . . . . . . . . . . . . . . . . 6-1
Removing the EP-L Cartridge . . . . . . . . . . . . . . . . . . . . . . . . . . . . . . . . . . . . 6-2
Installing the New EP-L Cartridge . . . . . . . . . . . . . . . . . . . . . . . . . . . . . . . . 6-5
The Cleaning Sheet . . . . . . . . . . . . . . . . . . . . . . . . . . . . . . . . . . . . . . . . . . . . 6-7
Breaking in a New EP-L Cartridge . . . . . . . . . . . . . . . . . . . . . . . . . . . . . . . . 6-8
Handling the Printer. . . . . . . . . . . . . . . . . . . . . . . . . . . . . . . . . . . . . . . . . . . . 6-9
Carrying the Printer. . . . . . . . . . . . . . . . . . . . . . . . . . . . . . . . . . . . . . . . . . . 6-9
Keeping the Printer Clean . . . . . . . . . . . . . . . . . . . . . . . . . . . . . . . . . . . . . . 6-10
Chapter 6
Introduction
In addition to using the correct paper and feeding it properly, the
proper application of print onto paper requires that the EP-L toner
application systems run smoothly. This chapter explains basic
maintenance tasks to keep your printer running smoothly. It
includes how to install an EP-L toner cartridge, how to produce a
cleaning sheet, and how to handle the printer if you need to move
it.
When to Replace the EP-L Cartridge
Usually, the EP-L cartridge lasts for approximately 3,500 prints
(estimated for an average of 5% coverage on letter size paper).
When the cartridge toner supply gets low, some parts of the page
print lighter or don’t print at all. You may sometimes increase the
life of the EP-L cartridge by taking it out of the printer and
redistributing the toner (fig. 6.4). Follow removal and installation
instructions as normal, except re-install the existing cartridge after
distributing the toner.
The EP-L cartridge contains the toner and laser-sensitive drum
needed to operate the laser printer. The EP-L cartridge
■
Is sensitive to light. Do not expose it to direct sunlight after
opening
■
Should be installed immediately after opening
■
Should be kept level for storage. Do not stand or store the
cartridge on its end.
■
Contains a magnet. Keep the cartridge away from CRT’s,
disk drives, and floppy disks since possible damage to data
stored in these devices may occur.
Printer Care
6-1
Chapter 6
Additional EP-L cartridges may be purchased from your QMS
vendor. See “Optional Accessories Available” appendix C of this
manual.
Removing the EP-L Cartridge
To remove the EP-L cartridge
1.
Remove any paper from the standard paper tray. Close the tray
by pushing in the tray extension (fig. 6.1); then fold the tray
up into the paper path door.
Fig. 6.1 Closing the Standard Tray
6-2
Printer Care
Chapter 6
2.
Pull up on the release button on the right side to open the paper
path door (fig. 6.2).
Release Button
Fig. 6.2 Open Paper Path Door
Printer Care
6-3
Chapter 6
3.
Remove the EP-L cartridge by pulling on the center tab (fig.
6.3).
Release Button
Fig. 6.3 Remove EP-L Cartridge
If the EP-L cartridge does not release easily, push the release button
to the right of the inserted cartridge (fig. 6.3). Discard the used
cartridge.
6-4
Printer Care
Chapter 6
Installing the New EP-L Cartridge
Remove the new EP-L cartridge from the box and protective
aluminum bag. Save the aluminum bag in case you need (at some
time in the future) to remove a partially-used cartridge from the
printer; storing a partially used cartridge in this bag protects it from
light.
Fig. 6.4 Distributing Toner in Cartridge
1.
Hold the cartridge as shown in figure 6.4 and gently rock it
from side to side. This distributes toner inside the cartridge
and helps ensure good quality printing.
Printer Care
6-5
Chapter 6
2.
Grasp the orange tab protruding from the side of the cartridge
and flex it to break it loose. Pull the tab and the attached clear
tape (18 inches/457.2 mm) completely out of the cartridge (fig.
6.5). Discard the tab and tape.
Fig. 6.5 Removing the Toner Cartridge Seal
6-6
Printer Care
Chapter 6
3.
Hold the cartridge so the green arrow points toward the printer.
Line up the green arrow on the cartridge with the green arrow
inside the printer (the cartridge should be angled down).
Gently push the cartridge into the printer until it fits firmly
(fig. 6.6). Close the paper path door.
Fig. 6.6 Inserting Cartridge into Printer
The Cleaning Sheet
The cleaning sheet procedure must be used each time you install a
new EP-L cartridge. To accomplish the cleaning procedure
1.
Make sure there is paper in the standard tray.
2.
If the Online indicator on the printer display panel is on, press
the Online/Offline button to take the printer offline (the
indicator light goes off).
3.
Press the TEST/CANCEL button.
Printer Care
6-7
Chapter 6
4.
Press the Online/Offline button to put the printer back online.
The printer produces a test configuration page and then a
cleaning sheet.
5.
Check the diagonal bar on the cleaning sheet. It should be solid
black. If it is not, toner may be low or may need to be
redistributed by gently rocking the toner cartridge from side
to side (fig. 6.4).
The cleaning sheet procedure is now complete.
Breaking in a New EP-L Cartridge
A new EP-L cartridge may need some breaking in. If you have
recently installed a new EP-L cartridge and your printed pages have
faded areas, remove the cartridge and rotate it several times to
loosen toner that may have settled. Then replace it and try printing
again.
The output from a new cartridge is fine for plain text. However, if
you are printing graphics or documents requiring the maximum
toner density (for example, near camera-ready copy), use a
cartridge that has been broken in by at least 50 copies.
If you print graphics or prepare near camera-ready art with your
printer, consider buying extra EP-L cartridges. With extra
cartridges on hand, you may break in a new one when you have a
large print job not requiring maximum blackness. If your toner is
low but still usable, store it, as level as possible, in the box. Be sure
to follow the directions that come with each EP-L cartridge
regarding storage conditions.
You now have a broken in EP-L cartridge ready to use. Unless
stored more than a few weeks, the cartridge can be quickly rotated
6-8
Printer Care
Chapter 6
and inserted into the printer when needed. If you break in a cartridge
and then store it longer than a few weeks, you may want to run a
several copies to refresh the toner.
Handling the Printer
Handle your printer with care to extend its life. Abuse may cause
damage.
1.
Do not place anything on the top of the printer.
2.
Place only print media (paper or transparencies) in the
standard tray.
3.
Keep the output tray at minimum levels. If paper stacks too
high, you may experience trouble with paper jams and
excessive curl.
4.
If you are not going to use the printer for an extended period
of time
■
Unplug the power cord from the power source outlet.
■
Leave the EP-L cartridge inside the printer.
■
Close the standard tray.
Carrying the Printer
When carrying the printer from one place to another, remove the
EP-L cartridge from the printer. Store the partially used cartridge
in the protective aluminum bag in which it was originally packaged.
If you do not have this bag, wrap the EP-L cartridge in a piece of
dark, heavy cloth.
Printer Care
6-9
Chapter 6
When carrying the printer, be sure to close the standard tray and to
grasp the printer firmly at the bottom with both hands. Do not lift
the printer by the output tray slot nor the interface connector area.
Keeping the Printer Clean
The QMS-PS 410 printer requires a minimum of cleaning.
However, at times it may be necessary to clean the inside or outside
of your printer. To maintain the appearance of your printer
6-10
■
Remove the printer’s power cord from the power outlet
before cleaning or an injury may result.
■
Do not use sharp objects to clean the printer.
■
Do not use cleaning solutions to clean the inside of your
printer. To prevent printer damage, use only a dry, lint-free
cloth.
Printer Care
Chapter 6
1.
Look inside the printer by opening the paper path door. Spots
where toner may collect are shown in figure 6.7.
S
NT
N FO
TIO
ULA
EM
T/
TES EL
NC
CA
E
E
LIN
LIN
G
IVIN
ON
ON
S
NT
FO
CE
E
RE
TIV
AC
Y
AD
RE
R
WE
PO
L
D
ER
INT
PR ROR
ER
ER
PAP
JAM
ER
PAP T
OU
AR
ND
STA AY
TR
NA
TIO
OP AY
TR
Fig. 6.7 Possible Toner Locations
Wipe away any visible toner with a dry lint-free cloth. Do not
remove the EP-L cartridge and be careful not to bend any of
the mylar paper guides (circled in fig. 6.7).
2.
Use water or an alcohol-based cleaning solution to clean the
outside of your printer. Test the cleaner on a small area of your
printer to check its performance. Never spray solutions
directly onto the printer. Always spray cleaning solution onto
a cloth, and then wipe your printer with it.
Printer Care
6-11
♦
Chapter 7
Troubleshooting Printer Problems
Introduction . . . . . . . . . . . . . . . . . . . . . . . . . . . . . . . . . . . . . . . . . . . . . . . . . 7-1
Active Light . . . . . . . . . . . . . . . . . . . . . . . . . . . . . . . . . . . . . . . . . . . . . . . . . 7-3
Power Light . . . . . . . . . . . . . . . . . . . . . . . . . . . . . . . . . . . . . . . . . . . . . . . . . 7-4
Printer Error . . . . . . . . . . . . . . . . . . . . . . . . . . . . . . . . . . . . . . . . . . . . . . . . . 7-4
Preventing Jams . . . . . . . . . . . . . . . . . . . . . . . . . . . . . . . . . . . . . . . . . . . . . . 7-5
Clearing a Paper Jam . . . . . . . . . . . . . . . . . . . . . . . . . . . . . . . . . . . . . . . . . . 7-6
Printer Resets . . . . . . . . . . . . . . . . . . . . . . . . . . . . . . . . . . . . . . . . . . . . . . . 7-14
Blank Pages . . . . . . . . . . . . . . . . . . . . . . . . . . . . . . . . . . . . . . . . . . . . . . . . 7-14
Not All Pages Are Printed . . . . . . . . . . . . . . . . . . . . . . . . . . . . . . . . . . . . . 7-15
Unclear Printout . . . . . . . . . . . . . . . . . . . . . . . . . . . . . . . . . . . . . . . . . . . . . 7-15
Printer Ejects Blank Pages . . . . . . . . . . . . . . . . . . . . . . . . . . . . . . . . . . . . . 7-15
IBM PC/Compatible Users - Check the Following: . . . . . . . . . . . . . . . . 7-16
Macintosh Users - Check the Following: . . . . . . . . . . . . . . . . . . . . . . . . 7-16
Paper Jam Indicator Stays On . . . . . . . . . . . . . . . . . . . . . . . . . . . . . . . . . . 7-17
General Print Quality Problems . . . . . . . . . . . . . . . . . . . . . . . . . . . . . . . . 7-17
A Quick Check . . . . . . . . . . . . . . . . . . . . . . . . . . . . . . . . . . . . . . . . . . . . 7-17
Specific Print Quality Problems. . . . . . . . . . . . . . . . . . . . . . . . . . . . . . . . . 7-18
White or Light Lines . . . . . . . . . . . . . . . . . . . . . . . . . . . . . . . . . . . . . . . . 7-18
Light Image (entire page) . . . . . . . . . . . . . . . . . . . . . . . . . . . . . . . . . . . . 7-18
Dark Image (entire page). . . . . . . . . . . . . . . . . . . . . . . . . . . . . . . . . . . . . 7-19
Black Image (entire page) . . . . . . . . . . . . . . . . . . . . . . . . . . . . . . . . . . . . 7-19
Smudge Along Right Edge of Page . . . . . . . . . . . . . . . . . . . . . . . . . . . . 7-19
Smudges on Back of Page. . . . . . . . . . . . . . . . . . . . . . . . . . . . . . . . . . . . 7-19
Dark Vertical Lines . . . . . . . . . . . . . . . . . . . . . . . . . . . . . . . . . . . . . . . . . 7-20
Sharp Horizontal Black Lines (across feed direction) . . . . . . . . . . . . . . 7-20
Blurred Horizontal Stripes . . . . . . . . . . . . . . . . . . . . . . . . . . . . . . . . . . . 7-20
White Horizontal Shapes on a Black Print . . . . . . . . . . . . . . . . . . . . . . . 7-20
White Vertical Lines on a Black Page . . . . . . . . . . . . . . . . . . . . . . . . . . 7-20
Image Easily Smears When Rubbed. . . . . . . . . . . . . . . . . . . . . . . . . . . . 7-21
Placing a Service Call . . . . . . . . . . . . . . . . . . . . . . . . . . . . . . . . . . . . . . . . 7-21
Chapter 7
Introduction
In the world of computers and printers, occasionally problems can
develop over the smallest of details. Printing problems usually stem
from one of three areas:
■
Application software
■
Computer hardware
■
Printer hardware
This section contains a list of possible printer problems and
solutions. If you have just installed your printer, be sure you have
followed the steps outlined in the Getting Started Guide.
Follow the steps below to identify the source of your problem and
to learn about possible solutions. Many problems can be corrected
by going through the steps on this list.
1.
Does the printer power light come on?
YES - Go to number 2.
NO - Check the following:
■
Is the power cord plugged into both the power outlet and
the printer?
■
Is the printer’s power switch in the ON position (1)?
■
Is the power outlet working?
■
Does the line voltage from the power outlet match the
printer’s power requirements? See appendix B, “Technical
Specifications.”
Troubleshooting Printer Problems
7-1
Chapter 7
2.
Can you print a test configuration page using the following
procedure?
a. If the Online indicator light is on, press the Online/Offline button
to take the printer offline.
b. Press the Test/Cancel button.
c. Press the Online/Offline button to put the printer back online.
In a few seconds, two pages print. The first page is the test
configuration page (the second is the cleaning sheet.) This test
page gives a complete report on the printer’s current status.
YES - Go to question 3.
NO - Check the following:
3.
■
Is the printer offline before you try to perform a self test?
It should be.
■
Does the standard tray have paper? If out of paper, the
Paper Out indicator should be lit.
■
Is the method of tray delivery configured correctly? See
chapter 4, “Printer Use.”
■
Is the printer paper path door closed securely?
■
Is there a paper jam? The Paper Jam indicator should be
lit. Go to the section called “Clearing a Paper Jam” later in
this chapter.
Is the printer receiving data from the computer? Check the
status of the Receiving indicator. If it blinks after sending the
file, the printer is receiving the data. If it is not
■
7-2
Is the online indicator on the display panel on?
Troubleshooting Printer Problems
Chapter 7
4.
■
Is the interface configuration on your host correct? See the
Getting Started Guide or chapter 8, “Printer/Host
Communication.”
■
Print a test configuration page from the display panel. If
you are using the serial interface, is the baud rate (speed of
data transmission) of the printer, the computer and your
software application program the same? See chapter 8
“Printer/Host Communication.”
■
If you still cannot identify the problem, contact your QMS
vendor.
Is the printer printing garbage output or not printing at all when
in ESP mode?
■
Reconfigure the port to which you want to print to the
specific printer language of the file you are trying to print.
See chapter 3, “Selecting Printer Languages” for
instructions or use the PS Executive Series Utilities to
change emulations.
■
If a PostScript file prints straight code while in ESP mode,
increase the emulation timeout with the PS Executive
Series Utilities.
■
If you continue to have problems with the ESP mode
selecting printer language, contact your QMS vendor.
Active Light
After warming up, if the Active indicator stays on, two problems
may exist. If you are downloading additional typefaces, too many
can overload the printer’s memory causing the printer to reset. If
Troubleshooting Printer Problems
7-3
Chapter 7
this is not your case, you may have a laser or engine failure, and
you should place a service call to your QMS vendor.
Power Light
If the Active indicator is on, but no start-up page prints, turn off the
printer and check the following:
1.
From a cold start, it takes a minute for the printer to warm up.
Be sure you have waited long enough for a start-up page before
suspecting a problem.
2.
Check that there is paper in the paper tray.
3.
Close the multi-purpose tray. Open the side of the printer and
check for a paper jam. If a jam is present, go to the section
called “Clearing a Paper Jam” later in this chapter.
4.
Make sure a toner cartridge is installed.
5.
Check to see if you have disabled the start-up page with the
PS Executive Series Utilities program. Go into the program
and enable the start-up page or try sending a file you know
prints.
6.
If none of the above problems are found, call your QMS
vendor.
Printer Error
If the Printer Error light comes on
7-4
1.
Make sure a toner cartridge is installed in the printer.
2.
Power the printer off and back on.
Troubleshooting Printer Problems
Chapter 7
3.
Press the Test/Cancel and Online/Offline buttons at the same
time and hold them down.
4.
Turn the printer back on and release the Test/Cancel and
Online/Offline when the Online indicator comes on.
If upon powering up, the printer error light is still on, contact
your QMS vendor.
NOTE: Pressing both the Test/Cancel button and the
On-line/Offline button restores the printer to its
factory defaults.
Preventing Jams
There are several things you can do to either eliminate or drastically
reduce the number of paper jams occurring.
■
The printer must always be placed on a level surface.
■
Yo ur paper , envelopes, labels, and overhead
transparencies must meet the guidelines set for the printer
in appendix B, “Technical Specifications.”
If you have problems with double feeding, remove the paper
from the tray and fan the edges. The sheets may be sticking
together.
■
Print media must be stored away from moisture and
humidity.
■
Many manufacturers place an arrow on the end of the wrap
around the paper that indicates which side should be used
for printing. If you have problems and cannot determine
which side of the paper should be printed, remove the paper
Troubleshooting Printer Problems
7-5
Chapter 7
from the input tray, rotate the stack a half-turn, turn the
stack over, and then place it back in the tray.
■
The printer’s paper path may be dirty; produce a cleaning
sheet as outlined in chapter 2, “Printer Use.”
■
Adjust the paper stop in the output tray to the correct length
of paper you are using.
■
If none of the above relieves repeated paper jamming,
notify your QMS vendor.
Clearing a Paper Jam
When a paper jam occurs, the Paper Jam indicator on the printer’s
display panel lights. Frequent jams in any area indicate that area
should be checked and repaired or cleaned. Repeated jams may also
signal you are using the wrong weight paper.
E
D
C
A
B
Fig. 7.1 Paper Jam Locations
7-6
Troubleshooting Printer Problems
Chapter 7
Paper jams occur typically around the fuser roller assembly (A),
and the paper feed area (B). See figure 7.1.
Clear paper jams as follows:
1.
Close the standard tray if it is open. (If the face-up tray is
installed, remove it.)
2.
Pull up the release button on the side of the front cover to
unlatch the paper path door (fig. 7.2). Open the door. Be
careful; the area around the transfer guide and roller is
hot.
Release Button
Fig. 7.2 Open Paper Path Door
Troubleshooting Printer Problems
7-7
Chapter 7
3.
If you are printing from the standard tray, first check the paper
feed area. If there is a jam, remove the paper by pulling it in
the direction of the arrow (fig. 7.3).
S
NT
N FO
TIO
ULA
EM
T/
TES EL
NC
CA
E
E
LIN
LIN
G
IVIN
ON
ON
S
NT
FO
CE
E
RE
TIV
AC
Y
AD
RE
R
WE
PO
L
D
ER
INT
PR ROR
ER
ER
PAP
JAM
ER
PAP T
OU
AR
ND
STA AY
TR
NA
TIO
OP AY
TR
Fig. 7.3 Remove Paper from Paper Feed Area
7-8
Troubleshooting Printer Problems
Chapter 7
4.
If you are printing from the optional paper tray, pull out the
tray and check the paper feed area (fig. 7.4). Remove paper by
pulling straight out of the printer.
Fig. 7.4 Remove Paper from Paper Feed Area
Troubleshooting Printer Problems
7-9
Chapter 7
5.
Check the fixing assembly area. If paper is jammed here, pull
back toward printer to remove it.
S
NT
ON
FO
ATI
UL
EM
/
ST
TE EL
NC
CA
E
E
LIN
LIN
G
IVIN
ON
ON
S
NT
FO
CE
E
RE
TIV
AC
Y
AD
RE
R
WE
PO
L
D
ER
INT
PR ROR
ER
ER
PAP
JAM
ER
PAP T
OU
AR
ND
STA AY
TR
NA
TIO
OP AY
TR
Fig. 7.5 Remove Paper from Fixing Assembly Area
7-10
Troubleshooting Printer Problems
Chapter 7
6.
If any paper extends from the side of the fixing assembly area,
pull sheet(s) in the direction of the arrow.
S
NT
ON
FO
ATI
UL
EM
/
ST
TE EL
NC
CA
E
E
LIN
LIN
G
IVIN
ON
ON
S
NT
FO
CE
E
RE
TIV
AC
Y
AD
RE
R
WE
PO
L
D
ER
INT
PR ROR
ER
ER
PAP
JAM
ER
PAP T
OU
AR
ND
STA AY
TR
NA
TIO
OP AY
TR
Fig. 7.6 Remove Paper from Fixing Assembly Area
NOTE: Pulling paper in the opposite direction of the arrows may
cause toner to adhere to the inside of the printer. This
toner may stain subsequent prints. Also, avoid touching
the paper as much as possible since the toner is not
completely fixed at this area and may smudge on your
hands or clothing.
Troubleshooting Printer Problems
7-11
Chapter 7
7.
If the end of the paper has completely passed through the
fixing assembly, pull the paper in the direction of the arrow
(away from printer).
NTS
N FO
TIO
ULA
EM
T/
TES EL
NC
CA
E
E
LIN
LIN
G
IVIN
ON
ON
NTS
FO
CE
E
RE
TIV
AC
Y
AD
RE
R
WE
PO
L
D
ER
INT
PR ROR
ER
ER
PAP
JAM
ER
PAP T
OU
AR
ND
Y
STA
TRA
NA
TIO Y
OP
TRA
Fig. 7.7 Remove Paper from Fixing Assembly Area
7-12
Troubleshooting Printer Problems
Chapter 7
8.
Check the face-up print delivery area. If paper jams in this
area, open the access door and pull the paper straight up.
S
NT
ON
FO
ATI
UL
EM
/
ST
TE EL
NC
CA
E
E
LIN
LIN
G
IVIN
ON
ON
S
NT
FO
CE
E
RE
TIV
AC
Y
AD
RE
R
WE
PO
L
D
ER
INT
PR ROR
ER
ER
PAP
JAM
ER
PAP T
OU
AR
ND
STA AY
TR
NA
TIO
OP AY
TR
Fig. 7.8 Clearing Jams from Fuser Access Door
9.
After checking and removing jams from the areas indicated
above, close the paper path door. If all the jam has been
removed, printing restarts when the cover is closed. If printing
does not restart, or the printer jams again, make sure that no
pieces of paper remain in the printer.
Troubleshooting Printer Problems
7-13
Chapter 7
Printer Resets
If the printer resets or reboots itself, check for the following
problems:
1.
Macintosh applications have a setup file (LaserPrep) which
the LaserWriter program sends to the printer at the beginning
of the first job printed by a Macintosh. This file sets the state
of the printer for use by the Macintosh. Each Macintosh on the
network must send the same version of setup file or the
network experiences re-initialization. Re-install the same
version of the LaserWriter and the Laser Prep file into the
System Folder on each networked Macintosh if you
experience problems.
2.
If you are downloading additional typefaces, too many can
overload the printer’s memory causing the printer to reset to
default.
3.
If the printer resets in other circumstances, call your QMS
vendor for service.
Blank Pages
If the printer prints blank pages, check for the following possible
problems:
7-14
1.
If the start-up page ejects but is blank or blank pages output
from the printer during a printing job, check the EP-L toner
cartridge. Pages do not print if the toner cartridge is out of
toner.
2.
Be sure you broke the tab on the side of the EP-L cartridge
and removed the sealing tape.
3.
If the toner cartridge is not empty and the sealing tape is
removed, and blank pages are being ejected, take the toner
Troubleshooting Printer Problems
Chapter 7
cartridge out and roll it from side to side. This procedure is
described in chapter 2, “Printer Use,” as well as in the
directions that come with the cartridge.
4.
If these solutions do not work, contact your QMS vendor.
Not All Pages Are Printed
1.
Check your cable. See the section in the Getting Started Guide
on connecting and testing with either a Macintosh or an IBM
PC. You may have the wrong kind of cable.
Unclear Printout
See “Print Quality Problems” at the end of this chapter.
Printer Ejects Blank Pages
1.
Check the Active indicator. If the light is on, try sending your
file to the printer again, and if the Active indicator does not
light, check the interface setting. You may not be configured
for the correct cable and port. See the “Connecting the IBM
PC” or “Connecting the Macintosh” in the Getting Started
Guide.
2.
There may be a problem with the connection of devices.
Review the section entitled “Connecting the Printer to the
Host” in the Getting Started Guide to be sure you have
properly connected to the printer. You must have the right kind
of cable: null modem serial or parallel for IBM PC or
compatible users, and LocalTalk for Macintosh or networked
users. See Appendix A. These cables may be ordered from
your QMS vendor.
Troubleshooting Printer Problems
7-15
Chapter 7
IBM PC/Compatible Users - Check the Following:
■
Is the printer turned on?
■
If you are communicating serially, does your software
setup match the serial settings that appear on the lower half
of the test configuration page?
■
Have you set up your printer port on the system level
(DOS) and installed a PostScript driver within your
ap plication pr ogram? ( See DOS and softw ar e
documentation.)
■
Check the manual that came with your software program
to ascertain whether the program is PostScript compatible.
■
For users of the RS-232C serial port: from the DOS screen,
type the mode commands to activate the serial port.
Change to either ESP mode or HP PCL emulation through
the PS E xecutive Ser ies or by sending 5
setsoftwareiomode. Send a simple Print Screen by pressing
the Print Screen key on the keyboard. If this produces a
page it tells you that your serial port, cable, and the printer
are working.
■
If you get a printout, then your application program is
configured incorrectly. Make sure you have installed the
correct printer driver and have told the software what port
you plan to use.
Macintosh Users - Check the Following:
7-16
■
Is the printer turned on?
■
Are the printer and computer properly connected?
■
Has the LocalTalk port been mistakenly configured for an
emulation other than PostScript mode? It should not be
Troubleshooting Printer Problems
Chapter 7
changed. Use the PS Executive Series Program to reset it
or reset the printer to its defaults by pressing both the
Test/Cancel and Online/Offline button simultaneously.
■
Are LaserWriter and Laser Prep files installed in your
System Folder and the same version?
■
Have you selected LaserWriter in the Chooser and
highlighted the printer name?
■
Is AppleTalk active?
■
Is the LocalTalk cabling properly terminated?
Paper Jam Indicator Stays On
If the Paper Jam indicator lights, open the printer and clear the jam.
See the previous section, “Clearing a Paper Jam,” for more
information.
General Print Quality Problems
Print quality problems are those related to the appearance of the
pages you have printed. These include white lines, uneven blacks,
and other print distortions.
If you are having problems with print quality try the procedure that
follows.
A Quick Check
■
Check the print density dial inside the printer. Change the
setting and try printing.
Troubleshooting Printer Problems
7-17
Chapter 7
■
Remove the EP-L cartridge and rotate it several times.
Toner can settle; this procedure redistributes it. Insert the
cartridge and try printing again.
■
Place a service call to your QMS vendor.
Specific Print Quality Problems
Listed below are several print quality problems with possible
solutions. Try the solutions in the sequence given. If these do not
solve the problem, place a service call.
White or Light Lines
1.
Remove the toner cartridge and rotate it as you do before
installing a new cartridge. This redistributes toner inside the
cartridge.
2.
Install a new toner cartridge.
Light Image (entire page)
7-18
1.
Increase print density by using the print density adjustment
dial inside the printer.
2.
Remove the toner cartridge and rotate it as you would when
installing a new cartridge. This redistributes toner inside the
cartridge.
3.
Replace the toner cartridge.
Troubleshooting Printer Problems
Chapter 7
Dark Image (entire page)
1.
Decrease the print density by turning the print density dial
inside the printer to a higher number.
2.
Remove the toner cartridge and rotate it as you would when
installing a new cartridge. This redistributes toner inside the
cartridge.
3.
Install a new toner cartridge; the old one may be defective,
releasing too much toner.
Black Image (entire page)
1.
Install a new toner cartridge.
2.
Contact your QMS vendor.
Smudge Along Right Edge of Page
1.
Install a new toner cartridge.
Smudges on Back of Page
1.
Produce a cleaning sheet from the buttons on the display panel.
The paper path may be dirty.
2.
Toner may have escaped into the printer. See “Keeping Your
Printer Clean” earlier in this chapter.
3.
The EP-L cartridge may be damaged. It may need to be
replaced.
Troubleshooting Printer Problems
7-19
Chapter 7
Dark Vertical Lines
1.
Install a new EP-L cartridge.
Sharp Horizontal Black Lines (across feed direction)
1.
Place a service call.
Blurred Horizontal Stripes
1.
Remove the toner cartridge and rotate it as you do before
installing a new cartridge. This redistributes the toner inside
the cartridge.
2.
Install a new toner cartridge.
White Horizontal Shapes on a Black Print
1.
Replace the paper in the printer with dry paper.
2.
If you are using transparencies, remember they should be the
type recommended in chapter 2, “Printer Use.”
White Vertical Lines on a Black Page
7-20
1.
Remove the EP-L cartridge and rotate it as you would when
installing a new cartridge. This redistributes toner inside the
cartridge.
2.
Make sure your software and printer settings match. If you are
printing an HP file in either an HP or ESP mode and you get
a pattern of white lines, then the problem is most likely a
mismatch of parity settings.
Troubleshooting Printer Problems
Chapter 7
Image Easily Smears When Rubbed
1.
Place a service call.
Placing a Service Call
If you have a problem you can’t resolve, always contact your
QMS vendor first. Your QMS vendor is best equipped to
immediately handle any problem you may encounter. Be prepared
to provide a complete description of the problem, a start-up page,
and sample printouts if available.
If you call for assistance, have answers ready for the following
questions to help the technicians serve you more quickly.
1. What printer model are you using?
2. What kind of host computer are you using?
3. What operating system and version are you using?
4. What interface are you using? If serial, what protocol?
5. What software are you using?
6. What emulation are you using?
7. What is your firmware version?
If you have technical questions your vendor can’t answer, call
QMS’s Customer Technical Service at 205-633-4500.
(International vendors are listed in appendix F, “Product Sales and
Support.”)
♦
Troubleshooting Printer Problems
7-21
Chapter 8
Printer/Host Communication
Introduction . . . . . . . . . . . . . . . . . . . . . . . . . . . . . . . . . . . . . . . . . . . . . . . . . . 8-1
About Serial Communication . . . . . . . . . . . . . . . . . . . . . . . . . . . . . . . . . . . . 8-1
Channel . . . . . . . . . . . . . . . . . . . . . . . . . . . . . . . . . . . . . . . . . . . . . . . . . . . . 8-1
Baud Rate . . . . . . . . . . . . . . . . . . . . . . . . . . . . . . . . . . . . . . . . . . . . . . . . . . 8-2
Option . . . . . . . . . . . . . . . . . . . . . . . . . . . . . . . . . . . . . . . . . . . . . . . . . . . . . 8-2
More About Flow Control for Serial Users . . . . . . . . . . . . . . . . . . . . . . . . 8-5
Changing the Default Parameters . . . . . . . . . . . . . . . . . . . . . . . . . . . . . . . . . 8-6
Channel (Interface) . . . . . . . . . . . . . . . . . . . . . . . . . . . . . . . . . . . . . . . . . . . 8-7
Baud Rate . . . . . . . . . . . . . . . . . . . . . . . . . . . . . . . . . . . . . . . . . . . . . . . . . . 8-7
Parity and Protocol . . . . . . . . . . . . . . . . . . . . . . . . . . . . . . . . . . . . . . . . . . . 8-7
Testing Communication: Sample Files . . . . . . . . . . . . . . . . . . . . . . . . . . . . . 8-9
Sample Edlin Files . . . . . . . . . . . . . . . . . . . . . . . . . . . . . . . . . . . . . . . . . . 8-10
Sample PostScript File . . . . . . . . . . . . . . . . . . . . . . . . . . . . . . . . . . . . . . . . . 8-12
The Error Handler . . . . . . . . . . . . . . . . . . . . . . . . . . . . . . . . . . . . . . . . . . . . 8-13
Chapter 8
Introduction
This chapter provides more advanced information on your printer
and your host’s communication with the printer. The simplest way
to change your printer’s method of communicating is to use the PS
Executive Series Utilities software included in your purchase. The
following tasks may be accomplished, however, without the print
utilities. This chapter explains how to perform these tasks. Topics
discussed in this chapter are
■
Flow control protocols
■
Sample files to test communication
■
Modes of operation
This chapter is primarily designed for more advanced users in the
IBM PC and DOS environments.
About Serial Communication
Three parameters determine the details of serial communication:
channel, baud rate, and options.
Channel
The channel is the 25-pin serial connector on the printer. PostScript
identifies that channel with the integer, 25.
Printer/Host Communication
8-1
Chapter 8
Baud Rate
The baud rate is a measure of the speed of information or data
transfer. The baud rate is a number, such as 1200, 2400, or 9600.
The baud rates that this printer is capable of handling are
300
600
1200
2400
4800
9600
19200
Table 8.1 Baud Rates
For most users, 1200, 9600, or 19200 (depending on the system) is
used. 9600 is the factory default for baud rate.
Option
The option defines flow control and parity parameters. Flow
control (also known as handshaking or protocol) is a software
technique used to control the flow of information between the host
computer, the software application program, and the printer.
The parity and protocol option is specified by an integer in the range
0 to 255. This integer represents a byte whose eight bits specify the
number of stop bits, style, flow control and parity.
8-2
■
Stop bits indicates the number of stop bits transmitted per
character.
■
Style indicates whether 7 data bits or 8 data bits are used.
Printer/Host Communication
Chapter 8
■
Flow control indicates the protocol used.
■
Parity indicates either ignored, odd, even, or none is being
used.
The eight bits of the option byte are assigned as
0
|
|
|
|
Options Byte
00
000
|
|
|
|
|
Stop Bit
0
|
Style
0 - - - 1 Stop Bit 0 - - 7 Bit Data
1 - - - 2 Stop Bit 1 - - 7 Bit Data
Parity
Flow
Style
Stop Bit
Flow
0 - XON/XOFF/DTR
Parity
0 - - - - Ignored
1 - DTR
1 - - - - Odd
2 - - 8 Bit Data
2 - ETX/ACK
2 - - - - Even
3 - - Undefined
3 - UNDEFINED
3 - - - - None
4 - UNDEFINED
5 - XON/XOFF BI DIR
6 - UNDEFINED
7 - UNDEFINED
Table 8.2 Option Byte Assignments
Printer/Host Communication
8-3
Chapter 8
The most commonly used option integers for 7-bit data are
Option No.
0
1
2
3
4
5
6
7
20
21
22
23
Parity
Ignored
Odd
Even
None
Ignored
Odd
Even
None
Ignored
Odd
Even
None
Flow Control
XON/XOFF
XON/XOFF
XON/XOFF
XON/XOFF
DTR/DSR
DTR/DSR
DTR/DSR
DTR/DSR
XON/XOFF BI DIR
XON/XOFF BI DIR
XON/XOFF BI DIR
XON/XOFF BI DIR
Table 8.3 7 Bit Data
The most commonly used option integers for 8-bit data are
Option No.
64
65
66
67
68
69
70
71
84
85
86
87
Parity
Ignored
Odd
Even
None
Ignored
Odd
Even
None
Ignored
Odd
Even
None
Flow Control
XON/XOFF
XON/XOFF
XON/XOFF
XON/XOFF
DTR/DSR
DTR/DSR
DTR/DSR
DTR/DSR (Factory Default)
XON/XOFF BI DIR
XON/XOFF BI DIR
XON/XOFF BI DIR
XON/XOFF BI DIR
Table 8.4 8 Bit Data
8-4
Printer/Host Communication
Chapter 8
More About Flow Control for Serial Users
Desktop publishing programs often use DTR/DSR, while a
spreadsheet program in the HP emulation may use XON/XOFF. If
you are using a serial interface (RS-232C) between your host and
the printer, you may experience printing problems because your
software application program and your printer are using different
flow controls. The problem is usually noticed when sending long
documents to the printer. The first few pages are fine, then the
printer begins to print erratically or not at all. If this happens, you
must change the printer’s flow control setting. This may be done
two ways: either with the PS Executive Series Utilities, or
manually, by sending the necessary PostScript commands to the
printer.
The printer’s test configuration page (see chapter 2, “Printer Use”)
indicates the flow control protocol used by the printer at power up.
All the default settings communicate DTR/DSR. If there is no
statement of software protocol listed on the test configuration page,
you are still using the default DTR/DSR flow control protocol. If
flow control has been changed from the default, XON/XOFF
shows.
It can be more difficult to find out what flow control protocol your
software application program uses. Some application programs are
helpful and contain menu items allowing you to select your flow
control protocol. If so, make sure you select the same one used by
the printer. Check the printer test configuration page and choose
accordingly.
NOTE: Most PC applications use DTR/DSR protocol.
However, many application programs do not allow you access to
flow control protocol through their program. If you cannot
determine the protocol through the program itself, check the
Printer/Host Communication
8-5
Chapter 8
program’s documentation. The manual may say which flow control
protocol the program uses to print. If you can not find this
information, try sending a long document to the printer. A flow
control conflict is usually indicated by erratic printing: several
pages print but not the complete file. If you experience erratic
printing, switch your flow control protocol.
Changing flow control protocol, however, requires some technical
knowledge and may take some time. The following sections explain
how this is done in a general way. The specific commands may vary
according to what software application programs you use.
Changing the Default Parameters
The normal default parameters for the serial interface are
■
DTR/DSR software flow control protocol
■
Parity none
■
9600 baud
■
8 data bits
■
1 stop bit
If any of these defaults are incompatible with your system, you can
change them. The defaults for parity, baud rate, data bits and stop
bits for the serial interface may be changed in two ways. The first,
and easiest, is with the PS Executive Series Utilities Program. You
may also use the PostScript command, setsccbatch, with integers
that identify the parameters. For example
integer(channel) integer(baud) integer(option) setsccbatch
8-6
Printer/Host Communication
Chapter 8
For example, a command might look like this:
25 19200 67 setsccbatch
Channel (Interface)
The interface must be
■
25 (for 25-pin cable serial port)
Baud Rate
The baud rate must be chosen from Table 8.1. For example
■
9600
Parity and Protocol
We recommend choosing the parity and protocol from Table 8.3.
For example, to change from the default DTR/DSR, choosing
option number 67 from the table results in
■
Parity = None
■
Protocol = XON/XOFF
Printer/Host Communication
8-7
Chapter 8
To send the sccbatch command to change parameters, you must
1.
Make a file. Using a text editor allows you to make sure the
commands are typed correctly. Popular text editors are DOS
Edlin, WordStar (non-document mode), PC-Write, SideKick,
or most of the professional word-processing packages. Any
text editor or package which outputs a plain ASCII text file
will do.
2.
Type into this file the correct PostScript commands to change
the default settings of the PostScript mode. This command can
change the channel, the baud rate, and parity. The following
PostScript commands change the default parameters of the
25-pin RS-232C channel interface to a baud rate of 19200,
parity none, XON/XOFF flow control. You must type the
command exactly as follows.
C:\>edlin filename
New file
*i
1:*serverdict begin Ø exitserver
2:*statusdict begin
3:*25 19200 67 setsccbatch
4:*showpage
5:*^D
6:*^Z
*ex
C:\>print filename
NOTE: PostScript is case sensitive. The commands must be
entered exactly as shown above or the file will not work.
8-8
Printer/Host Communication
Chapter 8
3.
Send the file to the printer. Use either the text editor’s printing
commands or, on the DOS level, the copy or print (C:> print
filename) command. (Remember, you must be either in the
PostScript or ESP mode for the above command to work.)
4.
Re-boot your system and turn the printer off, then back on.
If a blank page ejects from your printer, the file has been
transmitted successfully. The changes you have made to the
printer are now the default settings.
Testing Communication: Sample Files
Try the following sample files to test your computer and printer
setup. You must be in either ESP or PostScript mode for the
following files to work. Using a text editor allows you to make sure
the commands are typed correctly. Popular text editors are DOS
Edlin, WordStar (non-document mode), PC-Write, SideKick, or
most of the professional word-processing packages. Any editor
which outputs a plain ASCII text file will do.
Printer/Host Communication
8-9
Chapter 8
Sample Edlin Files
If you have an IBM PC/compatible and use the Edlin editing
system, you may use the following sample files to test your laser
printer and PC connection. Filename should be substituted with
whatever name you chose for your file. ^D (hold down the control
key while pressing D) and ^Z (hold down the control key while
pressing Z) are end-of-file signals.The print filename sends the file
to the printer.
C:\>Edlin filename
New file
*i
1:*showpage
2:*^D
3:*^Z
*ex
C:\>print filename
The showpage command in the previous file is the PostScript
command for a form feed. If you typed this file correctly, a blank
page prints.
8-10
Printer/Host Communication
Chapter 8
Send this file to select a font with PostScript:
C:\>edlin filename
New file
*i
1:*/Times-Roman findfont 30 scalefont setfont
2:*144 432 moveto
3:*(Your Name) show
4:*showpage
5:*^D
6:*^Z
*ex
C:\>print filename
NOTE: The parentheses around your name must be included.
If you typed the previous file correctly, your name prints in
Times-Roman beginning two inches from the left of the page and
6 inches from the bottom of the page.
Printer/Host Communication
8-11
Chapter 8
Sample PostScript File
To sample PostScript’s versatility, type the following in a file,
using a text editor, exactly as it appears (with your name in the
places marked with italicized text). Any mistake results in an error
and no output is delivered.
Remember, you must first make a file in the text editor you are
using and then send the file to the printer.
/inch {72 mul} def
/Helvetica-Bold findfont 30 scalefont setfont
/outline
{true charpath stroke} def
/namecir
{15 15 345
{gsave
rotate 0 0 moveto
(Your name here) outline
grestore
} for}def
4.25 inch 5.75 inch translate
.5 setlinewidth
namecir
0 0 moveto
(Your name here) true charpath
gsave 1 setgray fill grestore
stroke
showpage
8-12
Printer/Host Communication
Chapter 8
The Error Handler
A handy diagnostic tool for a file, or portion of a file, that won’t
print is the Error Handler. Whenever the printer encounters an error
while in PostScript mode, it prints a page identifying the error. The
file must be sent to the printer after each power cycle. The Error
Handler file in the PS Executive Utilities program included with
your QMS-PS printer. Follow the instructions in the utilities
manual.
♦
Printer/Host Communication
8-13
Chapter 9
PostScript: Technical Overview
Introduction . . . . . . . . . . . . . . . . . . . . . . . . . . . . . . . . . . . . . . . . . . . . . . . . . 9-1
How Your Printer Works . . . . . . . . . . . . . . . . . . . . . . . . . . . . . . . . . . . . . . . 9-1
Using PostScript: Interactive Mode . . . . . . . . . . . . . . . . . . . . . . . . . . . . . . . 9-3
Entering Interactive Mode . . . . . . . . . . . . . . . . . . . . . . . . . . . . . . . . . . . . 9-3
Exiting Interactive Mode . . . . . . . . . . . . . . . . . . . . . . . . . . . . . . . . . . . . . 9-5
Editing Keys . . . . . . . . . . . . . . . . . . . . . . . . . . . . . . . . . . . . . . . . . . . . . . . 9-5
Changing the Default Paper Cassette . . . . . . . . . . . . . . . . . . . . . . . . . . . . . . 9-6
Switching Cassettes (Tray chaining). . . . . . . . . . . . . . . . . . . . . . . . . . . . . 9-7
The PostScript manualfeed Operator . . . . . . . . . . . . . . . . . . . . . . . . . . . . . . 9-8
Manual Feed Within Your Program . . . . . . . . . . . . . . . . . . . . . . . . . . . . . 9-9
Changing Default manualfeed. . . . . . . . . . . . . . . . . . . . . . . . . . . . . . . . . 9-10
About Timeouts . . . . . . . . . . . . . . . . . . . . . . . . . . . . . . . . . . . . . . . . . . . . . 9-11
Auto Select and Emulation Timeouts . . . . . . . . . . . . . . . . . . . . . . . . . . . . 9-12
Manual Feed Notes. . . . . . . . . . . . . . . . . . . . . . . . . . . . . . . . . . . . . . . . . . . 9-12
Chapter 9
Introduction
PostScript is a programming language that provides extensive
graphics capabilities. PostScript describes appearance of text,
geometric shapes, and sampled images of a page to the printer and
thus is called a page description language. It can rotate, scale, clip,
and orient all graphic objects on all or part of a page.
PostScript is designed to work with raster-output devices. These
devices include laser, dot-matrix, and ink-jet printers, as well as
raster-scan displays. A raster device prints or displays images
consisting of individual dots or pixels (picture elements). On most
black-and-white output devices, each pixel can be made either
black or white; on some devices, each pixel can be set to an
intermediate shade of gray or some color. A page to be printed can
be described simply as an array of pixel values. It describes the
appearance of the entire page, both text and graphics, in abstract
graphical terms rather than in terms of pixels.
How Your Printer Works
The printer is composed of two major parts: the engine and the
controller.
The engine is the main body of the printer where the pages are
physically printed. The controller is the part of the printer which
houses the PostScript software where data is processed for printing.
Information sent to the printer is scanned by the PostScript software
and then processed into a bit-mapped image which is formatted and
stored in page memory. Printing consists of reading the image
information from page memory, serializing it, and outputting the
information on a printed page.
PostScript: Technical Overview
9-1
Chapter 9
Once in the printer, the data is used to modulate a tightly-focused
beam of light produced by a laser. The laser beam is directed to a
rotating, hexagonal mirror which causes the beam to scan across a
photosensitive print drum. Each scan results in a raster line on the
print drum. The raster lines are transferred from the print drum to
the paper by electrostatic attraction and heated-roller fusion. The
result is a high-quality, smudge-proof image on standard copier
paper.
A typical PostScript document has two parts: a prologue and a
script. The prologue contains definitions that match output
functions of the application program used. The script contains the
program the user wants to print.
The resident typefaces contained in the printer can be scaled to any
size, limited only by software and hardware considerations.
Post-Script retains the outlines, or relational blueprints, for the
resident typeface. There is a great variety of software supporting
Post-Script.
Additional information on PostScript is available in chapter 10,
“PostScript: Operator Dictionary.” More information on PostScript
may be found in three books: The PostScript Language Reference
Manual, The PostScript Language Tutorial and Cookbook, and
PostScript: Language Program Design, all published by
Addison-Wesley.
9-2
PostScript: Technical Overview
Chapter 9
Using PostScript: Interactive Mode
PostScript programs are usually generated by application programs
such as word processors. However, PostScript is available for direct
use. In interactive mode, the printer and PostScript function like a
computer. You input a command and this command is carried out.
Then another command is input. The user speaks directly to the
interpreter.
In addition to documenting the use of interactive mode, this chapter
gives a short procedure for changing the persistent parameters of
the printer. Only advanced users or those with equivalent
knowledge should attempt to use interactive mode. It is not for
beginners. You could damage your printer if it is used incorrectly.
Most of the functions covered in this chapter may be accomplished
through the PS Executive Series Utilities program received with
the printer.
NOTE: Only those familiar with the PostScript language or those
with similar programming experience should attempt to
work in interactive mode.
Entering Interactive Mode
The following information is for IBM PC/compatible users. The
first step in using the interactive mode is selecting the serial
interface for communication. PostScript does not echo back to your
monitor unless you are in serial communication. Additionally, the
serial port must be in the PostScript-only mode. Interactive mode
does not work with ESP mode.
1.
First, make sure your printer is connected with an RS-232C
null modem serial interface and configure your COM1 port in
your AUTOEXEC.BAT file for the correct protocol, baud
rate, and other options using a mode statement.
PostScript: Technical Overview
9-3
Chapter 9
2.
Put the printer in PostScript-only mode using the PS Executive
Series Utiltities.
3.
Enter your communication program enabling you to talk
directly to the printer.
NOTE: Most PostScript commands are in lower case and should
be typed in lower case with few exceptions (i.e., font
names with capital letters). Since PostScript is
case-sensitive, you must type commands exactly as they
appear.
4.
Type the following, in lower case letters:
executive
Press the Return or Enter key. The word executive does not
appear on the screen, so type carefully. The following prompt
should appear:
PostScript(r) version XX.X
Copyright (c) 1984, ’85, ’86, ’87, ’88, ’89, ’90
Adobe Systems Incorporated.
Typefaces Copyright (c) 1981 Linotype AG and/or
subsidiaries.
All Rights Reserved.
PS>
9-4
PostScript: Technical Overview
Chapter 9
NOTE: The commands that you type do not appear on the screen,
so type carefully. If you make a mistake when typing,
the command does not work. If you make a mistake, use
the editing keys or exit the interactive mode and start at
the beginning of the procedure.
Exiting Interactive Mode
To end interactive mode
1.
Type
Ctrl + D
(Hold down the Control key while pressing D.)
This inserts the serial end-of-the-file character.
2.
If you want to return to ESP mode, quit you application and
return the printer to ESP mode using the PS Executive Series
Utilities.
Editing Keys
The following special characters can be used to make corrections
when entering a command as long as the Return key has not yet
been pressed.
Interactive
Mode
Editing Keys
Backspace
Ctrl + H
Ctrl + U
Ctrl + C
Delete
backs up and erases one character
backs up and erases one character
erases the current line
aborts the entire statement and starts over
same as a Backspace key
PostScript: Technical Overview
9-5
Chapter 9
Changing the Default Paper Cassette
The paper source default setting is automatic feed from the standard
tray. If you wish to change the default so paper feeds from the lower
optional cassette, you have two choices. The easiest way is to use
the PS Executive Series Utilities (see the utilities documentation
for directions). You may also use the following command:
C:\> edlin filename
New file
*i
1:*serverdict begin Ø exitserver
2:*statusdict begin
3:*Ø setdefaultpapertray
4:*^D
5:*^Z
*ex
C:\>
The default paper tray change takes effect after the printer is
powered off and back on. The lower optional tray is known by the
printer as tray Ø. The upper standard tray is tray 1. To change the
default back to multi-purpose tray, simply change the Ø in the
above program to a 1.
9-6
PostScript: Technical Overview
Chapter 9
Switching Cassettes (Tray chaining)
You can set your printer to switch to the other cassette
automatically when the current cassette is out of paper; this is called
chaining. You must have the same size paper in each tray to enable
chaining. To specify chaining, send the following command:
C:\> edlin filename
New file
*i
1:*serverdict begin Ø exitserver
2:*statusdict begin
3:*true setdefaulttrayswitch
4:*^D
5:*^Z
*ex
C:\>
Tray chaining becomes a default (automatic) function after the
printer is powered off and back on. To disable chaining, the
command is false setdefaulttrayswitch.
NOTE: The PS Executive Series Utilities program may be used
to configure the paper trays (if you are using the IBM PC
or compatibles).
PostScript: Technical Overview
9-7
Chapter 9
The PostScript manualfeed Operator
To use manual feed for continuous jobs, invoke the PostScript
operator manualfeed. If you define /manualfeed to be true, the
printer enters into the manual feed mode only. In this mode, your
printer no longer accepts paper from either the standard or optional
trays, but waits for paper to be inserted into the multi-purpose tray.
Your printer waits for 60 seconds; this wait is called the manual
feed timeout.
This operator changes to manual feed for these jobs only; it does
not change the default. Thus, when you power off/power on, you
return to automatic feed. Invoke the operator by entering the
following:
statusdict begin /manualfeed true def
NOTE: The printer prints on manually fed paper without manual
feed selected through PostScript command. Simply insert
a sheet into the multi-purpose tray openings after
removing any other paper from the tray. However, after
the sheet in the tray prints, the printer returns to automatic
feed. This is handy if you want to print a one page file or
a file on letterhead. You can do so without setting the
printer to manual feed.
PostScript contains an operator, manualfeedtimeout, which limits
how long the printer waits for a sheet of paper to be inserted. If no
paper is inserted within the time allotted by manualfeedtimeout,
then a timeout error occurs and the current job is aborted. If you
want to remain in the manual feed mode without time constraints,
redefine manualfeedtimeout to 0.
9-8
PostScript: Technical Overview
Chapter 9
If the 60-second default timeout is in effect, when the current job
finishes the printer returns to automatic feed. It remains in
automatic feed for all subsequent jobs until another statusdict begin
/manualfeed true def command is sent to the printer.
Manual Feed Within Your Program
1.
After you create the file to print using manual feed, save that
file using the print-to-disk, spool-to-disk, or save unformatted
for ASCII. How you save your file as an ASCII file varies
according to the software program. Check your program
documentation. (The PS Executive Series program has a
save-to-ASCII function you may use to save your file.)
2.
After saving as an ASCII file, exit your application program.
Edit the ASCII file using an ASCII text editor. Examples of
these editors are DOS’s Edlin, WordStar’s Non-Document
Mode, or Sidekick’s Notepad, as well as others. Add the
following command to the beginning of the ASCII file:
statusdict begin /manualfeed true def
3.
Send the file to the printer using the PS Executive Series
program or DOS. If on the DOS level, make sure you
understand the manualfeed timeout as it could limit the time
of the procedure.
4.
Line up and insert a sheet of paper in the standard tray. The
side of the paper to be printed should face up.
5.
If you are printing transparencies, sheets of self-adhesive
labels, or envelopes, use the face-up tray.
PostScript: Technical Overview
9-9
Chapter 9
Changing Default manualfeed
You can set your printer to manual feed for an indefinite period of
time. However, you have to enter the proper commands to reset the
printer to automatic feed. To set printer default to manual feed, send
the following commands exactly as they appear here.
The printer defaults to manualfeed immediately. To reset the
printer to automatic feed, enter the command /manualfeed false
def in place of the command shown as line 3.
C:\> edlin filename
New file
*i
1:*serverdict begin Ø exitserver
2:*statusdict begin
3:*/manualfeed true def
4:*^D
5:*^Z
*ex
C:\>
WARNING! An error in any of the commands invalidates it.
For this reason, you may want to create a standard file for
manual feed, testing it to make sure it works.
9-10
PostScript: Technical Overview
Chapter 9
About Timeouts
The PostScript software in your printer contains operators which
limit the time the printer remains in various states of operation.
These are the timeout operators and there are of interest:
■
The job timeout
■
The wait timeout
■
The emulation wait timeout
■
The autoselectwait timeout
At the beginning of each job, the printer sets these timeouts to
default values. You can send your printer a PostScript command
which changes these values. The operators which control the
timeout values are described in chapter 10, “PostScript: Operator
Dictionary.”
job
Default for this timeout is set to 0, or indefinite. The job
timeout, if non-zero, limits the total time that the printer
executes a job. This protects the printer from being tied
up by a PostScript program that runs for an
unexpectedly long time (or forever).
wait
Default for this timeout is 30 seconds. The wait timeout
limits the time the printer waits to receive additional
input for a job already in progress. This protects the
printer from being tied up indefinitely by a host
computer that crashes or is disconnected while sending
a file to the printer.
If a job or wait timeout expires, PostScript software executes the
timeout error causing the current job to terminate. Setting a zero
timeout value gives that timeout no time limit (i.e. it never times
out). It is generally a good idea to leave the job timeout at its default
value of 0, especially when printing long, graphics-intensive, files.
PostScript: Technical Overview
9-11
Chapter 9
The timeout facility is not ordinarily enabled when the printer is in
interactive mode.
Auto Select and Emulation Timeouts
The other two modes of communication, emulation and ESP, also
have timeouts associated with them. They are
emulation
wait
Default for this timeout is 5 seconds. The emulation
wait timeout limits the time the printer waits for more
data on a job already in progress. It is only supported
for emulations (for example, HP PCL), not PostScript.
autoselect
wait
Default for this timeout is an integer value 3 seconds.
The autoselect wait timeout limits the time the printer
waits before trying to select the proper language. This
period is ignored if 256 bytes of data are received before
3 seconds expires. It is only supported when the
interface is in ESP mode.
Manual Feed Notes
If manual feed is invoked (by setting manualfeed to be true in
statusdict) too quickly after printing a previous page using normal
feed (from the paper tray), the printer mechanism ignores the
request to use manual feed. To avoid this problem, when switching
from normal to manual feed, be sure at least 5 seconds elapse before
issuing the next showpage. If necessary, insert a delay explicitly
by executing the statement
usertime 5000 add
{dup usertime lt {pop exit} if} loop
♦
9-12
PostScript: Technical Overview
Chapter 10
PostScript: Operator Dictionary
Introduction . . . . . . . . . . . . . . . . . . . . . . . . . . . . . . . . . . . . . . . . . . . . . . . . . 10-1
About the statusdict . . . . . . . . . . . . . . . . . . . . . . . . . . . . . . . . . . . . . . . . . . . 10-2
Entering the statusdict . . . . . . . . . . . . . . . . . . . . . . . . . . . . . . . . . . . . . . . 10-2
Changing Persistent Parameters . . . . . . . . . . . . . . . . . . . . . . . . . . . . . . . . 10-3
The serverdict Password . . . . . . . . . . . . . . . . . . . . . . . . . . . . . . . . . . . . . 10-3
Operators in the statusdict. . . . . . . . . . . . . . . . . . . . . . . . . . . . . . . . . . . . . 10-5
Syntax Key . . . . . . . . . . . . . . . . . . . . . . . . . . . . . . . . . . . . . . . . . . . . . . . . 10-7
Other Operators in the statusdict. . . . . . . . . . . . . . . . . . . . . . . . . . . . . . 10-28
The resettodefaults operator . . . . . . . . . . . . . . . . . . . . . . . . . . . . . . . . . 10-33
Chapter 10
Introduction
The printer has an extensive set of system parameters that control
its behavior. These govern the baud rate, the communication
protocol of the serial channels, the printer’s margins, the timeouts,
and other similar functions.
There are two kinds of system parameters:
■
Volatile - parameters that remain in effect only through the
processing of a single file.
■
Persistent - parameters that persist even when the printer
is turned off.
This chapter documents both kinds of parameters. Before changing
a parameter, read all the material relating to it first. This helps you
avoid mistakes that might have undesirable effects on the printer’s
software.
In addition, read chapter 10, “PostScript: Technical Overview”
before you read this chapter.
NOTE: Most operations detailed in this chapter can be
accomplished quicker and more easily through the PS
Executive Series Utilities.
PostScript: Operator Dictionary
10-1
Chapter 10
About the statusdict
Most system parameters are accessed through a special dictionary
named statusdict. The name statusdict is a vestige of an early
design. The statusdict is the repository for machine- and
configuration-dependent operators and values. These operators and
values defined in the statusdict vary from one implementation of
PostScript to another. The operators and values described herein
may not apply to other PostScript printers.
You must enter this dictionary in order to change system
parameters. Although PostScript contains other data structures
(known as dictionaries), such as the serverdict, the statusdict is the
dictionary this chapter documents.
Additional PostScript information can be found in three books, The
PostScript Language Reference Manual, The PostScript Language
and Graphic Design and The PostScript Language Tutorial and
Cookbook, published by Addison-Wesley.
Entering the statusdict
There are two ways to enter the statusdict:
1.
Send a file to the printer with the following command at the
top:
statusdict begin
2.
Use the interactive mode and the command:
statusdict begin
Either of these procedures gets you into the statusdict. You can then
change system parameters by invoking operators by their names
and specifying new parameters.
10-2
PostScript: Operator Dictionary
Chapter 10
Some system parameters are stored in statusdict as ordinary data
values (integers, booleans, and strings) that may be read by
executing their names. They may be changed using the def
operator.
Please note the following when issuing commands:
■
integer in a syntax requires you to enter a number.
■
boolean is a value indicating true/false.
■
string is an ASCII string which must be enclosed in
parentheses ( ).
Changing Persistent Parameters
Persistent parameters are the non-volatile, or unchanging,
parameters in effect every time you power on. These are things like
the printer’s communication parameters, page margins, and
idle-time font conversion.
The serverdict Password
Making permanent changes is controlled by a password. Some
printers are used in a shared environment in which it is undesirable
for individual users to change the persistent state. In such cases,
only a system administrator should be permitted to make such
changes. But in the case of a dedicated printer or a small group of
cooperative users, the users should be permitted to make changes
freely.
The system administrator password is a PostScript integer. The
default value is Ø, but it may be changed to any other value by
executing the setpassword operator.
PostScript: Operator Dictionary
10-3
Chapter 10
When you want to change a persistent parameter, begin the file with
this exitserver command:
serverdict begin Ø exitserver
The serverdict is another special dictionary containing definitions
controlling the printer. The above command works where 0 is the
system administrator password. If the password is incorrect,
exitserver executes the error, PasswordIncorrect (which
immediately invokes stop, bypassing errordict). If the password
is correct exitserver responds with the message
%% [exitserver: permanent state may be changed]%%
as a positive acknowledgment to the exitserver request.
The PostScript program executed between a successful exitserver
and the next end-of-file is permitted to invoke the statusdict
operators that may change persistent parameters. Additionally, all
changes made to the state of the PostScript virtual memory (VM),
such as creating new objects and storing values into dictionaries,
persist until power-off. The modified virtual memory appears as
the initial state of all subsequent jobs.
During execution of this program, the VM is not protected from
harmful changes that could cause printer malfunction. (This
permits the printer’s software itself to be patched, should that
become necessary.) Also, VM resources consumed by that program
remain in use indefinitely. The only way to reclaim them is to turn
the printer off and on.
10-4
PostScript: Operator Dictionary
Chapter 10
Operators in the statusdict
Some statusdict operators change persistent parameters. To invoke
these operators, you must access the statusdict. For many, you must
also send the serverdict begin Ø exitserver as previously
described and also reboot your printer. The operators which require
this are in the Operator 2 † column. Also some of the operators
require you to turn the printer off and back on before they take
effect; these operators are marked with an astrisk (*).
PostScript: Operator Dictionary
10-5
Chapter 10
FUNCTION
OPERATOR 1
OPERATOR 2 †
Password
Timeouts
checkpassword
defaulttimeouts
jobtimeout
setpassword
setdefaulttimeouts
settjobtimeout
waittimeout
emulationwaittimeout
autoselecttimeout
manualfeedtimeout
setwaittimeout
setemulationwaittimeout
setautoselecttimeout
setmanualfeedtimeout
Current Emulation
emulation
setemulation
Emulation Change
softwareiomode
setsoftwareiomode
Emulation (ports)
defaultemulation
setdefaultemulation
Batch Mode
sccbatch
setsccbatch *
Interactive Mode
sccinteractive
setsccinteractive
Buffer Size
buffersizes
Font Cache
fontcachesize
getallfontcachesize
getallserialbuffersizes
getallserialbuffersizes
getallappletalkbuffersizes
setfontcachesize *
setallserialbuffersizes *
setallparallelbuffersizes *
setallappletalkbuffersizes *
Paper Tray
numberofpapertrays
defaultpapertray
setdefaultpapertray
Tray Size
defaultmultipurposetraysize setdefaultmultipurposetraysize
Tray Switch
defaulttrayswitch
seetdefaulttrayswitch
Start-up Page
dostartpage
setdostartpage
Printer Margins
margins
setmargins
Printer Name
printername
setprintername
†When you want to change a persistent parameter with these operators, begin the
file with this command:
serverdict begin Ø exitserver
* These operators require a power cycle before they take effect.
10-6
PostScript: Operator Dictionary
Chapter 10
In general, most of the following system parameters have one
operator for determining current status of the system parameter.
The second operator sets the parameter to the specified value or
state. Each operator is examined in the following section.
Syntax Key
Varying fonts and placement of words in the syntax examples have
distinct meanings. PostScript operators are presented in Italic Bold
to indicate this word is actually typed in from the keyboard.
Regular bold is used for data values, such as booleans, integers,
or strings.
Data values of integers, booleans and strings are either entered by
you through the keyboard or they are internally returned by
PostScript. You enter the value when its placement in the syntax is
shown before the PostScript operator. If it is shown in the syntax
after the PostScript operator, you do not enter any value; PostScript
returns the value.
PostScript: Operator Dictionary
10-7
Chapter 10
checkpassword
Syntax: integer checkpassword boolean
Function
This operator returns true if integer is equal to the
current system administrator password; otherwise, it
returns false (after delaying for one second).
Default
0
Errors
stackunderflow, typecheck
setpassword
Syntax: old new setpassword
10-8
Function
Sets the system administrator password, controlling the
ability to make persistent changes to system parameters
or to Virtual Memory. The setpassword command requires two integer operands: the old password and the
new password. If old is the correct old password, setpassword changes the password to new and returns
true; otherwise it returns false.
If you change the password and later cannot recall it,
refer to the “Printer Error” section in chapter 7, “Troubleshooting Printer Problems,” to return to factory defaults.
Default
0
Errors
stackunderflow, typecheck
PostScript: Operator Dictionary
Chapter 10
defaulttimeouts
Syntax: defaulttimeouts job manualfeed wait
Function
Returns the default job, manual feed, and wait timeout
values.
Default
0 60 30
Errors
stackoverflow
setdefaulttimeouts†
Syntax: job manualfeed wait setdefaulttimeouts
Function
Establishes the default values for the three timeouts. At
the beginning of each job, these values are used to
initialize the job, manual feed, and wait timeouts. (A
PostScript program may change a timeout for the remainder of the current job by executing the setjobtimeout operator or changing the manualfeedtimeout
or waittimeout value in statusdict.) Each parameter
must be a non-negative integer denoting a time interval
in seconds; the value 0 indicates that the corresponding
timeout should never occur.
Errors
invalidaccess, rangecheck, stackunderflow, typecheck
PostScript: Operator Dictionary
10-9
Chapter 10
jobtimeout
Syntax: jobtimeout integer
Function
Returns the number of seconds remaining before the job
timeout occurs. A returned value of 0 means the job
never times out.
Default
0
Errors
stackoverflow
setjobtimeout†
Syntax: integer setjobtimeout
Function
Sets the timeout for the current job to the value integer,
a non-negative integer specifying a time interval in
seconds. If the current job continues for integer seconds
without either completing or executing setjobtimeout
again, the PostScript interpreter executes a timeout
error. The value 0 disables the job timeout altogether.
At the beginning of a job, the printer initially sets the
job timeout to the default job timeout returned by
defaulttimeouts. (However, in interactive mode, the
initial job timeout is always 0.)
Errors
rangecheck, stackunderflow, typecheck
10-10
PostScript: Operator Dictionary
Chapter 10
waittimeout
Syntax: waittimeout integer
Function
The wait timeout currently in effect for the PostScript
mode; i.e., the number of seconds the printer waits to
receive additional characters from the host computer
before it gives up and aborts the current job by
executing a timeout. At the beginning of a job, the
printer initializes waittimeout to the default wait
timeout returned by defaulttimeouts; but a PostScript
program may change it to any non-negative integer
value. (However, in interactive mode, the wait timeout
is always 0.)
Default
30
Errors
rangecheck, stackunderflow, typecheck
setwaittimeout
Syntax: integer setwaittimeout
Function
Sets the wait timeout for the PostScript mode. A
PostScript program may change it to any non-negative
integer value. (However, in interactive mode, the wait
timeout is always 0.)
Default
30
Errors
rangecheck, stackunderflow, typecheck
PostScript: Operator Dictionary
10-11
Chapter 10
emulationwaittimeout
Syntax: emulationwaittimeout integer
Function
The wait timeout currently in effect for the emulation
mode; i.e., the number of seconds the printer waits to
receive additional characters from the host computer
before it gives up and abort the current job by executing
a timeout.
Default
5
Errors
rangecheck, stackunderflow, typecheck
setemulationwaittimeout
Syntax: integer setemulationwaittimeout
Function
Sets the wait timeout for the emulation mode. A
PostScript program may change it to any non-negative
integer value. (However, in interactive mode, the wait
timeout is always 0.)
Default
5
Errors
rangecheck, stackunderflow, typecheck
10-12
PostScript: Operator Dictionary
Chapter 10
autoselecttimeout
Syntax: autoselecttimeout integer
Function
The wait timeout currently in effect for the ESP mode;
i.e., the number of seconds the printer waits to receive
additional characters from the host computer before
trying to select a language. This period of time is
ignored if the printer receives 256 bytes of data before
the default timeout occurs. This is ignored if ESP is not
the interface mode.
Default
3
Errors
rangecheck, stackunderflow, typecheck
setautoselecttimeout
Syntax: integer setautoselecttimeout
Function
Sets the wait timeout for ESP mode. A PostScript
program may change it to any non-negative integer
value. It is ignored unless the printer is in ESP mode.
Default
3
Errors
rangecheck, stackunderflow, typecheck
PostScript: Operator Dictionary
10-13
Chapter 10
manualfeedtimeout
Syntax: manualfeedtimeout integer
Function
The number of seconds the printer waits for a page to
be inserted into the manual feed slot. This timeout
applies only when the printer is in manual feed mode;
i.e., when manualfeed is true.
When beginning a job, the printer initializes
manualfeedtimeout to the default returned by
defaulttimeouts. A PostScript program may change it
to any non-negative integer value (by using def, put, or
store).
Default
60
setmanualfeedtimeout
Syntax: integer setmanualfeedtimeout
Function
Sets the number of seconds the printer waits for a page
to be inserted into the manual feed slot. This timeout
applies only when the printer is in manual feed mode;
i.e., when manualfeed is true. A PostScript program
may change it to any non-negative integer value (by
using def, put, or store).
Default
60
10-14
PostScript: Operator Dictionary
Chapter 10
emulation
Syntax: integer1 emulation integer2
Function
Returns the current emulation for the specified
interface.
Errors
rangecheck, stackoverflow, stackunderflow, typecheck
setemulation†
Syntax: integer1 integer2 setemulation
Function
Sets the current emulation for the specified interface
port. Remains in effect until reset. This command may
be used inside the server loop.
Special Note
This feature works for all interface ports. Selecting an
emulation that is unsupported on a specific host may
cause undesired results (for example, selecting HP PCL
for AppleTalk).
Format
Integer 1 =
Ø: serial
1: parallel
2: AppleTalk
Integer 2 =
Ø: PostScript
5: HP PCL (Series II)
200: ESP
4: HP-GL (optional card)
12: LN03 (optional card)
Errors
invalidaccess, rangecheck, stackunderflow, typecheck
PostScript: Operator Dictionary
10-15
Chapter 10
defaultemulation
Syntax: integer1 defaultemulation integer2
Function
Returns the default emulation for the specified
interface.
Errors
rangecheck, stackoverflow, stackunderflow, typecheck
setdefaultemulation†
Syntax: integer1 integer2 setdefaultemulation
Function
Sets the current emulation for the specified interface
port. Remains in effect until reset.
Special Note
This feature works for all interface ports. Selecting an
emulation that is unsupported on a specific host may
cause undesired results (for example, selecting HP PCL
for AppleTalk).
Format
Integer 1 =
Ø: serial
1: parallel
2: AppleTalk
Integer 2 =
Ø: PostScript
5: HP PCL (Series II)
200: ESP
4: HP-GL (optional card)
12: LN03 (optional card)
Default
Serial 200 (ESP)
Parallel 200 (ESP)
AppleTalk - Ø (PostScript)
Errors
invalidaccess, rangecheck, stackunderflow, typecheck
10-16
PostScript: Operator Dictionary
Chapter 10
softwareiomode
Syntax: softwareiomode integer
Function
Returns the current setting of the software i/o mode.
Default
200 (ESP)
Errors
stackunderflow
setsoftwareiomode†
Syntax: integer setsoftwareiomode
Function
Sets the software interface for communication between
the printer and the host computer to the value
designated by the setting argument. The settings are
0: PostScript mode
4: HP-GL (optional card)
5: HP PCL (Series II)
200: ESP
12: LN03 (optional card)
The new setting does not take effect until the end of the
current job. (The end of the job is defined by a ^D or a
timeout.) Only use this command when the printer is in
either ESP or PostScript mode.
Special Note
This feature works for all interface ports. Selecting an
emulation that is unsupported on a specific host may
cause undesired results (for example, selecting HP PCL
for the AppleTalk interface).
Default
Serial 200 (ESP)
Parallel 200 (ESP)
AppleTalk - Ø (PostScript)
Errors
invalidaccess, rangecheck, stackunderflow, typecheck
PostScript: Operator Dictionary
10-17
Chapter 10
sccbatch
Syntax:
channel sccbatch baud option
Function
Returns the baud rate, parity, and option integer for the
specified channel (25).
Default
25 9600 71
Errors
rangecheck, stackoverflow, stackunderflow, typecheck
setsccbatch
Syntax:
channel baud options setsccbatch
Function
Sets communication parameters as specified by three
integers designating channel (25), baud rate, and
opti ons (see chapter 8, “Print er/Host
Communication”). These determine how serial
communication is to be performed on the serial channel.
The new baud rate and options do not take effect until
the end of the current job, and you must cycle the printer
off and on. Setting a channel’s baud rate to zero disables
the channel; both serial channels should not be disabled.
Example: setsccbatch 25 19200 67
This sets the 25-pin channel to 19200 baud with no
parity and XON/XOFF flow control.
Errors
invalidaccess, rangecheck, stackunderflow, typecheck
10-18
PostScript: Operator Dictionary
Chapter 10
sccinteractive
Syntax: channel sccinteractive baud options
Function
Returns the baud rate and options for the 25-pin serial
channel.
Default
value
25 9600 71
Errors
rangecheck, stackoverflow, stackunderflow, typecheck
setsccinteractive†
Syntax: channel baud options setsccinteractive
Function
Sets the 25-pin serial communication channel
parameters. Also, you must cycle the printer off and on
for the new commands to take effect.
Errors
invalidaccess, rangecheck, stackunderflow, typecheck
PostScript: Operator Dictionary
10-19
Chapter 10
buffersizes
Syntax: buffersizes integer1 integer2 integer3 integer4
Function
Returns configuration, in bytes, of the frame, fontcache,
displaylist and communications buffer sizes.
Default
1028096 bytes - frame buffer
153600 bytes - font cache buffer
65536 bytes - displaylist buffer
24576 bytes - host communictions buffer
fontcachesize
Syntax: fontcachesize integer
Function
Returns sum of virtual memory currently allocated to
the font cache size.
getallfontcachesizes
Syntax: getallfontcachesizes integer integer integer integer
Function
10-20
Returns four integers indicating the maximum,
minimum, current, and default font cache configuration
of virtual memory currently allocated within the total
sum of font cache size. These numbers are not reflected
when using the operators buffersizes or vmstatus.
PostScript: Operator Dictionary
Chapter 10
setfontcachesize†
Syntax: integer setfontcachesize
Function
Permits the user to configure the size of the font cache.
Special Note
The buffer may not be configured to be smaller than the
minimum size. The buffer may not be configured so that
it causes the serial, parallel and AppleTalk buffer sizes,
or virtual memory to be smaller than their minimum
sizes. Also, you must cycle the printer off and on for
this command to take effect.
WARNING!
The user should use extreme care when configuring
memory buffers. All memory is added or removed from
Virtual Memory and, therefore, could prevent complex
jobs from working.
Default size = 153600 bytes
Minimum size = 102400 bytes
Maximum size = limited to available memory
PostScript: Operator Dictionary
10-21
Chapter 10
serialbuffersize
Syntax: serialbuffersize integer
Function
Returns size of the serial communications buffer.
setserialbuffersize
Syntax:
Function
integer setserialbuffersize
Sets the serial host buffer size. This size is forced to the
nearest larger 2k boundary. Also, you must cycle the
printer off and on for this command to take effect.
Default size = 8192 bytes
Minimum size = 4096 bytes
Maximum size = limited to available memory
parallelbuffersize
Syntax: parallelbuffersize integer
Function
Returns size of the parallel communications buffer.
setparallelbuffersize
Syntax:
Function
integer setparallelbuffersize
Sets the parallel host buffer size. This size is forced to
the nearest larger 2k boundary. Also, you must cycle
the printer off and on for this command to take effect.
Default size = 8192 bytes
Minimum size = 4096 bytes
Maximum size = limited to available memory
10-22
PostScript: Operator Dictionary
Chapter 10
appletalkbuffersize
Syntax: appletalkbuffersize integer
Function
Returns size of the AppleTalk communications buffer.
setappletalkbuffersize
Syntax: integer setappletalkbuffersize
Function
Sets the AppleTalk host buffer size. This size is forced
to the nearest larger 2k boundary. Also, you must cycle
the printer off and on for this command to take effect.
Default size = 8192 bytes
Minimum size = 8192 bytes
Maximum size = limited to available memory
PostScript: Operator Dictionary
10-23
Chapter 10
numberofpapertrays
Syntax: numberofpapertrays integer
Function
Returns an integer indicating the number (1 or 2) of
paper trays currently installed (since last power up
cycle).
Default
1
Errors
invalidaccess, rangecheck, stackunderflow, typecheck
defaultpapertray
Syntax: defaultpapertray value
Function
Returns the default paper tray number. The value
returned is Ø or 1.
Default
1
Errors
stackoverflow
10-24
PostScript: Operator Dictionary
Chapter 10
setdefaultpapertray†
Syntax: value setdefaultpapertray
Function
Establishes the default paper tray to determine paper
tray feed. The value must be Ø or 1, where Ø indicates
that the lower tray is the default and 1 indicates that the
upper tray is the default. This function is dependent on
whether the single standard tray configuration is in
place or if the optional second paper tray is available.
Default
1
Errors
invalidaccess, rangecheck, stackunderflow, typecheck
defaultmultipurposetraysize
Syntax: defaultmultipurposetraysize name boolean
Function
Returns the user configured paper size for the standard
paper tray.
Errors
stackoverflow
PostScript: Operator Dictionary
10-25
Chapter 10
setdefaultmultipurposetraysize†
Syntax: name boolean setdefaultmultipurposetraysize
Function
Sets the standard paper tray size for the standard paper
tray. The boolean, true, results in portrait orientation.
name =
/letter
/legal
/a4
/b5
/envelope
/executivepage
Default
110 volt units default to /letter
220 volt units default to /a4
Errors
invalidaccess, rangecheck, stackunderflow, typecheck
10-26
PostScript: Operator Dictionary
Chapter 10
defaulttrayswitch
Syntax: defaulttrayswitch integer
Function
Returns whether the printer is to switch to the other
paper tray on paper out. This variable accepts a legal
boolean value, true or false. When defaulttrayswitch is
set to true, all subsequent paperout errors are
suppressed and paper is fed into the printer from the
optional tray as long as the optional tray contains the
correct paper type. A paper error occurs when the
optional tray contains a paper size different than the
current paper size. When trayswitch is set to false and
a paper out occurs, the feed tray is not switched, even
if the remaining tray contains the correct paper. If
trayswitch changes in value during a job, the new value
effects all future paper out conditions for the duration
of the job. When changed outside the server loop, it
persists over all jobs until subsequently changed.
Errors
stackoverflow
setdefaulttrayswitch†
Syntax: boolean setdefaulttrayswitch
Function
Establishes the default tray switch (chaining). At
power-up this value determines if the optional paper
tray can be used as a backup when the standard tray is
out.
Errors
invalidaccess rangecheck, stackunderflow, typecheck
PostScript: Operator Dictionary
10-27
Chapter 10
Other Operators in the statusdict
There are several additional statusdict operators. They have to do
with the operation of the printer and are not intended for execution
by user programs, but may be useful for obtaining information.
dostartpage
Syntax: dostartpage boolean
Function
Returns the boolean that specifies whether a test page
is printed at power-on.
Default
true
Errors
stackoverflow
setdostartpage†
Syntax: boolean setdostartpage
Function
Specifies whether or not the printer is to print a test page
upon subsequent power-on.
Errors
invalidaccess, stackunderflow, typecheck
10-28
PostScript: Operator Dictionary
Chapter 10
margins
Syntax: margins top left
Function
Returns the two margin adjustment parameters set by
setmargins.
Default
0, 0
Errors
stackoverflow
setmargins†
Syntax: top left setmargins
Function
Adjusts the printer’s margins by changing the
alignment of the imageable area on the page. The top
and left operands are integers that specify distances in
device space (the unit size is one device pixel or 1/300
inch). A positive top widens the top margin and a
negative top narrows it relative to the standard margin
width. (The top of the page is the edge that emerges first
from the printer.) Similarly, a positive left widens the
left margin and a negative left narrows it.
setmargins is intended only for use at installation time
to correct any physical alignment errors that may exist;
it has nothing to do with setting the dimensions of the
imageable area. The printer hardware imposes margins
that cause the image to be clipped if it is moved too
close to the edge of the paper; unfortunately, the
hardware-imposed margins are not symmetrical about
the center of the paper.
Errors
invalidaccess, rangecheck, stackunderflow, typecheck
PostScript: Operator Dictionary
10-29
Chapter 10
pagecount
Syntax: pagecount integer
Function
Returns the number of pages that have been printed by
this printer. (There is no way to reset this value.)
Errors
stackoverflow
printername
Syntax: (string) printername substring
Function
Stores the printer’s name into the supplied string
(overwriting some initial portion of its value) and
returns a string object designating the substring actually
used.
Default
(QMS-PS 410)
Errors
invalidaccess, rangecheck, stackunderflow, typecheck
10-30
PostScript: Operator Dictionary
Chapter 10
setprintername†
Syntax: (string) setprintername
Function
Establishes string to be this printer’s name. The string
is printed on the test page at power-on time; it also
defines the name used to identify this printer on
AppleTalk. The string should be 31 or fewer characters
long, should consist entirely of printing characters, and
should not contain the characters ‘:’or ‘@’. A string is
a composite object whose value must be enclosed in ’(’
’)’. If you wish to name your printer Bill, it must be
entered through the keyboard as (Bill).
Errors
invalidaccess, rangecheck, stackunderflow, typecheck
jobname
Syntax: jobname (string)
Function
A string that specifies the name of the current job. If a
PostScript program defines jobname, status responses
generated during the remainder of the current job
include a ‘job’ field that reports the text of this string.
The string should not contain the characters ‘:’ or ‘]’,
since that would disrupt the syntax of status messages.
Default
Null
PostScript: Operator Dictionary
10-31
Chapter 10
jobtimeout
Syntax: jobtimeout integer
Function
Returns the number of seconds remaining before the job
timeout occurs. A returned value of 0 means the job
never times out.
Default
0
Error
0
manualfeed
Syntax: /manualfeed boolean def
Function
A boolean that controls whether paper is to be fed
manually (true) or from the paper tray (false). To use
this command, you must include the ’/’ and ’def’.
Default
False
10-32
PostScript: Operator Dictionary
Chapter 10
revision
Syntax: revision integer
Function
An integer designating the current revision level of the
machine-dependent portion of the PostScript
interpreter.
Default
Ø
The resettodefaults operator
PostScript provides a way to return your printer to all of its default
factory settings, except pagecount and defaultpapertray. You
may use this operator as a safeguard in case you really mess things
up and want to return all volatile (persistent) and non-volatile
parameters to the factory configuration.
resettodefaults
Syntax: resettodefaults
Function
Resets all persistent, volatile and non-volatile
parameters to the factory configuration. You must cycle
the printer off and on for this command to take effect.
Default
Listed on the test configuration page.
♦
PostScript: Operator Dictionary
10-33
Chapter 11
HP LaserJet series II Emulation
Introduction . . . . . . . . . . . . . . . . . . . . . . . . . . . . . . . . . . . . . . . . . . . . . . . . . 11-1
About HP Emulation . . . . . . . . . . . . . . . . . . . . . . . . . . . . . . . . . . . . . . . . . . 11-1
Default Settings . . . . . . . . . . . . . . . . . . . . . . . . . . . . . . . . . . . . . . . . . . . . . . 11-3
About PCL Commands . . . . . . . . . . . . . . . . . . . . . . . . . . . . . . . . . . . . . . . . 11-4
Escape Sequence Syntax. . . . . . . . . . . . . . . . . . . . . . . . . . . . . . . . . . . . . . 11-4
LaserJet Command Summary . . . . . . . . . . . . . . . . . . . . . . . . . . . . . . . . . . . 11-6
The RESET Command . . . . . . . . . . . . . . . . . . . . . . . . . . . . . . . . . . . . . . . 11-7
Additional Technical Information . . . . . . . . . . . . . . . . . . . . . . . . . . . . . . 11-13
Font Selection. . . . . . . . . . . . . . . . . . . . . . . . . . . . . . . . . . . . . . . . . . . . . . . 11-13
Paper Size Interactions. . . . . . . . . . . . . . . . . . . . . . . . . . . . . . . . . . . . . . . 11-13
^D, ^T, and ^C Commands . . . . . . . . . . . . . . . . . . . . . . . . . . . . . . . . . 11-14
Storage of Information. . . . . . . . . . . . . . . . . . . . . . . . . . . . . . . . . . . . . . . 11-14
Chapter 11
Introduction
Because your printer is an intelligent general purpose computer, it
can emulate the Hewlett-Packard LaserJet series II printer. If you
have a software package that does not support PostScript but does
work with the HP LaserJet series II, you can use this emulation with
your program.
About HP Emulation
This emulation is recommended for use with those programs that
are not PostScript compatible. Your printer provides some
improvements on the LaserJet series II so you are able to do things
you could not do before. Among these additional capabilities are
■
Improved output speed
■
Greater image alignment
■
More efficient use of printer memory
HP LaserJet series II Emulation
11-1
Chapter 11
The LaserJet series II emulation supports, with very few
exceptions, the entire set of escape sequence commands for both
the LaserJet and LaserJet series II printers. This includes
■
Positioning commands
■
Typeface selection commands
■
Bitmap graphics
Unlike the LaserJet series II, your printer does not limit the area
covered by bitmaps. Additionally, your printer does not limit the
rules, macros, overlays, and downloadable fonts of the LaserJet
series II printer.
11-2
HP LaserJet series II Emulation
Chapter 11
Default Settings
The following table shows the default settings for the LaserJet
emulator:
Command
Page Orientation
Page Length
Top Margin
Text Length
Left Margin
Right Margin
Vertical spacing
Horizontal Spacing
Character Set
Pitch
Size
Style
Weight
Typeface
Graphics Resolution
Underlining
Line Termination
End-of-Line
# of copies
Paper Source
Default Values
Portrait
Length of installed paper cassette
0.25 inches
Page length less 0.50 inches
0.0 inches
Right most printable length
6 lines/inch
12/120-inch
Roman-8
10 cpi
12-point
Upright
Medium
Courier
75 dots/inch
Off
<cr>=CR <lf> and <ff>=FF
Wrap Off
1
Tray #1
Table 11.1 Default Values
HP LaserJet series II Emulation
11-3
Chapter 11
About PCL Commands
Escape sequences are commands sent to the printer to tell the printer
what actions to perform. These commands are based on the Printer
Control Language (PCL) used by the HP LaserJet and LaserJet
series II. There are two kinds of commands in PCL:
Control
Characters
These are commands composed of single characters
with ASCII values of 32 or less.
Escape
Sequences
These are commands with multiple characters that
begin with an <esc> character (ASCII 27).
Both types of commands are included in this summary.
NOTE: Be careful not to confuse the letter l and the numeral 1 in
the commands below.
Escape Sequence Syntax The generic version, or syntax, of an
escape sequence is
Syntax:
<esc><cc>[<gc>][<p1><c1>][...<pn><cn>][data]
<esc>
The <ESC> Character must have a decimal value of 27.
You need to find a way to enter the hexadecimal,
decimal, or octal value, depending on your system. (To
enter the escape code most require you to press the ALT
key while typing Ø27 on the numeric keypad.)
<cc>
The command code can fall between Ø and ~, in the
ASCII table. In this case, the command is a
two-character command only.
If the command code falls between ! and / in the ASCII
table, the command has parameters. These parameters
11-4
HP LaserJet series II Emulation
Chapter 11
must be included in the command as they further define
the action requested.
<gc>
The group code is used with commands that require
additional parameters. This character can be either
numeric or alphabetic, depending on the command.
<p1>
Parameter 1 is a numeric value. Options for this
parameter are
An optional + or - sign
An integer Ø through 9
An optional decimal point
Optional digits after decimal point, for a fractional part
The default value for p1 is Ø.
<c1>
The terminating character defines the previous
parameter. If this character is an uppercase letter, it also
terminates the escape sequence.
If c1 is a lowercase letter, more parameters follow.
<pn> and
<cn>
These characters are like p1 and c1: the pn is the
additional parameter sometimes required by the c1, or
terminating character, and cn is another terminating
character, acting on the pn parameter.
<data>
Sometimes data is required by the command. In this
case, the p1 parameter indicates the number of bytes to
be sent.
The brackets, [ and ], shown in the example are NOT part of the
command. These symbols are used here to separate the parts of the
commands. Do not use the brackets or the < and > when entering
the escape sequence.
HP LaserJet series II Emulation
11-5
Chapter 11
The example of a generic escape sequence used is quite long only
to show the possible placement of codes. Many escape sequence
commands, including the ones you may use most often, are much
shorter. For example, the escape sequence command to change
from portrait orientation to landscape is as follows (note that there
is both a lowercase “l” (first) and a numeral “1” (second) in the
command):
<esc><&><l><1><O>
The command to change back to portrait is as follows (note that
there is a lowercase “l” in this command, and no numeral “1”) :
<esc><&><l><Ø><O>
Check your system and application program documentation before
attempting to send escape sequences to the printer. The procedure
may vary from system to system. In addition to those programs that
allow you to send HP LaserJet series II Emulation escape
sequences, you may also send escape sequences using the BASIC
programming language, in which case, you would use the LPRINT
statement.
LaserJet Command Summary
The following is a summary of the commands used with the
LaserJet series II. This summary is provided for those somewhat
familiar with the LaserJet or LaserJet series II printer. You may
need to check the LaserJet or LaserJet series II documentation for
additional information. You should also read the section
“Additional Technical Information” which follows the Command
Summary.
11-6
HP LaserJet series II Emulation
Chapter 11
The RESET Command
You should remember that any command change you make within
a control code remains in effect until you change it, that is, the
printer “defaults” to your change when it powers up. In order for
the printer to default to the settings listed in Table 12.1, you may
enter a RESET command. If you enter the RESET command of
<esc><E> to the beginning of each new command change, your
printer performs the commands for change, but returns to the
default settings when it completes the job.
NOTE: The tables displaying escape sequence command are
printed in Helvetica font. This font was chosen to best
show the difference of the lowercase letter l and the
numeral 1. Also the uppercase letter O is rounder than the
numeral 0.
HP LaserJet series II Emulation
11-7
Chapter 11
Function
Parameter
Escape
Decimal Value
Sequence
Page Layout Commands
Orientation
Portrait
Landscape
<ESC>&l0O
<ESC>&l1O
027 038 108 048 079
027 038 108 049 079
Page Size
Executive
Letter
Legal
A4
<ESC>&l1A
<ESC>&l2A
<ESC>&l3A
<ESC>&l26A
027 038 108 049 065
027 038 108 050 065
027 038 108 051 065
027 038 108 050 054 065
Page Length
Top Margin
Text Length
# of Lines
# of Lines
# of Lines
<ESC>&l#P
<ESC>&l#E
<ESC>&l#F
027 038 108 #...# 080
027 038 108 #...# 069
027 038 108 #...# 070
Perf Skip Mode
On
Off
# of Columns
# of Columns
<ESC>&lOL
<ESC>&l1L
<ESC>&a#L
<ESC>&a#M
027 038 108 048 076
027 038 108 049 076
027 038 097 #...# 076
027 038 097 #...# 077
<ESC>9
027 057
<ESC>&l2H
<ESC>&l1H
<ESC>&l4H
027 038 108 050 072
027 038 108 049 072
027 038 108 052 072
Left Margin
Right Margin
Clear Side
Margins
Paper Input Control
Manual Feed
Upper Tray
Lower Tray
Vertical Line Spacing
Set VMI
# of 1/48 inch
increments
<ESC>&l#C
027 038 108 #...# 067
Lines/Inch
1 line/inch
2 lines/inch
3 lines/inch
4 lines/inch
6 lines/inch
8 lines/inch
12 lines/inch
16 lines/inch
24 lines/inch
<ESC>&l1D
<ESC>&l2D
<ESC>&l3D
<ESC>&l4D
<ESC>&l6D
<ESC>&l8D
<ESC>&l12D
<ESC>&l16D
<ESC>&l24D
<ESC>=
027 038 108 049 068
027 038 108 050 068
027 038 108 051 068
027 038 108 052 068
027 038 108 054 068
027 038 108 056 068
027 038 108 049 050 068
027 038 108 049 054 068
027 038 108 050 052 068
027 061
Half-line feed
Table 11.2 LaserJet Command Summary
11-8
HP LaserJet series II Emulation
Chapter 11
Function
Parameter
Escape
Sequence
Decimal Value
Print Position Command
Set HMI
# of 1/20"
increments
Row #
Col #
# of decipoints
# of decipoints
# of dots
# of dots
Push
Pop
<ESC>&k#H
027 038 107 #...# 072
<ESC>&a#R
<ESC>&a#C
<ESC>&aH
<ESC>&aV
<ESC>*p#X
<ESC>*p#Y
<ESC>&f0S
<ESC>&f1S
027 038 097 #...# 082
027 038 097 #...# 067
027 038 097 #...# 072
027 038 097 #...# 086
027 042 112 #...# 088
027 042 112 #...# 089
027 038 102 048 083
027 038 102 049 083
Resolution
75 Dots/Inch
100 Dots/Inch
150 Dots/Inch
300 Dots/Inch
<ESC>*t75R
<ESC>*t100R
<ESC>*t150R
<ESC>*t300R
027 042 116 055 053 082
027 042 116 049 048 048 082
027 042 116 049 053 048 082
027 042 116 051 048 048 082
Start Graphics
Left-most Pos.
Current Cursor
<ESC>*r0A
<ESC>*r1A
027 042 114 048 065
027 042 114 049 065
Transfer
# of Rows
<ESC>*b#W
[Data]
027 042 098 #...# 087
<ESC>*rB
027 042 114 066
Move to Row
Move to Col
Horizontal
Vertical
Horizontal
Vertical
Push/Pop
Position
Raster Graphics
End Graphics
Advanced Graphics
Horizontal
Rule/Pattern
Size
# of Dots
<ESC>*c#A
027 042 099 #...#065
# of Decipoints
<ESC>*c#H
027 042 099 #...#072
Vertical
Rule/Pattern
Size
# of Dots
<ESC>*c#B
027 042 099 #...#066
# of Decipoints
<ESC>*c#V
027 042 099 #...#086
Rule
Gray Scale
HP Pattern
<ESC>*c0P
<ESC>*c2P
<ESC>*c3P
027 042 099 048 080
027 042 099 050 080
027 042 099 051 080
Print
Rule/Pattern
Table 11.2 LaserJet Command Summary
HP LaserJet series II Emulation
11-9
Chapter 11
Function
Parameter
Escape
Sequence
Decimal Value
Advanced Graphics (con’t)
Gray Scale
Pattern ID
2% Gray
10% Gray
15% Gray
30% Gray
45% Gray
70% Gray
90% Gray
100% Gray
<ESC>*c2G
<ESC>*c10G
<ESC>*c15G
<ESC>*c30G
<ESC>*c45G
<ESC>*c70G
<ESC>*c90G
<ESC>*c100G
027 042 099 050 071
027 042 099 049 048 071
027 042 099 049 053 071
027 042 099 051 048 071
027 042 099 055 048 071
027 042 099 055 048 071
027 042 099 057 048 071
027 042 099 049 048 048 071
HP Pattern ID
1 Horiz. Lines
2 Vert. Lines
3 Diag. Lines
4 Diag. Lines
5 Grid
6 Diag. Grid
<ESC>*c1G
<ESC>*c2G
<ESC>*c3G
<ESC>*c4G
<ESC>*c5G
<ESC>*c6G
027 042 099 049 071
027 042 099 050 071
027 042 099 051 071
027 042 099 052 071
027 042 099 053 071
027 042 099 054 071
<ESC>&f#Y
027 038 102 #...# 089
Macro Commands
Macro ID
Macro ID #
Macro Control
Start Macro
<ESC>&f0X
Stop Macro
<ESC>&f1X
Execute Macro
<ESC>&f2X
Call Macro
<ESC>&f3X
Enable Overlay
<ESC>&f4X
Disable Overlay
<ESC>&f5X
Delete Macros
<ESC>&f6X
Delete All
<ESC>&f7X
Temp Macros
Delete Macro ID <ESC>&f8X
Make Temporary <ESC>&f9X
Make Permanent <ESC>&f10X
027 038 102 048 088
027 038 102 049 088
027 038 102 050 088
027 038 102 051 088
027 038 102 052 088
027 038 102 053 088
027 038 102 054 088
027 038 102 055 088
027 038 102 056 088
027 038 102 057 088
027 038 102 049 048 088
Table 11.2 LaserJet Command Summary
11-10
HP LaserJet series II Emulation
Chapter 11
Function
Parameter
Escape
Sequence
Decimal Value
Symbol Set
Roman-8
USASCII
Linedraw
Math8
<ESC>(8U
<ESC>(0U
<ESC>(10U
<ESC>(8M
027 040 056 085
027 040 048 085
027 040 049 085
027 040 056 077
Spacing
Proportional
Fixed
<ESC>(s1P
<ESC>(s0P
027 040 115 049 080
027 040 115 048 080
Pitch
10 CPI
*12 CPI
16.66 CPI
<ESC>(s10H
<ESC>(s12H
<ESC>(s16.6H
027 040 115 049 048 072
027 040 115 049 050 072
027 040 115 049 054 046 054 072
Point Size
7 Pt.
8 Pt.
8.5 Pt.
10 Pt.
12 Pt.
14.4 Pt.
<ESC>(s7V
<ESC>(s8V
<ESC>(s8.5V
<ESC>(s10V
<ESC>(s12V
<ESC>(s14.4V
027 040 115 055 086
027 040 115 056 086
027 040 115 055 046 053 086
027 040 115 049 048 086
027 040 115 049 050 086
027 040 115 049 052 046 052 086
Style
Upright
Italic
<ESC>(s0S
<ESC>(s1S
027 040 115 048 083
027 040 115 049 083
Typeface
Courier
Line Printer
*Helv
*TMS RMN
*Prestige Elite
*Gothic
<ESC>(s3T
<ESC>(s0T
<ESC>(s4T
<ESC>(s5T
<ESC>(s8T
<ESC>(s6T
027 040 115 051 084
027 040 115 048 084
027 040 115 052 084
027 040 115 053 084
027 040 115 056 084
027 040 115 054 084
<ESC>&k2S
027 038 107 050 083
Font Selection
Compressed
Print
* These fonts are available on the HP ProCollection Card.
Table 11.2 LaserJet Command Summary
HP LaserJet series II Emulation
11-11
Chapter 11
Function
Parameter
Escape
Sequence
Decimal Value
Font ID #
<ESC>*c#D
027 042 099 #...# 068
ASCII Code #
(Decimal)
<ESC>*c#E
027 042 099 #...# 069
Font Management
Font ID
Character
Code
Font and
Character
Control
Create Font
Delete all
<ESC>*c0F
Fonts
Delete all
<ESC>*c1F
Temporary
Delete last
<ESC>*c2F
Font ID
Specified
Delete last
<ESC>*c3F
Font ID &
Char. Code
Make Temp Font <ESC>*c4F
Copy/Assign
<ESC>*c6F
# of Bytes
027 042 099 048 070
027 042 099 049 070
027 042 099 050 070
027 042 099 051 070
027 042 099 052 070
027 042 099 054 070
<ESC>)s#W
[Data]
027 041 115 #...# 087
<ESC>)s#W
[Data]
027 040 115 #...# 087
<ESC>(#X
027 040 #...# 088
<ESC>(#X
027 041 #...# 088
<ESC>(0@
<ESC>(1@
<ESC>(2@
<ESC>(3@
027 040 048 064
027 040 049 064
027 040 050 064
027 040 051 064
<ESC>)0@
<ESC>)1@
<ESC>)2@
<ESC>)3@
027 041 048 064
027 041 049 064
027 041 050 064
027 041 051 064
(Font Header)
Download
# of Bytes
Character
Designate
Download
Character
Primary Font
ID#
Secondary Font
ID#
Font Default
Primary Font
Values - 0
1
2
3
Secondary Font
Values - 0
1
2
3
Table 11.2 LaserJet Command Summary
11-12
HP LaserJet series II Emulation
Chapter 11
Additional Technical Information
The remainder of this chapter documents how the emulator differs
from the LaserJet series II printer.
Font Selection
The LaserJet series II emulation follows the same algorithm for
selecting fonts as described in the LaserJet Technical Reference
Manual. The resident Courier, Courier Bold, and Line Print
Compressed typefaces are completely compatible to the fonts
provided in the HP LaserJet series II printer.
Paper Size Interactions
The LaserJet series II printer has a few commands that interact with
the PostScript operator to change the printer’s paper (note that the
lowercase letter l appears in the commands, and not the numeral 1):
<ESC>&l#H
For manual feed of paper
<ESC>&l#P
If # is less than the maximum lines for the current paper
size, the number of lines per page is set to # (as if the
<ESC>&l#F had been received).
Your printer provides features which reduce the need for these
commands. Since these commands are not supported, the emulation
ignores them. Because of this you should be careful to load the
proper size cassette before beginning the print job.
Manual feed is available by inserting a page into the manual feed
slot on either the upper or lower paper tray. Manual feed supports
paper sizes up to 8 and 1/2 inches wide (216 mm) and 14 and 1/2
HP LaserJet series II Emulation
11-13
Chapter 11
inches long (356 mm). For more information on manual feed see
chapters 9 and 6, “PostScript: Technical Overview” and “Printer
Use.”
^D, ^T, and ^C Commands
The bitmap graphics of the LaserJet series II printer require that
8-bit data be transmitted to the printer. Hence, when the printer is
in the LaserJet series II printer emulation mode, it configures the
communication parameters so that all 256 characters are
transmitted uninterpreted to the emulator. Thus, the end-of-file (^D
for PostScript jobs), the ^T status request, and the ^C job interrupt
command are eliminated by emulation. ^L is a formfeed command
in HP PCL.
This means you must send a form feed command at the end of each
document.
Storage of Information
Management of stored information for the emulator is similar to
PostScript: the emulator runs a series of “jobs” with storage
reclamation at the end of each job. Since transparent
communication in the emulator makes sending any kind of
end-of-file character impossible, the only end-of-file is either a
manual reset or wait timeout. The length of the timeout period may
be set by the user, and infinite is one of the options.
The LaserJet series II printer allows fonts and macros to be
downloaded into the printer for use in printing subsequent pages.
On the LaserJet series II printer, there is a hierarchy of “temporary”
and “permanent” for both fonts and macros. Temporary ones are
deleted by a printer reset (e.g. <ESC>E), and by explicit escape
11-14
HP LaserJet series II Emulation
Chapter 11
sequences. Permanent ones are deleted when the printer is powered
off and back on (or by other explicit escape sequences). When a
font or macro is deleted, its space becomes available for reuse, for
example, for subsequently downloaded fonts or macros.
The emulator models the storage management of the LaserJet series
II printer. Fonts and/or macros may be designated permanent or
temporary and may be deleted via the standard LaserJet series II
printer escape sequences. When a typeface or macro is deleted, the
storage that it occupies becomes available for new downloaded
fonts or macros.
For more information on using the LaserJet series II emulation, see
LaserJet series II documentation. Some features are not
documented in this chapter.
HP LaserJet series II Emulation
11-15
♦
Appendix A
Cable Pinouts
IBMPC . . . . . . . . . . . . . . . . . . . . . . . . . . . . . . . . . . . . . . . . . . . . . . . . . . . .
IESMPCDTRCablePinouts.. . . . . . . . . . . . . . . . . . . . . . . . . . . . . . . . . . .
LocalTalkPinouts.. . . . . . . . . . . . . . . . . . . . . . . . . . . . . . . . . . . . . . . . . . .
CentronicsParallel............................................
Notes to the Table. . . . . . . . . . . . . . . . . . . . . . . . . . . . . . . . . . . . . . . . . . .
A-l
A-2
A-3
A-4
A-6
Appendix A
IBM PC
-
To connect a stand-alone computer to your printer through the
25-pin serial interface requires a null modem cable. The following
tables show the suggested pinouts for a null modem using DTR for
the IBM PC/XT and IBM PC/AT or compatible computers. The
cable has a 25pin male connector on the printer end and either a
25-pin or g-pin female connector on the computer end.
Computer
25 or g-Pin Male
25-Pin Female
25 or g-Pin Female
25-Pin Male
Serial Cable
-
Fig. A.1 Serial Cable
Plnouts: RS-232C
Pi No.
1
2
3
4
5
6
7
8
20
C a b l e Pinouts
Name
Chassis Ground
Transmit Data
Receive Data
Request To Send (optional)
Clear To Send
Data Set Ready (optional)
Signal Ground
Carrier Detect
Data Terminal Ready (optional)
A-l
Appendix A
IBM PC DTR Cable Pinouts
The following tables show the suggested cable pinouts for the IBM
PC/XT and IBM PC/AT or compatible computers. We recommend
that you use a DTR cable so you can use the default DTR/DSR flow
control. With a typical RS-232C cable, you can use only
XON/XOFF flow control.
Plnouts:
IBM PC/XT
Printer
DB-25 S
-
IBM PC/XT
DB-25 P
1
:
:
4
5
20
6+8
7
2
5
4
T 6+8
20
7
-
A-2
C a b l e Pinouts
Appendix A
LocalTalk Pinouts
-
The table below gives the pin assignments and functions for the
cable used to connect a Macintosh and printer with a DIN-8 cable.
Fig. A.2 PhoneNET Cable for LocalTalk
LocalTalk
Pinouts:
Pin No.
1
2
3
4
5
6
7
8
Signal Name
HSKo
HSKi
TXDGND
RXDTXD +
GPi
RxD+
Signal Description
Handshake out
Handshake in
Transmit Data Signal Ground
Receive Data Transmit Data +
General Purpose Input
Receive data +
Connector type: Mini-8
1
C a b l e Pinouts
A-3
Appendk
A
Centronics Parallel
Shown below is a typical parallel cable.
Computer
25-pin Female
36-p/n Female Amphenol
25-pin Male
36-pin Male Amphenol
Fig. A.3 Typical Parallel Cable
The table on the next page lists the pin assignments for the
Centronics parallel interface cable that can be used with your
printer.
-
A-4
_____-
C a b l e Pinouts
~ -~ Appendix A
Pinouts:
Centronics
Parallel
Signal
Pin No.
Return
Pin No.
1
2
3
4
5
6
7
8
9
10
11
12
13
14
15
16
17
18
19-30
31
32
33
34
35
36
19
20
21
22
23
24
25
26
27
28
29
30
C a b l e Pinouts
-__
Signal
Direction
In
STROBE
In
DATA 1
In
DATA 2
In
DATA 3
In
DATA 4
In
DATA 5
In
DATA 6
In
DATA 7
Ill
DATA 8
out
ACKNLG
out
BUSY
Out
PE
Out
SLClT.
NC
NC
GND
CHASSIS GND NC
GND
NC
NC
GND
NC
NC
NC
A-5
Appendix A
Notes to the Table
Direction refers to the direction of signal flow as viewed from the
printer.
Return denotes “twisted-pair return” and is to be connected at
signal-ground level. When wiring the interface, be sure to use a
twisted-pair cable for each signal and never fail to complete
connection on the return side. To effectively prevent noise, these
cables should be shielded and connected to the chassis of the system
unit and printer, respectively.
All interface conditions are based on TI’L level. Both the rise and
fall times of each signal must be less than 0.2 ps.
The cable must be of the type with an overall braided shield, Belden
8345 or equivalent.
Connectors must have shielded housings. The overall shield must
be bonded to the shielded housings at both ends of the cable.
A-6
____-. ~.~.
-+
C a b l e Pinouts
Appendix B
Technical Specifications
Print Engine . . . . . . . . . . . . . . . . . . . . . . . . . . . . . . . . . . . . . . . . . . . . . . . . .
Controller. . . . . . . . . . . . . . . . . . . . . . . . . . . . . . . . . . . . . . . . . . . . . . . . . . .
Paper Handling . . . . . . . . . . . . . . . . . . . . . . . . . . . . . . . . . . . . . . . . . . . . . . .
Interfaces . . . . . . . . . . . . . . . . . . . . . . . . . . . . . . . . . . . . . . . . . . . . . . . . . . .
Physical Characteristics . . . . . . . . . . . . . . . . . . . . . . . . . . . . . . . . . . . . . . . .
Electrical. . . . . . . . . . . . . . . . . . . . . . . . . . . . . . . . . . . . . . . . . . . . . . . . . . . .
Environmental Requirements. . . . . . . . . . . . . . . . . . . . . . . . . . . . . . . . . . . .
Environments . . . . . . . . . . . . . . . . . . . . . . . . . . . . . . . . . . . . . . . . . . . . . . . .
B-1
B-2
B-3
B-5
B-6
B-6
B-6
B-7
Appendix B
Print Engine
Print Method
Electrophotographic recording with semiconductor
laser. Dry toner, image transfer to plain paper.
Resolution
300 x 300 dots per inch.
Print Speed
4 pages per minute letter or A4 paper size. Actual speed
depends on application.
Toner
Dry, single component in user-replaceable cartridge.
Toner
Cartridge
Life
3,500 pages at normal (5%) page coverage.
Warm-Up
Time
About 2 minutes from cold start.
Maximum
Duty Cycle
6,000 pages per month.
Technical Specifications
B-1
Appendix B
Controller
B-2
Type
68020 MPU-based internal controller operating at 16.6
MHz.
Memory
2.0 MB RAM standard, upgradable to 3, 4, or 6 MB.
Printer
Emulations
HP LaserJet Series II (HP PCL)
HP-GL 7475A (optional card)
LN03 (optional card)
Printer
Language
Adobe PostScript page description language.
Fonts
45 resident typefaces which can be scaled from 4 points
upward and rotated to any degrees in 1 degree
increments. Host-resident downloadable fonts are also
available.
Controller
Language
Your printer uses PostScript licensed by Adobe
Systems, Incorporated.
Technical Specifications
Appendix B
Paper Handling
Paper Size
(Standard
Tray)
Letter: 8 1/2" x 11"
Legal: 8 1/2" x 14"
A4: 210 mm x 297 mm
B5: 182 mm x 257 mm
Executive: 7 1/4" x 10 1/2"
Special
Stocks
Your printer can handle special stocks including
envelopes, labels and transparency film.
Envelope
minimum of 3 1/2" x 7" (86 mm x 178 mm)
maximum of 7 2/5" x 10 1/2" (188 mm x 267 mm)
Transparency film: Letter, A4
Labels: Letter, A4
Specification
Description
Face Sheet
Must meet specifications in Table B.2
Fusing
All adhesives, liners, facestocks and other materials
Compatibility used in the label construction must be compatible with
the heat and pressure of the fusing process. Material
must not discolor, melt, offset material or release
hazardous emissions when heated to 200°C for 0.1
seconds.
Construction
Total construction caliper must not exceed inches
(0.18 mm).
Table B.1 Label Specifications
Technical Specifications
B-3
Appendix B
Basis Weight
16 to 28 pound (60 to 105 g/m2)
Grain
Long grain
Moisture Content
4% to 6% weight
Furnish
(Composition)
100% chemical wood pulp and/or cotton fiber
Acid Content
5.5 pH minimum
Ash Content
Not to exceed 10% or contain large amounts of clay
or talc
Opacity
85% minimum
Brightness
83% minimum
Caliper
3.0 to 7.0 mils
Curl
Inream: flat within 0.3 inch (8mm)
Printed: flat within 0.8 inch (20mm)
Cut edge
conditions
Cut with sharp blades with no visible fray
Finishing
Cut sheet to ± 0.0313 inch of nominal, 90° ± 0.2°
Fusing
Compatibility
Must not scorch, melt, offset or release hazardous
emissions when heated to 200° C (392°F) for 0.1
second.
Packaging
Moisture-proof ream wrap
Smoothness
100 to 250 Sheffield
Stiffness
1.6 minimum machine direction/0.6 minimum cross
direction (Taber)
Surface Strength
12 minimum wax pick (Dennison)
Electrical Surface 2.0 to 15 x 1010 ohms/sq (conditioned at 22° C and
Resistivity
50% relative humidity)
Electrical Volume 1.2 to 15 x 1011 ohms x cm (conditioned at 22° C
Resistivity
and 50% relative humidity)
Table B.2 Paper Specifications
B-4
Technical Specifications
Appendix B
Paper
Tray
(standard)
QMS-PS 410 (with standard tray) accommodates:
Paper
Tray
(optional)
Optional paper trays (with cassette feeder) are available
for:
Letter: 8 1/2" x 11"
Legal: 8 1/2" x 14"
A4: 210 mm x 297 mm
B5: 182 mm x 25 mm
Executive: 7 1/4" x 10 1/2"
Envelope:
minimum of 3 1/2" x 7" (86 mm x 178 mm)
maximum of 7 2/5" x 10 1/2" (188 mm x 267 mm)
Letter: 8 1/2" x 11"
Legal: 8 1/2" x 14"
A4: 210 mm x 297 mm
B5: 182 mm x 25 mm
Executive: 7 1/4" x 10 1/2"
Envelope
minimum of 3 1/2" x 7" (86 mm x 178 mm)
maximum of 7 2/5" x 10 1/2" (188 mm x 267 mm)
See your QMS vendor for details.
Paper
Loading
Cut sheet paper from paper tray or manual feed.
Interfaces
Standard RS-232C (null modem with user-selectable serial baud
rates up to 19200), Centronics parallel, and LocalTalk.
Technical Specifications
B-5
Appendix B
Physical Characteristics
Type
Compact, dual tray, desktop laser printer with internal
controller
Dimensions
350 x 405 x 204 mm
Height increases 55 mm when optional tray is added.
Weight
Approximate 11 kg.
Electrical
Power
Requirements
110/120v 50/60 Hz or 220/240v 50 Hz.
Frequency
50/60 hz.
Environmental Requirements
B-6
Temperature
50 to 90.5 degrees Fahrenheit (0 to 32.5 degrees
Celsius).
Humidity
10% to 80% RH.
Noise Level
Less than 55 dB (A).
Technical Specifications
Appendix B
Environments
Your printer can interface with:
■
Apple Macintosh
■
IBM PC and compatibles
■
Most mini and mainframe computers
Your printer uses industry-standard RS-232 null modem serial,
Centronics parallel, or DIN-8 LocalTalk interfaces.
♦
Technical Specifications
B-7
Appendix C
Optional Accessories Available
QMS Accessories. . . . . . . . . . . . . . . . . . . . . . . . . . . . . . . . . . . . . . . . . . . . . C-1
Appendix C
QMS Accessories
The following optional accessories are available from your QMS
vendor. Other accessories may have become available since this
printing; check with your vendor, or contact QMS through Q-Fax,
CompuServe, or the QMS Bulletin Board. See appendix F,
“Product Sales and Support,” for information about these services.
■
EP-L Cartridge
■
Paper Trays:
Letter Cassette
Legal Cassette
Envelope Cassette
A4 Cassette
■
Ram Upgrade:
1 MB Ram Upgrade
2 MB Ram Upgrade
4 MB Ram Upgrade
■
Font and Emulation Card:
ProCollection
(HP ProCollection compatible)
HP-GL Emulation Card
LN03 Emulation Card
Optional Accessories Available
C-1
Appendix C
■
Documentation:
QMS-PS 410 User’s Guide
QMS-PS 410 PS Executive Series User’s Guide
QMS-PS 410 Getting Started Guide
♦
C-2
Optional Accessories Available
Appendix D
Character Encoding Tables
Character Encoding Tables . . . . . . . . . . . . . . . . . . . . . . . . . . . . . . . . . . . . . D-1
Appendix D
Character Encoding Tables
Character encoding tables are included with this manual as a
reference. The standard PostScript fonts use a flexible encoding
scheme by which character codes select character descriptions.
These tables show the codes of each character. Some programs
require you to input character encoding information in order to fully
use the available fonts.
At the top of the table is the font name. The numbers at the far left
of the tables (\00x, \01x, \02x, etc) are the octal characters. The
values across the top of the table are the numbers you would
substitute for x to access a particular character.
Character Encoding Tables
D-1
Appendix D
Standard Fonts Character Set
I
\02x
\03x
\15x
D-2
1
h
1
i
j
1
k
1
1
I
m
n
Character Encoding Tables
0
Appendix D
Symbol Encoding
Character Encoding Tables
D-3
Appendix D
ITC Zapf Dingbats Encoding
I4 I5
I octal
IO
I 1
I 2
16
I
17
4
D-4
Character Encoding Tables
Appendix E
Computer Literacy
How Your Computer Talks to Your Printer . . . . . . . . . . . . . . . . . . . . . . . . E-1
Your Printer’s Memory . . . . . . . . . . . . . . . . . . . . . . . . . . . . . . . . . . . . . . E-1
Bibliography. . . . . . . . . . . . . . . . . . . . . . . . . . . . . . . . . . . . . . . . . . . . . . . . . E-2
Appendix E
How Your Computer Talks to Your Printer
The following sections introduce you to the method of data transfer
between your computer and your printer. This is not essential
knowledge to operate and fully use your QMS-PS 410 printer. This
information may help you to understand, however, the operation of
your printer.
When you enter data into your computer from the keyboard, it
performs rapid, complex calculations and compiles and correlates
data based on only two numbers, Øs and 1s.
Computers and printers exchange these Øs and 1s as on and off
signals. Ø is off and 1 is on. (This is why your printer’s power switch
has a 1 and a Ø.) Each signal is called a bit. Eight bits combined
form a byte. A byte, with various combinations of Øs and 1s, can
represent up to 256 characters, including upper and lower case
letters, numerals, punctuation marks, and symbols.
The QMS-PS 410 printer has three interface ports: serial, parallel,
and LocalTalk. A serial and LocalTalk cable transmit data one bit
at a time. A parallel cable transmits a byte (8 bits) at a time. This is
why the parallel interface is usually faster.
Your Printer’s Memory
The QMS-PS 410 printer receives data from your computer, stores
this data in its memory (called a buffer), and processes it using the
rules of the printer’s language.
Your printer has three types of memory: a permanent read-only
memory (ROM), a long-term memory (EEPROM) and a short-term
memory (RAM).
Computer Literacy
E-1
Appendix E
In its permanent memory (ROM), the printer stores all the factory
default choices and resident fonts.
In its long-term memory (EEPROM), the printer stores choices not
likely to be changed on a daily basis, such as emulation mode. These
things stay in memory even when you reset or turn off the printer.
In its short-term memory (RAM), the printer stores the current page
data, downloaded fonts, and any other data used to print the current
page. Turning off the printer erases everything in short-term
memory.
Bibliography
For more information on PostScript programming or printing, refer
to the following publications:
Adobe Systems, Inc. PostScript Language Program Design.
Reading, MA: Addison-Wesley, 1988. ISBN 0-201-14396-8.
Adobe Systems, Inc. PostScript Language Reference Manual.
Reading, MA: Addison-Wesley, 1990. ISBN 0-201-18127-4.
Adobe Systems, Inc. PostScript Language Tutorial and Cookbook.
Reading, MA: Addison-Wesley, 1985. ISBN 0-201-10179-3.
Bonura, Larry S. Desktop Publishers Dictionary. Plano, TX:
Wordware, 1989. ISBN 1-55622-106-1.
Campbell, Alastair, ed. The Graphic Designer’s Handbook.
Philadelphia: Running Press, 1983. ISBN 0-89471-226-8.
Holzgang, David, PostScript Programmer’s Reference Guide.
Glenview, IL: Scott, Foresman, 1989. ISBN 0-673-38575-4.
E-2
Computer Literacy
Appendix E
Holzgang, David, Understanding PostScript Programming.
Alameda, CA: Sybex, 1988. ISBN 0-89588-566-2.
Karsnitz, John R., Graphic Arts Technology. Albany, NY: Delmar,
1984. ISBN 0-8273-1828-6.
PostScript Language Journal, the PostScript industry newsletter,
West Orange, NJ: Pipeline Associates. ISBN 0891-5873.
Smith, Ross. Learning PostScript: A Visual Approach. Berkeley:
Peachpit Press, 1990. ISBN 0-938151-12-6.
♦
Computer Literacy
E-3
Appendix F
Product Sales and Support
Product Support . . . . . . . . . . . . . . . . . . . . . . . . . . . . . . . . . . . . . . . . . . . . . .
QMS Bulletin Board . . . . . . . . . . . . . . . . . . . . . . . . . . . . . . . . . . . . . . . . .
Q-Fax. . . . . . . . . . . . . . . . . . . . . . . . . . . . . . . . . . . . . . . . . . . . . . . . . . . . .
CompuServe . . . . . . . . . . . . . . . . . . . . . . . . . . . . . . . . . . . . . . . . . . . . . . .
Third Party Development . . . . . . . . . . . . . . . . . . . . . . . . . . . . . . . . . . . . .
QMS International Service and Support. . . . . . . . . . . . . . . . . . . . . . . . . .
F-1
F-1
F-1
F-2
F-2
F-3
Appendix F
Product Support
QMS has an established worldwide network of authorized QMS
vendors. Your local vendor (the one from whom you bought the
printer) is best equipped to help you. He has specially trained
service technicians available to answer any questions. Your dealer
also has the latest programs to examine and analyze any problems.
In the continental United States, call or write:
QMS, Inc.
One Magnum Pass
Mobile, Alabama 36618
USA
Telephone (205) 633-4300
Product Information: (800) 631-2692
Product Technical Support: (205) 633-4500
OEM Information: (800) 631-2692
Telex: 266013
Fax: (205) 633-0013
Int’l. Fax: (205) 633-0020
QMS Bulletin Board
You may also communicate with us through the QMS Bulletin
Board: (205) 633-3632. Please allow 24 hours (one business day)
for a response. The Bulletin Board operates at 1200/2400 baud, 8
data bits, no parity, and 1 stop bit.
Q-Fax
QMS has also established Q-Fax, to allow customers to receive
additional product information via fax. The information available
for fax transmission includes technical support notes on common
Product Sales and Support
F-1
Appendix F
printing problems, and lists of printer specifications, options,
consumables, and pricing.
The Q-Fax number is 1-800-633-7213.
Have your fax number handy when you call (or place the call from
your fax machine’s handset). Your can choose to have either a
specific document or a directory (a list of currently available
documents) faxed to you. The first time you call, request a directory
(press 2 on your phone when prompted) to find out what is currently
available. Then call back to request the specific documents. You
can order up to 3 documents per call.)
CompuServe
For general questions other than technical support, you may
communicate with QMS or share information with other users on
CompuServe. When you use CompuServe, simply type GO
DTPVEN to enter the DTP Vendor forum; QMS is section 3 of that
forum. The QMS library section contains such things as printer
drivers, utilities, technical information, and announcement files.
Third Party Development
If you would like a list of software applications which support this
printer, call Third Party Development, Telephone (205) 633-4300.
Outside the continental United States, call or write the closest center
to you.
F-2
Product Sales and Support
Appendix F
QMS International Service and Support
Canada
QMS Canada Inc.
9630 Rte Trans-Canadienne
Saint-Laurent, Quebec
Canada H4S 1V9
Telephones: (514) 333-5940
(800) 361-3392
Fax: (514) 333-5949
Calgary Office:
Telephone: (402) 266-3500
Mississauga Office:
Telephone: (416) 673-8060
(800) 387-3188
Ottawa Office:
Telephone: (613) 563-1177
Quebec Office:
Telephone: (418) 522-0508
Vancouver Office:
Telephone: (604) 872-0631
(800) 633-6176
Europe
QMS Europe B.V.
Reactorweg 160
P.O. Box 8540
NL-3503 RM Utrecht
The Netherlands
Telephone: (31)-30/420129
Fax: (31) 30/431201
Telex: 76348
QMS GmbH, Dusseldorf:
Telephone: (49)-211/324200
QMS Ltd., Egham:
Telephone: (44) 784/430900
QMS S.A.R.L., Velizy:
Telephone: (33) 1/40830101
Product Sales and Support
F-3
Appendix F
New Zealand
QMS New Zealand Limited
P.O. Box 56380
Unit A, 123 Dominion Road
Mt. Eden
Auckland, New Zealand
Telephone: (64)-9/607912
Fax: (64)-9/603599
Australia
QMS Australia Pty Ltd.
651 Canterbury Road
Surrey Hills, Victoria 3127
Australia
Telephone: (61)-3/8995777
Fax: (61)-3/8990972
♦
F-4
Product Sales and Support
Glossary
ANSI
An acronym for American National Standards Institute. This organization
has established many standards in the fields of computing and information
processing which are accepted world-wide.
AppleTalk
A network communication protocol most commonly used by Macintosh
systems and often used by print networks. See also LocalTalk.
ASCII
An acronym for American Standard Code for Information Interchange.
Developed by the American National Standards Institute (ANSI), the
ASCII standard specifies a seven-bit digital code for each of the ninety-six
displayable characters on the standard microcomputer keyboard. ASCII
also specifies control characters. The full ASCII character set is 250+.
Baud
The speed at which data is transferred through serial communication.
Baud Rate
Baud rate is the data transfer rate between the computer and the printer.
The computer and the printer must be configured at the same baud rate. It
can be set between 300 and 19,200 baud depending upon the type of
computer used.
Glossary
G-1
Bit
An acronym for binary digit. The bit is the most fundamental unit of
information that a computer can accept. It has two states called 1 (one)
and 0 (zero), or on and off, and can be used to represent a yes/no type of
statement. Groups of bits are used to represent more complex statements
such as a character. The most common grouping of bits is called a byte,
consisting of eight bits. See also ASCII.
Bitmap
A bitmap is a grid composed of small dots used to define an image, line
drawing, or character. See raster graphics.
Buffer
A storage device used to compensate for a difference in rate or sequence
of data flow when transmitting data from one device to another.
Card (Font or Emulation)
Credit-card sized cartridges which contains various fonts and/or emulations not available as resident on the printer. For a complete list, contact
your QMS dealer or representative.
Character
A single letter, number, symbol, space, or punctuation mark.
Character Set
A collection of characters.
G-2
Glossary
Command
An instruction that tells the printer to perform a certain function. commands are sent from the host computer to the printer via the interface cable
when the printer is online.
Controller
The software that controls the engine of a printer. The controller is the
intelligence of the printer.
Concurrent Interfaces
The QMS-PS 410 printer’s three interface ports are all active simultaneously. This gives you the ability to print all three ports concurrently rather
than be restricted to one. See also simultaneous interfaces.
Configuration
Configuration is the process of specifying certain settings to allow your
computer and printer to communicate properly. For example, interface
selection (serial or parallel) is part of printer configuration. The computer
is configured through MODE commands in the AUTOEXEC.BAT file.
Default
A default is a printer control panel setting used in the absence of a software
application selection. See also factory default.
Document
A document is a file the user makes with an application program. A
document can be either text or graphics.
Glossary
G-3
DOS
An acronym for Disk Operating System, which is a program that instructs
a disk-based micro-computing system to schedule and supervise work,
manage computer resources, and operate and control peripheral devices.
Download
Transfer information from one device to another. Downloaded fonts are
not built into the printer. They are transferred from the computer and
stored in the printer’s memory temporarily. They disappear from the
printer’s memory when the printer is turned off.
dpi
An acronym for dots per inch, which is a measurement unit used to indicate
printer resolution. This printer has a 300 dpi resolution.
DTR/DSR
An acronym for data terminal ready and data signal received, DTR/DSR
is a hardware-controlled protocol. It controls the flow of data via signals
on the DTR line, as opposed to XON/XOFF protocol, which is software
controlled.
Electrophotographic Drum
This is a drum in the EP-L cartridge that is sensitive to both light and
electricity. It is used in the creation and transfer of images to the printed
page. See EP-L cartridge.
Emulation
In this manual, emulation refers to the ability of the printer to respond to
commands that are intended for a different type of printer. For example,
when the printer is set for LaserJet series II emulation, it will respond to
the same commands (HP PCL) that a LaserJet series II printer would.
G-4
Glossary
Engine
The part of a printer where the paper is physically processed and printed.
It is the body and internal components that house the controller.
EP-L Cartridge
The EP-L (electrophotographic) cartridge contains a photosensitive print
drum and a supply of toner. Because the drum is photosensitive, it must
be protected from exposure to light. The cartridge, which prints an average
of 3,500 pages, is replaceable.
ESP
Emulation Sensing Process is a function by which the controller interprets
a file’s data stream to determine its printer language and to select the
appropriate operating mode. ESP is the default operating mode.
Escape Character
The escape character EC is a special character used to identify a printer
command. It is usually not a printable character; instead, it is used as a
preface for printer command codes.
Escape Sequence
HP PCL printer commands are also called escape sequences. They begin
with an escape character.
Expansion, RAM
See Memory Upgrade.
Glossary
G-5
Face-Up Output Tray
A paper tray attached to the printer above the standard tray that results in
paper, transparencies or envelopes being stacked in face-up order. This
tray is mandatory for transparencies, envelopes and labels.
Factory Default
Factory defaults refer to the printer settings that are programmed into the
printer at the factory. These settings are used unless they are overridden
with printer commands sent through software or PS Executive Series
Utilities. Holding down the ONLINE key and the TEST/CANCEL key
simultaneously until 09 MENU RESET appears returns printing menu
items to factory defaults.
Fixed Spacing
Uniform horizontal spacing between characters and symbols in a font
composed of characters of uniform width is called fixed spacing. For
example, in fixed spacing an i has the same space allotment as a w. Fonts
with fixed spacing have a specific number of characters per inch called
pitch. See pitch and proportional spacing.
Font
Fonts are collections of characters and symbols. A font is described by its
symbol set, spacing, pitch, point size, style, stroke weight, and typeface.
Fonts can refer to the printer’s internal fonts or to fonts stored in optional
font cartridges or on floppy disks.
Font Cartridge
Font cartridges contain fonts which can supplement the printer’s internal,
resident fonts to increase the variety of available typefaces.
G-6
Glossary
Font Characteristics
Font characteristics determine what a printed font looks like. These
characteristics include symbol set, spacing, pitch, point size, style, stroke
weight, and typeface.
Fuser Access Doors
The fuser access doors - an internal door and an external door - both allow
access to areas where paper may jam.
Fuser Assembly
The fuser assembly contains two heated rollers between which the paper
passes after toner has been applied; the heated rollers bond the toner to
the paper.
Graphics
Printing, through special software commands, of graphs, diagrams, or
other pictorial images.
Handshake, Handshaking
A procedure, usually part of a communications protocol, to establish a
data communications path. Devices must be able to communicate with
each other. Your printer uses either XON/XOFF or DTR/DSR protocol
to communicate with a computer.
HP-GL (Hewlett Packard-Graphics Language)
The HP-GL plotter language emulation is an optional cartridge-based
emulation on the QMS-PS 410 printer.
Glossary
G-7
HP PCL (Hewlett Packard Printer Control Language)
HP PCL is the printer control language native to the HP LaserJet series II
printer. The QMS-PS 410 printer has an HP PCL emulation.
Icon
A pictorial symbol indicating a printer function.
Interface
The place where two devices are physically connected, allowing them to
communicate. On your printer, the interface plate is on the back of the
printer towards the bottom.
Interface Cable
A special cable used to connect the printer to the computer so they can
communicate.
Interface Port
The QMS-PS 410 printer comes with three interface ports, serial, parallel,
and LocalTalk located on the back panel. The cable that attaches the
computer to the printer must be plugged into the proper interface port. See
I/O cable.
Internal Fonts
Internal fonts are permanently stored in the printer’s memory. They are
also called resident fonts.
I/O Cable
The term I/O stands for input/output. An I/O cable attaches the printer to
the host computer to allow data or control messages to be input to the
printer or output to the computer. See interface port.
G-8
Glossary
Landscape Orientation
See orientation.
Lower Cassette
The lower cassette is an optional tray you can attach to your printer. It
comes with either a letter-size or and A4-size paper tray. Additional paper
trays and an envelope tray can be purchased. Optional lower cassettes
(LC) provide increased paper capacity as well as adding versatility to your
printer by converting it from single to dual bin capability.
LocalTalk
Hardware (cabling, transformer boxes, connectors, ports) for Macintoshes
and other systems using the AppleTalk protocol. See AppleTalk also.
Media
This refers to any material (paper, envelopes, transparencies, etc.) used in
the QMS-PS 410 printer for printed output. See printing media.
Memory Upgrade
An available option that is easily attached to the printer’s controller board
to expand its RAM to a maximum of 6MB. Available in three sizes: 1MB,
2MB and 4MB.
Mode
One of several alternative conditions or methods of operation.
Null Modem Cable
A type of cable used for serial communication. This cable arranges the
communication between two devices.
Glossary
G-9
Octal
A number system with the base 8. The octal system uses eight number
symbols (0 through 7) and is used as a simple way to represent binary
numbers.
Off-Line
When the printer is off-line, it will not accept data from the computer. The
printer is taken off-line by clicking the ONLINE key. When the ONLINE
indicator is off, the printer is off-line.
On-Line
When the printer is on-line, it will accept data from the computer. The
printer in on-line when the ONLINE key is clicked and the ONLINE
indicator is on.
Orientation
Orientation refers to the direction of print on the page. Printing across the
width of a page is called protrait orientation printing. The word portrait
comes from portraits of people which are usually vertical in format.
Printing across the length of a page is called landscape orientation printing. The term landscape is derived from pictures of the landscape which
are usually horizontal in format.
Output Tray Selector
The output tray selector, a lever located on the upper right front side of
the paper path door on the printer, is used to adjust the paper path. It series
either the correct order (face down) or face-up output tray.
Page Memory
A special buffer large enough to hold an entire page of data.
G-10
Glossary
Paper Jam
A paper jam describes what happens when paper gets stuck somewhere
along the paper path.
Paper Path
This is the path the paper follows in its journey through the printer; it
begins at the paper tray pickup point and ends where it exists the printer.
Parallel
A data transmission technique that sends each bit simultaneously over
separate lines. It is normally used to send a byte (8 bits) at a time between
computers and printers.
Parallel Interface
A parallel interface is a connection between the computer and the printer
in which character information is transferred simultaneously over a path
through multiple lines. Parallel configuration data transfer is generally
faster than serial configuration data transfer. See also serial interface.
Parity, Parity Check
The addition of overhead bits to ensure that the total number of 1’s in a
grouping of bits is either always even (for even parity) or always odd (for
odd parity). This permits detection of single errors. It may be applied to
characters, transmission blocks, or any convenient bit grouping.
Permanent Soft Fonts
Permanent soft fonts are soft fonts downloaded into the printer’s memory
that remain resident there, even if the printer is reset, until the printer is
powered off or the fonts are deleted by software printer commands. See
downloading.
Glossary
G-11
Persistent
This term is used to reference printer parameters which remain in the
printer’s memory after you power off. They appear each time you power
on the printer.
Pitch
Pitch refers to the number of characters printer per horizontal inch. For
example, 12 pitch means that 12 characters will be printed per horizontal
inch. Pitch is only applied to fonts with fixed spacing.
Point Size
The height of a character or symbol in a font is measured by point size.
There are 72 points per inch. For instance, this text is printed using a
10-point font.
Print Density
Print density refers to the relative darkness of print on the page. Very dense
print appears totally black. Less dense print looks lighter, with solid filled
areas not totally covered.
Print Engine
The non-intelligent portion of the printer including the laser, print drum,
and paper feeding mechanism.
Print Quality
Print quality refers to the sharpness and clarity of the type or graphic on
the printed page.
G-12
Glossary
Printer Driver
A printer driver is a file that enables the application program to talk with
the printer. Usually, the printer driver is installed within an applications
program.
PROM
An acronym for Programmable Read Only Memory. A storage device that
can be programmed by electrical pulses. A PROM does not lose its
memory when the printer is powered off.
Proportional Spacing
In proportional spacing, horizontal spacing between characters and symbols in a font varies according to the width of the character. For example,
an i takes up much less horizontal space than a w in proportional spacing.
See fixed spacing.
Protocol
A set of procedures that control how data is transmitted between devices.
RAM
An acronym for Random Access Memory, RAM specifies the memory
that is transient. Information or data in RAM is lost when the power is
turned off or severely interrupted.
Raster Graphics
The system of forming graphics using a bitmap, or grid of small dots, is
called raster graphics. The term raster denotes the Cartesian grid system
in which the dots are arranged. Bitmaps can define images, shapes, or
characters created with a specific number of dots per inch. See bitmap.
Glossary
G-13
Resolution
A measurement of the dots-per-inch (dpi) in output material, either printed
or visual, as in a “high-resolution monitor.” Your printer features a
300-dpi resolution.
ROM
An acronym for Read Only Memory, ROM is a more stable kind of
memory than RAM. Information stored in ROM is retained and can be
retrieved each time the machine is activated.
RS-232C
A 25-pin hardware interface which allows the transfer of data in an
asynchronous serial format. It has five user-defined parameters: baud rate,
data bits, parity, stop bits, and protocol.
RS-232C Interface
This serial interface specification is published by the Electronic Industries
Association which establishes standards for data communication.
RTS
An acronym for Request to Send. RTS is a signal sent from the host to the
printer indicating it is ready to send data.
Serial
A data transmission technique that sends each bit sequentially over a
single line. It is normally used to send one bit at a time for data communications.
G-14
Glossary
Serial Interface
This is a connection between computers and printers in which character
information is transmitted sequentially as contrasted with parallel or
simultaneous transfer.
Simultaneous Interface
The QMS-PS 410 printer’s three interface ports are all active concurrently.
This gives you the capability to print to all three ports simultaneously
rather than be restricted to one. See concurrent interfaces.
Soft Font
Soft fonts are fonts created or stored on disks. They can be transferred to
the printer’s memory and remain available to be used until the printer is
turned off. See downloading.
Software Application
A software application is any word processing or special application
package that can be installed in your computer’s memory. WordPerfect,
Lotus 1-2-3, and Microsoft Word are examples of software packages.
Spacing
All fonts are designed with either fixed or proportional spacing. In fixed
spacing, all characters are the same width. In proportional spacing, character width depends on the character size, and the number of characters
per line varies.
Stroke Weight
Storke weight refers to the thickness of the elements of a character or
symbol in a font. Light, medium, bold, black, and condensed are names
of different weights.
Glossary
G-15
Style
Style, or character style, refers to whether a character is upright or slanted
(oblique or italic). Italics are often used to add emphasis.
Symbol Set
A symbol set is a unique subgrouping of all the available characters in a
font. Each symbol set is defined with a specific set of application in mind.
For example, the MATH symbol set includes special characters used in
mathematical and scientific applications.
Test Configuration Page
The page generated by the print engine when the TEST/CANCEL button
on the right side of the printer is pressed when the printer of offline. This
page shows the current operating parameters of the printer, i.e., interface
type, resident fonts, RAM available, printer name, and others.
Timeout
The expiration of a predefined interval which then triggers some action
such as a disconnection that occurs following 30 seconds without any data
activity (in a 30-second, no-activity timeout). Timeout also refers to the
length or existence of such an interval.
Toner
Toner is a dry, powdered substance capable of being attracted to electrically charged areas on a photosensitive revolving drum. The QMS-PS 410
printer’s EP-L cartridge holds the toner. The toner is first attracted to this
charged area, then attracted to the negatively charged paper. The toner is
melted (or fused) in place by the fuser roller. CAUTION: Toner can stain
fabric. Handle it carefully.
G-16
Glossary
Toner Cartridge (EP-L)
A disposable cartridge containing dry toner and a print drum.
Transparency
A type of stationery, also known as OHP (overhead projection) film,
commonly used for presentations.
Typeface
Typeface refers to the basic printed design of characters in a font. For
instance, Courier, Times Roman, and Garamond Gothic typefaces each
print characters of different designs.
Volatile
This term is used to reference printer parameters which remain in the
printer’s memory only during the current power cycle. They are lost when
you power off.
XON/XOFF
Control characters used for flow control in data transmission.
♦
Glossary
G-17
Index
A
Accessories
Optional . . . . . . . . . . . . . . . . . . 4-1 - 4-19
Adjustments
Print Density. . . . . . . . . . . . . . . . . . . . 2-16
Adobe Illustrator . . . . . . . . . . . . . . . . . . . 3-3
Aldus PageMaker . . . . . . . . . . . . . . . . . . . 3-3
AppleTalk. . . . . . . . . . . . . . . . . . . . . . . . 7-17
Terminators. . . . . . . . . . . . . . . . . . . . . 7-17
Transmission. . . . . . . . . . . . . . . . . . . . E-1
Application Software . . . . . . . . . . . . . . . . 1-6
ASAP III. . . . . . . . . . . . . . . . . . . . . . . . . . 1-4
ASCII File . . . . . . . . . . . . . . . . . . . . . . . . 8-8
Avant Garde Book . . . . . . . . . . . . . . . . . 5-14
B
Baud rate . . . . . . . . . . . . . . . . . . . . 2-18, 8-2
Changing. . . . . . . . . . . . . . . . . . . . . . . . 8-6
Bit E-1
Black Image . . . . . . . . . . . . . . . . . . . . . . 7-19
Blank Pages . . . . . . . . . . . . . . . . 7-14 - 7-15
Bookman . . . . . . . . . . . . . . . . . . . . . . . . 5-15
Buffer . . . . . . . . . . . . . . . . . . . . . . . . . . . E-1
Printer . . . . . . . . . . . . . . . . . . . . . . . . . E-1
Buffer Sizes . . . . . . . . . . . . . . . . . . . . . . . 1-2
Buffers . . . . . . . . . . . . . . . . . . . . . . . . . . 2-18
Determining Size . . . . . . . . . . . . . . . 10-20
Byte . . . . . . . . . . . . . . . . . . . . . . . . . . . . E-1
C
Cable
Communications. . . . . . . . . . . . . . . . . 7-15
Cable Pinouts
Centronics Parallel . . . . . . . . . . . . . . . A-4
IBM PC/XT . . . . . . . . . . . . . . . . . . . . A-2
IBM-PC/XT . . . . . . . . . . . . . . . . . . . . A-1
LocalTalk . . . . . . . . . . . . . . . . . . . . . . A-3
Cables. . . . . . . . . . . . . . . . . . . . . . . . . . . 7-15
Card
Removing . . . . . . . . . . . . . . . . . . . . . 4-16
Index
Emulation . . . . . . . . . . . . . . . . . . . . . 4-16
Font . . . . . . . . . . . . . . . . . . . . . . . . . . 4-15
Installing . . . . . . . . . . . . . . . . . 4-15 - 4-16
Cards. . . . . . . . . . . . . . . . . . . . . . . . . . . 4-15
Installing . . . . . . . . . . . . . . . . . . . . . . 4-15
Cassette
Envelope . . . . . . . . . . . . . . . . . . . . . . 2-14
Lower . . . . . . . . . . . . . . . . . . . . . . . . . 2-8
Optional. . . . . . . . . . . . . . . . . . . . . . . . 2-8
Cassettes
Size Chart . . . . . . . . . . . . . . . . . . . . . 4-10
Centronics Parallel . . . . . . . . . . . . . . . . . A-4
Channel. . . . . . . . . . . . . . . . . . . . . . . . . . 8-1
Character Set . . . . . . . . . . . . . . . . . . . . . 5-8
Cleaning Printer . . . . . . . . . . . . . . . . . . 6-10
Cleaning sheet. . . . . . . . . . . . . . . . . . . . 2-17
Clearing a Paper Jam . . . . . . . . . . . . . . . 7-6
Command summary
HP LaserJet series II . . . . . . . . . 11-2, 11-6
Communication
Host. . . . . . . . . . . . . . . . . . . . . . . . . . . 8-1
Port settings. . . . . . . . . . . . . . . . . . . . 2-18
Test . . . . . . . . . . . . . . . . . . . . . . . . . . . 8-1
Communications Buffer
AppleTalk . . . . . . . . . . . . . . . . . . . . 10-23
Determining Size . . . . . . . . . . . . . . 10-22
Parallel . . . . . . . . . . . . . . . . . . . . . . 10-22
Serial . . . . . . . . . . . . . . . . . . . . . . . . 10-22
Communiction
Printer . . . . . . . . . . . . . . . . . . . . . . . . . 8-1
CompuServe . . . . . . . . . . . . . . . . . . . . . . F-2
Computer Literacy . . . . . . . . . . . . . E-1 - E-3
Configuration
Emulations . . . . . . . . . . . . . . . . . . . . . 3-1
Interface ports . . . . . . . . . . . . . . . . . . . 3-1
Printer . . . . . . . . . . . . . . . . . . . . . . . . 2-17
Printer languages. . . . . . . . . . . . . . . . . 3-1
Controller
Printer . . . . . . . . . . . . . . . . . . . . . . . . . 1-5
specifications . . . . . . . . . . . . . . . . . . . B-2
Copies . . . . . . . . . . . . . . . . . . . . . . . . . . . 1-6
Courier . . . . . . . . . . . . . . . . . . . . . . . . . 5-14
I-1
D
Dark Image. . . . . . . . . . . . . . . . . . . . . . . 7-19
Data bits . . . . . . . . . . . . . . . . . . . . . . . . . 2-18
Data Transfer Method . . . . . . . . . . . . . . E-1
Default Printer Language . . . . . . . . . . . . . 3-3
Defaults
Determining . . . . . . . . . . . . . . . . . . . . . 8-5
HP PCL. . . . . . . . . . . . . . . . . . . . . . . . 11-3
Restore to factory settings . . . . . . . . . . 7-5
Restoring. . . . . . . . . . . . . . . . . . . . . . . 3-12
DEL Character . . . . . . . . . . . . . . . . . . . . 3-11
Diagnostics. . . . . . . . . . . . . . . . . . . . . . . 2-17
DIN-8 . . . . . . . . . . . . . . . . . . . . . . . . . . . A-3
Direction. . . . . . . . . . . . . . . . . . . . . . . . . A-6
DisplayWrite . . . . . . . . . . . . . . . . . . . . . . 3-3
Distributor . . . . . . . . . . . . . . . . . . . . . . . 7-21
Documentation
See Manuals
DOS Edlin . . . . . . . . . . . . . . . . . . . . . . . . 8-8
Sample Files . . . . . . . . . . . . . . . . . . . . . 8-9
Double-Sided Printing . . . . . . . . . . . . . . 2-11
Downloading Typefaces. . . . . . . . . . . . . 7-14
dpi 1-4
Dreams . . . . . . . . . . . . . . . . . . . . . . . . . . . 3-3
Drivers . . . . . . . . . . . . . . . . . . . . . . . . . . . 3-1
List of . . . . . . . . . . . . . . . . . . . . . . . . . . 2-1
Printer Software . . . . . . . . . . . . . . . . . . 1-7
DTR
pinouts . . . . . . . . . . . . . . . . . . . . . . . . A-2
DTR/DSR. . . . . . . . . . . . . . . . . . . . . . . . . 8-5
Dual Tray
Configuring. . . . . . . . . . . . . . . . . . . . . 4-14
E
Editing Keys
Interactive Mode. . . . . . . . . . . . . . . . . . 9-5
EEPROM . . . . . . . . . . . . . . . . . . . . . . . . E-2
Electrical requirements. . . . . . . . . . . . . . B-6
Emulation
HP LaserJet series II. . . . . . . . . . . . . . 11-1
Emulation Card . . . . . . . . . . . . . 4-15 - 4-16
Installing . . . . . . . . . . . . . . . . . . . . . . . 4-16
Removing . . . . . . . . . . . . . . . . . . . . . . 4-16
Emulation Sensing Processor. . . . . . . . . . 1-3
I-2
Emulation switching
See ESP
Emulations
Automatic Selection . . . . . . . . . . . . . . 1-3
Exiting. . . . . . . . . . . . . . . . . . . . . . . . . 3-7
Identifying Integers. . . . . . . . . . . . . . . 3-6
Parity. . . . . . . . . . . . . . . . . . . . . . . . . 3-14
PS Executive Files . . . . . . . . . . . . . . . 3-5
Restoring Default . . . . . . . . . . . . . . . 3-12
Selecting . . . . . . . . . . . . . . . . . . . . . . . 3-2
End-of-File . . . . . . . . . . . . . . . . . . . . . . 3-11
Envelope
Printing . . . . . . . . . . . . . . . . . . . . . . . 2-12
Sizes . . . . . . . . . . . . . . . . . . . . . . . . . 2-13
Envelope Cassette. . . . . . . . . . . . . . . . . 2-14
Configuring. . . . . . . . . . . . . . . . . . . . 2-16
Envelope Printing . . . . . . . . . . . . . . . . . 2-11
Envelope Sizes . . . . . . . . . . . . . . . . . . . . 2-3
Envelopes
Sizes . . . . . . . . . . . . . . . . . . . . . . . . . . 2-3
EP-L Cartridge
Breaking In . . . . . . . . . . . . . . . . . . . . . 6-8
Installing . . . . . . . . . . . . . . . . . . . . . . . 6-5
Removing . . . . . . . . . . . . . . . . . . . . . . 6-2
Replacing . . . . . . . . . . . . . . . . . . . . . . 6-1
Error Handler . . . . . . . . . . . . . . . . . . . . 8-13
Error Light Comes On . . . . . . . . . . . . . . 7-4
ESC Character . . . . . . . . . . . . . . . . . . . 3-11
Escape Sequence . . . . . . . . . . . . . . . . . 3-11
Escape Sequence Syntax . . . . . . . . . . . 3-11
HP PCL . . . . . . . . . . . . . . . . . . . . . . . 11-4
Escape sequences
HP PCL . . . . . . . . . . . . . . . . . . . . . . . 11-6
ESP1-3, 3-1
Defined . . . . . . . . . . . . . . . . . . . . . . . . 3-2
Exiting. . . . . . . . . . . . . . . . . . . . . . . . . 3-7
HP PCL . . . . . . . . . . . . . . . . . . . . 3-3 - 3-4
Troubleshooting . . . . . . . . . . . . . . 3-4, 7-3
Excel . . . . . . . . . . . . . . . . . . . . . . . . . . . . 3-3
Exiting HP PCL Emulation . . . . . . . . . 3-11
F
Face-up Output . . . . . . . . . . . . . . . . . . . .
Face-up Tray. . . . . . . . . . . . . . . . . . . . . .
Features
Printer . . . . . . . . . . . . . . . . . . . . . . . . .
Feeder Tray
Installing . . . . . . . . . . . . . . . . . . . . . . .
2-9
2-9
1-2
4-3
Index
Feeding Envelopes . . . . . . . . . . . . . . . . . 2-10
Feeding Paper
Manual Feed . . . . . . . . . . . . . . . . . . . . 2-10
Flow control . . . . . . . . . . . . . . . . . . 2-18, 8-1
Software . . . . . . . . . . . . . . . . . . . . . . . . 8-5
Font
Defined . . . . . . . . . . . . . . . . . . . . . . . . . 5-4
Sample File. . . . . . . . . . . . . . . . . . . . . 8-11
Font Cache
Determining Size . . . . . . . . . . . . . . . 10-20
Font Card . . . . . . . . . . . . . . . . . . . . . . . . 4-15
Installing . . . . . . . . . . . . . . . . . . . . . . . 4-15
Removing . . . . . . . . . . . . . . . . . . . . . . 4-16
Font Cards . . . . . . . . . . . . . . . . . . . . . . . 4-15
Fonts
Italic . . . . . . . . . . . . . . . . . . . . . . . . . . . 5-9
Oblique . . . . . . . . . . . . . . . . . . . . . . . . . 5-9
Printing . . . . . . . . . . . . . . . . . . . . . . . . . 5-1
Resident . . . . . . . . . . . . . . . . . . . . . . . . 5-2
Sans Serif . . . . . . . . . . . . . . . . . . . . . . . 5-3
Serif . . . . . . . . . . . . . . . . . . . . . . . . . . . 5-2
Storage . . . . . . . . . . . . . . . . . . . . . . . . . 1-2
Troubleshooting . . . . . . . . . . . . . . . . . . 5-1
Won’t Print . . . . . . . . . . . . . . . . . . . . . . 5-1
FreeHand . . . . . . . . . . . . . . . . . . . . . . . . . 3-3
G
Garamond . . . . . . . . . . . . . . . . . . . . . . . . 5-15
Guides
Paper . . . . . . . . . . . . . . . . . . . . . . . . . . 2-10
H
Harvard Graphics . . . . . . . . . . . . . . . . . . . 3-3
Helvetica . . . . . . . . . . . . . . . . . . . . . . . . 5-13
Helvetica Condensed . . . . . . . . . . . . . . . 5-13
Helvetica Narrow . . . . . . . . . . . . . . . . . . 5-14
Horizontal Lines. . . . . . . . . . . . . . . . . . . 7-20
HP LaserJet series II emulation
^D, ^T and ^C commands . . . . . . . . 11-14
control characters . . . . . . . . . . . . . . . . 11-4
default settings . . . . . . . . . . . . . . . . . . 11-3
escape sequence syntax . . . . . . . . . . . 11-4
Escape Sequence Table . . . . . . . . . . . 11-7
Font Selection . . . . . . . . . . . . . . . . . . 11-13
information storage. . . . . . . . . . . . . . 11-14
paper size interaction . . . . . . . . . . . . 11-13
Index
PCL commands. . . . . . . . . . . . . . . . . 11-4
HP Mode
Exiting. . . . . . . . . . . . . . . . . . . . . . . . 3-11
HP PCL
command summary. . . . . . . . . . . . . . 11-2
End-of-file. . . . . . . . . . . . . . . . . . . . . 3-11
Exiting. . . . . . . . . . . . . . . . . . . . . . . . 3-11
Resident Typefaces . . . . . . . . . . . . . . . 1-6
Setup Strings . . . . . . . . . . . . . . . . . . . . 1-7
HP PCL Drivers . . . . . . . . . . . . . . . . . . . 2-2
HP PCL Emulation . . . . . . . . . . . . . . . . 11-1
Escape Sequence Syntax. . . . . . . . . . 3-11
HP PCL printing
Troubleshooting . . . . . . . . . . . . . . . . . 3-4
HP-GL . . . . . . . . . . . . . . . . . . . . . . . . . . 3-3
HP-GL Cards . . . . . . . . . . . . . . . . . . . . 4-15
I
IBM PC
DTR cable . . . . . . . . . . . . . . . . . . . . . . A-2
pinouts. . . . . . . . . . . . . . . . . . . . . . . . . A-1
Trouble Checklist . . . . . . . . . . . . . . . 7-16
Indicator Lights
Active . . . . . . . . . . . . . . . . . . . . . . . . . 7-3
Paper Jam . . . . . . . . . . . . . . . . . . . . . 7-17
Initialization strings
See also Setup strings
Installing
EP-L Cartridge . . . . . . . . . . . . . . . . . . 6-5
Feeder Tray. . . . . . . . . . . . . . . . . . . . . 4-3
Memory Modules . . . . . . . . . . . . . . . 4-17
Optional Cassette . . . . . . . . . . . . . . . . 4-2
Interactive Mode. . . . . . . . . . . . . . . . . . . 9-3
Editing Keys . . . . . . . . . . . . . . . . . . . . 9-5
Entering. . . . . . . . . . . . . . . . . . . . . . . . 9-3
exiting . . . . . . . . . . . . . . . . . . . . . . . . . 9-5
Interface
specifications . . . . . . . . . . . . . . . . . . . B-5
Interfaces . . . . . . . . . . . . . . . . . . . 7-15, B-7
Types. . . . . . . . . . . . . . . . . . . . . . . . . . 1-3
International Support . . . . . . . . . . . . . . . F-2
ITC Bookman . . . . . . . . . . . . . . . . . . . . . 5-2
L
Label Printing . . . . . . . . . . . . . . . . . . . . 2-11
Landscape . . . . . . . . . . . . . . . . . . . . . . . 5-10
I-3
Language
controller. . . . . . . . . . . . . . . . . . . . . . . B-2
PostScript . . . . . . . . . . . . . . . . . . . . . . . 9-1
Printer . . . . . . . . . . . . . . . . . . . . . . 3-2, B-2
Laser Beam. . . . . . . . . . . . . . . . . . . . . . . . 9-2
Legal Size Cassette . . . . . . . . . . . . . . . . 4-12
Light Image . . . . . . . . . . . . . . . . . . . . . . 7-18
Lines per inch
Setting. . . . . . . . . . . . . . . . . . . . . . . . . . 1-6
LocalTalk . . . . . . . . . . . . . . . . . . . . . . . . 7-17
Lotus 1-2-3 . . . . . . . . . . . . . . . . . . . . 1-7, 3-3
M
Macintosh
Trouble Checklist . . . . . . . . . . . . . . . . 7-16
Macintosh Networks
Conflicts . . . . . . . . . . . . . . . . . . . . . . . 7-14
Manual Feed. . . . . . . . . . . . . . . . . . . . . . 2-10
Envelopes . . . . . . . . . . . . . . . . . . . . . . 2-10
Method . . . . . . . . . . . . . . . . . . . . . . . . 2-10
Selecting by PostScript. . . . . . . . . . . . . 9-8
timeout . . . . . . . . . . . . . . . . . . . . . . . . . 9-8
manualfeed . . . . . . . . . . . . . . . . . . . . . . 10-32
Manuals
About . . . . . . . . . . . . . . . . . . . . . . . . . . 1-1
Margins
Setting. . . . . . . . . . . . . . . . . . . . . . . . . . 1-6
Memory
Allocation . . . . . . . . . . . . . . . . . . . . . . 2-18
Printer . . . . . . . . . . . . . . . . . . . . . . . . . E-1
Memory Modules
Installing . . . . . . . . . . . . . . . . . . . . . . . 4-17
Memory Upgrades . . . . . . . . . . . . . . . . . 4-16
Microsoft Windows . . . . . . . . . . . . . . . . . 3-3
Applications . . . . . . . . . . . . . . . . . . . . . 1-7
Using with ESP. . . . . . . . . . . . . . . . . . . 3-4
Microsoft Word . . . . . . . . . . . . . . . . 1-7, 3-3
Monospacing . . . . . . . . . . . . . . . . . . . . . . 5-7
Moving Printer . . . . . . . . . . . . . . . . . . . . . 6-9
Multi-purpose tray
See Standard tray
MultiMate. . . . . . . . . . . . . . . . . . . . . . . . . 3-3
MultiMate Advantage II. . . . . . . . . . . . . . 1-7
I-4
N
Name
Printer . . . . . . . . . . . . . . . . . . . . . . . . 2-17
New Century Schoolbook. . . . . . . . . . . 5-15
Noise level . . . . . . . . . . . . . . . . . . . . . . . B-6
Null Modem . . . . . . . . . . . . . . . . . . . . . 7-15
O
Oblique Fonts . . . . . . . . . . . . . . . . . . . . . 5-9
Operator Dictionary . . . . . . . . . 10-1 - 10-33
Operators
statusdict . . . . . . . . . . . . . . . . . . . . . . 10-5
Optional Accessories . 4-1 - 4-19, C-1 - C-2
cards . . . . . . . . . . . . . . . . . . . . . . . . . 4-15
Cassettes . . . . . . . . . . . . . . . . . . . . . . . 4-1
Feeder Tray. . . . . . . . . . . . . . . . . 4-1 - 4-2
RAM Upgrades . . . . . . . . . . . . . . . . . 4-16
Typefaces . . . . . . . . . . . . . . . . . . . . . . 4-1
Optional Cards . . . . . . . . . . . . . . . . . . . 4-15
Options
Parity and Flow Control . . . . . . . . . . . 8-2
Orientation . . . . . . . . . . . . . . . . . . . . . . 5-10
Page. . . . . . . . . . . . . . . . . . . . . . . . . . . 1-6
Overlay Printing . . . . . . . . . . . . . . . . . . 2-11
P
Page Design . . . . . . . . . . . . . . . . . . 5-1, 5-12
Pages
Number of . . . . . . . . . . . . . . . . . . . . . 2-17
Palatino . . . . . . . . . . . . . . . . . . . . . . . . . 5-15
Paper
Automatic feed . . . . . . . . . . . . . . . . . . 2-5
Cassette Selection . . . . . . . . . . . . . . . 4-14
Clearing Jams . . . . . . . . . . . . . . . . . . . 7-6
Feeding . . . . . . . . . . . . . . . . . . . . . . . . 2-5
Guides . . . . . . . . . . . . . . . . . . . . . . . . 2-10
Label . . . . . . . . . . . . . . . . . . . . . . . . . 2-12
Optional Cassette . . . . . . . . . . . . . . . . 4-7
Size . . . . . . . . . . . . . . . . . . . . . . . . . . 2-18
Size Chart . . . . . . . . . . . . . . . . . . . . . 4-10
Sizes . . . . . . . . . . . . . . . . . . . . . . . . . . 2-3
specifications . . . . . . . . . . . . . . . . . . . B-3
Storage . . . . . . . . . . . . . . . . . . . . . . . . 2-3
Tray feed . . . . . . . . . . . . . . . . . . . . . . . 2-5
Types. . . . . . . . . . . . . . . . . . . . . . . . . . 2-2
Index
Weight . . . . . . . . . . . . . . . . . . . . . . . . . 2-2
Paper Cassette
Installing Optional . . . . . . . . . . . . . . . . 4-2
Legal . . . . . . . . . . . . . . . . . . . . . . . . . . 4-12
Switching by PostScript . . . . . . . . . . . . 9-7
Types . . . . . . . . . . . . . . . . . . . . . . . . . . 4-3
Paper Feeder Tray . . . . . . . . . . . . . . . . . . 4-2
Paper Guide . . . . . . . . . . . . . . . . . . . . . . 2-10
Paper Jams
Preventing. . . . . . . . . . . . . . . . . . . . . . . 7-5
Paper Sizes
PS Executive. . . . . . . . . . . . . . . . . . . . 4-14
Paper tray
Configuring. . . . . . . . . . . . . . . . . . . . . 4-14
Default . . . . . . . . . . . . . . . . . . . . . . . . 2-18
Dual . . . . . . . . . . . . . . . . . . . . . . . . . . 4-14
Optional . . . . . . . . . . . . . . . . . . . . . . . 4-11
Selecting by PostScript. . . . . . . . . . . . . 9-6
Standard tray. . . . . . . . . . . . . . . . . . . . . 2-6
Paper Trays. . . . . . . . . . . . . . . . . . . . . . . B-5
Tray Size. . . . . . . . . . . . . . . . . . . . . . 10-25
Parallel
pinouts . . . . . . . . . . . . . . . . . . . . . . . . A-4
Transmission. . . . . . . . . . . . . . . . . . . . E-1
Parallel Port
Changing Language . . . . . . . . . . . . . . . 3-9
Parameters
Changing Defaults . . . . . . . . . . . . . . . . 8-6
Default . . . . . . . . . . . . . . . . . . . . . . . . . 8-6
Parity . . . . . . . . . . . . . . . . . . . . . . . . . . . 2-18
Changing. . . . . . . . . . . . . . . . . . . . . . . . 8-6
Parity and Flow Control Options . . . . . . . 8-2
Password . . . . . . . . . . . . . . . . . . . 2-18, 10-3
PC-Write . . . . . . . . . . . . . . . . . . . . . . . . . 8-8
Persistent . . . . . . . . . . . . . . . . . . . . . . . . 10-1
Pitch . . . . . . . . . . . . . . . . . . . . . . . . . . . . . 5-6
Pixels . . . . . . . . . . . . . . . . . . . . . . . . . . . . 9-1
Point . . . . . . . . . . . . . . . . . . . . . . . . . . . . . 5-6
Portrait . . . . . . . . . . . . . . . . . . . . . . . . . . 5-10
PostScript . . . . . . . . . . . . . . . . . . . . . . . . . 1-2
Commands . . . . . . . . . . . . . . . . . 8-8, 10-5
Defined . . . . . . . . . . . . . . . . . . . . . . . . . 9-1
Identifying Integers. . . . . . . . . . . . . . . . 3-6
Interactive Mode. . . . . . . . . . . . . . . . . . 9-3
Operator Dictionary . . . . . . . 10-1 - 10-33
Operators . . . . . . . . . . . . . . . . . . . . . . 10-5
Password. . . . . . . . . . . . . . . . . . . . . . . 10-3
Prologue . . . . . . . . . . . . . . . . . . . . . . . . 9-2
Sample File. . . . . . . . . . . . . . . . . . . . . 8-12
Index
Script . . . . . . . . . . . . . . . . . . . . . . . . . . 9-2
Timeouts . . . . . . . . . . . . . . . . . . . . . . 9-11
PostScript . . . . . . . . . . . . . . . . . . . . . . 10-14
PostScript Commands
manualfeed . . . . . . . . . . . . . . . . . . . . . 9-8
setdefaultemulation. . . . . . . . . . . . . . . 3-5
setemulation . . . . . . . . . . . . . . . . . . . . 3-5
setsccbatch . . . . . . . . . . . . . . . . . . . . . 8-6
setsoftwareiomode . . . . . . . . . . . . . . . 3-5
showpage . . . . . . . . . . . . . . . . . 8-10, 9-12
PostScript Operators
appletalkbuffersize . . . . . . . . . . . . . 10-23
buffersizes. . . . . . . . . . . . . . . . . . . . 10-20
checkpassword . . . . . . . . . . . . . . . . . 10-8
defaultemulation . . . . . . . . . . . . . . . 10-16
defaultmultipurposetraysize . . . . . . 10-25
defaultpapertray . . . . . . . . . . . . . . . 10-24
defaulttimeouts . . . . . . . . . . . . . . . . . 10-9
defaulttrayswitch. . . . . . . . . . . . . . . 10-27
dostartpage . . . . . . . . . . . . . . . . . . . 10-28
emulation. . . . . . . . . . . . . . . . . . . . . 10-15
emulationwaittimeout . . . . . . . . . . . 10-12
fontcachesize. . . . . . . . . . . . . . . . . . 10-20
getallfontcachesizes . . . . . . . . . . . . 10-20
jobname. . . . . . . . . . . . . . . . . . . . . . 10-31
jobtimeout . . . . . . . . . . . . . . . 10-10, 10-32
manualfeed . . . . . . . . . . . . . . . . . . . 10-32
margins . . . . . . . . . . . . . . . . . . . . . . 10-29
numberofpapertrays . . . . . . . . . . . . 10-24
pagecount . . . . . . . . . . . . . . . . . . . . 10-30
parallelbuffersize . . . . . . . . . . . . . . 10-22
printername . . . . . . . . . . . . . . . . . . . 10-30
resettodefaults . . . . . . . . . . . . . . . . . 10-33
revision . . . . . . . . . . . . . . . . . . . . . . 10-33
sccbatch. . . . . . . . . . . . . . . . . . . . . . 10-18
sccinteractive . . . . . . . . . . . . . . . . . 10-19
serialbuffersize . . . . . . . . . . . . . . . . 10-22
setappletalkbuffersize . . . . . . . . . . . 10-23
setautoselecttimeout . . . . . . . . . . . . 10-13
setdefaultemulation. . . . . . . . . . . . . 10-16
setdefaultmultipurposetraysize . . . . 10-26
setdefaultpapertray . . . . . . . . . . . . . 10-25
setdefaulttimeouts . . . . . . . . . . . . . . . 10-9
setdefaulttrayswitch . . . . . . . . . . . . 10-27
setdostartpage . . . . . . . . . . . . . . . . . 10-28
setemulation . . . . . . . . . . . . . . . . . . 10-15
setemulationwaittimeout . . . . . . . . . 10-12
setfontcachesize . . . . . . . . . . . . . . . 10-21
setjobtimeout. . . . . . . . . . . . . . . . . . 10-10
I-5
setmanualfeedtimeout. . . . . . . . . . . . 10-14
setmargins. . . . . . . . . . . . . . . . . . . . . 10-29
setparallelbuffersize . . . . . . . . . . . . . 10-22
setpassword . . . . . . . . . . . . . . . . . . . . 10-8
setprintername . . . . . . . . . . . . . . . . . 10-31
setsccbatch . . . . . . . . . . . . . . . . . . . . 10-18
setsccinteractive . . . . . . . . . . . . . . . . 10-19
setserialbuffersize . . . . . . . . . . . . . . . 10-22
setsoftwareiomode . . . . . . . . . . . . . . 10-17
setwaittimeout. . . . . . . . . . . . . . . . . . 10-11
softwareiomode . . . . . . . . . . . . . . . . 10-17
waittimeout . . . . . . . . . . . . . . . . . . . . 10-11
Power Light
Won’t Come On . . . . . . . . . . . . . . . . . . 7-1
PowerPoint . . . . . . . . . . . . . . . . . . . . . . . . 3-3
Print Density. . . . . . . . . . . . . . . . . . . . . . 2-16
Print Quality Problems . . . . . . . . 7-17 - 7-19
Black Image . . . . . . . . . . . . . . . . . . . . 7-19
Black Lines. . . . . . . . . . . . . . . . . . . . . 7-20
Image Smears . . . . . . . . . . . . . . . . . . . 7-21
Light Image . . . . . . . . . . . . . . . . . . . . 7-18
Smudge . . . . . . . . . . . . . . . . . . . . . . . . 7-19
Vertical Lines . . . . . . . . . . . . . . . . . . . 7-20
White Lines . . . . . . . . . . . . . . . . . . . . 7-18
White Shapes . . . . . . . . . . . . . . . . . . . 7-20
Print Screen . . . . . . . . . . . . . . . . . . . . . . 7-16
Print Utilities Program . . . . . . . . . . . . . . . 1-1
Printer
Controller . . . . . . . . . . . . . . . . . . . . . . . 9-1
electrical requirements . . . . . . . . . . . . B-6
Engine. . . . . . . . . . . . . . . . . . . . . . . . . . 9-1
environmental requirements . . . . . . . . B-6
Moving . . . . . . . . . . . . . . . . . . . . . . . . . 6-9
physical characteristics . . . . . . . . . . . . B-6
Resets . . . . . . . . . . . . . . . . . . . . . . . . . 7-14
Status . . . . . . . . . . . . . . . . . . . . . . . . . . 7-2
Troubleshooting . . . . . . . . . . . . . . . . . . 7-3
Printer Drivers . . . . . . . . . . . . . . . . . . . . . 1-6
Printer Error Light . . . . . . . . . . . . . . . . . . 7-4
Printer Language . . . . . . . . . . . . . . . . . . . 3-2
Selecting Manually. . . . . . . . . . . . . . . . 3-4
Printer Ports
Identifying Integers. . . . . . . . . . . . . . . . 3-6
Printing
Blank Pages . . . . . . . . . . . . . . 7-14 - 7-15
Double-Sided . . . . . . . . . . . . . . . . . . . 2-11
Envelopes . . . . . . . . . . . . . . . . . . . . . . 2-11
Fonts . . . . . . . . . . . . . . . . . . . . . . . . . . . 5-1
Garbage output . . . . . . . . . . . . . . . 3-4, 7-3
I-6
Label . . . . . . . . . . . . . . . . . . . . . . . . . 2-12
Labels . . . . . . . . . . . . . . . . . . . . . . . . 2-11
Overlay . . . . . . . . . . . . . . . . . . . . . . . 2-11
Sporadic . . . . . . . . . . . . . . . . . . . . . . 7-15
Transparencies . . . . . . . . . . . . 2-11 - 2-12
Trouble Checklist . . . . . . . . . . . . . . . 7-17
Unclear . . . . . . . . . . . . . . . . . . . . . . . 7-15
Product Support . . . . . . . . . . . . . . . . . . . F-1
Proportional Spacing . . . . . . . . . . . . . . . 5-7
PS Executive. . . . . . . . . . . . . . 1-1, 3-12, 8-1
Files to Change Emulation . . . . . . . . . 3-5
Q
Q-Fax . . . . . . . . . . . . . . . . . . . . . . . . . . . F-1
QMS Bulletin Board. . . . . . . . . . . . . . . . F-1
QMS Product Support . . . . . . . . . . . . . . F-1
Quality Problems . . . . . . . . . . . . . . . . . 7-17
R
RAM . . . . . . . . . . . . . . . . . . . . . . . . . . . . E-2
Allocation . . . . . . . . . . . . . . . . . . 1-2, 2-18
Expansions . . . . . . . . . . . . . . . . . . . . . 1-2
RAM Upgrades. . . . . . . . . . . . . . . . . . . 4-16
Receiving Indicator
Won’t Come On . . . . . . . . . . . . . . . . . 7-2
Resident Typefaces. . . . . . . . . . . . . . . . . 5-2
Resolution . . . . . . . . . . . . . . . . . . . . . . . . 1-4
Return . . . . . . . . . . . . . . . . . . . . . . . . . . . A-6
ROM . . . . . . . . . . . . . . . . . . . . . . . . . . . . E-2
RS-232C . . . . . . . . . . . . . . . . . . . . . . . . . 8-5
S
Sample Files . . . . . . . . . . . . . . . . . . . . . . 8-9
Sans Serif . . . . . . . . . . . . . . . . . . . . . 5-3, 5-5
Serial Cable
Null Modem . . . . . . . . . . . . . . . . . . . 7-15
Serial communication. . . . . . . . . . . . . . . 8-1
Settings. . . . . . . . . . . . . . . . . . . . . . . 2-18
PS Executive . . . . . . . . . . . . . . . . . . . . 8-5
Serial Interface . . . . . . . . . . . . . . . . . . . . 8-5
Serial Port
Changing Language . . . . . . . . . . . . . 3-10
Serial Transmission . . . . . . . . . . . . . . . . E-1
Serif . . . . . . . . . . . . . . . . . . . . . . . . . 5-2, 5-4
Service Calls . . . . . . . . . . . . . . . . . . . . . 7-21
Index
setdefaultemulation
Using. . . . . . . . . . . . . . . . . . . . . . . . . . . 3-7
setemulation
Using. . . . . . . . . . . . . . . . . . . . . . . . . . . 3-7
setsccbatch . . . . . . . . . . . . . . . . . . . . . . . . 8-6
Setup Strings . . . . . . . . . . . . . . . . . 1-6 - 1-7
showpage . . . . . . . . . . . . . . . . . . . . . . . . 8-10
SideKick. . . . . . . . . . . . . . . . . . . . . . . . . . 8-8
Smears . . . . . . . . . . . . . . . . . . . . . . . . . . 7-21
Smudge. . . . . . . . . . . . . . . . . . . . . . . . . . 7-19
Software
See Application
Drivers . . . . . . . . . . . . . . . . . . . . . . . . . 3-1
ESP . . . . . . . . . . . . . . . . . . . . . . . . . . . . 3-3
Flow Control. . . . . . . . . . . . . . . . . . . . . 8-5
Macintosh . . . . . . . . . . . . . . . . . . . . . . 7-14
Printer Drivers . . . . . . . . . . . . . . . . . . . 1-6
Setup Strings. . . . . . . . . . . . . . . . . . . . . 1-6
Software Applications . . . . . . . . . . . . . . F-2
Software Drivers
List of . . . . . . . . . . . . . . . . . . . . . . . . . . 2-1
Software Packages
Tested . . . . . . . . . . . . . . . . . . . . . . . . . . 3-3
Spacing
Fonts . . . . . . . . . . . . . . . . . . . . . . . . . . . 5-7
Specifications
controller. . . . . . . . . . . . . . . . . . . . . . . B-2
interface . . . . . . . . . . . . . . . . . . . . . . . B-5
paper . . . . . . . . . . . . . . . . . . . . . . . . . . B-3
print engine. . . . . . . . . . . . . . . . . . . . . B-1
Standard Tray. . . . . . . . . . . . . . . . . . . . . . 2-6
Loading paper. . . . . . . . . . . . . . . . . . . . 2-7
Start-up page . . . . . . . . . . . . . . . . . . . . . 2-18
Won’t Print . . . . . . . . . . . . . . . . . . . . . . 7-4
Status
printer . . . . . . . . . . . . . . . . . . . . . . . . . 2-17
Status page . . . . . . . . . . . . . . . . . . . . . . . 2-17
statusdict. . . . . . . . . . . . . . . . . . . . . . . . . 10-2
Operators . . . . . . . . . . . . . . . . . . . . . . 10-5
Stop bits . . . . . . . . . . . . . . . . . . . . . 2-18, 8-2
Stroke Weight. . . . . . . . . . . . . . . . . . . . . . 5-9
Style . . . . . . . . . . . . . . . . . . . . . . . . . . . . . 8-2
SuperPaint . . . . . . . . . . . . . . . . . . . . . . . . 3-3
Support
CompuServe . . . . . . . . . . . . . . . . . . . . F-2
Symbol . . . . . . . . . . . . . . . . . . . . . . . . . . 5-16
Symphony . . . . . . . . . . . . . . . . . . . . . . . . 1-7
System Parameter
Non-Volatile . . . . . . . . . . . . . . . . . . . . 10-3
Index
System Parameters
Volatile . . . . . . . . . . . . . . . . . . . . . . . 10-1
T
Temperature requirements . . . . . . . . . . . B-6
Test Configuration Page
Producing . . . . . . . . . . . . . . . . . . . . . 2-17
Won’t Print . . . . . . . . . . . . . . . . . . . . . 7-2
Third Party Development . . . . . . . . . . . . F-2
Timeout. . . . . . . . . . . . . . . . . . . . . . . . . 9-11
auto select wait . . . . . . . . . . . . . . . . . 9-12
emulation wait. . . . . . . . . . . . . . . . . . 9-12
job . . . . . . . . . . . . . . . . . . . . . . . . . . . 9-11
jobtimeout . . . . . . . . . . . . . . . 10-10, 10-32
Manual Feed . . . . . . . . . . . . . . . . . . . . 9-8
setemulationwaittimeout . . . . . . . . . 10-12
wait . . . . . . . . . . . . . . . . . . . . . . . . . . 9-11
waittimeout . . . . . . . . . . . . . . . . . . . 10-11
Timeouts . . . . . . . . . . . . . . . . 2-18, 3-4, 9-11
Emulation wait . . . . . . . . . . . . . . . . . . 3-4
Times Roman . . . . . . . . . . . . . . . . . . . . 5-14
Toner Cartridge. . . . . . . . . . . . . . . . . . . . 6-1
Transparencies . . . . . . . . . . . . . . . . . . . 2-12
Transparency Printing . . . . . . . . . . . . . 2-11
Tray
Optional. . . . . . . . . . . . . . . . . . . . . . . . 2-8
Tray chaining . . . . . . . . . . . . . . . . . . . . 2-18
Tray Selection. . . . . . . . . . . . . . . . . . . . . 2-7
Troubleshooting . . . . . . . . . . . . . . . . . . . 3-4
Typeface
Card. . . . . . . . . . . . . . . . . . . . . . . . . . 4-15
Family . . . . . . . . . . . . . . . . . . . . . . . . . 5-8
Terms . . . . . . . . . . . . . . . . . . . . . . . . . 5-4
Typefaces
Resident . . . . . . . . . . . . . . . 1-4 - 1-5, 5-2
V
Ventura Publisher . . . . . . . . . . . . . . . 1-7, 3-3
Vertical Lines . . . . . . . . . . . . . . . . . . . . 7-20
Virtual Memory (VM) . . . . . . . . . . . . . 10-4
Volatile . . . . . . . . . . . . . . . . . . . . . . . . . 10-1
W
White Lines. . . . . . . . . . . . . . . . . . . . . . 7-18
Windows applications. . . . . . . . . . . . . . . 1-7
I-7
WingZ . . . . . . . . . . . . . . . . . . . . . . . . . . . 3-3
WordPerfect . . . . . . . . . . . . . . . . . . . 1-7, 3-3
WordStar . . . . . . . . . . . . . . . . . . . . . . . . . 3-3
Z
Zapf Chancery . . . . . . . . . . . . . . . . . . . 5-16
Zapf Dingbats . . . . . . . . . . . . . . . . . . . . 5-16
X
XON/XOFF . . . . . . . . . . . . . . . . . . . . . . . 8-5
♦
I-8
Index