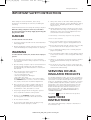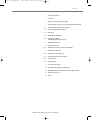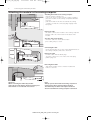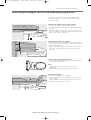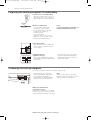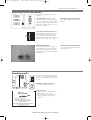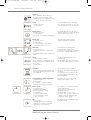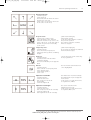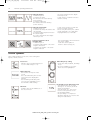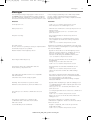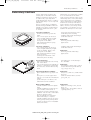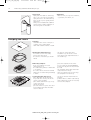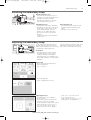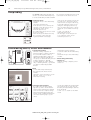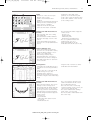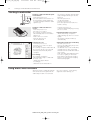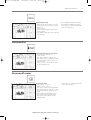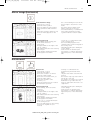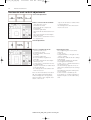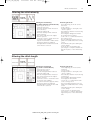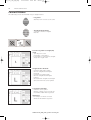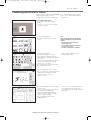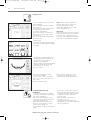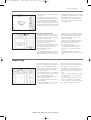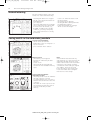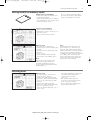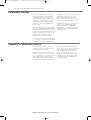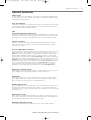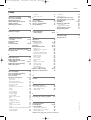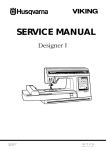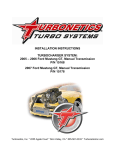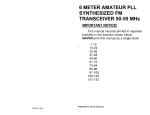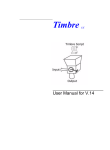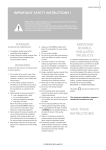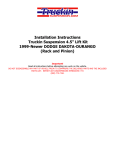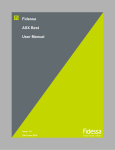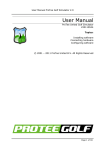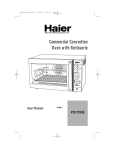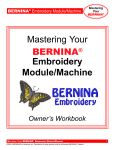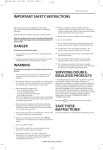Download Bernina artista 165 Embroidery Instruction manual
Transcript
165_170_180_SM_engl 19.04.2004 8:58 Uhr Seite 1 Safety Instructions 1 IMPORTANT SAFETY INSTRUCTIONS When using an electrical machine, basic safety precautions should always be followed, including the following. 9. Turn power switch to «0» when making any adjustments in the needle area, such as threading or changing the needle, threading the bobbin or changing the presser foot. Read all instructions before using this sewing computer. When the sewing computer is not in use, it should be disconnected from the electricity supply by removing the plug from the outlet. 10. Always unplug the sewing computer from the electrical outlet when removing covers, lubricating or when making any other user servicing adjustments mentioned in this instruction manual. 11. Never drop or insert any object into any opening. DANGER 12. Do not use outdoors. To reduce the risk of electric shock: 1. A sewing computer should never be left unattended when plugged in. 2. Always unplug this sewing computer from the electric outlet immediately after using and before cleaning. 13. Do not operate where aerosol (spray) products are being used or where oxygen is being administered. 14. Before disconnecting, turn all controls to the off («0») position then remove the plug from the outlet. 15. Do not unplug by pulling on the cord but grasp the plug before pulling. WARNING To reduce the risk of burns, fire, electric shock or injury to persons: 16. No responsibility will be taken for any damage caused as the result of misuse of the sewing and embroidery computer. 1. Do not allow to be used as a toy. Close attention is necessary when this sewing computer is used by or near children. 17. Under no circumstances should the sewing computer be left unattended when using the embroidery module. 2. Use the sewing computer only for its intended use as described in this manual. Use only attachments recommended by the manufacturer as contained in this manual. 18. For the protection of the electronic components: Do not remove the embroidery card from the embroidery module while embroidering. 3. Never operate this sewing computer if · it has a damaged cord or plug · it is not working properly · it has been dropped or damaged · it has fallen into water Return the sewing computer to the nearest authorized BERNINA dealer or service centre for examination, repair, electrical or mechanical adjustment. 4. Never operate the sewing computer with any air openings blocked. Keep ventilation openings of the sewing computer and foot control free from accumulation of lint, dust and loose cloth. 5. Keep fingers away from all moving parts. Special care is required around the sewing needle. SERVICING DOUBLEINSULATED PRODUCTS In a double-insulated product, two systems of insulation are provided instead of grounding. No grounding means is provided on a double-insulated product nor should a means for grounding be added to the product. Servicing a double-insulated product requires extreme care and knowledge of the system and should only be done by qualified service personnel. Replacement parts for a double-insulated product must be identical to those parts in the product. A double insulated product is marked with the words «DOUBLE INSULATION» or «DOUBLE INSULATED». The symbol 6. Always use the BERNINA original stitch plate. The wrong plate can cause the needle to break. 7. Do not use bent needles. 8. Do not pull or push fabric while stitching. It may deflect the needle causing it to break. may also be marked on the product. SAVE THESE INSTRUCTIONS! This sewing and embroidery computer is intended for household use only. 008904.55.04_EMB_0401_a165 a170 a180_EN 165_170_180_SM_engl 19.04.2004 8:58 Uhr Seite 2 2 BERNINA ® Choosing a BERNINA Embroidery is a decision which will have a positive impact on your sewing for years to come. Customer satisfaction has been the driving force of our family company for over 100 years and I intend to continue that tradition of delivering superb Swiss quality, future-orientated sewing technology and unrivaled customer service. The new BERNINA family of creative sewing and embroidery systems gives you the unique opportunity to select what you need to satisfy your sewing needs and ”Welcome to requirements. As the name suggests, the “artista” range of computer sewing is pure artistry. These machines provide unlimited scope for total sewing pleasure. They inspire the BERNINA creativity and allow you to translate your ideas into practical sewing of the finest quality. family” In addition, a wide range of sewing accessories, together with sewing publications full of practical and creative ideas, add to the joy of sewing the BERNINA way. It gives me great pleasure to welcome you into the BERNINA family. H. P. Ueltschi Owner BERNINA Sewing Machine Company www.bernina.com Fritz Gegauf Ltd. · BERNINA Sewing Machines · CH-8266 Steckborn/Switzerland 008904.55.04_EMB_0401_a165 a170 a180_EN 165_170_180_SM_engl 19.04.2004 8:58 Uhr Seite 3 Contents 1 Safety instructions 2 Foreword 4 Details of the embroidery module 5 Standard and optional accessories (artista 165/170/180) 6–7 8–14 Connecting the embroidery module General operating instructions 15–16 Messages 17–18 Embroidery stabilizers 18–19 Hooping the Fabric Attaching/removing the hoops 19 Adjusting the hoops 20 Coding the hoops 20–21 22 Embroidering motifs, letters and numbers Starting to embroider 22–30 Using motifs with functions 31–34 Combining motifs and/or letters 34–35 Saving motifs 35–36 Deleting data 36 Free arm embroidery 37 Thread breakage during embroidery 38 Embroidery threads/Summary of embroidery motifs 39 Optional accessories 40 Index 008904.55.04_EMB_0401_a165 a170 a180_EN 3 165_170_180_SM_engl 4 19.04.2004 8:58 Uhr Seite 4 Details Details of the embroidery module 2 1 3 4 5 6 View from the front 1 8 8 7 View from the back 1 2 3 4 5 6 7 8 9 10 Embroidery surface Embroidery arm Embroidery hoop connection Accessory box Connecting lug right Connecting lug center Sewing computer connection cable Cable holder Embroidery card slot Embroidery card ejection button 10 9 View from the left side 008904.55.04_EMB_0401_a165 a170 a180_EN 165_170_180_SM_engl 19.04.2004 8:58 Uhr Seite 5 Details Standard and optional accessories (artista 165/170/180) 2MB (165) Standard accessories - Large embroidery hoop and template (200 mm x 155 mm) - Medium embroidery hoop and template (130 mm x 100 mm) - Embroidery presser foot no. 15 - Embroidery module bag - Net for upper thread spools (pull over upper thread spool for even spooling) - Selection of embroidery needles Optional accessories - Small embroidery hoop and template (40 mm x 60 mm) - Free arm adapter (to use with the small hoop) 2MB/ 4MB standard Standard accessories - Large embroidery hoop - Small embroidery hoop - Templates for embroidery hoops (large, small) - Adapter for free arm embroidery - Embroidery presser foot no. 15 - Embroidery module bag - Net for upper thread spools (pull over upper thread spool for even spooling) - Selection of embroidery needles Optional accessories - Medium embroidery hoop (including template) - Straight stitch plate - A variety of embroidery cards - PC software - Multi-spool thread stand - Magic box - Reader / Writer box - CPS software - artista embroidery software - Artlink software 008904.55.04_EMB_0401_a165 a170 a180_EN 5 165_170_180_SM_engl 6 19.04.2004 8:58 Uhr Seite 6 Connecting the embroidery module Attaching the module to the sewing computer Attaching the module to the sewing computer · turn the sewing computer off · remove the accessory box from the sewing computer · place the module on the sewing computer behind the free arm · push the module from the left towards the sewing computer so that the connecting lugs engage in the base plate Release the cable · the cable connects the module to the sewing computer · pull the cable out of the holder on the back of the module Store the cable on the module · insert the cable into both cable holders · press cable gently to secure Connecting the cable · insert the plug into the socket on the right hand side of the sewing computer, flat side to the front Release the cable · hold the cable with the black plug · open the connection cover on the end of the plug · pull the plug out Removing the module · grip the back right corner to lift the module and remove to the left Attention: When connecting the embriodery module and/or the free-arm adapter, attention must be paid that all items are on a flat and even surface! Note: Always separate the module and sewing computer for transportation. Never transport them attached. The embroidery module should only be attached or disconnected when the sewing computer is turned off. 008904.55.04_EMB_0401_a165 a170 a180_EN 165_170_180_SM_engl 19.04.2004 8:58 Uhr Seite 7 Connecting the embroidery module 7 Connecting the adapter for free arm embroidery (optinal ass.) The adapter is used for embroidering tubular items (sleeves, trousers, socks, etc.) on the free arm of the sewing computer. Attaching the adapter to the sewing computer · remove the sewing computer accessory box · place the adapter on the sewing computer behind the free arm · push the adapter towards the sewing computer from the left so that the connecting lugs engage in the base plate of the sewing computer Attaching the module to the adapter · place the module on the adapter with the front edge of the module as close as possible to the L-shaped raised guide on the adapter · push the module towards the guide from the left until the connecting lugs engage in the base plate of the adapter Free arm embroidery hoop (optinal ass.) · the small, oval embroidery hoop is specially designed for free arm embroidery Note: · only the small hoop can be used for free arm embroidery · only the small hoop will produce perfect motifs Removing the adapter · remove the module from the adapter · the rear right corner of the adapter is designed to be used as a grip · hold the adapter with this grip and remove from the base plate of the sewing computer 008904.55.04_EMB_0401_a165 a170 a180_EN 165_170_180_SM_engl 8 19.04.2004 8:58 Uhr Seite 8 General operating instructions Preparing the sewing computer for embroidery Presser foot no. 15 for embroidery · attach the embroidery foot no. 15 · raise the presser foot so that the embroidery hoop can be attached Needles for embroidery · use a size 80 or 90 needle, depending on the thread · use an embroidery or metafil needle for decorative or metallic threads · use a new needle · make sure the needle is in the highest position so that you can attach the embroidery hoop Note: For more information on Needles see Instruction Manual pages 65–66 Lower the feed dog · press the button on the right side of the sewing computer to lower the feed dog 1 5 8 25 20 15 10 14 14 58 1 10 15 20 25 Straight stitch plate (optional accessory) · remove the standard stitch plate · the straight stitch plate has a small needle hole · the stitch insertion points (upper and lower thread knotting) are limited which produces a better embroidery result Threading the sewing computer See sewing computer instruction manual, pages 8–10 · when using glossy or slippery embroidery threads, slip the net over the upper thread spool · this prevents the thread slipping and gives an even thread feed Note: When using metallic or specialty threads, using the vertical spool pin may also help avoid problems. Multi-spool thread stand (optional accessory) Designed for embroidery, the stand holds 13 spools at once for convenient threading and sewing of designs. 008904.55.04_EMB_0401_a165 a170 a180_EN 165_170_180_SM_engl 19.04.2004 8:58 Uhr Seite 9 General operating instructions Adjusting the thread tension See sewing computer instruction manual The artista 180 is equipped with automatic thread tension. When a motif is selected, the tension will be set automatically. Adjustments for difficult or unusual fabrics can be made if necessary. 3 5 The artista 165 and artista 170 have manually adjusted thread tension. The tension should be set to between 4 and 6 for all embroidery. Adjustments for difficult or unusual fabrics can be made if necessary. Bobbin thread tension Insert the thread into the finger of the bobbin (left picture artista 165 and artista 170) or into the guide spring (right picture artista 180) for embroidery. Selecting motifs The artista sewing and embroidery system is operated with a combination of external buttons and touch screen. Switch the sewing computer on · turn the power switch to “1” 165 Altering the upper thread tension see sewing computer instruction manual Welcome Screen · the Welcome screen appears for approximately 3 seconds · this screen can be omitted in the Setup program of the sewing computer 008904.55.04_EMB_0401_a165 a170 a180_EN Altering the upper thread tension see sewing computer instruction manual, page 12 9 165_170_180_SM_engl 10 19.04.2004 8:58 Uhr Seite 10 General operating instructions Menu · the main menu appears with 2 options: · embroidery module · embroidery card To activate the embroidery module · touch the embroidery module symbol · this activates the motifs in the module (only when the module is connected) To activate the embroidery card · touch the embroidery card symbol (teddy bear) · this activates the motifs on the card in use (only when a card has been inserted) · when either symbol is touched for the first time after the sewing computer is turned on, a message will appear as a reminder to drop the feed dog · touch “esc” to continue Open or delete a saved motif · press external mem button · memory screen appears · open or delete the desired motif from the embroidery module or memory card Selecting motifs from the embroidery module · after selecting the embroidery module, all the motifs appear on the screen · a number appears on the screen against each motif · scroll using the arrows to view the complete menu · the embroidery module symbol appears at the top left · this identifies motifs from the embroidery module · select a motif by touching the symbol on the screen · the symbol for embroidery cards (teddy bear) appears in the gray bar under the scroll arrows · touch to select · motifs from the card appear on the screen (you can switch between module and card, assuming card is inserted) · touch “esc” · the main menu appears To activate the embroidery card · touch the embroidery card symbol (teddy bear) · this activates the motifs on the card in use (only when a card has been inserted) · these appear on the screen Select a motif from the card · the motifs of the card appear on the screen · a number appears on the screen with each motif · scroll to view the complete menu · the embroidery card symbol appears top left on the screen · this identifies motifs on the embroidery card · touch to select the motif of your choice · the symbol for the module appears in the gray bar under the scroll arrows · touch to select · the module menu appears (you can switch between module and card, assuming card is inserted) · touch “esc” · the main menu appears 008904.55.04_EMB_0401_a165 a170 a180_EN 165_170_180_SM_engl 19.04.2004 8:58 Uhr Seite 11 General operating instructions 11 Embroidery functions Starting embroidery with the quick reverse button on the head frame · start by pressing the quick reverse button on the frame head (approx. 3 seconds will elapse before the audio signal stops) · the sewing computer does about 6 stitches, then stops, so that you can cut the thread tails Layout 1 and layout 2 · press “layout 1” or “layout 2” to switch between the layout screens · it is not possible to embroider in the layout screens Menu · found on the sewing and layout 1 or layout 2 screens · touch to select · either the embroidery module or card stitch summary appears Multi-color motifs* · found on the sewing screen · the total number of colors appears small on the right · the number of the color to be embroidered appears large on the left · touch the right or left arrow to change the color · the sections for the selected color are highlighted in black on the embroidery screen, the remainder of the motif appears gray Manual adjustment of color sequence* · on rescrolling through the color sequence, the end of the preceding color appears · the large number on the left in the rectangle then changes from black to gray Single/multi color motif/ embroidery time* · found on the sewing screen · touch the symbol · white background = multi color motifs, each color is embroidered separately · the embroidery time for the actual color is shown · gray background – single color motifs · the complete (remaining) embroidery time is shown in the left section of the screen Embroidery sequence* · found on the sewing screen · touch to select · screen shows thread breakage symbol with arrows Embroidery sequence control (on thread breakage) · touch the right or left arrow · the embroidery sequence can be checked in stages · if the thread has broken, touch one of the arrows · the needle follows the sequence in small forward or reverse steps (left arrow – reverse, right arrow – forwards) Embroidery speed · touch “M –” = proportional reduction of embroidery speed · touch “M +” = proportional increase of embroidery speed · the percentage speed (%) is shown in symbol “M +” · the embroidery time always relates to 100% speed * see message P.16 “No embroidery hoop attached” and the related response 008904.55.04_EMB_0401_a165 a170 a180_EN 165_170_180_SM_engl 12 19.04.2004 8:58 Uhr Seite 12 General operating instructions Memory · press external “mem” button · a special memory screen opens · Single motifs or combinations can be saved, opened or deleted Start* · found in layout 1 · touch symbol · the embroidery hoop is brought into the start position, i.e. into the correct position for the first stitch Motif center* · found in layout 1 · touch symbol · the center of the motif is displayed · the embroidery hoop is moved so that the needle is positioned exactly in the center of the motif Check size* · found in layout 1 · touch symbol · the hoop coding is activated, causing the hoop to move · the contours of the motif are registered within a rectangle Alter size* · found in layout 1 · touch the left field to reduce the motif · touch the right field to enlarge the motif · the changes are displayed in percent in the center field · touch the center field to return the motif to its original (100%) size Show · found in layout 1 and 2 · after reducing or enlarging a motif, the new motif size is displayed on the screen · touch symbol · the altered motif appears in its revised form · the hourglass appears next to the show symbol during this operation Hourglass · the hourglass symbol indicates an altered or displaced motif is being recalculated · the calculation time is approximately 1–10 minutes depending on the motif · no operations are possible on the sewing computer when the hourglass is blinking! Horizontal mirror image (right/left) · found in layout 1 · touch symbol · the sewing computer sews the motif in horizontal mirror image · the marked corner of the motif changes from right to left Rotate motif* · found in layout 1 · touch the left symbol · the motif will be rotated 5° clockwise · touch the right symbol · the motif will be rotated 5° anti-clockwise · the degree (°) of rotation is shown in the right symbol · motifs can be rotated into 72 different positions · the motif turns on the screen · the lower right corner of the motif is always marked, indicating the orientation of the design OK · touch symbol · confirms all previous selections · switches to normal screen with embroidery color sequence · the motif is now calculated as the hourglass blinks * see message P.16 “No embroidery hoop attached” and the related response 008904.55.04_EMB_0401_a165 a170 a180_EN 165_170_180_SM_engl 19.04.2004 8:58 Uhr Seite 13 General operating instructions 13 Directional Arrows* · found in layout 1 · touch an arrow · the activated motif will be moved in the direction selected · touch center to reposition the motif in the center of the hoop Hoop relocater* · found on the sewing screen · If the thread has to be changed when the needle is very close to the edge of the hoop, touch this symbol and the hoop moves horizontally to the center · symbol turns dark gray · rethread the needle · touch the symbol again to return to the previous position · the sewing computer continues where it stopped Temporary save* · found in layout 1 · saves the motif (in layout) in a temporary memory while combining designs · symbol turns light gray · motif can be recalled and combined with another design(s) Retrieve* · found in layout 1 · switches between motifs when combining designs · the active embroidery motif appears black · selects the motifs in the order they were programmed Delete* · found in layout 1 · erases a motif on temporary hold · select desired motif: touch switch symbol · touch “del” · the motif is deleted and the next one is highlighted Adjust the motif width* · found in layout 2 · touch the left field · this compresses the motif horizontally · touch the right field · this widens the motif horizontally · the adjustment in percent appears in the center · touch center to return the motif to its original size (100%) Adjust the motif height* · found in layout 2 · touch the left field · this compresses the motif vertically · touch the right field · this lengthens the motif vertically · the center field shows the adjustment in percent · touch center to return the motif to its original (100%) size * see message P.16 “No embroidery hoop attached“ and the related response 008904.55.04_EMB_0401_a165 a170 a180_EN 165_170_180_SM_engl 14 19.04.2004 8:58 Uhr Seite 14 General operating instructions Adjust the density · found in layout 2 · touch the left field · this increases the stitch density (more stitches) · touch the right field · this reduces the stitch density (fewer stitches) · the center field shows the adjustment in percent · touch center to return the motif to its basic setting Adjust the stitch length · found in layout 2 · touch the left field; this reduces the stitch length · touch the right field; this increases the stitch length · the center field shows the adjustment in percent · touch center symbol to return the motif to its basic settings · affects only fill stitches, not outline · can be changed to accommodate varying thicknesses of threads Convert long Stitch to short (straight) stitch: · found in layout 2 · touch the right symbol – the stitch length is increased · touch the left symbol – the stitch length is reduced · the stitch length is shown in mm in the center symbol · touch the center symbol = return to basic setting (off) Screen symbols These symbols appear on the left of the sewing and layout (1 and 2) screens. Presser foot · indicates the recommended presser foot for embroidery (no. 15) Embroidery hoop coding · shows the small, medium, and large hoops · the most suitable hoop for the motif chosen is highlighted Embroidery time · the motif is developed on the screen · the total embroidery time for the selected motif is displayed in minutes · the remaining embroidery time for a motif or individual color is shown while embroidering Motif size · indicates the size in millimeters of the chosen motif Recalculation of an embroidery motif · after altering the size or stitch density etc. of a motif, the motif will be recalculated · after pressing “ok”, the screen reverts to the previous screen · the hourglass blinks · the percentage of completed alteration appears on-screen as the design is recalculated 008904.55.04_EMB_0401_a165 a170 a180_EN 165_170_180_SM_engl 19.04.2004 8:58 Uhr Seite 15 Messages 15 Messages The following messages may appear on the screen of the artista sewing computer during certain operations. They are reminders, warnings, or confirmations about the features and functions being selected. Below is a list of the messages pertaining to the embroidery module (see the sewing computer instruction manual for messages that pertain to the sewing computer) and the appropriate responses. MESSAGE RESPONSE Lower presser foot. · touch “esc” to return to the previous screen. · lower the presser foot and begin to sew. Raise presser foot. · when the check function is selected, the presser foot must be raised. · raise the foot and touch “esc” to return to the previous screen. Drop the feed dog. · the feed dog must be in the down position for embroidery. · this message shows as a reminder when you first select a pattern each time the sewing computer is turned on. · touch “esc” to return to the previous screen. Free arm system: Do not connect hoop until processing is completed and check button (layout 1) is pushed. Appears as a reminder to wait until the selected stitch is processed before attaching the hoop if working with the free arm adapter. Needle must be in the highest position. · appears if the needle is not in the highest position when the sewing computer is “reading” the size of the hoop attached to the sewing computer. · raise the needle using the handwheel and touch “esc” to return to the previous screen. Use a larger embroidery hoop. · the size of motif and the size of the hoop are incompatible. · change hoops or reduce the motif size. · touch “esc” to return to the previous screen. The pattern cannot be completed in this size. Please reduce your pattern size. · the pattern has exceeded the maximum size for sewing. · touch “esc” to return to the previous screen. · reduce the size and continue the embroidering process. This embroidery module version is not compatible with the machine. Check the version in the setup program. · the sewing computer and the embroidery module must have the same version of software indicated in the setup program to stitch properly. · see setup program in the artista sewing computer instruction manual. Warning: This motif has not yet been saved. With this selected function, the motif will be lost. · appears when attempting to quit the editing process of combining patterns without placing the last motif on temporary hold. · select “yes“ or “no“ as desired; will return to the previous screen. The memory is too small to combine the selected motifs. · too many designs have been selected to combine as a new design. · touch “esc“ to return to the previous screen. · delete one or more of the motifs and continue the editing process. The memory capacity is too small for this combination. One of the last motifs edited will not be saved. The memory capacity is too small to save this combination of patterns. The last of the motifs edited will not be saved. Your embroidery motif is finished. · design is completed; remove the hoop from the embroidery module. · touch “esc” to return to the previous screen. 008904.55.04_EMB_0401_a165 a170 a180_EN 165_170_180_SM_engl 16 19.04.2004 8:58 Uhr Seite 16 Messages MESSAGE RESPONSE Card exchange was not accepted. Possible loss of data! Please refer to your instruction manual before exchanging cards. · Never remove a card from the embroidery module when the hourglass is blinking! · If your personal memory card does not work after the exchange, it must be reformatted (see p. 36). Your personal design card is full, or you have inserted a programmed design card which you cannot save. · appears when the sewing computer is unable to save to the card inserted into the module. · touch “esc” to return to the previous screen. Please insert a BERNINA blank card. · appears when the store function has been selected and there is no card inserted into the embroidery module. · insert a personal design card and touch “esc” to return to the previous screen. · continue with the saving process by touching store again. Your edited text does not fit in the hoop. Please shrink the size or rotate the pattern. The letter combination chosen is too large to stitch in the hoop. Rotate the letters 90° or reduce the size to fit in the hoop. More than 20 characters cannot be edited. · shrink the size of the letters (in layout) or work stageby-stage. Please check the upper thread. · check to see if the needle thread has run out or has broken. · rethread the needle if necessary. The sewing computer will not sew until this is corrected. · touch “esc” to return to the previous screen. The bobbin winder is on. · check to see if the bobbin winder is on. If the bobbin winder is on, the foot pedal is inactive and the sewing computer will not sew. · disengage the winder if needed. The sewing computer will not sew until this is corrected. · Note: This message will appear when winding a bobbin: touch “esc” to clear it from the screen. Do you really want to delete the contents of this memory? · confirm the delete command before the contents of the memory are erased. · touch “yes” to continue with the deletion process · touch “no” to stop the process. Insufficient memory for this function. This motif can be moved around and embroidered. · The memory capacity is too small to convert this many stitches. No embroidery hoop attached. · appears when a letter or motif is selected without a hoop on the embroidery module. · touch “esc” and attach the appropriate hoop to the embroidery module. · go to layout 1 and touch “check” so the embroidery module can recognize the hoop. Your personal memory capacity is full. Use a blank card to save the motif, or delete a motif in your personal memory capacity. · appears if the memory in the embroidery module is full. · a design in the memory must be deleted or a new memory card inserted. Designs that have been downloaded from the PC embroidery software cannot be altered in size within the machine. · Edit the motif using the PC software and then load on the machine again or · save the motif on a memory card or on the embroidery module and then edit. 008904.55.04_EMB_0401_a165 a170 a180_EN 165_170_180_SM_engl 19.04.2004 8:58 Uhr Seite 17 Embroidery stabilizers 17 Embroidery stabilizers Perfect embroidery should lie absolutely flat on the fabric without pulling or puckering. The best way to achieve this, especially when embroidering large motifs or embroidering large areas, is to use a special stabilizer. There is a wide range of stabilizers and interfacings available which are suitable for a variety of applications. All quality stabilizers have no ‘give’ or ‘stretch’. Embroidery on a single layer of fabric is not recommended. The fabric tends to pucker and the edges of the embroidery start to wave after being removed from the hoop. Stabilizer can be eliminated for embroidering small motifs on thick, firm fabrics, such as denim or home furnishing fabrics. However, it is always worth test sewing to see whether or not a stabilizer would improve the results. Tear-away stabilizers · similar to interfacing; tears like paper · one or more layers can be used · comes in light and heavy weight · for more stability, apply to the wrong side of the fabric with temporary adhesive spray before hooping · tears away from the back of the embroidery after stitching · stabilizer will remain under larger embroidered areas Cut-away stabilizers · one or more layers can be used · comes in light and heavy weight · for more stability, apply to the wrong side of the fabric with temporary adhesive spray before hooping · cut away from the back of the embroidery after stitching · stabilizer will remain under larger embroidered areas Iron-on interfacing · this is pressed (fused) to the wrong side of the fabric · iron-on interfacings are available in a variety of thicknesses and should be selected to suit the fabric being used · removable iron-on interfacing is also available Paper backed adhesive stabilizer · place stabilizer in hoop, paper side up · use a pin to score the paper and remove it to reveal the self-adhesive surface · position the piece of fabric to be embroidered on the stabilizer Application: · for pieces (collars etc.) smaller than the hoop · ideal for delicate fabrics such as jersey, silk, etc. Water soluble stabilizer · solvable stabilizer looks like plastic wrap · solvable stabilizers are ideal protection for fabrics with a thick or looped pile such as toweling; place stabilizer on both sides of the fabric and hoop all three layers · dissolve stabilizer in cold water when embroidery is complete · solvable stabilizer can also be removed by gently tearing it away when used as a topping on non-washable fabrics like velvet. Applications: · ideal for toweling, velvet, bouclé knits, etc. · ideal for fine, sheer fabrics such as organdy, batiste, etc. 008904.55.04_EMB_0401_a165 a170 a180_EN Application: · for most general embroidery applications Application: · for most general embroidery applications Application: · for all fabrics which tend to pull or stretch when being embroidered, e.g. jerseys, tricot, etc. 165_170_180_SM_engl 18 19.04.2004 8:58 Uhr Seite 18 Embroidery stabilizers/Embroidery hoops Spray starch · spray starch is ideal for stiffening fine, soft or loosely woven fabrics · spray the area to be embroidered, leave to dry or press gently with a warm iron · always use an additional stabilizer such as water soluble stabilizer on the wrong side of the fabric Application: · ideal for fine, loosely woven fabrics, e.g. batiste, fine linen, etc. Hooping the Fabric Centering · determine the center of the piece of fabric to be embroidered · mark with a fabric marker or chalk Opening the embroidery hoop · loosen the screw if necessary · remove the inner hoop · the arrows on both hoops should match · the arrows on the large and medium hoops are at the center front and on the right hand side of the small hoop Embroidery template · there is a template for each embroidery hoop · the embroidery surface is marked in 1 cm squares · the center and corners are marked with holes for transferring markings to fabric · place the template in the inner hoop so that the word BERNINA is at the front (by the arrows) and can be read · the template will engage automatically in the inner hoop · there is a finger hole for removing the template from the hoop Securing the fabric in the hoop · place the fabric under the inner hoop with the center point in the center of the template · place fabric and inner hoop on top of the outer hoop · match the arrows · press the inner hoop into the outer hoop making sure that the fabric does not distort · the hoops must be flush with one another · pull the fabric to make it absolutely taut; tighten the screw as necessary · remove the template 008904.55.04_EMB_0401_a165 a170 a180_EN 165_170_180_SM_engl 19.04.2004 8:58 Uhr Seite 19 Embroidery hoops 19 Attaching the embroidery hoop Needle and presser foot · raise the needle and presser foot · hold the hoop with the right side of the fabric facing up and the attaching mechanism to the left · pass it under the presser foot Attaching the hoop · squeeze the ends of the attaching mechanism on the side of the hoop · position the center points of the hoop (small raisings) over the bracket of the embroidery arm · press down on the hoop until it engages · release the attaching mechanisms of the hoop Removing the hoop · press both ends on the hoop attaching mechanism towards each other · pull up to remove the hoop Adjusting the embroidery hoop If the embroidery module was not bought with the sewing computer but as a later addition, it is necessary to adjust the embroidery hoop before using it for the first time. This adjustment calibrates the needle to the center of the embroidery hoop. Preparation · the embroidery module must be attached directly to the sewing computer without the adapter · attach the large or medium hoop to the module with the corresponding template Open Setup · press the external setup button · the menu appears · select “Service” · the menu appears · select “Adjustment of hoop” Adjusting the hoop · the adjustment screen appears · touch “check” · the sewing computer follows the contours of the hoop, finally positioning the needle in the center · if the needle does not come to a stop in the exact center of the hoop, use the arrows to adjust it 008904.55.04_EMB_0401_a165 a170 a180_EN · touch “ok”– close the screen · close setup with “esc” · touch “check” in Layout 1 – close embroidery hoop adjustment 165_170_180_SM_engl 20 19.04.2004 8:58 Uhr Seite 20 Embroidery Hoops/Embroidering motifs, letters, and numbers Hoop coding The artista embroidery module can check to see which embroidery hoop is on the embroidery module and will let you know if a different size needs to be used for the motif selected. Starting the motif · attach the hoop to the embroidery module · select the desired motif · if the presser foot is lowered, the message “raise the presser foot” will appear on the screen · raise the presser foot · the embroidery hoop moves to start the hoop coding · after the hoop size has been read, the contours of the motif are registered within a rectangle · if the hoop size suits the motif, the hoop moves to the start position · if the motif is too big for the hoop, a message appears on the screen · change to the appropriate hoop size, if needed, and select “check” (in layout 1) to read the new hoop size · touch “ok” (Layout 1) · embroider the motif · the message “lower the presser foot” appears on the screen · lower the presser foot Embroidering motifs, letters and numbers Preparing the machine · turn the sewing computer off · attach module to sewing computer · use a size 80 needle for fine to medium-weight fabrics and a size 90 needle for thick, firm fabrics · use glossy or dull embroidery thread as upper thread (no. 40–50) · for the bobbin use a fine embroidery or darning thread, e.g. Mettler no. 60/2 or embroidery bobbin thread · thread the sewing computer · secure the fabric in the embroidery hoop · attach the hoop to the embroidery module Switch sewing/embroidery computer on · turn the sewing computer power switch on Menu · touch embroidery module (left) · this activates the motifs in the module · when the “lower feed dog” screen appears, touch “esc” to close · lower the feed dog Selecting motifs and letters · the embroidery module symbol appears top left to show that the motifs in the module are activated · scroll to view the complete range · all motifs which appear after the letters can be combined with them · select the lettering style of your choice · touch the teddy bear symbol under the scroll arrows to open the embroidery card (assuming a card has been inserted) · touch “esc” to return to the main menu 008904.55.04_EMB_0401_a165 a170 a180_EN 165_170_180_SM_engl 19.04.2004 8:58 Uhr Seite 21 Embroidering motifs, letters, and numbers 21 Letters · the letters of the selected style appear on the screen · scroll to view all letters and numbers · memory is automatically activated when you select a lettering style · select a letter or number · it appears in the memory bar · select the next letter or number · it appears to the right of the previous one in the memory bar · touch “del” to delete the last entry · touch “OK” and the screen reverts to the sewing screen Sewing screen with motif and color selection · after pressing “OK” the sewing screen appears · the saved letters and/or numbers appear in the large section of the screen · letters and numbers are always saved in one color (brush button is active) · the following information appears on the screen · presser foot · design number · embroidery time · finished size (in millimeters) · the cross symbol indicates the starting point of a color · letters and numbers can be embroidered from this screen only Letters in different colors · letters and numbers are always saved in one color (brush is active) · touch the brush symbol to close single color embroidery · the sewing computer stops automatically after every letter · the thread color can be changed · the embroidery time for each new color is shown Rotating letters · sometimes the embroidery hoop is too narrow for a word you want to write · if this is the case, rotate the word by 90º in Layout 1 (see also Rotating motifs, page 27) · the word can now be positioned in the whole length of the embroidery hoop · longer words or sentences can be embroidered in this manner Sewing screen with motif and color selection · after selecting a motif, the screen changes to the sewing screen · the activated motif always appears in the main section of the screen · the hoop positions itself automatically after the motif development · the following information appears on the screen: · presser foot · motif number · embroidery time (after motif is processed) · finished motif size · the color sequence and selection can be activated from this screen (by touching the arrows) · the sections for the color being sewn are in black on the screen, all other sections appear gray · the cursor indicates the starting point of the color selected · the motif can be embroidered from this screen only 008904.55.04_EMB_0401_a165 a170 a180_EN 165_170_180_SM_engl 22 19.04.2004 8:58 Uhr Seite 22 Starting to embroider/Motifs and functions Starting to embroider Starting to embroider with the quick reverse button · lower the presser foot · press the quick reverse button on the head frame (approximately 3 seconds will elapse until the audio signal stops) · the sewing computer will automatically sew approximately 6 stitches and stop · raise the presser foot · cut the thread tail · lower the presser foot · press the quick reverse button to resume sewing Starting to embroider with foot control · lower the presser foot · press the foot control · the sewing computer will stop automatically after a few stitches (approx. 6) · release the foot control · raise the presser foot · cut the thread tail · lower the presser foot · continue embroidering by pressing the foot control Complete the color · lower the presser foot · press the foot control or quick reverse button · the sewing computer embroiders all the sections in the color selected and stops automatically when complete Cutting thread ends after embroidery · raise the presser foot · remove the embroidery hoop from the embroidery arm · cut threads close to the embroidery · carefully remove any connecting threads from the embroidered area if necessary · Take care that the bobbin thread is not cut too tightly on the stitch plate when removing the embroidery hoop. This prevents tangling when starting again. Color change · the sewing computer is automatically ready to embroider the next color · change the upper thread accordingly · embroider as described above Interrupting with the foot control · when the sewing computer is embroidering, tap the foot control lightly · the sewing computer will stop automatically Using motifs with functions All motifs can be combined with the various functions integrated in the embroidery module. You can alter the color sequence, rotate motifs, adjust the stitch density, etc. 008904.55.04_EMB_0401_a165 a170 a180_EN 165_170_180_SM_engl 19.04.2004 8:58 Uhr Seite 23 Motifs and functions 23 Embroidery screen Embroidery screen · after selecting a motif, the embroidery screen with color selection and sequence appears · the selected motif appears in the large section of the screen · the following information appears on the screen · presser foot · design number · embroidery time · finished size (in millimeters) · touch “Layout 1” or “Layout 2” = switch between layout screens several functions can be combined with the motif · “menu” opens the embroidery module menu · the number of the color to be embroidered is shown on the left (large) · use the arrows to scroll the color sequence of the motif · the total number of colors for the motif selected is on the right (small) · the sections for the color to be embroidered are in black on the screen · the remaining sections appear gray on the screen · the cursor indicates the starting point of a particular color · touch the brush symbol to embroider the motif in one color (no color changing stop) · touch sequence control to control the embroidery sequence and move forward or backward in small steps · touch the hoop relocater symbol to move the frame horizontally into the center for easier threading. · touch “M –”or “M +” = the embroidery speed will be reduced or increased proportionately. Size changes, mirror image, rotations · the embroidery motif always appears in its original form in the normal embroidery screen · size changes are not shown on the screen · the size is shown in millimeters · mirror images and rotations are not shown on the screen unless “show” (in layout) is selected · any alterations which have been made can be viewed at any time in either of the layout screens Change the color sequence Color sequence · use the arrows to scroll through the color sequence of the motif · the total number of colors for the motif selected is shown on the right (small) · the number of the current color is shown on the left (large) · the sections for the color to be embroidered are shown in black on the screen · the remaining sections appear gray on the screen · the cursor indicates the starting point of a particular color Manual sequence · scroll the color sequence until you reach the area of your choice, e.g. color 4 · embroider the color, the machine stops automatically · scroll to the next color, e.g. 6 · embroider · continue until the motif is complete · when scrolling backward through the color sequence, the end of the previous color is always shown: the large number on the left in the rectangle changes from black to gray. For instance: When changing from color 6 to 4, the left arrow must be pressed until the number 3 appears in gray. Then, press the right arrow once and the number 4 appears in black. Now color 4 can be embroidered. 008904.55.04_EMB_0401_a165 a170 a180_EN 165_170_180_SM_engl 24 19.04.2004 8:58 Uhr Seite 24 Motifs and functions Single color motifs Single color · touch the brush symbol Embroider the motif in one color · the motif will be embroidered in one color · the sewing computer stops automatically when the motif is complete Layout 1 and 2 Layout 1 · select “layout 1” in the sewing screen · layout 1 screen appears · the 8 directional arrows appear to the right of the motif · sizing functions will appear at the upper right of the screen · touch “ok” to return to sewing screen · motif is embroidered from sewing screen Layout 2 · select “layout 2” in the sewing screen · layout 2 screen appears · Alterations to the stitch density (zig-zag) and stitch length as well as conversion from long Stitch to straight stitch are shown next to the stitch symbol · touch “layout 1” to return to that screen · touch “ok” to return to sewing screen · embroidery can only be done from the sewing screen Move motif to new position Move motif with arrows · the motif can be moved to another position within the embroidery hoop · open Layout 1 screen · use the 8 directional arrows to move the motif within the hoop · when a motif is moved, the motif frame stays visible but the motif itself disappears · touch “center” to return the motif to the center of the hoop 008904.55.04_EMB_0401_a165 a170 a180_EN 165_170_180_SM_engl 19.04.2004 8:58 Uhr Seite 25 Motifs and functions Retrieving the motif · when the motif has been moved to the position of your choice, you can retrieve it · touch “show” · the hourglass appears next to the show symbol · this indicates that the motif is being redeveloped 25 · the hourglass disappears and the motif appears again in its frame · touch “ok” to confirm and return to the sewing screen Start position Start and embroidery hoop position · open Layout 1 screen · touch “start” · the embroidery hoop moves into the start position so that the needle is in exactly the right position for the first stitch · touch “ok” to confirm and return to the sewing screen Show motif center Show motif center · open Layout 1 screen · touch “motif center” · the center of the motif is indicated · the embroidery hoop moves so that the needle is in the center of the motif · this feature is particularly useful if you want the motif exactly in the center of the fabric you are embroidering 008904.55.04_EMB_0401_a165 a170 a180_EN · touch “ok” to confirm and return to the sewing screen 165_170_180_SM_engl 26 19.04.2004 8:59 Uhr Seite 26 Motifs and functions Check size Check motif size · open Layout 1 screen · touch check symbol · the embroidery hoop moves to the back so that the hoop coding can be registered (embroidery hoop teeth and sensor in embroidery arm) · when this is complete, the contours of the motif are read · if the hoop and motif are suited, the hoop moves into the start position · if the motif is too large for the hoop, a message appears on the screen · touch “ok” to confirm and return to the sewing screen Adjust motif size · open Layout 1 screen · touch the left field · the motif will be reduced · touch the right field · the motif will be enlarged · the center field shows the adjustment in percent · touch the center field to return the motif to its basic size (100%) · when a motif has been enlarged or reduced, only the motif frame is visible until the show function (in layout) is activated · the altered size stays active until the sewing computer is turned off or the size is changed again · when the sewing computer is switched on again, the basic settings will apply Retrieving the motif · once the size of the motif has been altered to your wishes, it can be retrieved · touch “show” · the hourglass appears next to the show symbol · this indicates that the motif is being redeveloped · the hourglass disappears and the motif appears in its frame · touch “ok” to confirm and return to the sewing screen · the motif appears in the sewing screen in its original size · the motif size is recalculated during the screen change · as the motif is recalculated, the percentage of complete alterations appears in place of the embroidery time Adjust motif size 008904.55.04_EMB_0401_a165 a170 a180_EN 165_170_180_SM_engl 19.04.2004 8:59 Uhr Seite 27 Motifs and functions 27 Mirror image (horizontal) Horizontal mirror image · open Layout 1 screen · touch the mirror symbol · the motif will be shown in mirror image (and later embroidered as such) · when mirror image is applied, only the motif frame appears on the screen · the corner marking moves from the bottom right to bottom left of the frame · the mirror image remains active until a new motif is selected · a wonderful variety of combinations are possible using mirror image together with the rotation feature Retrieving the motif · after applying mirror image, the motif can be retrieved · touch show · hourglass blinks to the right of the “show” symbol · this indicates that the motif is being redeveloped · the hourglass disappears and the motif appears in its frame · touch “ok” to confirm and return to the sewing screen · the motif always appears in its original form (not mirror imaged) in the sewing screen · amendments take place during the screen change · as the motif is recalculated, the percentage of complete alterations appears in place of the embroidery time Rotate motif · open Layout 1 screen · touch the left symbol · the motif is roated 5° clockwise · touch the symbol again · the motif is now rotated 10°, etc. · touch the right symbol · the motif is roated 5° anticlockwise, etc. · the motif can therefore be rotated in 72 different positions · a variety of combinations are possible using horizontal mirror image · only the motif frame is shown and rotated · the rotation only stays active until a new motif is selected · if a design is too large to be rotated within the hoop, reduce the size, rotate it, and return the motif to its original size Retrieving the motif · after rotating, the motif can be retrieved · touch show · hourglass blinks to the right of the “show” symbol · this indicates that the motif is being redeveloped · the hourglass disappears and the motif appears in its frame · touch “ok” to confirm and return to the sewing screen · the motif will appear on the sewing screen in its original size (not rotated) · amendments take place during the screen change · as the motif is recalculated, the percentage of complete alterations appears in place of the embroidery time Rotate motif 008904.55.04_EMB_0401_a165 a170 a180_EN 165_170_180_SM_engl 28 19.04.2004 8:59 Uhr Seite 28 Motifs and functions Horizontal and vertical adjustments Horizontal adjustments Reduce or increase the motif width · open Layout 2 screen · touch the left field · the motif will be compressed horizontally · touch the right field · the motif will be widened horizontally · the center field shows the adjustment in percent · touch center to return the motif to its original state · only the motif frame is visible when it is being altered · the changes are active until a new motif is selected Vertical adjustments Shorten or lengthen the motif · open Layout 2 screen · touch the left field · the motif will be shortened vertically · touch the right field · the motif will be lengthened vertically · the center field shows the adjustment in percent · touch center to return the motif to its original state · only the motif frame is visible when it is being altered · the changes are active until a new motif is selected Note: If the motif has been rotated 90˚, the width and length adjustments will appear to be opposite; they are made to the original orientation of the motif Retrieving the motif · after adjusting, the motif can be retrieved · touch “show” · hourglass blinks to the right of the “show” symbol · this indicates that the motif is being redeveloped · the hourglass disappears and the motif appears in its frame · touch “ok” to confirm and return to the sewing screen · the motif always appears in its original form (unaltered) in the sewing screen · amendments take place during the screen change · as the motif is recalculated, the percentage of complete alterations appears in place of the embroidery time 008904.55.04_EMB_0401_a165 a170 a180_EN 165_170_180_SM_engl 19.04.2004 8:59 Uhr Seite 29 Motifs and functions 29 Altering the stitch density Altering the stitch density (e.g. when using fine or thick threads) · open Layout 2 screen · touch the left field · the stitch density will be increased (more stitches) · touch the right field · the stitch density will be reduced (fewer stitches) · the center field shows the adjustment in percent · touch the center to return the motif to its basic state (100%) · only the motif frame is visible when the density has been adjusted · the adjustment remains active until a new motif is selected Retrieving the motif · after adjusting, the motif can be retrieved · touch “show” · hourglass blinks to the right of the “show” symbol · this indicates that the motif is being redeveloped · the hourglass disappears and the motif appears in its frame · touch “ok” to confirm and return to the sewing screen · the motif always appears in its original form (unaltered) in the sewing screen · amendments take place during the screen change · as the motif is recalculated, the percentage of complete alterations appears in place of the embroidery time Altering the stitch length Altering the stitch length (e.g. for fine or thick threads) · open Layout 2 screen · touch the left field · the stitch length will be reduced · touch the right field · the stitch length will be increased · the center field shows the adjustment in percent · touch the center to return the motif to its basic state (100%) · only the motif frame appears when the density has been adjusted · the adjustment remains active until a new motif is selected 008904.55.04_EMB_0401_a165 a170 a180_EN Retrieving the motif · after adjusting, the motif can be retrieved · touch “show” · hourglass blinks to the right of the “show” symbol · this indicates that the motif is being redeveloped · the hourglass disappears and the motif appears in its frame · touch “ok” to confirm and return to the sewing screen · the motif always appears in its original form (unaltered) in the sewing screen · amendments take place during the screen change · as the motif is recalculated, the percentage of complete alterations appears in place of the embroidery time 165_170_180_SM_engl 30 19.04.2004 8:59 Uhr Seite 30 Motifs and functions Convert Stitches The embroidery motifs are filled with long or straight stitches. • • Long stitch: alternates from one side to the other Straight stitch (fill stitch): consecutive stitches at regular intervals Convert Long Stitch to straight (fill) stitch: • open Layout 2 screen • touch right or left symbol • Long Stitch ist converted into straight stitch, max. length 7 mm Straight stitch as fill stitch: • touch the right symbol again • the max. straight stitch length is increased • touch the left symbol again • the max. straight stitch length is reduced • the actual max. straight stitch length (mm) is shown in the center symbol Long Stitch as fill stitch: • touch the center symbol • the basic setting (off) is restored, the motif will be filled with Long Stitch Application: • For example for motifs or letters which are filled with Long Stitch 008904.55.04_EMB_0401_a165 a170 a180_EN 165_170_180_SM_engl 19.04.2004 8:59 Uhr Seite 31 On-screen editing 31 Combining motifs and/or letters Motifs can be combined in the artista embroidery module to create completely new designs. Motifs can be combined with letters. Create logos, crests, and badges without using the PC. Select embroidery letters · touch the embroidery module symbol · touch “esc” to close the message “lower feed dog” · menu screen appears · select the lettering style of your choice Tip: Use Temporary Save to adjust the distance between large and small letters. · select large letter and touch temporary save · select small letter(s), position in Layout 1 and save · touch ok = the letters combine · letter screen appears · program the letters as desired · the sequence is displayed in the memory bar across the lower part of the screen · the letter showing at the top of the screen is the last letter selected · touch “ok” to confirm · the sewing computer will switch to the embroidery screen · the hourglass will blink as the design is processed · the letters appear on the screen; the hoop will move and position the starting point under the needle · touch “layout 1” to go to layout 1 screen · the letters will appear as a rectangle on the screen · move to the desired position using the eight directional arrows · make any additional changes as desired – resize smaller or larger, rotate, or mirror image · the rectangle will reflect the changes made 008904.55.04_EMB_0401_a165 a170 a180_EN · touch “show” to retrieve the motif (the changes are reflected more accurately by the rectangle than by the motif) 165_170_180_SM_engl 32 19.04.2004 8:59 Uhr Seite 32 On-screen editing Temporary save · touch “temporary save”; the hourglass will flash · the lettering is stored in a temporary memory · the motif is inactive and will show as light gray on the screen · touch the menu button · press the external “clr” button to delete the contents in the temporary memory · the motif saved last will remain as unsaved motif Note: if the sewing computer is turned off before the motif(s) is permanently saved – in the embroidery module or on a card – the motif(s) will be lost. Important: Before saving the motif in the temporary memory, it must be moved by at least one step – using the arrows – from the center. Otherwise it will not be possible to add another motif(s). · menu screen · select the desired motif, using the arrows to scroll through the designs if needed · the sewing computer will process the design and go through each color on the screen until the complete motif appears · the hoop will move and position the starting point under the needle · touch “layout 1” to go to layout 1 screen · the new motif appears on the screen as a rectangle · touch “show”, then “temporary save” to see the actual motifs on the screen · they are inactive (grey) Note: Because of the size of the screen, the rectangles are more accurate when positioning motifs To switch within the motif combination · touch the temporary save symbol · touch the switch button to activate the motif combination · the active motif (in black) can be positioned as desired by using the eight directional arrows · make any additional changes as desired – resize smaller or larger, rotate, mirror image, etc. · the rectangle will show the changes made · touch “del” to erase the selected motif and automatically retrieve the next motif from the temporary save · to add more motifs, repeat the previous steps · when motifs are combined as desired, touch “ok” · the sewing screen appears and designs will process in the order they were programmed 008904.55.04_EMB_0401_a165 a170 a180_EN 165_170_180_SM_engl 19.04.2004 8:59 Uhr Seite 33 On-screen editing 33 · the combination design will appear on-screen · to sew without saving, press the start button and stitch the design · if working with letters and all in one color is desired, touch the brush symbol; it will turn gray. The sewing computer will stitch all of the letters without stopping for color changes. · during the sewing of the last letter, deactivate the brush function; it will turn light again. The sewing computer will stop at the end of the letter and at color changes for the remaining motifs Saving the combined motif · touch the external “mem” button · if the embroidery module function is active: the motif can be saved in the embroidery module · activate the embroidery card function to save the motif on an inserted memory card · if the memory card is inserted after the “mem” button was touched, the embroidery card function is automatically activated · touch “store” · the combined motif will be saved in the next available memory place – either embroidery module or card · when the motif is being saved, the appropriate memory place button and the hourglass which appears between the “del” and the “ok” button, both blink · combined motifs that have been saved give a new embroidery motif; the new design can only be modified as a whole · the combined motif appears as a rectangle in the layout screen · touch “ok” to switch to sewing screen · embroidering will occur in the programmed sequence and color by color If combining variations of the same motif, use the duplicating feature to add each new design quickly and easily. Select the design one time from the desired menu and duplicate it the number of times desired. · following the directions on pages 24–32, select the desired design and go to layout 1 · the motif will appear as a rectangle · touch “show” to retrieve the motif Note: The rectangle is more accurate when positioning motifs · press “temporary save” · the rectangle will become inactive and turn gray · with the rectangle inactive, use the positioning arrows to move it · a duplicate rectangle will move to the new position, leaving the original one in place; press temporary save · each time this is repeated, the new rectangle will move from the last one selected · once the desired number of motifs have been duplicated, edit and position them as desired following the directions on pages 30–34 Duplicating 008904.55.04_EMB_0401_a165 a170 a180_EN 165_170_180_SM_engl 34 19.04.2004 8:59 Uhr Seite 34 On-screen editing/Saving motifs Arched lettering Use the rotating feature of the edit function to create arched lettering. · following the directions on pages 24–32, select the desired letters as individual motifs · go to layout 1 · the motifs will appear as rectangles · select each letter, move and rotate it in succession as desired, e.g., B = 300°, E = 330°, R = 0°, N = 30°, I = 60° etc., pressing “temporary save” after each letter is correctly positioned · touch “ok” when the letters form the desired arch · the sewing screen appears · the design will be developed in the programming sequence · follow the instructions on pages 34–35 to save the design Saving motifs in the embroidery module Layout 1 screen (example) · motifs can be saved in the Embroidery screen or in Layout 1 or Layout 2 screens · press external “mem” button Memory screen · the memory screen appears · activate the embroidery module function · touch “store” · the motif will be automatically saved in the next available memory space Note: A motif which was altered in size, switch density, etc. then saved on the embroidery module (memory card) will be retrieved as a new motif when selecting it. The sewing computer considers the final setting as original size (100%). The motif as it was before alterations were made, will not be retrievable after saving the final version of the design. Select a motif saved in the embroidery module · the newly saved motifs are added to the end of the list of motifs · scroll through the view of motifs to find the last saved motif at the end of the list · the small “m” in the top left of the motif field shows that the motif is from the embroidery module memory 008904.55.04_EMB_0401_a165 a170 a180_EN 165_170_180_SM_engl 19.04.2004 8:59 Uhr Seite 35 Saving motifs/Deleting data 35 Saving motifs on memory cards Bernina memory cards (blank) · blank cards can be purchased from your Bernina ® dealer · motifs, individual letters or numbers and combinations can only be saved on these memory cards · up to 15 different designs can be saved on the memory card (depending on the number of stitches) Layout 1 screen (example) · motifs can be saved in the Embroidery screen or in Layout 1 or Layout 2 screens · press external “mem” button Memory screen · the memory screen appears · insert memory card into embroidery module · this activates the embroidery card function · touch “store” · the motif will be automatically saved in the next available space Note: Never remove the card from the embroidery module when the hourglass is blinking! The save process will be interrupted and the design data lost. Note: A motif which was altered in size, stitch density, etc. then saved on memory card (embroidery module) will be retrieved as a new motif when selecting it. The sewing computer considers the final setting as original size (100%). The motif as it was before alterations were made, will not be retrievable after saving the final version of the design. Deleting data Memory screen · open the Memory screen (press external “mem” button) · activate the embroidery module function to delete items and make space on the embroidery module memory · activate the embroidery card function to delete items and make space on the memory card · select the desired data item, e.g. 2 · touch “del” 008904.55.04_EMB_0401_a165 a170 a180_EN · a message will appear asking you if you really want to delete the contents of the memory · touch “yes” · the contents will be deleted · contents of other memories will move one place forward · the used capacity is displayed in percent above the motif 165_170_180_SM_engl 36 19.04.2004 8:59 Uhr Seite 36 Deleting data/Free-arm embroidery Delete complete contents of memory (embroidery module or card) Memory screen · open the memory screen (touch external “mem” button) · either the embroidery module function or the embroidery card function must be active · press the external “clr” button · all memories blink · touch “del” when all memories are still blinking · the contents will be deleted · the memory card is reformatted Free-arm embroidery (optional accessory) Preparation · insert the adapter between the sewing computer and embroidery module · do not attach the embroidery hoop yet · select a motif that can be sized to 40 x 60 mm (e.g. letter) Note: Always without a hoop attached! Adapter recognition · select a motif or letter · the selected motif will be developed in the sewing screen · at the same time, the hoop connection will be activated which produces the impulse for recognizing the adapter · do not attach the hoop until the stitch processing is complete and the check button is pushed Attach the hoop to the machine · attach the embroidery hoop only when the adapter recognition is complete · alter and adapt the motif as desired and then embroider 008904.55.04_EMB_0401_a165 a170 a180_EN 165_170_180_SM_engl 19.04.2004 8:59 Uhr Seite 37 Thread breakage during embroidery 37 Thread breakage during embroidery Sometimes the upper thread can either break or run out while you are embroidering. If this happens, the sewing computer stops automatically. If the lower thread breaks or runs out, only artista 180 stops automatically. Artista 165 and artista 170 don’t feature a lower thread control, and so doesn’t stop automatically when the lower thread breaks or runs out. Upper thread breaks · the artista 165, artista 170 and artista 180 stop if the upper thread breaks or runs out · an error message appears on the screen · check the thread and re-thread if necessary · touch “esc” to return to the sewing screen Activate upper and lower thread control using the Setup program (see the sewing computer instruction manual). Lower thread runs out · only artista 180 stops automatically if the lower thread runs out (1–6 m remaining thread of average thickness; up to 15 m with a fine thread) · a message appears on the screen · check the lower thread, refill spool · touch “esc” to return to the sewing screen · artista 165 and artista 170 don’t stop automatically Stitch sequence control when thread breaks · touch the stitch control symbol in the sewing screen · the screen changes Stitch sequence control (when thread breaks) To check: · touch the right or left arrow (right = forward, left = reverse) · the embroidery hoop is moved through the stitch sequence · touch continuously to run through the sequence quickly When thread breaks: · touch the left arrow once · the needle is moved back approximately 6 stitches · touch the arrow again · the needle moves back one step at a time · touch continuously to move the needle more quickly Beginning embroidery again · set the needle sufficiently far back for the embroidery to start a few stitches before the break · touch “ok” · the sewing screen appears · lower the presser foot · start sewing by pressing the foot control or the securing button on the head frame · after the first few stitches, the sewing computer stops · cut the thread ends · complete the motif 008904.55.04_EMB_0401_a165 a170 a180_EN 165_170_180_SM_engl 38 19.04.2004 8:59 Uhr Seite 38 Embroidery Threads / Embroidery motifs-Summary Embroidery threads Professionally digitized designs are normally digitized for 40-weight thread which can be found in polyester and rayon varieties giving the embroidery a pretty sheen. They are available in a wide range of colors with new colors being added from time to time. Metallic threads also con add dimension to your embroidery and will sew the easiest by using the vertical spool holder and the supplementary thread guide (optional accessory). A needle designed for use with metallic threads will also improve results. ding 60/2 cotton or embroidery bobbin thread. It is not necessary to match the bobbin thread to the upper thread. White or black are the most commonly used bobbin colors. Regardless of the type of thread you choose, you should always buy a quality thread from a reputable maufacturer. Poor quality threads usually give poorly stitched designs and break often. Choose a finer thread for the bobbin to avoid unnecessary thread build up and bulk. Several are available inclu- Summary of embroidery motifs This appendix provides you with a complete overview of all the motifs in the embroidery module. Each motif is shown with the total number of colors and color sequences. The sequences correspond to the exact embroidery sequence determined in the embroidery module to ensure perfect and beautiful results. You can naturally change and mix the colors to suit your own personal tastes. There are no limits to your own imagination and creativity. Tip: It’s worth trying out new combinations on fabric remnants. You can always use your practice pieces to make unusual and individual greetings cards! 008904.55.04_EMB_0401_a165 a170 a180_EN 165_170_180_SM_engl 19.04.2004 8:59 Uhr Seite 39 Optional Accessories Optional accessories Small hoop For use with the Free arm adapter, it is useful for small and/or tubular areas such as pant legs, sleeves or baby clothing. It comes with a template and the stitching field is 40 x 60 mm. Free arm adapter Attachment that allows the embroidery module to sit away from the free arm of the sewing machine enabling tubular areas to be embroidered easily. It is used with the small hoop (40 x 60 mm). CPS (Customized Pattern Selection) Software to enhance your embroidery by providing a library of designs that can be interchanged with the designs that come with the embroidery module. Designs are of a wide variety making it easy to find something you like. Artlink software Artlink comes with 24 designs, including many licensed designs. This software has the ability to rotate, rescale, mirror image and preview designs before they are sewn. Artista embroidery software Bernina software comes in a variety of levels enabling you to choose the software right for you. All are Windows based, easy to learn and fun to use. Editor provides a powerful base for the designer software. It comes with 211 designs and 42 alphabets giving you the creative freedom to edit existing designs and personalize them. Add Auto-Designer for automatic digitizing capabilities with a single click beginning with your own artwork. Move to the Designer level to have manual digitizing tools, plus the ability to use your Windows True Type fonts in your embroideries. Add Cross-Stitch at any level to do cross stitch embroidery by machine. Add PhotoSnap to be able to stitch a picture at the Auto-Designer level and on. Choose one software package for your embroidery needs and have it all with Designer Plus. Mutli spool thread stand An attachment for the sewing computer to hold as many as 13 spools at one time, making embroidery thread changes convenient and easy. Magic box The magic box attaches to your computer and converts most home embroidery card designs to the card of your choice. Used with the artista embroidery software, it also functions as a reader/ writer box. Reader /Writer box The reader/writer box is a peripheral for your computer that is useful for reading and writing embroidery card data. It writes to a personal design card (optional accessory) and is convenient when the computer is not located near the artista 165. Embroidery cards New cards are constantly being introduced to satisfy consumer preferences. They offer a wide variety of designs with particular themes and supplement the embroidery designs that come with your module. Medium embroidery hoop For medium sized designs on smaller areas, up to max. 100 x 130 mm 008904.55.04_EMB_0401_a165 a170 a180_EN 39 165_170_180_SM_engl 19.04.2004 8:59 Uhr Seite 40 40 Index Index Accessories, optional Accessories, standard Adjusting the hoop Artista embroidery software Artlink software Attaching the module 5, 39 5 19 39 39 6 B Bobbin case finger · retrieve · temporary save H 13 13 Hoop coding Hoops – attaching Hoops – securing fabric Hoop adjusting 20 19 18 19 L 9 Letters/numbers – embroidering 20–21 C 31–34 6 3 14, 30 D Details of the embroidery module 4 Deleting motifs 35–36 E Embroidery card Embroidery threads Embroidering motifs, letters and numbers Embroidery motif-Summary Embroidery Speed 39 38 20–21 38 11 F Free arm adapter 39 Free arm adapter, attaching 7 Free arm embroidery 36 Free arm hoop 7 Functions (description) 11–14 · alter size 12 · check size 12 · directional arrows 13 · horizontal mirror image 12 · hoop relocator 13 · hourglass 12 · layout screens 1 and 2 11 · mem 12 · menu 11 · motif center 12 · motif density 14 · motif height 13 · motif width 13 · multi-color motifs 11 · OK 12 · rotate motif 12 · sequence control (thread breakage) 11 · show 12 · single color motifs 11 · start 12 · starting embroidery with the quick reverse button 11 · stitch length 14 Magic box Memory cards · deleting motifs · saving motifs Messages Motifs and functions · adjust size · change color sequence · check size · horizontal adjustment · layout screens 1 and 2 · mirror image · motif center · move motif · rotate motif · show · single color motifs · start position · stitch density · stitch length · vertical adjustment Motifs – embroidering Multi spool thread stand 14 14 10 10 23 17–18 22 22 22 37 8 T Thread breakage Thread tension M Combining motifs and/ or letters Connecting cable Contents Convert stitches · motif size · presser foot Selecting motifs from cards Selecting motifs from module Sewing Screen Stabilizers Starting to embroider · foot control · quick reverse button Stitch sequence control Straight stitch plate 37 9 39 35 35–36 35 15–16 22–29 26 23 26 28 24 27 25 24 27 25 24 25 29 29 28 20–21 39 N Needles 8 O Optional accessories · CPS embroidery motifs · embroidery cards · small hoop 39 39 39 39 P Preparing the sewing computer 8–9 S Safety instructions Saving Motifs Screen symbols · calculating alterations · embroidery hoop coding · embroidery time 1 34–35 14 14 14 14 008904.55.04_EMB_0401_a165 a170 a180_EN 04/01 EN 008 904 55 04 A