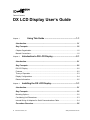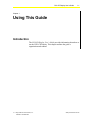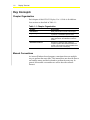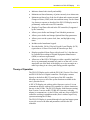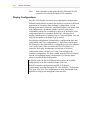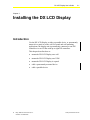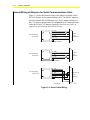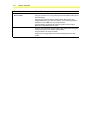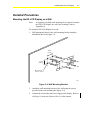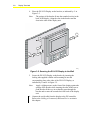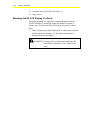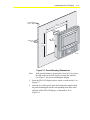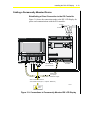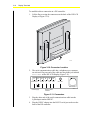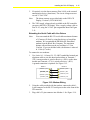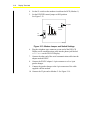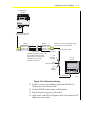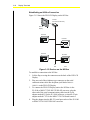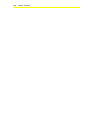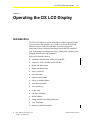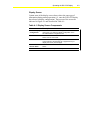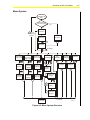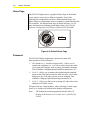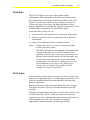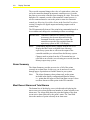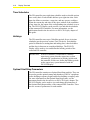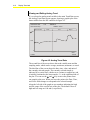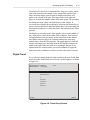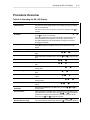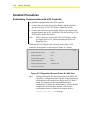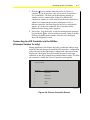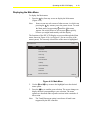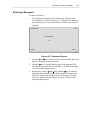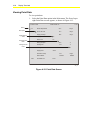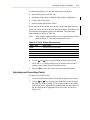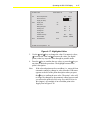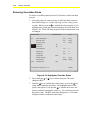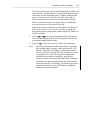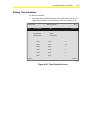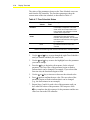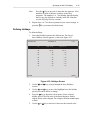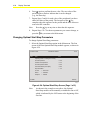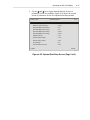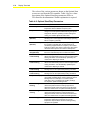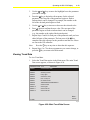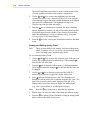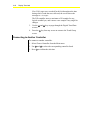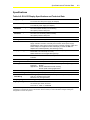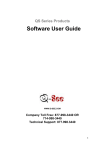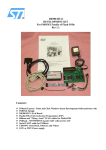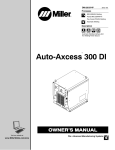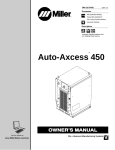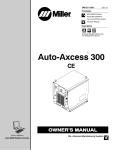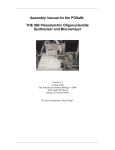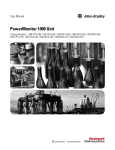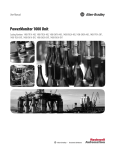Download Metasys DT-9100-8104 User`s guide
Transcript
Table of Contents DX LCD Display User’s Guide Using This Guide .......................................................1-1 Chapter 1 Introduction...................................................................................................... 1-1 Key Concepts................................................................................................... 1-2 Chapter Organization .....................................................................................................1-2 Manual Conventions ......................................................................................................1-2 Chapter 2 Introduction to DX LCD Display.........................................2-1 Introduction...................................................................................................... 2-1 Key Concepts................................................................................................... 2-2 DX LCD Display .............................................................................................................2-2 Features .........................................................................................................................2-2 Theory of Operation .......................................................................................................2-3 Display Configurations ...................................................................................................2-4 Related Information........................................................................................................2-5 Chapter 3 Installing the DX LCD Display............................................3-1 Introduction...................................................................................................... 3-1 Key Concepts................................................................................................... 3-2 Mounting Options ...........................................................................................................3-2 Considering Unit Dimensions.........................................................................................3-3 Internal Wiring of Adapters for Serial Communications Cable .......................................3-4 Procedure Overview........................................................................................ 3-5 © Johnson Controls, Inc. www.johnsoncontrols.com 2 Display Terminals Detailed Procedures........................................................................................ 3-7 Mounting the DX LCD Display on a Wall .......................................................................3-7 Mounting the DX LCD Display on a UPM ......................................................................3-9 Mounting the DX LCD Display in a Panel ....................................................................3-10 Cabling a Permanently Mounted Device......................................................................3-13 Cabling a Portable Device............................................................................................3-19 Chapter 4 Operating the DX LCD Display...........................................4-1 Introduction...................................................................................................... 4-1 Key Concepts................................................................................................... 4-2 Display and Keypad .......................................................................................................4-2 Menu System .................................................................................................................4-5 Home Page ....................................................................................................................4-6 Password .......................................................................................................................4-6 Point Data ......................................................................................................................4-7 Point Value.....................................................................................................................4-7 Alarm Summary .............................................................................................................4-8 Most Recent Alarm and Total Alarms ............................................................................4-8 Alarm Log.......................................................................................................................4-9 Clock ..............................................................................................................................4-9 Time Schedules ...........................................................................................................4-10 Holidays .......................................................................................................................4-10 Optimal Start/Stop Parameters ....................................................................................4-10 Trend Data ...................................................................................................................4-11 Digital Trend.................................................................................................................4-13 Procedure Overview...................................................................................... 4-15 Detailed Procedures...................................................................................... 4-16 Establishing Communication with a DX Controller .......................................................4-16 Connecting to a DX Controller via the N2 Bus (Firmware Version 3.x only) ................4-17 Displaying the Main Menu............................................................................................4-19 Displaying the Home Page...........................................................................................4-20 Entering a Password ....................................................................................................4-21 Viewing Point Data.......................................................................................................4-24 Table of Contents 3 Adjusting and Overriding Points...................................................................................4-25 Releasing Overridden Points .......................................................................................4-28 Viewing the Alarm Summary ........................................................................................4-29 Viewing the Alarm Log .................................................................................................4-30 Setting the Clock ..........................................................................................................4-32 Editing Time Schedules ...............................................................................................4-33 Defining Holidays .........................................................................................................4-35 Changing Optimal Start/Stop Parameters ....................................................................4-36 Viewing Trend Data......................................................................................................4-39 Connecting to Another Controller.................................................................................4-42 Appendix A Specifications and Technical Data ................................ A-1 Introduction..................................................................................................... A-1 Key Concepts.................................................................................................. A-2 Ordering Codes............................................................................................................. A-2 Specifications ................................................................................................................ A-3 DX LCD Display User’s Guide 1-1 Chapter 1 Using This Guide Introduction The DX LCD Display User’s Guide provides information about how to use the DX LCD Display. This chapter outlines the guide’s organization and content. © May, 2000 Johnson Controls, Inc. Code No. LIT-6364120a www.johnsoncontrols.com 1-2 Display Terminal Key Concepts Chapter Organization Each chapter of this DX LCD Display User’s Guide is divided into four sections as described in Table 1-1. Table 1-1: Chapter Organization Section Description Introduction Briefly outlines the contents of the chapter. Key Concepts Describes background information necessary to perform or understand specific tasks. Procedure Overview Describes general steps for performing the tasks described in the Detailed Procedures section. Detailed Procedures Describes in detail the steps needed to complete specific tasks described within the chapter. This sections is geared toward users who are new to DX LCD Display. Manual Conventions As in most Windows based programs, sometimes there are multiple ways to perform the same tasks. This manual does not describe how to use both the mouse and the keyboard to perform the same step. In general, Microsoft® conventions are used to describe software features. DX LCD Display User’s Guide 2-1 Chapter 2 Introduction to DX LCD Display Introduction The DX LCD Display unit is a person/controller interface used with the DX-9100 series of controllers. The display can act as a simple adjust and indication unit or be used for more complex tasks often associated with a workstation. The display is designed for the maintenance person who needs a straightforward way to monitor and adjust points in a controller without being limited in capability. This chapter gives an overview of the DX LCD Display. Note: © May, 2000 Johnson Controls, Inc. Code No. LIT-6364120b In this guide, Building Automation System (BAS) is a generic term, which refers to the Metasys® Network, Companion ™, and Facilitator™ supervisory systems. The specific system names are used when referring to systemspecific applications. www.johnsoncontrols.com 2-2 Display Terminals Key Concepts DX LCD Display Figure 2-1 shows the DX LCD Display. Dxlcd_1 Figure 2-1: DX LCD Display Use the display as either a portable, hand-held unit for use with more than one controller, or it can be permanently mounted on the wall, on a Universal Packaging Module (UPM) or in a panel as an integral part of the controller application. Features The DX LCD Display: • Stores up to eight configurations. • Displays up to 8 pages of 12 points per page (up to 96 points) for each configuration. • Chooses the appropriate configuration to match the connected controller. • Allows you to configure the display unit to communicate with any one of eight controllers connected to an N2 Bus, using the appropriate configuration to match the selected controller. No other supervisory system may be connected in this configuration. • Allows you to fully configure point data using the GX-9100 software configuration tool. Introduction to DX LCD Display 2-3 • Indicates alarms both visually and audibly. • Maintains an Alarm Summary of points currently in an alarm state. • Maintains an Alarm Log of the last 96 alarm and return-to-normal Changes-of-State (COSs) with time and date stamp. For the Alarm Log feature to operate as described, the DX LCD Display must be permanently connected to one DX controller. • Displays Trend Data collected in the DX controller (if supported by the controller). • Allows you to define and change Time Schedule parameters. • Allows you to define and change Optimal Start/Stop parameters. • Allows you to set the system clock, date, and daylight saving times. • Includes sealed membrane keypad. • Provides backlit, 240 by 128 pixel Liquid Crystal Display (LCD) (equivalent to 16 lines of text with 40 characters per line). • Displays graphical Home Pages with selected ‘live’ data that can be customized according to Original Equipment Manufacturer (OEM) or end user requirements. • Allows use of the DX LCD Display as either a portable, hand-held device or permanently mounted in a panel or on the wall. A wire stand pulls out of the back of the display to set it at an angle on a table top or hang it on a door panel during portable operation. Theory of Operation The DX LCD Display works with the DX-9100 (Version 2.0 or later) and DX-9120 Series of digital controllers. The display connects directly to the built-in RS-232 serial port of the DX controller, allowing easy access to all of the system functions available at the user’s password level. A DX LCD Display unit with an earlier firmware version (2.x) can communicate directly with one DX controller by a direct connection, but not via the N2 Bus. The DX LCD Display with firmware starting from Version 3 can use an RS-232/RS-485 converter (with plug adapter) to communicate, via the N2 Bus, with one of up to eight DX controllers working in standalone mode (that is with no supervisory system monitoring the N2 Bus). The DX LCD Display is operated through a keypad and menu system to provide access to the data and parameters stored in the DX controller. 2-4 Display Terminals Note: In the remainder of this guide, the DX-9100 and DX-9120 controllers are referred to simply as DX controllers. Display Configurations Each DX LCD Display unit stores up to eight display configurations. Different configurations customize the display as required for different applications or situations. When defining a configuration you can describe point names, point units, and digital (binary) state names, and each configuration can indicate whether a specific point can be commanded (adjusted or overridden) by the user of the display. Each configuration specifies a graphical Home Page, allowing you to display pictures such as a company logo or a system diagram. You can map live data points to the Home Page as desired. Each display configuration is identified by a configuration name and configuration code. The configuration (i.e., application) stored in the DX controller is also identified by a configuration code (also called the User Config Code). When you attach the DX LCD Display to a controller, the display unit attempts to match one of its stored configuration codes with the User Config Code defined in the controller configuration. If it finds a match, then the DX LCD Display uses the corresponding display configuration. If it does not find a match, it uses the default configuration. In N2 Bus mode, the DX LCD Display unit matches the available configurations to the DX controllers found on the bus. Both DX controller configurations and DX LCD Display configurations are defined using the GX-9100 Software Configuration Tool, part of M-Tool. The configurations are then downloaded to the controller or display unit through the serial interface. Introduction to DX LCD Display 2-5 Related Information This guide describes how to install and operate the DX LCD Display. Refer to Table 2-1 for additional information on configuring the DX LCD Display, and installing and configuring DX-9100 controllers: Table 2-1: Related Information Description Document Configuring the DX LCD Display GX-9100 Software Configuration Tool LIT-6364060 (FAN 636.4 and 1628.4) Configuring the DX-9100 Controller DX-9100 Configuration Guide, LIT-6364030 GX-9100 Software Configuration Tool LIT-6364060 (FAN 636.4 and 1628.4) Installing and Operating the DX-9100 Controller DX-9100 Extended Digital Controller Technical Bulletin, LIT-6364020 (FAN 636.4 and 1628.4) 2-6 Display Terminals DX LCD Display User’s Guide 3-1 Chapter 3 Installing the DX LCD Display Introduction Use the DX LCD Display as either a portable device, or permanently mount it in a panel or on the wall. For panel and wall mounting applications, the display unit is permanently connected to one DX controller or to an N2 Bus with up to eight DX controllers. This chapter describes how to: © • mount the DX LCD Display on a wall • mount the DX LCD Display on a UPM • mount the DX LCD Display in a panel • cable a permanently mounted device • cable a portable device May, 2000 Johnson Controls, Inc. Code No. LIT-6364120c www.johnsoncontrols.com 3-2 Display Terminals Key Concepts Mounting Options Mount the DX LCD Display in a standard enclosure or standard cabinet door, such as the range of Universal Packaging Modules (UPMs) from Johnson Controls (shown in Figure 3-1). esc ! dxtk_2 DX LCD Display Figure 3-1: DX LCD Display UPM Installing the DX LCD Display 3-3 Considering Unit Dimensions Figure 3-2 shows the overall dimensions of the DX LCD Display. For panel cutout dimensions or wall bracket drill hole spacing, see Detailed Procedures in this chapter. 143 mm (5.63 in.) 47 mm (1.85 in.) 180 mm (7.09 in.) esc ! 173 mm (6.81 in.) 150 mm (5.91 in.) Dxtk_3 Figure 3-2: DX LCD Display Dimensions 3-4 Display Terminals Internal Wiring of Adapters for Serial Communications Cable Figure 3-3 shows the internal wiring of the adapters available for the DX LCD Display serial communications cable. The DX/PC adapter is provided with the DX LCD Display unit. The IU adapter (Europe) or the CVT adapter (North America) is required for N2 communications. Order the IU and CVT adapters separately. See Ordering Codes in Appendix A Specifications and Technical Data. DX LCD Display Phone Jack 6 DTR 5 5 GND 4 3 RX 3 1+2 TX 2 PC/DX 9-Pin Female Port DX/PC Adapter DX LCD Display Phone Jack 5 GND 1 3 RX 3 1-2 TX 5 IU-9100 9-Pin Male Port IU Adapter DX LCD Display Phone Jack 6 DTR 5 GND 2 4 RTS 3 MM-CVT101 3 RX 4 25-Pin Male Port 1-2 TX 7 20 CVT Adapter Figure 3-3: Serial Cable Wiring dtwire Installing the DX LCD Display 3-5 Procedure Overview Table 3-1: Installing the DX LCD Display To Do This Follow These Steps: Mount the DX LCD Display on a Wall Attach the wall mounting bracket to the wall and place the display unit onto the bracket. Connect the serial cable and power supply to the display. Attach the display unit to the mounting bracket. Connect the serial cable from the display to the DX controller and apply power. Mount the DX LCD Display on a UPM Drill pilot holes for mounting the base. Drill a hole for communication and power cables. Position washers over the two holes on the right side of the UPM and secure the mounting bracket to the UPM cover. Detach the flap covering the connectors from the DX LCD Display. Connect the serial cable and power connector to the display. Connect the serial cable from the display to the DX controller place the display unit onto the bracket. Apply power. Mount the DX LCD Display in a Panel Make a cutout in the panel and insert the display unit into the cutout. Insert and tighten the locking tabs. Connect the serial cable between the display and the DX controller. Connect power to the display unit. Cable a Permanently Mounted Device To establish a direct connection to the DX controller: Connect the serial communications cable into the phone jack labeled RS232 INPUT on the display unit. Plug the other end of the serial communications cable into the 9-pin adapter marked DX/PC and plug the DX/PC adapter into the DX controller. If required, wire the alarm contacts to the alarm horn. Use the 24 VAC supply voltage available at the DX controller to power the DX LCD Display. To extend the serial cable with line drivers: Wire the short-haul modem using Figure 3-12 as a guide. Use the cable provided with the modem to connect the DX controller to Modem 1. Using Figure 3-13 as a guide, set the S1 switch and the RTS/DTR control jumper. Using Figure 3-14 as a guide, connect the cables to the DX LCD Display and Modem 2 using a 9-pin connector, a 9-9-pin gender changer, and a 9-pin DX/PC adapter. Set the S1 switch and the RTS/DTR control jumper on Modem 2 as shown in Figure 3-13. Plug in the power supply for each modem. Apply power to the DX LCD Display. Continued on next page . . . 3-6 Display Terminals To Do This (Cont.) Follow These Steps: Cable a Permanently Mounted Device (Cont.) To establish the N2 Bus connection: Plug the connector on one end of the serial communications cable into the DX LCD Display. Plug the other end of the serial communications cable into the 9-pin adapter marked IU for the IU-9100 in Europe, or into the 25-pin adapter marked CVT for the MM-CVT101 in North America. Plug the adapter into the RS-232 serial port socket of the IU-9100 or MM-CVT101 RS-232/RS-485 converter. Cable a Portable Device Plug one end of the serial communications cable into the DX LCD Display and the other end into the adapter marked DX/PC. Plug the adapter into the DX controller. Plug the power supply adapter into the DX LCD Display and into wall socket. Installing the DX LCD Display 3-7 Detailed Procedures Mounting the DX LCD Display on a Wall Note: A separately available wall mounting kit is required to mount the DX LCD Display on a wall (see Ordering Codes in Appendix A). To mount the DX LCD Display on a wall: 1. Drill appropriate holes for the wall mounting bracket using the dimensions shown in Figure 3-4. 76 mm (3.0 in.) 20 mm (0.79 in.) 6 x 30 mm (0.24 x 1.18 in.) dxtk_6 Figure 3-4: Wall Mounting Bracket 2. Attach the wall mounting bracket to the wall using the screws provided in the wall mounting kit (Figure 3-4). 3. Connect the serial cable and power supply to the display. Refer to Cabling a Permanently Mounted Device in this chapter. 3-8 Display Terminals 4. Place the DX LCD Display on the bracket, as indicated by in Figure 3-5. Note: The springs of the bracket fit into the rounded cavities in the back of the display. Align the slots in the bracket and the slots in the sides of the display unit. 2 1 3 Dxtk_7 Figure 3-5: Securing the DX LCD Display to the Wall 5. Secure the DX LCD Display to the bracket by inserting the locking tabs supplied with the wall mounting kit into the corresponding slots at the sides of the DX LCD Display, as indicated by and in Figure 3-5. Note: 6. Apply a slight pressure on the front of the display against the springs of the bracket while inserting the tabs. Make sure to push the tabs all the way in so that they pass through the bracket and re-enter the second slot in the back of the display unit. Connect the serial cable from the display to the DX controller. Refer to the Cabling a Permanently Mounted Device section in this chapter. Installing the DX LCD Display 3-9 Mounting the DX LCD Display on a UPM To mount the DX LCD Display on a UPM: 1. Position the wall mounting bracket on the UPM to allow mounting of the DX LCD Display (Figure 3-6). 2. Mark four mounting holes. 3. Mark a cable hole. 4. Drill four pilot holes for mounting the base (hole size should be between 0.160 inch and 0.170 inch, bit size No. 18, 19, or 20). 5. Drill a 1/2 inch hole for communication and power cables. 76 mm (3.00 in) Washer 20 mm (0.79 in) Four Holes at 4.3 mm (0.17 in) Diameter upmfront Figure 3-6: Mounting the Wall Mounting Bracket on a UPM 6. Position the two washers provided in the Wall Mounting Kit over the two holes on the right side of the UPM. The washers must be on the outside of the UPM. These washers compensate for the indentation on the right side of the UPM. 7. Secure the mounting bracket to the UPM cover using the four bolts and nuts included with the Wall Mounting Kit. 8. Detach the flap covering the connectors from the DX LCD Display. This allows cables to be routed through cable hole. 9. Connect the serial cable and power connector to the display. 10. Connect the serial cable from the display to the DX controller place the display unit onto the bracket. 3-10 Display Terminals 11. Attach the unit to the UPM. See Figure 3-5. 12. Apply power. Mounting the DX LCD Display in a Panel The panel mounting kit, supplied as standard equipment with the DX LCD Display, is required to mount the display in a panel or cabinet door. To mount the DX LCD Display in a panel or cabinet door: 1. Make an appropriate cutout in the panel or cabinet door using the dimensions shown in Figure 3-7 (note the maximum panel thickness shown in the figure). WARNING: Cutting a hole in a panel may compromise the Underwriters Laboratories (UL) rating for the panel. Installing the DX LCD Display 16 mm Maximum (0.63 in. Maximum) 3-11 174 mm (6.85 in.) 1 144 mm (5.67 in.) Panelmt Figure 3-7: Panel Mounting Dimensions Note: If the panel thickness is greater than 5 mm (0.19 in), remove the flap on the back of the display covering the erminals (see Figure 3-10) prior to mounting the display. 2. Insert the DX LCD Display into the cutout, as indicated by in Figure 3-7. 3. From the rear of the panel, insert the locking tabs supplied with the panel mounting kit into the corresponding slots in the sides and back of the DX LCD Display, as indicated by in Figure 3-8. 3-12 Display Terminals 2 3 2 3 Panelbac Figure 3-8: Securing the DX LCD Display in the Panel 4. Secure the DX LCD Display in the panel by tightening the screws of the locking tabs, as indicated by in Figure 3-8. 5. From the rear of the panel, connect the serial cable between the DX controller and the display unit, and connect the power supply to the display. Refer to Cabling a Permanently Mounted Device in this chapter. Installing the DX LCD Display 3-13 Cabling a Permanently Mounted Device Establishing a Direct Connection to the DX Controller Figure 3-9 shows the connections made to the DX LCD Display for power and communications with the DX controller. 24 VAC 24 VAC Com 91 92 93 esc ! DX LCD Display 91 92 93 94 95 96 RS-232 Serial Port Connector DX-9100/9120 Controller Serial Cable 15 m (50 ft) Maximum Length Alarm Contacts to External Annunciation Device (35 V, 1 Ampere Maximum) dtdxcab Alarm Horn Figure 3-9: Connections to Permanently Mounted DX LCD Display 3-14 Display Terminals To establish a direct connection to a DX controller: 1. Lift the flap covering the connectors on the back of the DX LCD Display as Figure 3-10). Cover Figure 3-10: Connector Location 2. The serial communications cable has a telephone-type connector on each end. Plug one end of the cable into the phone jack labeled RS232 INPUT on the DX LCD Display (Figure 3-11). 91 92 24 VAC com 93 94 95 96 24 VAC C NC NO 9/12 VDC RS232 INPUT Power Supply External Alarm Contacts dtconn Figure 3-11: Connectors 3. Plug the other end of the serial communications cable into the 9-pin adapter marked DX/PC. 4. Plug the DX/PC adapter into the RS-232 serial port socket on the front of the DX controller. Installing the DX LCD Display 5. If required, wire the alarm contacts (Pins 94-96) to the external annunciation device (alarm horn). The circuit voltage must not exceed 35 VAC/VDC. Note: 6. 3-15 The alarm contacts are provided only on the DX LCD Display, Version 3 (DT-9100-8104). The VDC supply voltage already available at the DX controller can power the DX LCD Display. Wire a supply voltage cable to Pins 91-93, using the 24 VAC pin assignments shown in Figure 3-11. Extending the Serial Cable with Line Drivers Note: You can extend the RS-232 serial cable maximum distance of 15 meters (50 feet) by using line drivers or leased line modems. We recommend the ME800A-R2 Short-Haul modem from the Black Box Company. The maximum distance allowed between the two modems is 3.2 km (2 miles). If you use shielded cable, the distance is reduced to 1.1 km (0.7 miles). To connect the two modems: 1. Use 4-wire 0.6…0.8 mm (24…22 AWG) unshielded twisted pair telephone cable to wire the short-haul modems so Transmit + (TX+) on one modem is wired to Receive + (RX+) on the other modem and Transmit - (TX-) is wired to Receive - (RX-). A ground connection is optional. See Figure 3-12. Modem 1 (Transmit +) TX+ (Transmit -) TX(Receive +) RX+ (Receive -) RX- Modem 2 } } (Receive +) RX+ Pair 1 (Receive -) RX(Transmit +) TX+ Pair 2 (Transmit -) TXDTMODEM Figure 3-12: Modem Wiring 2. Using the cable provided with the modem, connect the cable’s 9-pin connector to the RS-232 serial port socket at the front of the DX controller. 3. Plug cable’s 25-pin connector into Modem 1. See Figure 3-14. 3-16 Display Terminals 4. Set the S1 switch on the modem circuit board to DCE (Modem 1). 5. Set the RTS/DTR control jumper to DIS position. See Figure 3-13. Jumpers Ground DCE TXTX+ RDRD+ DIS RTS/DTR Control S1 Switch DTE dtmodjmp Figure 3-13: Modem Jumper and Switch Settings 6. Plug the telephone-type connector on one end of the DX LCD Display serial communications cable into the phone jack labeled RS232 INPUT on the DX LCD Display. 7. Connect the other end of the serial communications cable into the adapter marked DX/PC. 8. Connect the DX/PC adapter’s 9-pin connector to a 9 to 9-pin gender changer. 9. Connect the gender changer to the 9-pin connector of the cable supplied with the modem. 10. Connect the 25-pin end to Modem 2. See Figure 3-14. Installing the DX LCD Display 3-17 DX-9100/9121 Controller 9-pin Connector 9 to 25-pin Modem Cable (Maximum 15 m (50 ft) Modem 1 (Transmit+)TX+ (Transmit -) TX(Receive +) RX+ 25-pin (Receive-) RXConnector } Pair 1 } Pair 2 Maximum 15 m (50 ft) Total Cable Length Modem 2 from Modem 2 to DX LCD Display (Receive +)RX+ (Receive -) RX(Transmit +)TX+ (Transmit -) TX- 25-pin 9 to 25-pin Modem Cable Connector 4-Wire Cable (Maximum distance: 3.2 km (2 miles) Using shielded cable will reduce distance by 66%, but will prevent transmission errors in noisy electrical environments.) 9-pin Connector (Female) DX LCD Display 9-9-pin Gender Changer 9-pin DX/PC Adapter esc ! DX LCD Display Serial Cable dtmmdx Figure 3-14: Extension Cabling 11. Set the S1 switch on the Modem 2 (modem at the DX LCD Display unit) circuit board to DTE. 12. Set the RTS/DTR control jumper to DIS position. 13. Plug in the power supply for each modem. 14. Apply power to the DX LCD Display and it will scan for the DX address and come online. 3-18 Display Terminals Establishing an N2 Bus Connection Figure 3-15 shows the DX LCD Display on the N2 Bus. IU-9100 Converter (or MM-CVT) DX LCD Display DX-9100 DX-9100 DX-9100 DX-9100 N2 Bus dtn2bus Figure 3-15: Devices on the N2 Bus To establish a connection to the N2 Bus: 1. Lift the flap covering the connectors on the back of the DX LCD Display. 2. Plug one end of the telephone-type connector on the serial communications cable into the phone jack labeled RS232 INPUT on the DX LCD Display. 3. To connect the DX LCD Display unit to the N2 Bus via the IU-9100 or MM-CVT101 RS-232/RS-485 converter, plug the other end of the serial communications cable into the 9-pin adapter marked IU for the IU-9100 in Europe, or into the 25-pin adapter marked CVT for the MM-CVT101 in North America. 4. Plug the adapter into the RS-232 serial port socket of the IU-9100 or MM-CVT101 RS-232/RS-485 converter. Installing the DX LCD Display 3-19 Cabling a Portable Device Figure 3-16 shows the connections between the DX LCD Display and a DX controller. DX-9100/9120 Controller DX LCD Display Unit esc ! Serial Cable RS-232 Serial Port Connector 9/12 VDC Power Supply (AC Adapter) dtportca Figure 3-16: Connections to the DX LCD Display To establish a connection to a DX controller: 1. Lift the flap covering the connectors on the back of the DX LCD Display. 2. Plug the telephone-type connector of a serial communications cable into the phone jack labeled RS232 INPUT on the DX LCD Display. 3. Plug the other end of the serial communications cable into the adapter marked DX/PC. 4. Plug the DX/PC adapter into the RS-232 serial port on the front of the DX Controller. 5. Plug the small connector of the power supply adapter (order separately) into the jack labeled 9/12 VDC on the DX LCD Display. 6. Plug the power supply adapter into a standard AC wall socket. 3-20 Display Terminals DX LCD Display User’s Guide 4-1 Chapter 4 Operating the DX LCD Display Introduction The DX LCD Display is operated through a simple keypad and menu system interface that provides easy, intuitive access to the data and parameters stored in the DX controller. It provides password protection for those functions that change data in the DX controller, such as adjusting/overriding point values, editing time schedules, and changing optimal start/stop parameters. This section describes how to: © • establish communication with a DX controller • connect to a DX controller via the N2 Bus • display the Main menu • display the Home Page • enter a password • view point data • adjust/override points • release overridden points • view alarm summary • view Alarm Log • set the clock • edit Time Schedules • define holidays • change Optimal Start/Stop parameters • view Trend data • connect to another controller May, 2000 Johnson Controls, Inc. Code No. LIT-6364120d www.johnsoncontrols.com 4-2 Display Terminals Key Concepts Display and Keypad The DX LCD Display includes a sealed membrane touchpad, and a 240 by 128 pixel Liquid Crystal Display (LCD) that shows up to 16 lines of text with 40 characters per line. Figure 4-1 shows the layout of the front panel of the DX LCD Display. Table 4-1 shows Display Screen Components, Table 4-2 and Table 4-3 describe the keypad. LCD Display Name of Display Configuration Time More … ALARM: Most Recent Alarm Total: # Alarms Keypad esc ! Alarm LED Figure 4-1: DX LCD Display Front Panel dxtk_8 Operating the DX LCD Display 4-3 Display Screen Certain areas of the display screen always show the same type of information during normal operation (i.e., once the DX LCD Display has selected a display configuration). These areas of the screen are indicated in Figure 4-1 and described in Table 4-1. Table 4-1: Display Screen Components Area Description Name of Display Configuration Lists the name of the current configuration. You define the name when you create the display configuration in the GX-9100 software configuration tool. Time Shows the current time in the connected DX controller in either 12 or 24 hour format. More Indicates if there are more pages of data associated with the current function. Use the page up or page down key to display the next or previous page. ALARM: Most Recent Alarm Lists the active alarm that occurred most recently and its status. Total: # Alarms Lists the number of points currently in an alarm state. 4-4 Display Terminals Keypad Figure 4-2 shows the layout of the sealed membrane keypad: esc dxtk_9 Figure 4-2: Keypad Table 4-2 describes the keypad keys and symbols, and Table 4-3 describes the Light-Emitting Diode (LED) indicator located in the center of the keypad. Table 4-2: Keypad Keys Name Symbol Description Up/Down Move between lines on a page, for example, to move the selection bar through different items in a menu. Page Up/ Page Down Scroll between pages if more than one screen of information is available for the selected function. This is indicated by the prompt More... in the bottom right hand corner of the screen. Plus / Minus Change values (increased or decreased) while in edit mode. If either of the keys is held down, then the auto-repeat function obtains the value you require without having to use multiple keystrokes. Escape esc Enter Leave or abort a menu/submenu or adjust/command procedure. Confirm an action, for example, when choosing a menu option or commanding/adjusting a value. Table 4-3: Keypad Indicator Name Alarm Indicator Symbol ! Description In addition to the audible alarm, a red LED positioned above this symbol in the center of the keyboard membrane indicates whether alarms are present in the monitored system, as follows: Flashing At least one unacknowledged alarm Steady On Alarms are present but all have been acknowledged. Off No alarms Operating the DX LCD Display 4-5 Menu System Power On (Diagnostic Self Test) Same DX as Last Connected? Yes No esc Twice (Double Click) to Reset Choose Controller* Last Screen Home Page or esc esc Main Menu and to highlight to select Alarm Summary (page 1 of 8) Point Data (page 1 of 8) esc Alarm Log (page 1 of 24) Trend Data esc Alarm Summary (page 2) Point Data (page 2) esc esc esc esc Password esc and Analog Trend Alarm Log (page 24) esc Optional Start/Stop Holidays Alarm Log (page 2) Alarm Summary (page 8) Point Data (page 8) Time Schedules esc Time/Date esc Digital Trend Groups esc and esc esc Main Menu Digital Trend (page 1) Digital Trend (page 6) *Shown only if N2 Bus operation is enabled. Figure 4-3: Menu System Overview Dxtk_10 4-6 Display Terminals Home Page The DX LCD Display shows a graphical Home Page as the default screen when it is moved to a different controller. Each of the eight display configurations can have a different Home Page. The Home Pages are customizable, and can contain live point data from the DX controller. The default Home Page is shown in Figure 4-4. For more information on defining custom Home Pages, see GX-9100 Software Configuration Tool Technical Bulletin (LIT-6364060). 11:40 defaulta Figure 4-4: Default Home Page Password The DX LCD Display implements a password system with three possible security clearances: 1. No Clearance (i.e., invalid or no password) – Allows you to monitor the equipment (i.e., view all screens) but does not allow you to make any changes, such as issuing commands, changing Time Schedules, changing Optimal Start/Stop parameters, etc. 2. Level 2 – Allows you to monitor the equipment and command points on the Point Data screens but does not allow you to make changes on any of the other screens, such as changing Time Schedules, changing Optimal Start/Stop parameters, etc. 3. Level 1 – Allows you full access to change all values that can be changed on all of the screens. The passwords are 4-digit numbers, where each digit is in the range from 0 to 9, and they are defined in the display configuration. Note: The default passwords programmed into the DX LCD Display at the factory are 1111 for Level 1, and 2222 for Level 2. Operating the DX LCD Display 4-7 Point Data The DX LCD Display stores up to eight separate display configurations. Each configuration specifies up to 96 points of the DX controller that can be displayed and monitored by the DX LCD Display. The point data is shown on up to 8 pages (or screens) of 12 points per page. On power up, the display attempts to select a display configuration to match the DX controller configuration. It uses a default display configuration if it cannot find a match. In the Point Data screens, you can: • view the current value and alarm or override status of the points • adjust or override the value of a point if the point is defined as commandable. • release an overridden point back to automatic control. Notes: You must have a Level 1 or Level 2 password to adjust, override, and release points. The DX LCD Display issues commands and reads the status of points in the same way as the DX front panel. If the controller is connected to a supervisory system such as the Metasys system, then the display, like the front panel, does not show the correct status of an override of the digital output modules unless the DX is configured to do so. For more information, see the Supervisory Mode Control Settings (General Module) section of the DX-9100 Configuration Guide (LIT-6364030). Point Value In the Point Data screens, adjust or override the value of a point if the point is of the appropriate type (i.e., analog output, digital output, etc.) and if the command function has been enabled for the point in the display configuration. Both the adjust and override commands change the value of a point. They differ only in the way they are handled internally by the DX controller. The adjust command changes the value of a point whose values are not set by the controller itself, i.e., which are not part of an automatic control process. Once commanded, the point retains its value until it is again commanded to a new value. Examples are setpoints, programmable module constants, and analog alarm limits. 4-8 Display Terminals The override command changes the value of a point whose values are set by the controller through an automatic control process. Override the point to prevent the controller from changing its value. This can be thought of as a manual override of the automatic control process. A release command must be sent to the point to return it to automatic control (see Releasing Overridden Points in the Detailed Procedures section). Examples are digital outputs and analog outputs used in control loops. The DX automatically detects if the point being commanded needs to be overridden and changes the command procedure accordingly. IMPORTANT: Controllers connected to a Metasys supervisory system may also be sent adjust and override commands from the supervisory system. The controller accepts the last command from the supervisory system or DX LCD Display. Notes: Commanding digital (binary) outputs from the DX LCD Display that have been overridden from a Metasys supervisory system has no effect on the output of the controller until they are released from the Metasys system. Changes made to points from the LCD terminal are not reflected as an override (or as releasing an override) from the Metasys supervisory system. Alarm Summary The Alarm Summary provides an overview of all of the points currently in an alarm state. In this way you do not have to search through pages of point data to find the alarms in your system. Note: The Alarm Summary shows alarms only on the points included in the display configuration defined as alarms, i.e., points that also appear in the Point Data screens. It does not show alarms on other points in the DX controller. Most Recent Alarm and Total Alarms The bottom line of the display screen is dedicated to displaying the most recent active alarm and the total number of points currently in an alarm state. The Alarm field shows the point description of the most recent active alarm followed by the point’s status. The Total field shows the number of points currently in an alarm state. Operating the DX LCD Display 4-9 Alarm Log The Alarm Log shows the history of the last 96 alarms that have occurred in your system and the date and time of their occurrence. In addition to the alarm Change-of-State (COS), the log also shows the return-to-normal COS. This allows you to tell at a glance when alarms occurred and when they returned to their normal state. Note: The Alarm Log can only show alarms on the points included in the display configuration that are defined as alarms, i.e., points that also appear in the Point Data screens. It does not show alarms on other points in the DX controller. The Alarm Log is cleared when the Display is downloaded. If the log is full when a new alarm occurs, the oldest alarm is removed from the log. The data of the Alarm Log is stored in non-volatile memory of the DX LCD Display so that it is retained through periods when the display does not have power. This has the consequence that when the display is moved from one DX controller to a different controller, the log may show alarms from both controllers (or from several controllers). The display automatically places special entries in the log when it detects that it is connected to a different controller, and when it detects that it is connected to the same controller but has lost and regained power. Clock The DX controller has a clock and calendar function that maintains the current time (24 hour format) and date, and that automatically switches to and from daylight saving time on user-defined dates. The DX LCD Display can view and set these parameters in the connected DX controller. IMPORTANT: If the DX controller is connected to a Metasys supervisory system, then the supervisory system automatically synchronizes the controller’s clock and calendar. In this case, set the time, date, and daylight saving dates using the supervisory system instead of the DX LCD Display. 4-10 Display Terminals Time Schedules The DX controller stores eight time schedules used to schedule actions on a weekly basis. Each schedule defines up to eight time slots. Each time slot defines a start time, a stop time, and one or more weekdays. When the current day and time-of-day agree with all of the conditions of any time slot, the output of the corresponding time schedule is set to On. The DX LCD Display can be used to view and edit the schedules of the connected DX controller. For more information, see the publications listed in the Introduction to DX LCD Display chapter of this guide. Holidays The DX controller stores up to 30 holiday periods for use in its time schedules (see the previous section, Time Schedules). Each holiday period is defined as a starting date and ending date, where both dates and the days in between are considered holidays. The DX LCD Display can be used to view and define the holiday periods of the connected DX controller. IMPORTANT: If the DX controller is connected to a Metasys supervisory system, then the supervisory system automatically synchronizes its holiday periods with the controller. In this case, define the holiday periods on the supervisory system instead of with the DX LCD Display. Optimal Start/Stop Parameters The DX controller contains two Optimal Start/Stop modules. They can be used to provide optimal startup and shutdown of HVAC equipment before building occupancy begins and before building occupancy ends. For more information on the Optimal Start/Stop feature, see the documents listed in the Introduction to DX LCD Display chapter. The DX LCD Display can be used to view and change the parameters of the Optimal Start/Stop modules of the connected DX controller. There are two screens of parameters for each module. Operating the DX LCD Display 4-11 Trend Data If the connected DX controller supports Trend, it can collect and store Trend data for up to 12 analog and logic variables. An analog variable corresponds to an analog item in the DX controller, such as an analog input. A logic variable in the DX controller is a byte value representing eight digital bits, such as the eight digital inputs DI1 to DI8. Trend data is collected for all eight bits of the logic variable. The analog trend collects the current values of the variable at a user-defined sampling rate and displays this data graphically as a line graph plot. The logical (digital) trend collects Change-of-State (COS) events on all eight bits of the variable, and displays this data in a list format, using separate lists for each bit of the logic variable. The 12 variables (either analog or logic) for which Trend data is to be collected are defined in the DX controller configuration, along with other parameters for each variable, such as sampling rate and sampling mode. The 12 trend variables may also be defined for display on the DX LCD Display. In the display configuration, you assign names to the trend variables and define units for the analog trend variables. You also assign names to each bit of the logic trend variables and define names for the states of each bit. Since the display configuration may not match the configuration of the DX controller to which it is connected (for example, the DX controller configuration has been updated, but the display configuration has not), there may be a mismatch in the trend variables. In that case, the Trend Data screen shows Trend Definition Mismatch instead of the trend variable name for those variables where the mismatch occurred. For more information on the Trend Data feature, see the documents listed in the Introduction to DX LCD Display chapter in this guide. 4-12 Display Terminals Viewing and Editing Analog Trend If you selected an analog trend variable in the main Trend Data screen, the Analog Trend Data screen appears, showing a graphic plot of the data available from the DX controller in Figure 4-5. GROUND FLOOR TREND 5 11:40 Green Room Temp SAMPLE: Actual 06 June 1997 13:23 23.4 Deg C 100 Auto 0 More... Total:00 ALARM: dxtk_36 Figure 4-5: Analog Trend Data The second line of the screen shows the trend variable name and the sampling mode, which can be average, maximum, minimum, or actual. The third line of the screen shows the date, time, value, and units of the currently selected sample. The currently selected sample is indicated by a vertical line, which acts as a pointer or sample bar, and is initially positioned at the latest sample, i.e., at the right hand side of the plot. You can use the and keys to move the pointer from one sample to the next. When you move the pointer, the Date, Time, and Value fields change to correspond to the selected sample. Along the left side of the graph are two numbers indicating the high and low range of the vertical axis of the plot. The default values of high and low range are 100 and 0, respectively. Operating the DX LCD Display 4-13 The plot itself is shown as a continuous line of up to 61 points, where each point represents one sample. If any sample falls outside of the range, then that sample point will not be displayed and there will appear to be a break in the plot. The range values can be adjusted, however, to make all samples visible in the same graph. The procedure for editing the range values is described later in this chapter. If two consecutive samples do not belong to coherent time frames due to a power failure, then this is indicated in that there is no connecting line between them and there is a short line below the horizontal axis at that position. The display (or drawing) mode of the graph is shown in the middle of the y-axis, and its value can be either Auto or Manual. This field can be toggled between the two modes as described later in this chapter. Auto mode causes the plot to be redrawn continuously when new samples arrive from the DX controller. The graph appears to shift left because old samples are discarded from the left and new samples are added to the right. When the mode is set to Manual, the plot is not updated with new samples unless you reselect Manual or toggle the mode from Auto to Manual, in which cases the entire plot is redrawn. Digital Trend If you selected a digital (logical) trend variable in the main Trend Data screen, then the Trend Group screen for the variable appears, as shown in Figure 4-6. GROUND FLOOR TREND 4 TREND GROUP: Lobby Lights 11:40 Reception Lights Main Entrance 1 Main Entrance 2 4 Car Park 1 Car Park 2 Security 1 Security 2 Total:00 ALARM: dxtk_37 Figure 4-6: Trend Group Screen 4-14 Display Terminals The Trend Group screen shows a menu with the names of the individual bits of the digital variable (i.e., logic variable byte), as defined in the display configuration. The third line of the screen shows the name of the trend variable. Note: In Figure 4-6, the number 4 in the menu means that the fourth bit was not given a name in the display configuration, so its number was used as the default name. This may mean that the bit is not used. Operating the DX LCD Display 4-15 Procedure Overview Table 4-4: Operating the DX LCD Display To Do This Follow These Steps: Establish Communication with a DX Controller Connect the serial cable between the display and the controller. Connect the cord of the power supply adapter to the display and plug the adapter into an AC wall socket. to For direct connect, when the power-on self-test is complete, press continue. Connect to a DX Controller via the N2 Bus Choose the controller from the Choose Controller screen, using or Press to confirm your selection. If the DX LCD Display cannot communicate with a DX controller, the Download/Upload screen appears. If necessary, follow download procedures described in GX-9100 Software Configuration Technical Bulletin (LIT-6364060). Display the Main Menu Press esc one or more times from any screen to return to the Main menu. Select menu options in the Main menu to access all functions of the display. Display the Home Page Select Home Page in the Main menu. Enter a Password Select Password in the Main menu, and use digits. View Point Data Select Point Data in the Main menu, and use data. Adjust/Override Points Select point in the Point Data, and use , and to change value. Release Overridden Points Select point in the Point Data, and use REL. , and to change status to View Alarm Summary Select Alarm Summary in the Main menu, and use through data. View Alarm Log Select Alarm Log in the Main menu, and use data. and Set the Clock Select Time/Date in the Main menu, and use values. , Edit Time Schedules Select Time Schedules in the Main menu, and use change values. Define Holidays Select Holidays in the Main menu, and use values. Change Optimal Start/Stop Parameters Select Optimal Start/Stop in the Main menu, and use change values. View Trend Data Select Trend Data in the Main menu, and select the trend variable in the and to change plot Trend Data menu. For Analog Trend, Use , parameters. For Digital Trend, Select the trend bit in the Trend Group and to page through data. menu, and use Connect to Another Controller (N2 Bus Operation Only) and Select Choose Controller from the Main menu. Use to select to confirm the selection. the corresponding controller listed, then press and , to enter and , . to page through and to page to page through and to change and , and to to change , and to 4-16 Display Terminals Detailed Procedures Establishing Communication with a DX Controller To establish communication with a DX controller: 1. Connect the serial cable between the display and the controller. See the Installing the DX LCD Display chapter for details. 2. Connect the cord of the power supply adapter to the display and plug the adapter into an AC wall socket. See the Installing the DX LCD Display chapter for details. Note: There is no power switch on the DX LCD Display. When you supply power to it, it turns on and begins power on diagnostic tests. When the DX LCD Display unit is directly connected to a DX controller, the diagnostic results shown in Figure 4-7 display. 11:40 Display Firmware Version: 2.01.02 Display Diagnostics: Pass DX Configuration Number: 1011 Display Configuration: Default Display Configuration Name: FLOOR 8 AHU Press Enter to Continue dxtk_16 Figure 4-7: Diagnostics Screen (Power On Self Test) Note: During initialization, the display attempts to match the DX controller’s configuration code with one of the eight display configuration codes stored in the display unit. If it finds a match, the display uses the corresponding display configuration. If it does not find a match, it uses the default configuration if one has been defined. If the default configuration feature is disabled, the display shows a Configuration not found message. Operating the DX LCD Display 4-17 3. Press the key to continue when the power on self test is complete. If you do not press a key, the screen is cleared after a five second delay. The next screen that appears depends on whether you have connected the display to a different DX controller or whether it is still connected to the same controller to which it was connected the last time it had power. If it is a different controller, the Home Page for the active configuration appears. If it is the same controller, the screen that was last displayed before losing power reappears. 4. If necessary, reset the display at any time during normal operation by pressing the esc key twice in quick succession, similar to double clicking a computer mouse button. After the reset, the display shows the diagnostics screen. Connecting to a DX Controller via the N2 Bus (Firmware Version 3.x only) During initialization, the display unit polls a predefined address range on the N2 Bus and attempts to match the DX controllers’ configuration codes with each of the eight display configuration codes stored in the display unit. The display unit will scan the bus until it finds eight controllers or has fully scanned the predefined address range. If at least one controller is found, the Choose Controller screen appears. Choose Controller: ADDRESS CONFIGURATION NAME 1 Boiler Plant 2 Chiller No. 1 3 Chiller No. 2 4 AHU1 5 AHU2 Choosecontr Figure 4-8: Choose Controller Screen 4-18 Display Terminals If a controller’s configuration does not match one of the predefined configurations in the display unit, the default configuration is used (if enabled) for that controller. To choose and connect to a DX via the N2 Bus: 1. Use the and keys to choose the desired controller. 2. Press the key to confirm your selection. The Home Page for the selected controller appears. Note: You can display the diagnostic screen at any time during normal operation by pressing the esc key twice in quick succession, similar to double clicking a computer mouse button. Download/Upload Screen If the DX LCD Display cannot communicate with a DX controller when it is supplied with power, then it displays the Upload/Download screen as shown in Figure 4-9. Dx91x0 NOT FOUND READY FOR UPLOAD/DOWNLOAD PRESS ANY KEY TO RESET dxtk_17 Figure 4-9: Upload/Download Screen If this screen appears and a DX controller is connected to the display, check the connections and reset the display by pressing any key. For more information regarding the download procedure, refer to the GX-9100 Software Configuration Tool Technical Bulletin (LIT-6364060). Operating the DX LCD Display 4-19 Displaying the Main Menu To display the Main menu: 1. Press the esc key from any screen to display the Main menu (Figure 4-10). Note: Some screens are sub screens of other screens, in which case pressing the esc key returns you to the parent screen. To reach the Main menu, keep pressing esc until the Main menu appears. Be careful, however, not to press esc too quickly because you might inadvertently reset the display. The functions of the DX LCD Display are accessed through the Main menu, shown in Figure 4-10. (see Figure 4-3 for an overview of the menu system). The currently selected line of the menu is highlighted. FLOOR 8 AHU Select: 11:40 Home Page Point Data Alarm Summary Alarm Log Trend Data Time Schedules Holidays Optimal Start/Stop Time/Date Password Choose Controller ALARM: Total:00 dxtk_18 Figure 4-10: Main Menu 2. Use the and menu option. 3. Press the key to confirm your selection. The screen changes to display the data corresponding to your selection. The menu options are described under separate sections in the remainder of this section. Note: keys to move the highlight bar to the desired The Trend Data menu option is not shown if trend is not supported by the DX controller. 4-20 Display Terminals Displaying the Home Page To display the Home Page: 1. From the Main menu, select the Home Page option. The Home Page defined in the current display configuration appears. 2. If the multiple Home Page feature is enabled, you can press the and keys to page through the Home Pages. 3. When the desired Home Page/Configuration name appears in the screen, release the or key. After a two second delay, the corresponding Home Page appears. 4. Press the Notes: key to return to the Main menu. The Home Page automatically appears as the default screen when you move the DX LCD Display to a different DX controller. For analog values displayed as text (i.e., numbers) on the Home Page, the extra characters listed in Table 4-5 may also appear. Table 4-5: Analog Values Extra Characters Character Description ! Shows to the left of the value if an analog point is in alarm. * Shows to the left of the value if the value is overridden. ### Shows instead of the value if the value is too large (out of range). Operating the DX LCD Display 4-21 Entering a Password To enter a password: 1. Select the Password option in the Main menu. The Password screen appears, as shown in Figure 4-11. Initially the first digit of the password is set to zero and it flashes to indicate that it can be changed. 11:40 FLOOR 8 AHU Enter Password: 0**** Total:00 ALARM: dxtk_20 Figure 4-11: Password Screen 2. Press the or key to increase or decrease the value of the first digit to correspond to your password. 3. Press the key to confirm the first digit of the password. The first digit is then replaced by an asterisk (*), and the second digit is set to zero and begins to flash. 4. Repeat Steps 2 and 3 and keys and the key to confirm each digit until you have entered all four digits of the password. When you confirm the last digit, the screen changes to indicate success or failure and your security clearance, as shown in the following three figures. 4-22 Display Terminals FLOOR 8 AHU 11:40 Password Incorrect Monitor Only Total:00 ALARM: dxtk_21 Figure 4-12: Incorrect Password, No Clearance (Monitor Only) 11:40 FLOOR 8 AHU Password Correct Modify Points ALARM: Total:00 dxtk_22 Figure 4-13: Level 2 Clearance (Modify Data Points) Operating the DX LCD Display 4-23 11:40 FLOOR 8 AHU Password Correct Modify Points and Time Schedules Audible Alarm: On Total:00 ALARM: dxtk_23 Figure 4-14: Level 1 Clearance (Modify Data Points and Time Schedules) 5. Press the key to return to the Main menu. If you have Level 1 clearance, you can change the setting of the audible alarm before returning to the Main menu, as described under the next heading. Changing Audible Alarm Settings Note: If you have Level 1 clearance, then you can change the setting of the audible alarm. If the audible alarm is On, a beep tone sounds when a new alarm is detected by the display. To acknowledge the alarm and silence the beep tone, press any key on the keypad. When the Level 1 Clearance screen appears confirming your password, the setting of the audible alarm is blinking. To change audible alarm settings: 1. Press the 2. Press to confirm the new setting. The display retains the setting until it is changed again. The default setting is On. 3. Press the or key to toggle the setting between On and Off. key to return to the Main menu. 4-24 Display Terminals Viewing Point Data To view point data: 1. Select the Point Data option in the Main menu. The first of up to eight Point Data screens appears, as shown in Figure 4-15. FLOOR 8 AHU 11:40 POINT DATA 1/8 Status HA Description Digital (Binary) Value OVR Analog/Counter Value Analog/Counter Units Room Temperature 24.5 Deg C Room Set Point 21.0 Deg C Supply Air Temp 28.8 Deg C Mixing Dampers 25.0 % Heating Coil 15.0 % Cooling Coil 0.0 % Supply Fan On Return Fan On Supply Filter ALM Clean Outside Air Temp 15.0 Deg C Electric Meter 1234567 KWattH Humidifier S/S Fault dxtk_24 Figure 4-15: Point Data Screen Operating the DX LCD Display 4-25 As indicated in Figure 4-15, the data shown for each point is: • status of the point (See Table 4-6.) • description of the point as defined in the display configuration • current value of the point • units for analog and counter values If any point in the Point Data screens has a status other than normal, a status text is shown to the left of the point description. This allows you to determine which points require your attention. The point status abbreviations are shown in Table 4-6. Note: If the display cannot read the value of a point for any reason, then asterisks (***) are shown instead of a value. Table 4-6: Point Status Abbreviations Status Text Description blank The point is in its normal state. ALM The digital (binary) point is in its alarm state. HA The analog input is in a High Alarm state. LA The analog input is in a Low Alarm state. OVR The point has been overridden by the operator. 2. Use the and keys to page through the Point Data screens. The word More is shown on the next to last line of the screen if you have not reached the last Point Data screen. 3. Press the esc key from any screen to return to the Main menu. Adjusting and Overriding Points To adjust or override a point: 1. Go to the Point Data screens as described in the previous section. 2. Use the and keys to page to the Point Data screen showing the point you want to change. If one or more points on any Point Data screen can be adjusted or overridden, then the description of the first such point is highlighted in reverse video, as shown in Figure 4-16. 4-26 Display Terminals FLOOR 8 AHU HA OVR POINT DATA 1/8 Room Temperature 25.8 Deg C Room Set Point 24.0 Deg C Supply Air Temp 17.5 Deg C Supply Fan On Return Fan On Mixing Dampers 10.0 % Heating Coil 0.0 % 75.0 % Cooling Coil Supply Filter Clean Outside Air Temp Electric Meter ALM 11:40 Humidifier S/S ALARM: Room Temperature HA 29.7 Deg C 1234567 KWattH Fault Total:02 dxtk_25 Figure 4-16: Highlighted Point (Its Value Can Be Changed) 3. Use the and keys to move the highlight up or down to select the point you want to change. The highlight moves only to points that can be commanded. 4. Press the key to confirm your selection. The highlight moves from the point’s description to its value, as shown in Figure 4-17. The value begins to flash to indicate that it can be changed. Note: If the selected point is already overridden (i.e., the OVR status is shown to the left of the point description), then the highlight first moves to the status when you press to confirm the selection. Press again to reconfirm the OVR status, and the highlight then moves from the status to the point’s value. Operating the DX LCD Display FLOOR 8 AHU HA POINT DATA 1/8 25.8 Deg C Room Set Point 24.0 Deg C 17.5 Deg C Mixing Dampers 10.0 % Heating Coil 0.0 % Cooling Coil 75.0 % Supply Fan On Return Fan On Supply Filter Clean Outside Air Temp Electric Meter ALM 11:40 Room Temperature Supply Air Temp OVR Humidifier S/S 4-27 29.7 Deg C 1234567 KWattH Fault ALARM: Room Temperature HA Total:02 dxtk_26 Figure 4-17: Highlighted Value 5. Use the and keys to change the value. For numeric values, increases the value and decreases the value. For digital points, either key steps the value through its possible states. 6. Press the key to confirm the new value, or press the esc key at any time to abort the procedure. The highlight returns to the point’s description. Note: If the selected point must be overridden (i.e., removed from automatic control) to change its value, then the OVR status appears to the left of the point description when you press the key to confirm the new value. The point’s value will no longer be changed by the automatic control process until you release the point (see Releasing Overridden Points in this chapter). An example of an overridden point is the Supply Fan in Figure 4-18. 4-28 Display Terminals Releasing Overridden Points To release overridden points (shown as OVR status on the Point Data screens): 1. Select the point you want to release on the Point Data screens as described in Steps 1 to 4 of the Adjusting and Overriding Points section). When you press to confirm the selection (Step 4), the highlight moves from the point description to the OVR status (see Figure 4-18). The OVR status begins to flash to indicate that it can be changed. FLOOR 8 AHU HA OVR POINT DATA 1/8 Room Temperature 25.8 Deg C Room Set Point 24.0 Deg C Supply Air Temp 17.5 Deg C Mixing Dampers 10.0 % Heating Coil 0.0 % 75.0 % 29.7 Deg C 1234567 KWattH Supply Fan On Return Fan On Cooling Coil Supply Filter Clean Outside Air Temp Electric Meter ALM 11:40 Humidifier S/S ALARM: Room Temperature HA Fault Total:02 dxtk_27 Figure 4-18: Highlighted Override Status 2. Press either the or changes to REL. key to release the point. The status 3. Press the key to confirm the release status, or press the esc key at any time to abort the procedure. The highlight returns to the point’s description. If you pressed to confirm the release, the point is returned to automatic control, i.e., the control process sets the point’s value. The REL status then disappears (i.e., the status field goes blank) to indicate normal status. Operating the DX LCD Display 4-29 Viewing the Alarm Summary To view the Alarm Summary: 1. Select the Alarm Summary option in the Main menu. The first of eight Alarm Summary screens appears, as shown in Figure 4-19. FLOOR 8 AHU ALM SUMMARY 1/8 HA Room Temperature ALM Chiller1 Thermal ALM Humidifier S/S ALARM: Humidifier S/S 11:40 24.5 Deg C Alarm Fault ALM Total:03 dxtk_28 Figure 4-19: Alarm Summary Screen The data shown for each point in the Alarm Summary is the same as in the Point Data. The order in which the points are listed is also the same as in the Point Data screens, i.e., it is the order in which the points were defined in the display configuration, and does not indicate the times at which the alarms occurred. Use the Alarm Log to see the relative times of occurrence (see Viewing the Alarm Log in this chapter). 2. Use the and keys to page through the Alarm Summary screens. You can page through all eight screens, although only the first few screens may contain alarm summary data. 3. Press the esc key from any screen to return to the Main menu. 4-30 Display Terminals Acknowledging Alarms Note: When an alarm occurs, the red LED above the Alarm symbol on the keypad begins to flash, and if enabled, an intermittent beep tone begins to sound. (In the DX LCD Display, Version 3, DT-9100-8104, the alarm contacts are also activated.) These indicate an unacknowledged alarm. The Alarm and Total fields at the bottom of the display also change to show the new alarm. To acknowledge the alarm (silence the beep tone and stop the LED from flashing): 1. Press any key from any screen to acknowledge the alarm. This acknowledges all alarms if more than one has occurred since the last time alarms were acknowledged. 2. In order to ensure that you are alerted to alarms, you must still acknowledge an alarm even if it has returned to normal in the meantime. Check the Alarm Log for a history of alarms. Viewing the Alarm Log To view the Alarm Log: 1. Select the Alarm Log option in the Main menu. The first of up to 24 Alarm Log screens appears, as shown in Figure 4-20. FLOOR 8 AHU 11:40 ALARM LOG 1/24 May 02 1997 NOR Room Temperature NOR Chiller1 Thermal HA Room Temperature ALM Chiller1 Thermal 23.9 Deg C Normal 17:05 16:10 24.5 Deg C Alarm 15:57 14:22 May 01 1997 Power Restored 14:24 Power Failure 13:52 Apr 30 1997 ALM Humidifier S/S Fault New DX Controller Config Nr=50000 14:00 N2 Addr=100 Figure 4-20: Alarm Log Screen Operating the DX LCD Display 4-31 The entries in the Alarm Log are listed chronologically from most recent to oldest. The data shown for each point in the Alarm Log is the same as in the Point Data screens, with the addition of the time of occurrence at the end of the line. The status fields of return-to-normal entries show the text NOR, instead of being blank, to make them easier to recognize. Dates on which there were no occurrences are not shown in the log. Figure 4-20 also shows the three special entries: Power Restored, Power Failure, and New DX Controller, which has a second line showing the display configuration number and the N2 Address of the DX controller. 2. Use the and keys to page through the Alarm Log screens. You can page through all 24 screens, although only the first few screens may contain alarm log data. 3. Press the Note: esc key from any screen to return to the Main menu. The Alarm Log feature records alarms as they occur in the DX controller that is currently connected to the DX LCD Display. If the DX LCD Display is configured to monitor one of several DX controllers (N2 Bus operation) or is used as a portable device, the Alarm Log will contain alarm records from more than one controller. In an N2 Bus operation, alarms are not collected from all DX controllers simultaneously, but only from the DX controller currently connected to the DX LCD display. The Alarm Log feature is primarily intended for use in a DX Display permanently connected to one DX controller. 4-32 Display Terminals Setting the Clock To set the clock: 1. Select the Time/Date option in the Main menu. The Time/Date screen appears and the Time parameter is highlighted, as shown in Figure 4-21. FLOOR 8 AHU TIME/DATE 11:40 Time: 11:40 Date: March 24, 2000 Daylight Saving Date: Start: End: March 30 Oct 26 ALARM: Total: dxtk_30 Figure 4-21: Time/Date Screen 2. Use the and keys to move the highlight bar to the parameter you want to change. 3. Press the key to begin the edit sequence for the selected parameter. The first value of the parameter begins to flash to indicate that it can be changed. For example, if you selected the Time parameter, the hours begin to flash. 4. Use the 5. Press again to confirm the new value. The next value of the parameter begins to flash to indicate that it can be changed (e.g., the minutes in the example). 6. Repeat Steps 4 and 5 for each value of the parameter until you have edited all values of the parameter. The last press of the key completes the edit sequence for the parameter and the new values are sent to the DX controller. Note: 7. or Press the key to increase or decrease the selected value. esc key at any time to abort the edit sequence. Repeat Steps 2 to 6 for the next parameter you want to change, or press the esc key to return to the Main menu. Operating the DX LCD Display 4-33 Editing Time Schedules To edit time schedule: 1. Select the Time Schedules option in the Main menu. The first of eight Time Schedule screens appears, as shown in Figure 4-22. FLOOR 8 AHU OVR TIME SCHEDULE 1 Time Schedule1 ON Extension Status OFF Forced Status NONE Extension Time 30.0 Minutes 11:40 1=Monday 8=Holiday 08:30 15:00 -----6-- 09:00 13:00 -------8 00:00 00:00 -------- 00:00 00:00 -------- 00:00 00:00 -------- 00:00 00:00 -------- ALARM: Total:00 dxtk_31 Figure 4-22: Time Schedule Screen 4-34 Display Terminals The values of the parameters shown on the Time Schedule screen are read from the DX controller. The first three parameters show the current status of the time schedule, as described in Table 4-7: Table 4-7: Time Schedule Status Parameter Possible Values Status Description Field Name of Time On and Off Schedule OVR The name of the time schedule is defined in the display configuration. The value shown is the current output state of the time schedule. OVR indicates a manual override of the output to On. Extension Status DI The currently active time slot may be extended by the time shown as the Extension Time parameter. The DI status indicates that the extension was triggered by a digital input. On and Off Forced Status On, Off, and – None Note: The output can be forced On or forced Off by external connections to the time schedule. If the Extension Status is triggered by a digital input (status shown as DI), then the DX controller ignores manual commands to the extension status. 2. Use the and keys to page through the eight Time Schedules until you find the schedule you want to edit. 3. Use the and keys to move the highlight bar to the parameter you want to change. 4. Press the key to begin the edit sequence for the selected parameter. The first value of the parameter begins to flash to indicate that it can be changed. For example, if you selected the first time slot, the Start hours begin to flash. 5. Use the 6. Press again to confirm the new value. The next value of the parameter begins to flash to indicate that it can be changed (e.g., the Start minutes in our example). 7. Repeat Steps 5 and 6 for each value of the parameter until you have edited all values of the parameter. The last press of the key completes the edit sequence for the parameter and the new values are sent to the DX controller. or key to increase or decrease the selected value. Operating the DX LCD Display Note: 8. 4-35 Press the esc key at any time to abort the edit sequence. Also, numbers are used to indicate weekdays in the Days parameter. The numbers 1 to 7 are Monday through Sunday, and 8 is any day defined as a holiday in the DX controller (see the Defining Holidays section). Repeat Steps 3 to 7 for the next parameter you want to change, or press the esc key to return to the Main menu. Defining Holidays To define holidays: 1. Select the Holidays option in the Main menu. The first of three Holidays screens appears, as shown in Figure 4-23. HOLIDAYS 1/3 FLOOR 8 AHU 11:40 01 Start: Jan 08 End: Jan 20 02 Jun 15 Jun 29 03 Dec 24 Dec 31 04 --- 00 --- 00 05 --- 00 --- 00 06 --- 00 --- 00 07 --- 00 --- 00 08 --- 00 --- 00 09 --- 00 --- 00 10 --- 00 --- 00 Total:00 ALARM: dxtk_32 Figure 4-23: Holidays Screen and keys to page through the three Holidays 2. Use the screens. 3. Use the and keys to move the highlight bar to the holiday period you want to define or change. 4. Press the key to begin the edit sequence for the selected holiday period. The first value of the period begins to flash to indicate that it can be changed. For example, the Start month begins to flash. 5. Use the or key to increase or decrease the selected value. 4-36 Display Terminals 6. Press again to confirm the new value. The next value of the period begins to flash to indicate that it can be changed (e.g., the Start day). 7. Repeat Steps 5 and 6 for each value of the period until you have edited all values of the period. The last press of the key completes the edit sequence for the period and the new values are sent to the DX controller. Note: 8. Press the esc key at any time to abort the edit sequence. Repeat Steps 3 to 7 for the next parameter you want to change, or press the esc key to return to the Main menu. Changing Optimal Start/Stop Parameters To change Optimal Start/Stop parameters: 1. Select the Optimal Start/Stop option in the Main menu. The first screen of the first Optimal Start/Stop module appears, as shown in Figure 4-24. OPTIONAL START 1 FLOOR 8 AHU OVR OS1 11:40 OFF Operating Mode = Heating and Cooling Zone Temperature ALARM: = 16.6 Outside Air Temperature = 15.3 Zone Temperature SetPt = 20.0 Calculated Startup Time (Min) = 96.0 Stop Mode Bias = -3.0 Current = Not Active Status = Disabled Adaptive = Disable Total:00 dxtk_33 Figure 4-24: Optimal Start/Stop Screen (Page 1 of 2) Note: As shown in the example screen above, the Optimal Start/Stop module can be manually overridden to On or Off, which is indicated by the OVR status at the beginning of the first line. Operating the DX LCD Display 4-37 2. Use the and keys to page through the four screens of parameters for the two modules. Figure 4-25 shows the second screen of parameters for the first Optimal Start/Stop module. FLOOR 8 AHU Minimum Startup (Min) OPTIMAL START 1 Maximum Startup (Min) = 240.0 Maximum Optimal Stop (Min) = 240.0 Start Mode Bldg Factor Heating = 5.0 Start Mode Bldg Factor Cooling = 5.0 Stop Mode Bldg Factor Heating = 100.0 Stop Mode Bldg Factor Cooling = 100.0 Adaptive Filter (%) = 10.0 Outdoor Design Heating = -10.0 Outdoor Design Cooling = 30.0 Control Range = 2.0 Time Schedule Connection = TS2 ALARM: 11:40 = 120.0 Total:00 dxtk_34 Figure 4-25: Optimal Start/Stop Screen (Page 2 of 2) 4-38 Display Terminals The values of the various parameters shown on the Optimal Start screens are read from the DX controller. Table 4-8 gives a short description of the Optimal Start/Stop parameters. Refer to DX controller documentation if further explanation is required. Table 4-8: Optimal Start/Stop Parameters Parameter Description Zone Temperature This number, expressed in degrees, is the desired zone temperature at the scheduled occupancy time. Stop Mode Bias This number, expressed in degrees, defines the maximum change in zone temperature allowed during the optimal stop period. When the operating mode is heating and cooling, the number applies to both modes. Minimum Startup (Minutes) This parameter defines the minimum time that the air handling unit or other equipment should begin operating before occupancy (minutes). Maximum Startup (Minutes) This parameter defines the time period (minutes) given for the module to calculate when to start heating or air conditioning equipment before occupancy. The module looks at occupancy time minus current time, then begins calculation when equal to the maximum startup time. Maximum Optimal Stop (Minutes) This number, expressed in minutes, is used as the stop time if the calculated stop time exceeds this number. Start Mode Building Factor Heating This factor, expressed in minutes/degrees squared, defines the initial building factor for the first Optimal Start heating calculation. It is automatically updated by the module when adapting is enabled. Start Mode Building Factor Cooling This factor, expressed in minutes/degrees squared, defines the initial building factor for the first Optimal Start cooling calculation. It is automatically updated by the module when adapting is enabled. Stop Mode Building Factor Heating This factor, expressed in minutes/degrees, defines the building factor for the Optimal Stop heating calculation. Stop Mode Building Factor Cooling This factor, expressed in minutes/degrees, defines the building factor for the Optimal Stop cooling calculation. Adaptive Filter (%) This number, expressed in percent, defines the proportion of the latest calculated factor used to update the stored building factor. For example, 1% is a slow update (100 days); 10% is a relatively fast update (10 days); 0% stops the update of building factors. Outdoor Design Heating This number, expressed in degrees, defines the coldest outdoor temperature that the heating equipment is designed to handle. When the outdoor air is below this value, the module does not update the building factors. Outdoor Design Cooling This number, expressed in degrees, defines the warmest outdoor temperature that the cooling equipment is designed to handle. When the outdoor air is above this value, the module does not update the building factors. Control Range This number, expressed in degrees, defines the temperature band above and below the zone air temperature setpoint within which the heating/cooling equipment is regulated. Operating the DX LCD Display 4-39 3. Use the and keys to move the highlight bar to the parameter you want to change. 4. Press the key to begin the edit sequence for the selected parameter. The first part of the parameter begins to flash to indicate that it can be changed. For example, the number to the left of the decimal point begins to flash. 5. Use the 6. Press again to confirm the new value. The next part of the parameter begins to flash to indicate that it can be changed (e.g., the number to the right of the decimal point). 7. Repeat Steps 5 and 6 for each part of the parameter until you have edited all parts of the parameter. The last press of the key completes the edit sequence for the parameter and the new values are sent to the DX controller. Note: 8. or Press the key to increase or decrease the selected value. esc key at any time to abort the edit sequence. Repeat Steps 3 to 7 for the next parameter you want to change, or press the esc key to return to the Main menu. Viewing Trend Data To view Trend data: 1. Select the Trend Data option in the Main menu. The main Trend Data screen appears, as shown in Figure 4-26. TREND DATA GROUND FLOOR 11:40 TREND 1 OUTDOOR AIR TEMP TREND 2 Basement Room TP TREND 3 Swimming Pool TP TREND 4 Lobby Lights TREND 5 Green Room Temp TREND 6 Floor 1 Lobby TP TREND 7 OP Theater Humid TREND 8 TREND DEFINITION MISMATCH TREND 9 Children's Ward TREND 10 Chief's Lights TREND 11 Chief's Cabin TP TREND 12 Chief's Cabin HU More... Total:00 ALARM: dxtk_35 Figure 4-26: Main Trend Data Screen 4-40 Display Terminals The main Trend Data screen shows a menu with the names of the 12 trend variables as defined in the display configuration. 2. Use the and keys to move the highlight bar to the trend variable you want to view. Trend 8 in Figure 4-26 is an example of a mismatch between the trend variable definitions in the display and controller configurations. The highlight bar skips over Trend 8 to prevent you from selecting it. 3. Press the key to confirm your selection. The next screen that appears depends on whether you selected an analog trend variable or a digital (logical) trend variable. These screens are described under the subheadings Viewing and Editing Analog Trend and Viewing Digital Trend in this chapter. 4. Press the menu. esc key after viewing the Trend data to return to the Main Viewing and Editing Analog Trend Note: There are three fields in the Analog Trend screen that can be edited if you have a Level 1 or Level 2 password: high range value, low range value, and the display mode. To view and edit Analog Trend: 1. Use the and keys to move the selection to the field you want to edit. The current selection is indicated by a filled triangle ( ) shown to the left of the field. 2. Press the key to begin the edit sequence. A flashing underline cursor appears under the triangle ( ) to indicate that the value can be changed. 3. Use the or key to increase or decrease the value of a numeric field. Either key toggles the display mode value. 4. Press again to confirm the new value. The flashing cursor disappears, and the entire plot is redrawn using the new value. The new value is stored in non-volatile memory of the DX LCD Display and is reused any time you display this analog trend (e.g., after a power failure or in subsequent sessions). Note: Press the esc key at any time to abort the edit sequence. 5. Repeat Steps 1 to 4 for any other of the fields you want to change. 6. Press the esc key when you have finished viewing the analog trend data to return to the main Trend screen. Operating the DX LCD Display 4-41 Viewing Digital Trend To view Digital Trend: 1. Use the and keys to move the highlight bar to the bit you want to view, or press the esc key to return to the main Trend screen. 2. Press the key to confirm your selection. The first of up to eight Digital Trend Data screens appears, as shown in Figure 4-27. GROUND FLOOR TREND 4-1 Reception Lights PAGE 1/8 Jun 09, 1997 22:05 On 21:35 Off 18:33 On 14:44 Off 04:05 On 17:00 Off Jun 06, 1997 Jun 02, 1997 Total:00 ALARM: dxtk_38 Figure 4-27: Digital Trend Data The digital Trend data is displayed as COS events in the chronological order of their occurrence from most recent to oldest. The data shown for each event is the time at which the event occurred, and the state to which the bit changed. The names of the states are user-defined in the display configuration. If no state names are defined, then the numbers 0 and 1 are used. Separate lines precede the events to show the date on which the events occurred. Dates on which there were no events on the bit are not shown in the Trend data. 4-42 Display Terminals If no COS events were recorded for this bit throughout the time during which Trend data was collected, the screen shows the message No Changes. The DX controller stores a maximum of 30 samples for any logical variable byte, and it stores a new sample if any single bit changes. 3. Use the screens. and 4. Press the screen. esc keys to page through the Digital Trend Data key from any screen to return to the Trend Group Connecting to Another Controller To connect to another controller: 1. Select Choose Controller from the Main menu. 2. Use 3. Press and to select the corresponding controller listed. to confirm the selection. DX LCD Display User’s Guide A-1 Appendix A Specifications and Technical Data Introduction This appendix contains ordering and specification information. Table A-1 lists ordering codes, and Table A-2 lists product specifications. © May, 2000 Johnson Controls, Inc. Code No. LIT-6364120e www.johnsoncontrols.com A-2 Display Terminals Key Concepts Ordering Codes Table A-1: Ordering Codes Code Description DT-9100-8104 DX LCD Display unit with Version 3 firmware and alarm contacts output (includes panel mounting kit, serial communications cable, and DX/PC plug adapter) DT-9100-8902 Wall mounting kit for DX LCD Display unit DT-9100-8903 Replacement panel mount kit DT-9100-8904 Plug adapter for MM-CVT converter DT-9100-8905* Plug adapter for IU-9100 converter DT-9100-6801 Replacement serial communication cable Approximately 2.7m (9 ft) long (stretched out) DT-9100-8901* 12 VDC power supply for 230 VAC source (central Europe) NP-PWR1209** 9 VDC power supply for 120 VAC source (North America) * ** Available only in Europe. Available only in North America. Specifications and Technical Data A-3 Specifications Table A-2: DX LCD Display Specifications and Technical Data Supply Voltage 24 VAC +15%/-10% or 9 to 18 VDC from DC power supply (AC adapter) Power Consumption 4 VA at 24 VAC or 2 VA with DC power supply (AC adapter) Ambient Operating Conditions 0 to 50°C (32 to 122°F) 10 to 90% relative humidity non-condensing 30°C (86°F) maximum dew point Ambient Storage Conditions -20 to 60°C (-4 to 140°F) 10 to 90% non-condensing relative humidity 30°C (86°F) maximum dew point Processor Motorola® 68HC11D0 Memory 256 Kbytes flash memory Terminations Separable terminal block for 1-1.5 mm (16 AWG [maximum]) cables for 24 VAC supply and alarm contacts. Universal jack connection for DC power supply. Standard RJ11 phone jack for serial connection to the DX controller. (Cable and DX/PC adapter are supplied with DX LCD Display. IU-9100 and MM-CVT adapters are ordered separately. See Ordering Codes.) Display and Keypad LCD display with 16 lines by 40 characters (240 x 128 pixels) Screen size: 110 x 60 mm (4.3 x 2.4 in.) Sealed membrane touch keypad with eight keys Alarm Indicator Red LED flashes to indicate alarms. Beep tone can be activated for audible indication. Alarm Contacts Rating 35 V AC/VDC at 1 ampere Mounting Direct wall mount and panel mounting kits (See Ordering Codes) Housing Material: ABS + polycarbonate (GE CYCOLOY), self-extinguishing UL94V-0. Protection: IEC529 Applications: IP30 for hand-held and wall mounting IP42 for panel mounting applications Dimensions (H x W x D) 150 x 180 x 47 mm (5.91 x 7.09 x 1.85 in.) 2 Serial Cable Length Approximately 2.7m (9 ft) (stretched out) DX Communication Cable/Wiring 9600 baud asynchronous, half duplex via 6-pin RJ12 telephone style jack 2 0.09 mm (28 AWG) phone cable Maximum 15m (50 ft )(RS-232C) Shipping Weight 0.78 kg (1.72 lb) Agency Listing CE Directive 89/336/EEC: EN 50081-1, EN 50082-1 UL and CUL per UL916, and CSA FCC Part 15 - Class A - CISPR22B The performance specifications are nominal and conform to acceptable industry standards. For application at conditions beyond these specifications, consult the local Johnson Controls office. Johnson Controls, Inc. shall not be liable for damages resulting from misapplication or misuse of its products. A-4 Display Terminals Notes Controls Group 507 E. Michigan Street P.O. Box 423 Milwaukee, WI 53201 www.johnsoncontrols.com Release 8.0 Printed in U.S.A.