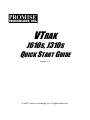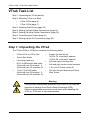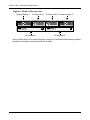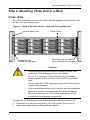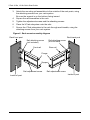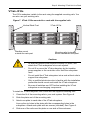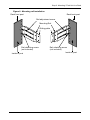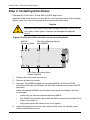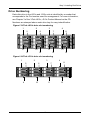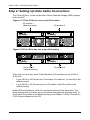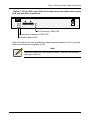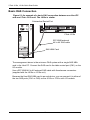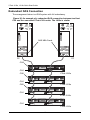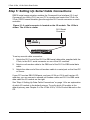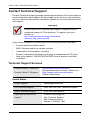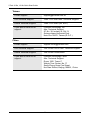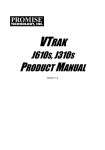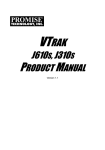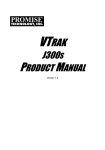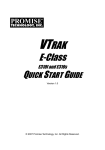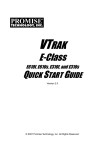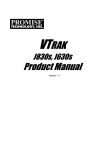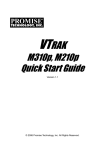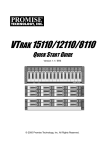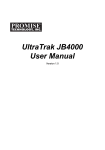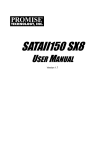Download Promise Technology VTrak J610S Product manual
Transcript
VTRAK J610s, J310s QUICK START GUIDE Version 1.0 © 2007 Promise Technology, Inc. All Rights Reserved. VTrak J610s, J310s Quick Start Guide VTrak Task List Step 1: Unpacking the VTrak (below). Step 2: Mounting VTrak in a Rack • VTrak J610s (page 5) • VTrak J310s (page 7) Step 3: Installing Disk Drives (page 10) Step 4: Setting Up Data Cable Connections (page 14) Step 5: Setting Up Serial Cable Connections (page 20) Step 6: Connecting the Power (page 21) Step 7: Setting Up the CLI Connection (page 22) Step 1: Unpacking the VTrak The VTrak J610s or J310s box contains the following items: • VTrak J610s or J310s Unit • Quick Start Guide • Front bezel and key • RJ11-to-DB9 serial data cable (Units with one I/O module: 1) (Units with two I/O modules: 2) • 1.0m (3.3 ft) SAS cable (Units with one I/O module: 1) (Units with two I/O modules: 2) • Screws for disk drives (J610s: 70, including 6 spares) (J310s: 50, including 2 spares) • Left and right mounting rails • Left and right center-mount brackets • 1.5m (4.9 ft) Power cords (2) • CD with Product Manual and Quick Start Guide Warning The electronic components within the J610s and J310s units are sensitive to damage from Electro-Static Discharge (ESD). Observe appropriate precautions at all times when handling the J610s or J310s unit or its subassemblies. 2 Step 1: Unpacking the VTrak Figure 1. VTrak J610s front view with bezel removed Drive Carrier LEDs Drive Carriers Power and Status LEDs Figure 2. VTrak J610s rear view I/O module 1 I/O module 2 115200 8N1 Power Supply 1 115200 8N1 Cooling Unit 1 Cooling Unit 2 Power Supply 2 Figure 3. VTrak J310s front view with bezel removed Drive Carrier LEDs Drive Carriers Power and Status LEDs 3 VTrak J610s, J310s Quick Start Guide Figure 4. VTrak J310s rear view Cooling Unit 1 Cooling Unit 2 Power Supply 2 Power Supply 1 O O I I 115200 8N1 115200 8N1 I/O module 2 I/O module 1 Some J610s and J310s units ship with a single I/O module and a dummy module installed in the place of the second I/O module. 4 Step 2: Mounting VTrak Unit in a Rack Step 2: Mounting VTrak Unit in a Rack VTrak J610s The J610s subsystem installs to the rack using the supplied mounting rails. You can also use your existing rails. Figure 5. VTrak J610s mounted in a rack with the supplied rails Vertical Rack Post VTrak J610s Mounting rails (included) mount outside the rack post Handles mount outside the rack post Cautions • At least two persons are required to safely lift, place, and attach the VTrak subsystem into a rack system. • Do not lift or move the VTrak subsystem by the handles, power supplies or the controller units. Hold the subsystem itself. • Do not install the VTrak subsystem into a rack without rails to support the subsystem. • Only a qualified electrician who is familiar with the installation procedure should mount and install the VTrak subsystem. • Be sure all switches are OFF before installing the VTrak subsystem or exchanging components. To install the J610s subsystem into a rack with the supplied mounting rails: 1. Check the fit of the mounting rails in your rack system. See Figure 6. 2. Adjust the length of the mounting rails as needed. 5 VTrak J610s, J310s Quick Start Guide 3. Attach the mounting rail assemblies to the outside of the rack posts, using the attaching screws from your rack system. Be sure the support is on the bottom facing inward. 4. Square the rail assemblies in the rack. 5. Tighten the adjustment screws and the attaching screws. 6. Place the VTrak subsystem onto the rails. 7. Secure the VTrak subsystem to the rack through each handle, using the attaching screws from your rack system. Figure 6. Rack mount assembly diagram Rack front post Rack back post Rail attaching screw (not included) Rail attaching screw (not included) Front rail Rear rail Flange Support Rail adjustment screw Rail adjustment screw Inside of post Inside of post 6 Step 2: Mounting VTrak Unit in a Rack VTrak J310s The J310s subsytem installs to the rack using the supplied mounting rails. You can also use your existing rails. Figure 7. VTrak J310s mounted in a rack with the supplied rails VTrak J310s Vertical Rack Post Handles mount outside the rack post Mounting rails (included) mount outside the rack post Cautions • At least two persons are required to safely lift, place, and attach the VTrak subsystem into a rack system. • Do not lift or move the VTrak subsystem by the handles, power supplies or the controller units. Hold the subsystem itself. • Do not install the VTrak subsystem into a rack without rails to support the subsystem. • Only a qualified electrician who is familiar with the installation procedure should mount and install the VTrak subsystem. • Be sure all switches are OFF before installing the VTrak subsystem or exchanging components. To install the VTrak subsystem into a rack with the supplied mounting rails: 1. Check the fit of the mounting rails in your rack system. See Figure 9. 2. Slide the plates out of the mounting rails. 3. Attach one plate to each side of the VTrak subsystem. Line-up the six holes in the plate with the corresponding holes in the subsystem. Attach each plate with six screws (included). See Figure 8. 4. Slide one of the rails over the plate on one side of the enclosure. 7 VTrak J610s, J310s Quick Start Guide The rail is designed to slide freely over the plate. 5. Attach a flange to each end of the rail, with the rail on the opposite side of the flange from the two-hole bracket. 6. Install the rail adjustment screws (included) through the flange into the rail. There are four screws for each flange. See Figure 9. 7. Place the subsystem with mounting rails into your rack system. 8. Attach the mounting rail assemblies to the outside of the rack posts, using the attaching screws from your rack system. 9. Square the rail assemblies in the rack. 10. Tighten the adjustment screws and the attaching screws. 11. Place the VTrak subsystem onto the rails. 12. Secure the VTrak subsystem to the rack through each handle, using the attaching screws from your rack system. Figure 8. Sliding flange installation Rear (connector end) of the subsystem VTrak J310s Sliding plate Screws (6 each side) 8 Step 2: Mounting VTrak Unit in a Rack Figure 9. Mounting rail installation Rack front post Rack back post Rail adjustment screw Mounting Rail Sliding plate Rail attaching screw (not included) Rail attaching screw (not included) Inside of post Inside of post 9 VTrak J610s, J310s Quick Start Guide Step 3: Installing Disk Drives Populate the VTrak with 3.5-inch SAS or SATA disk drives. Install all of the drive carriers into the J610s or J310s enclosure to ensure proper airflow, even if you do not populate all the carriers with disk drives. Caution Use only the counter-sink screws supplied with the J610s or J310s unit. Use of other types of screws can damage the adjacent drives. Figure 10.J610s and J310s unit drive carrier mounting holes Counter-sink screws only. Disk Drive Mounting Holes with AAMUX WARNING: AAMUX Mounting Holes Disk Drive Mounting Holes without AAMUX 1. Remove the front bezel (drive door). 2. Remove a disk drive carrier. 3. Optional. The AAMUX adapter is recommended for J610s and J310s enclosures with two I/O modules, so that both modules can access a SATA disk drive. Place the optional AAMUX into the disk drive carrier and attach it with the four screws. 4. • Install only the screws supplied with the AAMUX. • The AAMUX fits into the carrier with the SAS connector at the back. See Figure 6 on page 12 • Snug each screw. Be careful not to over tighten. Carefully lay the drive into the drive carrier at the front, so that the screw holes on the bottom line up. 10 Step 3: Installing Disk Drives If you installed an AAMUX, lay the SATA disk drive in the carrier and slide it so the power and data connectors insert in to the AAMUX. See Figure 10 on page 12. 5. Insert the screws through the holes in the drive carrier and into the bottom of the disk drive (see Figure 5). • Install only the screws supplied with the VTrak. • Install four screws per drive. • Snug each screw. Be careful not to over tighten. 6. Reinstall the drive carrier into the VTrak chassis. 7. Repeat steps 2 through 5 until all of your disk drives are installed. 8. Replace the front bezel. Figure 11.Drive carrier with SAS disk drive SAS Disk Drive 11 VTrak J610s, J310s Quick Start Guide Figure 12.Drive carrier with SATA disk drive and AAMUX SATA Disk Drive AAMUX adapter SAS connector Cautions • If you plan to operate your VTrak with fewer than a full load of disk drives, install all of the drive carriers into the enclosure, to ensure proper airflow for cooling. • A VTrak J610s or J310s carrier is similar in appearance but is NOT interchangeable with a VTrak M500f/i/p drive carrier. Important Be sure each drive is securely fastened to its carrier. Proper installation ensures adequate grounding and minimizes vibration. Do not install drives with fewer than four screws. 12 Step 3: Installing Disk Drives Drive Numbering Each disk drive in the J610s and J310s units is identified by a number that corresponds to the Port number used for management. For more information, see Chapter 3 of the VTrak J610s, J310s Product Manual on the CD. Numbers are stamped above each drive bay for easy indentification. Figure 13.VTrak J610s drive slot numbering 1 2 3 5 4 6 9 10 13 8 7 11 12 15 14 16 Figure 14.VTrak J310s drive slot numbering 1 2 9 4 3 5 6 8 7 10 11 13 12 VTrak J610s, J310s Quick Start Guide Step 4: Setting Up Data Cable Connections The VTrak J610s or J310s unit provides Direct Attached Storage (DAS) support to the Host PC. Figure 15. VTrak J610s has one or two I/O modules I/O module 1 (default primary) I/O module 2 115200 8N1 115200 8N1 Figure 16.VTrak J310s has one or two I/O modules O O I I 115200 8N1 115200 8N1 I/O module 1 (default primary) I/O module 2 There can be one or two Input Output Modules (I/O modules) on the J610s or J310s unit. • If your J610s or J310s has two I/O modules, I/O module 1 (on the left) is the default primary. • If your J610s or J310s has only one I/O module, that I/O module is the default primary. Under SAS specifications, both I/O modules are active at the same time. The terms primary and secondary are for enclosure management purposes only. To verify which I/O module is the default primary, see Chapter 3 of the VTrak J610s, J310s Product Manual on the CD. 14 Step 4: Setting Up Data Cable Connections Figure 17.VTrak J610s and J310s I/O modules have one subtractive-routed port and one table-routed port 115200 8N1 Table Connector (CN2) LED Subtractive Connector (CN1) LED I/O Module Status LED Each I/O module has one subtractive-routed external receptacle (CN1) and one table-routed external receptacle (CN2). Note SAS HBA cards are User-supplied items. They are not included with the VTrak unit. 15 VTrak J610s, J310s Quick Start Guide Basic DAS Connection Figure 18. An example of a basic DAS connection between one Host PC and one VTrak J310s unit. The J610s is similar Subtractive-Routed Port O O I I 115200 8N1 115200 8N1 VTrak J310s SFF-8088 external 4X to 4X SAS cable SAS HBA Card PC The arrangement above is the minimum DAS system with a single SAS HBA card in the Host PC. Connect the SAS card to the table-routed port (CN1) on the I/O module. Use a SFF-8088 4X to 4X external SAS cable with thumbscrew connectors (supplied with the J610s or J310s unit). Because the Host SAS HBA card is an end device, you can connect it to either of the two SAS ports (CN1 or CN2) on the J610s or J310s unit’s I/O module. 16 Step 4: Setting Up Data Cable Connections Cascading DAS Connection If you are using multiple J610s or J310s units and want to manage them from the same SAS HBA card, connect the J610s or J310s units in a cascade. Connect the SAS HBA card in the Host PC to the subtractive-routed port (CN1) of the I/O module. Use a SFF-8088 4X to 4X external SAS cable (supplied with the J610s or J310s unit). Connect the I/O module’s table-routed port (CN2) on the first J610s or J310s unit to the subtractive-routed port (CN1) on the next J610s or J310s unit. You can cascade up to four J610s or J310s units in this manner. You can mix J610s and J310s units in the same cascade. Figure 19. An example of a cascaded DAS connection between one Host PC and three VTrak J310s units. The J610s is similar SAS HBA Card PC CN2 CN1 O O I I 115200 8N1 115200 8N1 VTrak J310s CN1 O O I I 115200 8N1 115200 8N1 VTrak J310s 17 VTrak J610s, J310s Quick Start Guide Redundant DAS Connection The arrangement below is a DAS system with full redundancy. Figure 20. An example of a redundant DAS connection between two Host PCs and four cascaded VTrak J310s units. The J610s is similar SAS HBA Cards PC PC CN2 O O I I CN1 115200 8N1 115200 8N1 VTrak J310s CN2 O O I I CN1 115200 8N1 CN2 115200 8N1 VTrak J310s O O I I CN1 115200 8N1 115200 8N1 VTrak J310s CN1 O O I I 115200 8N1 115200 8N1 VTrak J310s 18 Step 4: Setting Up Data Cable Connections The arrangement requires J610s or J310s units with dual I/O modules and two Host PCs with a SAS HBA card in each PC. Connect the SAS HBA card in the first Host PC to the subtractive-routed port (CN1) on a I/O module of the first J610s or J310s unit. Connect the SAS HBA card in the second Host PC to the subtractive-routed port (CN2) on the other I/O module of the first J610s or J310s unit. Connect the table-routed ports (CN2) on the I/O modules of the first J610s or J310s unit to the subtractive-routed ports (CN1) on the I/O modules of the next J610s or J310s unit. Connect the remaining J610s or J310s units in the same manner. You can mix J610s and J310s units in the same cascade. Use SFF-8088 to SFF-8088 SAS cables to connect the J610s or J310s units. 19 VTrak J610s, J310s Quick Start Guide Step 5: Setting Up Serial Cable Connections RS232 serial communication enables the Command Line Interface (CLI) and Command Line Utility (CLU) on your PC to monitor and control the VTrak. On VTrak, RS232 communication goes through the RJ11 serial connector on each controller. Figure 21. A serial connector is located on the I/O module. The J310s is shown. The J610s is similar RJ11 Serial Connector 115200 8N1 O O I I 115200 8N1 115200 8N1 To set up a serial cable connection: 1. Attach the RJ11 end of the RJ11-to-DB9 serial data cable, supplied with the VTrak, to the RJ11 serial connector on one of the I/O modules. 2. Attach a null-modem cable to the DB9 end of the RJ11-to-DB9 serial data cable. 3. Attach the other end of the null-modem cable to a serial port on the Host PC or Server. If your PC has two DB9 COM ports, and your J610s or J310s unit has two I/O modules, you can connect a second null-modem cable and RJ11-to-DB9 serial data cable the I/O module on the right. See “Step 4: Setting Up Data Cable Connections” on page 14 for an explanation of which I/O module is the default primary. To verify which I/O module is the default primary, see Chapter 3 of the VTrak J610s, J310s Product Manual on the CD. 20 Step 6: Connecting the Power Step 6: Connecting the Power Plug the power cords and switch on both power supplies. When the power is switched on, the LEDs on the front of the VTrak will light up. Figure 22.VTrak J310s front panel LED display. The J610s is similar Power FRU Status Not Used I/O module-1 activity I/O module-2 activity Heartbeat When boot-up is finished and the VTrak is functioning normally: • The heartbeat LED blinks green once every 3 seconds if one I/O module is installed, or twice every 3 seconds if two I/O modules are installed. • Power and FRU LEDs display green continuously. • I/O module LEDs flash green if there is activity on that connection. There are two LEDs on each Drive Carrier. They report the presence of power and a disk drive, and the current condition of the drive. Figure 23.VTrak J610s/J310s disk carrier LEDs Disk Status Power/Activity Within one minute, the Power/Activity should display Green. If there is no disk drive in the carrier, the Disk Status LED and the Power/Activity LED will remain dark. 21 VTrak J610s, J310s Quick Start Guide Step 7: Setting Up the CLI Connection The J610s or J310s unit has a Command Line Interface (CLI) to manage all of its functions, including customization. Access the CLI via your PC’s terminal VT100 or ANSI emulation program, such as Microsoft HyperTerminal. With the J610s or J310s unit running and the RJ11-to-DB9 serial data cable with a null-modem cable connected to the primary I/O module: 1. 2. 3. Change your terminal emulation program settings to agree with the following: • Bits per second: 115200 • Data bits: 8 • Parity: None • Stop bits: 1 • Flow control: none Start your PC’s terminal emulation program. Press Enter once to launch the CLI. The cli> prompt on your screen indicates that you have a connection and the CLI is ready to accept commands. CLI Command Set The CLI has the following set of commands: cable – Specifies the length of cable for optimal signal quality. enclosure – Displays full information on the J310s or J610s unit and all its components, expander addresses and SAS addresses. help – Use alone or with a command, such as help enclosure, enclosure -help or enclosure -h. link – Displays the current status of the Phys (links) and the error counter. route – Displays addresses of components through a downstream (expansion) connection. uptime – Displays the number of days, hours, minutes and seconds since the firmware was loaded (the VTrak was started or restarted). vpdr – Displays vital product data on field replaceable units. ? – Use alone or with a command, such as ? enclosure or enclosure -?. Note Commands are case-sensitive. Disable the Caps Lock on your keyboard. 22 Frequently Asked Questions Frequently Asked Questions What kind of disk drives can I use with J610s and J310s? The J610s and J310s support 3.5-inch Serial Attached SCSI (SAS) disk drives. How can I tell when the J610s or J310s unit has fully booted? When the J610s or J310s unit is fully booted up, the Power and FRU LEDs will light up green. If a disk array is present, the Logical Drive LED will light up green also. The heartbeat LED blinks green once every 3 seconds if one I/O module is installed, or twice every 3 seconds if two I/O modules are installed. How can I tell my CLI connection is to the primary default I/O module? After you establish the CLI connection, type Enclosure and press Enter. Look at the top of the display for an item called I/O Module Role. If the Role is Active, you are connected to the default primary I/O module. If the Role is StandBy, you are connected to the default secondary. What happens if a disk drive fails? Depending on the nature of the failure, the failed drive the drive might not appear in the CLI, or the failed drive might appear with an error, when you run the enclosure command or the link command. See the VTrak J610s, J310s Product Manual on the CD for more information. Can I hot-swap a failed drive with a new one? Yes. Disk drives are hot-swappable on the J610s and J310s units. Can the J610s and J310s run using just one power supply? Yes, it is possible to run J610s and J310s unit on a single power supply. J610s and J310s units ship with two power supplies. The J610s or J310s unit will continue running if one of the power supply fails. But deliberately leaving one power supply off negates this advantage. In addition, leaving one power supply off reduces air flow through the J610s or J310s enclosure and can contribute to overheating. Always switch on both power supplies. 23 VTrak J610s, J310s Quick Start Guide Contact Technical Support Promise Technical Support provides several support options for Promise users to access information and updates. We encourage you to use one of our electronic services, which provide product information updates for the most efficient service and support. Important Promise offers 24x7 live technical support (in English only) for registered owners of VTrak products. To register, point your browser to: http://www.promise.com/support/warranty/ warranty_eng_pdchoose.asp If you decide to contact us, please have the following information available: • Product model and serial number • BIOS, firmware and driver version numbers • A description of the problem / situation • System configuration information, including: motherboard and CPU type, hard drive model(s), SAS/SATA/ATA/ATAPI drives & devices, and other controllers. Technical Support Services Promise Online™ Web Site Promise Online™ eSupport http://www.promise.com/support (technical documents, drivers, utilities, etc.) https://support.promise.com/support (online request form) United States E-mail Support [email protected] Fax Technical Support (408) 228-1097 Attn: Technical Support Phone Technical Support (408) 228-1400 option 4 If you wish to write us for support: Promise Technology, Inc. Attn: Technical Support 580 Cottonwood Drive Milpitas, CA 95035, USA 24 Contact Technical Support Europe, Africa, Middle East E-mail Support [email protected] Fax Technical Support +31 (0) 40 256 9463 Attn: Technical Support Phone Technical Support +31 (0) 40 235 2600 If you wish to write us for support: Promise Technology Europe B.V. Attn: Technical Support Science Park Eindhoven 5542 5692 EL Son, The Netherlands Germany E-mail Support [email protected] Fax Technical Support +49 (0) 2 31 56 76 48 - 29 Attn: Technical Support Phone Technical Support +49 (0) 2 31 56 76 48 - 10 8:30am-5:00pm M-F Germany Time If you wish to write us for support: Promise Technology Germany Attn: Technical Support Europaplatz 9 44269 Dortmund, Germany Italy E-mail Support [email protected] Fax Technical Support 0039 06 367 12400 Attn: Technical Support Phone Technical Support 0039 06 367 12626 If you wish to write us for support: Promise Technology Italy Attn: Technical Support Piazza del Popolo 18 00187 Roma, Italy 25 VTrak J610s, J310s Quick Start Guide Taiwan E-mail Support [email protected] Fax Technical Support +886 3 578 2390 Attn: Technical Support Phone Technical Support +886 3 578 2395 (ext. 8811) If you wish to write us for support: Promise Technology, Inc. Attn: Technical Support 2F, No. 30, Industry E. Rd. IX Science-based Industrial Park Hsin-Chu 30075, Taiwan (R.O.C.) China E-mail Support [email protected] Fax Technical Support +86-10-8857-8015 Attn: Technical Support Phone Technical Support +86-10-8857-8085/8095 If you wish to write us for support: Promise Technology China Attn: Technical Support Room 1205, Tower C Webok Time Center, No.17 South Zhong Guan Cun Street Hai Dian District, Beijing 100081, China 26