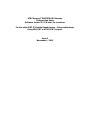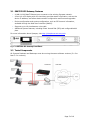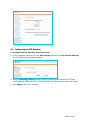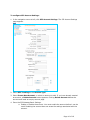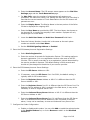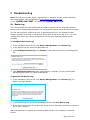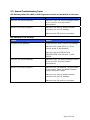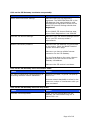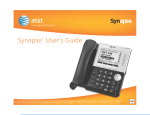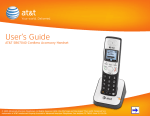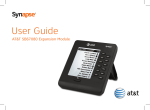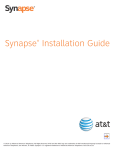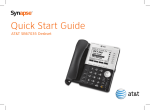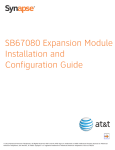Download AT&T Synapse SB67070 SIP Installation guide
Transcript
AT&T Synapse® SB67070 SIP Gateway Configuration Guide Software Version 3.1.2 & later 3.x.x versions For Use with AT&T IP Flexible Reach Service – Enhanced Features Using MIS, PNT or AT&T VPN Transport Issue 2 November 1, 2013 TABLE OF CONTENTS 1 2 Introduction ..................................................................................................... 3 Special Notes.................................................................................................... 3 2.1 Emergency 911/E911 Services Limitations and Restrictions............................... 3 2.2 Special Notes/Unsupported SIP Features ........................................................ 3 3 Overview ......................................................................................................... 4 3.1 SB67070 SIP Gateway Features .................................................................... 5 3.2 Tested Components .................................................................................... 5 3.3 Call Flow ................................................................................................... 6 4 Configuration Guide ........................................................................................... 7 4.1 Software Version Compatibility ..................................................................... 7 4.2 Configuring Synapse for IP Flexible Reach Service ........................................... 8 4.2.1 Logging In to Synapse as Administrator................................................... 8 4.3 Configuring the SIP Gateway ........................................................................ 9 4.4 Configuring the Dial Plan............................................................................ 12 5 Troubleshooting .............................................................................................. 14 5.1 Device Log............................................................................................... 14 5.2 General Troubleshooting Topics .................................................................. 15 Page 2 of 16 1 Introduction This configuration guide provides instructions for configuring the Synapse Business Phone System for AT&T IP Flexible Reach SIP Trunking Service. Specifically, this guide describes how to configure the Synapse SB67070 SIP Gateway for IP Flexible Reach Service. The SB67070 SIP Gateway was qualified for AT&T IP Flexible Reach Service using Synapse software version 3.1.2, and covers all later 3.x.x versions. Documents related to this configuration guide include: Synapse Installation Guide i23 or later Synapse Administrator’s Guide i22 or later You can view and download these documents from www.telephones.att.com/synapseguides. 2 Special Notes This section describes limitations and special considerations when using the Synapse SB67070 SIP Gateway with the IP Flexible Reach Service. 2.1 Emergency 911/E911 Services Limitations and Restrictions Although AT&T provides 911/E911 calling capabilities, AT&T does not warrant or represent that the equipment and software (e.g., IP PBX) reviewed in this customer configuration guide will properly operate with AT&T IP Flexible Reach to complete 911/E911 calls; therefore, it is the Customer’s responsibility to ensure proper operation with its equipment/software vendor. While AT&T IP Flexible Reach services support E911/911 calling capabilities under certain Calling Plans, there are circumstances when that E911/911 service may not be available, as stated in the Service Guide for AT&T IP Flexible Reach found at http://new.serviceguide.att.com. Such circumstances include, but are not limited to, relocation of the end user’s CPE, use of a non-native or virtual telephone number, failure in the broadband connection, loss of electrical power, and delays that may occur in updating the Customer’s location in the automatic location information database. Please review the AT&T IP Flexible Reach Service Guide in detail to understand the limitations and restrictions. Note: N11 (including 911) calls are not supported unless AT&T IP Flexible Reach Local Service is ordered. 2.2 Special Notes/Unsupported SIP Features Passing Calling Number marked private T.38 fax machines SIP Diversion information. Call forwarding is supported within the Synapse PBX. Caller ID information for the forwarded call is not retained. The caller does not receive an indication that the call was forwarded. Transferred calls will be looped through the Synapse IP PBX for the duration of the call and will occupy two trunks. Synapse does not use SIP REFER to handle transferred calls. RTCP Sender Report is not supported Negotiated ptime = 20 Page 3 of 16 For the Network-Based Locate Me feature (aka Sequential Ringing), the Answer Confirmation option must be set to OFF. Sequential Ringing does not work if Answer Confirmation is turned ON. Note: This is specific to Sequential ringing. Answer Confirmation can be turned ON for the Simultaneous ringing feature. 3 Overview This configuration guide assumes that your Synapse system is installed and that users are able to make internal (Deskset to Deskset) calls. A Synapse System must include one of more of the following devices: Desksets (SB67030/031 and/or SB67020/025 Desksets). The system supports up to 100 Desksets. Gateways. At least one Gateway must be installed. The system supports up to four SB67010 PSTN Gateways, one SB67060 T1 Gateway, and one SB67070 SIP Gateway. You can install any combination of Gateway models in a system, as long as you do not exceed the supported number of each Gateway model. For more information, see Figure 1: Sample Synapse System. Figure 1: Sample Synapse System Page 4 of 16 3.1 SB67070 SIP Gateway Features A LAN 10/100 BaseT Ethernet port connects to the existing Synapse network. A four-line LCD display with four hard keys provides status information, such as the device IP address, and allows basic network configuration and firmware upgrades. Device configuration and system configuration, such as SIP Account information, available through the Web User Interface (WebUI). Supports up to 16 simultaneous voice calls. Additional System features, including Direct Inward Dial (DID) and configurable dial plan. For more information about Synapse, visit http://telephones.att.com/smb. Figure 2: SB67070 SIP Gateway Front Panel 3.2 Tested Components All Synapse Desksets and Gateways must be running the same software versions (3.1.2 or later 3.x.x versions). Page 5 of 16 3.3 Call Flow Inbound Call Flow: 1. A PSTN phone originates a call to an AT&T IP Flexible Reach service number. 2. The PSTN routes the call to the AT&T IP Flexible Reach service network. 3. The AT&T IP Flexible Reach service routes the call to Synapse System at Customer Site. 4. Synapse System applies any necessary digit manipulations based upon the DID and routes the call to a hunt group, phone or a fax endpoint. Outbound Call Flow: 1. Synapse System phone or fax endpoint originates a call for delivery to AT&T IP Flexible Reach service network. 2. Synapse System applies any necessary origination treatment (verifying permissions, determining the proper route, selecting the outgoing trunk, etc.) and routes the call to AT&T IP Flexible Reach service network. 3. The AT&T IP Flexible Reach service network delivers the call to PSTN. 4. PSTN delivers the call to a phone or fax endpoint. Deskset-to-Deskset Call Flow: A Synapse Deskset originates a call to a 2nd Deskset by using an extension number. The call is routed based on internal signalling within the Synapse System. This does not occupy any trunk. A Synapse Deskset originates a call to a 2nd Deskset by dialing a 10/11-digit telephone number. The call is routed through the Outbound Call Flow (described above) and the Inbound Call Flow (described above) and then reaches the 2nd Deskset based upon DID. This occupies two trunks for the whole duration of the call. Page 6 of 16 4 Configuration Guide This section describes how to configure the SIP Gateway Account Settings to support AT&T’s IP Flexible Reach Service. 4.1 Software Version Compatibility Systems with software versions 3.1.2 and later 3.x.x versions support the features described in this guide. All Gateways and Desksets must have the same software versions installed. To determine the software version of the SB67070 SIP Gateway from the device front panel, press SELECT, SELECT, and then DOWN. The software version appears. To determine the SB67020/025 Deskset software version, press MENU, then 4, and then to display the software version. To determine the SB67030/031 Deskset software version, press MENU, then 4. See the P Firmware version. To determine the software version of all installed devices, log in as administrator. See “Logging In to Synapse as Administrator” on page 8. Then click Detailed Site Information to see the software versions and other information. There may be a delay as the system gathers this information. To update device software, see “Updating Devices” in the Synapse Administrator’s Guide, available at www.telephones.att.com/synapseguides. Page 7 of 16 4.2 Configuring Synapse for IP Flexible Reach Service The Synapse WebUI allows you to configure the SIP Gateway for IP Flexible Reach Service. 4.2.1 Logging In to Synapse as Administrator To access the Synapse WebUI and log in: 1. Connect your computer to the same IP subnet as the Synapse system, or ensure that devices on different subnets are able to communicate. For example, you can connect your computer to the PC port on the back of a Deskset. 2. On the Deskset, press MENU then 4. The Deskset Information screen appears. 3. Find the IP address on the Deskset Information screen. 4. Open a browser. Depending on your browser, some of the pages presented here may look different and have different controls. 5. Type the Deskset IP Address in the browser address bar and press Enter. The Login page appears. 6. Enter your login credentials. If logging in for the first time, enter admin in the Login Name field and 12345 in the Password field, then click Login. You can change your Admin ID and password once you are logged in. 7. Click topics from the navigation list on the left side of the WebUI to see them. For your security, the WebUI times out after being idle for 10 minutes, after which you must log in again. Page 8 of 16 4.3 Configuring the SIP Gateway To configure the SIP Gateway General Settings: 1. In the navigation menu at left, click SIP Settings and then click SIP General Settings. The SIP General Settings page appears. 2. Enter the Starting RTP Port number. AT&T IP Flexible Reach supports an RTP port range between 16384 and 32767. Ensure that the RTP port setting is within that range. 3. Click Apply to save your changes. Page 9 of 16 To configure SIP Account Settings: 1. In the navigation menu at left, click SIP Account Settings. The SIP Account Settings page appears. 2. Select SIP Trunking as the Account Type. 3. Select Create New Account, or select an account to edit. If you have already created an account, a Delete Account button appears. Clicking Delete Account deletes the account and loads an empty account page. 4. Enter the SIP Gateway Basic Settings. a. Enable or Disable the account. You must enable the account before it can be used. Disabling the account does not erase the settings associated with the account. Page 10 of 16 b. Enter the Account Name. The SIP account name appears on the Dial Plan Settings page and the Trunk Reservation page. c. For Max Calls, enter the number of simultaneous call sessions you purchased. The maximum value is 16. Setting the Max Calls to a value that is less than the current number of Trunk Reservations for the SIP Account will generate an error. d. Enter the Display Name. The Display Name is the text portion of the Caller ID that is displayed for outgoing calls. e. Enter the User Name as provided by AT&T. The User Name, also known as the Account ID, is usually the company's main number. Synapse will only accept digits for a User Name. f. Leave the Auth User Name and Auth User Password fields blank. g. Enter the Primary Number. Usually this is the same as the main phone number as entered under User Name. h. Set the IP-PBX Signaling Address to Enabled. 5. Enter the SIP Gateway Account Registration Settings. a. Select Static Registration. b. Enter the number of seconds for Registration Expires. This setting applies to dynamic registration. It is a re-registration timeout value sent to the SIP Provider. This is usually overriden by a re-registration interval determined by the service provider’s response. The default setting is 3600 seconds and should only be changed on the advice of your service provider. 6. Enter the SIP Gateway Account Server Settings. a. Enter the SIP Server Address or URL. b. If necessary, enter the SIP Server Port. Port 5060, the default setting, is typically used for SIP transmission. c. Enter the Registrar Server Address or URL if it is different than the SIP Server Address or URL. d. Enter the Registrar Server Port if it is different than the SIP Server Port. If a Registrar Server address or URL is entered in the field above, it may not be necessary to enter a Registrar Server Port. e. Enter the Outbound Proxy Server Address or URL if it is different than the SIP Server Address or URL. f. Enter the Outbound Proxy Server Port if it is different than the SIP Server Port. If an Outbound Proxy Server address or URL is entered in the field above, it may not be necessary to enter an Outbound Proxy Server Port. 7. Configure the Codec Configuration. a. Enable or disable audio codecs. You can click Add > to add the selected codec to the Enabled Codecs list, or click < Remove to add it to the Disabled Codecs list. Page 11 of 16 b. Arrange the enabled audio codecs. Select a codec, then click or to change the order. AT&T IP Flexible Reach requires G.729 to be the primary codec, with G.711u as the secondary codec. 8. Click Apply to save your changes. The SIP Gateway Registration LED should turn green when the SIP Gateway has successfully registered to AT&T IP Flexible Reach Service. 4.4 Configuring the Dial Plan Before configuring the Dial Plan, see “Dial Plan Settings” in the Synapse System Administrator’s Guide i15 or later available at http://telephones.att.com/synapseguides. To configure Synapse Dial Plan settings: 1. In the navigation menu at left, click Dial Plan Settings. The Dial Plan Settings page appears. 2. Set the Default Routing Priority. Ensure that the AT&T IP Flexible Reach Service SIP Account that you configured is included in the priority list. You can: exclude a trunk by selecting it, then clicking < Remove. You may want to exclude a trunk if it is being used for a fax line or a door phone line, for example. Page 12 of 16 move a trunk up or down the priority list by selecting it, then clicking or . 3. Set the Call Log/Messages Prefix according to your Dialing Rules. You can enter a maximum of eight digits using only the characters 0–9, #, *, or P. Leave the field blank if the Dialing Rules do not use a number for external line access. 4. Enter or modify Dialing Rule patterns. For more information, see “About Dialing Rules” in the Synapse System Administrator’s Guide. 5. Select a Route for each Dialing Rule pattern as required. The list of routes includes all available trunks in the system, as well as the Default Routing Priority. You can route a Dialing Rule pattern to use the SIP Gateway only, or to use the Default Routing Priority. 6. Click Apply to save these settings. Page 13 of 16 5 Troubleshooting Note: For customer service, repair, replacement, or warranty service, and all questions about this product, visit our web site at www.telephones.att.com/smb or call 1 (888) 916-2007. In Canada dial 1 (888) 883-2474. 5.1 Device Log If you have trouble with your system and you require customer service, they may need the device log for troubleshooting purposes. You can generate a device log on the Device Log page. You can also configure a device log prior to generating the log. Your Synapse Product Support specialist may want to see specific information in the device log. If so, you must configure the device log using a configuration file that your Synapse support person provides. To configure the Device Log: 1. In the navigation menu at left, click Device Management, then Device Log. 2. In the Device Log list, select the desired device. 3. Under Configure Device Log, click Browse... and select the Device Log Configuration file. 4. Click Configure Device Log. After configuration is complete, you can proceed with generating the Device Log, as described below. To generate the Device Log: 1. In the navigation menu at left, click Device Management, then Device Log. The Device Log page appears. 2. In the Device Log list, select the desired device and click Save Device Log. 3. It takes a minute for the file to generate. A pop-up box then asks you where to save the file on your computer. After the download is complete you should provide the file to the installer or customer service. Page 14 of 16 5.2 General Troubleshooting Topics SIP Gateway REG LED is RED or SIP Registration status on the WebUI is Unknown. Cause Action Incorrect SIP account settings. Make sure your SIP Account settings are set as per your SIP service provider’s requirements. Network connection problems. Make sure you have a reliable Internet connection for the SIP Gateway. Make sure the SIP service is not down. SIP Gateway is not working. Cause Action No power to the Gateway. Check the front panel LEDs on the Gateway: Make sure the Power LED is on. If not, connect power to the Gateway. Make sure that the SYN/ACT and REGISTRATION LEDs are both on solid GREEN. Incorrect SIP account settings. Make sure your SIP Account settings are set as per your SIP service provider’s requirements. Network connection problems. Make sure the SIP Gateway is synchronized to the system. Check the WebUI Detailed System Information page. Make sure you have a reliable Internet connection for the SIP Gateway. Make sure the SIP service is not down. Page 15 of 16 Calls on the SIP Gateway terminate unexpectedly. Cause Action Issues with SIP account settings. Make sure that your SIP account is registered. The REGISTRATION LED on the SIP Gateway front panel should be solid GREEN and the Registration Status on the WebUI SIP Account Settings should show Registered. On the WebUI SIP Account Settings page, ensure Static Registration is not selected. Incorrect SIP account settings. Make sure your SIP Account settings are set as per your SIP service provider’s requirements. Network connection problems. Make sure the SIP Gateway is synchronized to the system. Check the WebUI Detailed System Information page. Make sure you have a reliable Internet connection for the SIP Gateway. Try port forwarding on the router, the port specified for the SIP Server to the SIP Gateway LAN address. Make sure the SIP service is not down. Calls on the SIP Gateway have intermittent audio. Cause Action Too many simultaneous calls approaching or exceeding available network bandwidth. Enable G.729 codec, or give G.729 priority over G.711. Increase network bandwidth to allow for the maximum number of simultaneous calls you have purchased. Calls on the SIP Gateway have one-way audio. Cause Action Incorrect LAN configuration. Check your LAN configuration for the Gateway. We recommend using the IP subnet 192.x.x.x. Page 16 of 16