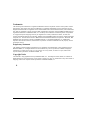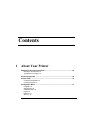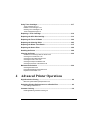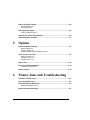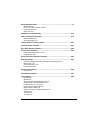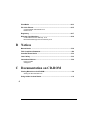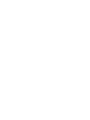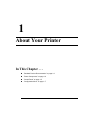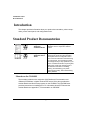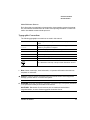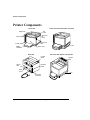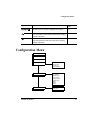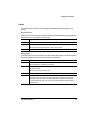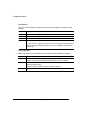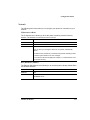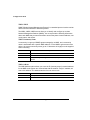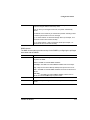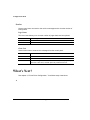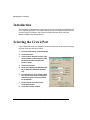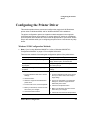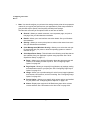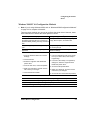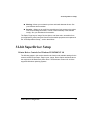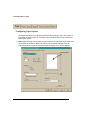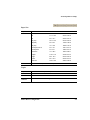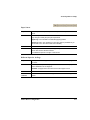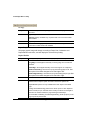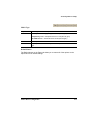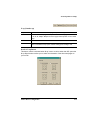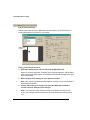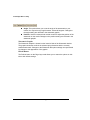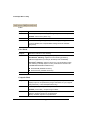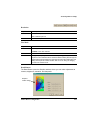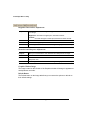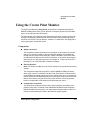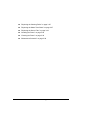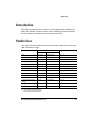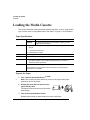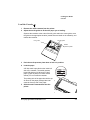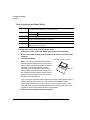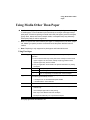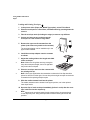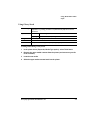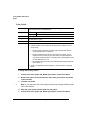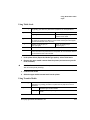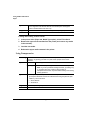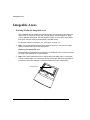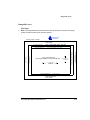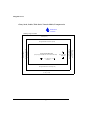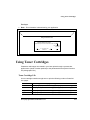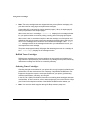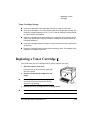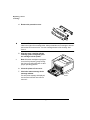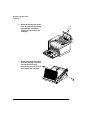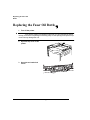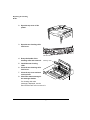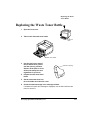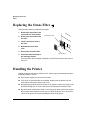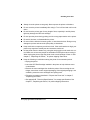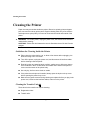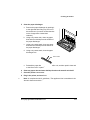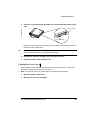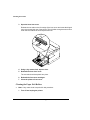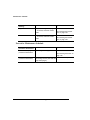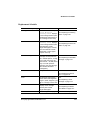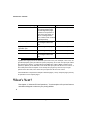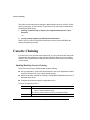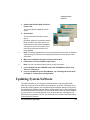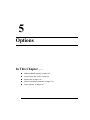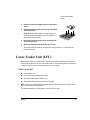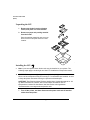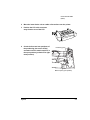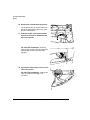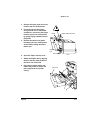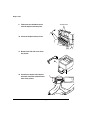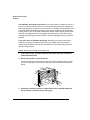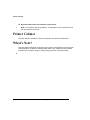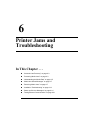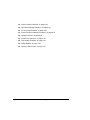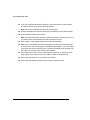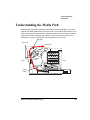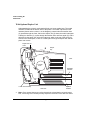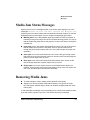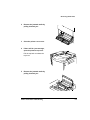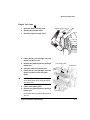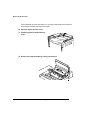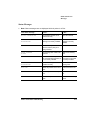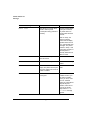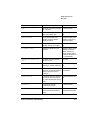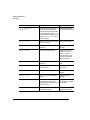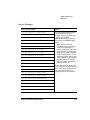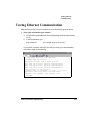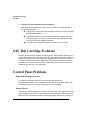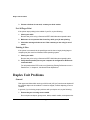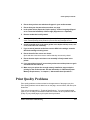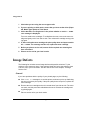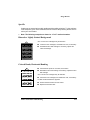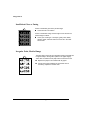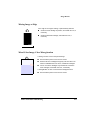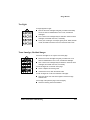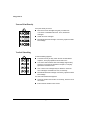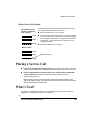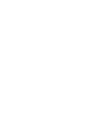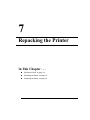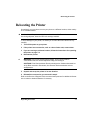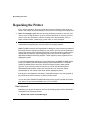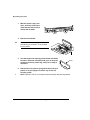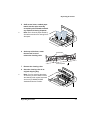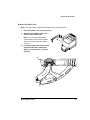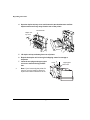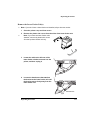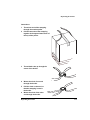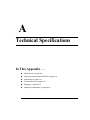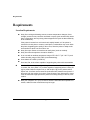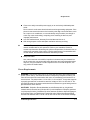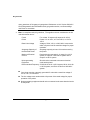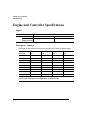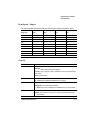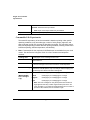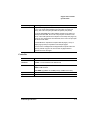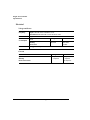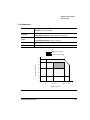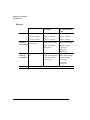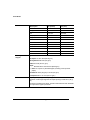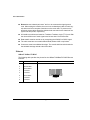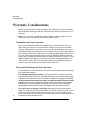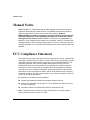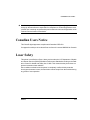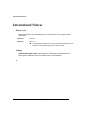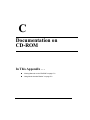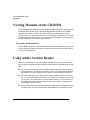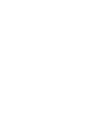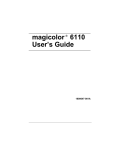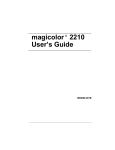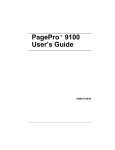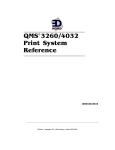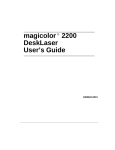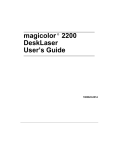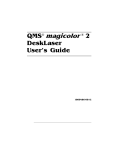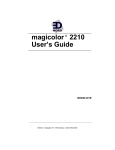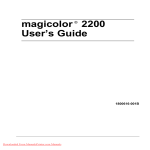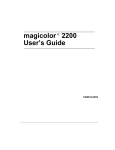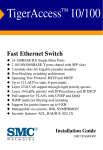Download MINOLTA-QMS Magicolor 2 Desklaser User`s guide
Transcript
magicolor 6100 DeskLaser User’s Guide ® 1800543-001C Trademarks The following are trademarks or registered trademarks of their respective owners. Other product names mentioned in this manual may also be trademarks or registered trademarks of their respective owners. Registered trademarks are registered in the United States Patent and Trademark Office; some trademarks may also be registered in other countries. QMS, ColorDepth, magicolor, and the MINOLTA-QMS logo are registered trademarks of MINOLTA-QMS, Inc. PostScript is a trademark of Adobe Systems Incorporated for a page description language and may be registered in certain jurisdictions. Adobe, Acrobat, the Acrobat logo/Adobe Systems Incorporated. 3M/3M. Aldus PageMaker/Aldus Corporation. Macintosh/Apple Computer, Inc. Centronics/Centronics. IBM/International Business Machines Corporation. Microsoft, MSDOS/Microsoft Corporation. Novell and NetWare/Novell, Inc. QuarkXPress/Quark, Inc. UNIX/UNIX Systems Laboratories. Ethernet, Xerox/Xerox Corporation. All other trademarks are the property of their respective owners. Proprietary Statement The digitally encoded software included with your magicolor 6100 DeskLaser is Copyrighted © 2001 by MINOLTA-QMS, Inc. All Rights Reserved. This software may not be reproduced, modified, displayed, transferred, or copied in any form or in any manner or on any media, in whole or in part, without the express written permission of MINOLTA-QMS, Inc. Copyright Notice This manual is Copyrighted © 2001 by MINOLTA-QMS, Inc., One Magnum Pass, Mobile, AL 36618. All Rights Reserved. This manual may not be copied in whole or in part, nor transferred to any other media or language, without the express written permission of MINOLTA-QMS, Inc. Contents 1 About Your Printer Standard Product Documentation ................................................................. 1-2 Manuals on the CD-ROM 1-2 Typographic Conventions 1-3 Printer Components ........................................................................................ 1-4 Control Panel ................................................................................................... 1-5 Control Panel Indicators 1-5 Control Panel Keys 1-6 Configuration Menu ........................................................................................ 1-7 Language 1-8 Sample Page 1-8 Calibration Page 1-8 Engine 1-9 Network 1-11 Service 1-16 2 Printer Driver Configuration Selecting the Crown Port ................................................................................2-2 Configuring the Printer Driver ........................................................................2-3 Windows 95/98 Configuration Methods 2-3 Windows 2000/NT 4.0 Configuration Methods 2-5 32-bit SuperDriver Setup ................................................................................2-7 Printer Driver Controls for Windows 95/98/2000/NT 4.0 2-7 Configuring Paper Options 2-8 Configuring Page Layout Options 2-14 Configuring Image Options 2-21 Configuring Device Options 2-25 Information on the About Tab 2-26 Sharing the Printer ........................................................................................2-26 Using the Crown Print Monitor .....................................................................2-27 Components 2-27 3 Everyday Operations and Printer Care Media Sizes ......................................................................................................3-3 Loading the Media Cassette ...........................................................................3-4 Paper Specifications 3-4 Prepare the Paper 3-4 Load the Cassette 3-5 Using Letterhead and Memo Media 3-6 Using Media Other Than Paper ......................................................................3-7 Using Envelopes 3-7 Using Glossy Stock 3-9 Using Labels 3-10 Using Thick Stock 3-11 Using Transfer Media 3-11 Using Transparencies 3-12 Imageable Areas ............................................................................................3-14 Working Within the Imageable Area 3-14 Imageable Area 3-15 ii magicolor 6100 DeskLaser User’'s Guide Using Toner Cartridges ................................................................................ 3-17 Toner Cartridge Life 3-17 Refilled Toner Cartridges 3-18 Ordering Toner Cartridges 3-18 Toner Cartridge Storage 3-19 Replacing a Toner Cartridge ........................................................................ 3-19 Replacing the OPC Belt Cartridge ............................................................... 3-21 Replacing the Fuser Oil Bottle ..................................................................... 3-24 Replacing the Cleaning Roller ..................................................................... 3-25 Replacing the Waste Toner Bottle ............................................................... 3-27 Replacing the Ozone Filter .......................................................................... 3-28 Handling the Printer ...................................................................................... 3-28 Cleaning the Printer ...................................................................................... 3-30 Guidelines for Cleaning Inside the Printer 3-30 Cleaning the Transfer Unit 3-30 Cleaning the OPC Belt Cartridge 3-34 Cleaning the Laser Lens 3-35 Cleaning the Paper Exit Rollers 3-36 Cleaning the Exterior of the Printer 3-38 Maintenance Schedule ................................................................................. 3-39 Cleaning Schedule 3-39 Preventive Maintenance Schedule 3-40 Replacement Schedule 3-41 4 Advanced Printer Operations High-Resolution Printing ............................................................................... 4-2 Minimum System Memory Requirements 4-2 Optimizing Printing Performance over a Parallel Port ................................ 4-3 ECP Setting Instructions 4-3 Cassette Chaining ........................................................................................... 4-4 Enabling/Disabling Cassette Chaining 4-4 Contents iii Duplex (2-Sided) Printing ................................................................................4-5 Manual Duplexing 4-5 Auto Duplexing 4-5 Printing Sample Pages ....................................................................................4-5 Printing a Sample Page 4-5 Updating the Printer Driver/Monitor ..............................................................4-6 Updating System Software .............................................................................4-7 5 Options Additional Media Handling .............................................................................5-2 Media Cassettes 5-2 Envelope Adapter 5-2 Postcard Adapter (Japanese Model Only) 5-2 Lower Feeder Unit (LFU) .................................................................................5-3 What's in the Kit? 5-3 Unpacking the LFU 5-4 Installing the LFU 5-4 Duplex Unit .....................................................................................................5-10 Dual In-Line Memory Modules ......................................................................5-13 Installation Procedure 5-13 Printer Cabinet ...............................................................................................5-16 6 Printer Jams and Troubleshooting Automatic Jam Recovery ................................................................................6-3 Preventing Media Jams ..................................................................................6-3 Understanding the Media Path .......................................................................6-5 With Optional Duplex Unit 6-6 Media Jam Status Messages ..........................................................................6-7 iv magicolor 6100 DeskLaser User’'s Guide Removing Media Jams ................................................................................... 6-7 Misfeed Jams 6-8 Inner Jams, Outer and Drum Jams 6-8 Duplex Unit Jams 6-11 Other Jams 6-13 Installation Troubleshooting ....................................................................... 6-14 Status and Service Messages ...................................................................... 6-14 Status Messages 6-15 Service Messages 6-19 Testing Ethernet Communication ............................................................... 6-21 Printer Problem Checklist ........................................................................... 6-23 OPC Belt Cartridge Problems ...................................................................... 6-24 Control Panel Problems ............................................................................... 6-24 Paper Jam Message Stays On 6-24 Printer Resets 6-24 Printer Driver/Print Monitor Problems ........................................................ 6-25 Output Problems ........................................................................................... 6-25 600x600, 1200x600 dpi Printing Unavailable at Rated Speed 6-25 Blank Pages 6-25 Not All Pages Print 6-26 Printing is Slow 6-26 Duplex Unit Problems ................................................................................... 6-26 General 6-26 Print Quality Problems ................................................................................ 6-27 Image Defects ................................................................................................ 6-28 General 6-28 Specific 6-29 Blurred or Lightly Stained Background 6-29 Colored Bands, Horizontal Banding 6-29 Insufficient Gloss or Fusing 6-30 Irregular Print, Mottled Image 6-30 Missing Image at Edge 6-31 Mixed Color Image, Color Misregistration 6-31 Spotting 6-32 Too Dark 6-32 Too Light 6-33 Contents v Toner Smudges, Residual Images 6-33 Uneven Print Density 6-34 Vertical Streaking 6-34 Dashed Lines Not Printing 6-35 Placing a Service Call ..................................................................................6-35 7 Repacking the Printer Storing the Printer ...........................................................................................7-2 Relocating the Printer .....................................................................................7-3 Repacking the Printer .....................................................................................7-4 What's Involved? 7-4 Remove the Cables and Media Tray(s) 7-5 Remove the Toner Cartridges 7-5 Prepare the Fuser Unit 7-5 Change the Waste Toner Bottle 7-8 Remove the Duplex Unit 7-9 Remove the Lower Feeder Unit(s) 7-11 Repack the Printer 7-13 A Technical Specifications Requirements ................................................................................................. A-2 Location Requirements A-2 Power Requirements A-3 Energy Star Compliance A-5 Year 2000 (Y2K) Compliance A-5 Recommended PC Configuration A-5 Engine and Controller Specifications ........................................................... A-6 Engine A-6 Print Speed—Simplex A-6 Print Speed—Duplex A-7 General A-7 Consumable Life Expectancies A-8 Controller A-9 Electrical A-10 Environmental A-11 Physical A-12 vi magicolor 6100 DeskLaser User’'s Guide Print Media ....................................................................................................A-13 PC Cable Pinouts .........................................................................................A-15 Centronics/IEEE 1284 Parallel A-15 Ethernet A-16 Regulatory ....................................................................................................A-17 Warranty Considerations .............................................................................A-18 Consumables and Your Warranty A-18 Electrostatic Discharge and Your Warranty A-18 B Notices Manual Notice ..................................................................................................B-2 FCC Compliance Statement ...........................................................................B-2 Canadian Users Notice ...................................................................................B-3 Laser Safety .....................................................................................................B-3 International Notices .......................................................................................B-4 Power Cord B-4 Voltage B-4 C Documentation on CD-ROM Viewing Manuals on the CD-ROM ..................................................................C-2 Viewing the Documentation C-2 Using Adobe Acrobat Reader ........................................................................C-2 Contents vii 1 About Your Printer In This Chapter . . . “Standard Product Documentation” on page 1-2 “Printer Components” on page 1-4 “Control Panel” on page 1-5 “Configuration Menu” on page 1-7 Standard Product Documentation Introduction This chapter provides information about your product documentation, printer components, printer control panel, and configuration menu. Standard Product Documentation + magicolor 6100 DeskLaser Installation Guide This guide assists in setting up the printer hardware. Use it in conjunction with this manual. magicolor 6100 DeskLaser User’s Guide You’re looking at this document right now. It introduces the printer and documentation, and explains how the configuration menu items can be accessed and controlled using the control panel. This manual also guides you through the day-to-day operation of your printer. It includes information on printing files, adding print media, and replacing toner. It also includes information on handling, cleaning, and maintaining your printer; improving print quality; and troubleshooting printer problems. C D -R O M + C D -R O M Manuals on the CD-ROM The manuals included on the magicolor 6100 DeskLaser Documentation and Software CD-ROM are in Adobe Acrobat PDF format. We’ve also provided the Acrobat Reader and QuickTime programs on the CD-ROM. The CD-ROM insert provides instructions on installing them. For information about PDF files and the Acrobat Reader see appendix C, “Documentation on CD-ROM.” 1-2 magicolor 6100 DeskLaser User's Guide Standard Product Documentation Other Reference Sources Don’t forget that your application documentation, host operating system documentation, and network documentation all contain useful printing information. Further information is available at www.minolta-qms.com. Typographic Conventions The following typographic conventions are used in this manual: Mixed-Case Courier Text you type, and messages and information displayed on the screen Mixed-Case Italic Courier Variable text you type; replace the italicized word(s) with information specific to your printer or computer UPPERCASE COURIER Information displayed in the printer message window lowercase italic Variable information in text UPPERCASE File and utility names ↵ Press the Enter key (PC) ^ Press and hold down the Ctrl key (PC) In Adobe Acrobat PDF versions of the manual, click to play a QuickTime video clip of the procedure described in the text. » Note: Notes contain tips, extra information, or important information that deserves emphasis or reiteration. Caution: Cautions present information that you need to know to avoid equipment damage, process failure, or extreme annoyance. WARNING! Warnings indicate the possibility of personal injury if a specific procedure is not performed exactly as described in the manual. ACHTUNG! Bitte halten Sie sich exakt an die im Handbuch beschriebene Vorgehensweise, da sonst Verletzungsgefahr bestehen könnte. About Your Printer 1-3 Printer Components Printer Components Front view with lower feeder unit (LFU) Front view Top cover Output tray Top cover latch Control panel Front cover latch Power switch LFU Media cassette Front cover 029mati.eps 106mati.eps Rear view Front view with duplex unit and LFU Control panel Ozone filter Duplex unit Interface panel Rear cover LFU AC power connector 030 1-4 ti magicolor 6100 DeskLaser User's Guide Control Panel Control Panel A 2-line, 16 characters/line, message window displays status and configuration information. 4 indicators provide printer status information. 2 keys used to manually control printing status. 4 keys used in printer configuration. Not used on this model. Control Panel Indicators Indicator Off On The printer is not ready to print. The printer has finished warming up and is ready to print. » Note: When this indicator is blinking, the printer is warming up or is in Energy Saver mode. The printer is off line and not ready The printer is on line and ready to to accept data. accept data. About Your Printer 1-5 Control Panel Indicator Off On No problem. The printer requires operator attention (usually accompanied by a status message in the message window). The printer is not receiving data. The printer is receiving or processing data through its interface port. Control Panel Keys » Note: The Media key has no function on the magicolor 6100 DeskLaser model. This key becomes functional if the printer is upgraded to a full-featured magicolor 6100 Print System. Key Function Press Online First? The Online key switches the printer between online and offline status. N/A When off line, the printer continues printing until it has finished all jobs received, but it doesn’t accept any new data. Although jobs continue to compile and print using the data already received, a job may be interrupted. If a remote console has taken the printer offline, pressing the Online key on the control panel will not take effect until the remote console puts the printer back on line. Allows you to cancel the print job. No If the printer is on line, press the Cancel key to cancel the print job. Accesses the configuration menu. When you’re changing Yes the printer configuration, press this key to cancel a change (before pressing the Select keys), to return to a previous menu, or to return to a previous character when entering character information. 1-6 magicolor 6100 DeskLaser User's Guide Configuration Menu Key Function Press Online First? Accesses menu or chooses a displayed menu option. Yes Returns to the previous selection or option for the current menu. Also returns to the previous choice when changing character information. N/A Advances to the next selection or option in the current menu. Also advances to the next choice when changing character information. N/A Configuration Menu Language Sample Page Calibration Page Engine Error recovery Energy saver Print density Chain inputbins Network IP address HW address Subnet mask Conn. timeout Ethernet speed Default router NMS1 NMS2 NMS3 Service About Your Printer Page count Clear care 1-7 Configuration Menu Language Status and error messages as well as configuration menus and options can be displayed in the message window in one of the available languages. Menu Language Purpose Change the message window language. Choices Czech, Danish, Dutch, English, French, German, Italian, Katakana, Portuguese, Spanish Default English Sample Page This menu item initiates the printing of a sample page that can be used to check print quality. Menu Sample Page Purpose Prints a sample page. Default Yes Calibration Page This menu item initiates the printing of a calibration page that is used when adjusting color density. The instructions for performing color density adjustments are located in the color density adjustment readme file. To access the readme file, located on the Utilities and Documentation CD-ROM, insert the CD-ROM and select View Color Support Readme Files. From the Color Support Readme Files window, select Calibration from the list box, and then select Next. 1-8 Menu Calibration Page Purpose Prints a calibration page. Default Yes magicolor 6100 DeskLaser User's Guide Configuration Menu Engine The following menus allow you to configure the hardware control settings of your printer. Error Recovery When the Error Recovery feature is On, the printer will automatically reprint pages that are halted due to media jams or other errors. Menu Engine/Error Recovery Purpose Enables or disables error recovery. Choices On—Reprints a print job from the page on which the jam or error occurred. Off—Don’t reprint a print job when a jam or error occurs. Default On Energy Saver From this menu item you can set the time interval that the printer must remain inactive before it will switch to a state of reduced power consumption. Menu Engine/Energy Saver Purpose Sets the length of inactivity before the printer changes to a low-power state (the engine remains on, but the fuser turns off). Choices 15 minutes, 30 minutes, 1 hour, 2 hours, 3 hours—Idle time before activation of low-power state. Off—Use normal power all the time. Default 1 hour Notes After the chosen time expires (for example, 30 minutes), the printer enters a low-power mode. The printer remains in low power mode until a print job is received or until the printer is manually switched from offline to online. After receiving a signal to print or to go on line, the printer warms up and returns to normal power. About Your Printer 1-9 Configuration Menu Print Density This menu item allows you to adjust the amount of toner applied during the printing process. Menu Engine/Print Density [Yellow, Magenta, Cyan and Black] Purpose Adjusts toner (color) density. Choices -4 to +4 (lowest to highest density) Default 0 Notes L = Light, D = Dark For instructions on adjusting print density, refer to the magicolor 6100 DeskLaser Utilities and Documentation CD-ROM and the color calibration kit shipped with your printer. Chain Inputbins » Note: This menu item is available only if an optional media cassette is installed. Menu Engine/Chain Inputbins Purpose Allows you to “chain” cassettes (inputbins) so that when the first cassette empties, the printer automatically draws media from the other cassette. Choices On—Switch to the next cassette with the same size and type of media when the default cassette is empty. Off—Don’t switch cassettes; use only the default cassette. Default 1-10 On magicolor 6100 DeskLaser User's Guide Configuration Menu Network The following menu items allow you to configure your printer for connection to your network. IP (Internet) Address The IP Address menu allows you to set the printer’s network (Internet Protocol) address. The address is in the format xxx.xxx.xxx.xxx. Menu Network/Internet address Choices Each xxx.xxx.xxx.xxx triplet can have a value of 001–254. Default 000.000.000.000 Notes This address must be set, and it must be unique. Once you save your changes to this menu, the printer automatically reboots. The address must consist only of numbers and periods. Selecting a letter or another symbol results in an error message. All xxx values must be three digits (for example, 1 is entered as 001, and 10 is entered as 010). HW (Hardware) Address The Ethernet HW Address menu allows you to view the printer’s factory-default Ethernet hardware address. Menu Network/HW address Choices None Default The printer’s serial number in the form HW:080086 xxxxxx About Your Printer 1-11 Configuration Menu Subnet Mask The Subnet Mask menu allows you to set the printer’s subnet mask. The address is in the format xxx.xxx.xxx.xxx. Menu Network/Subnet mask Choices Each xxx.xxx.xxx.xxx triplet can have a value of 001–254. Default 000.000.000.000 Notes If subnets are not used with your network, the subnet mask should remain 000.000.000.000. (Check with your network administrator.) This allows the interface to provide automatic sensing of gateways. If you identify a subnet mask, this automatic sensing is disabled. Once you save your changes to this menu, the printer automatically reboots. The address must consist only of numbers and periods. Selecting a letter or another symbol results in an error message. All xxx values must be three digits (for example, 1 is entered as 001, and 10 is entered as 010). Connection Timeout This setting determines the amount of time that the network connection can remain inactive before it is closed. 1-12 Menu Network/Conn. Timeout Choices 0–999 (seconds) Default 0 Notes A new network connection is established every time a print job is sent to the printer. magicolor 6100 DeskLaser User's Guide Configuration Menu Ethernet Speed The Ethernet Speed menu allows you to select the Ethernet Network Speed. Menu Network/Ethernet Speed Choices Autodetect 10MBit–10 Mbit/Sec Half Duplex 100MBit–100 Mbit/Sec Half Duplex Default Autodetect Effectivity Immediately Default Router The Router menu allows you to set the Internet address of a router. The address is in the format xxx.xxx.xxx.xxx. Menu Network/Default Router Choices Each xxx.xxx.xxx.xxx triplet can have a value of 001–254. Default 000.000.000.000 Notes If gateways are not used with your network, the router address should remain 000.000.000.000. (Check with your network administrator.) Once you save your changes to this menu, the printer automatically reboots. The address must consist only of numbers and periods. Selecting a letter or another symbol results in an error message. All xxx values must be three digits (for example, 1 is entered as 001, and 10 is entered as 010). About Your Printer 1-13 Configuration Menu NMS1–NMS3 SNMP (Simple Network Management Protocol) is a standard protocol used to monitor devices and the networks to which they attach. The NMS1, NMS2, NMS3 menus allow you to identify and configure up to three Network Management Stations (NMSs). You must provide the following information about each NMS that you want to be able to access the printer: Internet address, community name, and access. NMSx Community Name A community is a group of SNMP agents managed by an NMS, and a community name is associated with a specific NMS address. For the NMS to gain access to the device, the correct community name (up to 15 characters in length) must be supplied when connecting. Menu Network/NMSx/NMSx Community Choices Up to 15 characters Default Public Notes Once you save your changes to this menu, the printer automatically reboots. NMSx Address The NMS Address option allows you to set the IP (internet protocol) network address for the NMS so the printer can communicate with the network. Traps, if enabled, are sent to this address. The address has the form xxx.xxx.xxx.xxx. 1-14 Menu Network/NMSx/NMSx Address Choices Each triplet can have a value of 000–255 Default 000.000.000.000 magicolor 6100 DeskLaser User's Guide Configuration Menu Notes 000.000.000.000 is a wildcard address that allows any host to connect to the printer using the defined community name. Once you save your changes to this menu, the printer automatically reboots. The address must consist only of numbers and periods. Selecting a letter or another symbol results in an error message. Any xxx value between 10 and 99 must begin with 0 (for example, 10 is entered as 010 and 99 is entered as 099). Any xxx value between 1 and 9 must begin with 00 (for example, 1 is entered as 001 and 9 is entered as 009). NMSx Access The NMS Access option provides security for the SNMP by configuring the privileges associated with each NMS. Menu Network/NMSx/NMSx Access Choices None—The NMS isn’t configured. Other configured NMS’s can still access the printer via SNMP. Read—The NMS can read all SNMP variables. Read-Trap—The NMS can read all SNMP variables and receive traps. Trap—Traps are sent to the NMS (if defined) when printer errors occur. Write—The NMS can read all SNMP variables as well as set the ones so defined. Write-Trap—The NMS can read all SNMP variables, set the ones so defined, and receive SNMP traps on printer errors. Default Write Notes Once you save your changes to this menu, the printer automatically reboots. About Your Printer 1-15 Configuration Menu Service Service menu items are used to clear service messages and to view the number of faces printed. Page Count This menu item allows you to view the number of pages that have been printed. Menu Service/Page Count Choices None Default 0 Clear Care Use this menu item to clear service messages from the control panel. Menu Service/Clear Care Choices Yes, No Default No Notes Service messages will be erased from the control panel display after you select Yes in this menu, and then place the printer back on line. What’s Next? See chapter 2, “Printer Driver Configuration,” for software setup instructions. 1-16 magicolor 6100 DeskLaser User's Guide 2 Printer Driver Configuration In This Chapter . . . “Selecting the Crown Port” on page 2-2 “Configuring the Printer Driver” on page 2-3 “32-bit SuperDriver Setup” on page 2-7 “Sharing the Printer” on page 2-26 “Using the Crown Print Monitor” on page 2-27 Selecting the Crown Port Introduction The magicolor 6100 DeskLaser printer driver is for use with Windows 95/98/2000 and NT 4.0 operating systems. This chapter describes how to configure the printer driver and the Crown Print Monitor. We’ve also included information about using the MINOLTA-QMS Printer Status Monitor. Selecting the Crown Port If you installed the Crown Print Monitor, follow the instructions in this section to assign the new Crown port that was created. 2-2 1 From the Start menu, choose Settings. 2 Choose Printers. 3 In the Printers window click the right mouse button on the magicolor 6100 DeskLaser printer to display the printer’s menu. 4 Choose Properties. 5 Choose the Details tab (Windows 95/ 98) or Ports tab (Windows 2000/NT 4.0). 6 From the Print To The Following Port list, choose the Crown port that was added during the Crown Print Monitor installation. 7 Choose OK to close the Printer Properties window. 8 Close the Printers window. magicolor 6100 DeskLaser User's Guide Configuring the Printer Driver Configuring the Printer Driver This section explains how to access and configure the magicolor 6100 DeskLaser printer driver for Windows 95/98, and for Windows 2000/NT 4.0 installations. The printer configuration options are located on tabs that appear in the magicolor 6100 DeskLaser printer driver window. To access options for viewing or modification, open the printer driver window and click on the tab appropriate for your needs. Online help is also available while you’re configuring the printer driver. Just choose any Help button. Windows 95/98 Configuration Methods » Note: If you’re using Windows 2000/NT 4.0, refer to “Windows 2000/NT 4.0 Configuration Methods” on page 2-5 for complete information. There are two methods of accessing the configuration options of the printer driver: ... via the printer device properties ... via your application’s printer setup Gives you access to all printer settings Gives you access to Paper, Page Layout, Image, Device Option, and About tabs. Lets you assign the default printer settings for Lets you assigns the printer settings only for all print jobs the current print job Retains your settings until changed again via Temporarily overrides the existing default properties settings How To: 1 From the Windows Start menu choose Settings. 2 Choose Printers. 3 Select the magicolor 6100 DeskLaser printer driver. 4 From the File menu, choose Properties. 5 Make your selections, and then choose OK to save your changes. 6 Close the Printers window. Printer Driver Configuration How To: 1 From the application’s File menu choose Print (or, in some cases, Print Setup or Page Setup). 2 In the Print, Print Setup, or Page Setup dialog box, select the magicolor 6100 DeskLaser printer driver. 3 Choose the Properties button. 4 Make your selections, and then choose OK to save your changes. 5 Choose OK from the Print Setup window. 2-3 Configuring the Printer Driver » Note: You should configure your printer driver settings via the printer driver properties method for your typical print jobs and use your application’s printer setup method for print jobs that require special, less frequently needed printer settings. The tabs and a summary of the options found on each are as follows: 2-4 General—Allows you attach comments, use a separator page, and print a test page. See your Windows documentation. Details—Allows you to set interface connection details. See your Windows documentation. Sharing—Allows you to set up the printer so others on the network can use it. See your Windows documentation. Color Management (Windows 98 only)—Allows you to select the color profile associated with your printer or allow the operating system to make the selection for you. 32-bit SuperDriver Setup—This tab leads to the following set of tabs that are also available from your application’s printer setup properties. See “32-bit SuperDriver Setup” on page 2-7. Paper—Allows you to provide information about the document type and location of the media you want to print on. See “Configuring Paper Options” on page 2-8. Page Layout—Allows you to specify N-up (Number-up) settings, scaling and watermarks used for your print jobs. See “Configuring Page Layout Options” on page 2-14 Image—Allows you to provide settings for color format, image brightness and contrast, color balance, and color matching. See “Configuring Image Options” on page 2-21. Device Option—Allows you to specify which printer options are installed on your printer. See “Configuring Device Options” on page 2-25. About—Displays the magicolor 6100 DeskLaser printer driver release version and date. See “Information on the About Tab” on page 2-26. magicolor 6100 DeskLaser User's Guide Configuring the Printer Driver Windows 2000/NT 4.0 Configuration Methods » Note: If you’re using Windows 95/98, refer to “Windows 95/98 Configuration Methods” on page 2-3 for complete information. There are three methods you can use to configure the printer driver. However, these three methods don’t all have the same options or control. ... via the printer driver properties Gives you access to the General, Ports, Scheduling (Windows NT 4.0) or Advanced (Windows 2000), Sharing, Security, and About tabs Lets you assign the printer settings for all print jobs Retains your settings until changed again via properties How To: 1 From the Windows Start menu choose Settings. 2 Choose Printers. 3 Select the magicolor 6100 DeskLaser printer driver. 4 From the File menu, choose Properties. 5 Make your selections, and then choose OK to save your changes. 6 Close the Printers window. ... via your application’s printer setup Gives you access to the Paper, Page Layout, Image, Device Option, and About tabs Lets you assigns the printer settings only for the current print job Temporarily overrides the existing default document settings How To: 1 From the application’s File menu choose Print (or, in some cases, Print Setup or Page Setup). 2 In the Print, Print Setup, or Page Setup dialog box, select the magicolor 6100 DeskLaser printer driver. 3 Choose the Properties button. 4 Make your selections, and then choose OK to save your changes. 5 Choose OK from the Print Setup window. ... via document defaults (Windows NT 4.0) or via printing preferences (Windows 2000) Gives you access to the Paper, Page Layout, Image, Device Option, and About tabs Lets you assign the default printer settings for all print jobs Retains your settings until changed again via properties Printer Driver Configuration 2-5 Configuring the Printer Driver ... via document defaults (Windows NT 4.0) or via printing preferences (Windows 2000) How To: 1 From the Windows Start menu choose Settings. 2 Choose Printers. 3 Select the magicolor 6100 DeskLaser printer driver. 4 From the File menu, choose Default Document Properties (Windows NT 4.0) or choose Printing Preferences (Windows 2000). 5 Make your selections, and then choose OK to save your changes. 6 Close the Printers window. » Note: You should configure your printer driver settings via the printer device properties and document defaults properties for your typical print jobs and use your application’s printer setup method for print jobs that require special, less frequently needed printer settings. » Note: Because Windows NT remembers the configuration changes you make to the driver, reinstalling the driver does not restore the factory default configuration. Five tabs appear in the magicolor 6100 DeskLaser Properties window through the Start menu: General, Ports, Color Management, Scheduling, Sharing, and Security. The tabs and a summary of the options found on each are as follows: 2-6 General—Allows you to name the printer, specify a location, specify a driver to be used, install a new or updated printer driver, use a separator page between documents, specify a specialized print processor/data type, and print a test page. See your Windows documentation. Ports—Lists the available ports (under Ports), the associated port monitor (under Description), and a comma-delimited list of printers that use the port (under Printer). Allows you to add, delete, or configure ports. It also allows the printer to get setting and status information from other printing devices, and enables printer pooling (printing to two or more identical printing devices through one logical printer). See your Windows documentation. Color Management—Allows you to select the color profile associated with your printer or allow the operating system to make the selection for you. Scheduling (Windows NT 4.0) or Advanced (Windows 2000)—Allows you to configure the printer for availability, set spooling information, and define default document printing priority. See your Windows documentation. magicolor 6100 DeskLaser User's Guide 32-bit SuperDriver Setup Sharing—Allows you to share the printer and install alternate drivers. See your Windows documentation. Security—Allows you to modify the permissions to limit access on the printer, view or set auditing information, or view or take ownership of the selected item(s). See your Windows documentation. The Paper, Page Layout, Image, Device Option, and About tabs—accessible from your application’s printer setup and from document default properties are explained in the “32-bit SuperDriver Setup,” section that follows. 32-bit SuperDriver Setup Printer Driver Controls for Windows 95/98/2000/NT 4.0 The following pages in this section describe the function and available settings for the controls located on the Paper, Page Layout, Image, Device Option and About tabs in the magicolor 6100 DeskLaser printer driver. These tabs are common for all of the supported Windows operating systems. Printer Driver Configuration 2-7 32-bit SuperDriver Setup Configuring Paper Options The Paper tab allows you to provide information about the type, size, and location of the media you want to print on. If a duplex unit is installed, there is also a setting for duplex print options. » Note: Optional printer components such as a duplex unit and lower feeder units must be identified in the Device Option tab before you can identify settings for these features (settings for optional components will be grayed out or will not appear). Paper graphic 2-8 magicolor 6100 DeskLaser User's Guide 32-bit SuperDriver Setup Paper Size Purpose Choices Default Sets the media size. Size Inches Millimeters A3 11.7 x 16.5 297.0 x 420.0 A4 8.3 x 11.7 210.0 x 297.0 B4 (JIS) 10.1 x 14.3 257.0 x 364.0 B5 (ISO) 6.9 x 9.8 176.0 x 250.0 B5 (JIS) 7.2 x 10.1 182.0 x 257.0 Envelope Com 10 4.1 x 9.5 104.1 x 241.3 Envelope DL 4.3 x 8.7 109.2 x 221.0 Executive 7.3 x 10.5 185.4 x 266.7 Ledger 17.0 x 11.0 431.8 x 279.4 Legal 8.5 x 14.0 215.9 x 355.6 Letter 8.5 x 11.0 215.9 x 279.4 Oversize 13.0 x 19.0 330.2 x 482.6 Letter 8.5 x 11.0 in (215.9 x 279.4 mm) Copies Purpose Sets the number of copies to be printed. Choices 1–999 Default 1 Additional Choices See “Collate” and “Reverse Page Order” in this section. Printer Driver Configuration 2-9 32-bit SuperDriver Setup Collate Purpose Collates multiple copies of documents when selected. Choices Enabled (selected)—All pages of the document are printed before the next copy is printed. Disabled—All copies of each page are printed before the next page is printed. Default Disabled Notes If you are making multiple duplex copies of a job that has an uneven number of pages, deselect collation in the application and then select Collate in the driver on the Paper tab. Reverse Page Order Purpose Prints pages in reverse order when selected. Choices Enabled (selected)—Prints from the last page of document to the first page. Default Disabled Disabled—Prints from the first page of the document to the last page. Orientation Purpose Sets the orientation (printing direction) of the print media. Choices Portrait—Prints along short edge of the page (vertical page orientation) Landscape—Prints along long edge of the page (horizontal page orientation) Default 2-10 Portrait magicolor 6100 DeskLaser User's Guide 32-bit SuperDriver Setup Paper Source Purpose Sets the input source (cassette) from which print media is pulled into the printer Choices Auto—The printer will use the first cassette it can find that contains media large enough to satisfy the print job requirements. Upper Tray—The cassette in the standard (upper) position. Optional (1 or 2)—The cassette(s) in the lower position (available only on printers with one or two lower feeder units installed). Default None Notes When the printer is first turned on, the upper tray is selected. After that, the printer uses the last cassette selected. See “Different Paper for 1st Page” in this section. Different Paper for 1st Page Purpose Allows you to select the paper source that will be used for the first page of the document. Choices Enabled (selected)—The first page of the document will use the paper source identified in the 1st Page list. Disabled—All pages of the document use the same paper source. Default Disabled Additional Choices When enabled is selected, the 1st Page list is activated. See “1st Page” in this section. Printer Driver Configuration 2-11 32-bit SuperDriver Setup 1st Page Purpose This list allows you to identify the paper source for the first page of the document. Choices Upper Tray Optional (1 or 2)—available only on printers with one or two lower feeder units installed. Default Upper Tray Notes This list is disabled (grayed-out) if Different Paper for 1st Page is disabled, or if there are no lower feeder units installed. Paper Graphic The paper graphic image will change according to Paper Size, Orientation and Duplex/Booklet selections, and will display the selected N-up setting. Duplex/Booklet Purpose Allows you to specify whether and how your print job will be duplexed. Choices None Long Edge—Prints flipped horizontally on the long edge as in a loose-leaf notebook. Short Edge—Prints flipped vertically on the short edge as on a clipboard. Booklet Left Binding—Orients faces (2-up) with binding (fold) on left. Use this option for booklets designed to be read right to left. Booklet Right Binding—Orients faces (2-up) with binding (fold) on right. Use this option for booklets designed to be read left to right. Default None Notes Duplex/Booklet options are supported only on printers with a duplex unit installed and the duplexer option selected on the Device Options tab. Duplex/Booklet options are only available when Plain Paper is the Media Type. Printing with booklet binding produces four faces of print on each duplexed sheet of media (2-up on each side of the media). The faces are arranged so that when the media is folded, the page ordering is booklet style. To use Booklet Left Binding or Booklet Right Binding, the N-up option (on the Page Layout tab) must be Off. 2-12 magicolor 6100 DeskLaser User's Guide 32-bit SuperDriver Setup Media Type Purpose Sets the type of media to be printed. Choices Plain Paper mode—Long-grain paper 16–24 lb (60–90 g/m²) Transparency mode—Transparencies 24–41.75 lb (90–157 g/m²) Thick Stock mode—Thick stock 24 lbs–43 lbs (90–163 g/m²) Default Plain Paper Notes Duplex Options are available only when Plain Paper is selected as the Media Type. Default Button The Default button on the Paper tab allows you to restore all of the options on the Paper tab to their default settings. Printer Driver Configuration 2-13 32-bit SuperDriver Setup Configuring Page Layout Options The Page Layout tab allows you to provide information about the number of document pages to print on a single side of media, the scaling percentage to be applied and the identification and placement of watermarks to be printed. Paper graphic 2-14 magicolor 6100 DeskLaser User's Guide 32-bit SuperDriver Setup N-up (Number-up) Purpose Selects the number of document pages to print on a single side of the media. Choices Off—One document page will be printed on each media page. 2-, 4-, 6-, 9-, 16-Up—Multiple document pages will be printed on each media page. Default Off Notes The N-up option setting is disabled (grayed-out) if the Scaling option is in effect. To enable the N-up option, set the Scaling option setting to 100. Detail of N-up Button This button, which is activated when N-up is set to a choice other than Off, opens the N-up Style window to allow you to select the orientation of the document pages on your media. Printer Driver Configuration 2-15 32-bit SuperDriver Setup N-up Style Buttons Purpose Each N-up style option is selectable by enabling (selecting) the button located next to the style graphic. Only one style may be selected at a time. Choices Horz. Ascending Horz. Descending Vert. Ascending Vert. Descending Default Horz. Ascending Border Line Purpose Allows you to place a border line between N-up page images on the printed media. Choices Enabled (selected)—Prints a border line between N-up page images. Disabled—No border line is printed. Default Disabled Scaling Purpose Allows you to set the magnification of your document page as it is printed on the media. Choices 50%–200% Default 100 Notes The Scaling option setting is disabled (grayed-out) if N-up page layout is in effect. To enable the Scaling option, change the N-up setting to Off. Watermark Purpose 2-16 Allows you to select the type of watermark to be printed on the media. Choices (Customizable list)—Selects the watermark chosen from the list. Default None Additional Choices See “First Page Only,” “In Background,” and “Edit Watermark Button” in this section. magicolor 6100 DeskLaser User's Guide 32-bit SuperDriver Setup First Page Only Button Purpose This option setting determines whether the watermark only prints on the first page of the document or on all document pages. Choices Enabled (selected)—The watermark prints only on the first page of the document. Disabled—The watermark prints on all pages of the document. Default Disabled Notes This option is unavailable (grayed-out) until a watermark is selected. In Background Purpose Gives you the choice to have the watermark superimposed over the text or the text superimposed over the watermark. Choices Enabled (selected)—The document text is superimposed over the watermark. Default Enabled Notes This option is unavailable (grayed-out) until a watermark is selected. Disabled—The watermark is superimposed over the document text. Printer Driver Configuration 2-17 32-bit SuperDriver Setup Edit Watermark Button Selecting this button opens the Watermark window, where you can add, delete, or modify watermarks to be printed on your media. W a term a rk grap h ic Editing an Existing Watermark 1 Select the watermark you want to edit from the Watermark list. When you select a watermark, it displays in the watermark graphic, and the watermark configuration details appear in the Watermark Edit fields located on the right side of the window. 2 » Note: See “Configuring Watermark Edit Options” on page 2-19 for a description of Watermark Edit options. 3 » 2-18 Make changes to the settings in each option as needed. Choose OK to save your changes and close the Watermark window or choose Cancel to disregard your changes. Note: If you choose another watermark from the list before selecting the OK button, any changes that were entered for the initial watermark selected will be lost. magicolor 6100 DeskLaser User's Guide 32-bit SuperDriver Setup Adding a New Watermark 1 Choose the Add button. When the Add button is selected the Watermark Edit fields will be filled by default values. You may choose to accept or change any of the default option values. 2 » Modify the settings for each Watermark Edit option as needed. Note: See “Configuring Watermark Edit Options” on page 2-19 for a description of Watermark Edit options. 3 Choose OK to save your changes and close the Watermark window or choose Cancel to disregard your changes. Deleting a Watermark 1 Select the watermark that you want to remove from the Watermark list. 2 Choose Delete. The selected watermark disappears from the Watermark list. 3 Repeat steps 1 and 2 for each watermark that you want to remove. 4 Choose OK to save your changes and close the Watermark window or choose Cancel to disregard your changes. Configuring Watermark Edit Options The following configuration settings are available for watermark options located on the right-half of the Watermark window: Watermark Name: The name that identifies the watermark in the Watermark list. String: The watermark text that appears on the printed media. Color: Either type or use the scroll buttons on this control to adjust the hue of the watermark string. There is an adjustment control for red, blue and green. Style: Gives you optional choices of bold and italic text for your watermark. Font: Allows you to specify the font and font size for your watermark. You may choose from any of the fonts installed on your computer. Changes to the font and/or font size are reflected in the watermark graphic. Printer Driver Configuration 2-19 32-bit SuperDriver Setup Angle: This option allows you to set the angle of the watermark on your media. You may select any angle between -90 and 90 degrees. Changes to the angle setting are reflected in the watermark graphic. Position: Use the horizontal and vertical controls to adjust the position of the watermark on the media. Changes to the position setting are reflected in the watermark graphic. Watermark Graphic The Watermark Graphic is located on the lower-left side of the Watermark window. The graphic shows the media in the selected print orientation with the currently selected watermark. Changes to the Watermark Edit option settings are represented by changes to the appearance of the graphic. Default Button The Default button on the Page Layout tab allows you to restore the options on this tab to their default settings. 2-20 magicolor 6100 DeskLaser User's Guide 32-bit SuperDriver Setup Configuring Image Options The Image tab allows you to provide settings for color selection, color matching, document type, composite black, and resolution. Printer Driver Configuration 2-21 32-bit SuperDriver Setup Color Purpose Selects color or monochrome printing. Choices Enabled (selected)—Full color (cyan, magenta, yellow, and black) Disabled—Monochrome (black only) Default Enabled (selected) Notes The Disabled setting is designed only for text and grayscale graphics. If Color is disabled, the Composite Black settings will not be available (grayed-out). Color Match Purpose Selects the method for color matching. Choices Disabled—No color matching is applied by the printer driver. Use Windows’ matching—Applies the color matching provided by ICM-based applications (for example, PhotoShop and CorelDRAW). Use Driver’s matching—Uses the driver’s ICC color profile files to apply color matching to bitmap objects. The ICC profile files are located in the C:\WINDOWS\SYSTEM\COLOR directory: DL61006.ICM (600x600 resolution) DL610012.ICM (1200x600 resolution) Default Use Driver’s matching. Composite Black Purpose Sets each of the three types of rendered objects (Text, Graphics, and Bitmap objects) to print in composite black (using a combination of cyan, magenta, and yellow toner), or true black (black toner only). Choices Enabled (checked) - will print in composite black Disabled (not checked) - will print using true black Default 2-22 Text—Disabled, will print using true black Graphics—Enabled, will print in composite black Bitmap—Enabled, will print in composite black magicolor 6100 DeskLaser User's Guide 32-bit SuperDriver Setup Resolution Purpose Selects print resolution to use. Choices 600 x 600 dots per inch 1200 x 600 dots per inch Default 600 x 600 dots per inch Fine Mode Purpose Used to enable or disable fine mode. Choices Enabled (selected)—Turns fine mode on. Disabled—Turns fine mode off. Default Disabled Notes Setting the print quality to Fine will reduce the printing speed by as much as 50 percent. The media feed rate is reduced to allow media to pass through the image transfer process before the next sheet is fed into the media path. This setting reduces printer chassis vibration that can occur during the imaging process to its minimum level. Detail Button The Detail Button opens the Graphics window, where you can make adjustments to contrast, brightness, saturation, and sharpness. Graphics window image Printer Driver Configuration 2-23 32-bit SuperDriver Setup Brightness and Contrast Adjustments Purpose Allow you to customize the brightness (lightness and darkness) and contrast of an image. Brightness—Increase for a lighter print; decrease for darker. Contrast—Increase for higher contrast print; decrease for lower contrast. Choices 0%—100% Default The center setting (50%) on each slider bar. Notes The settings on the slider bars can be changed using keyboard arrow keys. Saturation and Sharpness Adjustments Purpose Allow you to customize the color saturation and sharpness of an image. Choices 0%—100% Default Saturation: 20% Sharpness: 50% Notes The settings on the slider bars can be changed using keyboard arrow keys. Graphics Window Image The image located on the left side of the Graphics window will change in appearance as adjustments are made. Default Button The Default button on the Image tab allows you to restore the options on this tab to their default settings. 2-24 magicolor 6100 DeskLaser User's Guide 32-bit SuperDriver Setup Configuring Device Options The Device Option tab allows you to identify which options have been installed on your printer. Installable Options, Installed Option Lists, and Options Graphic The Installable Options list displays all printer options that are available for your printer. The Installed Options list displays the current configuration that has been selected. These settings are represented by changes in the Options Graphic. Adding an Option Removing an Option 1 Select the option you want to add from the Installable Options list. 1 Select the option you want to remove from the Installed Options list. 2 Choose Add. 2 Choose Remove. The option you selected now appears in the Installed Option list and in the Options Graphic. Printer Driver Configuration The option you selected now appears in the Installable Option list and is removed from the Options Graphic. 2-25 Sharing the Printer Information on the About Tab The About tab contains the version information for your printer driver and associated files. Sharing the Printer The magicolor 6100 DeskLaser may be shared via two communication protocols: Ethernet Refer to your Windows online help for information about printer sharing. Users who intend to print over a network using TCP/IP need to install the Crown Print Monitor. See “J. Plug and Play Printer Driver Installation,” in the magicolor 6100 DeskLaser Installation Guide for installation instructions. If you need to update or replace the Crown Print Monitor, see “Updating the Printer Driver/Monitor,” in chapter 4, “Advanced Printer Operations.” Parallel Refer to your Windows online help for information on sharing printers and files. 2-26 magicolor 6100 DeskLaser User's Guide Using the Crown Print Monitor Using the Crown Print Monitor The Crown Print Monitor (CROWNMON) for Windows is designed specifically for MINOLTA-QMS printers using TCP/IP protocol to transport print jobs and Print Manager to access printer status information. The Print Monitor’s Print Spooler (both workstation and server versions) controls the printing environment for both local and remote print jobs submitted through shared resources via TCP/IP. The Print Spooler “monitors” or “despoolers” are configured to service print jobs in a particular queue. Components Status component This component obtains information from the printer, such as print job “go/nogo” and error or warning conditions. Status information displays in Print Manager through the print queue status dialog box. Status information comes from either the Windows Print Spooler, the Crown Print Monitor, or the printer, depending on where the job is in the printing process. See chapter 6, “Printer Jams and Troubleshooting,” for more information on status messages. » Send component Note: The Crown Print Monitor uses TCP/IP socket 35 for high-performance data transfer. This component transports print jobs to a specific MINOLTA-QMS print device. When a job is sent to a print device by the Crown Print Monitor, it utilizes all allocated Windows operating system resources to transport the job. If a connection is broken while a job is being transported, the monitor gives control back to the Print Monitor Print Spooler. Any job sent to the printer while it is recovering from the break in communication is flushed from the Windows print queue. Configuration component This component configures the port name, Internet address, time delays, and problem sound alert. It consists of the Add MINOLTA-QMS Port and Configure MINOLTA-QMS Port dialog boxes. All configuration changes made via this component are automatically recorded in the Windows system registry. Printer Driver Configuration 2-27 Using the Crown Print Monitor Viewing the Crown Print Monitor 1 From the Start menu, choose Settings. 2 From the Settings menu, choose Printers. 3 Double-click the magicolor 6100 DeskLaser printer icon. Caution: When printing, do not cancel a print job in the Crown Print Monitor while the job is paused. Whenever a print job is sent to that port, its status is reported in a status window. The following table explains the status window field names: Field Name Explanation Status The current state of the print job in process. A print job either proceeds in a normal error-free state or it is in an error state. Error states can be nonvolatile like PAPER OUT or PAPER JAM or volatile like the inability to connect to a target printer (this state is displayed as Printer Not Responding). Document Name The document’s title (it may also be the filename). Remote Downlevel Document displays when the client workstation, spooling jobs to an NT server, does not transmit complete job information. See your Microsoft Windows NT documentation for more information on this message. Owner The document owner. Printed at The time the print job is submitted to the NT Print Spooler. Pages The number of pages in the document. Size The document size. Priority The document priority in the queue. Range of Priorities is 1–99. What’s Next? See chapter 3, “Everyday Operations and Printer Care,” for a description of typical printer use and user maintenance procedures. 2-28 magicolor 6100 DeskLaser User's Guide 3 Everyday Operations and Printer Care In This Chapter . . . “Media Sizes” on page 3-3 “Loading the Media Cassette” on page 3-4 “Using Media Other Than Paper” on page 3-7 “Imageable Areas” on page 3-14 “Using Toner Cartridges” on page 3-17 “Replacing a Toner Cartridge” on page 3-19 “Replacing the OPC Belt Cartridge” on page 3-21 “Replacing the Fuser Oil Bottle” on page 3-24 3-2 “Replacing the Cleaning Roller” on page 3-25 “Replacing the Waste Toner Bottle” on page 3-27 “Replacing the Ozone Filter” on page 3-28 “Handling the Printer” on page 3-28 “Cleaning the Printer” on page 3-30 “Maintenance Schedule” on page 3-39 magicolor 6100 DeskLaser User's Guide Media Sizes Introduction This chapter covers basic printer operation, such as loading paper, transparencies, labels, and envelopes; and how to replace a toner cartridge, the OPC belt cartridge, the fuser oil bottle, the cleaning roller, and the waste toner pack. Media Sizes The magicolor 6100 DeskLaser prints on a wide variety of media sizes. However, the input source/location varies. Media Media Size Input Source/Location* Inches Millimeters A3 11.7x16.5 297.0x420.0 A4 8.3x11.7 210.0x297.0 U or L or A A4 Transparency (OHP) 8.3x11.7 210.0x297.0 U or A B4 (JIS) 10.1x14.3 257.0x364.0 U or L B5 (ISO) 6.9x9.8 176.0x250.0 U B5 (JIS) 7.2x10.1 182.0x257.0 U or A Com 10 Envelope 4.1x9.5 104.1x241.3 U or A (using envelope adaptor) DL Envelope 4.3x8.7 109.2x221.0 U or A (using envelope adaptor) Executive 7.3x10.5 185.4x266.7 U or A U or L Legal 8.5x14.0 215.9x355.6 U or L Letter 8.5x11.0 215.9x279.4 U or L or A Letter-Size Transparency (OHP) 8.5x11 215.9x279.4 U or A Ledger 11x17 279.4x431.8 U or L Oversize 13x19 330.2x482.6 U * U = Upper (Standard) cassette (250-sheet) A = Upper (Letter/A4) cassette (250-sheet) L = Lower (optional) cassette (500-sheet) Everyday Operations and Printer Care 3-3 Loading the Media Cassette Loading the Media Cassette This section discusses loading the media cassette with paper. If you’re using another type of media, refer to “Using Media Other Than Paper” on page 3-7 for information. Paper Specifications Input Cassette Universal or optional Letter/A4 Capacity 250 sheets of 20 lb bond (75 g/m²) paper; capacity for other weights varies accordingly Any standard or recycled office paper suitable for plain-paper laser printers, Type such as – Hammermill Laser Print Letterhead/memo paper Plain paper, 16–24 lb bond (60–90 g/m²), thick stock 24–43 lb (90–163 g/m²) Weight Print Mode Duplexing Automatic (Plain Paper) Duplexing is supported only on plain paper and limited thick stock. Supported up to 28 lb (105 g/m²). See “Duplex (2-Sided) Printing” in chapter 4, “Advanced Printer Operations.” Notes We do not recommend using perforated or prepunched paper. You should test any stock thicker than 24 lb (90 g/m²) to ensure that its performance is acceptable. Prepare the Paper 1 » Take a stack of about 250 sheets (½ ream). Note: Don’t unwrap the paper above the printer as this might cause paper particles to fall into the printer. 2 Holding the stack with one hand, fan the paper with the other. This gets air through the sheets and prevents static buildup. 3 Take off the top and bottom sheets. Residual glue buildup on these sheets may cause media jams. 3-4 magicolor 6100 DeskLaser User's Guide Loading the Media Cassette Load the Cassette 1 Remove the media cassette from the printer. 2 Adjust the media guides to fit the size paper you’re loading. Squeeze the retainers at the ends of the left guide and/or the center guide, move the guide to the appropriate location (media sizes are listed on the cassette), and release the retainers. Left guide C enter guide M edia pressure plate 3 Push the media pressure plate down to lock it in position. 4 Load the paper. A fill limit mark is provided on the inside left side of the cassette. The media cassette holds 250 sheets of 20 lb bond (75 g/m²) paper. (Paper is packed in reams of 500 sheets.) Do not overfill the cassette. The printing side of the paper should face up. An arrow on the paper package label indicates the face-up side of the paper. 5 Slide the media cassette back into the printer. Everyday Operations and Printer Care 3-5 Loading the Media Cassette Using Letterhead and Memo Media Formatting Format letterhead or memo data within your application. Try printing your data on a plain sheet of paper first to check placement. Input Cassette Universal or Letter/A4 Capacity Up to 250 sheets, depending on the thickness of the media Type Refer to “Paper Specifications” on page 3-4. Weight Refer to “Paper Specifications” on page 3-4. Print Mode Automatic Notes Check your application documentation for other information about printing on letterhead and memo media. Loading and Printing Letterhead and Memo Media 1 In the printer driver (Paper tab, Media Type option), select Automatic. 2 Remove the media cassette from the printer (and remove any media in the cassette). 3 Load the new media. » S tandard universal cassette Note: If you are using the standard universal cassette and are printing simplex (one-side per sheet), load the media printing-side up with the top of the media (the letterhead or memo information) on the right side of the cassette. When printing duplex (both sides of sheet) from the standard universal cassette, load the media printing-side down with the top of the media on the right side of the cassette. Letterhead If you’re using the optional Letter/A4 cassette and are printing simplex, load the media printing-side up with the top of the media (the letterhead or memo information) toward the back of the cassette. If you want to print duplex (both sides per sheet) from the Letter/A4 cassette, load the media printing-side down with the top of the media toward the back of the cassette. 4 3-6 Slide the media cassette back into the printer. magicolor 6100 DeskLaser User's Guide Using Media Other Than Paper Using Media Other Than Paper Caution: Although your printer was designed for occasional printing on a wide range of media types, it is not intended to print exclusively on a single media type except plain paper. Continuous printing on media other than plain paper (such as envelopes, glossy stock, labels, thick stock, transfer media, or transparencies) may adversely affect print quality or reduce engine life. » Note: For media other than standard plain paper or transparencies, the driver (Paper tab, Media Type option) needs to be selected to tell the printer that thick stock is loaded. » Note: Duplexing is only supported on plain paper and limited thick stock. Using Envelopes Formatting Your printer receives the instructions to print on envelopes from your application. Print on the front side only. Some parts of the envelope consist of three layers of paper—the front, back, and flap. Anything printed in these layered regions may be lost or faded. See your application documentation for specific information on printing envelopes. Input Type Cassette Envelope adaptor installed in Universal or Letter/A4 Location Standard upper media cassette only Capacity Up to 15, depending on the thickness of the envelopes Use common office envelopes with diagonal joints, sharp folds and edges, and ordinary gummed flaps, such as – Envelope Com 10: Columbian Recycled COR02 – International DL: Auto Fil #01914 Print Mode Thick Stock Notes Print envelopes from the envelope adaptor installed in the upper media cassette only. Use envelopes approved for laser printing. Print only on the address side of the envelope. Envelopes should be dry. Do not preseal envelopes. Everyday Operations and Printer Care 3-7 Using Media Other Than Paper Loading and Printing Envelopes 1 In the printer driver (Paper tab, Media Type option), select Thick Stock. 2 Place the envelopes on a flat surface, and flatten them by pressing down the corners. 3 Flex the envelope stack (including the edges) to remove any stiffness. 4 Correct any bent corners, and then tap the envelopes on a flat surface to align them. 5 Remove the upper media cassette from the printer (and remove any media in the cassette). The envelope adapter can be installed only in the upper media cassette. 6 Install the envelope adapter onto the cassette as shown. 7 Adjust the media guides to the length and width of the envelopes. » Note: Make sure the guides are snug enough to keep the envelopes straight, but not so tight that they buckle the envelopes. 8 » Place the envelope stack into the cassette with the printing-side up. Note: Check your application documentation to determine if the flap should be placed on the left or on the right. You can also print a single envelope to check the orientation before printing multiple copies. 9 Slide the media cassette back into the printer. The media cassette must be located in the upper position, not in the optional lower input feeder. 10 Open the flap of each envelope immediately (before it cools) after the envelope is delivered to the output tray. » 3-8 Note: Because the envelopes pass through heated rollers, the gummed area on the flaps may seal. Using envelopes with emulsion-based glue avoids this problem. magicolor 6100 DeskLaser User's Guide Using Media Other Than Paper Using Glossy Stock Formatting Format the information to be printed on the glossy (book) stock within your application. Try printing your data on a plain sheet of paper first to check placement. Input Cassette Standard upper media cassette only Capacity Up to 50 sheets, depending on the thickness of the media Weight 24–42 lb (90–157 g/m²) Print Mode Thick Stock Note The printer doesn’t support duplex printing on glossy stock. Loading and Printing Glossy Stock 1 In the printer driver (Paper tab, Media Type option), select Thick Stock. 2 Remove the upper media cassette from the printer (and remove any media in the cassette). 3 Load the new media. 4 Slide the upper media cassette back into the printer. Everyday Operations and Printer Care 3-9 Using Media Other Than Paper Using Labels Formatting Format label data within your application. Try printing your data on a plain sheet of paper first to check placement. Input Cassette Standard upper cassette only Capacity Up to 50 sheets, depending on the thickness of the labels Type Use only labels recommended for laser printers, such as Avery 5260. Weight 24–42 lb (90–157 g/m²) Print Mode Thick Stock Notes Adhesive label stock in sizes letter or A4. A label consists of a face sheet (the printing surface), adhesive, and a carrier sheet — The face sheet must follow to the plain paper specification listed on “Paper Specifications” on page 3-4. — The face sheet surface must cover the entire carrier sheet, and no adhesive should come through on the surface. Exposed adhesives may stick to the transfer drum or the fixing roller, causing labels to peel off and media jams to occur. — The adhesive and carrier sheet must withstand the fusing temperature (392° F/200° C). Check your application documentation for other information on printing labels. Loading and Printing Labels 1 In the printer driver (Paper tab, Media Type option), select Thick Stock. 2 Remove the upper media cassette from the printer (and remove any media in the cassette). 3 Load the new media. » 3-10 Note: If your label stock has a top-of-page, place the top-of-page toward the right side of the cassette. 4 Slide the upper media cassette back into the printer. 5 In the printer driver (Paper tab, Media Type option), select Thick Stock. magicolor 6100 DeskLaser User's Guide Using Media Other Than Paper Using Thick Stock Formatting Format the information to be printed on the thick stock within your application. Try printing your data on a plain sheet of paper first to check placement. Input Cassette Standard upper media cassette only Capacity Up to 50 sheets, depending on the thickness of the media Type For information about thick stock media recommended for your printer, refer to the magicolor 6100 Answer Base at www.minolta-minolta-qms.com/support/ (click on Answer Base or the sun icon). Weight Simplex: 24 lb (90 g/m²) to 43 lb (163 g/m²) Print Mode Thick Stock Notes You should test the number of sheets of thick stock a media cassette can hold to ensure that its performance is acceptable. Do not exceed the fill level on the inside left side of the cassette. Duplex: 24 lb (90 g/m²) to 28 lb (105 g/m²) 1 In the printer driver (Paper tab, Media Type option), select Thick Stock. 2 Remove the upper media cassette from the printer (and remove any media in the cassette). Caution: Do not mix thick stock with any other media in the same cassette, as this will cause printer jamming. 3 Load the new media. 4 Slide the upper media cassette back into the printer. Using Transfer Media Formatting Format the information to be printed on the transfer media within your application. Try printing your data on a plain sheet of paper first to check placement. Input Cassette Standard upper media cassette Capacity Up to 50 sheets, depending on the thickness of the transfer media. Everyday Operations and Printer Care 3-11 Using Media Other Than Paper Type For information about transfer media recommended for your printer, refer to the magicolor 6100 Answer Base at www.minolta-qms.com/support/ (click on Answer Base or the sun icon). Weight Do not exceed the limits for thick stock, up to 43 lb (163 g/m²). Print Mode Thick Stock Loading and Printing Transfer Media 1 In the printer driver (Paper tab, Media Type option), select Thick Stock. 2 Remove the upper media cassette from the printer (and remove any media in the cassette). 3 Load the new media. 4 Reinsert the upper media cassette in the printer. Using Transparencies Formatting Format the information to be printed on the transparencies within your application. Try printing your data on a plain sheet of paper first to check placement. Input Cassette Standard upper media cassette only Capacity Up to 50 sheets, depending on the thickness of the transparencies » Note: If you have problems feeding 50 sheets, try loading only 5–10 sheets at a time. Loading a large number of transparencies at a time may cause static buildup, thus causing feeding problems. Type Use any transparencies (also known as OHP film) that meet normal photocopier standards and that can withstand the fusing temperature (392° F/200° C). We recommend — Xerox 3R5765 — 3M CG3710 Weight 24–41.75 lb (90–157 g/m²) Print Mode Automatic 3-12 magicolor 6100 DeskLaser User's Guide Using Media Other Than Paper Notes Xerox 3R5765 is placed in cassette as long-edge fed with non-striped edge first and striped side down. 3M CG3710 is placed in cassette as short-edge fed with non-striped edge first and striped side down. Transparencies fed short-edge generally provide better print quality than those fed long-edge. Keep the media path clean. Transparencies are especially sensitive to a dirty media path. If there are shadows on either the top or the bottom of the sheets, see “Cleaning the Printer” on page 3-30 for instructions on how to clean the printer. Check your application documentation for other information about printing on transparencies. Loading and Printing Transparencies 1 In the printer driver (Paper tab, Media Type option), select Automatic. 2 Remove the upper media cassette from the printer (and remove any media in the cassette). Caution: Do not leave paper in the cassette, or the printer will not automatically sense that transparencies are present. 3 Load the new media. 4 Slide the upper media cassette back into the printer. Everyday Operations and Printer Care 3-13 Imageable Areas Imageable Areas Working Within the Imageable Area The imageable area for media sizes except oversize and envelopes is the page size minus 0.197" (5 mm) from the top, left, and right edges. See the diagram on page 3-15 for standard plain paper. See the diagram on page 3-16 for glossy stock, label, thick stock, transfer media, and transparency printable areas. For printable areas on envelopes, see “Envelopes” on page 3-17. » Note: The nonguaranteed print areas are areas on which you can print, but image quality in these areas may be less than perfect. Duplexing and Imageable Area The guaranteed imageable area is reduced by an additional 0.08" (2 mm) on the leading edge of the front side of a duplexed page. » Note: Since some media sizes can be fed into the printer either short- or long-edge first, the “leading edge” isn’t necessarily the top of the page. Check the orientation of the media in the media cassette to determine which side is the “leading edge.” Leading edge 3-14 magicolor 6100 DeskLaser User's Guide Imageable Areas Imageable Area Plain Paper Note: The nonguaranteed print areas are areas on which you can print, but image quality in these areas may be less than perfect. M edia feed direction Leading edge of m edia N onprintable area 0.157" (4 mm) N onguaranteed area 0.039" (1 mm) Simplex, Duplex - back side 0.118" (3 m m ) D uplex - front side 0.078" (6 m m ) N onguaranteed area 0.118" (3 m m ) N onguaranteed area N onprintable area 11.7" (297 m m ) maximum 18.0" (457 m m ) m axim um 0.078" (6 m m ) P rint guaranteed area (The print guaranteed area varies with media size) N onguaranteed area 0.118" (3 m m ) N onguaranteed area N onprintable area » 0 .039" (1 m m ) N onprintable area 0.157" (4 mm) Everyday Operations and Printer Care 3-15 Imageable Areas Glossy Stock, Labels, Thick Stock, Transfer Media, Transparencies M edia feed direction Leading edge of m edia — Leading edge of media— N onprintable area 0.157" (4 m m ) N onguaranteed area 0.078" (2 m m ) 11.7" (297 m m ) m axim um 18.0" (457 m m ) m axim um N onguaranteed area 0.236" (6 m m ) N onprintable area 0.157" (4 m m ) 3-16 magicolor 6100 DeskLaser User's Guide N onprintable area 0.118" (3 m m ) P rint guaranteed area (The print guaranteed area varies w ith m edia size) N onguaranteed area 0.078" (2 m m ) N onprintable area 0.118" (3 m m ) N onguaranteed area 0.236" (6 m m ) Using Toner Cartridges Envelopes » Note: Print orientation is determined by your application. N onprintable area 0.157" (4 m m ) N onprintable area 0.157" (4 m m ) N onprintable area 0.118" (3 m m ) N onguaranteed area G uaranteed print area (G uaranteed print area varies w ith m edia size) 1.65" (42 m m ) m axim um 4.15" (105.3 m m ) m axim um N onprintable area 0.118" (3 m m ) Using Toner Cartridges Characters and images are created in your laser printer through a process that applies toner (made of carbon particles) to the photosensitive belt (which functions like photographic film). Toner Cartridge Life A toner cartridge contains enough toner to print the following number of letter/A4size pages: Color Rated life @ normal 5% page coverage Black 14,000 pages (Replacement cartridge)/7,000 pages (Starter cartridge) Yellow 8,500 pages (Replacement cartridge)/4,250 pages (Starter cartridge) Magenta 8,500 pages (Replacement cartridge)/4,250 pages (Starter cartridge) Cyan 8,500 pages (Replacement cartridge)/4,250 pages (Starter cartridge) Everyday Operations and Printer Care 3-17 Using Toner Cartridges » Note: The toner cartridges that are shipped with the printer (Starter cartridges), will print about half as many pages as replacement cartridges. Consumable life is expressed in simplex letter/A4 pages (1 face). A duplex page (2 faces) is equivalent to two simplex pages. When toner runs low in a cartridge, x Toner Low displays in the message window. It’s your option whether to continue printing; usually, parts of the page print lighter. When toner is low, it’s sometimes helpful to take the cartridge out of the printer and redistribute the toner by gently rocking the cartridge horizontally side to side (as you do for a new cartridge) five or six times. Then reinstall the cartridge. If the x Toner Low message remains in the message window after you redistribute the toner, you must replace the toner cartridge. The printer stops approximately 100 pages after detecting that toner in a cartridge is low. x toner Empty displays in the message window. Refilled Toner Cartridges Refilled toner cartridges may produce variations in toner quality and reliability and may reduce the print quality of your documents. Any damage to the printer caused by refilled toner cartridge use will not be covered by warranty. Ordering Toner Cartridges Choosing the right consumables for your printer will not only increase its reliability and performance, but also minimize the risk of damage. Only MINOLTA-QMS toner cartridges are designed to meet the exact specifications of your printer, guaranteeing maximum performance, efficiency, and long life. In the US, call 1 (800) 523-2696 for information on ordering toner cartridges and other consumables. In other countries, refer to www.minolta-qms.com or the Service & Support Guide for the telephone number of the MINOLTA-QMS reseller nearest you. » 3-18 Note: You can also obtain supplies through Q-Shop at www.q-shop.com. magicolor 6100 DeskLaser User's Guide Replacing a Toner Cartridge Toner Cartridge Storage Keep toner cartridges in their packaging until you’re ready to install them. Store toner cartridges in a cool, dry location away from sunlight (due to heat). The maximum storage temperature is 95 ° F (35 ° C) and the maximum storage humidity is 80% without condensation. Keep toner cartridges level during storage. Do not stand or store cartridge on their ends or turn upside down; the toner inside the cartridges may become caked or unequally distributed. Keep toner cartridges away from salty air environments and corrosive gases such as aerosols. Keep toner cartridges away from disk drives and floppy disks. The magnets in the cartridge can damage stored data. Replacing a Toner Cartridge Your printer uses four toner cartridges: black, yellow, magenta, and cyan. 1 Open the printer’s front cover. Press the front cover latch on the upper right side of the printer. 2 Remove and discard the empty toner cartridge. Caution: Dispose the used toner cartridge according to your local regulations. Do not dispose of it by burning. Front cover latch 029amati.eps 3 Remove the toner cartridge from its shipping carton. Caution: Do not hold the toner cartridge vertically. Everyday Operations and Printer Care 3-19 Replacing a Toner Cartridge 4 Remove the protective cover. Caution: Each toner cartridge has a colored label that corresponds to a colored label to the right of the cartridge slots. Always install the toner cartridge in the slot with a label of the same color. If a toner cartridge doesn’t slide in easily, don’t force it. 5 » Align the toner cartridge with the cartridge guides, and gently push the cartridge into the printer. Note: While the cartridges may appear not to be fully inserted, gently closing the front cover will guide them to their proper operating position. 6 Close the printer’s front cover. 7 Check the status message in the message window. If a toner alert message is displayed, use the Service/Clear care menu to remove it. 3-20 C olored labels magicolor 6100 DeskLaser User's Guide Replacing the OPC Belt Cartridge Replacing the OPC Belt Cartridge Caution: The OPC belt is extremely sensitive to bright light and direct sunlight. Always leave it in its protective bag until you’re ready to install it. Any exposure to light should be limited to less than two minutes, or permanent damage could result. If you suspect a belt is damaged due to exposure to light, put the belt in a dark place to recover. Depending on the amount of exposure, recovery may take up to two hours. Recovery time is dependent on the amount of exposure sustained, and recovery is not guaranteed. Also, handle the cartridge carefully. The belt is also extremely sensitive to hand oils and scratches, both of which reduce print quality. Caution: If you have a duplex unit installed, make sure you have opened the duplex unit top cover before completing the following step. Forced opening of the printer’s top cover first may damage the unit. 1 Open the printer’s top and front covers. Caution: Opening the front cover pulls the toner cartridges forward slightly to make room for the OPC belt cartridge. You could damage the OPC belt if you don’t do this. Everyday Operations and Printer Care Front cover latch 029amati.eps 3-21 Replacing the OPC Belt Cartridge 2 3 3-22 Rotate up the two lock levers (one on each side of the OPC belt cartridge opening) to prepare the opening for the cartridge. Lock levers Remove the protective sheet from the cartridge, and then pull out the two orange tension-release pins (one on each side of the cartridge). magicolor 6100 DeskLaser User's Guide Replacing the OPC Belt Cartridge 4 Holding the cartridge above the printer, align the guide pins on the cartridge with the guide slots in the lock levers. The green surface of the cartridge faces you. Caution: When lowering the cartridge into the guide slots, the metal contact on the lower left side of the cartridge should be aligned outside of the left guide slot. M etal contact 5 Gently guide the cartridge into the printer. Caution: The cartridge should slide easily into the printer. Don’t force it. 6 Rotate the two lock levers to secure the OPC belt cartridge in the printer. 7 Close the printer’s front and top covers. 8 Check the status message in the message window. If an OPC belt cartridge alert message is displayed, use the Service/Clear care menu to remove it. Everyday Operations and Printer Care 3-23 Replacing the Fuser Oil Bottle Replacing the Fuser Oil Bottle 1 Turn off the printer. Caution: If you have a duplex unit installed, make sure you have opened the duplex unit top cover before completing the following step. Forced opening of the printer’s top cover first may damage the unit. 3-24 2 Open the top cover of the printer. 3 Open the two bottle lock levers. magicolor 6100 DeskLaser User's Guide Replacing the Cleaning Roller 4 Remove the empty oil bottle. 5 Install the new oil bottle. 6 Close the two bottle lock levers. 7 Close the top cover and turn on the printer. 8 Check the status message in the message window. If a fuser oil bottle alert message is displayed, use the Service/Clear care menu to remove it. Replacing the Cleaning Roller WARNING! The fuser unit can become extremely hot and cause severe burns. Make sure the unit is cool before handling it. ACHTUNG! Die Fixiereinheit kann sehr heiß werden, so daß Verbrennungsgefahr besteht. Bitte lassen Sie die Fixiereinheit einige Zeit abkühlen, bevor Sie diese berühren. 1 Turn off the printer. Caution: If you have a duplex unit installed, make sure you have opened the duplex unit top cover before completing the following step. Forced opening of the printer’s top cover first may damage the unit. Everyday Operations and Printer Care 3-25 Replacing the Cleaning Roller 2 Open the top cover of the printer. 3 Open the two cleaning roller lock levers. 4 Grasp the handle of the cleaning roller and remove it. 5 Install the new cleaning roller. 6 Close the two cleaning roller lock levers. 7 Close the top cover and turn on the printer. 8 Check the status message in the message window. C leaning roller If a cleaning roller alert message is displayed, use the Service/Clear care menu to remove it. 3-26 magicolor 6100 DeskLaser User's Guide Replacing the Waste Toner Bottle Replacing the Waste Toner Bottle 1 Open the front cover. 2 Take out the old waste toner bottle. Front cover latch 029amati.eps W aste toner bottle 3 Use the label on the side of the old waste toner pack to seal the opening, and then dispose of the pack in accordance with safety laws and regulations in your area. 4 Prepare the new waste toner bottle. 5 Set the new waste toner bottle in the holder and close the cover. 6 Check the status message in the message window. S eal this opening. If a waste toner pack alert message is displayed, use the Service/Clear care menu to remove it. Everyday Operations and Printer Care 3-27 Replacing the Ozone Filter Replacing the Ozone Filter The ozone filter reduces exhausted ozone gas. 1 Remove the ozone filter case on the left rear of the printer. 2 Remove the ozone filter from the case. 3 Install a new ozone filter in the case. 4 Reinstall the ozone filter case. 5 Discard the old ozone filter. 6 Check the status message in the message window. O zone filter case O zone filter If an ozone filter alert message is displayed, use the Service/Clear care menu to remove it. Handling the Printer Handle the printer with care to preserve its life. Abuse may cause damage. Keep the following guidelines in mind: 3-28 Do not place anything on the top of the printer. If you have an optional duplex unit installed, always open the duplex unit rear cover before opening the printer’s top cover. Avoid spraying cleaning solution directly on the printer’s surface; the spray could penetrate through the air vents of the printer and damage the internal circuits. Be careful when cleaning the inside or removing paper jams, as the fuser assembly and other internal parts become very hot. Open the printer cover, and let the interior of the printer cool before handling the inside of the printer. magicolor 6100 DeskLaser User's Guide Handling the Printer Always close the printer covers gently. Never expose the printer to vibrations. Do not cover the printer immediately after using it. Turn it off and wait until it cools down. Do not leave the printer open for any length of time, especially in well-lit places; light may damage the OPC belt cartridge. Do not open the printer during printing and do not tap paper stacks on the printer. Do not tilt, lubricate, or disassemble the printer. Do not touch the electrical contacts, gears, or laser beam devices. Doing so may damage the printer and cause the print quality to deteriorate. Keep media in the output tray at minimum level. If the media stacks too high, your printer may experience media jams and excessive media curl. Lift the printer from the bottom only, using the carrying grips under each side corner. Make sure at least two people are available to lift the printer when moving it. When moving the printer, keep the printer level to avoid spillage of fuser oil. See chapter 7, “Repacking the Printer,” for printer shipping instructions. Keep the following in mind when storing the printer for an extended period: —Unplug the printer. —Leave the OPC Belt Cartridge installed in the printer to help eliminate toner contamination. —Remove the toner cartridges from inside the printer. After removing the cartridges, return them to their original packaging. If the original packaging is not available, protect the toner cartridges from spilling toner. —Follow the procedures described in “Prepare the Fuser Unit” in chapter 7, “Repacking the Printer.” —See appendix B, “Technical Specifications,” for storage specifications. See chapter 7, “Repacking the Printer,” for printer shipping instructions. Everyday Operations and Printer Care 3-29 Cleaning the Printer Cleaning the Printer Paper dust may accumulate inside the printer. Blurred or splotchy prints and paper jams can result from dusty printer parts. Regular cleaning takes only a few minutes and helps ensure print quality. You need to clean both the inside and outside of the printer. WARNING! Turn off the printer, unplug the power cord, and disconnect all interface cables before cleaning. ACHTUNG! Ziehen Sie den Netzstecker aus der Steckdose bevor Sie den Drucker reinigen. Guidelines for Cleaning Inside the Printer Either clean the printer before use, or allow a few minutes after unplugging it to allow the fusing unit to cool down. Turn off the printer, unplug the power cord, and disconnect all interface cables before cleaning inside the printer. Read all caution and warning labels carefully, making sure to follow any instructions contained in them. These labels are located on the inside of the printer’s covers and the interior of the printer body. Use only dry, lint-free cotton cloths or swabs. If the printer has a duplex unit installed, always open the duplex unit top cover before opening the printer’s top cover. Make sure any parts removed during cleaning are replaced before you plug in the power cord, reconnect the interface cables, and turn on the printer. Cleaning the Transfer Unit These items in the transfer unit require cleaning: 3-30 Registration rollers Transfer roller magicolor 6100 DeskLaser User's Guide Cleaning the Printer » Paper discharge Note: A dry cotton cloth and dry cotton swab are required for these procedures. 1 Turn off and unplug the printer. 2 Open the printer’s rear cover. D uplex unit paper guide D uplex unit rear cover If your printer has a duplex unit installed, you can access the printer’s rear cover by opening the duplex unit rear cover and paper guide. Everyday Operations and Printer Care 3-31 Cleaning the Printer 3 Using a dry cotton cloth, clean any paper dust and toner buildup from the registration rollers. You can manually rotate the rollers while cleaning them by turning the gear on the left end of the roller shaft. G ear R egistration rollers 4 Clean the transfer roller. a Note: Because you cannot see when the unit is released, it’s best to lift the unit and the lock lever at the same time. » b » Using a dry cotton cloth, clean any paper dust and toner buildup from the transfer roller. Lock lever Transfer roller Note: Manually rotate the roller while cleaning it. c 3-32 Remove the transfer roller unit by lifting the lock lever at the right end of the transfer roller unit until the unit is freed, and then lifting the unit out. Reinstall the transfer roller in the transfer unit. magicolor 6100 DeskLaser User's Guide Cleaning the Printer 5 Clean the paper discharger. a Remove the paper discharger by pushing it to the right and then lifting it up and out of the transfer unit. (It comes out after the tabs on the charger have cleared their retainers.) b Using a dry cotton cloth, clean any paper dust and toner buildup from the outside of the paper discharger. c Using a dry cotton swab, clean any paper dust and toner buildup from the interior of the paper discharger. d Using a dry cotton swab, clean the paper discharger wire. W ire inside e » Reinstall the paper discharger in the transfer unit, and then push it down and to the left to lock it in place. 6 Clean any paper dust and toner buildup found on the transfer unit itself. 7 Close the printer’s rear cover. 8 Plug in the printer, and turn it on. Note: In compliance with UL guidelines, “The appliance inlet is considered to be the main disconnect device.” Everyday Operations and Printer Care 3-33 Cleaning the Printer Cleaning the OPC Belt Cartridge Caution: The OPC belt is extremely sensitive to touch. Always handle the cartridge so you don’t touch the surface of the belt. Any body oil left on the surface of the belt will prevent toner from adhering to the belt which results in poor image quality. Also, keep the cartridge away from anything that may scratch the surface of the belt. Any scratches will show in the image produced. The OPC belt is also extremely sensitive to bright light and direct sunlight. Always leave it in its protective bag until you are ready to install it. Any exposure to light should be limited to two minutes. If you suspect the belt is damaged due to exposure to light, put the belt in a dark place to recover. Depending on the amount of exposure, recovery may take up to two hours. Recovery time is dependent on the amount of exposure sustained. Recovery is not guaranteed. 1 Turn off and unplug the printer. Caution: If you have a duplex unit installed, make sure you have opened the duplex unit top cover before completing the following step. Forced opening of the printer’s top cover first may damage the unit. 2 » Note: The illustrations for step 3 and step 4 show the printer without the duplex unit. However, the instructions are the same for all models. 3 3-34 Open the top cover. Open the printer’s front cover, release the OPC belt cartridge lock levers, and remove the OPC belt cartridge. magicolor 6100 DeskLaser User's Guide Cleaning the Printer 4 Clean the corona wire using the built-in wire cleaner attached to the corona case. W ire cleaner C orona case While pinching the two tabs of the wire cleaner together, slide the wire cleaner to both ends of the corona case. Caution: Failure to return the wire cleaner to its home position (marked by an arrow on the corona case), may degrade print quality. 5 Reinstall the OPC belt cartridge, and secure its lock levers. 6 Close the printer’s front and top covers. Cleaning the Laser Lens It’s necessary to clean the laser lens only when you find vertical white or light-color streaking in all primary colors on your printouts. » Note: A dry cotton cloth or dry cotton swab is required for this procedure. 1 Open the printer’s front cover. 2 Remove the four toner cartridges. Everyday Operations and Printer Care 3-35 Cleaning the Printer 3 Open the laser lens cover. Release the two tabs on the front edge of the lens cover and rotate the hinged lens cover toward the rear of the printer. This will allow enough access room to clean the lens without the need of parts removal. Tabs 4 Using a dry cotton cloth, wipe the lens. 5 Reinstall the laser lens cover. The two tabs should snap back into place. 6 Reinstall the four toner cartridges. 7 Close the printer’s front cover. Cleaning the Paper Exit Rollers » Note: A dry cotton cloth is required for this procedure. 1 3-36 Turn off and unplug the printer. magicolor 6100 DeskLaser User's Guide Cleaning the Printer Caution: If you have a duplex unit installed, make sure you have opened the duplex unit top cover before completing the following step. Forced opening of the printer top cover first may damage the unit. 2 Pull the latch to release the top cover, and then open the cover. P aper exit rollers » Note: The above illustration shows the printer without the duplex unit. The cleaning instructions for models with and without the duplex unit are the same. 3 Using a dry cotton cloth, clean the paper exit rollers. While manually rotating each paper exit roller, clean each roller. » 4 Close the printer’s top cover. 5 If you have a duplex unit installed, close the duplex unit rear cover. 6 Plug in the printer, and turn it on. Note: In compliance with UL guidelines, “The appliance inlet is considered to be the main disconnect device.” Everyday Operations and Printer Care 3-37 Cleaning the Printer Cleaning the Exterior of the Printer WARNING! Turn off the printer, unplug the power cord, and disconnect all interface cables before cleaning. Do not spill water or detergent into the printer; otherwise the printer will be damaged and an electric shock may occur. ACHTUNG! Ziehen Sie den Netzstecker aus der Steckdose bevor Sie den Drucker reinigen. Verschütten Sie kein Wasser oder andere Flüssigkeiten auf dem Drucker, da das Gerät sonst beschädigt wird oder die Gefahr eines elektrischen Schlages besteht. To protect your printer and maintain its appearance, clean the exterior regularly. Use the following guidelines: 3-38 Use only a dry or slightly damp, lint-free, soft cloth moistened only with water or mild detergent. Never use cleaning solutions that contain solvents, such as alcohol and benzene. Solvents may damage the printer’s finish. Always test any cleaning solution on a small area of your printer to check the solution's performance. Never use sharp or rough implements, such as wire or plastic cleaning pads. Never spray a cleaning solution directly on the printer as the cleaning solution will penetrate to the interior of the printer and cause damage. magicolor 6100 DeskLaser User's Guide Maintenance Schedule Maintenance Schedule Cleaning Schedule You should perform a thorough cleaning every 30,000 single-sided pages or 12 months. This item needs cleaning... After... Corona wire (also known as the OPC charge wire) Every 30,000 single-sided pages or User 12 months, whichever comes See “Cleaning the OPC Belt earlier (or whenever dark vertical Cartridge” on page 3-34. streaks appear on printed pages). Laser lens Only when you find vertical white or User light-colored streaking in all primary See “Cleaning the Laser colors on your printouts. Lens” on page 3-35. OPC belt cartridge Every 30,000 single-sided pages, or 12 months, whichever comes earlier. User Every 30,000 single-sided pages, or 12 months, whichever comes earlier. User Paper exit rollers (also known as paper guides) Every 30,000 single-sided pages, or 12 months, whichever comes earlier. User Printer exterior As needed. User Paper discharger By... See “Cleaning the OPC Belt Cartridge” on page 3-34. See “Cleaning the Transfer Unit” on page 3-30. See “Cleaning the Paper Exit Rollers” on page 3-36. See “Cleaning the Exterior of the Printer” on page 3-38. Printer interior Every 30,000 single-sided pages, or 12 months, whichever comes earlier. Everyday Operations and Printer Care User See “Guidelines for Cleaning Inside the Printer” on page 3-30. 3-39 Maintenance Schedule This item needs cleaning... After... By... Registration roller Every 30,000 single-sided pages, or 12 months, whichever comes earlier. User Every 30,000 single-sided pages, or 12 months, whichever comes earlier. User Transfer roller See “Cleaning the Transfer Unit” on page 3-30. See “Cleaning the Transfer Unit” on page 3-30. Preventive Maintenance Schedule 3-40 This item needs After... preventive maintenance... By... Printer—30,000-page preventive maintenance 30,000 single-sided pages. User Printer—240,000-page preventive maintenance Replace 240K kit displays in Authorized service provider the message window (after 240,000 single-sided pages). See “Cleaning the Printer” on page 3-30. magicolor 6100 DeskLaser User's Guide Maintenance Schedule Replacement Schedule This item needs replacing... After... By... Cleaning roller Check fuser cleaning roller or Replace cleaning Roller displays in the message window (after 20,000 single-sided pages at 5% coverage of each color). User Check fuser oil & cleaning roller displays in the message window (after approximately 12,000 single-sided pages; however, fuser oil bottle life is media dependent—coarser paper requires more oil). User Fuser oil bottle See “Replacing the Cleaning Roller” on page 3-25. See “Replacing the Fuser Oil Bottle” on page 3-24. OPC belt cartridge Replace OPC displays in the User message window (maximum See “Replacing the OPC Belt life—120,000 planes*, usually Cartridge” on page 3-21. occurs with continuous use; minimum life — 60,000 planes, may occur with job sizes averaging one page although other factors also affect cartridge life). Ozone filter Every 12 months. User See “Replacing the Ozone Filter” on page 3-28. Toner 14,000 single-sided pages— User black; after 8,500 single-side See “Replacing a Toner pages—yellow, magenta, cyan Cartridge” on page 3-19. @ 5% coverage of each color. Waste toner bottle Check Waste Toner displays in the message window (after 18,000 single-sided pages. User 240,000 single-sided pages. Authorized service provider. Drum cleaner Everyday Operations and Printer Care See “Replacing the Waste Toner Bottle” on page 3-27. 3-41 Maintenance Schedule This item needs replacing... After... By... Fuser unit Replace fuser displays in Authorized service provider. the message window (after 100,000 single-sided pages maximum at an equal mix of black and 4-color pages, all with 5% coverage of each color; however, fuser unit life is media dependent). Paper discharger 240,000 single-sided pages at Authorized service provider. 5% coverage of each toner color. Paper pickup roller and Paper 120,000 single-sided pages. separation pad Authorized service provider. Transfer drum 600,000 single-sided pages. Authorized service provider. Transfer roller 240,000 single-sided pages at Authorized service provider. 5% coverage of each toner color. *A plane is a single pass of the OPC belt (one toner color). For example, a one-color, single-sided (simplex) print job makes one pass (one plane), and a two-color print job makes two passes (two planes). A single-sided color page (also called a face) consists of four passes (or planes) of the OPC belt, since most color print jobs use all four toner colors. A two-sided (also known as duplex or two-faced) color page may consist of up to eight passes of the OPC belt, since most color print jobs use all four toner colors. Consumable life is expressed in simplex Letter/A4 pages (1 face). A duplex page (2 faces) is equivalent to two simplex pages. What’s Next? See chapter 4, “Advanced Printer Operations,” for a description of the printer features and utilities designed to enhance your printing abilities. 3-42 magicolor 6100 DeskLaser User's Guide 4 Advanced Printer Operations In This Chapter . . . “High-Resolution Printing” on page 4-2 “Minimum System Memory Requirements” on page 4-2 “Optimizing Printing Performance over a Parallel Port” on page 4-3 “Cassette Chaining” on page 4-4 “Duplex (2-Sided) Printing” on page 4-5 “Printing Sample Pages” on page 4-5 “Updating the Printer Driver/Monitor” on page 4-6 “Updating System Software” on page 4-7 High-Resolution Printing Introduction This chapter describes changing print resolution, chaining paper cassettes, collating output, printing a status page, cancelling a print job, and ending a print job. Instructions for updating the printer’s system software and printer drivers are also included. High-Resolution Printing MINOLTA-QMS technology provides a print resolution for almost every application or budget. The magicolor 6100 DeskLaser supports 4-color printing for each of the following resolutions at rated engine speed: 600x600 dpi The default resolution in the magicolor 6100 DeskLaser is also the standard resolution for business documents. 600x600 dots per inch (dpi), resolution provides excellent print quality for most business applications, such as letters, proposals, and presentations. 1200x600 dpi For improved halftone quality in graphics and images, 1200x600 dpi resolution is available for all supported media sizes on the magicolor 6100 DeskLaser. Minimum System Memory Requirements Media Size 600x600 1200x600 Mono 4-Color A4 B4 (JIS) B5 (ISO) B5 (JIS) Executive Legal Letter Duplex Mono 4-Color Duplex 32 MB 32 MB 32 MB 32 MB 32 MB 32 MB Ledger, A3 32 MB 32 MB 32 MB 32 MB 32 MB 64 MB 13"x19" 32 MB 32 MB 32 MB 32 MB 32 MB 64 MB Note: See "Recommended PC Configuration" in appendix A, "Technical Specifications," for recommended PC configuration requirements. 4-2 magicolor 6100 DeskLaser User's Guide Optimizing Printing Performance over a Parallel Port You may need additional memory (DIMMs) for the following: To print complex graphics For increased collation performance For increased spooling performance For duplex printing on large media sizes Optimizing Printing Performance over a Parallel Port » Note: This information applies only to PCs with Windows 95/98. On PCs with Windows 2000/NT 4.0, the parallel port is controlled by printer driver software. The parallel port on your PC is designed to operate in various communication modes or protocols. These modes control how the PC communicates with your printer. Two of these modes are SPP–Standard Parallel Port -this is the default mode on most PCs (occasionally referred to as compatibility, normal, or output only) ECP–Extended Capabilities Port The speed that SPP communicates over the parallel port varies on different PCs. It's likely that the current settings for your PC will meet your common printing needs. However, in the event that performance over the parallel port is inadequate (for example, with large, complex print jobs), you will need to change the communication mode of the parallel port to ECP mode. Caution: Using the wrong type of parallel cable can also cause poor performance. Be sure that you’re using a Centronics IEEE 1284 bidirectional parallel cable. ECP Setting Instructions You can configure the parallel port mode on Windows 95/98 systems via your computer's BIOS (Basic Input/Output System). The BIOS is responsible for controlling the many of the hardware settings on your PC. Advanced Printer Operations 4-3 Cassette Chaining The method of accessing and changing the BIOS settings varies for each PC vendor (and in some cases, for each model). In general, the two most common methods for accessing the BIOS are by 1 pressing a particular key or keys on your keyboard when the PC is first turned on –or– 2 running a setup program provided by the manufacturer. Refer to your PC manual for specific instructions on how to access the BIOS and change the parallel port mode. Cassette Chaining If you have one or two optional lower feeder units, you may choose to have the printer automatically draw media from other cassettes (inputbin) when the current cassette empties. This is called cassette chaining, and it provides a total media input capacity of 1250 sheets. Enabling/Disabling Cassette Chaining There are several ways to enable/disable cassette chaining: Use your application. (Check the documentation to see if your application includes a specific procedure for using a dual-cassette printer.) Select an alternate cassette for chaining in the MINOLTA-QMS Advanced Level 2 Windows printer driver. Configure the printer through the configuration menu. Using the Configuration Menu Menu Engine/Chain Inputbins Choices On—Switches to the next cassette with the same size and type of media when the default cassette is empty. Default On Off—Doesn’t switch cassettes; uses only the default cassette. 4-4 magicolor 6100 DeskLaser User's Guide Duplex (2-Sided) Printing Duplex (2-Sided) Printing » Note: Duplexing is only supported on plain paper and limited thick stock. Manual Duplexing If you don’t have an automatic duplexing option, you can duplex print manually: Print on one side of the paper, reinsert the printed sheet(s) into the media cassette (blank side up), and then print the second side. » Note: Media jams may occur if the printed sheet(s) reinserted in the media cassette are not entirely flat. Auto Duplexing Two-sided (duplex) printing can be done automatically with the optional duplex unit installed. There is no need to manually reinsert the paper. In the printer driver (Paper tab, Duplex option), select Short Edge (flipped vertically as on a clipboard) or Long Edge (flipped horizontally as in a loose-leaf notebook). Plain paper and limited thick stock up to 28 lb bond (105 g/m²) can be auto duplexed. For heavier weights, manual duplexing is recommended. » Note: You may need additional memory to auto duplex large media sizes. See “Minimum System Memory Requirements” on page 4-2. » Note: Duplexed letterhead must be loaded face-down. Printing Sample Pages You can verify that the printer is able to print and you can check the print quality by printing a sample page. Printing a Sample Page 1 From the printer control panel, press Online to take the printer off line. Advanced Printer Operations 4-5 Updating the Printer Driver/Monitor 2 Press Menu. 3 Press the right or left arrow key until SAMPLE PAGE appears in the message window. 4 Press Select. 5 Press the right or left arrow key until YES appears in the message window. 6 Press Select. 7 Press Online twice. » Note: Step 7 is only necessary the first time you print a sample page after powering on the printer. As long as power is uninterrupted, all subsequent sample pages begin printing after you complete step 6. The message window displays PROCESSING... until the sample page is finished printing. Updating the Printer Driver/Monitor » Note: You can download the latest version of the printer driver and Crown Print Monitor from our Internet website. Go to www.minolta-qms.com/support, then select your printer from the list. If you’ve downloaded a newer version of the printer driver, or if your printer driver or Crown Print Monitor files are misplaced or deleted, you should replace the existing files by re-installing the software components. 1 Close all open software applications. 2 If you’re re-installing files from the CD-ROM, insert the magicolor 6100 DeskLaser Documentation and Software CD-ROM (shipped with your printer) in the CD-ROM drive on your computer. If you’re installing a driver/monitor update that you downloaded from our website, use Windows Explorer to open the directory where the download was saved, and then double-click on the new setup.exe file. The installation program automatically opens. 4-6 magicolor 6100 DeskLaser User's Guide Updating System Software 3 Select Install Printer Utility and Driver from the list. The Printer Utilities Installation screen opens. 4 Choose Next. The General User Information screen opens. By default, both the Print Monitor and the Driver for Win95, 98, 2000, and NT 4.0 check boxes are selected for installation. Clicking on a check box will remove the check and prevent the selection from being installed. Note: The Crown Print Monitor is used only with printers connected to an Ethernet network using TCP/IP protocol to transport print jobs and access printer status information. » 5 Make your installation selection, and then choose Next. 6 Follow the on-screen installation instructions. » Note: You can view online help by clicking on any Help button. 7 If you installed from the CD-ROM, remove the CD-ROM from the PC, and store it in a safe place. 8 If you’ve installed the Crown Print Monitor, see “Selecting the Crown Port,” in chapter 2, “Printer Driver Configuration.” Updating System Software The system software in your magicolor 6100 DeskLaser is stored in flash ROM, read-only memory that can be erased and rewritten to “in a flash.” This allows you to update the system software over the parallel interface without opening up the printer and installing new PROMs. Updated system software allows you to take advantage of future enhancements to the printer. You can find the latest version of system software for your printer on our Internet website. Go to www.minolta-qms.com/support, and then select your printer from the list. The download link is located under the heading, “Printer Specific Firmware.” Advanced Printer Operations 4-7 Updating System Software After downloading, use this procedure to update the system software: 1 Turn on the printer. 2 Using the Windows Explorer, open the directory where you downloaded the system code file. 3 Double-click the downloaded file (mc6100dl.exe). The mc6100dl.exe file will execute its commands within a MS-DOS window and produce a file named wps.sum. 4 When you see “Finished” in the MS-DOS window title bar, close the MS-DOS window. 5 From the Start menu choose Run... 6 With the printer on line and Idle, in the Run dialog box type x\copy /b wps.sum lptl↵ where x is the directory path where the wps.sum file is located. For example, if the file was saved in C:\Temp directory, you would type c:\temp\copy /b wps.sum lptl↵ The downloading process takes less than a minute. During the downloading process, the Disk light blinks, and the messages New kernel..., Erasing flash, and Writing flash appear in the printer’s message window. After the updated system software has been written to flash ROM, the printer reboots (Booting...) with the new system image, and returns to Idle. What's Next? See chapter 5, “Options,” for information on the installation and use of optional accessories available for your printer. 4-8 magicolor 6100 DeskLaser User's Guide 5 Options In This Chapter . . . “Additional Media Handling” on page 5-2 “Lower Feeder Unit (LFU)” on page 5-3 “Duplex Unit” on page 5-10 “Dual In-Line Memory Modules” on page 5-13 “Printer Cabinet” on page 5-16 Additional Media Handling Additional Media Handling Media Cassettes The standard printer configuration provides a 250-sheet universal cassette. Additional media cassettes provide two main benefits: Expanded flexibility to switch media size, color, and type without having to unload and load media. Keep replacement cassettes close by, and you can easily change media by slipping one cassette out and another in. Increased media-feed capacity Envelope Adapter An envelope adapter can be installed in the upper media cassette. For installation and use instructions, see “Using Envelopes,” in chapter 3, “Everyday Operations and Printer Care.” Postcard Adapter (Japanese Model Only) 1 In the printer driver (Paper tab, Media Type option), select Thick Stock. 2 Place the postcards on a level surface and flatten them by pressing down the corners. 3 Flex the postcard stack (including the edges) to remove any stiffness. 4 Correct any bent corners, and then tap the postcards on a flat surface to align them. 5 Remove the upper media cassette from the printer (and remove any media in the cassette). The postcard adapter can be installed only in the upper media cassette. 5-2 magicolor 6100 DeskLaser User's Guide Lower Feeder Unit (LFU) 6 Install the postcard adapter onto the cassette as shown. 7 Adjust the media guides to the length and width of the postcards. » Note: Make sure the guides are snug enough to keep the postcards straight, but not so tight that they buckle the postcards. 8 Place the postcard stack into the cassette with the printing side up. 9 Slide the media cassette back into the printer. The media cassette must be located in the upper position, not in the optional lower feeder unit. Lower Feeder Unit (LFU) Each lower feeder unit increases your printer’s media feed capacity by 500 sheets. Your printer supports up to two lower feeder units. Lower feeder units are positioned under the printer, so no extra horizontal space is necessary. What's in the Kit? » Lower feeder unit Universal media cassette (500 sheet) One small metal bracket with screw Two plastic side covers (one left and one right) Note: There may be other pieces shipped with the lower feeder unit; however, they are not required for this procedure. For further assistance or information, call your local vendor. Options 5-3 Lower Feeder Unit (LFU) Unpacking the LFU 1 Remove the feeder from the shipping carton, and place it on a flat surface. 2 Remove any tape and packing material from the feeder. Save the packing material in case you ever have to move or ship the feeder to a new location. 2 Installing the LFU » Note: Up to two optional lower feeder units may be installed on your printer. The following steps apply to both single and dual LFU installations except where noted. WARNING! Your printer weighs approximately 101 lbs (46 kg) without consumables. Be sure to have help when lifting and moving it. If consumables are installed, be sure to keep the printer level when moving it to prevent accidental spills. ACHTUNG! Das Gewicht dieses Druckers beträgt ohne Verbrauchsmaterial ca. 46 kg. Bitte versuchen Sie niemals, den Drucker alleine anzuheben oder zu transportieren. Achten Sie bitte darauf, daß der Drucker mit eingebauten Tonerkartuschen nur waagerecht transportiert wird. 1 5-4 Turn off the printer, and then disconnect the power cord and all interface cables from the printer. magicolor 6100 DeskLaser User's Guide Lower Feeder Unit (LFU) 2 Move the lower feeder unit to a table or flat surface near the printer. 3 Position the LFU cable connector away from the rear of the LFU. 4 Check the front and rear positions of the positioning pins on the LFU(s) and make sure the metal coupler is in the open position (pushed to its rightmost position). Positioning pins Metal coupler (open position) Options 5-5 Lower Feeder Unit (LFU) For dual LFU installations: align the positioning pins and set one LFU on top of the other. 5 Set the printer on top of the input feeder. Be sure to align the printer and LFU as precisely as possible. Make sure the printer is not tilted on top of the LFU. WARNING! If consumables are installed, be sure to keep the printer level when moving it to prevent accidental spills. ACHTUNG! Achten Sie bitte darauf, das der Drucker mit eingebauten Tonerkartuschen nur waagerecht transportiert wird. 6 Remove the printer’s connector access cover on the bottom left side of the printer by sliding the cover down and then out. Access cover The connector access cover is replaced by the left side cover of the LFU. 5-6 magicolor 6100 DeskLaser User's Guide Lower Feeder Unit (LFU) 7 Install the metal bracket underneath the side of the printer just below the connector. Bracket Holding the bracket at a slight angle, slide it up into the hole underneath the printer before setting it to vertical. 8 Make sure that the hole in the metal bracket is lined up with the corresponding hole on the input feeder. 098mati.eps 9 Tighten the thumbscrew to attach the bracket to the lower input feeder. For dual LFU installations: repeat steps 7–9 to secure the bracket between the upper and lower LFU. Options 5-7 Lower Feeder Unit (LFU) 10 Remove the cassette from the printer. You should be able to see the metal coupler at the front upper-right corner of the printer’s cassette slot. 11 Push the handle of the metal coupler around so the hook is attached to the slot on the printer. For dual LFU installations: close the metal coupler inside of the topmost LFU’s cassette slot to secure the two LFUs together. 12 Connect the cable at the left rear of the LFU to the printer. For dual LFU installations: connect the lower LFU cable to the upper LFU connector. 5-8 magicolor 6100 DeskLaser User's Guide Lower Feeder Unit (LFU) 13 Install the right side cover(s). 14 Install the left side cover(s). Rotation slot and pin a Attach the rotation slot on the cover to the rotation pin on the LFU. b Rotate the left side cover to snap it into place on the printer. 15 For best output quality and longest consumables life, install the printer on a hard, flat, level (within 1.5°) surface capable of supporting about 143 lbs (65 kg). A surface can be tested for levelness with a round pencil. If the pencil rolls, the surface is not level. » Note: If you move the printer with the lower feeder unit(s) attached, lift the unit by the four bottom corners of the lowest feeder, not by the feeder's cassette slot and not by the printer itself. Options 5-9 Duplex Unit 16 Adjust the anchor feet on the right side of the LFU(s) to level the printer. Right side of printer 105MATI.EPS 17 Plug the printer in and turn it on. » Note: In compliance with UL guidelines, “The appliance inlet is considered to be the main disconnect device.” Duplex Unit The duplex unit attaches to the rear of the printer and the lower feeder unit (LFU). You must have at least one LFU attached before installing the duplex unit. 5-10 1 Turn off the printer and unplug it. 2 Unpack the duplex unit from its shipping box. magicolor 6100 DeskLaser User's Guide Duplex Unit 3 Remove the upper paper exit cover from the top-rear of the printer. 4 Facing the back of the printer, using a small coin or flat-bladed screwdriver, remove the two plugs from the upper-rear of the printer by gently prying outward from the plug slots. 5 Plugs Upper paper exit cover Remove the two access plates located on the rear, inside panels of the LFU by sliding the plates toward you. Duplex unit Access plates 6 Open the duplex unit top cover. 7 Attach the duplex unit by aligning the pins with the slots located at the lower rear of the LFU. 8 Push the top of the duplex unit toward the printer to snap it into place against the rear printer casing. Options LFU Top cover 5-11 Duplex Unit 9 Fasten the two thumbscrews to lock the duplex unit into place. Thumbscrews 10 Close the duplex unit top cover. 11 Remove the left side cover from the printer. 12 Connect the duplex unit cable to the black connector at the left rear side of the printer. 5-12 magicolor 6100 DeskLaser User's Guide Dual In-Line Memory Modules 13 Reattach the left side cover. 14 Plug the printer in and turn it on. » Note: In compliance with UL guidelines, “The appliance inlet is considered to be the main disconnect device.” Dual In-Line Memory Modules Your magicolor 6100 DeskLaser comes with 32 MB RAM. However, you can upgrade it to a maximum of 256 MB of RAM through the installation of additional DIMMs (Dual in-line memory modules, compact circuit boards with surface-mount memory chips). Additional memory must be 32, 64, 128, or 256 MB PC-100 Compliant SDRAM DIMMs. Additional memory allows you to increase the printer's buffer (the area where data sent from the computer is stored while waiting to be printed). » Note: You may need additional memory to print on some media sizes at 1200x600 dpi. See “Minimum System Memory Requirements,” in chapter 4, “Advanced Printer Operations.” Caution: If both memory connectors (DIMM0 and DIMM1) are used, they may contain only 64 MB DIMMs. The second memory connector (DIMM1) cannot be used if a 32, 128, or 256 MB DIMM is installed in the first memory connector (DIMM0). Using any other memory configuration may prevent the printer from booting. Installation Procedure Before attempting to install or remove memory from your printer, carefully review the following information concerning antistatic protection. Antistatic Protection Caution: It's very important to protect the printer controller board and any associated daughterboard or module from electrostatic damage while performing any task involving the controller board. Options 5-13 Dual In-Line Memory Modules If an antistatic wrist strap is provided in your printer option kit, attach one end of it to your wrist and the other end to any convenient electrical ground (for example, the bare metal chassis of equipment, as on the back of a computer, that is plugged in but turned off). Never attach the wrist strap to any piece of equipment with an electrical current present. Turn off all power switches first. Plastic, rubber, wood, painted metal surfaces, and telephones are not acceptable grounding points. The printer isn't an acceptable grounding point either because it must be unplugged before you perform this task. If you don't have an antistatic wrist strap, discharge your body's static electric charge by touching a grounded surface before you handle any printer boards or components and before removing the controller board. Also avoid walking around after grounding yourself. Always handle circuit boards by the edges only. 1 Turn off the printer, and then disconnect the power cord and all interface cables from the printer. 2 Remove the printer’s controller board. Loosen two screws, one on each end of the I/O connector panel, and, using the tab on the lower side of the connector panel, pull the controller board from the printer. 3 5-14 Position the controller board on a flat surface so the controller board lies flat and the I/O connector panel is facing you. magicolor 6100 DeskLaser User's Guide Dual In-Line Memory Modules 4 » If you need to remove a DIMM before installing one, remove it as follows; otherwise skip to step 5. Note: If both DIMM connectors are filled and you want to install more memory, you must remove both DIMMs and install one DIMM of a greater memory capacity or install two DIMMS of equal size. 5 » a Using both thumbs, pull the latches (one on each side of the DIMM connector) outward. b Lift the DIMM straight out of the DIMM connector. IIIIII IIIIII IIIIII IIIIII IIIIII IIIIII IIIIII IIIII III IIIIII .. .. IIIIII .. .. .. .. .. .. .. .. IIIIII .. .. .. .. .. .. IIIIII .. .. .. .. .. .. IIIIII .. .. .. .. .. .. .. .. II .. .. .. .. .. .. .. .. .. .. .. .. .. .. IIIIII .. .. .. .. .. .. .. .. .. .. .. .. III .. .. .. .. .. .. .. .. .. .. .. .. .. .. .. .. .. .. .. .. .. .. .. .. .. .. .. .. .. .. .. .. .. .. .. .. .. .. .. .. .. .. .. .. .. .. .. .. .. .. .. .. .. .. .. .. .. .. .. .. .. .. .. .. .. .. .. .. .. .. .. .. .. .. .. .. .. .. .. .. .. .. .. .. .. .. .. .. .. .. .. .. .. .. .. .. .. .. .. .. .. .. .. .. .. .. .. .. .. .. .. .. .. .. .. .. .. .. .. .. .. .. .. .. .. .. .. .. .. .. .. .. .. .. .. .. .. .. .. .. .. .. .. .. .. .. .. .. .. .. .. .. .. .. .. .. .. .. .. .. .. .. .. .. .. .. .. .. .. .. .. .. .. .. .. .. .. .. .. .. .. .. .. .. .. .. .. .. .. .. ... ... III ... ... ... ... ... IIIIIIIIIIII ... ... III ... ... ... ... ... ... ... ... IIIIIIIII ... ... ... ... ... III ... ... ... ... ... ... ... ... ... ... ... IIIIIIIIIIII ... ... ... ... ... ... ... III ... ... ... ... ... ... ... II III ... ... ... ... ... ... ... ... ... ... IIIIIIIII ... ... ... ... ... ... ... ... ... ... ... ... IIIIIIIIIIII ... ... ... ... ... III ... ... ... ... ... ... IIIIIIII ... ... ... ... ... ... ... ... ... IIIIII ... ... ... ... ... ... . III ... ... ... ... ... . ... ... ... ... ... ... ... . ... . Remove the new DIMM from its antistatic bag. Note: Observe the keyed side of the DIMM to align it with the connector. 6 Insert the new DIMM straight down into the DIMM connector until the latches snap into the locked position. II When seated, the DIMM stands upright, firmly in place. If you cannot snap the DIMM into place, do not force it. Reposition it, making sure that the bottom of the DIMM is seated completely in the connector. 7 Repeat steps 5–6 for each additional DIMM that you install. 8 Reinstall the controller board into the printer. IIIIII .. .. II .. .. .. .. .. .. .. .. IIIIIIIIIIII II .. .. .. .. .. .. .. .. .. .. .. .. IIIIIIIIIIII .. .. .. .. .. .. .. .. II .. .. .. .. .. .. .. .. .. .. .. .. .. .. IIIIIIIII .. .. .. .. .. .. .. .. .. .. .. .. IIIIII .. .. .. .. .. .. .. .. .. .. .. IIII .. .. .. .. .. .. .. .. .. .. .. IIIIIIIIII .. .. .. .. .. .. .. .. .. .. .. .. .. .. IIIIIIIIII .. .. .. .. .. .. IIIII .. .. .. .. .. .. .. .. .. .. .. .. .. .. .. .. .. .. .. IIIIII .. .. .. .. .. .. III .. .. .. .. .. .. .. .. .. .. .. .. .. .. .. .. .. .. .. .. .. .. .. .. .. .. .. .. .. .. .. .. .. .. .. .. .. .. .. .. .. ... ... III ... ... ... ... ... IIIIIIIIIIII ... ... III ... ... ... ... ... ... ... ... IIIIIIIII ... ... ... ... ... III ... ... ... ... ... ... ... ... ... ... ... IIIIIIIIIIII ... ... ... ... ... ... ... III ... ... ... ... ... ... ... II III ... ... ... ... ... ... ... ... ... ... IIIIIIIII ... ... ... ... ... ... ... ... ... ... ... ... IIIIIIIIIIII ... ... ... ... ... III ... ... ... ... ... ... IIIIIIII ... ... ... ... ... ... ... ... ... IIIIII ... ... ... ... ... ... . III ... ... ... ... ... . ... ... ... ... ... ... ... . ... . Gently slide the controller board into the printer until it is fully seated, and then tighten the two screws. 9 Reconnect all interface cables. Options 5-15 Printer Cabinet 10 Reconnect the power cord, and turn on the printer. » Note: In compliance with UL guidelines, “The appliance inlet is considered to be the main disconnect device.” Printer Cabinet A printer cabinet is available. Follow the assembly instructions included with it. What’s Next? The next chapter describes the proper way to remove media jams from the magicolor 6100 DeskLaser. In addition, details that will assist you to identify and avoid printer problems are included to help you keep printing production running smoothly. 5-16 magicolor 6100 DeskLaser User's Guide 6 Printer Jams and Troubleshooting In This Chapter . . . “Automatic Jam Recovery” on page 6-3 “Preventing Media Jams” on page 6-3 “Understanding the Media Path” on page 6-5 “Media Jam Status Messages” on page 6-7 “Removing Media Jams” on page 6-7 “Installation Troubleshooting” on page 6-14 “Status and Service Messages” on page 6-14 “Testing Ethernet Communication” on page 6-21 6-2 “Printer Problem Checklist” on page 6-23 “OPC Belt Cartridge Problems” on page 6-24 “Control Panel Problems” on page 6-24 “Printer Driver/Print Monitor Problems” on page 6-25 “Output Problems” on page 6-25 “Duplex Unit Problems” on page 6-26 “Print Quality Problems” on page 6-27 “Image Defects” on page 6-28 “Placing a Service Call” on page 6-35 magicolor 6100 DeskLaser User's Guide Automatic Jam Recovery Introduction This chapter provides information to aid you in resolving printer problems you may encounter, or at least guide you to the proper sources for help. This chapter explains automatic jam recovery, discusses how to locate, remove and prevent media jams, presents tables of common status messages, a problem checklist, and actions you should take when a specific problem occurs. You’ll also find a problem checklist and the information you’ll need to have before placing a service call if one becomes necessary. Automatic Jam Recovery The magicolor 6100 DeskLaser provides automatic jam recovery (when enabled through the Engine/Error Recovery menu). After you remove any jammed media, printing automatically resumes from the page the printer stopped at when the jam occurred. » Note: For automatic jam recovery to work, it is necessary to leave the printer turned on when you remove the jammed media. After the jam is cleared, open and close the top door before printing. Printing will not resume until you do this. Preventing Media Jams There are several things you can do to reduce the occurrence of media jams. » Use media that matches the printer specifications. Make sure the media is not folded, wrinkled, or excessively curled. Do not overfill the media cassette. The cassette has a fill-limit mark on the inside left side. Note: Ensure that the media in the cassette is flat, especially on the leading edge. Printer Jams and Troubleshooting 6-3 Preventing Media Jams » Note: Do not fan transparencies since this causes static. Remove transparencies from the output tray immediately to avoid static buildup. Do not allow the output tray to overfill. » 6-4 If you have problems with double feeding, remove the media from the cassette and fan the sheets. They may be sticking together. Note: The face-down output tray has a 250-sheet capacity. Jamming may occur if you allow media to accumulate more than 250 sheets at a time. Store media in a dry location away from moisture and humidity. Make sure you’ve loaded the media printing-side up. Many manufacturers place an arrow on the end of the wrapper to indicate the printing side. If you can’t determine which side of the media to print on, remove the media from the cassette, turn the stack over, and then place it back in the cassette. Ensure that you have the correct media type selected if you’re printing on envelopes, glossy stock, labels, thick stock, transfer media, or transparencies. Ensure that the printer is on a hard, flat, level surface. Ensure that the cassette contains only one type of media at a time. magicolor 6100 DeskLaser User's Guide Understanding the Media Path Understanding the Media Path Understanding the printer’s media path will help you locate media jams. The media cassette is located at the bottom front of the printer. The media is picked from the cassette, passed under the transfer drum, passed through the fuser, and delivered via the paper exit unit to the media exit tray, which is the top of the printer. Access to the media path, in case of a media jam is through the printer’s rear cover. Exit roller Fuser unit Output tray Fuser Rollers Rear Transfer drum Front Pickup rollers Media cassette Side view Printer Jams and Troubleshooting 6-5 Understanding the Media Path With Optional Duplex Unit Understanding the printer’s media path will help you locate media jams. The media cassette is located at the bottom front of the printer. The media is picked from the cassette (shown as the number 1 on the diagram), passed under the transfer drum (2), passed through the fuser, fed into the duplex unit (3) where the media undergoes a change in direction (4), cycles through the transfer drum and fuser again (5), and is delivered via the paper exit unit to the output tray, which is the top of the printer (6). Access to the media path, in case of a media jam is through the duplex unit and the printer rear covers. Duplex unit top cover 6 3 Output tray Fuser Front 2 Transfer drum Standard cassette 4 1 5 1 Lower rear assembly Side view » 6-6 Optional cassette Note: Since several sheets are cycling through the printer/duplex unit at the same time, recovering from a media jam may require the removal of more than one sheet. magicolor 6100 DeskLaser User's Guide Media Jam Status Messages Media Jam Status Messages When a jam occurs, the message window on the control panel displays one of five messages: Misfeed Jam, Inner Jam, Outer Jam, Drum Jam, or Duplex Jam. Frequent jams in any area indicate that area should be checked, repaired, or cleaned. Repeated jams may also happen if you’re using the wrong weight print media. Misfeed jams occur in the standard upper input feeder or lower input feeder. A misfeed jam may be as simple as a sheet of media not being picked, or it may be that the media was picked but not fed properly. Access to this area is through the cassette slot. Inner jams occur in the transfer drum/transfer unit area. This type of jam means that the media did not make it to the paper exit area. Access to this area is through the printer (and/or duplex unit) rear cover (and/or duplex unit lower rear assembly). Outer jams occur in the fuser/media exit area. Jams of this type usually means that media is stuck in the fuser/exit roller area. Access to this area is through the printer’s (and/or duplex unit) top cover. Drum jams occur if the media winds around the transfer drum. Access to this area is through the printer’s (and/or duplex unit) rear cover. Duplex jams occur in the duplex unit area on the models with a duplex unit installed. Access to this area is through the duplex unit top cover, the duplex unit rear cover, and the duplex unit lower rear assembly. Removing Media Jams To avoid damage to rollers, always remove jammed media gently. Always try to remove jammed media without tearing it. Any pieces of media left in the printer, whether large or small, can obstruct the paper path and cause further jams. If, after clearing the media jam, the jam message in the control panel window persists, open and close the printer’s top cover. This should clear the jam message. Printer Jams and Troubleshooting 6-7 Removing Media Jams Misfeed Jams 1 Remove the media cassette(s). 2 Pull out the jammed media. 3 Ensure that the media is lying flat in the cassette(s) and that it doesn’t exceed the media limit mark. 4 Slide the cassette(s) back into the printer. Inner Jams, Outer and Drum Jams WARNING! The fuser unit is hot! Do not remove a jam in this area until the fuser unit cools. ACHTUNG! Die Fixiereinheit wird sehr heiß! Bitte achten Sie darauf, daß sie diese einige Zeit abkühlen lassen, bevor Sie einen Papierstau beseitigen. Caution: Media that hasn’t fully passed through the fuser contains unfused toner that can dirty your hands, clothes, or any thing else it gets on. If you accidentally get toner on your hands, wash them in cool water. If you accidentally get toner on your clothes, lightly dust them off as much as possible. If some toner remains on your clothes, use cool, not hot water, to rinse the toner off, provided your clothing is washable. 1 6-8 Open the rear cover of the printer. magicolor 6100 DeskLaser User's Guide Removing Media Jams 2 Remove the jammed media by pulling it toward you. 3 Close the printer’s rear cover. 4 If there still is a jam message, open the printer’s top cover. i Pull the top latch to release the top cover. 5 Remove the jammed media by pulling it toward you. Printer Jams and Troubleshooting 6-9 Removing Media Jams 6 If you cannot reach the media from the top of the fuser or the media will not come out easily, open the fuser roller pressure release levers (one at each end of the fuser). 7 Remove the jammed media by pulling it from the bottom of the fuser (through the printer’s rear cover), not from the top of the fuser. This prevents any unfused toner from dirtying the fuser rollers. Caution: Be careful not to touch the transfer drum while removing jammed media. 8 Close the fuser roller pressure release levers (one at each end of the fuser). 9 Close the top cover of the printer. 10 Close the rear cover of the printer. 6-10 magicolor 6100 DeskLaser User's Guide Removing Media Jams Duplex Unit Jams 1 Open the duplex unit top cover. 2 Remove the jammed media. 3 Close the duplex unit top cover. 4 If there still is a jam message, open the duplex unit lower cover. 5 Remove the jammed media by pulling it toward you. 6 Close the duplex unit lower cover. 7 If there still is a jam message, open the duplex unit lower cover and paper guide. Duplex unit top cover Inner paper guide Inner paper guide tab Paper guide Caution: Open the paper guide using the inner paper guide tab to avoid damaging the duplex unit. 8 Lift the inner paper guide. 9 Remove the jammed media by pulling it toward you. Lower cover If the media came out easily, skip ahead to step 16. Printer Jams and Troubleshooting 6-11 Removing Media Jams If the media did not come out easily or if you cannot reach the media from this area, keep the duplex unit lower cover open. 10 Open the duplex unit top cover. 11 Pull the top latch to release the top cover. 12 Remove the jammed media by pulling it toward you. 6-12 magicolor 6100 DeskLaser User's Guide Removing Media Jams 13 If the media doesn’t come out easily, open the fuser roller pressure release levers (one at each end of the fuser). Fuser roller pressure release levers 14 Open the printer’s rear cover (accessible with the duplex unit lower cover and paper guide open) and remove the jammed media by pulling it from the bottom of the fuser, not from the top of the fuser. Caution: Be careful not to touch the transfer drum while removing jammed media. Removing the media from the bottom prevents any unfused toner from dirtying the fuser rollers. 15 Close the fuser roller pressure release levers (one at each end of the fuser). 16 Close the printer’s top and rear covers. 17 Close the duplex unit paper guide, lower cover and top cover. Other Jams Remove jammed media from the output tray by gently pulling it toward you. Printer Jams and Troubleshooting 6-13 Installation Troubleshooting Installation Troubleshooting If you see this... It’s probably because... Colors aren’t registering The OPC belt cartridge is properly. not pushed all the way in. Do this... Repeat the steps in “Installing the OPC Belt Cartridge” of the Installation Guide. CHECK WASTE TONER The waste toner pack isn’t Make sure it sits loosely in its message appears in the properly installed. compartment and that the top of the pack message window. is not wedged under the top of the compartment. Printouts seem faded on The printer is not on a level Level the printer surface. The slant of the one side of the page. enough surface. surface holding the printer should not exceed 1.5° after the printer is placed on it (for example, a round pencil laid on the surface shouldn’t roll in any direction). The colors look drastically wrong. The toner cartridges are not correctly installed. The startup page comes The transfer unit was out skewed. jarred open during the installation and needs to be closed. Check the toner cartridge installation. Refer to “Installing the Toner Cartridges” of the Installation Guide. Refer to the steps in “Cleaning the Transfer Unit” on page 6-30 for information on opening and closing the transfer unit. If you’ve followed all of the instructions in this chapter and still have problems you can’t solve, see the Service & Support Guide for information on getting help. Status and Service Messages Status and service messages are displayed in the control panel message window. They provide information about your printer and help you locate many problems. See “Clear Care,” under the “Configuration Menu” heading of chapter 1 for information about clearing service messages from the message window. 6-14 magicolor 6100 DeskLaser User's Guide Status and Service Messages Status Messages » Note: Status messages are not displayed while the printer is off line. This status message... means... Do this... ADJUST INPUTBIN BIN The specified cassette is not inserted correctly. Adjust the cassette. BELT CARTRIDGE MISINSTALLED The OPC belt cartridge is either Ensure that an OPC belt missing or incorrectly installed. cartridge is correctly installed. CANCELLING JOB The Cancel key has been pressed, and the print job is being canceled. No action needed. CHECK CLEANING ROLLER The cleaning roller needs to be replaced. Install a new cleaning roller. CHECK WASTE TONER Either the waste toner pack is Ensure that the waste full and needs to be replaced, or toner pack is not full and it is incorrectly installed. is correctly installed. CLEANING ROLLER MISINSTALLED The fuser cleaning roller isn’t installed correctly. Remove and reinstall cleaning roller. DRUM JAM Media has jammed in the drum area. Locate and remove the jam. DUPLEX JAM Media has jammed in the duplex Locate and remove the unit. jam. DUPLEX UNIT PANEL OPEN One of the duplex unit doors is open. Printer Jams and Troubleshooting Ensure all doors are fully closed. 6-15 Status and Service Messages This status message... means... Do this... ENERGY SAVER The printer is in energy saver mode to reduce power consumption during periods of inactivity. No action needed. When a print job is received, the printer returns to normal power within 90 seconds. While in “sleep,” the printer’s message window will not display operator status such as door- and cassette-open messages. The printer remains in “sleep,” until a print job is received, or until the printer is manually switched from offline to online. 6-16 FRONT DOOR OPEN The front cover is open and must be closed. Close the front cover. FUSER MISINSTALLED The fuser is not fully seated. Ensure the fuser is fully seated. FUSER OIL EMPTY The oil bottle for the fuser is empty. The printer will not print any more copies until a new oil bottle is installed. Install a new fuser oil bottle. FUSER OIL LOW The oil bottle for the fuser unit is If you have a new fuser running low. oil bottle on hand, you may want to install it now. If you don’t, order one now. A limited number of copies (about 100) will still print. However, when the oil runs out, the printer stops and the FUSER OIL EMPTY message appears. magicolor 6100 DeskLaser User's Guide Status and Service Messages This status message... means... IDLE The printer is on line, but no jobs No action needed. are in process. INNER JAM Media has jammed leaving the OPC belt cartridge area. Locate and remove the jam. MEDIA MISMATCH The media detected in the cassette doesn’t match the media size setting. Change the media in the cassette or change the media size setting. MISFEED JAM Media has jammed between the Locate and remove the cassette and the print engine. jam. NO PRNTREQ ERROR A printer hardware error has occurred. Reboot the printer. If this message continues to appear, contact your service provider. (Refer to www.minolta-qms.com for a complete list.) OPTIONAL BIN REAR DOOR OPEN The lower feed unit (optional) rear door is open. Close door. OUTER JAM Media has jammed between the Locate and remove the print engine and the output tray. jam. OUTPUT BIN FULL The media has exceeded the Remove the media from limit (such as over 250 sheets of the output bin. 20 lb [75 g/m²] bond) in the output bin. OUTPUT BIN JAM A media jam has been detected Locate and remove the jam. between the fuser and output tray rollers located near the top cover. PROCESSING... The printer is currently processing a print job. PUT SIZE PAPER IN ANY BIN Engine/Chain Inputbins is set to Refill the cassette with On and a chained cassette is the specified size media. empty. Printer Jams and Troubleshooting Do this... No action needed. 6-17 Status and Service Messages 6-18 This status message... means... Do this... PUT SIZE PAPER IN INPUTBIN BIN The Engine/Chain Inputbins is Refill the cassette with set to Off and the displayed the specified size media. cassette is empty. Refill it with the specified size media. SIZE is the media size detected by the engine, and INPUTBIN is the empty cassette. REAR DOOR OPEN The rear cover over the transfer Close the rear cover. unit is not closed. REPLACE BELT The OPC belt cartridge need replacing. Install a new belt cartridge. REPLACE FUSER The fuser needs replacing. Have printer serviced. Contact your local vendor or refer to www.minolta-qms.com for a list of authorized service providers. REPLACE FUSER CLEANER The fuser cleaning roller needs Replace fuser cleaning replacing. roller. TOP DOOR OPEN The top cover of the printer is not fully closed. Ensure the top cover is fully closed. WARMING UP The printer is warming up. Wait. No other action needed. x TONER EMPTY The x (color) toner cartridge is empty. Replace the toner cartridge. x TONER LOW The x (color) toner is low. There Redistribute the toner in is enough toner left to print the cartridge, or replace approximately 100 pages before the cartridge. the printer stops. x TONER MISINSTALLED The x (color) toner cartridge is not installed properly. Remove the toner cartridge and reinstall. magicolor 6100 DeskLaser User's Guide Status and Service Messages Service Messages This service message... Means... CALL FOR SERVICE C3 NVRAM ERROR An error has been detected with the item indicated in the service message. Correction of these errors is performed by qualified MINOLTA-QMS service personnel only. Contact your MINOLTA-QMS vendor. CALL FOR SERVICE C4 ENG CTRLR HW CALL FOR SERVICE C7 TIMING CLOCK CALL FOR SERVICE D1 Y CLUTCH CALL FOR SERVICE D2 M CLUTCH CALL FOR SERVICE D3 C CLUTCH CALL FOR SERVICE D4 K CLUTCH CALL FOR SERVICE D5 YK SOLND CALL FOR SERVICE D6 MC SOLND CALL FOR SERVICE E1 DEVLPR MOTOR CALL FOR SERVICE E2 MAIN MOTOR CALL FOR SERVICE E3 DRUM ERROR CALL FOR SERVICE E4 TONER SENSOR CALL FOR SERVICE E5 ROLLER SOLND CALL FOR SERVICE E6 CLEAN SOLND » Note: A service message sometimes occurs as a result of an unusual combination of events, not because of an actual problem. When the printer stops and a service message displays in the message window, turn the printer off and then back on. This often clears the service message indicator, and printer operation resumes. Always try this before making a service call. Service calls should be placed to the vendor from whom you purchased the printer. If you cannot get service from your vendor, see the Service & Support Guide for more information. CALL FOR SERVICE E7 CLEAN CLUTCH CALL FOR SERVICE E8 FUSER CLUTCH CALL FOR SERVICE E9 BELT MARKER CALL FOR SERVICE EL ERASE LED CALL FOR SERVICE F0 COOLING FAN CALL FOR SERVICE F2 OZONE FAN Printer Jams and Troubleshooting 6-19 Status and Service Messages This service message... Means... CALL FOR SERVICE F4 FUSER FAN See the information on the previous page. CALL FOR SERVICE F5 CHRG HV UNIT CALL FOR SERVICE H0 FUSER THERM CALL FOR SERVICE H2 FUSER TEMP 2 CALL FOR SERVICE H3 FUSER TEMP 3 CALL FOR SERVICE H4 FUSER TEMP 4 CALL FOR SERVICE L1 BEAM DETECTR CALL FOR SERVICE L2 SCANNER MOTR CALL FOR SERVICE LL LASER POWER CALL FOR SERVICE P1 DUP CTRLR HW* CALL FOR SERVICE P3 DUP SOLND** CALL FOR SERVICE P4 DUP MOTOR** CALL FOR SERVICE P5 DUP SOLND** CALL FOR SERVICE P6 OPT FAN ERROR** * DUP CTRLR HW: Duplex Controller Hardware error. **The error messages P1 through P6 apply only to models with the duplex unit installed. 6-20 magicolor 6100 DeskLaser User's Guide Testing Ethernet Communication Testing Ethernet Communication Make sure the printer is on and connected to your network by pinging the printer. 1 From a PC connected to your network: a Go to Start/Programs/MS-DOS Prompt (Start/Programs/Command Prompt for NT). b In the DOS window, type ping ipaddress↵ (for example, ping 161.33.128.5↵) If your printer’s network connection is working correctly, your screen displays information similar to the following: Microsoft<R> Windows 98 <C>Copyright Microsoft Corp 1981-1998 C:\WINDOWS>ping 161.33.128.5 Pinging 161.33.128.5 with 32 bytes of data: Reply from 161.33.128.5: bytes=32 time=2ms TTL=15 Reply from 161.33.128.5: bytes=32 time=2ms TTL=15 Reply from 161.33.128.5: bytes=32 time=2ms TTL=15 Reply from 161.33.128.5: bytes=32 time=2ms TTL=15 Ping statistics for 161.33.128.5: Packets: Sent = 4, Received = 4, Lost = 0 <0% loss>, Approximate round trip times in milliseconds: Minimum = 2ms, Maximum = 2ms, Average = 2ms C:\WINDOWS> Printer Jams and Troubleshooting 6-21 Testing Ethernet Communication If your printer isn’t detected on the network, which is usually caused by bad cabling or connectors, your screen displays information similar to the following: Microsoft<R> Windows 98 <C>Copyright Microsoft Corp 1981-1998 C:\WINDOWS>ping 161.33.128.5 Pinging 161.33.128.5 with 32 bytes of data: Request timed out. Request timed out. Request timed out. Request timed out. Ping statistics for 161.33.128.5: Packets: Sent = 4, Received = 0, Lost = 4 <100% loss>, Approximate round trip times in milliseconds: Minimum = 0ms, Maximum = 0ms, Average = 0ms C:\WINDOWS> If you have the printer’s IP address set incorrectly, then your screen displays information similar to the following: Microsoft<R> Windows 98 <C>Copyright Microsoft Corp 1981-1998 C:\WINDOWS>ping 161.33.128.5 Pinging 161.33.128.5 with 32 bytes of data: Reply from 161.33.128.5: Destination host unreachable. Reply from 161.33.128.5: Destination host unreachable. Reply from 161.33.128.5: Destination host unreachable. Reply from 161.33.128.5: Destination host unreachable. Ping statistics for 161.33.128.5: Packets: Sent = 4, Received = 4, Lost = 0 <0% loss>, Approximate round trip times in milliseconds: Minimum = 0ms, Maximum = 0ms, Average = 0ms C:\WINDOWS> 6-22 magicolor 6100 DeskLaser User's Guide Printer Problem Checklist Printer Problem Checklist This section contains a list of possible printer problems and solutions. Be sure you’ve followed the steps in the magicolor 6100 DeskLaser Installation Guide. If there is no status message in the control panel message window, use the following steps to identify the source of your problem and to learn of possible solutions: 1 Does the printer power light come on? YES - Go to number 2. NO - Check the following: 2 Is power supplied to the AC outlet. Is the power cord plugged securely into both the power outlet and the printer? Check the power cord connection. Is the printer power switch in the On position (pushed in)? Is the power outlet working? Does the line voltage from the power outlet match the printer’s power requirements? See appendix A, “Technical Specifications.” Can you print a sample page? YES - Go to question 3. NO - Check the following: Is the printer off line before you try to enter the Print Sample Page menu? It should be. Does the cassette have paper? If it is out of paper, the PAPER OUT message displays and the Error indicator lights. Are all the printer covers closed securely? Is there a media jam? If a paper jam message displays and the Error indicator lights, go to one of the preceding sections in this chapter on clearing a media jam. Printer Jams and Troubleshooting 6-23 OPC Belt Cartridge Problems 3 Is the printer receiving data from the computer? If the Data indicator blinks after a file is sent, the printer is receiving the data. If not, check the following: Is the printer on line? The online indicator should be on and the message window should display IDLE. Is the printer interface cable securely attached to the printer connector? Turn off the printer, remove the interface cable, then reattach the cable securely to the printer interface connector. If you still cannot identify the problem, contact your local vendor. OPC Belt Cartridge Problems The OPC belt is extremely sensitive to bright light and direct sunlight. Always leave it in its protective bag until you are ready to install it. Any exposure to light should be limited to two minutes. If you suspect the belt is damaged due to exposure to light, put the belt in a dark place to recover. Depending on the amount of exposure, recovery may take up to two hours. Recovery time is dependent on the amount of exposure sustained, and recovery is not guaranteed. Control Panel Problems Paper Jam Message Stays On If a media jam message stays on, open the printer and clear the jam. If the message is still there, try opening and closing the top of the printer again. See the preceding section on clearing media jams for more information. Printer Resets Occasionally, software applications interfere with each other. Some applications send a printer prep file to the printer at the beginning of each document. When this occurs, other prep files cannot be sent without resetting the printer. Monitor your activities to 6-24 magicolor 6100 DeskLaser User's Guide Printer Driver/Print Monitor Problems see if there is a correlation between your use of a certain application and the printer resetting. If so, contact the application developer. If the printer resets in other circumstances, you should call your local vendor for service. Printer Driver/Print Monitor Problems If your printer driver or Crown Print Monitor files become corrupted, misplaced or deleted, you should replace the existing files by re-installing the software components. See “Updating the Printer Driver/Monitor,” in chapter 4, “Advanced Printer Operations.” » Note: The printer driver readme file, located in the directory where you installed the printer driver, may also contain solutions to problems not listed in this document. Output Problems 600x600, 1200x600 dpi Printing Unavailable at Rated Speed The amount of RAM installed in your printer governs which resolutions can be used with each media size. » Note: See “High-Resolution Printing,” in chapter 4, “Advanced Printer Operations,” for memory requirements, and “Dual In-Line Memory Modules,” in chapter 5, “Options,” for information on installing additional memory. Blank Pages If blank pages come out during a printing job, try the following: 1 Check the toner cartridges. The image does not print if the cartridges are empty. 2 If the toner cartridges are not empty and blank pages are ejecting, take each cartridge out, rock it from side to side, and reinstall it in the printer. Printer Jams and Troubleshooting 6-25 Duplex Unit Problems 3 If these solutions do not work, contact your local vendor. Not All Pages Print If the printer stops printing in the middle of your file, try the following: 1 Check your cable. Be sure that you’re using a Centronics IEEE 1284 bidirectional parallel cable. 2 Make sure no one pressed the Cancel key while your job was printing. 3 Check the message window to see if the cassette you are using is out of media. Printing is Slow If the printer is connected via the parallel port and is slow to begin printing large or complex print jobs sent from Windows 95/98 operating system: 1 Check your cable. Be sure that you’re using a Centronics IEEE 1284 bidirectional parallel cable. 2 Verify that the parallel port on your computer is configured for ECP mode communication. For information about ECP mode, see “Optimizing Printing Performance over a Parallel Port,” in chapter 4, “Advanced Printer Operations.” Duplex Unit Problems General Plain paper and limited thick stock up to 28 lb bond (105 g/m²) can be auto duplexed if the optional duplex unit is installed. For heavier weights, manual duplexing is recommended. In general, if you’re having output problems with your duplex unit, try the following: 1 Ensure that you are using correct media. Do not duplex envelopes, glossy stock, labels, transfer media, or transparencies. 6-26 magicolor 6100 DeskLaser User's Guide Print Quality Problems 2 Ensure that you have not mixed media types in your media cassette. 3 Ensure that your document has more than one page. 4 In the printer driver (Paper tab, Duplex option), choose Long-edge (flipped as in a loose-leaf notebook) or Short-edge (flipped as on a clipboard). 5 Remove media that is still jammed. Caution: Always open the duplex unit top cover before opening the printer’s top cover. Forced opening of the printer’s top cover first may damage the unit. 6 Check for media stuck in the paper guides in the duplex unit top cover, rear cover, and lower rear assembly. 7 If you removed jammed media from near the OPC belt cartridge, reset the OPC belt cartridge’s locking levers. 8 Ensure that all of the covers are closed. Open and then close the covers to confirm that they are securely closed. 9 Ensure that the duplex unit lower rear assembly is firmly seated in the printer. 10 If you turned the printer off, ensure that you have turned the printer on again and waited for it to warm up. 11 Make sure your printer has enough memory installed to support duplex printing for the media selected. See the information in “Minimum System Memory Requirements,” in chapter 4, “Advanced Printer Operations.” Print Quality Problems Print quality problems are those related to the appearance of the pages you print. Print quality problems include white lines on the page, uneven blacks, and other print distortions. First, refer to the appendix A, “Technical Specifications,” for recommended media types. If you are using recommended media and continue to have problems with the quality of your printed pages, try this quick-check procedure: Printer Jams and Troubleshooting 6-27 Image Defects 1 Check that you are using the correct type media. 2 If you are printing on thick stock, ensure that you have set the driver (Paper tab, Media Type option) to Thick Stock. 3 Check that there is enough toner in the printer whether or not the x TONER LOW message is displayed. Toner can settle in the cartridges. To redistribute the toner, remove the toner cartridge and gently rock it from side to side. Then reinsert the cartridge and try printing again. 4 If, after rocking the toner cartridge, the print quality does not improve and/or the x TONER LOW message remains on, replace the toner cartridge. 5 Before you place a service call, ensure all the required user cleaning has been conducted. 6 Place a service call to your local vendor. Image Defects The following list includes several image defects with possible solutions. Try the solutions in the sequence given. If the solutions listed don’t solve the problem, place a service call to your local vendor. See the next section in this chapter, “Placing a Service Call.” General If you have problems with the quality of your printed pages, try the following: 6-28 If the TONER OUT message is on and the printer continues to print, try distributing the toner to improve print quality. If the print quality does not improve, replace the toner cartridge. Remove the toner cartridge and rock it several times from side to side. The toner can settle, and this procedure redistributes the toner. Reinsert the cartridge and try printing again. Place a service call to your local vendor. magicolor 6100 DeskLaser User's Guide Image Defects Specific Listed next are several print quality problems with possible solutions. Try the solutions in the sequence given. If the solutions listed do not solve the problem, place a service call to your local vendor. » Note: The following examples are based on 11"x17" media orientation. Blurred or Lightly Stained Background One or more toner cartridges may be defective. Check the toner cartridges, and install new ones, if necessary. Reinstall the OPC belt cartridge. If necessary, replace the OPC belt cartridge. Colored Bands, Horizontal Banding Check that the printer is on a hard, level surface. Reinstall the OPC belt cartridge. If necessary, replace the OPC belt cartridge. One or more toner cartridges may be defective. Check the toner cartridges, and install new ones, if necessary. If a wide horizontal white line appears: Ensure that the transfer unit was closed. Replace the transfer roller. Printer Jams and Troubleshooting 6-29 Image Defects Insufficient Gloss or Fusing If there is insufficient gloss of the printed image: Check the fuser oil condition. If there is insufficient fusing and the image comes off when the printed image is rubbed: Check your media type—envelopes, glossy stock, labels, transfer media, and thick stock have to be set in the Thick Stock mode. Irregular Print, Mottled Image The paper being used may have absorbed moisture (perhaps due to high humidity or having water spilled on the paper supply). Toner does not adhere well to paper where it has become wet. 6-30 Replace the paper in the cassette with dry paper. Confirm the proper installation of the transfer roller. If necessary, replace the transfer roller. magicolor 6100 DeskLaser User's Guide Image Defects Missing Image at Edge If the edge of an image is missing or optical density declines: Check the toner cartridge in question, and install new one, if necessary. Check the OPC belt cartridge, and install new one, if necessary. Mixed Color Image, Color Misregistration If mixing of colors occurs in the printed image: Ensure that the printer’s front cover is closed. Remove the toner cartridges and gently rock them five or six times to redistribute the toner. Then, reinstall the cartridges. One or more toner cartridges may be defective. Check the toner cartridges, and install new ones, if necessary. If misregistration of color occurs between overlapped colors: Ensure that the printer’s front cover is closed. Printer Jams and Troubleshooting 6-31 Image Defects Spotting If spots appear on the printed image: Check the surface of the OPC belt cartridge, gently clean up the foreign particle using a soft, dry cloth, and replace the OPC belt cartridge, if necessary. Too Dark If images appear too dark: 6-32 Install new toner cartridges. magicolor 6100 DeskLaser User's Guide Image Defects Too Light If images appear too light: Remove the toner cartridges and gently rock them horizontally five or six times to redistribute the toner. Then, reinstall the cartridges. One or more toner cartridges may be defective. Check the toner cartridges, and install new ones, if necessary. Check your media type—envelopes, glossy stock, labels, transfer media, and thick stock have to be set in the thick stock mode. Toner Smudges, Residual Images If the toner smudges are on only the front of the page: Remove the toner cartridges and gently rock them five or six times to redistribute the toner. Then, reinstall the cartridges. One or more toner cartridges may be defective. Check the toner cartridges, and install new ones, if necessary. If toner smudges are on the back of the page: Clean or replace the cleaning roller. If that doesn’t work, clean the transfer roller. If toner smudges are on the front and back of the page: Open the printer once and close it again to clean the image transfer roller. If the image of the previous page comes out lightly: Clean the cleaning roller and reinstall it. Printer Jams and Troubleshooting 6-33 Image Defects Uneven Print Density If the print density is uneven: Remove the toner cartridges and gently rock them five or six times to redistribute the toner. Then, reinstall the cartridges. Install new toner cartridges. Reinstall the OPC belt cartridge. If necessary, replace the OPC belt cartridge. Vertical Streaking If vertical streaking appears: The laser lens may be dirty. Clean the lens as described in chapter 3, “Everyday Operations and Printer Care.” The corona wire inside the OPC belt cartridge might be dirty. Clean the corona wire as described in chapter 3, “Everyday Operations and Printer Care.” One or more toner cartridges may be defective. Check the toner cartridges, and install new ones, if necessary. Reinstall the OPC belt cartridge. If necessary, replace the OPC belt cartridge. If a wide vertical white band appears: 6-34 Check the transfer drum surface. If necessary, clean the oil off the surface. Ensure that the transfer unit is closed. magicolor 6100 DeskLaser User's Guide Placing a Service Call Dashed Lines Not Printing Word 2000 Document (Windows 2000/NT4.0, 1200 x 600 dpi)... } 1.0 pt } 0.5 pt } 0.25 pt If dashed lines in Microsoft Word 2000 documents printed from PCs using Windows 2000/NT4.0 are missing: Set the line thickness to 0.5 pt or greater. From the Image tab in the printer driver, set the print resolution to 600 x 600 dpi--the line may be thin, but it should be legible. See “Configuring Image Options” in chapter 2, “Printer Driver Configuration,” for information about the printer driver and configuration options. Change the dashed line to a solid line. What’s printed... } 1.0 pt } 0.5 pt Missing dashed line } 0.25 pt Placing a Service Call If you have a problem you cannot resolve, contact your local vendor. Your local vendor is best equipped to immediately handle any problem you may encounter. If you’ve determined your printer needs to be examined by an authorized service technician, contact an authorized service provider. (Refer to www.minolta-qms.com.) Before calling, be sure you’re prepared to answer the questions listed in the Service & Support Guide. Your service technician will be better able to assist you when provided with this information. What’s Next? In chapter 7, “Repacking the Printer,” you’ll find instructions you need to follow to safely move or ship your printer to a new location. Printer Jams and Troubleshooting 6-35 7 Repacking the Printer In This Chapter . . . “Storing the Printer” on page 7-2 “Relocating the Printer” on page 7-3 “Repacking the Printer” on page 7-4 Storing the Printer Caution: Failure to follow the instructions provided in this chapter could void your warranty. Storing the Printer Keep the following in mind when storing the printer for an extended period: 1 Unplug the printer. 2 Remove the toner cartridges from the printer and return them to their original packaging. If the original packaging is not available, protect the toner cartridges from spilling toner. 3 Remove the fuser oil bottle. Caution: Hold a sheet of paper under the oil bottle as you remove it, so no oil drips into the printer. 4 5 » 7-2 Turn the nozzle on the opening on the bottom clockwise to close it. Place the oil bottle (nozzle up) in an oil-proof container such as a plastic bag, until you’re ready to reinstall it. Nozzle Use the fuser oil remover syringe that came with your printer or an eye-dropper to remove any excess oil from the printer. Note: Dispose of the oil in accordance with local safety laws and regulations. magicolor 6100 DeskLaser User's Guide Relocating the Printer Relocating the Printer Occasionally, you may have to move your printer to a different location, either nearby or to a distant location. Caution: Never lift a printer with the fuser oil bottle installed. To avoid toner contamination during shipment, leave the OPC belt cartridge installed. To avoid damage to your printer, we advise you to follow the next instructions very carefully. 1 Turn off the power to your printer. 2 If the printer has accessories, such as a lower feeder unit, remove them. 3 If you are moving to a distant location, follow the instructions for repacking the printer on page 7-4. 4 Relocate the printer. WARNING! Your printer weighs approximately 101 lbs (46 kg) without consumables. Be sure to have help when lifting and moving it. ACHTUNG! Das Gewicht dieses Druckers beträgt ohne Verbrauchsmaterial ca. 46 kg. Bitte versuchen Sie niemals, den Drucker alleine anzuheben oder zu transportieren. 5 Unpack and set up the printer in its new location. 6 Reinstall the accessories you removed in step 2. Refer to the Service & Support Guide or www.minolta-qms.com for additional information on where to obtain assistance if necessary. Repacking the Printer 7-3 Repacking the Printer Repacking the Printer If you need to relocate or ship your printer after it’s been installed, follow the procedures in this chapter to prevent damage to the printer and to keep your warranty valid. » Note: We strongly suggest that you save the packaging materials in case you ever need to move or ship the printer. If you’re returning the printer for service, you don’t need to return the accessories, cabinet, cleaning roller, documentation, fuser oil bottle, interface cables, media tray(s), power cable, or toner cartridges. Caution: Never lift a printer with the fuser oil bottle installed. To avoid toner contamination during shipment, leave the OPC belt cartridge installed. MINOLTA-QMS cannot be held responsible for damage to your printer during shipment that results from the improper packaging of your printer. You must use the instructions given in this section before repacking the printer in its original shipping carton with the original packing materials. Original shipping cartons are secured to a pallet using disposable banding and buckling supplies. These supplies must be replaced prior to shipping the printer. If you need replacement packaging, in the United States, call MINOLTA-QMS Spares at (251) 633-4300 x2530 and request catalog number 2600439-500. For locations outside the United States, refer to the Service & Support Guide or www.minoltaqms.com. If you return the printer for service, be sure to write the RMA (Return Merchandise Authorization) number you received from your customer support representative on the outside of the carton before shipping the printer. If the printer is not strapped to the pallet or if the RMA number is not clearly visible on the outside of the return inventory, we will not accept receipt. You can also have a MINOLTA-QMS authorized service provider uninstall and repack your printer. For prices and availability, call 1 (877) 778-2657. What's Involved? Repacking your printer for shipment involves the following steps. Each is described in more detail in the following sections. 1 7-4 Remove the cables and media tray(s). magicolor 6100 DeskLaser User's Guide Repacking the Printer 2 Remove the toner cartridges. 3 Prepare the fuser unit for shipment (includes removing the fuser oil bottle). 4 Change the waste toner bottle. 5 Remove the duplex unit (if attached). 6 Remove the lower feeder unit(s) (if attached). 7 Pack the printer for shipment. Remove the Cables and Media Tray(s) 1 Turn off the printer. 2 Remove the power cable and all interface cables. 3 Remove the media tray(s) from the printer. Remove the Toner Cartridges 1 Open the printer’s front and top covers. Caution: If you have a duplex unit installed, open its top cover before opening the printer’s top cover. Leave the covers open during the repacking procedure. 2 Remove the four toner cartridges, attach the protective shields over their magnetic rollers, and store them in their original packaging. Prepare the Fuser Unit WARNING! The fuser unit can become extremely hot and cause severe burns. Make sure the unit is cool before handling it. ACHTUNG! ACTUNG! Die Fixiereneinheit kann sehr heiß werden, so daß Verbrennungsgefahr besteht. Bitte lassen Sie die Fixiereneinheit einige Zeit abkühlen, bevor Sie diese berühren. Repacking the Printer 7-5 Repacking the Printer 1 With the printer’s top cover open, at the top of the fuser, rotate the two lock levers to release the oil bottle. 2 Remove the oil bottle. Caution: Hold a sheet of paper under the oil bottle as you remove it, so no oil drips into the printer. 3 4 » 7-6 Turn the knob on the opening on the bottom clockwise to close it. Place the oil bottle (knob up) in an oil-proof container such as a plastic bag, until you’re ready to reinstall it. Knob Use the fuser oil remover syringe that came with your printer or an eye-dropper to remove any excess oil from the printer. Note: Dispose of the oil in accordance with local safety laws and regulations. magicolor 6100 DeskLaser User's Guide Repacking the Printer 5 » Stuff several clean, wadded paper towels into the space normally occupied by the oil bottle to absorb any residual oil during shipment. Note: Don’t force the paper towels in, but make sure there are enough to fill the space. 6 At the top of the fuser, rotate the two lock levers to release the cleaning roller. Lock levers Front of printer » 7 Remove the cleaning roller. 8 Store the cleaning roller in its original shipping bag. Note: If you’re returning the printer for service, you don’t need to return the cleaning roller unless instructed to do so by a MINOLTA-QMS Authorized Service Provider. Repacking the Printer 7-7 Repacking the Printer 9 Pull the two tension release levers toward the front of the printer until they lock into place. Tension release levers The tension release levers in their frontmost position protect the fuser rollers from damage during a move by removing the pressure between the two fuser rollers. They must be repositioned toward the rear of the printer before the cleaning roller can be reinstalled. Change the Waste Toner Bottle 1 With the printer’s front cover open, remove the waste toner bottle from the printer. Waste toner bottle 2 Use the label on the side of the waste toner bottle to seal the opening. 3 Place the old waste toner bottle in a container, such as a plastic bag, until you’re ready to reinstall it. 4 Install a new waste toner bottle. Caution: It is imperative that the printer ships with a new waste toner bottle. 5 7-8 Close the printer’s top and front covers. magicolor 6100 DeskLaser User's Guide Repacking the Printer Remove the Duplex Unit » Note: If you don’t have a duplex unit installed, skip to the next section. 1 Close the printer’s top and front covers. 2 Remove the left plastic side cover from the lower feeder unit. » Note: If you have two lower feeder units installed, remove the left plastic side cover from the top lower feeder unit only. 3 Locate the cable at the left rear of the optional feeder that connects the duplex unit to the printer, and then unplug it. Repacking the Printer 7-9 Repacking the Printer 4 Open the duplex unit top cover and loosen the two thumbscrews until the duplex unit moves freely away from the rear of the printer. Thumbscrews Duplex unit top cover » 7-10 5 Lift duplex unit up and away from rear of printer. 6 Repack the duplex unit in its original shipping carton for storage or shipment. 7 Insert the two plugs and upper paper exit cover removed during installation. Plugs Upper paper exit cover Note: If you’re returning the printer for service, you don’t need to return the duplex unit unless instructed to do so. magicolor 6100 DeskLaser User's Guide Repacking the Printer Remove the Lower Feeder Unit(s) » Note: If you don’t have a lower feeder unit installed, skip to the next section. 1 Close the printer’s top and front covers. 2 Remove the plastic side covers from the sides of the lower feeder unit. » Note: If you have two lower feeder units installed, remove the plastic side covers from the top lower feeder unit only. 103mati.eps 3 Locate the cable at the left rear of the lower feeder unit that connects it to the printer, and then unplug it. 4 Loosen the thumbscrew that attaches the bracket to the lower feeder unit until the bracket moves freely away from the lower feeder unit. Thumbscrew Repacking the Printer 7-11 Repacking the Printer 5 Remove the media tray from the printer, and then rotate the metal coupler arm toward the front of the printer. 6 With the help of another person, lift the printer by its carrying grips from the lower feeder unit, and place the printer on a table. WARNING! Your printer weighs approximately 101 lbs (46 kg) without consumables. Be sure to have help when lifting and moving it. ACHTUNG! ACHTUNG! Das Gewicht dieses Druckers beträgt ohne Verbrauchsmaterial ca. 46 kg. Bitte versuchen Sie niemals, den Drucker alleine anzuheben oder zu transportieren. 7 » 7-12 Repack the lower feeder unit in its original shipping carton for storage or shipment. Note: If you’re returning the printer for service, you don’t need to return the lower feeder unit unless instructed to do so. magicolor 6100 DeskLaser User's Guide Repacking the Printer Repack the Printer If you need replacement packaging, in the United States, call MINOLTA-QMS Spares at (251) 633-4300 extension 2530 and request catalog number 2600439-500. In locations outside the United States, refer to the Service & Support Guide or www.minoltaqms.com. Before packing the printer and strapping it to a pallet, verify that the actions described in the following list have been completed. Checklist Item Should be... Additional actions RMA number/label Received Before shipping, place the RMA label clearly on the outside of the box. Repacking kit, pallet, strapping and buckling supplies Top and front covers Acquired, if necessary Opened OPC belt cartridge Cables Media tray(s) Toner cartridges Fuser oil bottle Installed Removed Removed Removed Removed Cleaning roller Fuser tension release levers Removed In forward position Replaced Removed Removed Closed Bagged Waste toner bottle Duplex unit Lower feeder unit(s) Top and front covers Printer Repacking the Printer If you have a duplex unit installed, open its top cover before opening the printer’s top cover. Fuser oil remover syringe used to remove the oil, and paper towels inserted to absorb any residual oil New waste toner bottle installed 7-13 Repacking the Printer Repacking If the printer is not strapped to the pallet or if the RMA number is not prominently visible on the outside of the return inventory, MINOLTA-QMS will not accept receipt. 1 With another person’s help, put the printer into the plastic bag, and place the printer onto the pallet. 2 Pack the printer for shipment as shown in the illustration. » Note: Ensure the shipping carton rests squarely on top of the pallet. 3 » If you’re also shipping the power cord and any manuals with the printer, place them in the shipping carton. Note: Don’t ship these items if you’re returning the printer for service. 4 Securely tape the top of the carton. 5 Secure the shipping carton with the base tray to the pallet using proper strapping and buckling supplies. Strapping/Buckling Kit Contents 7-14 4 lengths of strapping precut to the appropriate length 4 buckles to secure the strapping magicolor 6100 DeskLaser User's Guide Repacking the Printer Instructions 1 Thread one end of the strapping through the wooden pallet. 2 Pull the two ends of the strapping together in the approximate center of the top of the printer. 3 Thread both ends up through the center of the buckle. 4 Weave the slack of one end through the buckle. 5 Pull the slack on that end so that the strapping is taut in the buckle. 6 Weave the slack of the other end through the buckle. Repacking the Printer 7-15 Repacking the Printer 7 Pull all of the remaining slack of the strapping through this side of the buckle, until the buckle is taut against the printer box. 8 Pull the buckle as tight against the printer as possible. Some slack may still exist. 9 Repeat this procedure three more times, spacing the straps equidistant across the box. 7-16 magicolor 6100 DeskLaser User's Guide A Technical Specifications In This Appendix . . . “Requirements” on page A-2 “Engine and Controller Specifications” on page A-6 “Print Media” on page A-13 “PC Cable Pinouts” on page A-15 “Regulatory” on page A-17 “Warranty Considerations” on page A-18 Requirements Requirements Location Requirements Away from cooling and heating sources, extreme temperature changes, direct sunlight, excessive dust, corrosive chemicals or vapors (such as ammonia), water pipes, refrigerators, and any strong electromagnetic field (such as that created by an air conditioner). If the printer is located in a cold room that is rapidly heated, or if the printer is moved from a cold place to a warm, humid place, condensation may occur within the printer, degrading print quality. If this occurs, allow the printer to adapt to the environment for about one hour before use. Away from open flames or items that can easily burn (such as curtains). Away from items that produce excessive vibration. In an area with an ambient temperature range of 50°–90.5° F (10°–32.5° C) and relative humidity range of 20%–80% (noncondensating). At an altitude of 0–8200' (0–2500 m). On a hard, flat, level surface capable of supporting the printer with consumables. Caution: For best output quality and longest consumables life, install the printer on a hard, flat, level (within 1.5°) surface capable of supporting about 119 lbs (54 kg) for printers without a duplex unit, or 184 lbs (83.5 kg) for the printers with a duplex unit. A surface can be tested for levelness with a standard round pencil. If the pencil rolls, the surface is not level. Clear the area of any obstruction or items such as cables that might prevent the printer from sitting directly on the flat, level surface. A-2 Near your computer—6.5' (2 m) or less for an IEEE 1284 bidirectional parallel connection; cables for other connections may be longer. magicolor 6100 DeskLaser User’s Guide Requirements Close to an easily accessible power supply on an exclusively dedicated power outlet. Don’t connect it to the same electrical outlet as noise-generating equipment. If the printer is connected to the same circuit used by other high-current machines, such as a copier or air conditioner, or to an electrically noisy machine, low voltage or noise may cause overheating, computing errors resulting in data loss, and improper performance. In a well-ventilated area, but away from wind that can blow on it. With enough space to allow adequate ventilation and easy servicing. Caution: The printer has ventillation grilles on the side and back, which must remain unobstructed for safe operation. Refer to your Installation Guide for location requirements. Obstructing the grilles could present a fire hazard. Also, to allow proper operation of the printer, including replacement of consumables and routine checks, the illustrated clearances should be provided. Away from water. Also, when used near a humidifier, impurities in the water may be released into the air, where they can accumulate inside the printer and cause degraded printer output. If using a humidifier or water vaporizer in the room with the printer, use only purified or distilled water. Power Requirements WARNING! Connect the power plug to an outlet with the same rated voltage as the printer (120 or 240 V), and fused for at least 15 amperes (8 amperes for 240 V). No other devices should be connected to this outlet, as overheating could cause fire or electric shock. The printer draws 11 A at 120 V, or 6 A at 240 V. Your printer requires a properly grounded AC outlet with a rated line voltage of 120 V or 220–240 V. The grounding terminal on the power cable should be connected to a good earth ground to prevent electric shock and fire. ACHTUNG! Schließen Sie das Netzkabel an eine Stromquelle an, die gleiched Voltzahl wie der Drucker hat (120 oder 240 V) und mindestens 15 Ampere gesichert ist (8 Ampere für 240 V). Schließen Sie keine anderen Geräte an diesen Ausgang an, da sonst als Folge von Überhitzung Feuergefahr oder Gefahr eines Stromschalgs herrscht. Der Drucker zieht 11 A bei 120 V, oder 6 A bei 240 V. lhr Drucker benötigt Technical Specifications A-3 Requirements einen geerdeten AC Ausgang mit geregeltem Gleichstrom mit 120 V oder 220-240 V. Der Erdungsansluß des Stromkables sollte gut geerdet werden, um Stromschläge und Feuer zu vermeiden. » Note: In compliance with UL guidelines, “The appliance inlet is considered to be the main disconnect device.” Fused For at least 15 amperes (8 amperes for 240 V). Printer Draws 11 A at 120 V, or 6 A at 240 V, or 13 A at 100 V. Rated Line Voltage Voltage of 100V, 120 V, or 220–240 V must remain within ±10 percent of the rated line voltage for proper operation. Amperage Capacity of the Electrical Outlet Amperage capacity at least 1.2 times that used by the printer. Maximum Electrical Current Required during operation is 11 amps for a 120 V system, 6 amps for a 220–240 V system and 13 amps for a 100 V system. Noise-generating Equipment Should not be connected to the same electrical outlet as the printer. Recommended Frequency 50–60 Hz ±2 Hz for a 100 V system, 60 Hz ±2 Hz for a 120 V system, and 50 Hz ±2 Hz for a 220-240 V system. A-4 Your printer requires a properly grounded AC outlet with a rated line voltage of 100 V, 120 V, or 220-240 V. The line voltage must remain within ±10 percent of the rated voltage for proper operation of the printer. Noise-generating equipment should not be connected to the same electrical outlet as the printer. magicolor 6100 DeskLaser User’s Guide Requirements Energy Star Compliance The magicolor 6100 DeskLaser is compliant with US Environmental Protection Agency (EPA) Energy Star regulations. After a specified period of inactivity, the printer changes to a low-power state (the engine remains on, but the fuser turns off). When a print job is received, the printer returns to normal power. Year 2000 (Y2K) Compliance We would like to reassure our customers by pointing out that the design of our products precludes the possibility of Year 2000 errors. Recommended PC Configuration Printer performance depends upon the type of computer to which you connect it. For satisfactory performance, the minimum PC configuration we recommend is a Pentium class, 233 MHz computer with at least 32 MB of RAM and 100 MB of available hard disk space. A more powerful computer (for example, a Pentium-II class, 300 MHz computer with 64 MB of RAM and 500 MB of available hard disk space), will optimize printing performance and allow high resolution, duplex printing on all supported media sizes. Technical Specifications A-5 Engine and Controller Specifications Engine and Controller Specifications Engine Engine Hitachi Color Laser SL-3 Maximum duty cycle Monochrome 4-Color Simplex letter/A4 75,000 pages pages per month 18,750 pages Print Speed—Simplex The following table defines the maximum print speed in Pages Per Minute (ppm). Page size Monochrome ppm 2-Color ppm 3-Color ppm 4-Color ppm A4 24 12 (8*) 8 6 Letter 24 12 (8*) 8 6 Legal 12 6 4 3 A3 12 6 (4*) 4 3 Ledger 12 6 (4*) 4 3 Oversize 12 6 (4*) 4 3 Film 12 3.9 (3.3**) 3.4 3 Label 4.6 3.9 (3.2**) 3.4 3 Thick 4.6 3.9 (3.2**) 3.4 3 * Reduced 2-color page rate for Black/Yellow and Cyan/Magenta combinations. ** Reduced 2-color page rate for Black/Yellow combination only. A-6 magicolor 6100 DeskLaser User’s Guide Engine and Controller Specifications Print Speed—Duplex The following table defines the maximum print speed in Pages Per Minute (ppm). Page size Monochrome ppm 2-Color ppm 3-Color ppm 4-Color ppm A4 12 4 4 3 Letter 12 4 4 3 Legal 6 3 2 1.5 A3 6 3 2 1.5 Ledger 6 3 2 1.5 Oversize 6 3 2 1.5 Film N/A N/A N/A N/A Label N/A N/A N/A N/A Thick 2.4 2.4 (2*) 2 1.5 * Reduced 2-color page rate for Black/Yellow combination only General Printer type Desktop, non-impact, 4-color printer Print method Scanner: Semiconductor laser with rotating mirror Recorder: Black writing electrophotographic Process: Cyan, magenta, yellow, and black dry toner image transfer to print media Fuser: Heated rollers Resolution 600x600 dpi 1200x600 dpi (additional DRAM may be required) Toner Type: Microfine, dry, single component Packaging: User-replaceable cartridges » Warm-up time Note: Keyed toner cartridges are available from your local vendor. Maximum: 210 seconds Typical: 180 seconds from power on, assuming normal temperature and humidity Technical Specifications A-7 Engine and Controller Specifications Input sources Standard: 250-sheet cassette Optional: 500-sheet lower input feeder » Output Note: Up to 2 lower input feeders may be installed. 250-sheet tray on top of printer Consumable Life Expectancies The stated life expectancy of each consumable is based on printing under specific operating conditions, such as media type, number of color planes, page size, and page coverage (usually 5% coverage of letter/A4-size media). The actual life expectancy will vary depending on these and other printing variables, including continuous or intermittent printing, ambient temperature, and humidity. » Note: Consumables for the magicolor 6100 DeskLaser are available from your local vendor. See the Service & Support Guide for a list of locations and telephone numbers. Cleaning roller 20,000 pages** at 5% coverage of each color Fuser oil 12,000 pages** Fuser oil bottle life is media dependent: coarser paper requires more oil Fuser unit 100,000 pages** maximum at an equal mix of black and 4-color pages, all with 5% coverage of each color. Fuser life is media dependent. OPC belt cartridge Maximum120,000 planes* (usually occurs with continuous use; minimum life—60,000 planes, may occur with job sizes averaging one page although other factors also affect cartridge life. Toner cartridges Black 14,000 pages* per cartridge @ 5% coverage (MINOLTA-QMS toner cartridges only) Yellow 8,500 pages* per cartridge @ 5% coverage Magenta 8,500 pages* per cartridge @ 5% coverage Cyan 8,500 pages* per cartridge @ 5% coverage » A-8 Note: The toner cartridges in many laser printers are sensitive to bright light because they contain a light-sensitive print drum. The toner cartridges in your magicolor 6100 DeskLaser do not contain a print drum and, therefore, are not sensitive to light. magicolor 6100 DeskLaser User’s Guide Engine and Controller Specifications Waste toner pack 18,000 pages** at 5% coverage of each color Notes *A plane is a single pass of the OPC belt (one toner color). For example, a one -color, single-sided (simplex) print job makes one pass (one plane), and a two-color print job makes two passes (two planes). **A single-sided page (also called a face) consists of four passes (or planes) of the OPC belt, since most color print jobs use all four toner colors. A two-sided (also known as duplex or two-faced) color page may consist of up to eight passes of the OPC belt, since most color print jobs use all four toner colors. Consumable life is expressed in simplex letter/A4 pages (1 face). A duplex page (2 faces) is equivalent to two simplex pages. The set of toner cartridges that are shipped with the printer have less capacity and will only print 1/2 of the number of pages listed for replacement toner cartridges. Controller CPU IDT RC32364, operating at 133 MHz Standard interfaces Ethernet—10BaseT/100BaseTX RAM Type: PC-100 Compliant SDRAM DIMMs Parallel—Centronics/IEEE 1284 bidirectional RAM: 32 MB standard Total RAM: Upgradable to 256 MB (through 2 DIMM connectors) Optional RAM 32, 64, and 128 MB DIMMs System software Softloadable; stored in Flash ROM Technical Specifications A-9 Engine and Controller Specifications Electrical Voltage and Power Voltage and frequency US: 120 volts ±10% at 60 Hz ±2 Hz Japan: 100 volts ±10% at 50/60 Hz ±2 Hz International: 220-240 volts +6/-10% at 50 Hz ±2 Hz Phase Single Power consumption Mode Average Maximum Operation Standby Power save 600 watts ref. 200 watts 1350 watts 1350 watts 45 watts Mode Average Maximum Operation Standby Power saver mode 5 amperes 1.7 amperes 11 amperes 11 amperes Certification Energy Star compliant Current A-10 0.40 amperes magicolor 6100 DeskLaser User’s Guide Engine and Controller Specifications Environmental Noise level Printing: Less than 55 dB (A) Standby: Less than 48 dB (A) Relative humidity Operating: 20–80% RH (noncondensing) Temperature range Operating: 50–90.5° F (10–32.5° C) Transportation/Storage: 10–90% RH (noncondensing) Transportation/Storage: 32–95° F (0–35° C) Altitude Operating: 0–8200 ft (0–2500 m) Inclination Operating: Less than or equal to 1.5° from level Optimal Operating Range Acceptable Operating Range 80 Ambient Humidity (%RH) 70 60 50 40 30 20 10 0 10 50 17.5 20 63.5 68 27 80.6 30 86 32.5 90.5 Cº Fº Ambient Temperature Technical Specifications A-11 Engine and Controller Specifications Physical Dimensions Main Body Main Body with Lower Main Body with Duplex Input Feeder Unit and Lower Input Feeder W: 24.2 in., 615 mm W: 24.2 in., 615 mm W: 24.2 in., 615 mm H: 16.5 in., 420 mm H: 22.0 in., 560 mm H: 24.0 in., 610 mm D: 21.3 in., 540 mm D: 21.3 in., 540 mm D: 24.4 in., 620 mm Unpacked: Printer: 119 lbs (54 kg) Unpacked: Printer: 119 lbs (54 kg) Lower Input Feeder: 24 lbs (11 kg) Lower Input Feeder: 24 lbs (11 kg) Weight Unpacked: (excluding 101 lbs (46 kg) consumables) Duplex Unit: 26 lbs (12 kg) Weight Shipping: 145 lbs (66 (including kg) consumables) Shipping*: Printer: 145 lbs (66 kg) Shipping*: Printer: 145 lbs (66 kg) Lower Input Feeder: 31 lbs (14 kg) Lower Input Feeder: 31 lbs (14 kg) Duplex Unit: 35 lbs (16 kg) Notes A-12 * Shipped separately. magicolor 6100 DeskLaser User’s Guide Print Media Print Media Delivery Output tray: Face-down Capacity: 250 sheets of 20 lb bond (75 g/m 2) paper Input sources Upper input feeder: Envelopes, labels, paper, thick stock, transfer media, transparencies Optional lower input feeder: Paper only Cassettes Upper Input Feeder: Universal cassette (250 sheet) and Letter/A4 (250 sheet) Optional Lower Input Feeder(s): Universal cassette (500 sheet) Universal cassettes are not interchangeable between the upper and optional lower input feeder. » Cassette capacity Note: For the magicolor 6100 DeskLaser, universal is the cassette size, not the paper size called Universal on other MINOLTA-QMS products. Upper Input Feeder Loading height: 1.02 in. (26 mm) Paper: About 250 sheets of 20 lb bond (75 g/m2) paper Transfer Media: Depending on thickness of media Transparencies: About 50 sheets Envelope: Up to 15, depending on the thickness of the envelopes Labels: About 80 sheets Lower Input Feeder Loading height: (52 mm) Paper: About 500 sheets of 75 g/m2 paper Technical Specifications A-13 Print Media Media sizes Media types and weights Description Size (inches) Size (mm) Oversize 13x19 330.2x482.6 Ledger 11x17 279.4x431.8 A3 11.7x16.5 297x420 B4 (JIS) 10.1x14.3 257x364 Legal 8.5x14 215.9x335.6 A4 8.3x11.7 210x297 Letter 8.5x11 215.9x279.4 B5 (JIS) 7.2x10.1 182x257 Executive 7.2x10.5 184x267 B5 (ISO) 6.9x9.8 176x250 Commercial #10 4.1x9.5 105x241.3 International DL 4.3x8.7 110x220 Type: Cut-sheet Envelopes 16–24 lb bond (60-90 g/m²) Glossy Stock 80 lb book (163 g/m²) Labels 24–42 lb (90–157 g/m²) Paper: Standard office 16–24 lb bond (60-90 g/m²) » Note: Do not print on perforated paper (including 3-hole-punched paper). Thick Stock: 24 lbs (90 g/m²) to 43 lbs (163 g/m²) Transparencies 21–41.75 lb (90–157 g/m²) Notes Duplexing is only supported on plain paper and limited thick stock. The maximum media weight supported for duplex printing is 28 lb bond (105 g/ 2 m ). Envelopes, transparencies, labels, transfer media and thick stock should be fed only from the upper input feeder. A-14 magicolor 6100 DeskLaser User’s Guide PC Cable Pinouts PC Cable Pinouts Centronics/IEEE 1284 Parallel This table gives the pinouts for the printer end of the Centronics/IEEE 1284 parallel cable used to connect your printer to a computer. Signal Pin No. 1 2 3 4 5 6 7 8 9 10 11 12 13 14 15 16 17 18 19-30 31 32 33 34 35 36 Signal Description StrobeData 1 Data 2 Data 3 Data 4 Data 5 Data 6 Data 7 Data 8 AcnlgBusy+ Pe+ Select Autofeed Reserved Ground Ground Vcc Test Ground Iprime FaultReserved Reserved Reserved Selectin Direction In InOut InOut InOut InOut InOut InOut InOut InOut Out Out Out Out In In Out In Notes to the Table Direction refers to the direction of signal flow as viewed from the printer. Technical Specifications A-15 PC Cable Pinouts Return denotes “twisted-pair return” and is to be connected at signal-ground level. When wiring the interface, be sure to use a twisted-pair cable for each signal and never fail to complete connection on the return side. To prevent noise effectively, these cables should be shielded and connected to the chassis of the system unit and printer, respectively. All interface conditions are based on Transistor-Transistor Logic (TTL) level. Both the rise and fall times of each signal must be less than 0.2 microseconds. Data transfer must be carried out by recognizing the ACKNLG or BUSY signal. The cable must have an overall braided shield, Belden 8345 or equivalent. Connectors must have shielded housings. The overall shield must be bonded to the shielded housings at both ends of the cable. Ethernet 10BaseT/100BaseTX RJ45 The following table provides the pinouts for the 10BaseT/100BaseTX RJ45 Ethernet interface: A-16 Pin Name 1 Transmit Data + 2 Transmit Data - 3 Receive Data + 4 No Contact 5 No Contact 6 Receive Data - 7 No Contact 8 No Contact Pinout View from Printer Interface magicolor 6100 DeskLaser User’s Guide Regulatory Regulatory CE Marking International (EU) EN 55022 Class B ITE EN 60950 IEC 801-2 IEC 801-3 IEC 801-4 Emissions Product Safety ESD Radiated Susceptibility Fast Transients ACA (Australia) AS/NZS 4251 AS/NZS 3458 Generic Emissions Standard ITE Electromagnetic Compatibility (EMC) International (EU) IEC 801-2 IEC 801-3 IEC 801-4 ESD Radiated susceptibility Fast transients Electromagnetic Emissions (EMI) FCC (USA) Title 47 CFR Ch. I, Part 15 Class B Digital Device Industry Canada (Canada) ICES-003 Issue 3 Class B Digital Device International (EU) EN 55022 Class B ITE VCCI (Japan) VCCI V-3/97.04 Class B ITE BCIQ (Taiwan) CNS 13438 Class B ITE Energy Saver Energy Star (USA) Energy Star Compliant Immunity Requirements (EU) International (EU) EN 50081-1 EN 50082-1 Generic Emissions Standard Generic Immunity Standard Product Safety UL (USA) UL 1950, Third Edition cUL (Canada) CAN/CSA C22.2 No. 950-93 International (EU) EN 60950 : 1992 CDRH (USA) Title 21 CFR Ch. I, Subchapter J International (EU) IEC 825 and/or EN 60825 cTick Mark Laser Safety Technical Specifications A-17 Warranty Considerations Warranty Considerations Various factors can affect a printer’s warranty. Two important ones are consumables and electrostatic discharge. Read your printer warranty carefully, and then store it in a safe place. » Note: Don’t return any merchandise to the manufacturer without calling your local vendor for a return merchandise authorization (RMA) number. Consumables and Your Warranty The use of non-MINOLTA-QMS consumables and/or accessories alone does not affect either your warranty or any maintenance contract you may have purchased. However, if printer failure or damage is found to be directly attributable to the use of non-MINOLTA-QMS consumables and/or accessories, the printer will not be repaired free of charge. In this case, standard time and material charges will be applied to service your printer for that particular failure or damage. MINOLTA-QMS recommends that you use only QMS consumables and accessories to support your printer. To order MINOLTA-QMS consumables and accessories in the US, call (800) 523-2696. In all other countries, refer to the Service & Support Guide for the MINOLTA-QMS office closest to you. You can also go to Q-Shop at www.q-shop.com. Electrostatic Discharge and Your Warranty It's very important to protect the printer controller board and other printer circuit boards from electrostatic damage. If an antistatic wrist strap is provided in your printer option kit, attach one end of it to your wrist and the other end to any convenient electrical ground. The bare metal chassis of equipment, such as on the back of a computer, is suitable if it is plugged in but turned off. Never attach the wrist strap to any piece of equipment with an electrical current present. Turn off all power switches first. Plastic, rubber, wood, painted metal surfaces, and telephones are not acceptable grounding points. The printer isn't an acceptable grounding point either because it must be unplugged before you perform this task. A-18 If you don't have an antistatic wrist strap, discharge your body's static electric charge by touching a grounded surface before you handle any printer boards or components and before removing the controller board cover. If you must walk around before completing your task, discharge your body’s static electric charge again before touching the printer controller board. magicolor 6100 DeskLaser User’s Guide B Notices In This Appendix . . . “Manual Notice” on page B-2 “FCC Compliance Statement” on page B-2 “Canadian Users Notice” on page B-3 “Laser Safety” on page B-3 “International Notices” on page B-4 “Colophon” on page B-4 Manual Notice Manual Notice MINOLTA-QMS, Inc. reserves the right to make changes to this manual and to the equipment described herein without notice. Considerable effort has been made to ensure that this manual is free of inaccuracies and omissions. However, MINOLTA-QMS, Inc. makes no warranty of any kind including, but not limited to, any implied warranties of merchantability and fitness for a particular purpose with regard to this manual. MINOLTA-QMS, Inc. assumes no responsibility for, or liability for, errors contained in this manual or for incidental, special, or consequential damages arising out of the furnishing of this manual, or the use of this manual in operating the equipment, or in connection with the performance of the equipment when so operated. FCC Compliance Statement This equipment has been tested and found to comply with the limits for a Class B digital device, pursuant to Part 15 of the FCC Rules. These limits are designed to provide reasonable protection against harmful interference in a residential installation. This equipment generates, uses, and can radiate radio frequency energy, and if not installed and used in accordance with the instruction manual, may cause harmful interference to radio communications. However, there is no guarantee that interference will not occur in a particular installation. If this equipment does cause harmful interference to radio or television reception, which can be determined by turning the equipment off and on, the user is encouraged to try to correct the interference by one or more of the following measures: » B-2 Reorient or relocate the receiving antenna. Increase the separation between the equipment and the receiver. Connect the equipment into an outlet on a circuit different from that to which the receiver is connected. Consult the dealer or an experienced radio/TV technician for help. Note: A shielded cable is required to comply with the limits for a Class B digital device, pursuant to Part 15 of the FCC rules. magicolor 6100 DeskLaser User's Guide Canadian Users Notice Caution: Any modifications or changes to this product not expressly approved in writing by the manufacturer responsible for compliance to Federal Regulations could void the user's authority to operate this product within the Laws and Regulations of the Federal Communications Commission. Canadian Users Notice This Class B digital apparatus complies with Canadian ICES-003. Cet appareil numérique de la classe B est conforme à la norme NMB-003 du Canada. Laser Safety This printer is certified as a Class 1 laser product under the U.S. Department of Health and Human Services (DHHS) Radiation Performance Standard according to the Radiation Control for Health and Safety Act of 1968. This means that the printer does not produce hazardous laser radiation. Since radiation emitted inside the printer is completely confined within protective housings and external covers, the laser beam cannot escape from the machine during any phase of user operation. Notices B-3 International Notices International Notices Power Cord The following power cord requirements are in effect for the 220v magicolor 6100 DeskLaser. Minimum 0.75 mm2 Minimum H05 VV - F The male plug is certified in the country in which the equipment is to be installed, and the female plug is an IEC 320 connector. Voltage Attention Norwegian users: This equipment is designed to operate within an IT power system where the line-to-line voltage does not exceed 240v. B-4 magicolor 6100 DeskLaser User's Guide C Documentation on CD-ROM In This Appendix . . . “Viewing Manuals on the CD-ROM” on page C-2 “Using Adobe Acrobat Reader” on page C-2 Viewing Manuals on the CD-ROM Viewing Manuals on the CD-ROM The CD-ROM included with your printer contains a digital copy of this manual and the installation guide written for your printer. Having the documentation on CD-ROM enhances your ability to retrieve information about your printer and serves as a backup in case your printed manuals are lost or destroyed. In addition, we’ve complemented many of the instructions in your manuals with video clips to visually guide you through installation and maintenance procedures. Viewing the Documentation The CD-ROM contains the Acrobat Reader and QuickTime applications you’ll need for viewing the documentation and videos. Instructions for launching these applications are on the CD-ROM jacket. Using Adobe Acrobat Reader When you use Acrobat to view your manuals from the CD-ROM, keep the following tips in mind for using some of the navigation features built into Acrobat and your manuals. C-2 You may view the document in three different styles: page only, with bookmarks, or with thumbnails. Try each to see which you like best. Viewing with bookmarks will enable you to use a quick table of contents to move around the document. The toolbar also gives you quick access to page navigation features. For example, you may click a button to advance (>) or reverse (<) one page, go to the start (|<) or end (>|) of the document, or use the history button (<<) to go to the previous pages you viewed. There are other buttons in the toolbar to change view or magnification of the document. As you browse through the document the open hand tool will sometimes turn into a pointing hand. You have discovered an embedded link in the manual. You will magicolor 6100 DeskLaser User's Guide Using Adobe Acrobat Reader find these links in the table of contents, index, www addresses, and cross references. Click on the link to jump to a new location. You may discover a movie camera icon. Click the icon to play a QuickTime video clip of the procedure described in the text. Use the Acrobat Reader Online Help for a more complete explanation of these features. About Adobe Acrobat Reader Adobe Acrobat PDF-formatted manuals give you more flexibility and convenience than do hardcopy manuals when you have to access information. Here are some of the advantages PDF-formatted manuals provide: You can store the PDF manuals in a central location for access by anyone on the network. You can view and print the manuals on Windows, Macintosh, and UNIX platforms. You can view the manuals on web browsers using the Acrobat plug-in. You can view the manuals on-screen in different formats (side-by-side, two-up, single page, scrolling two-up, article flow, and zooming capability up to 800%). You can conduct full-text searches through all of the manuals. You can watch QuickTime video clips that enhance the text and illustrations for a number of commonly performed procedures. (When installing the Reader, be sure to select the option to install QuickTime.) You can print only the manual pages that you need. The PDF-formatted manuals have been enhanced for on-screen navigation. Throughout each manual are numerous hotlinks to cross-reference points. The table of contents and index are fully hotlinked to their respective page references, and World Wide Web addresses are linked to their respective home pages. We hope you enjoy using the Acrobat software to access the information in your manuals. They’ll never become torn and yellowed or collect dust on some forgotten shelf with quick online access. Your PDF-formatted manuals will assist you to take full advantage of all the capabilities of your printer. Documentation on CD-ROM C-3 Index A C Access option (SNMP) Privileges 1-15 Additional memory 5-13 Address Internet, SNMP NMS 1-14 Adjust x bin message 6-15 Adobe Acrobat Reader C-3 Advanced printing features Memory 4-2 Antistatic protection 5-13 Cable Removing 7-5 Cable pinouts A-15 Calibration Page 1-8 Cancel job message 6-15 Cancelling job Status message 6-15 Cassette Chaining 1-10, 4-4 Dual 5-3 Loading, paper 3-4 Removing 7-5 Cassettes Optional 5-2 CD-ROMs 1-2 Chain Inputbins menu 1-10 B Back panel open message 6-18 Belt cartridge misinstalled message 6-15 Blank pages 6-25 Blurred background 6-29 Border line 2-16 Buttons Restore Defaults 2-13, 2-20, 2-24 Chaining Cassette 4-4 Input bin 4-4 Tray 4-4 Check cleaning roller message 6-15 Check waste toner message 6-15 Cleaning Cleaning solutions 3-38 Exterior 3-38 Laser lens 3-35 Paper discharger 3-33 Paper exit plates 3-38 Registration rollers 3-32 Transfer roller 3-30, 3-32 Cleaning roller 3-26 Cleaning roller lock levers 3-26 Collate Choosing 2-10 Colophon B-4 Color Button 2-22, 2-25 Colored Bands, Horizontal Banding 6-29 Communication Testing, parallel port 6-21 Configuration 2-8, 2-14, 2-21, 2-25 Options Page Layout 2-14 Options,Image tab 2-21, 2-25 Options,Paper tab 2-8 Printer driver 2-8 Printer driver, Windows 95/98 2-3 Configuration component 2-27 Configuration menu Subnet Mask 1-12 Configuring Option Configuration 2-8 Connector access cover, printer 5-6 Conservation Energy 1-9 Power 1-9 Consumables Ozone filter 3-28 Warranty A-18 Continuous printing 3-7 I-2 Control panel 1-5 Data indicator 1-6 Indicators 1-5 Message indicator 1-6 Online indicator 1-5 Problems 6-24 Ready indicator 1-5 Controller Specifications A-9 Controller board removal 5-14 Corona wire 3-35 D Dark image 6-32 Dashed Lines Not Printing 6-35 Data indicator 1-6 DIMMs 5-13 Minimum system requirements 4-2 Driver, printer See Windows 95/98 printer driver or Windows NT printer driver Drum jam message 6-7, 6-15 Dual in-line memory modules 5-13 Duplex jam message 6-15 Duplex jams 6-7 Duplex Printing 2-12 Duplex, definition 3-42, A-9 Duplexer Jams 6-11 Duplexer unit open message 6-15 Duplexing Auto 4-5 Auto duplexing 4-5 Letterhead 4-5 Manual duplexing 4-5 Duplexing and Imageable Area 3-14 Duty cycle A-6 E Electrical requirements A-10 Energy Conservation 1-9 Energy Saver menu 1-9 Energy Star A-5 magicolor 6100 DeskLaser User's Guide—Index Engine menu Energy Saver menu 1-9 Page Recovery menu 1-9 Envelope adapter 3-8 Envelopes Formatting 3-7 Loading 3-8 Printing 3-7, 3-8 Size, choosing 2-9 Environmental requirements A-11 Ethernet Cable pinouts, 10BaseT RJ45 A-16 See also CrownNet Exterior cleaning 3-38 F Face, definition 3-42, A-9 FCC compliance B-2 Caution B-3 Feeder Installing 5-4 Lower input 5-3 Unpacking 5-4 Fuser misinstalled message 6-16 Fuser oil Draining 7-2, 7-6 Removing 7-5 Fuser oil bottle Nozzle 7-2 Removing 7-5 Fuser oil empty message 6-16 Fuser oil low message 6-16 Fuser unit Draining 7-2, 7-6 Preparing for moving 7-5 Removing 7-5 G Glossy Stock 3-9 H High-resolution printing 4-2 I Idle Status message 6-17 Idle message 6-17 IEEE 1284 cable pinouts A-15 Image defects 6-28 Imageable area Working within 3-14 Indicators Control panel 1-5 Message 1-6 Online 1-5 Ready 1-5 Inner jam message 6-7 Input bin See Inputbin Inputbin Chaining 1-10, 4-4 Installation Lower Feeder Unit 5-4 Insufficient Gloss or Fusing 6-30 Interfaces A-9 Internet Address option 1-14 Irregular print 6-30, 6-31 J Jam message Fuser roller 6-13 Misfeed 6-7 Jams Duplexer 6-11 Locating 6-7 Media path 6-5 Message stays on 6-24 Messages 6-7 Preventing 6-3 Recovery 1-9 Removing 6-7 Status messages 6-7 Jobs Incomplete printing 6-26 magicolor 6100 DeskLaser User's Guide—Index I-3 K Kit Lower Feeder Unit 5-3 L Labels Loading 3-10 Printing 3-10 Landscape orientation Choosing 2-10 Laser lens Cleaning 3-35 Laser lens cover 3-36 Laser safety B-3 Letterhead Printing 3-6 Light image 6-33 Location requirements A-2 Long Edge 4-5 Lower Feeder Unit Installing 5-4 Lower input feeder Removing 7-11 M Maintenance Laser lens 3-35 Ozone filter 3-28 Paper exit rollers 3-39 Transfer roller 3-30 Manual Typographic conventions 1-3 Manual feed Choosing 2-11 Manuals on the CD-ROM 1-2 Margins 3-14 Mask, subnet 1-12 Media Jam recovery 1-9 Loading 3-4 Margins 3-14 Path 6-5 Size, choosing 2-9 Source, choosing 2-11 I-4 Specifications A-13 Media Cassette Fill limit mark 3-5 loading 3-5 Media jams Removing 6-7 Media path 6-5 Media pressure plate 3-5 Memory modules (DIMMs) Dual in-line 5-13 Memory Requirements Minimum system requirements 4-2 Message indicator 1-6 Message window 1-5 Messages See Service Message See Status Message Microsoft Word 2000,Problems printing dashed lines from Windows 2000 and NT4 6-35 Minimum System Memory Requirements See Memory Requirements Misfeed jam message 6-7, 6-17 Mixed Color Image, Color Misregistration 6-31 Moving, printer 5-4, 7-4 Replacement packaging 7-4, 7-13 N Network menu HW Address 1-11 Internet Address 1-11 Network printing Windows 95/98 2-26 N-up 2-15 O OHP film 3-12 Oil bottle See Fuser oil bottle Online indicator 1-5 Online key 1-6 OPC belt cartridge Problems 6-24 magicolor 6100 DeskLaser User's Guide—Index Operator Control menu Chain Inputbins menu 1-10 Optimizing Printing Performance Over the Parallel Port 4-3 Optional accessories Cassettes 5-2 Media cassettes 5-2 Orientation Choosing 2-10 Outer jam message 6-7, 6-17 Output bin full message 6-17 Output problems 6-25 Ozone filter Replacing 3-28 P Packaging, printer Replacement 7-4, 7-13 Page Recovery menu 1-9 Page, definition 3-42, A-9 Paper Size, choosing 2-9 Source, choosing 2-11 Type 3-4 Paper cassette See Cassette or Inputbin Paper discharger 3-33 Paper guide 3-39 Paper jam See Jams Parallel IEEE 1284 cable pinouts A-15 Testing communication 6-21 Parallel port 6-21 Pass, definition 3-42, A-9 Path, media 6-5 PC Testing parallel port 6-21 PC Configuration Recommended hardware A-5 PDF format 1-2 Physical specifications A-12 Pinouts, cable Centronics cable pinouts A-15 Ethernet, 10BaseT RJ45 A-16 Plane, definition 3-42, A-9 PLEASE WAIT ERASING FLASH 4-8 PLEASE WAIT WRITING FLASH 4-8 Portrait orientation Choosing 2-10 Positioning pins, LFU 5-5 Power Conservation 1-9 Power LED Will not light 6-23 Power requirements A-3 Energy Star, compliance A-5 Preventing paper jams 6-3 Print Monitor Configuration component 2-27 Send component 2-27 Status component 2-27 Status information 2-28 Viewing 2-28 Print quality Image defects 6-28 Print quality problems 6-27 Blurred background 6-29 Irregular print 6-30, 6-31 Printout too dark 6-32 Printout too light 6-33 Specific 6-29 Toner smudges 6-33 Uneven print density 6-34 Printer All pages do not print 6-26 Blank pages 6-25 Cleaning 3-38 Cleaning, exterior 3-38 Corona wire 3-35 Handling 3-28 Laser lens cover 3-36 Lifting 3-29 Location requirements 1-16 Network printing, Windows 95/98 2-26 Power requirements A-4 Problem checklist 6-23 magicolor 6100 DeskLaser User's Guide—Index I-5 rear cover 3-31 Relocating 7-3 Repacking 7-4 Replacement packaging 7-4, 7-13 Resets 6-24 See also Specifications Sharing, Windows 95/98 2-26 Speed A-6, A-7 Storage 7-2 Printer driver Restore Defaults button 2-13, 2-20, 2-24 See Windows 95/98 printer driver or Windows NT printer driver Printing Configuration, Windows 95/98 printer driver 2-3 Envelopes 3-8 Labels 3-10 Letterhead 3-6 Memo media 3-6 Method A-7 Network, Windows 95/98 2-26 Printer driver, Windows 95/98 2-3 Printing Configuration 2-8 Quality, troubleshooting 6-27 Speed A-6, A-7 Transparencies 3-13 Printing Sample Pages 4-5 Printing, choosing,2-sided (Duplex) Printing Choosing Printing on Both Sides (Duplex Printing) Choosing 2-12 Printout too dark 6-32 Printout too light 6-33 Problem See Troubleshooting Protection Antistatic 5-13 Put x paper in any bin message 6-17 Put x paper in x bin message 6-18 Q Quality problems 6-27 I-6 R Radiation B-3 Ready indicator 1-5 Rear cover location 3-31 Registration rollers cleaning 3-32 Relocating, Printer 7-3 Relocating, printer 7-4 Replacement packaging 7-4, 7-13 Repacking, printer 7-4 Replacement packaging 7-4, 7-13 Replace belt message 6-18 Replacement packaging 7-4, 7-13 Resets Printer 6-24 Resolution A-7 Changing 4-2 Restore Defaults button 2-13, 2-20, 2-24 Return Merchandise Authorization number 7-4, 7-14 Returning, printer 7-4, 7-14 Reverse Page Order 2-10 RMA number 7-4, 7-14 S Sample page Printing 4-5 Will not print 6-23 Send component 2-27 Service Calling for service 6-35 Messages 6-15 Setup Printer A-2 Shipping, printer 7-4 Replacement packaging 7-4, 7-13 RMA number 7-4, 7-14 Short Edge 4-5 SIMM Installation 5-13 Simplex, definition 3-42, A-9 magicolor 6100 DeskLaser User's Guide—Index SNMP NMSx submenu 1-14 Internet Address option 1-14 Specifications Consumables A-8 Controller A-6, A-9 Duty cycle A-6 Electrical A-10 Engine A-6 Environmental A-11 Input sources A-8 Interfaces A-9 Media A-13 Memory A-9 Output A-8 Physical A-12 Print method A-7 Print speed A-6, A-7 Resolution A-7 System software A-9 Temperature A-11 Toner A-7 Toner cartridges A-8 Warm-up time A-7 Spotting 6-32 Standard Product Documentation 1-2 Status component 2-27 Status message Adjust x bin 6-15 Back panel open 6-18 Belt cartridge misinstalled 6-15 Cancel job 6-15 Check cleaning roller 6-15 Check waste toner 6-15 Drum jam 6-7, 6-15 Duplex jam 6-15 Duplexer unit open 6-15 Fuser misinstalled 6-16 Fuser oil empty 6-16 Fuser oil low 6-16 Idle 6-17 Inner jam 6-7 Misfeed jam 6-7, 6-17 Outer jam 6-7, 6-17 Output bin full 6-17 Put x paper in any bin 6-17 Put x paper in x bin 6-18 Replace belt 6-18 Toner empty 6-18 Toner misinstalled 6-18 Top cover open 6-18 Warming up 6-18 Status messages Please Wait Erasing Flash 4-8 Please Wait Writing Flash 4-8 Subnet Mask 1-12 System software Specifications A-9 T Temperature requirements A-11 Testing, PC Parallel port 6-21 Thick Stock 3-11 Toner 7-8, A-7 Toner Cartridge Storage 3-19 Toner cartridges A-8 Toner empty message 6-18 Toner misinstalled message 6-18 Toner smudges 6-33 Top cover open message 6-18 Transfer roller Cleaning 3-30 Removal and cleaning 3-32 Transparencies 3-12 Tray Chaining 4-4 Troubleshooting All pages do not print 6-26 Checklist, problem 6-23 Image defects 6-28 Jam message stays on 6-24 Print quality 6-27 Printer problem checklist 6-23 Printer resets 6-24 Service call, placing 6-35 Windows driver 6-25 magicolor 6100 DeskLaser User's Guide—Index I-7 T-shirt transfer media 3-11 Two-sided Printing 2-12 Typographic Conventions 1-3 U Uneven print density 6-34 Unpacking Feeder 5-4 V Vertical Streaking 6-34 Viewing the Crown Print Monitor 2-28 Voltage B-4 W Warming up message 6-18 Warm-up time A-7 Warranty A-18 Waste toner pack Removing 7-8 Replacing 7-8 Watermark 2-16 White lines 6-34 Windows 2000/NT 4.0 Configuration Methods 2-5 Windows 95/98 printer driver Configuration 2-3 Manual feed, choosing 2-11 Media, choosing size 2-9 Paper, choosing size 2-9 Paper, choosing source 2-11 Windows driver Troubleshooting 6-25 Windows NT 4.0 printer driver Collate, choosing 2-10 Orientation, choosing 2-10 Reverse Page Order, choosing 2-10 Y Y2K Compliance A-5 I-8 magicolor 6100 DeskLaser User's Guide—Index