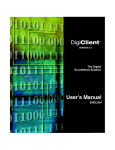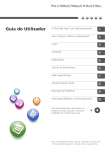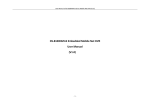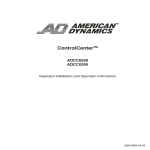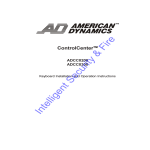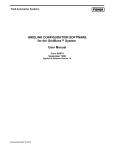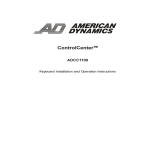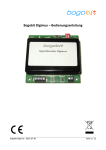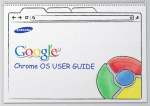Download American Dynamics DG4004 User`s manual
Transcript
DG4000 SERIES The Digital Surveillance Solution User’s Manual ENGLISH Digital Video Recorder and Multiplexer User’s Manual English Models DG4004, DG4009, DG4016 Part Number 8200-0389-9900 A0 User’s Manual Notice The information in this manual was current when published. The manufacturer reserves the right to revise and improve its products. All specifications are therefore subject to change without notice. Copyright Under copyright laws, the contents of this manual may not be copied, photocopied, reproduced, translated or reduced to any electronic medium or machine-readable form, in whole or in part, without prior written consent of Sensormatic Electronics. © Copyright 2003 Sensormatic Electronics Corporation Trademarks DigiMux, DigiClient, and DigiRemote are trademarks of Sensormatic Electronics Corporation. Windows® is a registered trademark of Microsoft Corporation. ThumbDrive® is a registered trademark of Trek 2000 International Ltd. FireWire® is a registered trademark of Apple Computer, Inc. Trademarked names are used throughout this manual. Rather than place a symbol at each occurrence, trademarked names are designated with initial capitalization. Inclusion or exclusion is not a judgment on the validity or legal status of the term. For your Records Complete the following product purchase information. The factory requests this information when contacted for technical support. It is also valuable in case of loss or theft. Purchase Date: _______________________________________ Serial Number: ________________________________________ Thank you for using American Dynamics products. We support our products through an extensive worldwide network of dealers. The dealer through whom you originally purchased this product is your point of contact if you need service or support. Our dealers are empowered to provide the very best in customer service and support. Dealers should contact American Dynamics at (800) 507-6268 or (561) 912-6259 or on the Web at www.americandynamics.net. ii DigiMux WARNINGS AND CAUTIONS WARNING: TO REDUCE RISK OF ELECTRIC SHOCK, DO NOT REMOVE COVER. NO USER SERVICEABLE PARTS INSIDE. REFER SERVICING TO QUALIFIED SERVICE PERSONNEL. DO NOT EXPOSE THIS APPLIANCE TO RAIN OR MOISTURE. DO NOT INSTALL THIS PRODUCT IN HAZARDOUS AREAS WHERE HIGHLY COMBUSTIBLE OR EXPLOSIVE PRODUCTS ARE STORED OR USED. The lightning flash/arrowhead symbol, within an equilateral triangle, alerts the user to the presence of a shock hazard within the product’s enclosure. CAUTION: Lithium Battery: Danger of explosion if battery is incorrectly replaced. ACHTUNG: Lithium-Batterie: Es besteht die Gefahr einer Explosion, wenn die Batterie nicht ordnungsgemäß ausgetauscht wird. Replace with the same or equivalent type recommended by the battery manufacturer. Dispose of used batteries according to the battery manufacturer’s instructions. Attention: This product contains a recyclable lithium battery. It may be illegal to dispose of this battery improperly under local, state, or federal laws. Check with your local waste management officials for disposal and recycling options. VORSICHT: ZUR VERMEIDUNG EINES STROMSCHLAGES DARF DAS GEHÄUSE NICHT ENTFERNT WERDEN. ES ENTHÄLT KEINE VOM BENUTZER ZU WARTENDEN TEILE. ÜBERLASSEN SIE DIE WARTUNG NUR QUALIFIZIERTEM FACHPERSONAL. UL 60950, CSA C22.2 Rack Mounting Consult with the supplier of your equipment rack for adequate rack mounting means, with proper consideration for the weight of this product. Consult with the manufacturer of your rack regarding the proper hardware and procedure of mounting this product in a safe and usable fashion. Avoid uneven loading or mechanical instability when rack-mounting units. Make sure that units are installed to get enough air flow for safe operation. The maximum temperature for rack-mounted units is 40° C. Check product label for power supply requirements to assure that no overloading of supply circuits or overcurrent protection occurs. Mains grounding must be reliable and uncompromised by any connections. WARNING: THIS EQUIPMENT HAS BEEN TESTED AND FOUND TO COMPLY WITH THE LIMITS FOR A CLASS “A” DIGITAL DEVICE, PURSUANT TO PART 15 OF THE FCC RULES. THESE LIMITS ARE DESIGNED TO PROVIDE REASONABLE PROTECTION AGAINST HARMFUL INTERFERENCE WHEN THE EQUIPMENT IS OPERATED IN A COMMERCIAL ENVIRONMENT. THIS EQUIPMENT GENERATES, USES AND CAN RADIATE RADIO FREQUENCY ENERGY AND, IF NOT INSTALLED AND USED IN ACCORDANCE WITH THE INSTRUCTION MANUAL, MAY CAUSE INTERFERENCE TO RADIO COMMUNICATIONS. OPERATION OF THIS EQUIPMENT IN A RESIDENTIAL AREA IS LIKELY TO CAUSE HARMFUL INTERFERENCE IN WHICH CASE THE USER WILL BE REQUIRED TO CORRECT THE INTERFERENCE AT THEIR OWN EXPENSE. Changes or modifications not expressly approved by the party responsible for compliance could void the user’s authority to operate the equipment. iii User’s Manual Important Information Before proceeding, please read and observe all instructions and warnings contained in this manual. Retain this manual with the original bill of sale for future reference and, if necessary, warranty service. When unpacking your unit, check for missing or damaged items. If any item is missing, or if damage is evident, DO NOT INSTALL OR OPERATE THIS PRODUCT. Contact your dealer for assistance. iv DigiMux END-USER LICENSE AGREEMENT READ THIS LICENSE AGREEMENT BEFORE OPENING THE DISK PACKAGE, INSTALLING THE SOFTWARE OR USING YOUR SYSTEM. THIS LICENSE AGREEMENT DEFINES YOUR RIGHTS AND OBLIGATIONS. BY BREAKING THE SEAL ON THIS PACKAGE, INSTALLING THE SOFTWARE OR USING YOUR SYSTEM, YOU AGREE TO ALL OF THE TERMS AND CONDITIONS OF THIS AGREEMENT. IF YOU DO NOT AGREE TO ALL OF THE TERMS AND CONDITIONS OF THIS AGREEMENT, YOU MAY, WITHIN 30 DAYS, RETURN THIS PACKAGE, ALL THE DOCUMENTATION, AND ALL ACCOMPANYING MATERIAL(S) TO THE POINT OF PURCHASE FOR A REFUND. SOFTWARE LICENSE The Software includes the computer software, the associated media, any printed material, and any electronic documentation and may be provided to you installed on a hard drive (the media) as part of a system. The Software is licensed, not sold. GRANT OF LICENSE This agreement between Sensormatic and you permits you to use the Software you purchased. Once you have purchased the number of copies you require, you may use the Software and accompanying material provided you use no more than the licensed number of copies at one time. The Software is only licensed for use with specified Sensormatic supplied equipment. If the Software is protected by a software or hardware key or other device, the Software may be used on any computer where the key is installed. If the key locks the Software to a particular System, the Software may only be used on that System. OTHER RIGHTS AND LIMITATIONS A demonstration copy of the Software is considered purchased and is covered by this license agreement. • You may not de-compile, disassemble, reverse engineer, copy, transfer, or otherwise use the Software except as stated in this agreement. • The hardware/software key, where applicable, is your proof of license to exercise the rights granted herein and must be retained by you. • If the Software is provided as part of a System, the Software may only be used with the System. • You may not sub-license, rent or lease the Software, but you may permanently transfer the Software to another party by delivering the original disk and material comprising the Software package as well as this license to the other party. Initial use of the Software and accompanying material by the new user transfers the license to the new user and constitutes the new user's acceptance of its terms and conditions. • Sensormatic reserves the right to revoke this agreement if you fail to comply with the terms and conditions of this agreement. In such an event, you must destroy all copies of the Software, and all of its component parts (e.g., documentation, hardware box, software key). • The Software may contain software from third parties that is licensed under a separate End User License Agreement (EULA). Read and retain any license documentation that may be included with the Software. Compliance with the terms of any third party EULA is required as a condition of this agreement. Failure to comply with these restrictions will result in automatic termination of this license and will make available to Sensormatic other legal remedies. UPGRADES If the Software is an upgrade from another software version, you may use or transfer the Software only as specified in this agreement. If the Software is an upgrade of a component of a package of Software programs that you licensed as a single product, the Software may be used and transferred only as part of that single product package and may not be separated for use on more than one computer. COPYRIGHT The Software is a proprietary product of Sensormatic and is protected by both the United States and International copyright laws. v User’s Manual LIMITED WARRANTY Sensormatic warrants that the recording medium on which the Software is recorded, and the documentation provided with it, will be free of defects in materials and workmanship under normal use for a period of ninety (90) days from the date of delivery to the first user. Sensormatic further warrants that for the same period, the software provided on the recording medium under this license will substantially perform as described in the user documentation provided with the product when used with the specified hardware. CUSTOMER REMEDIES Sensormatic's entire liability and your exclusive remedy under this warranty will be, at Sensormatic's option, to a). attempt to correct software errors with efforts we believe suitable to the problem, b). replace at no cost the recording medium, software or documentation with functional equivalents as applicable, or c). refund the license fee and terminate this agreement. Any replacement item will be warranted for the remainder of the original warranty period. No remedy is provided for failure of the diskette or Software if such failure is the result of accident, abuse, alteration or misapplication. Warranty service or assistance is provided at the original point of purchase. NO OTHER WARRANTIES The above warranty is in lieu of all other warranties, express or implied, including, but not limited to the implied warranties of merchantability and fitness for a particular purpose. No oral or written information or advice given by Sensormatic, its representatives, distributors or dealers shall create any other warranty, and you may not rely on such information or advice. NO LIABILITY FOR CONSEQUENTIAL DAMAGES In no event will Sensormatic be liable to you for damages, including any loss of profits, loss of data or other incidental or consequential damages arising out of your use of, or inability to use, the Software or its documentation. This limitation will apply even if Sensormatic or an authorized representative has been advised of the possibility of such damages. Further, Sensormatic does not warrant that the operation of the Software will be uninterrupted or error free. This limited warranty gives you specific legal rights. You may have other rights that vary from state to state. Some states do not allow the exclusion of incidental or consequential damages, or the limitation on how long an implied warranty lasts, so some of the above limitations may not apply to you. Under no circumstances shall Sensormatic's liability for any claim by Customer exceed the purchase price paid by Customer. GENERAL If any provision of the agreement is found to be unlawful, void, or for any reason unenforceable, then that provision shall be severed from this agreement and shall not affect the validity and enforceability of the remaining provisions. This agreement is governed by the laws of the State of Florida. You should retain proof of the license fee paid, including model number, serial number and date of payment, and present such proof of payment when service or assistance covered by this warranty is requested. U.S. GOVERNMENT RESTRICTED RIGHTS The software and documentation are provided with RESTRICTED RIGHTS. Use, duplication, or disclosure by the Government is subject to restrictions as set forth in subparagraph (c)(1)(ii) of the Rights in Technical Data and Computer Software clause at DFARS 252.227-7013 or subparagraph (c)(1) and (2) of the Commercial Computer Software—Restricted Rights at 48 CFR 52.227-19, as applicable. Manufacturer is Sensormatic Corporation, 6600 Congress Avenue, Boca Raton, FL, 33487. vi This page contains blank Security System Information cards on which you can record information about your new video surveillance system: SECURITY SYSTEM INFORMATION Keep this card in your wallet or other safe place. Dealer Name: Account Manager: Phone: E-mail: Administrator Administrator Passcode: User Passcode: . IP Address: . . ADMINISTRATOR www.AmericanDynamics.net SECURITY SYSTEM INFORMATION Keep this card in your wallet or other safe place. Administrator Name: Phone: Mobile/Pager: E-mail: User/Operator User Passcode: IP Address: . . USER/OPERATOR . www.AmericanDynamics.net SECURITY SYSTEM INFORMATION Keep this card in your wallet or other safe place. Administrator Name: Phone: Mobile/Pager: E-mail: User/Operator User Passcode: IP Address: . USER/OPERATOR . . www.AmericanDynamics.net Setting New Standards in Security www.AmericanDynamics.net Setting New Standards in Security www.AmericanDynamics.net Setting New Standards in Security www.AmericanDynamics.net TABLE OF CONTENTS Overview ................................................................................................................................. 1 DigiMux Advantages ....................................................................................................................1 DigiMux Features ...........................................................................................................................2 About Your Digital Video System ...............................................................................................4 About Recording Rate ............................................................................................................4 About Image Quality ..............................................................................................................5 About Hard Disk Capacity ....................................................................................................5 About Shutting Down, Powering Up, or Rebooting DigiMux .........................................6 System Installation ................................................................................................................ 7 Before You Make Connections .....................................................................................................7 Basic Rear Panel Connections .......................................................................................................8 Daisy-Chaining DigiMux Units and Keyboards .....................................................................10 For more information ..................................................................................................................11 Basic Operations ................................................................................................................. 13 Front Panel Controls ....................................................................................................................13 LEDs ........................................................................................................................................13 Function Keys ........................................................................................................................14 Viewing Live and Playback Video Images ...............................................................................16 Main Monitor View Formats ...............................................................................................16 PIP View Mode ..............................................................................................................16 Assigning Cameras to Windows .................................................................................17 Select Active Window ...................................................................................................17 Automatic Sequencing Mode .......................................................................................18 Viewing Live Cameras and Recorded Playback ..............................................................18 Digital Zoom (2x) ..................................................................................................................19 Pause/Freeze .........................................................................................................................19 Call Monitor ...........................................................................................................................19 Record and Playback Operation ................................................................................................20 Recording ...............................................................................................................................20 Quick Record Setting Changes ....................................................................................21 Playback Operations .............................................................................................................22 Playback Controls ..........................................................................................................23 Date/Time Video Playback ..........................................................................................23 Single Step Advance and Reversing Playback Direction .........................................23 User’s Manual ix User’s Manual Event List Playback ...............................................................................................................24 The Event List .................................................................................................................24 Event Recording and Playback ....................................................................................25 Pre-Alarm Availability ..................................................................................................25 The Event List Display .........................................................................................................26 Playing Back Video from the Event List ............................................................................26 Deleting an Event from the List in Playback Mode .........................................................26 Deleting a Page from the Event List ...................................................................................27 Covert Cameras ............................................................................................................................27 Dome Control ................................................................................................................................28 Setting Presets ........................................................................................................................30 Calling Presets .......................................................................................................................31 Running Patterns ...................................................................................................................31 Dome Control Signals Installation .............................................................................................32 Basic Alarm Features ...................................................................................................................33 Video Loss ..............................................................................................................................33 Alarm In Event ......................................................................................................................33 Motion Detection Alarm Event ...........................................................................................34 Increased Recording Detail on Alarmed Channel ............................................................35 Event List ................................................................................................................................35 Advanced Operations ......................................................................................................... 37 Main Menu ....................................................................................................................................37 Function Keys in OSD Menus ....................................................................................................38 General Function Key Patterns in Menus ..........................................................................38 Configuration Table Key Pattern ........................................................................................38 Entering Character Strings In Menus .................................................................................38 Exiting a Menu .......................................................................................................................39 Date/Time .....................................................................................................................................39 Set Date/Time ........................................................................................................................40 Monitor ..........................................................................................................................................41 Camera ...........................................................................................................................................43 Configuration Table ..............................................................................................................44 Enabling Cameras .................................................................................................................46 Camera Title ...........................................................................................................................47 Record ............................................................................................................................................48 Preset Configuration .............................................................................................................50 Recording Quality .................................................................................................................51 Night, Day, and Weekend Schedules .................................................................................52 Normal and Event Record Rate (IPS) ..........................................................................54 Event Record Mode .......................................................................................................54 x User’s Manual DigiMux Circular Recording ................................................................................................................55 Data Life Time .......................................................................................................................57 Hard Disk Drive Partition Maintenance ............................................................................58 Event Manager ..............................................................................................................................58 Day/Night Switch ................................................................................................................60 Event Response .....................................................................................................................61 Event Full Screen Response ..........................................................................................62 Example of Response Duration ..................................................................................63 Remote Notification ..............................................................................................................63 Setting Up Remote Notification ..........................................................................................65 Determining Your PCs IP Address ....................................................................................66 E-Mail Notification ...............................................................................................................67 Pager Number .......................................................................................................................67 Dial-Out Phone No (Number) .............................................................................................68 Motion Detection ..........................................................................................................................68 Setting Up Motion Detection ...............................................................................................69 Saving and loading a Configuration .........................................................................................72 Saving and Loading Unit Configuration Settings ............................................................73 Saving a Unit Configuration (Export Configuration) ...............................................73 Loading a Unit Configuration (Import Configuration) ...........................................74 System Information and Administration ............................................................................ 77 Administrator Setup ....................................................................................................................77 LAN Setup .............................................................................................................................79 Choosing DHCP or Static IP Addresses .....................................................................80 RS-485 Setup ..........................................................................................................................81 RS-485 Port Settings ..............................................................................................................82 Dome Protocol .......................................................................................................................82 Dial In/Out ...................................................................................................................................84 Dial-In IP ................................................................................................................................85 Modem ....................................................................................................................................86 Database Setup .............................................................................................................................87 Adding a Hard Disk Drive to your System Database .....................................................88 Removing a Hard Disk Drive from your System Database ............................................89 Format HDD ..........................................................................................................................90 Export Digital Signature Key ......................................................................................................91 Export .............................................................................................................................................92 Exported File Size .................................................................................................................93 CD Write Operations ............................................................................................................93 User’s Manual xi User’s Manual System Information ......................................................................................................................94 Revision ..................................................................................................................................95 Specific Information Regarding System Updates .....................................................96 LAN Information ...................................................................................................................97 Database Information ...........................................................................................................98 Maintenance ......................................................................................................................... 99 Preventive Tips .............................................................................................................................99 Shutdown and Power Up ............................................................................................................99 Shutdown and Power Up, or Reboot .................................................................................99 Emergency Power Off, or Shutdown ...............................................................................100 DigiMux Software Updates ......................................................................................................100 Troubleshooting ..........................................................................................................................101 Repairs .........................................................................................................................................101 Glossary ............................................................................................................................. 103 Appendices ........................................................................................................................ 111 Appendix A: Account Access and Priorities ..........................................................................111 Appendix B: Connector Pin Assignments ..............................................................................115 RS-485 (RJ-11, 6P6C) ...........................................................................................................115 External I/O Connector Pins (44-Pin DSUB) ..................................................................117 Appendix C: Technical Specifications .....................................................................................118 Appendix D: Optional Connections and Installation ...........................................................120 Optional Connections .........................................................................................................120 Audio Connection ...............................................................................................................122 IP Address Setup Information ...........................................................................................122 Dial-Up Connections via Modem .....................................................................................123 Establishing the Dial-Out Connection: DigiMux to a PC .......................................124 Establishing the Dial-In Connection: PC to a DigiMux ..........................................126 Using the Dial-Up Connections .................................................................................127 Connecting Extended Storage Module (ESM) Units ......................................................128 Disconnecting Extended Storage Module (ESM) Units .................................................128 Additional Installation Information .................................................................................129 Appendix E: DigiRemote ..........................................................................................................130 DigiRemote Function Keys ................................................................................................131 DigiRemote Batteries ..........................................................................................................133 Appendix F: DigiMux Digital Signatures ...............................................................................134 Verifying the Digital Signature .........................................................................................134 Practical Use of Digital Signatures ...................................................................................135 xii User’s Manual DigiMux Appendix G: Using ControlCenter 200/300 Keyboards ......................................................136 Basic DigiMux Control with the ControlCenter Keyboards .........................................139 How to Enter the Main Menu and Passcode ...........................................................139 How to Navigate a Menu ...........................................................................................139 Controlling Dome Cameras ........................................................................................139 Playing Back Video ......................................................................................................140 Basic Keyboard Functions ..........................................................................................140 Appendix H: Troubleshooting Guide .....................................................................................142 Most Frequently Reported Failures ..................................................................................142 Monitor and Display ..........................................................................................................145 Alarm ....................................................................................................................................147 Index .................................................................................................................................... 149 User’s Manual xiii User’s Manual NOTES xiv User’s Manual OVERVIEW DIGIMUX ADVANTAGES The DigiMux™ DG4000 Digital Surveillance System includes a 4, 9, or 16 camera Digital Video Recorder (DVR), DigiClient™ remote viewing and configuration software, DigiAlert remote event/alarm notification, and one DigiRemote™ infrared (IR) remote control. DigiMux is a multifaceted product that integrates key elements into a single security CCTV solution. DigiMux triplex technology also enables you to view live and recorded video simultaneously, while recording other video. DigiMux essentially replaces two time-lapse VCRs, a multiplexer, and a video server – all in one space saving digital solution. A key advantage to digital video is that it can be indexed by time or events, and recorded video can be instantly viewed. DigiMux enables you to easily access recorded video almost instantaneously without having to rewind videotapes. You can view video using fast-forward, rewind, and pause functions, while avoiding problems such as image streaking or tearing, which are common with analog VCR technology. DigiMux converts the analog video signals into digital video images that can be stored on an array of hard disk drives and storage devices. Three USB ports enable video export to external devices. An IEEE-1394 (FireWire®) port enables possible storage expansion using external devices. You can control DigiMux remotely with DigiClient via Ethernet connection to a LAN, WAN or the Internet, or via dial-up modem. DigiRemote, a fully functional infrared remote control, provides control of DigiMux including basic dome control. Three USB ports enable video export to compatible external USB devices such as CD-RWs, hard drives or ThumbDrives®. Exported video can be easily viewed in Windows Media Player. Two IEEE-1394 (FireWire®) ports enable external storage expansion supporting up to two Extended Storage Modules (ESMs),1 which can provide up to 1.6 TB (TeraBytes) of total online storage. DigiMux offers advanced features not typically found in standard multiplexers, including motion detection, remote alarm notification, remote access, and real-time Active Window. DigiClient remote viewing and configuration software extends the features, accessibility, and usability of DigiMux. DigiAlert provides fast, reliable alarm notification on your remote PC. Overall, the DigiMux is a full-featured integrated digital surveillance solution that can be used in virtually any application. 1.Available separately. Overview 1 User’s Manual A complete DigiMux system is illustrated in the following figure: Figure 1 — DigiMux System Diagram DIGIMUX FEATURES DigiMux key features include the following: • Triplex operation allows recording while viewing live and recorded video simultaneously. • NTSC and PAL selectable video format (via internal switch). • Digital signature verifies the authenticity of video. • Covert camera operation provides enhanced security. • All camera inputs are looping, with internal termination that can be set using onscreen menus. 2 Overview DigiMux • Motion detection area and sensitivity are programmable for each camera, and there are two motion detection algorithms for each camera. • DigiRemote fully functional Infrared (IR) control, which includes dome control. • Remote alarm notification via DigiClient and/or DigiAlert software, pager, or E-mail. • Supports ControlCenterTM 200/300 Keyboards, which enable dome control via the joystick, and provide DigiMux menu navigation (available separately). • Daisy-chain up to 10 DigiMux units to create a scalable system. • Event List log holds up to 2000 records of alarm history, including: video loss, motion detection, and alarm input. • Powerful alarm processor with user configurable alarm trigger & response. • Pre-Alarm video (variable from 5 seconds to 5 minutes per camera). • Two independent monitor outputs: Main to display multi-window digital images, Call to provide full screen live analog output. • Active Window allows you to select a single camera in the view to display in real time. • Main monitor screen center is adjustable. • Versatile multi-windows display format (full/PIP/4/9/16 window), and 2x electronic zoom. • On-Screen Display (OSD): date, time, alarm & video loss indication, 12-character camera titles. • OSD for both live and playback windows. • Built-in color bar pattern generator for monitor calibration. • RS-485 communication port for remote control. • Programmable Call Monitor switching sequence. • Per camera settings for independent gain control, termination, covert status, alarm, and motion. • Day, Night, and Weekend scheduling. • Storage configuration options may include: 80 GB, 160 GB, or 320 GB hard disk drives. • External storage is expandable up to 1.6 TB via IEEE-1394 FireWire connection to American Dynamics Extended Storage Modules (available separately). • Outstanding picture quality (720 x 480 NTSC, 720 x 526 PAL, live display) with 256 gray levels and 16 million colors. • Variable record speeds up to 60 ips NTSC (50 ips PAL) for monitor display or recording, regardless of whether inputs are synchronized. Overview 3 User’s Manual • Compatible with B&W (EIA or CCIR standard) and color (NTSC or PAL standard) video sources. • Data export to USB HDD, ThumbDrive®, CD-RW, or other external storage devices. • Ability to network via Ethernet (TCP/IP) for remote monitoring, searching, configuration, alarm notifications and DigiClient software updates. • Separate hard disk drive partitions for data and alarms (size is user definable). • Simultaneous audio recording and playback. • Integrated basic dome control with a variety of supported protocols via front panel, DigiClient software, DigiRemote, or remote keyboards, such as the ControlCenterTM 200/300 keyboards. • Time, date, camera, or event search capability, locally and via remote software. ABOUT YOUR DIGITAL VIDEO SYSTEM The DigiMux records images to a hard disk drive for storage and retrieval. The maximum record time available for a DigiMux depends on many factors, such as hard disk capacity, recording rate, and image quality settings. The greater the recording rate and the higher the quality setting, the shorter the recording time. About Recording Rate The recording rate is the number of images recorded each second to the hard drive. Recording rate is expressed in images, or pictures, per second (IPS or PPS). On a DigiMux system, all of the cameras record at the same rate, so the system-wide recording rate is divided equally among the number of cameras. The update rate is the time interval required before each camera is updated during recording or playback. The update rate per camera is expressed in the following formula, using the recording rate: Update Rate = No. of Cameras Record Rate For example, if the recording rate is 1 ips with four cameras installed, the update rate would be four seconds. Each camera is then updated every four seconds. 4 Overview DigiMux About Image Quality The quality of an image depends on the compression used on the image when it is stored on your hard drive. Higher compression results in a smaller image file, but the quality of the image is not as good as an image stored with lower compression. The image quality on a DigiMux is controlled automatically when you select one of the preset recording rates. Selections include Basic, Standard, Medium, High, and Superior recording quality, from lowest quality image to the highest. (See Recording Quality on page 51 for details about these settings). The higher the quality, the larger the image file, and the more drive space required for storage. Higher quality recording also results in a lower recording time. Your selection should balance image quality, recording rate, and available drive space. About Hard Disk Capacity The number of images that can be recorded on a DigiMux depends on the capacity of the hard drive(s) in the unit. The DigiMux is available in 80 GB, 160 GB, or 320 GB capacity. The 320 GB capacity can be supplied by two 160 GB hard drives. The larger disk drive enables you to increase the image quality, recording rate, and/or recording time. In general, recording at “Standard” and 30 ips NTSC (or 25 ips PAL) uses roughly 28 GB of storage per day, which means that a 160 GB hard drive can record images for approximately 5 days. This figure can vary, depending on environmental conditions. For example, a high-traffic environment may cause more information to be recorded. Overview 5 User’s Manual About Shutting Down, Powering Up, or Rebooting DigiMux Your DigiMux contains a powerful, sophisticated operating system. If you must shut down the unit for any reason, use the proper shut down and power up procedures to protect the unit. NOTE: Connect short term storage devices, such as USB ThumbDrives®, USB Hard Disk Drives, USB CD-RWs, etc., only after the DigiMux is successfully powered up. For more information, see Shutdown and Power Up on page 99. To shut down your unit and restart it, or reboot the unit, follow this procedure: • Press 4 + ESC simultaneously to shut down the unit. This action completely shuts down the unit. Please wait for the unit to shut down completely before removing the power. During shut down, the color bar is displayed on the monitor. The function key LEDs are lit, then turn off. The monitor and fan then shut down. Only the power light is on when the unit is shut down. To restart the unit: • Press and hold 1 + ESC for 3 seconds. The blue splash screen is displayed on the monitor and the front panel keys light up in sequence until the unit is completely restarted. 6 Overview SYSTEM INSTALLATION BEFORE YOU MAKE CONNECTIONS Before you make connections to the unit, be sure to position or mount the unit for proper operation, making sure the following conditions are met: NOTE: Connect short term storage devices, such as USB ThumbDrives, USB Hard Disk Drives, USB CD-RWs, etc., only after the DigiMux is successfully powered up. • Short term storage devices that are connected to and recognized by the DigiMux during the power-up sequence are then used as part of its internal storage system. Recorded video is then written to those devices. Thus, removing these short term storage devices creates a disruption in the storage database. If you have a short term storage device hooked up to the DigiMux, remove it before you power up the unit. • You can place the unit on a flat surface, or rack mount the unit using the supplied rack mounting ears. To rack mount the unit, you must supply adequate support for the back part of the unit for safe, effective operation. Check with your rack mount manufacturer for additional materials required to mount the back part of the unit to the rack, if required. NOTE: Make sure that rack-mounted units are installed to permit enough air flow for safe operation. The maximum allowable temperature for rack-mounted units is 40° C. Avoid uneven loading or mechanical instability when rack mounting units. Check product label for power supply requirements to assure that no overloading of supply circuits or overcurrent protection occurs. Mains grounding must be reliable and uncompromised by any connections. • Air should freely circulate around the unit, especially on the left side, where the air ducts are located. NOTE: Do not hinder or block air flow on the left side of the unit. NOTE: The use of an Uninterruptible Power Supply (UPS) unit is highly recommended. UPS units are used to protect critical computing systems from power fluctuations that may cause loss of data or damage to the system. • Temperature extremes affect the ability of your DigiMux to function properly. If exposed to extreme temperatures, allow the unit to come to room temperature prior to installation. • A default IP address is assigned to your unit. When you connect the unit to the Internet, this address must be changed in order to avoid possible conflicts with System Installation 7 User’s Manual other units on the network. See IP Address Setup Information on page 122 for information on how to set up your unit’s IP address. • It is possible to have multiple units, dome cameras, and keyboard devices installed on the same RS-485 bus. If this is the case, make sure that each device has its own unique address. • The ControlCenter 200/300 Keyboard requires an RJ-11 to RJ-45 adapter or connector. If there are multiple keyboards, the first keyboard connected is powered by the RJ-11 port, while the remaining connected keyboards must use a separate power source. WARNING: POWER SHOULD BE OFF BEFORE MAKING CONNECTIONS. BASIC REAR PANEL CONNECTIONS 1. Make sure power is OFF (unit is unplugged). 2. Connect the video signal from each camera to one of the video input BNC connectors marked Camera Input. 3. Connect the Main Monitor to the Main Monitor output of the unit (either BNC or S-VHS connector). 4. Connect the power adapter to the DC jack at the lower right of the rear panel. NOTE: Make sure the input voltage is DC19V, or at least 65 Watts, or the DigiMux will not power up. RS-485 Audio I/O Connector Call Monitor (BNC) (RJ-11) USB Ethernet IEEE-1394 Main Monitor Main Monitor (RJ45) (FireWire®) S-VHS BNC Input (1-16) Camera Looping (1-16) Ground Power Jack Figure 2 — 16 Channel DigiMux Rear Panel NOTE: The 4 channel and 9 channel DigiMux rear panels have 4 and 9 camera input and camera looping out connectors, respectively. Back panel connections are described below: USB (2) 8 USB ports for external USB devices, i.e., CD-RW or a hard disk drive (HDD). System Installation DigiMux Ethernet (RJ-45 port) Ethernet port for LAN/WAN remote network connection. NOTE: The DigiMux has a default IP Address. You must change this IP Address to avoid possible conflicts with other units on your network, See IP Address Setup Information on page 122 for information on setting up the unit’s IP address. IEEE 1394 FireWire® (2) FireWire® port for extended storage, such as the American Dynamics Extended Storage Module (ESM). Up to two (2) ESMs can be connected to a single DigiMux unit. For installation information, see Connecting Extended Storage Module (ESM) Units on page 128. Main Monitor (S-VHS) S-VHS connector that is normally connected to the S-Video Input connector of a Main Monitor. Main Monitor (BNC) BNC connector that is normally connected to the Video Input connector of a Main Monitor. Camera Looping Out (1-16) BNC connectors for looping out of Video Input. The number of looping connectors is equal to the number of channels. A 16 channel DigiMux has 16 Camera Looping connectors, a 9 channel has 9 connectors, and a 4 channel has 4 connectors. Power Jack AC power connection jack. RS-485 (RJ-11 ports) RJ-11 ports for RS-485 remote keyboard(s), such as the ControlCenter 200/300 Keyboard(s), and/or for daisy chaining units. Up to two keyboards can be connected to a single DigiMux unit. If multiple DigiMux units are daisy chained, then up to four (4) ControlCenter keyboards are supported. See Appendix G: Using ControlCenter 200/300 Keyboards on page 136 for more information. NOTE: If there are multiple keyboards, the first keyboard connected is powered by the RJ-11 port. No more than one keyboard should draw power from the RJ-11 ports. Subsequent keyboard(s) connected to the same unit must use a separate power source. Up to ten (10) DigiMux units can be daisy-chained for use with the ControlCenter keyboards to control domes. See Daisy-Chaining DigiMux Units and Keyboards on page 10 for more information. WARNING: DO NOT PLUG TELEPHONE LINES INTO RJ-11 PORTS. THESE PORTS ARE NOT FOR TELEPHONE USE. System Installation 9 User’s Manual Audio Line In is an audio jack for connection to an audio source device, such as an amplified microphone. The Line Out audio jack connects to an audio output device, i.e., amplified speakers. RCA connectors are used for both audio Input and Output. External I/O Connector Board Terminal block I/O connector for alarm in, alarm out, alarm switches, Day/Night switch, etc. Call Monitor (BNC) BNC connector for connection to an optional Call Monitor. Camera Input (1 - 16) BNC connectors for Video Input streams from cameras. The number of BNC connectors is equal to the number of channels. A 16 channel DigiMux has 16 connectors, a 9 channel has 9 connectors, and a 4 channel has 4 connectors. Ground Connector for a grounding wire if additional grounding for the unit is necessary. DAISY-CHAINING DIGIMUX UNITS AND KEYBOARDS Up to ten DigiMux units can be daisy-chained via the RS-485 bus, which enables the ControlCenter keyboard(s) to control the domes connected to multiple DigiMux units. The RS-485 bus can be accessed via the External I/O Connector board or the RS-485 port. The American Dynamics MegaPower LT can also be connected with DigiMux units through the RS-485 communications port. See the MegaPower LT Installation and Operation Handbook for more details. To select a camera using the keyboard, you select the appropriate DigiMux on the keyboard (i.e., DigiMux unit “8”) and then the channel (i.e., Camera_4). NOTE: A maximum of 32 devices may share the 485 bus, which includes: DigiMux, ControlCenter keyboards, and compatible domes. A maximum of 10 DigiMux units can be daisy-chained together. There are three ways to daisy-chain the units: 1. Using the RS-485 (RJ-11) ports on the DigiMux: one for a keyboard, and one for an additional DigiMux unit. The connected unit and keyboard can also be daisychained. 2. Using the External I/O Connector board: the DigiMux units can be connected from D+ to D+ and D- to D- on the External I/O Connector boards on the unit rear panels. 10 System Installation DigiMux 3. Using the RS-485 port on the ControlCenter keyboard: keyboards can be daisychained and then connected to the DigiMux unit. NOTE: Only one ControlCenter keyboard can operate with power supplied via the DigiMux RJ-11 port. The additional keyboard(s) must have their own power supplies. Each DigiMux unit is set with an RS-485 ID address that enables the remote keyboard to connect to it. In general, no two devices on the same RS-485 bus should have the same ID address, so the ID assignments must be unique. The DigiMux default setting is 9. To change the RS-485 port setting for each additional unit, see Administrator Setup on page 77. Also note that the ControlCenterTM keyboard must be set to the baud rate of the DigiMux unit. The DigiMux default baud rate is 4800 baud. See RS-485 Port Settings on page 82 for more information. For information about ControlCenterTM keyboards, see Appendix G: Using ControlCenter 200/300 Keyboards on page 136. FOR MORE INFORMATION Please visit the American Dynamics web site, www.americandynamics.net/DigiMux, for information about modems, USB devices, and FireWire® devices that are compatible with your DigiMux unit. See Appendix D: Optional Connections and Installation on page 120, for more installation information and options. System Installation 11 User’s Manual NOTES 12 System Installation BASIC OPERATIONS FRONT PANEL CONTROLS The DigiMux front panel controls enable you to perform preset and programmable functions. The number of channel keys or keys on the front panel to the left of the Directional keys corresponds to the number of channels supported by your unit. The front panel also contains a USB port for connection to an external CD-RW or Hard Disk Drive for video export. The figure below shows the functions available on the front panel. Power Network Alarm REC IR Sensor Channels 1 - 16 USB Search Event List Direction Esc Menu SEQ Mode Enter/ Set Lock Pause Playback Zoom Figure 3 — 16 Channel DigiMux Front Panel in Normal Operation NOTE: The 9 channel and 4 channel DigiMux front panels have nine keys for 9 channels and four keys for 4 channels, respectively. LEDs The DigiMux LEDs displayed on the front panel are described in the following table: LED COLOR DESCRIPTION Power Green LED should be lit while a power source is connected to the unit. If the power connection is under the correct voltage, the LED blinks slowly. If the power connection exceeds the correct voltage, this light blinks fast. Network Green LED should be lit when DigiMux is connected to a network, and blink when data is being transferred. Alarm Red LED should blink from the beginning of any alarm condition for the duration of the alarm. Basic Operations 13 User’s Manual LED COLOR DESCRIPTION REC Green LED should be lit while the DigiMux is recording. If Circular Record is OFF, this LED should start blinking when the HDD storage is full (and the buzzer should beep if the buzzer is enabled). IR sensor dark burgundy red Sensor that is used with an IR remote control, such as DigiRemote (see Appendix E: DigiRemote on page 130). Function Keys The DigiMux function keys on the front panel for normal operation are described in the table below. FUNCTION KEY DESCRIPTION Esc Press to cancel or exit from certain modes and menus. Menu Press to call the setup menu. Seq Press to enter automatic sequential sequencing mode. See Automatic Sequencing Mode on page 18. Mode Select the format for the Main Monitor display. Each time you press Mode, the Main Monitor displays one of five different available view formats. See Main Monitor View Formats on page 16. Set Used to assign a camera to one of the windows on the monitor. See Assigning Cameras to Windows on page 17. In live and full screen mode, press this SET button to switch to Dome Control mode. See Dome Control on page 28 for more information. Lock Press for 3 seconds to lock/unlock the keypad, in order to prevent accidental changes to the system setup. The Lock key remains lit when the keypad is locked. Pause (Freeze) Press to freeze the live video or pause the playback image on the monitor. Press Pause again to resume live video. Press Left or Right to resume playback video forward or reverse, respectively. See Pause/Freeze on page 19. NOTE: When you press Pause while viewing live video, the image freezes but the date/time information does not. The clock continues to run. 14 Basic Operations DigiMux FUNCTION KEY DESCRIPTION Playback Press to switch between live cameras and playback. See Viewing Live Cameras and Recorded Playback on page 18. Enter/ Zoom In a menu or selection interface, the Enter key makes the selection or saves settings. In full screen view mode (e.g., a specific camera is selected), it functions as a Zoom key. Direction keys In Zoom mode or OSD (display), these keys function as Direction keys. In Playback mode, Left and Right are reverse video and forward video, Up is Go To or Search (search by Date/Time), and Down is Event List, which is used to search through and play back events. Left/Right also resumes playback after a pause or freeze in Playback mode. In the OSD menu, Up/Down jumps to previous or next fields, respectively. Left/Right changes the value in a field. Camera (Channel) Used for camera access or controlling a dome connected to the DigiMux unit. The number of keys corresponds to the number of channels supported by the unit (4, 9, or 16 channels). Press the number of the camera to view its video in full screen. During full screen view, the camera number is lit on the front panel. When in Dome Control Mode, the first two keys are used with presets (see Dome Control on page 28). The third key is used with dome camera control to toggle the hint screen. Basic Operations 15 User’s Manual VIEWING LIVE AND PLAYBACK VIDEO IMAGES Main Monitor View Formats The Main monitor displays designated cameras or video playback in a versatile multiwindow view format. The available view formats are illustrated below. Press any Camera key to view a camera channel in full view. To switch between available view formats, press Mode. 1 4 9 2x2 3x3 full view 1 16 2 4x4 PIP Figure 4 — Available View Formats PIP View Mode The PIP (picture in picture) view mode allows you to view video from a small frame in the lower right corner while video from another camera is displayed in full view. When you first view PIP, camera 01 is displayed in full view and camera 02 is displayed on the lower left. To assign cameras to the two viewing areas, follow these steps: 1. Press the Set key. 2. Press a numbered Camera select key to assign a camera to the full view display area. 3. Press another numbered Camera select key to assign a camera to the small, lower right corner view area. 4. Press Set again to end the assignment. 16 Basic Operations DigiMux Playback in PIP mode allows you to view live and recorded video. The small view display area contains live video, and the large view display area contains the requested recorded video. For more information on playback operations, see Playback Operations on page 22. Assigning Cameras to Windows You can assign a camera to each of the windows, or cameos, in the Main Monitor display. Playback images from the assigned camera are viewed in the window by switching the window between Live and Record modes (See Viewing Live Cameras and Recorded Playback on page 18). To assign a camera to a window, follow these steps: 1. Press the Set key. The window cursor appears as a highlighted frame around one of the windows. 2. Move the window cursor to the desired window using the Direction keys. 3. Press a Camera select key to assign the camera to the selected window. 4. Press Set to end the assignment. NOTE: If you are using the SET button to set up an Active Window or to arrange a cameo display, and an alarm is triggered during that process, the cursor returns to cameo one after the alarm occurs. Select Active Window The DigiMux allows you to select one window in a multi-camera live view to be the Active Window. The Active Window is displayed in a close approximation of real time, allowing you to see more detail of motion in that window. To use this feature, press the Set key to display the window cursor. Press the Direction keys (Left, Right, Up, and Down) to position the window cursor in a selected window. The window highlighted by the window cursor automatically becomes the Active Window. Press Set again to exit Select Active Window mode. NOTE: If you are using the SET button to set up an Active Window or to arrange a cameo display, and an alarm is triggered during that process, the cursor returns to cameo one after the alarm occurs. This feature can also be used in Playback mode to select one window for playback video. See Viewing Live Cameras and Recorded Playback on page 18. Basic Operations 17 User’s Manual Automatic Sequencing Mode Automatic sequencing allows you to use any view format and sequence all camera input views. After you select a view format, press Seq to toggle the automatic sequencing mode. The main monitor updates the screen every few seconds with the next series of camera views. The following figure displays the sequence used with 2 x 2 (four cameras) and 3 x 3 (9 cameras) view modes: Sequence with 4 (2x2) camera view mode 1 2 5 6 9 10 13 14 3 4 7 8 11 12 15 16 Sequence with 9 (3x3) camera view mode 1 2 3 8 9 10 4 5 6 11 12 13 7 8 9 14 16 15 Sequence with PIP camera view mode 3 1 Etc. 4 2 Figure 5 — Automatic Sequencing for 2x2, 3x3, and PIP Viewing Modes Viewing Live Cameras and Recorded Playback The Playback key switches the display between Live camera view and Record playback. When the LED in the Playback key is OFF, all the displayed windows contain live video images. When the LED is lit, at least one window contains Record playback. Windows that contain playback video display the OSD camera titles and Date/Time stamps in reverse-video format. The window cursor is displayed in a multiple camera view display when you press Set. If you press the Playback key when the window cursor is not displayed, all of the windows are switched between live and playback. If the window cursor is visible, only the window selected by the cursor is switched to playback. 18 Basic Operations DigiMux Digital Zoom (2x) Any camera in full screen view can be zoomed to 2x. To zoom the camera and then return to full screen view, follow these steps: 1. Press Camera (1 - 16) to select a specific camera in full screen view. 2. Press Zoom to enter Zoom mode. 3. To move (pan/tilt) the zoomed area around the original image, use the Direction keys. 4. Press Zoom a second time, or press ESC to return the view to the original size and leave Zoom mode. Pause/Freeze Pause, or Freeze, freezes a live view or stops video playback for further examination of a particular section of video. To pause and resume a live view, follow these steps: 1. Press Camera to select the camera in full view. 2. Press Pause to freeze the live image. 3. Press Pause again to resume the live camera view. NOTE: When you press Pause while viewing live video, the image freezes but the date/time information does not. The clock continues to run. To pause and resume a video playback, follow these steps: 1. Press Camera to select the camera in full view. 2. Press Pause to freeze the current playback image. 3. Press Right or Left Direction keys to resume the playback operation. Call Monitor The Call Monitor displays full screen video of all installed cameras in sequence. The use of the Call Monitor avoids having to zoom the Main monitor window or change the layout of windows in any way in order to see the full detail of cameras with important activity in real time. During normal operation, the Call Monitor displays a programmable sequence of cameras. During an alarm, however, the Call Monitor switches automatically to the camera on which the alarm channel is activated. If more than one alarm occurs simultaneously, the Call Monitor displays all affected cameras in sequence, if enabled. Basic Operations 19 User’s Manual RECORD AND PLAYBACK OPERATION This section covers basic operation of the Record/Playback features. For full instructions on Record/Playback setup, see Record on page 48. Recording The recording parameters that are configured for your system affect record quality and duration. Record duration is dependent on image quality, recording speed, custom settings (such as record schedule and alarm event modes), and the size of the Event Record Partition (see Record on page 48). The default settings (factory settings) are normally set for full-time recording with a high recording speed. Specifically, the Record feature allows for linear and circular recording, recording based on wired, motion, and video loss alarms, and for night/day/weekend record schedules. The Record feature also allows you to adjust recording all video or recording while alarmed. You can select record rate parameters and quality image settings, and determine pre-alarmed video recording time. NOTE: The Preset Configuration option allows you to select a preset recording profile. For example, Best Quality is a combination of settings that can result in very good quality video, but such video requires more disk space. If you want to enable your own settings, select Off. Quick Record Setting Changes on page 21 contains an example of how you can set up record parameters. For more detailed information on setting up recording parameters, see Record on page 48. 20 Basic Operations DigiMux Quick Record Setting Changes You can quickly change the recording settings on your unit using the Record menu. There are three recording schedules: Night, Day, and Weekend. The following example describes how you can change Night schedule settings. To quickly change record settings, follow these steps: 1. Press Menu to access the Main Menu and enter the Administrator passcode. Press the Up/Down keys to select Record and access Record parameter items: Record 1 Preset Configuration Best Quality 2 Night 3 Day 4 Weekend 5 Pre-Alarm Recording 6 Circular Record 7 Audio Recording ON 8 Event Record Partition 0% 9 Purge Recording Data Normal 0 Min 2. Press the Right or Left Direction keys to change the Preset Configuration setting to OFF. To access the Day, Night, or Weekend schedule menus, Preset Configuration must be set to off. 3. Select the schedule you want to change from the Record menu. The schedules are Night, Day or Weekend. Basic Operations 21 User’s Manual 4. Choose Night to access the current record schedule and quality for Night-time hours. Night 1 Start Time 18:00 2 Stop Time 06:00 3 Normal Rec IPS 4 Normal Rec Quality 5 Event Rec IPS 6 Event Rec Quality 7 Event Active 8 Event Record Mode 30 Standard 30 Standard Both Unchanged 5. Make changes or make sure settings are appropriate for Night recording. 6. Press Esc to return to the Record menu and make appropriate changes to other record parameters. 7. Press Esc to leave the Record menu and save your changes. NOTE: Be sure to save your settings using Save Administrator Setting in the Save/Load Default option on the Main Menu (see Saving and loading a Configuration on page 72). Later, you can reload your settings using Load Administrator Setting, or reload the factory settings using Load Factory Setting. 8. Press Esc until the Exit menu is displayed. Select Save and Exit to save your settings and exit the Main Menu. Playback Operations The Playback feature allows simultaneous playback during recording, multiple playback in all screen formats, VCR-type playback controls, date and time search features, and alarm playback. You can switch between live and playback mode to play back video recorded by one or multiple cameras while the DigiMux continues recording. This capability is especially helpful in alarm event playback. Follow the playback instructions in the sections below to play back specific video. NOTE: Playback in PIP view mode includes both recorded and live video. The small view display area contains live video, and the large view display area contains the requested recorded video. 22 Basic Operations DigiMux Playback Controls The Playback key allows you to switch between live and playback modes. To control video playback, use these function keys: • Go To or Search (Up) • Event List (Down) • Reverse Playback (Left) • Forward Playback (Right). You can increase the speed of reverse or forward playback by 1x, 2x, 4x, 8x, 16x, or 32x. Press Right or Left repeatedly in Playback mode to increase the speed in the desired direction. Date/Time Video Playback You can play back video that was recorded on a specific date at a specific time. When you specify the date and time, the unit searches the database for video that matches your criteria and plays that video on the Main Monitor. NOTE: If there is no available recorded video that matches your specified time and date, the unit starts playback from the next available video spot in the record database. Follow these steps to perform a Date/Time playback: 1. Press Playback. 2. Press Up for a Date/Time search, or Go To. The time frame of available video is displayed. 3. Use Up/Down to select the Date on the screen. Use Right/Left to edit the values. 4. Use Up/Down to select the Time on the screen. Use Right/Left to edit the values. 5. Press Enter to start playback. 6. When you are finished viewing playback, press Playback to return to live video. Single Step Advance and Reversing Playback Direction There is no backward single step (frame advance) on Playback. To advance forward, press PAUSE during playback. Continue to press PAUSE repeatedly to advance the frames forward. The number of steps necessary to view frame advancement depends on the setup of your record parameters. In playback mode, the playback direction can be reversed only if the start or end of the available recorded video is not reached. If the start or end of the recorded video is reached, operators have the option of returning to the search screens (time, event) or returning to live display mode. Basic Operations 23 User’s Manual Event List Playback You can play back video that is specific to an alarm event. Alarm events are listed in an Event List that holds up to 2000 events. The Event List can display only the first 256 pages of events. As some events are deleted, others are displayed. Events in the alarm partition are displayed first on the list, so if the Event List has more than 2000 events, all events displayed on the list are from event partition. The Event List The Event List contains a history, or record, of events that have triggered alarms on the DigiMux. If you have not set up an event partition, the events are stored in the normal partition with all other video. These events are displayed in the Event List only once. If an event partition is set up, then the events are stored in the normal partition with all other video, and a copy of the event is made in the event partition along with any specified pre-alarm video. The Event List displays events from the event partition with an “E” next to them, and displays the event again because the video for that event also resides in the normal partition. NOTE: If one of the partitions (event or normal) is full and record is set to linear mode, the pre-alarm video will not be copied into the event partition. The figure on the next page shows the normal and event partitions, and how events are stored and copied. 24 Basic Operations DigiMux Normal Partition Event Partition All Video Is Recorded Events and Pre-Alarm Copied 10:00:00 A. M. 10:00:00 A. M. 10:20:00 A. M. 10:08:00 Event 1 10:22:00 Event 2 Event 1 No Pre-Alarm 10:10:00 A. M. Event 2 Pre-Alarm Enabled 10:30:00 A. M. 10:35:00 Event 3 Pre-Alarm Video Event 3 10:40:00 A. M. 10:50:00 A. M. Event 1 Start Event 1 Stop Event 2 Start Event 2 Stop Pre-Alarm Start Event 3 Start Event 3 Stop 10:50:00 A. M. Figure 6 — Normal and Event Partition Operation Event Recording and Playback All video is recorded to the normal partition as indicated in your record setup. When an event occurs, the event video during the response duration along with any prealarm video, if enabled, is copied to the event partition. If it is necessary to purge the normal partition, the event video is preserved in the event partition until you can export it and purge the event partition. When you play back an event from the normal partition, playback starts from the time the event happened and continues until the end of the available recorded video. If you playback the same event from the event partition, playback begins with prealarm video (if enabled) and ends after the response duration expires. For example, if an event of 2 minutes duration is played back from the event partition, and a 1 minute pre-alarm is set, then the playback for the event is 3 minutes in length. Playback from the normal partition is not limited to the response duration. Pre-Alarm Availability Pre-alarm video is contingent on normal video that is recorded to the normal partition. When an alarm is triggered, the pre- and post-alarm video for the alarm event is copied from the normal partition to an existing event partition. The pre-alarm and alarm duration setup determine the length of this video segment. Basic Operations 25 User’s Manual Pre-alarm video will not be available in the following circumstances: • Right after DigiMux is powered up • Record is set in linear mode and the normal partition is full • Normal record is OFF and the DigiMux is setup for alarm record only • Event partition is full or set to 0% The Event List Display The list displays each event by Date, Time, Type of Event, and Camera Channel. The following table displays the event type descriptions: EVENT TYPE DESCRIPTION A Alarm In event V Video Loss event M Motion Detection event Playing Back Video from the Event List To perform this playback, you select an event from this list. Follow these steps to play back a specific event from the list: 1. Press Playback. 2. Press Down for an Event List search. The list of events from the event history log is displayed. 3. Use Up/Down to scroll through the Event List. 4. If necessary, use Right/Left to navigate to the next or previous page of events, respectively. The number of available pages depends on the number of recorded events in the history log. 5. Press Enter to play back the selected event video. 6. Press Playback to return to live video. Deleting an Event from the List in Playback Mode You can delete or remove entries from the Event List. To delete an event, follow these steps: 1. Press Playback. 2. Press Down for an Event List search. The list of events from the event history log is displayed. 26 Basic Operations DigiMux 3. Use Up/Down to scroll through the Event List. 4. If necessary, use Right/Left to navigate to the next or previous page of events, respectively. 5. When you are sure you want to remove the selected event, press Set to delete the selected event. 6. Press Playback to return to live video. Deleting a Page from the Event List You can delete a page of event data from the Event List. To delete a page from the Event List, follow these steps: 1. Press Playback. 2. Press Down for an Event List search. The list of events from the event history log is displayed. 3. If necessary, use Right/Left to navigate to the next or previous page of events, respectively. Make sure the page of events you want to delete is displayed. 4. When you are sure you want to remove the selected page of events, press Lock to delete the page. 5. Continue this process until all desired Event List pages are deleted. COVERT CAMERAS Covert cameras are cameras that record video information, but do not display live or recorded video from them on the monitor. Administrators can view covert cameras in playback mode if covert camera playback is enabled (see Administrator Setup on page 77). This option is not available to Users. Administrators can designate a camera as covert for security reasons. Because a covert camera appears as a disconnected or unused camera to DigiMux users, we recommend you set up the last cameras, such as camera 15 and 16 on a 16-channel DigiMux, as covert. In playback mode, a camera cannot be placed into covert mode if the video recorded from it was from a normal camera. The covert camera feature in playback is available only if and when the camera was recorded as covert. Video recorded before that time is available to any user in playback. A camera’s video is only considered covert during the time period that the camera itself is designated covert. Basic Operations 27 User’s Manual DOME CONTROL DigiMux allows you to control a dome camera using the front panel. While in Live and Full Screen display mode (see Figure 3 on page 13), press the Camera key to display the desired dome camera in full view. To enter Dome Control mode (Figure 7, below), press the Set key. The dome operation parameters are then displayed in the Dome Control Menu on the screen. If no key is pressed for 5 seconds, the menu disappears. NOTE: If you do not wish to view the Dome Control Menu while controlling the dome, press 3 to hide the parameters. The function keys used in Dome Control are shown in the following figure: Go Preset Toggle Hint Screen Pan/Tilt Set Preset Auto/Enter ESC Iris Open Focus Near Zoom In Set Iris Close Focus Far Zoom Out Figure 7 — 16 Channel DigiMux Front Panel in Dome Control Mode NOTE: The 9 channel and 4 channel DigiMux front panels have nine keys for 9 channels and four keys for 4 channels, respectively. The DigiMux function keys on the front panel, as used in Dome Control mode, are described in the table below. FUNCTION KEY Go Preset 28 KEY ICON DESCRIPTION Use after you have set up presets with the Set Preset function. Go Preset allows you to call the preset for viewing. For information on how to call a preset, see Calling Presets on page 31. Basic Operations DigiMux FUNCTION KEY KEY ICON DESCRIPTION Use to set up dome control preset positions. DigiMux allows you to set up to 7 preset positions with the American Dynamics Optima domes. Up to 96 preset positions can be set with American Dynamics Ultra Dome VII domes. Set Preset NOTE: The number of presets available depends on the dome manufacturer. For information on how to set a preset, see Setting Presets on page 30. Toggle Hint Screen Use to toggle the Hint Screen that contains the dome parameter information. Press 3 to hide the screen. Press 3 again, in Dome Control mode, to redisplay the screen. Pan/Tilt Use the Direction keys to pan and tilt the dome. Set Use to enter Dome Control mode from Live and Full Screen video mode. When you are in Dome Control mode, press Set to access the Run Pattern menu. For more information, see Running Patterns on page 31. Auto/Enter Use Enter to select from a menu, such as selecting a Preset. In Dome Control Mode, Auto is an Automatic Focus and Iris Control key. ESC Use to leave Dome Control mode and return to Live and Full Screen video mode. Iris Open / Iris Close Use the Iris Open (Menu)/Iris Close (Lock) keys to open and close the Iris on the dome camera. Iris Open Iris Close Basic Operations 29 User’s Manual FUNCTION KEY KEY ICON DESCRIPTION Use the Focus Near (Pause)/Focus Far (Seq) keys to focus the dome camera near or far. Focus Near / Focus Far Focus Near Focus Far Use the Zoom In (Mode)/ Zoom Out (Playback) keys to zoom the dome camera in or out, viewing less or more of an area, respectively. Zoom In / Zoom Out Zoom In Zoom Out Setting Presets To set a preset in Dome Control, follow these steps for the affected camera: 1. To enter Dome Control, access Full Screen by pressing a Camera key, then press Set. 2. Position the dome as desired, using the Direction keys. 3. Press 2 to select the Set Preset function. The Set Preset menu is displayed. 4. Select the desired preset number from the menu using the Direction keys (Up/Down). 5. Press Enter. The preset is set and ready to call. 30 Basic Operations DigiMux Calling Presets To call a preset in Dome Control, follow these steps for the affected camera: 1. To enter Dome Control, access Full Screen by pressing a Camera key, then press Set. 2. Press 1 to select the Go Preset function. The Go Preset menu is displayed. 3. Select the desired preset number from the menu using the Direction keys (Up/Down). 4. Press Enter. The camera moves to display the preset position Running Patterns The Run Pattern menu enables you to run any pre-programmed patterns associated with dome cameras. (Patterns are programmed separately using other equipment.) To run a pattern, press Set for Dome Control, and Set again to select Run Pattern. The Run Pattern menu is displayed, as shown below: Run Pattern 1 Pattern 1 9 Pattern 9 2 Pattern 2 10 Pattern 10 3 Pattern 3 11 Pattern 11 4 Pattern 4 12 Pattern 12 5 Pattern 5 13 Pattern 13 6 Pattern 6 14 Pattern 14 7 Pattern 7 15 Pattern 15 8 Pattern 8 16 Pattern 16 Select the pattern you want to run using the Camera keys or the Direction keys and press Enter. The dome starts to run the selected pattern. Basic Operations 31 User’s Manual DOME CONTROL SIGNALS INSTALLATION DigiMux controls the domes via RS-422/RS-485 communication protocol. The RS-485 parameters in DigiMux must be set to the same parameters as the protocol for RS-422 setup of the dome. The default DigiMux settings are 4800, 8, 1, None (4800 Baud, 8 Data Bits, 1 Stop Bit, No Parity). (See RS-485 Port Settings on page 82). Domes are connected to the DigiMux via the External I/O Connector board. To connect a dome to the DigiMux, connect the R+, R- terminals on the dome to the D+, D - terminals on the External I/O board, respectively. Only two wires are required for dome connection. For dome communication protocol setup, see Dome Protocol on page 82. Figure 8 — Dome Communication Connection to External I/O Connector Board NOTE: If you have multiple units, dome cameras, and keyboard devices on the same RS-485 bus, make sure that each device has its own unique ID address. Remember that the RS-485 (RJ-11) port and the External I/O Connector board are connecting devices to the same RS-485 bus. For more information regarding dome camera installation and other camera connections, see the documentation that accompanies your dome camera. 32 Basic Operations DigiMux BASIC ALARM FEATURES The DigiMux is equipped with alarm processing to handle alarm inputs and outputs. You can program DigiMux to react to alarm events that are activated by wired alarms, video loss alarms, or motion detection alarms. The alarm function also increases the level of recording detail of cameras that capture images of an event that triggers an alarm (see Increased Recording Detail on Alarmed Channel on page 35 for more information). Video Loss A Video Loss alarm is triggered when the DigiMux cannot detect the video signal from a camera channel that normally has a camera present. The default setting for Video Loss alarm is ON. The following actions occur during video loss when the Video Loss Detection feature is enabled in the Event Manager menu (see Event Manager on page 58): 1. Up to three output relays are activated (see Configuration Table on page 44 for alarm output). 2. The internal buzzer starts beeping (if enabled). 3. The last image of the lost camera is frozen on the corresponding window on the Main monitor. The word “LOSS” is displayed in the affected window. (To change the affected camera’s display to a black cameo, press the affected Camera key, or press Mode.) 4. The events are added to the Event List log (if enabled). The above actions continue until the following conditions are met: 1. The video signal from the camera is restored. 2. The alarm duration time has elapsed. Alarm In Event An Alarm In event occurs when there is a contact closure or polarity change at any alarm input pin. The inputs can be connected to any device equipped with either a contact closure or TTL/CMOS standard output. The outputs can be connected to any device, and can operate as a contact closure or TTL/CMOS standard device. The following responses occur when an Alarm In pin is active, Alarm In is enabled for the camera in the Configuration Table (see Configuration Table on page 44), and Alarm In is set to ON in the Event Manager menu (see Event Manager on page 58): 1. Up to three output relays are activated (see Configuration Table on page 44 for alarm output). 2. The buzzer starts beeping (if enabled). Basic Operations 33 User’s Manual 3. The corresponding window on the Main Monitor displays an Event Icon to inform you of the alarm. 4. The alarm video is recorded to the Events Partition. 5. The Main monitor switches to the alarmed camera channel if Event Full Screen is enabled, and returns to its previous state when the alarm ends. NOTE:Except in playback mode, Event Full Screen has the first priority over other operations. If enabled, DigiMux will exit zoom, dome control mode, etc., to switch to full screen when an alarm is triggered. If Any Key To Stop is enabled, press any camera key to stop the alarm. Keys on the right side of the unit are disabled except for Menu. 6. The Call Monitor switches to the alarmed camera. If more than one camera is alarmed, the affected cameras are displayed in sequence. 7. The events are added to the Event List log (if enabled). The above actions continue until the following conditions are met: 1. All the Alarm In pins are inactive. 2. The alarm output duration time has elapsed. Motion Detection Alarm Event A motion detection alarm event is triggered when measurable movement occurs in a targeted area in the camera’s view. The camera must be set up for motion detection in order to trigger the alarm (see Motion Detection on page 68.) The response triggered by a motion detection event is the same as for an Alarm In event, with the exception that a motion detection event is recorded in the Event List log with the label, “Motion Detect.” 34 Basic Operations DigiMux Increased Recording Detail on Alarmed Channel More fields from the alarmed camera or cameras are recorded during an Alarm In or Motion Detection condition than for “quiet” cameras, which are not the subject of an alarm. The net result is a higher refresh rate and a smoother picture that is closer to real time for the alarmed camera. The following diagram illustrates the concept for a four-camera installation: Normal Operation 1 2 3 4 1 2 3 4 Sequence of images recorded Motion Detection Alarm on Channel 2, Interleaved Alarm Video ALARM 1 2 ALARM 3 2 ALARM 4 2 ALARM 1 2 Sequence of images recorded Motion Detection Alarm on Channel 2, Exclusive Alarm Video ALARM 1 2 2 ALARM 2 2 2 3 4 Sequence of images recorded Figure 9 — Recording Detail for Four-Camera Installation See Event Record Mode on page 54 for details regarding event recording modes. Event List The alarm events are logged in the Event List. You can play back video using this list to locate an event. Events are listed by the date and time of occurrence. See Event List Playback on page 24 for information about playing back an alarm event from the list. See Event Manager on page 58 for information on alarm events. Basic Operations 35 User’s Manual NOTES 36 Basic Operations ADVANCED OPERATIONS DigiMux advanced functions can be set up according to the nature of the application using the hierarchical menus and the on-screen display (OSD). This chapter discusses the configuration options in the Main Menu. System information, Administration, and Export are discussed in System Information and Administration on page 77. MAIN MENU The Main Menu contains a list of items that are used to configure the DigiMux. To enter the Main Menu, press Menu and enter your passcode. Following are the default passcodes: Administrator 1234 User 4321 NOTE: Remember to change passcodes to prevent unauthorized access to the unit. The same passcodes are used to access the unit via the remote viewing software, DigiClient. When you enter the passcode, the following menu is displayed: Main Menu 1 Date/Time 2 Monitor 3 Camera 4 Record 5 Event Manager 6 Save/Load Configuration 7 Administrator Setup 8 Export 9 System Information The cursor appears as a highlighted bar, which you can move up and down items in the menu using the Direction keys. To enter a submenu, highlight it, and press Enter. You can also select an item by pressing the Camera key with the same number as the item. Pressing the Camera key is equivalent to highlighting the numbered item and pressing Enter. Advanced Operations 37 User’s Manual FUNCTION KEYS IN OSD MENUS Function key behavior is generally the same throughout all DigiMux menus with some exceptions. This section discusses how to use the function keys in the on-screen display (OSD) menus. General Function Key Patterns in Menus The following function key usage pattern is found in most DigiMux menus: • Press Up/Down to access items in the menu that are not grayed out. • Press Enter to enter a submenu. • Press Left/Right to change a value, e.g. OFF to ON, or 1 to 3. • Press Up/Down, if needed, to move to the next item in a value or submenu. • Press ESC to exit a menu, submenu, or field. Configuration Table Key Pattern In the Configuration Table, the function key usage pattern is slightly modified. The following function key pattern is used: • Press Up/Down to access each of the Configuration Table options, or to move to the options in the screen located downward or upward from your present position. • Press Left/Right to select the desired camera in the table, or to move to the options in the screen located to the left or right of your present position. • Press Enter to change the selected option’s value for the desired camera. For example, to change a value from 1 to 3, press Enter twice, or until you see the value 3. • Press ESC to exit the Configuration Table. Entering Character Strings In Menus When you enter character strings, such as those used in an E-mail address or a camera name, a special virtual keyboard menu is displayed. This keyboard menu contains upper and lower case letters and special characters. You can enter spaces or move forward and backward using the bottom portion of the virtual keyboard. Following is the function key pattern: • Press LEFT/RIGHT to move left or right, respectively, through the characters in the keyboard, or through the options at the bottom of the screen (such as a space). • Press UP/DOWN to move up or down through the characters in the keyboard, or to move to the options at the bottom of the screen. 38 Advanced Operations DigiMux • When the cursor is above the desired character, press Enter to select it. The character or option appears in the title bar. • Press ESC to exit the menu and accept the character string. • To erase or remove characters from the string, use the space character at the bottom of the virtual keyboard. Exiting a Menu To exit the Main Menu, or to exit any menu and return to the previous menu, press ESC. If you press ESC from the Main Menu, the following menu is displayed: Exit 1 Save and Exit 2 Exit When exiting the Main Menu, you must choose whether to save or cancel the changes made to the setup. Choose Save and Exit to save the new setup and exit the menu, or choose Exit to leave the OSD without saving. DATE/TIME The Date/Time menu allows you to set the current date/time and other on-screen display parameters. Select Date/Time from the Main Menu and press Enter. The following menu is displayed: Date/Time 1 Set Date/Time 2 Date Display Mode M/D/Y 3 Date/Time Display 2 Rows 4 Time Format 5 Time Sync 24 hr To access an item on the menu, highlight the item with the cursor and press Enter. The items in the Timer menu are described in the following table: MENU ITEM Set Date/Time Advanced Operations DESCRIPTION Sets the date and time on the unit. See Set Date/Time on page 40 for information on how to set the date and time. 39 User’s Manual MENU ITEM DESCRIPTION Date Display Mode Sets the date/time display type for the OSD (on-screen display). You can select Y/M/D, M/D/Y or D/M/Y, where Y = Year in four digits (YYYY), M = Month in two digits (MM), and D = Day in two digits (DD). The default setting is M/D/Y in NTSC format, or D/M/Y in PAL format. Use the RIGHT/LEFT keys to change the setting. Date/Time Display Sets the date/time OSD (on-screen display) to 1 or 2 rows. The default is 2 rows. Use the RIGHT/LEFT keys to change the setting. Time Format Sets the time format to 12 hour or 24 hour format. The default setting is 24 hour. Use the RIGHT/LEFT keys to change the setting. Time Sync Synchronizes the DigiMux time/date setting with accessories connected to the unit by RS-485 connection. Select Yes on the confirm page to synchronize the units, or select No to return to the Date & Time menu Set Date/Time NOTE: Administrators privileges are required to use Set Date/Time. Select Set Date/Time from the Date/Time menu and press Enter to change the date and/or time settings. The following menu is displayed Date /Time 1 Year 2 Month 2003 3 Date 10 4 Hour 10 5 Minute 4 6 Second 23 7 Update Now 4 The time and date must be correctly set for the times recorded, for the Event List log, and for the Day/Night switch behavior to function properly. Date and Time are always displayed in the lower left corner of your main screen. WARNING: USE WITH CAUTION. YOU SHOULD EXPORT IMPORTANT VIDEO DATA BEFORE USING THIS COMMAND. 40 Advanced Operations DigiMux When you use Set Date/Time, you reset the date and time used by the unit to record video, but it does not change the date and time of previously recorded data that is stored in the video database. To use this command effectively, follow these steps: 1. Export the important data that you want to save from the video database to an external drive using Export (see Export on page 92). 2. Return to the Date/Time menu, select Set Date/Time, and press Enter. 3. Enter the desired date and time using UP/DOWN Direction keys to select the item and the RIGHT/LEFT keys to adjust the value. 4. Select Update Now. 5. Purge the data on the unit by using the Purge Recording Data option on the Record menu (see Record on page 48). 6. Shut down the unit by pressing 4 + ESC simultaneously. (See Shutdown and Power Up on page 99 for more information on shutting down and rebooting your unit.) 7. Power up your unit by pressing 1 + ESC simultaneously for 3 seconds. After the unit is restarted, it uses the new date and time setting to accurately record video with a time stamp. MONITOR The Monitor menu allows you to tune the quality of the displayed image. Select Monitor from the Main Menu and press Enter. The following menu is displayed: Monitor 1 Brightness 35 2 Saturation 25 3 Call Monitor Dwell 4 Call Monitor Schedule 5 Text Color 6 Screen Center Adjust 7 Show Color Bar 003 sec 02 Items 1-3 allow you to adjust the display quality of any monitor by using the RIGHT/LEFT keys to adjust the numeric value. The Saturation value is ignored for a monochrome monitor. Advanced Operations 41 User’s Manual The following table describes the items found on the Monitor menu: MONITOR MENU ITEM DESCRIPTION Brightness Adjusts the brightness/darkness on monitors attached to the unit. The range of brightness values is 0 to 63. The default setting is 35. Saturation Adjusts the color saturation on color monitors. This value is ignored on monochrome monitors. The range of saturation values is 0 to 36. The default setting is 25. Call Monitor Dwell Sets the Call Monitor dwell time, which is the amount of time elapsed between switching images. Unless an alarm occurs or you select a specific monitor, the Call Monitor shows full screen video of all installed cameras in sequence. You can set the dwell time to a value in the range of 1 to 255 seconds. The default value is 3 seconds. Call Monitor Schedule Sets the Call Monitor camera sequence. NOTE: The Administrator’s passcode is required to use Call Monitor Schedule. To set a sequence, follow these steps: 1. Select a camera number for each of the 24 images displayed in the sequence. 2. Highlight an entry with the Direction keys. 3. Press the desired Camera to assign a camera to that location in the sequence. 4. Continue until you have completed your sequence. A sequence can have up to 24 entries. You can select fewer than 24 for your sequence and leave the remaining entries blank. The sequence can include a specific camera or cameras multiple times. For example, to view camera 3 more often, place camera 3 every few images in the sequence. The sequence: 1, 2, 3, 4, 5, 6, 3, 7, 8, 9, 3, 10, 11, 12, 3 causes you to view camera 3 every three images on the Call Monitor. Text Color 42 Sets the on-screen display text color. You can select one of 8 different color schemes for text displays. The default is 2, which displays white text for live video and yellow text for playback. Advanced Operations DigiMux MONITOR MENU ITEM DESCRIPTION Screen Center Adjust Sets the center point of the Main Monitor display area. 5. Select Screen Center Adjust from the Monitor menu and press Enter. 6. Position the screen center position using the Direction keys. 7. Press Esc to exit when finished. Show Color Bar Displays a color bar pattern. The color bar helps you to adjust the monitor hue, saturation, text color, and display options. Press any key to return to the menu from a color bar display. CAMERA The Camera menu provides access to the configuration parameters that can be set for each camera (select 3 from the Main Menu). This menu is shown in the following figure: Camera 1 Configuration Table 2 Camera Title 3 Show Camera Title ON 4 Camera Title Pos T-L The items on the Camera menu enable you to set camera parameters, and to set, show and position a title for each connected camera. Items in this menu are described in the following table: MENU ITEM DESCRIPTION Configuration Table Sets the parameters that configure each camera connected to the unit. See Configuration Table on page 44 for more information. Camera Title Allows you to change the name of each camera connected to the unit. By default, cameras are numbered 1 through 16. See Camera Title on page 47 for more information. Advanced Operations 43 User’s Manual MENU ITEM DESCRIPTION Show Camera Title Toggles the camera title display ON/OFF. The default is ON, which displays the camera titles with the video from each camera. Camera Title Pos Determines the position of the camera title in the camera’s display. The display position is Top-Left (T-L), Top-Right (T-R), Bottom-Left (B-L), or Bottom-Right (B-R). The default setting is Top-Left (T-L). Configuration Table NOTE: The Administrator’s passcode is required to use the Configuration Table. There are multiple parameters that can be configured for each camera. A number of these can only be accessed by the Administrator. The default values for the parameters in the Configuration Table are shown in the tables below. NOTE: The four- and nine-channel units have 4- and 9- column Configuration Tables, respectively. Use the Direction keys to move to a desired parameter, then press the Camera Select key for the desired camera, or the Enter key to change the value. To navigate to another page, use the Direction keys to move the cursor onto an arrow, and then press Enter. 1 2 3 4 5 6 7 8 9 Video A A A A A A A A A Video A A A A A A A Covert N N N N N N N N N Covert N N N N N N N Termination Y Y Y Y Y Y Y Y Y Termination Y Y Y Y Y Y Y Gain Control 5 5 5 5 5 5 5 5 5 Gain Control 5 5 5 5 5 5 5 Alarm In Type O O O C O O O O O Alarm In Type O O C O O O O Day: Alm In Y Y Y Y Y Y Y Y Y Day: Alm In Y Y Y Y Y Y Y Day: Motion 1 1 1 1 1 1 1 1 1 Day: Motion 1 1 1 1 1 1 1 44 10 11 12 13 14 15 16 Advanced Operations DigiMux 1 2 3 4 5 6 7 8 9 10 11 12 13 14 15 16 Night: Alm In Y Y Y Y Y Y Y Y Y Night: Alm In Y Y Y Y Y Y Y Night: Motion 2 2 2 2 2 2 2 2 2 Night: Motion 2 2 2 2 2 2 2 Wkd: Alm In Y Y Y Y Y Y Y Y Y Wkd: Alm In Y Y Y Y Y Y Y Wkd: Motion 2 2 2 2 2 2 2 2 2 Wkd: Motion 2 2 2 2 2 2 2 Alarm Out G G G G G G G G G Alarm Out G G G G G G G The following table describes the parameters found in the Configuration Table: PARAMETER DESCRIPTION Video Used to manually disable the channels that the Administrator does not want to display or record. Cameras are automatically detected by DigiMux. (A = auto, N = disable, A = default). When a channel is disabled, all related functions for that channel are disabled in other setup menus, for example: video loss detection, motion detection, etc. Disabled channels are skipped by the DigiMux, so that the remaining cameras are recorded more frequently. See Enabling Cameras on page 46. Covert Allows chosen inputs to be covert (invisible) on the Main Monitor while continuing to record those inputs. (Y = camera covert, N = camera noncovert, N = default) Termination Used to enable/disable the 75 Ω termination resistor inside the DigiMux for each camera channel (Y= termination resistor enabled, N = termination resistor disabled, Y = default). If the camera loop-out connector is not in use, the termination resistor should be enabled for correct signal termination; this is the default condition. Gain Control Used to set the video input gain for each camera. The value ranges from 0 to 9. 5 is the default. Alarm In Type Used to set the two alarm pins in the external I/O connector. An alarm pin is set to either Alarm N.O. (Normally Open, O = Open) or Alarm N.C. (Normally Closed, C = Closed). The default is O, Normally Open. Day: Alm In Used to enable or disable each Alarm In pin during the Day schedule (Y= enabled, N = disabled, Y = default). Advanced Operations 45 User’s Manual PARAMETER DESCRIPTION Day: Motion Used to enable or disable motion detection for each camera during the Day schedule (N = none, 1 = Condition 1, 2 = Condition 2, 1 = default). The Condition corresponds to the Condition settings for motion detection (See Motion Detection on page 68). Night: Alm In Used to enable or disable each Alarm In pin during the Night schedule (Y= enabled, N = disabled, Y = default). Night: Motion Used to enable or disable motion detection for each camera during the Night schedule (N = none, 1 = Condition 1, 2 = Condition 2, 2 = default). The Condition corresponds to the Condition settings for motion detection (See Motion Detection on page 68). Wkd: Alm In Used to enable or disable each Alarm In pin during the Weekend schedule (Y= enabled, N = disabled, Y = default). Wkd: Motion Used to enable or disable motion detection for each camera during the Weekend schedule (N = none, 1 = Mode 1, 2 = Mode 2, 2 = default). Alarm Out Used to assign an alarm on the channel to activate one of three relays (A, B, or C), all relays (G), or none (N). A = Alarm Out A, B = Alarm Out B, C = Alarm Out C, N = No Alarm Out, and G = Global Alarm. The default setting is G = Global Alarm. Enabling Cameras DigiMux has an aggregate recording rate over all channels of 60 ips NTSC (50 ips PAL). It also autodetects cameras that are installed on the unit. The recording rate is distributed across all auto-detected cameras on enabled channels. The Active Window displays live video at 30 ips NTSC (25 ips PAL) and other channels are displayed at a reduced rate. Most cameras are set to record automatically and continuously. However, you may not want to record video from a camera during maintenance or adjustment. You may also want to disable a camera that is located in an area where recording is not presently desired, such as specific conference room’s camera during a meeting. If you do not wish to view or record video from a camera, then disable it by setting Video to N for this camera in the Configuration Table Video Setup Screen. See Configuration Table on page 44 for more information. 46 Advanced Operations DigiMux Camera Title By default, cameras are named 01 through 16. The Camera Title menu allows you to enter a custom title for each camera. This title is displayed in screens after changes from this menu are entered. In the Camera Set Up Menu, move the cursor to Camera Title and press Enter. The following list of cameras is displayed: Camera Title 1 01 10 10 2 02 11 11 3 03 12 12 4 04 13 13 5 05 14 14 6 06 15 15 7 07 16 16 8 08 9 09 Follow these steps to enter a new title for a camera: 1. Use the UP/DOWN keys to select a camera. Press Enter to edit the title. The title entry field and a virtual keyboard with alphanumeric characters is displayed. 2. Use the Direction keys to position the cursor in the title entry field above the virtual keyboard. 3. Use the Direction keys to move the cursor through the lists of characters to the character you need. Press Enter to select a character. Continue until the name is completed. You can enter up to 12 characters from those listed in the virtual keyboard. 4. Press Esc after title entry is finished. Advanced Operations 47 User’s Manual RECORD The Record menu allows you to set up recording quality, recording schedules, and other recording parameters. Correct recording setup is essential for the proper operation of the DigiMux. NOTE: Administrator’s passcode is required to use Record. In the Main Menu, move the cursor to Record and press Enter. The following menu is displayed: Record 1 Preset Configuration 2 Night 3 Day 4 Weekend 5 Pre-Alarm Recording 6 Circular Recording 7 Audio Recording ON 8 Event Record Partition 0% 9 Data Life Time 10 Best Quality Purge Recording Data 0 Min Normal Items on the Record menu are described in the following table: MENU ITEM DESCRIPTION Preset Configuration Sets the recording parameters to one of four preset configurations. See Preset Configuration on page 50 for detailed information. Night Sets the night time, day time, or weekend recording schedule. Day NOTE: To set up these schedules, Preset Configuration must be set to OFF. Weekend See Night, Day, and Weekend Schedules on page 52 for setup information. 48 Advanced Operations DigiMux MENU ITEM DESCRIPTION Pre-Alarm Recording Sets the amount of pre-alarm recording video. The value is the number of minutes of video that occur before an alarm. This video is saved with the alarm event video in the Events Record Partition. You can select 0, 5, 10, 15, 30, or 45 seconds, or 1, 2, 3, 4, or 5 minutes of pre-alarm video. The default setting is 0 Sec, and the maximum is 5 minutes of pre-alarm recording. Circular Recording Enables recording to continue after the hard disk drive is full. See Circular Recording on page 55 for detailed information. Audio Recording Enables or disables Audio recording. When set to ON, audio input is recorded and saved with the video. Audio can be recorded on one channel. When set to OFF, audio is ignored. The default setting is ON. Event Record Partition Allows the hard disk drive (HDD) to be partitioned (0% to 90%, increment by 1) into alarm data and normal data partitions. If you partition the database for event (alarm) recording, copies of all alarmed video segments are saved to the event partition, separate from the normal data. The default setting is 0%. In this case, there is no event partition and all alarmed video is stored with the normal data on the hard disk drive. See Hard Disk Drive Partition Maintenance on page 58 for information concerning HDD partition maintenance. Data Life Time Enables or disables Data Life Time, which allows deletion of selected video data. See Data Life Time on page 57 for more information. Purge Recording Data Allows you to delete the Normal or Events record database. When you select the database to purge, a confirmation page is displayed. Select YES to purge the desired database, or select NO to abort the purge process. The default setting is Normal, which allows you to delete the normal database data only. NOTE: Regular maintenance of the Events Partition includes purging the partition when it is filled to capacity. Remember to export any important information on the partition before you purge data. See Hard Disk Drive Partition Maintenance on page 58. Advanced Operations 49 User’s Manual Preset Configuration The Preset Configuration menu items allow you to select a preset recording quality level that is based on DigiMux record quality and frame rate. If you select Best Quality, Standard, or Extended Record, the preset conditions override any other quality and rate settings. To select a preset condition, use Left/Right Direction keys. Select Off to enable other quality and rate settings in a custom recording schedule. NOTE: You must choose Preset Configuration Off to access and enable a custom Day, Night, and Weekend schedule. Preset Configuration selections are described in terms of relative recording time, recording quality, and recording rate in the table below. (For information on record quality settings, see Recording Quality on page 51). The higher the recording quality, the more frames per second recorded, and the more disk space required for storing the video. PARAMETER RECORD QUALITY SETTING RECORD RATE SETTING (IPS) RECORD SCHEDULE Best Quality Superior 60 NTSC (50 PAL) Default Day, Night, and Weekend Standard Medium 30 NTSC (25 PAL) Default Day, Night, and Weekend Extended Record Standard 5 NTSC (5 PAL) Default Day, Night, and Weekend OFF User Selected User Selected User Selected The default Preset Configuration setting is Best Quality. All Preset Configuration selections use the default record schedule start and stop times. See Night, Day, and Weekend Schedules on page 52 for more information. 50 Advanced Operations DigiMux Recording Quality The DigiMux scheduling items on the Record menu, Night, Day, and Weekend, allow you to select recording quality for normal and event recording. These menu items are accessible when you select OFF for Preset Configuration. Recording quality is associated with the compression of the image as it is stored on your drive. See About Image Quality on page 5 for an introduction to recording quality concepts. There are five different record quality settings: Superior, High, Medium, Standard, and Basic. Each of these quality settings is described in the following table: QUALITY SETTING DESCRIPTION Superior This setting provides the best quality video recording. Use this setting if you are most concerned about details of the images and least concerned about the record duration. The average file size is 28 KB NTSC (33 KB PAL). Superior is used with the Best Quality preset configuration setting. Best Quality is the default preset configuration setting. High This setting provides acceptable image quality, but not as good as the Superior setting. Use this setting for satisfactory recorded images and increased record duration. The average file size is 19 KB NTSC (22 KB PAL). Medium, Standard, Basic These settings do not provide a high level of detail in images recorded, but recording duration is increased. Use one of these settings when your concern is primarily extended recording duration, not image detail. The average file sizes for these selections are: • Medium, 15 KB NTSC (18 KB PAL) Medium is used with the Standard preconfiguration setting • Standard, 12 KB NTSC (14 KB PAL). Standard is used with the Extended Record preconfiguration setting. • Basic, 10 KB NTSC (12 KB PAL) NOTE: Record duration times are based on actual tests. Performance may vary depending on specific installations and use. File sizes are averages and actual file sizes may vary, depending on factors such as scene complexity. Audio recording adds 8 KB per second to the file size. Advanced Operations 51 User’s Manual Night, Day, and Weekend Schedules You can schedule recording times for night, day, and weekend using the items on the Night, Day, and Weekend menus, respectively. Select Night, Day, or Weekend from the Record menu. One of the following menus is displayed: 1 2 3 4 5 6 7 8 Night Start Time Stop Time Normal Rec IPS Normal Rec Quality Event Rec IPS Event Rec Quality Event Active Event Record Mode 18:00 06:00 30 Standard 30 Standard Both Unchanged 1 2 3 4 5 6 7 8 Day Start Time Stop Time Normal Rec IPS Normal Rec Quality Event Rec IPS Event Rec Quality Event Active Event Record Mode 06:00 18:00 30 Standard 30 Standard Both Unchanged 1 2 3 4 5 6 7 8 9 Weekend Weekend Schedule Start Time Stop Time Normal Rec IPS Normal Rec Quality Event Rec IPS Event Rec Quality Event Active Event Record Mode ON FRI 18:00 MON 06:00 30 Standard 30 Standard Both Unchanged The Night and Day schedules are similar; the Weekend schedule is tailored for weekends and holidays, when operating hours may be different. The default start and stop values in these schedules are used with all Preset Configuration selections. NOTE: For continuous recording, there should be no gap between schedule times. The Stop Time from one schedule should be the same as the Start Time of the next schedule (i.e., Night Stop Time of 6:00 coincides with Day Start Time of 6:00). No video is recorded during schedule gaps. For example, if Day Stop Time is 18:00, and the Weekend Start Time is FRI 19:00, no video is recorded between 18:00 and 19:00 on Friday. Parameters in each of the schedules are described in the table that follows. PARAMETER 52 DESCRIPTION Weekend Schedule Determines whether a weekend schedule is in effect (Weekend menu only.). ON indicates a weekend schedule is in effect. Start Time Determines the beginning of recording for Day, Night, or Weekend schedule sequences. Time is indicated in 15 minute increments. Note that the Start and Stop times for each schedule sequence do not overlap. The Weekend schedule indicates the time and day on which the weekend begins, i.e., FRI 18:00. This value specifically indicates where the regular Day and Night scheduling ends, and Weekend recording begins. There is no video recorded during gaps in schedules. Advanced Operations DigiMux PARAMETER DESCRIPTION Stop Time Determines the end of recording for Day, Night, or Weekend schedule sequences. Time is indicated in 15 minute increments. The Weekend schedule indicates the time and day on which the weekend ends, i.e., MON 06:00. This value specifically indicates where the regular Day and Night scheduling begins, and Weekend recording ends. Normal Rec IPS Sets the normal recording rate in IPS (pictures per second). You can select a value, or select OFF. The default recording rate is 30 IPS NTSC (25 IPS PAL). Normal Rec Quality Sets the recording quality for normal recording. Selections are Basic, Standard, Medium, High, and Superior quality (see Recording Quality on page 51). The higher the quality selected, the more disk space required. The default is Standard quality. Event Rec IPS Sets the alarm event recording rate in IPS (pictures per second). You can select a value, or select OFF. The default recording rate is 30 IPS NTSC (25 IPS PAL). Event Rec Quality Sets the recording quality for alarm event recording. Selections are Basic, Standard, Medium, High, and Superior quality (see Recording Quality on page 51). The higher the quality selected, the more disk space required. The default is Standard quality. Event Active Indicates the alarm events available to be recorded. Selections are Alarm (alarm events), Motion (motion detection events), Both, or None (no events active). The default is Both, which includes Alarm and Motion event recording. Event Record Mode Indicates the sequence in which events are recorded from the cameras to the unit. Unchanged mode indicates that no change from normal sequencing is made for event recording. This is the default setting. Exclusive mode indicates that events are recorded exclusively from the camera on which they occur for the duration of the alarm. Interleave indicates that events are recorded with other data, but at an increased frequency. The sequence interleaves the alarmed camera with the quiet, or non-alarmed cameras. See Event Record Mode on page 54 for more details. Advanced Operations 53 User’s Manual Normal and Event Record Rate (IPS) When an alarm occurs, DigiMux records all video based on the Event Record IPS setup. After the alarm duration expires, or the alarm is no longer in effect, the record speed returns to Normal Record IPS. Normally, you would set Event Record IPS to a value equal or greater than Normal Record IPS. Depending on your application, you can reduce record speed (or turn it off completely) during the alarm period. If Event Record IPS is set to OFF, DigiMux stops all recording during alarms. Pre-Alarm Video Quality and Record Rate The quality of the pre-alarm video is the same as the quality setting for normal record video. The quality of the post-alarm video is the same as the quality setting for event record video. The record rate (IPS) of the pre-alarm video is same as that of the normal record video. Event Record Mode The setting for Event Record Mode indicates how an event is recorded from the camera on which it occurs to the unit. When an alarm is detected, the Event Record Mode determines how the event video is recorded in terms of camera sequencing. More fields from the alarmed camera or cameras are recorded during an Alarm In or Motion Detect condition than for cameras that are not the subject of an alarm. When an alarm occurs, the event is recorded in one of three ways, as shown in the figure that follows: 54 Advanced Operations DigiMux Normal Operation 1 2 3 4 1 2 3 4 Sequence of images recorded Motion Detection Alarm on Channel 2, Interleaved Alarm Video ALARM 1 2 ALARM 3 2 ALARM 4 2 ALARM 1 2 Sequence of images recorded Motion Detection Alarm on Channel 2, Exclusive Alarm Video ALARM 1 2 2 ALARM 2 2 2 3 4 Sequence of images recorded Figure 10 — Event Record Modes, Camera 2, Four-Camera Installation During normal recording, Camera 2 is recorded in sequence. The Unchanged Event Record Mode indicates that there is no change in the recording mode for events. The Normal Operation displayed in the figure above is used. The Interleaved mode indicates that the alarmed video is recorded every other frame, while the other cameras are recorded in their normal sequence. If Exclusive is selected as the Event Record Mode, only the video from the alarmed camera is recorded until the alarm expires. Circular Recording Circular Recording enables the DigiMux to continuously record video without stopping. When the hard disk drive is full, the unit then begins to reclaim the storage taken by the oldest previously recorded video, and stores new video over those reclaimed spaces. When Circular Recording is set to OFF, recording stops when the hard drive is full. This mode is called linear recording. Advanced Operations 55 User’s Manual From the Record menu, move the cursor to Circular Recording and press Enter. The following menu is displayed: Circular Recording 1 Circular ON 2 Event Partition Full Alarm ON 3 Normal Partition Full Alarm ON Items on the Circular Recording menu are described in the following table: ITEM DESCRIPTION Circular Enables circular recording. When set to ON, circular recording is enabled. When set to OFF, recording stops when the hard disk drive is full. The default setting is ON. If Circular is ON, then Normal Partition Full Alarm cannot be accessed. Event Partition Full Alarm Triggers an alarm when the Event Partition is full if set to ON. The event partition can be 0% to 90% of the available space. When this alarm occurs, you can export important event data and purge the drive for further event recording. No alarm is triggered when set to OFF. If the Event Partition is set to 0%, then Event Partition Full Alarm cannot be accessed. The default setting is ON. Normal Partition Full Alarm Triggers an alarm when the Normal Partition is full if set to ON. NOTE: This option can only be accessed and changed Circular Recording is OFF. When the alarm occurs, you can export important data and purge the drive for further recording. No alarm is triggered when set to OFF. The default setting is ON. 56 Advanced Operations DigiMux Data Life Time Data Life Time deletes selected data from the video database. This selected data cannot be viewed (either locally or remotely) after a specific number of days. For example, all video stored on the DigiMux cannot be viewed after 41 days and 6 hours. NOTE: Administrator’s passcode is required to use Data Life Time. Data life time should be set during installation to avoid unnecessary deletion of recorded data. From the Record menu, move the cursor to Data Life Time and press Enter. The following menu is displayed: Data Life Time 1 Data Life Time 2 Days 030 days OFF 3 Hours 00 hours Items on the Data Life Time menu are described in the following table: ITEM DESCRIPTION Data Life Time Enables or disables Data Life Time. ON enables Data Life Time. When set to OFF, Days and Hours are greyed out and are not accessible. Days Number of days after which data cannot be viewed. The value can be 0 to 365. The default value is 30. Hours Number of hours in addition to days after which data cannot be viewed. The value can be 0 to 23. The default value is 0. When Data Life Time is set to ON and is in operation, data is continuously deleted from the video database as the storage time of the video reaches the specified duration time. Any data recorded before the specified duration time, including data in the event partition, is deleted when that time elapses. If you have previously recorded data, export important video clips before setting up Data Life Time. Previously recorded data is completely deleted when this option is set to ON. Data deletion requires some time, during which DigiMux is processing and the front panel is unavailable. Advanced Operations 57 User’s Manual Hard Disk Drive Partition Maintenance The Hard Disk Drive (HDD) contains a video database into which all video is recorded. Partitioning the HDD into normal and event partitions, or changing the size of the event partition, can affect your video database. NOTE: Purging of all recorded video is highly recommended every time the HDD partition is changed in order to avoid record database corruption. Remember to export any important data before you change the size of the event partition. After you change the size of the (event) partition, please purge video from both the normal and event partitions using the Purge Recording Data item on the Record menu (see Purge Recording Data on page 49). Formatting the HDD is a preferable alternative to purging. Frequent purging of recorded video during maintenance review is also recommended. For information about formatting the HDD, see Format HDD on page 90. EVENT MANAGER The Event Manager menu allows you to configure how alarm conditions are handled. (See Basic Alarm Features on page 33 for a technical introduction to DigiMux alarm capabilities.) NOTE: Administrator’s passcode is required to use Event Manager. In the Main Menu, move the cursor to Event Manager and press Enter. The following menu is displayed: Event Manager 58 1 Day/Night Switch 2 Event Response 3 Motion Detection 4 Alarm In 5 Video Loss Detect ON 6 Alarm Set/Reset SW ON OFF Advanced Operations DigiMux Items on the Event Manager menu are described in the following table: MENU ITEM DESCRIPTION Day/Night Switch Determines DigiMux alarm processor behavior in response to an external Day/Night switch. See Day/Night Switch on page 60 for more information. Event Response Determines DigiMux behavior in response to an alarm event. See Event Response on page 61 for more information. Motion Detection Enables you to set motion detection alarm parameters for each camera on a DigiMux. See Motion Detection on page 68 for more information. Alarm In Enables or disables alarm input detection, according to the Configuration Table on page 44. ON enables alarm input detection. OFF disables alarm input detection. The default setting is OFF. Video Loss Detect Enables or disables Video Loss as an alarm event. ON enables Video Loss alarm events, OFF disables them. The default setting is ON. Alarm Set/Reset SW Enables or disables the Alarm Set/Reset input. ON (enable) activates the alarm output by an Alarm Set signal, even if no alarm event has actually occurred, or deactivates the alarm output by an Alarm Reset signal after an alarm is triggered. OFF disables the Alarm Set/Reset input. The default setting is ON. Advanced Operations 59 User’s Manual Day/Night Switch The Day/Night Switch item determines the behavior of the DigiMux alarm processor in response to an external NO (normally open) Day/Night switch. In the Alarm Set Up Menu, move the cursor to Day/Night Switch and press Enter. The following menu is displayed: Day/Night Switch 1 Day/Night SW 2 Switch <ON> 3 Delay For Active OFF Day 1 min Items in the Day/Night Switch menu are described in the following table: MENU ITEM 60 DESCRIPTION Day/Night SW Determines whether the Day/Night switch settings are used. Use Left/Right to select ON (enabled) or OFF (disabled). When enabled, the position of the Day/Night Switch overrides the alarm schedule time frames. When disabled, the Day/Night Switch signal is ignored, and the alarm processor follows the time frames as defined in Night, Day, and Weekend Schedules on page 52. The default setting is OFF (disabled). Switch <ON> Configures whether the alarm setting follows Night or Day settings when the Day/Night SW is set to ON (enabled) and the Day/Night Switch (normally open) is activated. Select Night or Day for the appropriate schedule when the Day/Night Switch is activated. The default setting is Day. Delay For Active Sets the time delay between the moment the switch setting is changed and the moment the change takes effect, allowing time for the person activating the switch to exit the area without triggering a false alarm. For example, the Night setting may enable the Motion Detection for the channel corresponding to the camera monitoring the hallway through which the person who activates the switch must exit, making a delay necessary. The setting can be 1, 2, 3, 4, or 5 minutes. The default setting is 1 minute. Advanced Operations DigiMux Event Response The Event Response menu allows you to set up how the DigiMux responds to the triggered alarm. In the Event Manager menu, move the cursor to Event Response and press Enter. The following menu is displayed: Event Response 1 Internal Buzzer ON 2 Alarm Out 3 Event Full Screen OFF 4 Call Event Display ON 5 Remote Notification 6 Event Icon 7 Response Duration 8 Any Key to Stop ON OFF 005 sec ON The items in the Event Response menu are described in the following table: MENU ITEM DESCRIPTION Internal Buzzer Enables or disables the DigiMux internal buzzer. If set to ON, the buzzer is activated in response to an alarm. If set to OFF, the buzzer is not activated. The default setting is ON. Alarm Out Enables or disables alarm output pins. Three relays are available to provide alarm outputs to the external IO connector. These signals can be used to drive a light or siren to indicate an alarm event. ON enables the alarm output pins, and OFF disables them. The default setting is ON. Event Full Screen Enables (ON) or disables (OFF) the full screen display of alarmed camera output. If enabled, and an alarm event occurs on any camera input, the video from that camera is displayed on the Main Monitor in full screen until the alarm expires. The default setting is OFF. For more details, see Event Full Screen Response on page 62. Call Event Display When set to ON, causes the Call Monitor to switch to the corresponding camera when an alarm event is triggered. When set to OFF, the Call Monitor continues to follow the Call Monitor switching sequence during alarm events. The default setting is ON. Advanced Operations 61 User’s Manual MENU ITEM DESCRIPTION Remote Notification Sets up and enables remote alarm notification via DigiAlert on a PC, E-mail, Pager, or Dialup modem. For more details, see Remote Notification on page 63. Event Icon Enables (ON) or disables (OFF) the display of the Event Icon on the Main Monitor when an alarm event occurs. The default setting is ON. Response Duration Determines the duration, or length, of the buzzer and Alarm Out relay function after an alarm is triggered. The value is in the range of 1 second through 999 seconds. The default setting is 5 seconds. Any Key To Stop If enabled (ON), you can turn the buzzer and alarm relay responses off following an alarm by pressing any key on the front panel. If disabled (OFF), these responses continue until the alarm duration expires. The default setting is ON. Event Full Screen Response If you enable an Event Full Screen response to alarms, the alarm video is displayed in full screen mode when an event is triggered. The full screen display of the alarm video takes precedence over other activities (i.e., zoom, dome control, etc.) and displays on the main monitor screen. You also must first stop the alarm or wait for the alarm duration to expire before going into playback mode. If the Any Key To Stop event response is enabled, press any camera key to stop the alarm. The keys on the right side of the unit are disabled except for Menu. If you have a call monitor, the alarm video is displayed on the call monitor. Thus, you can continue with activities using the main screen and view the alarm event on the call monitor as long as Event Full Screen is not enabled. 62 Advanced Operations DigiMux Example of Response Duration Example 1: An alarm input occurs for a particular channel as shown below. An alarm will be triggered at the rising edge of signal A (the DigiMux stays in alarm status until the signal ends and the response time expires). When the alarm ends (falling edge of signal A), the response duration countdown (2 sec. in this example) begins. A new alarm signal at point B will trigger a new alarm since the response duration from signal A is over. If another alarm input is detected before the response duration expires (e.g. C, D), then the alarm inputs will be disregarded, and the response duration timer will be reset. In this example, the next possible time for the alarm-in channel to be reactivated is 2 sec. after the end of signal D. Signal E would produce a new alarm. t=2 sec Alarm-In A t=<2 sec B First C Alarm t=2 sec D Second etc. E Alarm Etc. Remote Notification Remote notification enables you to receive information about an alarm event at a remote location, such as a pager or a PC. When an event occurs, your PC can receive notification about that event via E-mail and/or DigiAlert. DigiAlert can receive information from the unit via a LAN connection or a dial-up modem connection. The Remote Notification menu allows you to setup and enable remote alarm notification. In the Event Manager menu, select Remote Notification and press Enter. The following menu is displayed: Remote Notification Advanced Operations 1 DigiAlert (Net) ON 2 E-mail OFF 3 Pager OFF 4 DigiAlert (Dial) 5 Preemptive Dial Out 6 Set up ON OFF 63 User’s Manual The items in the Remote Notification menu are described in the following table: MENU ITEM DESCRIPTION DigiAlert (Net) Enables (ON) or disables (OFF) DigiAlert notification of an alarm event over a Local Area Network. When an alarm event is triggered and DigiAlert (Net) is ON, information concerning the alarm event is dispatched to a specific IP address. The PC at that IP address must have the DigiAlert application installed in order to receive the alarm notification. The default setting is ON. E-mail Enables (ON) or disables (OFF) E-mail notification of an alarm event. When an alarm event is triggered and Email Notice is ON, an E-mail message concerning the alarm event is dispatched. The default setting is OFF. See E-Mail Notification on page 67 for more information. NOTE: In order to enable E-mail notification, you must have a valid DNS address. See your network administrator and/or network service provider for more information. Pager Enables (ON) or disables (OFF) pager notification of an alarm event. When an alarm is triggered and Pager is ON, DigiMux dials the pager number via an external modem to send notification of the alarm event. The default setting is OFF. When you select ON, you can either select Continue or Stop to continue or stop dialing the pager when an event occurs. NOTE: Pager requires an external USB Modem, or an RS-232 Modem with a USB to RS-232 converter. A dedicated analog standard POTS line is also required. Do not use a PBX or digital line with this modem. 64 Advanced Operations DigiMux MENU ITEM DESCRIPTION Enables (ON) or disables (OFF) DigiAlert notification of an alarm event over a dial-up modem. When an alarm event is triggered and DigiAlert (Dial) is ON, information concerning the alarm event is dispatched to a specific IP address. The PC at that IP address must have the DigiAlert application installed in order to receive the alarm notification. The default setting is ON. DigiAlert (Dial) NOTE: DigiAlert (Dial) requires an external USB Modem, or an RS-232 Modem with a USB to RS-232 converter. A dedicated analog standard POTS line is also required. Do not use a PBX or digital line with this modem. Preemptive Dial Out Enables (ON) or disables (OFF) preemptive dial out for event notification. When an alarm event is triggered and Preemptive Dial Out is ON, then any other modem-based operations are interrupted in order for alarm notification to occur over the modem. The default setting is ON. Set up Allows you to set up remote notification using one or more of the methods in the Remote Notification menu. For more details, see Setting Up Remote Notification The Remote Notification Set up menu allows you to set up the parameters needed to fully enable remote notification using the methods specified in the Remote Notification menu. The correct entries for these parameters allow the DigiMux to locate the remote device(s) for notification. In the Remote Notification menu, select Set up and press Enter. The following menu is displayed: Set up Advanced Operations 1 DigiAlert IP 2 E-Mail Address 3 Pager Number 4 Dial-Out Phone No xxx.xxx.xxx.xxx 65 User’s Manual The items in the Set up menu are described in the following table: MENU ITEM DESCRIPTION DigiAlert IP Allows you to enter the IP Address of the PC on which the DigiAlert software is installed. Press Enter to select this menu item. Press Left/Right to change values, and Up/Down to move to the next value. Enter returns to the Set Up menu items. See Determining Your PCs IP Address, below. E-Mail Address Allows you to enter the E-mail address to which alarm event information is sent, if this capability is enabled. Use the virtual keyboard to enter the address. For information on the virtual keyboard, see Entering Character Strings In Menus on page 38. NOTE: In order to enable E-mail notification, you must have a valid DNS address. Pager Number Allows you to enter the number of a pager that the unit dials for event/alarm notification, if this capability is enabled. For more details, see Pager Number, below. Also, see Entering Character Strings In Menus on page 38. Dial-Out Phone No (Number) Allows you to enter the phone number that the unit dials via modem for event/alarm notification, if this capability is enabled. For more details, see Dial-Out Phone No (Number) on page 68. Also, see Entering Character Strings In Menus on page 38. Determining Your PCs IP Address In order to set up the DigiAlert remote notification from the DigiMux unit, you must know your PCs IP address. To determine your PCs IP address, follow these steps: 1. From the Start menu on your PC, select Run. 2. In the Open field of the Run box, enter cmd and click OK. A Windows command line box is displayed. 3. Enter ipconfig /all at the command prompt and press Enter or Return. The IP Address is listed in the command line box. Note this address for the IP Address menu item entry on the DigiMux OSD menu. 66 Advanced Operations DigiMux E-Mail Notification The e-mail message provides the name and IP address information of the DigiMux unit on which an alarm occurred. The nature of the alarm, the associated camera, and time and date are included in the body of the e-mail message. Currently, there is no option to select the time zone in which the unit is located. The DigiMux specifies the time at which the e-mail was sent based on Greenwich Mean Time (GMT). This Internet e-mail is dependent on many external factors, such as DNS server setup and network traffic. The time between alarm occurrence and message receipt will vary and depends on your network setup. You can enter only one e-mail address. If multiple address notification is needed, you can set up a distribution list address. A distribution list address contains a group of email addresses. When a message is sent to the distribution list address, all addresses contained within it receive that message. For information on setting up a distribution list address, see the online documentation for your e-mail application. Pager Number The Pager Number option enables you to enter the number of a pager that the unit dials for event/alarm notification. From the Administrator Setup menu, select Pager Number and press Enter. The following menu is displayed: Pager Number 0 1 2 3 4 5 6 7 8 9 p <space> Prev Next Enter the pager number by pressing the corresponding Camera keys. If the unit is dialing a touch tone pager, enter the number only. If you are using a pager service provider and a pause in the number is required, enter a p. When the number is completed, press ESC to exit the menu. The pager number is dialed when an alarm is triggered and Pager Notice is ON. For information on Pager Notice, see Event Response on page 61. NOTE: Pager Notice requires an external USB Modem, or an RS-232 Modem with a USB to RS-232 converter. A dedicated analog standard POTS line is also required. Do not use a PBX or digital line with this modem. Advanced Operations 67 User’s Manual Dial-Out Phone No (Number) The Dial-Out Phone No (Number) option enables you to enter the phone number that the unit dials via an external modem for event/alarm notification. From the Set up menu, select Dial-Out Phone No and press Enter. The following menu is displayed: Dial-Out Phone No 0123456 0 1 2 3 4 5 6 7 8 9 p <space> Prev Next Enter the phone number by pressing the corresponding Camera keys. If the unit is dialing a modem that does not require any pause, enter the number only. If contacting the modem requires a pause in the number, enter a p. When the number is completed, press ESC to exit the menu. The phone number is dialed via the external modem when an alarm is triggered and Dial-Out Phone No is ON. NOTE: Dial-Out requires an external USB Modem, or an RS-232 Modem with a USB to RS-232 converter. A dedicated analog standard POTS line is also required. Do not use a PBX or digital line with this modem. MOTION DETECTION The Motion Detection menu allows you to configure motion detection alarms for each camera attached to the DigiMux. In the Alarm Set Up Menu, move the cursor to 4 Motion Detection and press Enter. The following menu is displayed: Motion Detection 68 1 Motion Detection 2 Configuration Table 3 Condition 1 4 Condition 2 OFF Advanced Operations DigiMux The items in the Motion Detection menu are described in the following table: MENU ITEM DESCRIPTION Motion Detection Use to enable or disable the motion detection function of the DigiMux. By default, the value is OFF. Configuration Table Use to indicate the mode in which motion detection is enabled for Day and Night schedules. The settings are: N = None: No motion detection schedule 1 = Condition 1: Default for Day schedule settings 2 = Condition 2: Default for Night and Weekend schedule settings See the Configuration Table on page 44 for information about the table. Condition 1 Condition 2 Use to set up the detection area and sensitivity for each camera input for one or both of these conditions. NOTE: These items are inaccessible (grayed-out) when Motion Detection is OFF. Setting Up Motion Detection After you enable motion detection for a camera, you define the motion detection alarm parameters for Day, Night and Weekend scheduled alarms. To define motion detection parameters for a camera, follow these steps, starting from the Motion Detection menu: 1. Select Motion Detection and choose ON. 2. Select Configuration Table and press Enter. The Configuration Table is displayed. This table contains three parameters for motion detection that you set for each camera. By default, Day motion detection is defined via Condition 1, and Night and Weekend motion detection is defined via Condition 2. It is possible to turn motion detection off for any camera by selecting N, for none. These settings can be changed to 1, 2, or N by pressing the Enter key over the indicated table entry for each camera in the table: Day: Motion Default is Condition 1 Night: Motion Default is Condition 2 Wkd: Motion Default is Condition 2 Enter the condition desired for Day: Motion, Night: Motion, and Wkd: Motion by pressing the Enter key. Press Esc when you have completed these entries for the desired cameras. Advanced Operations 69 User’s Manual Condition Settings 4. Select Condition 1 from the Motion Detection menu (or Condition 2, if you are defining that condition) for the camera and press Enter. The Condition selection dialog is displayed. It is the same for Condition 1 or 2. Condition 1 is shown below: Condition 1 1 01 10 10 2 02 11 11 3 03 12 12 4 04 13 13 5 05 14 14 6 06 15 15 7 07 16 16 8 08 9 09 Detection Area Setup 5. Select a camera from the list and press Enter. The Detect Area is displayed. This area allows you to set the detection area for each camera. The detection area consists of 192 (16x12) detection grids (squares) The Detect Area is displayed in the following figure: Motion Detection 1 Camera 01 005 6. Use the Direction keys to select each grid, or square. Press Enter to enable or disable a grid (see the figure above). Press Set to select all of the grids for the image. Press Set again to de-select all of the grids. 7. When all of the desired grids are selected, press Esc. 70 Advanced Operations DigiMux Determining Sensitivity The Sensitivity Threshold area is displayed. This area allows you to set the sensitivity level for each camera by defining a threshold, or trigger level for the alarm. The Sensitivity Threshold is displayed in the following figure: Motion Detection 1 Vol Camera 01 Threshold : 020 Detected Vol : 018 The values in this screen indicate the sensitivity of the motion alarm for this camera. These values are: Threshold The alarm trigger level, or threshold. Detected Vol The amount or volume of motion the camera is currently detecting. When the amount of motion detected (Detected Vol) exceeds the Threshold value, a motion alarm is triggered. A smaller threshold value indicates a more sensitive motion alarm. 8. Select the Threshold value using Left/Right Direction keys, and then press ESC to exit and continue to the next screen. 9. When you have set the Condition 1 motion detection for all affected cameras, return to the Motion Detect menu by selecting ESC. 10. Select Condition 2 from the Motion Detect menu. Enter the conditions for each camera by repeating steps 4 through 9 of this procedure. Advanced Operations 71 User’s Manual SAVING AND LOADING A CONFIGURATION The Save/Load Configuration menu is used to save current settings. It is also used to restore the DigiMux to the default configuration set by the Administrator, or to the factory settings. Configuration settings can also be saved to and loaded from an external drive. Saved configuration settings can be used across multiple DigiMux units. NOTE: Take care in loading configurations on multiple units. Loading the same configuration on multiple units saves time in overall unit configuration. However, some settings are unit specific, such as unit IP addresses and RS485 addresses. Select Save/Load Configuration from the Main Menu and press Enter. The following menu is displayed: Save/Load Configuration 1 Save Administrator Setting 2 Load Administrator Setting 3 Load Factory Setting 4 Load Factory Passcode 5 Import Config 6 Export Config Items in this menu are described in the following table. NOTE: Users can use the Save Administrator Setting only. All other items require the Administrator’s passcode. MENU ITEM 72 DESCRIPTION Save Administrator Setting Saves the current settings as the Administrator’s Configuration. Select Yes to save the Administrator Setting, or No to cancel. Load Administrator Setting Recalls the Administrator’s Configuration from the on-board non-volatile memory. Select Yes to load the Administrator Setting, or No to cancel. Load Factory Setting Recalls the Factory Default setup configuration from the read-only memory. Select Yes to load the factory setting, or No to cancel. Advanced Operations DigiMux MENU ITEM DESCRIPTION Load Factory Passcode Reloads the factory passcode in the event that the administrator cannot remember or locate the passcode. Select Yes to load the factory passcode, or No to cancel. The factory passcode is 1234 for Administrator and 4321 for User. Import Config Loads a unit configuration that was saved to an external drive, such as a USB ThumbDrive. For more information, see Loading a Unit Configuration (Import Configuration) on page 74. Export Config Saves a unit configuration by exporting it to an external drive, such as a USB Flash Drive. For more information, see Saving a Unit Configuration (Export Configuration) on page 73, below. When your selected settings are saved or loaded, DigiMux responds with a confirmation message. Saving and Loading Unit Configuration Settings You can export the unit configuration settings to an external drive, such as a USB ThumbDrive, for later import on the same or another unit. This action can save considerable time in configuring multiple DigiMux units. NOTE: Be aware that you must assign each unit a unique IP address and a unique RS-485 Unit Address. Remember to change these settings after you import a configuration. Saving a Unit Configuration (Export Configuration) To save a configuration, make sure the device to which you are saving the configuration, such as a USB Flash Drive, is attached to the unit. Select Export Config from the Save/Load Configuration menu and press Enter. The following menu is displayed: Export Configuration Advanced Operations 1 Copy Destination 2 Export Config Name 3 Begin Import Configuration 73 User’s Manual Items in this menu are described in the following table. MENU ITEM DESCRIPTION Copy Destination Lists available destinations to which the configuration can be exported. Press Left/Right to select a destination. Export Config Name Enables you to enter a name for the configuration file. Use the virtual keypad to enter the configuration file name. Up to eight (8) characters, with no spaces, can be used to form the file name, which has an extension of .dmc. The default file name is digimux.dmc. NOTE: Note the name of the configuration file. When you import this configuration, you must correctly enter the file name. Starts exporting the file to the copy destination. Select YES to begin the export. NO aborts the export. Begin Exporting the configuration to a file with a specific name enables you to save multiple unit configurations for safekeeping. Remember to uniquely name the configuration files for specific units, and to list these names in an appropriate location for later reference when later importing the configurations. File names follow the DOS 8.3 file name convention (up to eight (8) characters, no spaces). NOTE: Saving a different configuration to the same copy destination with the same file name will overwrite the previous configuration file without warning. Loading a Unit Configuration (Import Configuration) To import a configuration that was previously exported, make sure the device to which you saved the configuration, such as a USB Flash Drive, is connected to the unit. Select Import Config from the Save/Load Configuration menu and press Enter. The following menu is displayed: Import Configuration 74 1 Copy Destination 2 Import Config Name 3 Begin Import Configuration Advanced Operations DigiMux Items in this menu are described in the following table. MENU ITEM DESCRIPTION Copy Source Lists available sources from which the configuration can be imported. Press Left/Right to select a destination. Import Config Name Enables you to enter a name for the configuration file. Use the virtual keypad to enter the configuration file name. Up to eight (8) characters can be used to form the file name, which has an extension of .dmc. The default file name is digimux.dmc. NOTE: Be sure to correctly enter the name of the configuration file, or the import process will fail. Begin Starts importing the file to the DigiMux unit. Select YES to begin the import. NO aborts the import. A list of the configuration file names for specific DigiMux units can be helpful in importing the configuration files. Advanced Operations 75 User’s Manual NOTES 76 Advanced Operations SYSTEM INFORMATION AND ADMINISTRATION This chapter contains information about how to obtain system information and how to administer the DigiMux unit. With this information, you can obtain information about the software on the unit and load and save defaults. An administrator can change passcodes, configure covert playback and dome protocol, and export data to an external device. NOTE: Options in the Administrator Setup and Export menus require the Administrator’s passcode. ADMINISTRATOR SETUP The Administrator Setup menu enables the Administrator of the DigiMux to change critical system information on the unit. NOTE: You must enter the Administrator’s passcode at the DigiMux Main Menu to access this menu (see Main Menu on page 37 for information). From the Main Menu, select Administrator Setup and press Enter. The following menu is displayed: Administrator Setup 1 Change Passcode 2 Covert Playback 3 Language 4 LAN Setup 5 Unit Name 6 RS-485 Setup 7 Dome Protocol 8 Dial In/Out 9 Database Setup 10 Export Digital Signature Key System Information and Administration User YES English NO 77 User’s Manual Items in this menu are described in the following table: MENU ITEM Change Passcode DESCRIPTION Allows you to change the User or Admin passcode to any 4digit number accessible via the front panel. Use the Camera keys to input the new passcode, and then press Esc. The new passcode is saved in non-volatile memory. A passcode is a combination of single digits in the range of 1 to 10, inclusive (10 = 0 on DigiClient). NOTE: You must choose numbers for your passcode that correspond to the buttons available on your front panel. Otherwise, you cannot log in to the DigiMux unit using the front panel. For example, on a four-channel unit, you are limited to the numbers 1, 2, 3, and 4. You may repeat digits in the 4-digit passcode sequence. NOTE: Remember your password. Write it down on the card in the front of this manual and keep the card in a convenient place. If you forget your password or cannot find your card, please call your Customer Service Representative and/or visit www.americandynamics.net/DigiMux. 78 Covert Playback Allows you to turn on/off covert camera in playback. Yes allows video playback from covert cameras. No displays no video from covert cameras in playback. The default setting is Yes. Language Allows you to select another language for the OSD Menu and screen messages. Language selection takes effect immediately upon selection. Press Left/Right to select English, French, German, Italian, or Spanish. The default setting is English. LAN Setup Allows you to configure the LAN setup for the DigiMux. See LAN Setup on page 79. Unit Name Allows you to assign a name to the DigiMux unit. Use the Direction keys and the Enter key to select characters from the virtual keyboard and press Esc to establish the name. RS-485 Setup Allows you to change the RS-485 ID address of the DigiMux unit and to set up the parameters of the RS-485 Port. See RS-485 Setup on page 81. Dome Protocol Allows you to configure dome protocol and dome ID. See Dome Protocol on page 82. System Information and Administration DigiMux MENU ITEM DESCRIPTION Dial In/Out Allows you to set up Dial-In and Dial-Out properties for an external modem used with the DigiMux unit. Modem use can be password protected. See Dial In/Out on page 84. Database Setup Allows you to add or remove hard disk drives to or from the video database, and to format all the hard disk drives. See Database Setup on page 87. Export Digital Signature Key Allows you to export the digital signature of the unit to an external device. This digital signature is used in authentication of video files exported from the unit. See Export Digital Signature Key on page 91. LAN Setup The LAN Setup menu allows the Administrator to configure the LAN by specifying the IP address, Netmask, Gateway, DNS, and email address. NOTE: See your network administrator and/or network service provider for more specific information concerning LAN setup. From the Administrator Setup menu, select LAN Setup and press Enter. The following menu is displayed: LAN Setup 1 DHCP 2 IP OFF 3 Netmask xxx.xxx.xxx.xxx 4 Gateway xxx.xxx.xxx.xxx 5 DNS xxx.xxx.xxx.xxx 6 Email Address 192.168.254.010 NOTE: The DigiMux has a default IP Address, as shown in the above menu. This address must be changed to work within your network and to avoid possible conflicts with other units on the network. System Information and Administration 79 User’s Manual Items in the LAN Setup menu are described in the following table: MENU ITEM DHCP DESCRIPTION (Dynamic Host Configuration Protocol) Enables dynamic IP addresses for this unit on the network. The unit obtains the IP address from the DHCP server during the boot up process. The default setting is OFF. NOTE: If you choose DHCP ON, you must reboot the DigiMux for the dynamic addressing to take effect. For information on rebooting, see Shutdown and Power Up, or Reboot on page 99. IP Allows you to configure the IP (Internet Protocol) address of the DigiMux unit. The default IP address is 192.168.254.010. To enable a static IP address, DHCP must be set to OFF. NOTE: This address must be changed to work within your network and to avoid possible conflicts with other units on your network. Netmask Allows you to enter the 32-bit netmask for the DigiMux unit. DHCP must be set to OFF. Gateway Allows you to specify the IP address of the gateway or router associated with this DigiMux. DHCP must be set to OFF. DNS Allows you to specify the IP address of the Domain Name System associated with this DigiMux. DHCP must be set to OFF. NOTE: If you use DHCP and the network server is unavailable, the unit searches for the network server and boots up more slowly. This network search continues until it times out. Choosing DHCP or Static IP Addresses You can choose to establish a static IP address or use DHCP to set a dynamic IP address using DHCP. IP addresses assigned via DHCP are dynamic. If you use DHCP and a power failure occurs, or you must power down the unit for any reason, a different IP address can be assigned to your unit. For this reason, it is recommended that you set a static IP address. 80 System Information and Administration DigiMux RS-485 Setup The RS-485 Setup menu allows the Administrator to set up the RS-485 unit address and communications port. This port enables you to daisy-chain DigiMux units and attach a remote keyboard to your system. The American Dynamics MegaPower LT can also be connected with DigiMux units through the RS-485 communications port. See the MegaPower LT Installation and Operation Handbook for more details. From the Administrator Setup menu, select RS-485 Setup and press Enter. The following menu is displayed: RS-485 Setup 1 RS-485 Unit Address 2 RS-485 Port Settings 009 Items in the RS-485 Setup menu are described in the following table: MENU ITEM RS-485 Unit Address DESCRIPTION Allows you to change the RS-485 ID address of the DigiMux unit. The ID is in the range of 1 to 254. The default ID is 9. NOTE: In general, no two devices on the same RS-485 bus should have the same ID address. Make sure device ID assignments are unique. If you are daisy-chaining DigiMux units, each unit must have a unique RS-485 ID address. For example, if you daisy-chain five units, the RS-485 ID address assignments can be 9, 10, 11, 12, and 13. RS-485 Port Settings Allows you to set up the parameters of the RS-485 port. See RS485 Port Settings on page 82. System Information and Administration 81 User’s Manual RS-485 Port Settings The RS-485 Port Setting menu allows the Administrator to set up the parameters of the RS-485 communications port. From the RS-485 Setup menu, select RS-485 Port Settings and press Enter. The following menu is displayed: RS-485 Port Settings 1 Baud Rate 4800 2 Bits 8 3 Stop 1 4 Parity None Items in the RS-485 Port Settings menu are described in the following table: MENU ITEM Baud Rate DESCRIPTION Allows you to specify the baud rate for the RS-485 port. Baud rate selections are 2400, 4800, 9600, 19200, or 38400. The default is 4800 baud. NOTE: Remote devices, such as keyboards, that connect to the DigiMux unit via the RS-485 port must be set to the same baud rate as the DigiMux. Bits Allows you to specify the bits in a word that are associated with this protocol. Selections are 6, 7, or 8 bits. The default is 8 bits. Stop Allows you to specify the stop bit associated with this protocol. Selections are 1 or 2 stop bits. The default is 1 stop bit. Parity Allows you to specify the parity associated with this protocol. Selections are ODD, EVEN, or NONE. The default is None. Dome Protocol The Dome Protocol menu enables the Administrator to configure the dome protocol and dome ID for dome control operations. The DigiMux supports the RS-422 communications protocol. Domes that use this communication protocol include American Dynamics SpeedDome series and Pelco P and D domes. NOTE: Dome Protocol refers to the communications protocol, not to dome hardware configuration or setup. For details regarding dome configuration and setup, refer to your dome camera’s documentation. 82 System Information and Administration DigiMux From the Administrator Setup menu, select Dome Protocol and press Enter. The following menu is displayed: Dome Protocol 1 01 10 10 2 02 11 11 3 03 12 12 4 04 13 13 5 05 14 14 6 06 15 15 7 07 16 16 8 08 9 09 This menu contains the names of all cameras connected to the DigiMux unit. To configure dome protocol for a specific camera, select the camera name and press Enter. The following menu is displayed: Dome Protocol 01 1 Dome Protocol 2 Dome ID NONE 001 Specify the dome protocol and ID in this menu: MENU ITEM DESCRIPTION Dome Protocol Enables you to select the communications protocol associated with your dome camera. Select one of the following communications protocols using the Direction keys: AD422, Pelco D, Pelco P, Dynacolor, or None (default). Dome ID Allows you to enter the address of the dome. This ID number must match the ID address set by the dome. See your dome’s documentation for the address setting. The default assignment is 001. NOTE: If you have a system with multiple units, camera domes, and keyboard devices installed on the same RS-485 bus, take care that each device has its own unique ID address. System Information and Administration 83 User’s Manual DIAL IN/OUT The Dial In/Out option enables you to establish dial-up modem communication to and from a DigiMux unit for remote notification and DigiClient use. Dial In/Out also allows you to establish passwords for the dial-in and dial-out connections. You can connect one modem to a DigiMux unit. NOTE: The information in this manual discusses the DigiMux setup for modem connection only. You will need to set up a connection from your PC. Some guidelines for PC setup are provided in Dial-Up Connections via Modem on page 123. For more information on dial-up modem configuration, see your Windows Operating System online documentation. From the Administrator Setup menu, select Dial In/Out and press Enter. The following menu is displayed. Dial In/Out 1 Dial-In ON 2 Dial-In IP 3 Change Dial-In User Name 4 Change Dial-In User Password 5 Change Dial-Out User Name 6 Change Dial-Out User Password 7 Modem Items in the Dial In/Out menu are described in the following table: MENU ITEM 84 DESCRIPTION Dial-In Enables (ON) or disables (OFF) a computer to dial in via modem to the DigiMux unit, as in the operation of DigiClient. The default setting is ON. Dial-In IP Allows you to enter the IP addresses for both the DigiMux and the modem dial-in for the PC. See Dial-In IP, below, for more information. Change Dial-In User Name Enables you to protect your unit by establishing or changing a dial-in user name for your modem connection. Change Dial-In User Password Enables you to protect your unit by establishing or changing a dial-in user password for your modem connection. Change Dial-Out User Name Enables you to enter your PC log in user name, which is used while dialing out to your remote PC. System Information and Administration DigiMux MENU ITEM DESCRIPTION Change Dial-Out User Password Enables you to enter your PC log in password, which is used while dialing out to your remote PC. Modem Allows you to enable a connected modem and to enter parameters that DigiMux requires for dialing out via the specified modem. See Items in the Dial-In IP menu are described in the following table: on page 85. Dial-In IP Modem communication with DigiMux takes place via the Point to Point (PPP) protocol. The Dial-In IP menu allows you to enter the IP addresses that enable the DigiMux unit to communicate with a remote PC via a modem. From the Dial In/Out menu, select Dial-In IP and press Enter. The following menu is displayed Dial-In IP 1 Local IP 2 Auto assign Remote IP 3 Remote IP 192.168.000.001 ON 192.168.000.002 Items in the Dial-In IP menu are described in the following table: MENU ITEM DESCRIPTION Local IP Assigns the IP address that identifies the DigiMux unit over the modem connection. The default Local IP is 192.168.000.001. This address can remain as is unless it conflicts with another IP address. Auto assign Remote IP Enables (ON) or disables (OFF) automatic assignment of an IP address to the remote PC. A Windows Operating System default connection specifies that the DigiMux unit assign the IP address to the PC. If you are using this default connection, then enable (ON) this item. Otherwise, select OFF. Remote IP Specifies the remote PC’s IP address for connection with the DigiMux unit, if the DigiMux unit is not making the assignment. Use the Arrows to enter the IP address and press Enter to accept it. This item is only available if Auto assign Remote IP is OFF. The Local IP address identifies the DigiMux unit over the modem line. By default, the DigiMux automatically assigns an IP address to the remote PC to establish a connection with it. System Information and Administration 85 User’s Manual If you want to assign a static IP address to your PC for this modem connection with the DigiMux, you must inform the DigiMux unit of your PC’s assigned IP address. I n this case, do not allow the DigiMux to perform an automatic assignment. For more information on forming a network connection with a remote PC, see your Windows Operating System online documentation. Modem The Modem menu allows you to add your modem to the DigiMux system configuration. From the Dial-In/Out menu, select Modem and press Enter. The following menu is displayed Modem 1 Add Modem 2 Remove Modem 3 Initial String 4 Max Dial-Out Retry 03 5 Retry Delay 05 sec 6 Minimum Dial-Out Interval 30 min 6 Max Dial-Out Idle Time 03 min 7 Max Dial-Out Time 10 min NOTE: Your modem has a specific initialization string. See your modem documentation for this information. Items in the Modem menu are described in the following table: MENU ITEM 86 DESCRIPTION Add Modem Adds a modem to a USB port on the DigiMux unit. One modem can be attached to a single unit. If there is no modem attached, Modem Not Found is displayed. Remove Modem Removes a modem from a USB port on the DigiMux unit. When no modem is detected, Modem Removed is displayed. Initial String Allows you to enter an initialization string for your modem. Use the virtual keyboard to enter the string. For information on your modem’s initialization string, see the documentation that accompanies your modem. System Information and Administration DigiMux MENU ITEM DESCRIPTION Max Dial-Out Retry Indicates the number of times DigiMux dials-out via the modem if the first attempt to connect is unsuccessful. DigiMux retries the number until a connection is made or the specified value is reached. The default setting is 03. Retry Delay Indicates the amount of time between dial-out retries. The delay can be set in the range of 01 sec to 10 sec. The default setting is 05 sec, which specifies that DigiMux waits 5 seconds between each retry. Minimum Dial-Out Interval Indicates the shortest amount of time between ending a connection and the next dial-out with this modem, thus allowing the modem to adjust. The value can be set in the range of 05 min to 60 min. The default setting is 30 min. Max Dial-Out Idle Time Indicates the longest amount of time that the modem connection remains active if there is no acknowledgement from the remote PC. The value can be in the range of 01 min to 30 min. The default setting is 03 min. Max Dial-Out Time Indicates the longest amount of time that the connection via modem remains active. The value can be in the range of 01 min to 60 min, or OFF if you want the connection indefinitely. The default setting is 10 min. DATABASE SETUP The Database Setup item on the Administrator Setup menu enables you to add Hard Disk Drives into or remove Hard Disk Drives from the video database. Hard Disk Drives can include USB Hard Disk Drives, or up to two ESM modules. The setup options are also used to format a specified Hard Disk Drive. From the Administrator Setup menu, select Database Setup and press Enter. The following menu is displayed. Database Setup 1 Add HDD into Database 2 Remove HDD from Database 3 Format HDD System Information and Administration 87 User’s Manual Items in the Database Setup menu are described in the following table: MENU ITEM DESCRIPTION Add HDD into Database Allows you to add hard disk drives into the video database for storage. See Adding a Hard Disk Drive to your System Database on page 88 Remove HDD from Database Allows you to remove hard disk drives from the video database. Format HDD Allows you to format the hard disk(s). Formatting removes all saved data. See Format HDD on page 90. Adding a Hard Disk Drive to your System Database You can add hard disk drives to the DigiMux video database to extend the storage capabilities of the unit. For example, an Extended Storage Module (ESM) can be connected to the IEEE-1394 FireWire® connector on the rear panel for storage space. The Add HDD into Database menu item allows the unit to add the drive and begin storing additional video information on the drive. NOTE: Be sure to follow the instructions in Connecting Extended Storage Module (ESM) Units on page 128, and be sure the ESM or external hard drive is powered up before proceeding. From the Database Setup menu, select Add HDD into Database and press Enter. The following screen is displayed: Add HDD into Database Maxtor 4R080L0 (ESM) Begin NO NO 1/1 Press Up/Down to move the cursor through the list of hard disk drives until the desired drive is highlighted. Press Right/Left to specify the drive. YES indicates the desired drive, NO does not. You can specify multiple drives by selecting YES for each desired drive. The default setting is NO. If you connected multiple ESMs, then the screen has multiple pages. Select the next page to add multiple ESMs. 88 System Information and Administration DigiMux After the drive is selected, press Up/Down to select Begin, then press Right/Left to select YES and confirm the action. Press the Enter key to add the drive(s). Removing a Hard Disk Drive from your System Database You can remove hard disk drives from the DigiMux video database, if needed. Information stored on the drive remains on the drive, but is no longer included in the unit’s database. For example, before you remove an ESM from your DigiMux unit, you use the Remove HDD from Database item to ensure that the unit is no longer using the ESM to store video. NOTE: Be sure to follow the instructions in Disconnecting Extended Storage Module (ESM) Units on page 128, and be sure the ESM or external hard drive remains powered up before proceeding. From the Database Setup menu, select Remove HDD from Database and press Enter. The following screen is displayed: Remove HDD into Database Maxtor 4R080L0 (ESM) Begin NO NO 1/1 Press Up/Down to move the cursor through the list of hard disk drives until the desired drive is highlighted. Press Right/Left to specify the drive. YES indicates the desired drive, NO does not. You can specify multiple drives by selecting YES for each desired drive. The default setting is NO. If you connected multiple ESMs, then the screen has multiple pages. Select the next page to add multiple ESMs. After the drive is selected, press Up/Down to select Begin, then press Right/Left to select YES and confirm the action. Press the Enter key to add the drive(s). System Information and Administration 89 User’s Manual Format HDD The Format HDD menu allows the Administrator to permanently remove data from the available hard drives. From the Administrator Setup menu, select Format HDD and press Enter. The following screen is displayed: Format HDD Maxtor 4R080L0 (INT) Begin Format NO NO 1/1 Press Up/Down to move the cursor through the list of hard disk drives until the desired drive is highlighted. Press Right/Left to specify the drive(s). YES indicates the desired drive, NO does not. The default setting is NO. If you connected multiple ESMs, then the screen has multiple pages. Select the next page to add multiple ESMs to the formatting procedure. After the drive is selected, press Up/Down to select Begin Format, then press Right/Left to select YES and confirm the action. Press the Enter key to format the drive. NOTE: Formatting the hard disk completely removes the data. This data cannot be recovered. The message, “Format disk drive on next boot” is displayed. DigiMux performs a complete shutdown, then formats the disk during the boot up process. It will take several minutes to format a large hard disk drive. 90 System Information and Administration DigiMux EXPORT DIGITAL SIGNATURE KEY The Export Digital Signature Key option enables you to export the unit's unique signature key to an external device. This key helps to authenticate a video file exported from the unit. Select Yes to enable Digital Signature exports, or No to disable them. If you select YES, the unit searches for your external device. Then, the following menu is displayed: Save a copy to external Device <Name of Device> If no destination drives are currently available, Not Available is displayed. Select the destination of the digital signature key. The destination can be a USB ThumbDrive® only. NOTE: The public key (for digital signature verification) can be exported to a ThumbDrive only. The export of a public key to a CD-RW, hard disk drive, or other device is not supported at the present time. If multiple destinations are listed, select the destination. Press Enter to confirm the destination and save a copy of the digital signature key, or press ESC to abort this process. For information on exporting, see Export on page 92, below. For further information about Digital Signatures, see Appendix F: DigiMux Digital Signatures on page 134. System Information and Administration 91 User’s Manual EXPORT The Export menu enables the Administrator to export recorded video to either a USB hard drive or a CD-RW drive. NOTE: Administrator’s passcode is required to use Export. From the Main Menu, select Export and press Enter. The following menu is displayed: Export 1 Copy Destination <Drive_Name> 2 Selected Camera 01 02 03 04 05 06 07 08 09 10 11 12 13 14 15 16 3 Start Time 05/22/2003 09:14:03 4 End Time 05/22/2003 09:15:03 5 Event (Partition Only) NO 6 Available Space 1 GB 7 Erase CD-RW 8 Begin Export The items on this menu are described in the table below. MENU ITEM 92 DESCRIPTION Copy Destination Name and capacity of the peripheral device, such as an external hard drive, to which data is exported (e.g., Trek ThumbDrive G3). Selected Camera Cameras selected for export. Start Time Time at which data export begins. End Time Time at which data export ends. Event (Partition Only) Events to be exported. The exported video can consist of events only, or all video. If Yes, events from the event partition only are exported. If No, all video for the specified time frame is exported. Available Space Available space on the destination device to which video files are exported. System Information and Administration DigiMux MENU ITEM DESCRIPTION Erase CD-RW Removes information found on a CD-RW prior to exporting new information to the drive. If no CD-RW is present, this item is unavailable. Begin Export Starts the export process. When export begins, the following confirmation page is displayed: Confirm Page Export Without Signature Export With Signature You can export the video clip with or without a digital signature file (.sig). Export With Signature exports with the signature file, Export Without Signature exports without the signature file. The video clip is exported with a README text file that fully describes the export. Make sure that you have an external storage device, such as a USB Hard Drive or USB ThumbDrive®, available and connected to the appropriate port for export. Exported File Size The size of exported files is limited to under 700 MB, or the size of a standard CD-RW disk. CD Write Operations DigiMux allows multiple-session CD write operations. The export operation saves the video information in folders named by date and time. Video from each selected channel is exported to its own video file. For example, suppose you perform two export operations to the same CD-RW. In the first export operation, you export video from cameras 2, 3, and 4. In the second export operation, you export video from the same cameras later in the same day. Exported video from cameras 2, 3, and 4 is contained in folders named by date (YYYYMMDD), time (HHMMSS), and a number (N). The video is stored in separate files named Avi02_00.avi, Avi03_00.avi and Avi04_00.avi for cameras 2, 3, and 4, respectively. Any requested digital signatures are also exported with the video files. A text file accompanies every export. Exported video from the second export operation is stored in the same date folder under another time and number. The video is stored in files with the same names. System Information and Administration 93 User’s Manual A sample of the files and folders is shown in the following diagram: Video File Date Folder Signature File Time Folder Number Folder Readme File Figure 11 — File Structure of DigiMux Exported Video to CD-RW In the diagram, the video files from channels 2, 3, and 4 were exported on November 5, 2003, at 2:09:50 p.m. to the number 4 folder. They were exported with video signatures. The readme.txt file contains more detailed information regarding the export. The second export would contain files with the same names, but would be stored in a folder named at a later time, with another number. SYSTEM INFORMATION The System Information menu allows you to view and/or alter certain system information such as software, LAN, hard drive, and external devices for exporting data. From the Main Menu, select System Information and press Enter. The following menu is displayed: System Information 1 Revision 2 LAN Information 3 Database Information 4 Non-database Storage Device 5 Modem NONE The items in this menu are described in the following table: MENU ITEM Revision 94 DESCRIPTION Displays the software, firmware, and hardware revisions with their version and date codes. See Revision on page 95 for details. System Information and Administration DigiMux MENU ITEM DESCRIPTION LAN Information Displays information about your LAN setup. See LAN Information on page 97 for details. Database Information Displays information about your hard disk drive(s) and available drive capacity. See Database Information on page 98 for details. Non-database Storage Device Displays a list of connected external devices that are used for exporting recorded data, e.g., USB HDD or USB CD-RW. If there is no external device, Not Available is displayed. Modem Displays information concerning an external modem connected to the DigiMux unit. If there is no modem, NONE is displayed. Revision The Revision menu presents software and firmware information including version and date codes. Information in this menu is read-only and cannot be changed. Select Revision from the System Information menu and press Enter. The following menu is displayed: Revision 1 Model Name ADDG4016080N 2 Hardware Version OA5-04A20302 3 Software Version 1.0.4.10-03 4 DigiClient Version 1.2.14.0 5 DigiAlert Version 1.0.0.1 6 Config Modified 11/07/2003 7 Upgrade Software NO 16:41:04 Items in the Revision menu are described in the following table: MENU ITEM DESCRIPTION Model Name Name of the DigiMux model, e.g., ADDG4016080N. Hardware Version Identifies the hardware version for this unit. Software Version Identifies the software version installed on this unit. DigiClient Version Identifies the version of the DigiClient software installed on this unit. System Information and Administration 95 User’s Manual MENU ITEM DESCRIPTION DigiAlert Version Identifies the version of the DigiAlert software installed on this unit. Config Modified Provides the date and time when the unit’s configuration was last modified and saved. The format for the date and time is MM/DD/YYYY HH:MM:SS (Month/Day/Year Hours:Minutes:Seconds). Upgrade Software Updates the DigiMux software. You can connect an external device that contains the new software to the DigiMux to update the software. Select Yes to update the software. No is the default. Specific Information Regarding System Updates When updating the unit’s software using a USB ThumbDrive, DigiMux uploads the software from the connected ThumbDrive, updates the system files, and reboots. After DigiMux shuts down completely, press 1+ESCAPE for 3 seconds to reboot the unit. During shut down, the color bar is displayed on the monitor. The function key LEDs are lit, then turn off. The monitor and fan then shut down. Only the power light is on when the unit is shut down. NOTE: Use compatible short term USB storage devices. Incompatible USB devices cause the boot operation to fail, or cause the unit to behave unpredictably. See www.AmericanDynamics.net/DigiMux for a list of compatible USB storage devices. Depending on system activity, it may take several minutes before the changes in system setup are saved into memory. If a power interruption occurs during this time, setup information will be lost. To make sure that all setup information is saved, a proper shutdown and reboot should be performed immediately after exiting the Setup menu. Press 4+ESCAPE to shutdown the DigiMux, and then press 1+ESCAPE for 3 seconds to reboot. An uninterruptible power supply (UPS) is a good protection against power and data loss. For specific information on updating DigiMux system software using the Upgrade Software item on the Revision menu, see DigiMux Software Updates on page 100. 96 System Information and Administration DigiMux LAN Information The LAN Information menu displays your local area network setup parameters, or LAN parameters. This information is read-only. Administrators can configure the LAN using the Administrator LAN Setup (see LAN Setup on page 79). NOTE: Administrator’s Passcode is required to perform LAN setup. From the Main Menu, select LAN Information and press Enter. The following menu is displayed: LAN Information 1 DHCP 2 IP 3 Netmask 4 Gateway 5 DNS 6 Email Address OFF Items in the LAN Information menu are described in the following table: MENU ITEM DESCRIPTION DHCP (Dynamic Host Configuration Protocol) Displays whether or not DHCP is in use. By default, it is not (OFF). If you are using DHCP, the IP address changes each time the unit is booted on the network. IP Displays the IP (Internet Protocol) address of the DigiMux unit. Netmask Displays the unit’s 32-bit netmask. Gateway Displays the IP address of the default gateway or router associated with this DigiMux. DNS Displays the IP address of the Domain Name System provider. Email Address Displays E-mail address to which alarm event information is sent, if this capability is enabled. Select Email Address to see the address listed below the menu. See Event Response on page 61 for more information about enabling E-mail notification. System Information and Administration 97 User’s Manual Database Information The Database Information screen displays the number of hard drives in your unit and the capacity of each drive. Select Database Information from the System Information menu and press Enter. The following screen is displayed Database Information Maxtor 4R080L0 [INT] 1/1 Hard disk drive capacity in DigiMux units can be 80 GB, 160 GB, or 320 GB. The 320 GB capacity can be contained on two-160 GB drives. Drives available from ESM or external drive resources are also displayed. The sample menu above indicates that the unit has one available internal hard disk drive. Multiple hard disk drives provided by ESMs are listed in pages. Press Left/Right to select another page. 98 System Information and Administration MAINTENANCE PREVENTIVE TIPS • This unit is designed for indoor use. Do not use it near water or steam, or in other extremely humid conditions, or near a source of oil vapor. • Take care not to drop the unit or subject the unit to major shocks or jolts. • Keep a suitable distance around system components to allow for proper air convection. • Always power down the system prior to connecting and disconnecting accessories, with the exception of USB devices. • If shipping the unit, make sure to package it properly for protection. SHUTDOWN AND POWER UP If you need to shut down your unit for any reason, use the procedures in this section to avoid damage to your unit. Shutdown and Power Up, or Reboot If you must shut down your unit and restart it, or reboot the unit, follow this procedure: • Press 4 + ESC simultaneously to shut down. Please wait for the unit to shut down properly before removing the power. During shut down, the color bar is displayed on the monitor. The function key LEDs are lit, then turn off. The monitor and fan then shut down. Only the power light is lit when the unit is shut down. To restart the unit: • Press and hold 1 + ESC for 3 seconds. The blue splash screen is displayed on the monitor and the front panel keys light up in sequence until the unit is completely restarted. Maintenance 99 User’s Manual Emergency Power Off, or Shutdown If you must shut down the unit or disconnect the unit from its power source for any reason, follow the appropriate shut down procedure: • Press 4 + ESC simultaneously for 3 seconds to shut down the DigiMux. CAUTION: This reset procedure is not normally needed and could cause damage to the software on the hard disk drives, or cause unpredictable behavior. It is only for emergency use. This action completely and properly shuts down the unit, allowing for disconnection and transport. DIGIMUX SOFTWARE UPDATES DigiMux software can be updated via external USB devices. When you update the software using an external USB device, the DigiMux uploads the software, updates the system files, and reboots. 1. Download the DigiMux Software Update to your computer from the DigiMux support web site. This site is accessible via the American Dynamics web site, http://www.americandynamics.net/downloads. The software download consists of a single .ZIP file. 2. Unzip the DigiMux Software Update to your PC drive using WinZip® 8.0 or later (WinZip can be downloaded from the WinZip Computing web site, http://www.winzip.com), or using other compatible software. Two files are extracted from the .ZIP file: upgrade.tgz and md5sum.txt. 3. Copy the two files on your disk to a USB device (via the USB port). NOTE: Use only DigiMux compatible USB devices. For a list of compatible USB devices, see http://www.AmericanDynamics.net/DigiMux. 4. Insert this USB device into the USB port on the front of the DigiMux unit. 5. On the DigiMux unit, press Menu, and then enter the Administrator passcode. The DigiMux OSD menu is displayed. 6. Select System Information (9). 7. Select Revision (1), and then Upgrade Software. Press Left/Right to select YES. Press ENTER to confirm. The Upgrade Software screen is displayed, which contains a list of the external devices currently connected to the unit. 100 Maintenance DigiMux 8. If only one device is displayed, press ENTER to begin the software update. If multiple devices are displayed, use the Direction keys to select the device that contains the DigiMux Software Update files. Press ENTER to confirm the selection and begin the software update. 9. Leave the external USB device attached as DigiMux shuts down. 10. Wait at least thirty seconds. A color bar is displayed for a few seconds before monitor output is turned off. 11. Remove the external USB device from the USB port. 12. Press 1 + ESC simultaneously and hold for 3 seconds. This action restarts the unit. The DigiMux unit reboots and operates the new software. NOTE: No power interruption is allowed during the software update. TROUBLESHOOTING This unit has been carefully tested at the factory prior to shipping. In the event that problems occur, see Appendix H: Troubleshooting Guide on page 142 to perform the corresponding verifications. CAUTION: Do not open the unit. There are no user-serviceable parts inside. REPAIRS This DigiMux is a precise instrument. If treated with care, it will provide years of satisfactory performance. However, in the event of difficulties, the user or installer is advised not to attempt to make repairs or to open the enclosure. Servicing should be referred to your distributor. Maintenance 101 User’s Manual NOTES 102 Maintenance GLOSSARY A Active Window The DigiMux display pane that displays a real-time camera view. The user-selected Active Window displays images at 90 ips. For more information on Active Window, see Select Active Window on page 17. Alarm Contact A sensor which, when activated, signals a change from normal system operation. Alarm contacts are associated with cameras. Alarm Event A recorded action that triggers a programmed response, such as a buzzer and/or a change in recording rate. Alarm events are often recorded at a faster rate than normal activity. Alarm In Pin A connector on the rear panel that allows an alarm relay to be attached and activated. When activated, the alarm signal generates a change from normal operation. Alarm List A text log of the alarm events that are currently generated. Analog A signal of varying strength which corresponds to a physical change or variation in what the signal represents. Aspect Ratio The ratio of the vertical to the horizontal image size. The NTSC standard aspect ratio is 4:3. Baud Rate A rate of transmission measured by the number of bits per second sent over a computer-controlled communications line. Bit A binary digit representing a unit that contains a 0 or a 1. This information yields yes or no, true or false, start or stop. A bit is set if its value is true or 1, and clear if its value is false or 0. B Glossary 103 User’s Manual BNC Bayonet Neil-Concelman, or British Naval Connector. This connector type is used mainly for coaxial cable. A BNC is easy to install and reliable, allowing little or no video loss. Brightness The overall DC voltage level of the video signal, which is adjustable. This controls the amount of light that is perceived. Cameo One of the view blocks in a multi-view screen. For example in a 4 x 4 multi-view screen, 16 cameos are displayed. CFG Abbreviation for Configuration. Circular Recording Continuous recording. When storage space is filled, the DigiMux returns to the beginning of the recording medium and continues to record images over the oldest known ones. Color Saturation The degree to which white is mixed with color. High saturation contains little or no white in the color mixture. Compression The act of reducing standard video signals into compact digital data. Contrast The ability to display the range of black to white levels in an image. High contrast appears as if there is more detail associated with the image. CPU Central Processing Unit. The unit in the computer that is in control of all other computer parts. DC Power Direct Current Power. DC power is usually derived from a battery or an AC Adapter. DHCP Dynamic Host Configuration Protocol. DHCP is a protocol for assigning dynamic IP addresses to devices on a network. The device IP address may change every time it connects to the network. C D 104 Glossary DigiMux Digital A discontinuous signal that has discrete states. Most digital signals are composed of binary information, i.e., 1 or 0, that allows processing by microprocessor-based equipment. DNS Domain Name System. This system enables you to use a familiar string of characters as a host name to refer to an IP (Internet protocol) address. Dome Protocol A set of formal rules describing how data is transmitted to and from dome cameras on a network. For example, the DigiMux unit controls the domes through RS-422 communications protocol. Dwell The length of time a scheduled action is to remain active. Dwell Time The amount of time that an image will remain on the monitor before it is replaced by another image in a sequence. Event An occurrence that the system can detect or generate. An event frequently refers to an alarm event. Export To transfer part or all of your file system to external storage devices. This term refers to copying image files from DigiMux's hard disks to external USB devices. FireWire® IEEE-1394 (FireWire®). A connection for digital video devices that consists of six wires: two for power, two for data, and two for synchronization. This connection uses a special high-speed bus standard that is capable of over 100 Mbits/sec sustained data rate. Flip To immediately position a dome 180º in the opposite direction of where it is currently pointed. E F Glossary 105 User’s Manual Focal Length (FL). The distance from the center of the lens of a camera to the focal point, or sensor. The longer the focal length, the narrower the angle of view. Focus To adjust the clarity of a scene or an object, as seen through the camera. Gain Control Adjustment of intensity (brightness) level of the video. Gateway A node, or processing location, that serves as an entrance to a network. The gateway can be the computer that routes the traffic from a workstation to the outside network that is serving the Web pages. It can also route the traffic between a LAN and a WAN. HDD (Hard Disk Drive) A storage device. Hue A gradation of color, based on the color’s tint. Input Anything that is sent to a computer, alarm, or other device. Input can also refer to the act of receiving something. For example, input can be the information received by the DigiMux unit when configuration changes are made and saved with DigiClient. Iris The camera component that determines how much light enters the camera through the lens. The brightness or darkness of the recorded video from a camera is affected by controlling the iris. IP Address The name or identification of a computer or a device on a TCP/IP network. This name is used for routing information to and from that computer or device. Each IP address on a local network must uniquely identify the attached devices. G H I 106 Glossary DigiMux IPS (Images per Second) A measure of the recording rate in number of images per second (often referred to as PPS, or Pictures per Second). LAN Local Area Network, or a computer network that spans a somewhat small area. A LAN usually connects workstations and PCs. Most LANs are Ethernet-based. LED Light Emitting Diode. Ordinary diodes that glow red, green, or amber when energized. Linear Recording Video recording from the beginning to the end of the recording media, without re-recording. Recording stops when there is no longer space for recording images. Modem A modem is also known as a modulator-demodulator. It is a device or program that allows a computer to transmit data over a communication line, such as a telephone line or cable. Monitor Loopthrough An output to a monitor that enables you to connect additional monitors to display the same image. Motion Detection The ability to detect motion (and generate alarm) within a given area of the camera’s field of view. Multiplexer A device that combines two or more video and/or audio signals into one channel. Network Interconnected communication between computers, workstations, and/or information servers L M N Glossary 107 User’s Manual NTSC National Television System Committee. This committee formulates standards for the American color television system. NTSC has 525 horizontal scan lines, made up of two interlaced fields of 262.5 lines, scanned 60 times per second. Output Anything that is sent out from a computer, alarm, or other device. Output can also refer to the act of emitting something. For example, monitors output images, and amplified speakers output sounds. PAL Phase Alternating Line System. This is a video format used for television/video in Australia, parts of Europe, and the Middle East. PAL has 625 horizontal scan lines and 25 frames per second. Pan Rotating or scanning side-to-side motion by a camera to view an area horizontally. Parity An extra bit added to a byte, character, or word to ensure there is always either an even or odd number of bits, according to operating system logic. If a bit is lost in a transmission, the loss is detected by checking the parity. PC Personal Computer. The computer can be an IBM Computer or a compatible personal computer. Playback The output of previously recorded video to a monitor or screen. Pre-Alarm A specified amount of video occurring prior to an alarm event that is saved and stored with the recorded alarm event. The pre-alarm video enables you to review what may have occurred before the event that triggered the alarm condition. O P 108 Glossary DigiMux Preset Pre-positioning of the pan, tilt, zoom, and/or focus features in a certain sequence for a camera. This sequence of actions is activated by a DigiMux operator. Protocol A set of rules governing the flow of information in a system. PPP (Point to Point) Point to Point Protocol. A network protocol that ensures information transferred from one location safely arrives at a remote location. PPS Pictures Per Second. PPS is a measure of recording rate, which is the same as IPS or images per second. Resolution This term is frequently used to refer to image quality. It indicates the number of pixels contained in the image, vertically and horizontally. Stop Bit The extra “1” bit that follows the data and any parity bit. This bit (or group of bits) identifies the end of a data word and defines the space between data words. ThumbDrive® The smallest available self-contained portable storage drive, about the size of a thumb. The Trek® ThumbDrive® has a USB connection for easy data storage. (See USB, below.) Tilt The upward and/or downward motion of a camera to view an area vertically. R S T Glossary 109 User’s Manual U USB (Universal Serial Bus) USB is an external bus standard that can support up to 127 peripheral devices in a daisy chain configuration. USB supports plug-and-play, or hotplugging, so you can add a new device without turning off the computer or adding an adapter card. VGA (Video Graphics Array) A measure of the resolution of a video signal output by a personal computer or monitor. VGA consists of 640 vertical lines and 480 horizontal lines. Video Loss Video signal that is not detected, or has dropped substantially in strength. Video Loss Detection The ability to determine and report that a video signal has decreased substantially in strength, or is not detectable. Zoom The action of seemingly moving closer or farther away from an object, as viewed through a camera lens. V Z 110 Glossary APPENDICES APPENDIX A: ACCOUNT ACCESS AND PRIORITIES Administrator and User accounts have different levels of access to DigiMux commands and operations. Administrator accounts have access to all viewing and configuration commands, while User accounts are not able to utilize configuration commands. The following table describes those commands that are accessible and usable by User accounts: COMMAND OR OPERATION ACCESS USE Live Viewing Yes Yes Dome Control from Live View Yes Yes Alarm List Yes Yes Yes Yes Yes Yes Download Yes Yes Playback Video Yes Yes Playback Local Video Yes Yes Yes Limited Set Date/Time No No Date Display Mode Yes Yes Date/Time Display Yes Yes Time Format Yes Yes Time Sync No No Yes Limited Brightness Yes Yes Saturation Yes Yes Call Monitor Dwell Yes Yes Call Monitor Schedule No No Text color Yes Yes Screen Center Adjust Yes Yes Alarm List Playback Video Date/Time Monitor Appendices 111 User’s Manual COMMAND OR OPERATION ACCESS USE Monitor (continued) Call Monitor Dwell Yes Yes Show Color Bar Yes Yes Yes Limited Configuration Table No No Camera Title Yes Yes Show Camera Title Yes Yes Camera Title Pos. Yes Yes Record No No Event Manager No No Save/Load Default No No Save Administrator Settings No No Load Administrator Settings No No Load Factory Setting No No Load Factory Password No No Admin. Setup No No Export No No System Info. Yes View Revision Yes Limited to view only Revision: Upgrade Software No No LAN Information Yes View HDD Information Yes View External Devices Yes View Camera 112 Appendices DigiMux Administrators who are accessing the On-Screen Display menu on the DigiMux have priority over Administrators who are accessing the unit remotely via DigiClient for changing and saving configuration settings. Users accessing the OSD menu can perform more functions than remote Users using DigiClient. The following table describes the priorities and limitations for Administrators and Users who access the DigiMux unit: Account Name Admin User Appendices OSD or DigiClient Login Priority DigiMux 1 The Administrator on the DigiMux unit can perform all functions and save or load configurations with no limitations. DigiClient 2 The DigiClient Administrator performs many of the same functions that the DigiMux Administrator performs. The DigiMux Administrator takes priority, i.e., if a DigiClient Administrator attempts to save a configuration setting and a DigiMux Administrator is logged in on the OSD, the settings cannot be saved from DigiClient. There are some functions a DigiClient Administrator cannot perform: • Change physical monitor Settings on the Main DigiMux Monitor DigiMux 3 Limitations • Format disk drives • Export a Digital Signature • Delete Event List Log Events • Load the Factory passcode • Change the LAN settings • Reboot the unit The DigiMux User can perform some configuration tasks. See the table on page 111 for a list of the functions that a DigiMux User can perform using the OSD menu. 113 User’s Manual Account Name User 114 OSD or DigiClient Login Priority DigiClient 4 Limitations The DigiClient User has the ability to view live, recorded, and alarm video, and download video from the DigiMux unit remotely. A User can view all configuration settings available on DigiClient except for those in the following areas: • Record • Event Manager • Admin Setup Appendices DigiMux APPENDIX B: CONNECTOR PIN ASSIGNMENTS WARNING: DO NOT PLUG PHONE LINES INTO THE RJ-11 PORTS. THE RJ-11 PORT IS NOT FOR TELEPHONE USE. RS-485 (RJ-11, 6P6C) Pin No. Signal 1 +12V 2 D+ 3 4 5 D- 6 GND NOTE: +12V output can be removed by removing the internal jumper. Figure 12 — RJ-11 Ports for RS-485 Appendices 115 User’s Manual 6 5 4 3 2 1 Figure 13 — RJ-11 Connector 116 Appendices DigiMux External I/O Connector Pins (44-Pin DSUB) The following table describes these pins: Pin No Definition Pin No Definition Pin No Definition 1 GND 16 Alarm In #16 31 Alarm In #8 2 GND 17 Alarm In #15 32 Alarm In #7 3 GND 18 Alarm In #14 33 Alarm In #6 4 GND 19 Alarm In #13 34 Alarm In #5 5 Alarm Reset 20 Alarm In #12 35 Alarm In #4 6 Day/Night Switch 21 Alarm In #11 36 Alarm In #3 7 Alarm Set 22 Alarm In #10 37 Alarm In #2 8 No Connection 23 Alarm In #9 38 Alarm In #1 9 Relay C Normal Open 24 GND 39 RS485 R+ 10 Relay C Common Node 25 GND 40 RS485 T+ 11 Relay C Normal Close 26 GND 41 RS485 R - 12 Relay B Normal Open 27 GND 42 RS485 T - 13 Relay B Common Node 28 GND 43 No Connection 14 Relay B Normal Close 29 GND 44 Relay A Normal Open 15 Relay A Normal Close 30 Relay A Common Node Appendices 117 User’s Manual APPENDIX C: TECHNICAL SPECIFICATIONS All specifications are subject to change without notice. Item Video Level Display Record Connectors Description Camera Inputs BNC 1.0Vp-p, 75 Ω terminated Camera Looping BNC 1.0 Vp-p, 75 ohms Main Monitor Output Composite: 1.0Vp-p, 75 Ω loaded S-VHS -Y: 1.0Vp-p, 75 Ω loaded -C: 0.286Vp-p, 75 Ω loaded Call Monitor Output 1.0Vp-p, 75 Ω loaded Gray Level 256 (8 bits) Color Palette 16M colors (24 bits) Resolution 720x480 (NTSC/EIA), 720x576 (PAL/CCIR) Active Window 30 ips NTSC (25 ips PAL), real time, user selectable Record Mode Schedule / Event (Alarm, Motion) Image quality 5 levels selectable Resolution 720x224 (NTSC/EIA), 720x 272(PAL/CCIR) Record rate Up to 60 IPS (NTSC), 50 IPS (PAL) CODEC Engine JPEG Operation Triplex Pre-alarm Recording Up to 5 min Alarm Duration Up to 15 min Motion Detection 16 x 12 grid array, sensitivity adjustable Power 19V DC Jack NOTE: When the input voltage is less than DC19V or over 65 Watts, DigiMux will shut down. 118 Camera In BNC Connector Camera Out BNC Connector Main Monitor BNC Connector & S-VHS Call Monitor BNC Connector Audio In RCA Connector Appendices DigiMux Item Connectors Storage Power Supply Dimensions Description Audio Out RCA Connector Alarm I/O 44 pin DSUB RS-485 RJ-11 (6P6C) Ethernet RJ-45 (8P8C) Primary Internal Storage EIDE Hard disk drive Secondary Internal Storage EIDE Hard disk drive External Storage IEEE-1394 (FireWire®) Export USB (front and back) Input Voltage: 19V DC ±10%, 3.4 A. Power Consumption 65 W Safety Approval CE, FCC, UL 60950, CSA C22.2 Width 432 mm (17.00 in.) Height 44 mm (1.75 in.) Depth 409 mm (16.125 in.) Net Weight (with 2 Hard Drives) 5.9 kg (13 lbs) Environmental Operation Temperature 5° C – 40° C Humidity 10%–90%, RH, non-condensing Storage Temperature -20° C – 70° C Appendices 119 User’s Manual APPENDIX D: OPTIONAL CONNECTIONS AND INSTALLATION This appendix discusses optional connections to external devices and additional installation information that may be needed to complete your installation. NOTE: See Before You Make Connections on page 7 prior to performing installation procedures. Optional Connections • Connect the Call Monitor to the Call Monitor Output BNC. • Connect external alarm devices to the External I/O Connector board. • Connect the External USB or IEEE 1394 HDD, if available. • Connect the audio I/O devices to the audio I/O ports (See Audio Connection on page 122). • Connect the remote keyboard to the RJ-11 RS-485 port. An RJ-11 to RJ-45 adapter or connector may be required for ControlCenter 200/300 Keyboards. NOTE: If you have multiple units, dome cameras, and keyboard devices on the same RS-485 bus, make sure that each device has its own unique ID address. • Connect the Ethernet cable for remote network access (See IP Address Setup Information on page 122). • Connect an external modem to the USB port if using pager notification or dialin/out communication. The external modem may require a serial converter. NOTE: Dial-in/out and Pager support requires an external USB Modem, or an RS232 Modem with a USB to RS-232 converter. A dedicated analog standard POTS line is also required. Do not use a PBX or digital line with this modem. See the American Dynamics web site, www.americandynamics.net/DigiMux, for information about modems, USB devices, and FireWire® devices that are compatible with your DigiMux unit. 120 Appendices DigiMux The External I/O Connector (44 pin DSUB) connects to an external expansion board. The expansion board permits the inputs and outputs listed below (see External I/O Connector Pins (44-Pin DSUB) on page 117). Alarm In: TTL level input, for NC or NO types of alarm signals. See the Event Manager on page 58 for the setup procedure that matches input behavior to the alarm type. Alarm Out: NO and NC outputs are available. Connect these pins to the alarm input of the other device, such as a siren or flashing light. Set Alarm: TTL level input, normal open (NO). Shorting this pin to ground activates the alarm output, if Alarm Output is enabled in the setup menu. Reset Alarm: TTL level input, normal open (NO). Shorting this pin to ground deactivates the alarm output, if Alarm Output is enabled in the setup menu. Day/Night Switch TTL level input, use normal open (NO) type switch. See Day/Night Switch on page 60. The Looping Video Outputs connect the BNC connector to external video equipment for constant monitoring of a given channel. An internal 75 Ohm termination is provided. To use the loop back connector, disable the termination in the setup menu (see Configuration Table on page 44). Appendices 121 User’s Manual Audio Connection DigiMux audio requires an amplified microphone and amplified speakers. The audio input and output are connected via RCA jacks, or an adapter for an RCA connection. • Connect the amplified speakers to the Audio Out connector on the DigiMux rear panel. • Connect the amplified microphone to the Audio In connector on the DigiMux rear panel. IP Address Setup Information The IP address is the identifier for your computer or device on a TCP/IP LAN or WAN. After you connect the Ethernet cable, you set up the IP address, Netmask, Gateway and DNS information in the OSD. NOTE: Because the DigiMux is assigned a default IP address, you must change this default IP address to work within your network and to avoid conflicts with other units possibly attached to your network. Follow these steps to set up your DigiMux on a TCP/IP network. NOTE: The Administrator’s passcode is required to access the LAN Setup menu. 1. 2. From the Main Menu, select Administrator Setup and press Enter. From the Administrator Setup menu, select LAN Setup and press Enter. Further address setup depends on whether or not you choose to use DHCP (Dynamic Host Configuration Protocol). If you are using DHCP: DHCP is the first option on the LAN Setup menu. To select ON, press LEFT Direction key. When you select DHCP ON, the IP address, Netmask, Gateway, and DNS settings are retrieved from your network servers. These items on the LAN Setup menu are not accessible when DHCP is ON. NOTE: If you use DHCP, take note of the settings. The settings are dynamic and will change from time to time, depending on your network’s setup. If you are using static addressing, set DHCP to OFF. 122 Appendices DigiMux If you are not using DHCP (Static Addressing): If you are not using DHCP, select OFF (the default) by pressing the LEFT/RIGHT Direction key. You can now set up the IP Address, Netmask, Gateway, and DNS settings. NOTE: See your Network System Administrators or IT personnel for appropriate values for these settings. To change the values for the IP address, Netmask, Gateway, or DNS, follow these steps: 1. Press UP/DOWN to select the desired option on the menu (e.g., 2 IP Address). 2. Press Enter to access the first field of the setting for that option. For example, if the IP address is 010.211.035.115, press Enter to highlight and change the first three numbers, 010. 3. Press Left/Right to change the values in that field. For example, in 010.211.035.115, you would press Left or Right to change 010 to 062, or another value. 4. Press Up/Down to move to the next or previous field in that setting. To move from the first field to the second, e.g. to the 211 in 010.211.035.115, press Down. 5. 6. When the setting is changed as desired, press Enter or ESC to return to the menu option. Follow steps 1 through 5 to change the Netmask, Gateway, or DNS settings. When you are finished setting up the IP Address, you can exit the OSD by pressing ESC until you see the Exit Menu (see Exiting a Menu on page 39). Dial-Up Connections via Modem You can establish a connection between a DigiMux unit and a PC using a USB Modem or an RS-232 Modem with a USB to RS-232 converter. A dial-up modem connection allows you to use DigiAlert and DigiClient without an internet connection. In order to establish dial-up connections with a PC running Windows 2000 or Windows XP, you must set up your PC to send and receive information to and from the DigiMux via a modem over a phone line. This section provides basic steps for establishing a dial-up modem connection between a PC and a DigiMux unit. NOTE: While a dial-up modem connection is possible, the speed of a dial-up modem connection over a phone line is considerably slower than a high-speed internet, LAN, or WAN connection. Appendices 123 User’s Manual Dial-up modem connections depend on the modem speed, the integrity of the telephone line, and the amount of information being transmitted over the line. Under optimal conditions, the connection can reach a maximum of 56 Kbps. Thus, dial-up speed is significantly slower than that of an Ethernet connection.. This connection speed affects DigiClient operations considerably. Among these operations are: • Screen refresh rate • Downloaded video • Remote Configuration response • Dome control response Make sure your modem is connected to the PC before you proceed. To check the modem connection, click Start, Settings, Control Panel, then Phone and Modem and check the Modems tab. Follow the Microsoft Windows instructions for adding your modem if it is not connected. Establishing the Dial-Out Connection: DigiMux to a PC Setting up this connection on the PC: 1. 2. 3. 4. 5. 6. 7. 8. 124 Click Start, Settings, then Network and Dial-up Connections, and click Make new connection. The Network Connection Wizard box is displayed. Click Next to continue. In Network Connection Type select Accept incoming connections and click Next to continue. In the Devices for Incoming Connections window, select the box for the modem used to make the connection. Make sure that no other boxes are checked, then click Next to continue. In the Incoming Virtual Private Connection window, select Do not allow virtual private connections, then click Next to continue. In the Allowed Users window, click Add. The New User window is displayed. In the New User window, you create a new account to communicate with the DigiMux unit. The default User Name and Password is USER1 and 1234. You can create your own. Enter User Name and Password in the appropriate fields, then click OK to continue. Note that the User Name and Password must match the Dial-Out User Name and Dial-out Password in DigiMux. A new account in the Allowed Users window is listed and the check box next to that name should be checked. If it is not checked, put a check in the box. Appendices DigiMux 9. Click Properties, then click the Callback tab. Use the default settings. Only Do not allow callback should be selected. Click OK to exit the Callback tab, and then click Next. 10. In the Networking Components window, make sure all boxes are checked. Select Internet Protocol (TCP/IP) and click the Properties button. The Incoming TCP/IP Properties window is displayed. 11. Make sure Allow callers to access my local area network is checked. Select Specify TCP/IP addresses and enter a valid range of IP addresses in the From and To fields. For example, in the From field, enter 192.168.000.001, and in the To field, enter 192.168.000.253. This group of IP addresses should include the IP addresses set up in your DigiMux Dial-In IP. See Administrator Setup, Dial In/Out, Dial-In IP in the DigiMux OSD menu. 12. Check Allow calling computer to specify its own IP address and then click OK to continue. NOTE: For simplicity, this option is highly recommended. 13. In the Networking Components window, click Next to continue. 14. In the Completing the Network Connection Wizard window, you can change the name of the connection, if desired (e.g., DigiMux). Click Finish. Setting up this connection on the DigiMux unit: 1. 2. 3. 4. 5. 6. 7. 8. Press Menu and enter your Admin passcode in the User Authorization screen. From the Main Menu, select 7 Administrator Setup. From the Administrator Setup menu, select 8 Dial In/Out. From the Dial In/Out menu, select 5 Change Dial-Out User Name. In the Dial-Out User Name screen, enter the user name for the above PC connection, USER1 (or the name you assigned to the connection). Remember that the user name is case sensitive. Select Exit or press ESC when the name is completed. From the Dial In/ Out menu, select 6 Change Dial-Out User Password. In the Change Dial-Out User Password screen, enter the password 1234 (or the password you assigned to the connection) for the above PC connection. Select Confirm and enter the password again. Select Confirm again or press ESC when confirmation is complete. Press ESC twice until the Main Menu is displayed, then select 5 Event Manager. Select 2 Event Response, 5 Remote Notification, 6 Set up, and then 4 Dial-Out Phone No. Enter the phone number of the modem that is connected to the PC using the on-screen keyboard. Press ESC when complete. Press ESC until the Exit menu is displayed, then select 1 Save and Exit. The DigiMux dial-out connection to your PC is now set up. Appendices 125 User’s Manual Establishing the Dial-In Connection: PC to a DigiMux Setting up this connection on the PC: 1. Click Start, Settings, then Network and Dial-up Connections, and click Make new connection. 2. The Network Connection Wizard box is displayed. Click Next to continue. 3. In the Welcome to the Internet Connection Wizard box, select I want to set up my Internet connection manually, or I want to connect through a Local Area Network (LAN) and click Next to continue. 4. In the Setting Up your Internet Connection box, select I connect through a phone line and a modem and click Next to continue. 5. In the Choose Modem box, select the modem on the PC that will be used to make the connection. Make sure that no other modems are checked, then click Next to continue. 6. In the Internet account connection information box, enter the phone number of the modem that is connected to the DigiMux. Click Next to continue. 7. In the Internet account connection information box, enter the name and password to be used to access the DigiMux unit. For example, you can enter muxuser in the User Name field and muxpass in the Password field. This name and password must match the Dial-In User Name and Dial-In Password that are set up in the DigiMux. The default User Name is admin and the default Password is1234. Click Next to continue. 8. In the Configuring your computer box, enter a name for your dial-in connection. For example, you can enter To DigiMux. Click Next. 9. In the Set Up Your Internet Mail Account box, select No, and then click Next. 10. Click Finish to complete your dial-in connection. 11. Click Start, Settings, then Network and Dial-up Connections, and right-click your new connection, i.e., To DigiMux. Select the Networking tab, and then click Properties. Make sure that Obtain an IP address automatically is selected if you are allowing the DigiMux unit to assign the IP address for this connection. This option must be enabled if Auto assign Remote IP is ON (this is the default setup in DigiMux). If you are not allowing a remote IP assignment from the DigiMux unit, you must enter a static IP address for this connection both in your PC and in the DigiMux remote IP field. Click OK to exit the tab and click OK again to exit the Properties box. 126 Appendices DigiMux Setting up this connection on the DigiMux unit: 1. 2. 3. 4. 5. 6. Press Menu and enter your Admin passcode in the User Authorization screen. From the Main Menu, select 7 Administrator Setup. From the Administrator Setup menu, select 8 Dial In/Out. From the Dial In/ Out menu, select 3 Change Dial-In User Name. In the Dial-In User Name screen, enter the user name for the above PC connection. The default user name is admin. If you assigned a different name, the name on the unit must match the name on the PC. Remember that the user name is case sensitive. Select Exit or press ESC when the name is completed. From the Dial In/ Out menu, select 4 Change Dial-In User Password. In the Change Dial-In User Password screen, enter the password for the above PC connection. The default password is 1234. If you assigned a different password, the password on the unit must match the password on the PC. Select Confirm and enter the password again. Select Confirm again or press ESC when confirmation is complete. From the Dial In/ Out menu, select 2 Dial-In IP. If you are allowing DigiMux to assign an IP address to the PC for this connection, then use the default setting for Auto assign Remote IP. The default setting is ON. If you are using a static IP address on your PC and you do not want the DigiMux to assign an IP address for this connection, then select OFF for Auto assign Remote IP and enter the IP address for this connection in the Remote IP field. 7. Press ESC until the Exit menu is displayed, then select 1 Save and Exit. Using the Dial-Up Connections To operate DigiClient using the dial-in connection to the DigiMux: 1. 2. Click Start, Settings, then Network and Dial-up Connections, and click the To DigiMux connection, or the name of the connection that you created. When the connection to the unit is made, start your Internet Browser and enter the Local IP address of your DigiMux in the Address field. DigiClient download then begins. Dial-out to the PC from the DigiMux takes place when an event occurs and Remote Notification, DigiAlert (Dial) is enabled. Appendices 127 User’s Manual Connecting Extended Storage Module (ESM) Units DigiMux supports up to two ESM units (daisy-chained) via the IEEE-1394 (FireWire®) port. The ESMs provide additional on-line storage for the DigiMux unit. NOTE: The ESM unit(s) must be powered up before the DigiMux unit is powered up, and the DigiMux must be powered down before the ESM is powered down. Connect the ESM(s) to the IEEE-1394 (FireWire®) port, following the instructions in the Extended Storage Module Installation and Operation Instructions manual. When all connections to the unit have been made, power up the ESM and other accessories, and then power up the DigiMux unit. Follow these steps to add the ESM’s hard disk drives to the DigiMux video database: 1. 2. 3. Press Menu. Enter the Administrator passcode at the User Authorization prompt. Select 7 Administrator Setup, and then select 9 Database Setup. Select 1 Add HDD into Database and select the ESM to be added to the database. A list of all available hard disk drives (HDDs) is displayed. Press Enter to add each HDD into the database, one by one, until the screen displays “Not available”. 4. 5. 6. Press ESC to return to the previous screen. Select 3 Format HDD to format the hard disk drives. A list of all HDDs in the database is displayed. Select Yes for all of the listed HDDs. At Begin Format, select Yes. Press Enter to begin formatting the HDDs. DigiMux resets and formats the HDDs after its reboot. Disconnecting Extended Storage Module (ESM) Units If you must disconnect the ESM unit from the DigiMux unit, follow these steps: 1. 2. 3. Press Menu. Enter the Administrator passcode at the User Authorization prompt. Select 7 Administrator Setup, and then select 9 Database Setup. Select 2 Remove HDD from Database. Select and press Enter to remove the HDDs, one by one. DigiMux releases ESM’s hard disk drives from the video database when you exit the Main Menu and save this information. Use the shutdown procedure described in Shutdown and Power Up, or Reboot on page 99 to shutdown the unit. Then, power down the ESM and disconnect it from the DigiMux unit. To power up the unit, follow the Reboot procedure described in Shutdown and Power Up, or Reboot on page 99. 128 Appendices DigiMux Additional Installation Information Your DigiMux is set at the factory to either NTSC or PAL video format via an internal NTSC/PAL switch. The installer must reset the NTSC/PAL switch inside the unit to change the video format. This installation procedure and any servicing should only be performed by a qualified service person. Appendices 129 User’s Manual APPENDIX E: DIGIREMOTE DigiRemote is a hand-held Infrared remote that you can use to control the DigiMux remotely. DigiRemote is shown in the following figure: Go Preset Set Preset Dome Control Hint Screen Toggle Camera or Channel Keys (1 - 16) Playback / Zoom Out Pause / Focus Far Seq / Focus Near Mode / Zoom In Esc Direction / Pan/Tilt Enter/Auto Focus Set / Run Pattern Menu / Iris Open Lock / Iris Close Note: Press Set key to toggle between dome control and Live/Playback operation of the unit. Figure 14 — DigiRemote Remote Control NOTE: If you have multiple DigiMux units in the same location (stacked or mounted in a rack), it is strongly recommended that you not attempt to control more than one unit at a time with the remote. Depending on how your units are set up, the results of such an attempt can be unpredictable. Using the remote with multiple units can cause changes to all units within the remote’s range. If you want to control one unit in a group of units, lock the front panels of units you do not want to control. To lock (or unlock) a front panel, press Lock for three (3) seconds on the front panel. 130 Appendices DigiMux The DigiRemote has an IR range of approximately 12 ft. (4 m.), depending on environmental conditions. DigiRemote Function Keys The function keys on your DigiRemote correspond to functions on your DigiMux. Remember to press SET to enter Dome Control Mode from Full Screen Display Mode, and ESC to return. The function keys are described in the following table: FUNCTION KEY DESCRIPTION Camera or Channel keys (1 - 16) Use to view specific camera views, or select specific cameras in OSD menus. The number of active keys corresponds to the number of channels supported by the unit (4, 9 or 16 channels). Go Preset In Dome Control Mode, use after you have set up preset camera views with the Set Preset function. Go Preset allows you to call the preset for viewing. Set Preset In Dome Control Mode, use to set up dome control preset positions. DigiMux allows you to set up to 99 preset positions. Press the Direction keys to move the Dome to an appropriate position. Press Set Preset to enter the OSD menu, where you can press keys 1 through 10 and name the preset positions. Toggle Hint Screen Use to toggle the Hint Screen that contains the dome control help information. Press 3 to hide the screen. Press 3 again, in Dome Control mode, to redisplay the screen. Playback / Zoom Out Press to playback recorded video. In Dome Control Mode, press to zoom out, or see more information in the selected camera view. Pause / Focus Far Press to freeze the image on the monitor. In dome control mode, press to focus the camera on a point farther away from the camera. Appendices 131 User’s Manual FUNCTION KEY 132 DESCRIPTION Direction Keys: Up, Down, Left, Right / Pan/Tilt Keys In Zoom mode or OSD (display), they function as Direction keys. In Playback mode, Left and Right are reverse video and forward video, Up is Go To (search by Date/Time), Down is Event List. In Dome Control Mode, the Direction keys are used to pan and tilt a camera (move the camera horizontally and vertically, respectively.) Enter / Zoom In a menu or selection interface, the Enter key makes the selection or saves settings. In a display mode (e.g., a specific camera selected), it functions as a Zoom key. In Dome Control Mode, this is an Automatic Focus and Iris Control key. Lock / Iris Close Press for 3 seconds to lock the key panel and/or DigiRemote keypad. To unlock the key panel and pad, press again for 3 seconds. In Dome Control Mode, press to close the iris on the selected camera. Seq / Focus Near Press to enter automatic sequential sequencing display mode. In Dome Control Mode, press to focus the selected camera nearer to the camera’s location. Mode / Zoom In Press to change the display mode. The display mode can be changed to full-screen, quad (four), nine, or sixteen window displays. In Dome Control Mode, press to zoom in, or see less information in the selected camera’s view. Esc (Escape) Press to cancel or exit from certain modes and menus. Set Used to assign a camera to one of the windows on the monitor. Press this SET button to toggle Dome Control Mode while in Full Screen Display Mode. When you are in Dome Control mode, press Set to access the Run Pattern menu. For more information, see Running Patterns on page 31. Menu / Iris Open Press to call the OSD Main Menu. In Dome Control Mode, press to open the iris on the selected camera. Appendices DigiMux DigiRemote Batteries The DigiRemote is powered by two standard 1.5 V AA batteries. The batteries are located in the lower-rear compartment on the side of the DigiRemote, opposite the keypad. When a unit does not respond to the remote, these batteries may need replacing. Replace them as you would any device using 1.5 V AA batteries. Appendices 133 User’s Manual APPENDIX F: DIGIMUX DIGITAL SIGNATURES The DigiMux provides the authentication of recorded video by means of a digital signature scheme. For information on exporting the public key to an external device as part of a digital signature, see Export Digital Signature Key on page 91. Your unit contains a unique public-private key pairs for digital signature verification. The key pairs are already generated and stored in your DigiMux unit. The public key is used to verify the digital signature. You can export the public key (.gpg file) to an external device any time using the menu system. For information on exporting the public key to an external device as part of a digital signature, see Export Digital Signature Key on page 91. You may want to register your public key with a third party, or deliver the public key to a third party, for future authentication of your recorded video. When you export video clips (.AVI files) with digital signature, the private key, which is unknown to the public, is used to sign the clips and generate separate digital signature files (.sig files). After that, the signed clips and the signature files are exported to an external device. The previously exported public key and the signature files can then be used to verify the authenticity of the exported clips. The following formula describes the sign/verify procedure: signature = sign_function (video_clip, private_key); verify = verify_function (signed_video_clip, signature, public_key); Verifying the Digital Signature To verify a digital signature, use the Gnu Privacy Guard program, named gpg.exe. Following are the basic procedures for digital signature verification: 1. Create the following directory on your PC: C:\gnupg 2. 3. Copy the gpg.exe file, public key, exported clips, and signature files to this directory. Open a Command Prompt window on your PC and change to the C:\gnupg directory by typing C: <enter> cd gnupg <enter> where <enter> is the Enter key on your keyboard. 4. At the C:\gnupg prompt, enter the following command: gpg --import public_key.gpg 134 Appendices DigiMux 5. To verify, type: gpg --verify signature.sig clips.avi The gpg program returns a GOOD or BAD signature result. A GOOD signature indicates the exported clips have not been altered. Practical Use of Digital Signatures A digital signature is useful for determining the authenticity of recorded video. For example, you may have captured video surveillance of activity that can be used as evidence. You can export the video clip containing the evidence with a signature to an external USB device, such as a ThumbDrive®, hard disk drive, or a CD-RW. You can then export the public key to a USB ThumbDrive® or USB hard disk drive. The external device contains your verifiable evidence. NOTE: The public key can only be exported to a USB ThumbDrive® or a USB hard disk drive. It cannot be exported to a CD-RW. Appendices 135 User’s Manual APPENDIX G: USING CONTROLCENTER 200/300 KEYBOARDS DigiMux supports the use of ControlCenter 200 or ControlCenter 300 keyboards. The keyboards connect to the RJ-11 ports labeled RS-485 on the back of the DigiMux. DigiMux supports up to two ControlCenter keyboards connected to a single DigiMux. If the DigiMux units are daisy-chained, then a maximum of four ControlCenter keyboards are supported. The ControlCenter keyboards emulate the DigiMux front panel, enable dome control via the joystick, and provide DigiMux menu navigation from a remote location. The ControlCenter keyboard is capable of controlling multiple DigiMux units from a remote central location. The keyboard does not add any new capabilities or features to the DigiMux unit. NOTE: The first ControlCenter keyboard plugged into a DigiMux is powered by the RJ-11 port. Additional ControlCenter keyboards require a separate power source. The following information is from the ControlCenterTM ADCC0200 and ADCC0300 Keyboard Quick Reference Guide, MP200-300QRG-1. The default settings for the keyboard are RS-485 mode at 19200 baud. To change these settings, enter the Special Config menu by pressing the SHIFT and CLEAR keys within 5 seconds of powering up the keyboard. Perform the following steps to communicate with the DigiMux unit: 1. Change the baud rate on the keyboard by pressing the Rewind key . The baud rate must be changed to 4800 to communicate with the DigiMux unit. 2. Change the mode (ADANet, RS485, RS232) by pressing the Record key . Use the RS485 mode. Optionally, you can press the following keys for setup: Open Iris key - to select Auto Repeat or Make/Break mode. Fast Forward key - to enable/disable sound from the keyboard. A keyboard overview is described in the table that follows. For more information on the ControlCenterTM 200/300 keyboards, see the ControlCenterTM ADCC0200 and ADCC0300 Keyboard Installation and Operation manual, MP200-300HB-1. NOTE: To enter a passcode, you must first press the number key then the camera key for each number in the passcode sequence. 136 Appendices DigiMux Rear of ControlCenter 200/300 Keyboard Front of ControlCenter 200/300 Keyboard 1 Clear key - clears any numerical data entered during camera, monitor selection, etc. Used to backstep or exit the menu system when in Program mode. 2 Menu key - used to enter the matrix menu system. 3 Multiscreen key - toggles the multiple picture display on a multiplexer. 4 Sequence key - calls a sequence in Operator mode. 5 Shift key - when held down, allows multiple use of other keys. 6 Freeze key - electronically freezes the picture on a multiplexer. 7 Preset key - calls presets in Operate mode. Sets presets in Program mode. 8 Unit select key - calls control of the target matrix to the keyboard. 9 Function key - used in conjunction with other keys to modify their action. 10 LCD Display - displays system information, such as the currently selected monitor or camera. 11 Numeric keypad - keys ranging from 0 to 9 that enable you to select specific cameras, monitors, presets, sequences, etc. 12 Monitor key - selects the monitor whose number was entered on the numeric keypad. 13 Camera key - selects the camera whose number was entered on the numeric keypad. Appendices 137 User’s Manual 14 Alarm acknowledge key - acknowledges/clears an alarm displayed on the currently active monitor. 15 Focus Near/Focus Far key - adjusts the lens focus for the selected camera. 16 Open/Close Iris key - opens/closes the lens iris for the selected camera. 17 Zoom In/Zoom Out key - zoom in or zoom out with the selected camera. 18 Search key - places a DVR into search mode. 19 Telemetry enable/disable key - allows telemetry control. NOTE: When the joystick is moved, the keyboard automatically enters telemetry mode. 20 Reverse play key - places a VCR/DVR into reverse play mode. 21 Pause key - places a VCR/DVR into pause. 22 VCR/DVR Select key - calls a VCR/DVR to control. 23 Rewind key - places a VCR/DVR into rewind. 24 Fast forward key - places a VCR/DVR into fast forward. 25 Joystick ADCC0200 2-axis joystick enables you to pan and tilt the selected camera. ADCC0300 3-axis joystick enables you to pan, tilt, and zoom the selected camera. 26 Enter key - used when in Program mode. 27 Record key - places a VCR/DVR into record mode. 28 Stop key - stops playback of a VCR/DVR. 29 Start key - starts playback of a VCR/DVR. 30 Auxiliary 1 key - toggles Auxiliary 1 between ON state and OFF state. 31 Auxiliary 3 key - toggles Auxiliary 3 between ON state and OFF state. 32 Autopan key - starts autopan function for the selected camera (if function is available). 33 Auxiliary key -toggles Auxiliary between ON state and OFF state (if function is available). 34 Flip key - automatically runs the selected dome through 180°. 35 Auxiliary 2 key - toggles Auxiliary 2 between ON state and OFF state. 36 Auxiliary 4 key - in RS485 mode, momentarily switches auxiliary 4 from its OFF state to its ON state for the period the key is held down. In RS323 mode, toggles Auxiliary 4between ON state and OFF state. 37 Last/Decrement key - in Tour hold mode, steps backwards through the tour. IN VCR mode, reduces playback or record speed. 38 F1/F2 key - special function keys used to implement basic system commands and dome control. 39 Next/Increment key - in Tour hold mode, steps forward through the tour. In VCR mode, increases playback or record speed. 40 Quickset key - allows dome features for new American Dynamics domes to be called to the keyboard. 138 Appendices DigiMux 41 Connection port - used to connect power to the ADCC0200/ADCC0300, and data to a switching system. 42 Termination/Biasing switches - used to terminate and/or bias an RS485 network. Basic DigiMux Control with the ControlCenter Keyboards The following sections discuss how to use the ControlCenter 200 or 300 keyboard to perform basic actions on the DigiMux unit. The numbers next to button names indicate the number in the above table and diagram. How to Enter the Main Menu and Passcode • To enter the Main Menu, press Shift (5) and then Menu (2), in succession. The User Authorization screen is displayed. • To enter your passcode, press Number (11) for the number, then press Camera (13). Enter each number in this way. For example, to enter 1234, enter: 1 + Camera + 2 + Camera + 3 + Camera + 4 + Camera How to Navigate a Menu • Joystick (25) Up or Down allows you to navigate up and down menu lists. • To select an item, press Enter (26). • Joystick (25) Left or Right allows you to change values that require the Left/Right direction buttons on the DigiMux. • To exit a menu, press Clear (1). Controlling Dome Cameras • Press Number (11) for the number, then press Camera (13) to place the desired camera in Full Screen View mode. • Press Telemetry Enable/Disable (19) to enter Dome Control mode. • Use the joystick (25) in any direction to change the camera’s view. Set Preset • Press Function (9), then press Number (11) for the number of the desired preset. Press Preset (7). Go To Preset • Press Number (11) for the number of the desired preset. Press Preset (7). Appendices 139 User’s Manual Run a Pattern • Press Shift (5), then press Number (11) for the number of the desired pattern. Press Preset (7). Focus, Iris, and Zoom control • Focus key Focus In/Out (15) • Iris key Close/Open Iris (16) • Zoom key Zoom In/Out (17) Playing Back Video • Press Start (29) to toggle between Playback and Live Video modes. • The following keys can be used to control video playback: • Increase play speed, play forward Fast Forward (24) • Decrease play speed, play in reverse Rewind (23) • Pause or freeze the image Pause (21) • Joystick (25) Down while in Playback mode to play back by time and date. Joystick (25) Up/Down to move between the date and time fields. Joystick (25) Left/Right to select values. Press Enter (26) to play back the video. • Joystick (25) Down while in Playback mode to view the Event List. Joystick (25) Left/Right to move between screens, or Up/Down to move through the list. Highlight an event and press Enter (26) to play back the selected event. Basic Keyboard Functions The function keys on your ControlCenter 200 or 300 keyboard correspond to functions on your DigiMux. Remember to press Telemetry Enable/Disable (19) to enter Dome Control Mode from Full Screen Display Mode, and Clear (1) to return. The function keys are described in the following table: FUNCTION KEY 140 DESCRIPTION Number (11) plus Camera Use to view specific camera views, or select specific cameras in OSD menus. The number of active keys corresponds to the number of channels supported by the unit (4, 9 or 16 channels). Multiscreen (3) Use to change the viewing mode, e.g., from Full Screen view to quad view. Freeze (6) Use to freeze the image in Live Video mode. Appendices DigiMux FUNCTION KEY DESCRIPTION Function (9) plus Number 1 (11) plus Sequence (4) Press these keys to enter Sequence mode. To return to Live View mode, press the same keys. Playback (29) Press to toggle between playback recorded video and live video. Pause (21) Press to freeze the image on the monitor in Playback mode. Joystick (25) In Zoom mode or OSD (display), they function as Direction keys. In Playback mode, Left and Right are reverse video and forward video, Up is Go To (search by Date/Time), Down is Event List. In Dome Control Mode, the Direction keys are used to pan and tilt a camera (move the camera horizontally and vertically, respectively.) Enter / Zoom (26) In a menu or selection interface, the Enter key makes the selection or saves settings. In a display mode (e.g., a specific camera selected), it functions as a Zoom key. Multiscreen (3) Press to change the display mode. The display mode can be changed to full-screen, quad (four), nine, or sixteen window displays. Clear (1) Press to cancel or exit from certain modes and menus. Telemetry Enable/Disable (19) Used to assign a camera to one of the windows on the monitor. Also used to enable Dome Control when in Full Screen mode. Shift (5), then Menu (2) OSD Main Menu access. Shift (5), then Pause (21) Toggles Lock on the unit. Appendices 141 User’s Manual APPENDIX H: TROUBLESHOOTING GUIDE If the solutions to common problems presented here do not correct the problem experienced with the DigiMux, see a qualified service person for assistance. NOTE: Equipment replacement and repair should be carried out by a qualified service person. See Maintenance on page 99 for information regarding DigiMux maintenance and repair. Most Frequently Reported Failures Symptom: The Function keys on the front panel do not work. Reason: Solution: The keys are locked. Press and hold the LOCK key for three seconds to unlock the keys. Reason2: Solution: The Front Panel PCB is damaged. Contact a qualified service person to replace the Front Panel PCB. Reason3: Solution: The Main Board is damaged. Contact a qualified service person to replace the Main Board. Symptom: The unit cannot be turned on after connecting the 19V DC to a power source. Reason: Solution: The 19V Adaptor is damaged. Replace the 19V adapter and retry the connection. Reason2: Solution: The 19V DC jack on the rear panel has a poor contact. Improve the center contact (Positive polar) of the DC jack. Reason3: Solution: The Main Board is damaged. Contact a qualified service person to replace the Main Board. Symptom: A specific channel is displaying live video poorly. 142 Reason: Solution: Camera failure or incorrect camera settings. Refer to Camera on page 43 for information concerning the correct camera settings. Reason2: Solution: The video cable is too long, or is defective. Replace the defective video cable, or add a video signal repeater. Appendices DigiMux Reason3: Solution: The DigiMux settings are incorrect. Load Factory Settings, and then check to determine whether or not there are failure symptoms. Reason4: Solution: The Main Board is damaged. Contact a qualified service person to replace the Main Board. Symptom: There is an RS-485 remote communication problem. The keyboard cannot control the DigiMux through the RS-485 connection, or DigiMux cannot control dome cameras. Reason: Solution: The RS-485 port settings are incorrect. Change the settings on the DigiMux and/or the devices connected to the RS-485 bus such that they match. For example, the ControlCenter 200 or 300 keyboard must be set to 4800 baud to work with the DigiMux. See RS-485 Setup on page 81 and RS-485 Port Settings on page 82 for more information. Reason2: Solution: A cable between the unit and a device failed. Replace the cable. Reason3: Solution: The RS-485 / transceiver circuit failed. Contact a qualified service person to replace the Rear Board. Symptom: There is no output on the Call Monitor. Reason1: Solution: A cable between the unit and a device failed. Replace the cable. Reason2: Solution: The Main Board is damaged. Contact a qualified service person to replace the Main Board. Symptom: The full screen live video display fails. In live video mode, the Main monitor multiple screen displays as desired, but the full screen live view of any channel fails. Reason: Solution: Appendices The Main Board is damaged. Contact a qualified service person to replace the Main Board. 143 User’s Manual Symptom: The Power LED does not light up after plugging in the 19V DC connector. Reason1: Solution: The power source is supplying power that is under or over the correct voltage (19V+-3V, or greater than 65 Watts). Replace the power supply and retry the connection. Reason2: Solution: The 19V Adaptor is damaged. Replace the 19V adapter and retry the connection. Reason3: Solution: The 19V DC jack on the rear panel has a poor contact. Improve the center contact (Positive polar) of the DC jack. Reason4: Solution: The Front Panel Board is damaged. Contact a qualified service person to replace the Front Panel Board. Symptom: The Power LED is flashing after plugging in the 19V DC connector. Reason: Solution: The 19V Adaptor is damaged. Replace the 19V adapter and retry the connection. Reason2: Solution: The 19V DC jack on the rear panel has a poor contact. Improve the center contact (Positive polar) of the DC jack. Symptom: The buzzer is beeping and a warning message indicates that the Fan is damaged. Reason: Solution: The Fan is damaged. Contact a qualified service person to replace the Fan. Reason2: Solution: The Main Board is damaged. Contact a qualified service person to replace the Main Board. Symptom: The DigiMux does not work, even though the power is on. The Front Panel LEDs remain in standby mode (all LEDs light up, one after another, in a cycle) for more than 5 minutes after plugging in the 19V DC power source. The Power LED lights up normally. NOTE: When input voltage is not within DC19V +/- 3V, or is greater than 65 Watts, the Digimux will shut down. Reason: Solution: 144 The Host Computer failed. Contact a qualified service person to replace the Host Computer. Appendices DigiMux Reason2: Solution: Reason3: Solution: The disk (HDD) in the unit is damaged. Contact a qualified service person to replace the disk (HDD) in the unit. This disk should have the DigiMux software properly installed. The DigiMux is configured to use DHCP to obtain the IP address, but the server is not available, there is a network failure, or the Ethernet cable is not properly connected. Check the DHCP server for availability, and then check the integrity of the network. Check the Ethernet cable and either reconnect it if the cable is in good condition, or replace the cable if it is damaged. Monitor and Display Symptom: The main monitor display is not clear, or the OSD is jittery. Reason: Solution: If the color burst separation circuit of the monitor is not good enough, the high frequency component of video signal could interfere with the color signal, causing the display to be jittery. 1. Use a monitor with S-VHS input. 2. Use a higher quality monitor. Symptom: Main monitor image too bright. Reason: Solution: “Brightness” value is too high in “Monitor Setup” menu. Adjust the brightness to a lower value. Reason 2: Solution: The camera iris is not adjusted properly. Adjust camera iris to a smaller value. Reason 3: The camera video output signal does not comply with the standard (RS170/A). Use a camera that outputs correct video. Solution: Reason 4: Solution: The termination resistor is not enabled (OFF) (and the loop back connector is not used). Enter the Camera menu and enable the termination resistor (see Configuration Table on page 44 for the termination resistor setting for a camera channel). Reason 5: Solution: The DigiMux is broken. Contact a qualified service person. Appendices 145 User’s Manual Symptom: The main monitor image is too dark. Reason 1: Solution: The “Brightness” value is too low in “Monitor Setup” menu. Adjust the Brightness to a higher value. Reason 2: Solution: The camera iris is not adjusted properly. Adjust camera iris to a larger value. Reason 3: Solution: The camera cable is too long, which is weakening the video signal. Minimize cable length, or use video amplifier. Reason 4: Solution: The looping connector is in use, but the termination resistor is enabled (ON). Enter the Camera menu and disable the termination resistor (see Configuration Table on page 44 for the termination resistor setting for a camera channel). Reason 4: Solution: The DigiMux is broken. Contact a qualified service person. Symptom: Some cameras cannot be displayed on the Main monitor. Reason: Solution: The camera is malfunctioning or a cable is open or shorted. Repair the camera and/or cable. Reason: The DigiMux suffered an abnormal spike or shock, which damaged some channels. Use a good camera to test each channel. If some channels do not function, return the unit to the dealer for repair. Solution: Symptom: In multi-window display format, some windows interfere with other windows. Reason: Solution: 146 The video signal from one of the cameras does not comply with the standard (RS170/A), and/or the vertical sync amplitude is too small. Disconnect all cameras, one by one, until the failed camera is found. Replace the failed camera. Appendices DigiMux Symptom: While displaying speed dome cameras, the image breaks when the dome turns, and levels fluctuate dramatically. Reason: Solution: Light levels vary suddenly in the areas that are viewed when the dome turns. Avoid very bright light or glare in the path of the speed dome, or use a lower speed. Symptom: When switching cameras, the Call Monitor synchronizes to the new camera very slowly. Reason: Solution: The monitor's response time (to new video input) is too slow. Usually, it ranges from 0.03 sec. to 1 sec. Use a monitor with a faster response time. Symptom: During Record playback, some windows are not displayed. Reason 1: Solution: If you assign more than one window to display the same camera channel, only one window can be displayed normally. Do not assign more than one window to the same camera channel. Reason 2: Solution: A specific camera’s channel was not connected during recording. Connect the camera and check that it is recording properly. Alarm Symptom: Motion detection is not working. Reason 1: Solution: The motion detection function is not enabled, or the detection area is not defined, or the trigger threshold level is set too high. Modify the above setup values and try again. Reason 2: Solution: The “Time Frame” setup is not correct. Modify the above setup value and try again. Reason 3: Solution: The “Configuration Table” setup is not correct. Modify the above setup value and try again. Appendices 147 User’s Manual Symptom: Motion detection response is too slow. Reason: Solution: The sensitivity setup is not correct (trigger level too high) or the detection area is too large. Set the trigger level lower, or modify the detection area to include only the critical area. Symptom: Alarm Output pin is not working. Reason 1: Solution: Reason 2: Solution: 148 The Alarm Processor setup is not correct. For example: the Motion Detect setting is off, the Alarm In setting is off, there is an Alarm in NC/NO type definition error, the Schedule Setup is not correct, etc. Review the Alarm Processor settings (for details, see Event Manager on page 58). The Alarm Output was used to drive the alarm device directly. Apply an external power driver. Because the alarm output is a dry contact, there is no power output available to drive an external alarm device. Appendices INDEX A Account Access ........................................... 111 Active Window ........................................... 103 Add HDD into Database ............................. 88 Add Modem .................................................. 86 Administration ............................................. 77 Administrator Limitations ........................ 113 Administrator passcode .............................. 37 Administrator Setup Change Passcode ...................................... 78 Covert playback ....................................... 78 Database Setup ......................................... 79 Dial In⁄Out ................................................ 79 Dome Protocol .......................................... 78 Export Digital Signature Key ................... 79 Format HDDFormat HDD, Hard Disk Drive ......................... 88 LAN Setup ............................................... 78 Language .................................................. 78 RS-485 Setup ............................................. 78 Unit Name ................................................ 78 Administrator Setup menu ......................... 77 Advanced operations ................................... 37 Alarm Features, basic .......................................... 33 Alarm Contact ............................................. 103 Alarm errors ................................................ 147 Alarm Event ................................................ 103 Alarm In Day Schedule ............................................ 45 Night Schedule ......................................... 46 Weekend Schedule ................................... 46 Alarm In Pin ................................................ 103 Alarm In setting ............................................ 59 Alarm In type configuration ....................... 45 Alarm List .................................................... 103 Alarm Out ..................................................... 61 Alarm Out setting ......................................... 46 Index Alarm Set⁄Reset Switch setting ................... 59 Alarms Alarm In event ......................................... 33 Call monitor function ............................... 19 Event Full Screen Response ...................... 62 Event list ................................................... 35 Event list playback ................................... 24 Increased recording on alarmed channels ..................................... 35 Motion detection alarm event .................. 34 Video loss ................................................. 33 Analog .......................................................... 103 Any Key to Stop ........................................... 62 Aspect Ratio ................................................ 103 Audio connection ....................................... 122 Audio Recording .......................................... 49 Auto assign Remote IP ................................ 85 Available space on export ........................... 92 B Back panel connections ................................. 8 Basic alarm features ..................................... 33 Basic functions with ControlCenter keyboards ............................................. 139 Basic operations ............................................ 13 Basic Quality Settings .................................. 51 Batteries, DigiRemote ................................ 133 Baud Rate .................................................... 103 Baud Rate setting .................................... 81, 82 Begin export .................................................. 93 Begin Export Configuration ........................ 74 Begin Import Configuration ....................... 75 Best Quality ................................................... 50 Bit .................................................................. 103 Bits setting ..................................................... 82 BNC .............................................................. 104 Brightness .............................................. 42, 104 149 User’s Manual Covert ....................................................... 45 Day Motion Detection .............................. 46 Day schedule Alarm In ............................. 45 Gain Control ............................................. 45 Motion Detection ...................................... 69 Night Motion Detection ............................ 46 Night schedule Alarm In .......................... 46 Termination .............................................. 45 Video ........................................................ 45 Weekend Motion Detection ...................... 46 Weekend schedule Alarm In .................... 46 C Call Event Display ........................................ 61 Call Monitor Dwell ....................................... 42 Call Monitor function .................................. 19 Call Monitor Schedule ................................. 42 Calling presets ............................................... 31 Cameo .......................................................... 104 Camera Camera Title .......................................43, 47 Camera Title Position ............................... 44 Enabling cameras ..................................... 46 Show Camera Title ................................... 44 Camera menu ................................................ 43 Camera Title ............................................43, 47 Camera Title Position ................................... 44 Capacity of Hard Disk ................................... 5 Cards, Security System Information ..........vii CD Write Operations ................................... 93 CFG ............................................................... 104 Change Dial-In User Name ......................... 84 Change Dial-In User Password ............84, 85 Change Dial-Out User Name ...................... 84 Change Passcode .......................................... 78 Character string entry .................................. 38 Circular record setting ................................. 56 Circular Recording ........................ 49, 55, 104 Color Saturation .......................................... 104 Compatible devices .................................... 120 Compression ............................................... 104 Compression, image ....................................... 5 Condition 1 and 2 Motion Detection ...................................... 69 Condition Settings Motion Detection ...................................... 70 Config Modified information ..................... 96 Configuration settings ................................. 72 Configuration settings, saving and loading .................................................... 73 Configuration Table ........................ 38, 43, 44 Alarm In type ........................................... 45 Alarm Out ................................................ 46 Camera ..................................................... 43 150 Configuration, loading ................................ 74 Configuration, saving .................................. 73 Connecting Extended Storage Modules ................................................ 128 Connection requirements .............................. 7 Connection speed ....................................... 124 Connections Rear panel ................................................... 8 Connections, audio ..................................... 122 Connections, optional ................................ 120 Connections, rear panel ................................. 8 Connector Pin Assignments ...................... 115 Contrast ........................................................ 104 ControlCenter 200 or 300 keyboards ....... 136 ControlCenter Keyboards ............................. 8 Controls, front panel .................................... 13 Copy Configuration Destination ................ 74 Copy Configuration Source ........................ 75 Copy Destination for export ....................... 92 Covert camera ............................................... 45 Covert Cameras ............................................ 27 Covert playback ............................................ 78 CPU ............................................................... 104 D Daisy-chaining units .................................... 10 Data Life Time ............................................... 49 Days .......................................................... 57 Enable or disable ...................................... 57 Hours ........................................................ 57 Database information ................................... 95 Database Information screen ...................... 98 Index DigiMux Database Setup ....................................... 79, 87 Date playback ............................................... 23 Date⁄Time menu ........................................... 39 Set ............................................................. 40 Day recording schedule ............................... 48 Day Schedule ................................................ 52 Day⁄Night Switch ......................................... 60 Day⁄Night SW ........................................... 60 Delay for Active ....................................... 60 Switch ..............................................................60 Day⁄Night Switch setting ............................ 59 DC Power .................................................... 104 Delay for Active ............................................ 60 Deleting a page of events ............................ 27 Deleting events from the event list ............ 26 Detected Volume .......................................... 71 Detection Area Setup ................................... 70 Determining Sensitivity Motion Detection ...................................... 71 Devices, compatible ................................... 120 Devices, short term storage ........................... 7 DHCP IP Address .............................................. 122 DHCP addresses vs Static IP addresses ................................................ 80 DHCP information ....................................... 97 DHCP setting ................................................ 80 DHCP setup with ....................................... 122 DHCP (Dynamic Host Configuration Protocol) ............................................... 104 Dial In⁄Out ..................................................... 79 Change Dial-In User Name ...................... 84 Change Dial-In User Password .......... 84, 85 Change Dial-Out User Name ................... 84 Dial-In ...................................................... 84 Dial-In IP .................................................. 84 Modem ..................................................... 85 Dial In⁄Out menu .......................................... 84 Dial In⁄Out modem connection .................. 84 Dial-In ............................................................ 84 Dial-In Connection, PC to DigiMux ........ 126 Index Dial-In IP ................................................. 84, 85 Auto assign Remote IP ............................. 85 Local IP ..................................................... 85 Remote IP ................................................. 85 Dial-Out Connection, DigiMux to PC ...................................................... 124 Dial-Out Phone No ................................ 66, 68 Dial-up connections ................................... 123 Dial-up speed .............................................. 124 DigiAlert .......................................................... 1 DigiAlert IP address .................................... 66 DigiAlert version information .................... 96 DigiAlert (Dial) ............................................. 65 DigiAlert (Net) .............................................. 64 DigiClient ........................................................ 1 DigiClient version information .................. 95 DigiMux system illustration ......................... 2 DigiMux to PC connection ........................ 124 DigiRemote .............................................. 1, 130 Batteries .................................................. 133 DigiRemote function keys ................. 131, 140 Digital ........................................................... 105 Digital Signature Key pairs ................................................ 134 Practical use ............................................ 135 Verification procedure ........................... 134 Digital signature file .................................... 93 Digital Signature Key .................................. 91 Digital Signatures ....................................... 134 Digital Signature, export with⁄without ........................................... 93 Digital Video Systems, general information .............................................. 4 Digital zoom .................................................. 19 Disabling a camera ....................................... 46 Disconnecting Extended Storage Module units ......................... 128 DNS .............................................................. 105 DNS information .......................................... 97 DNS setting ................................................... 80 151 User’s Manual Dome Control Accessing .................................................. 28 Calling presets .......................................... 31 connecting a dome .................................... 32 Function keys ........................................... 28 Setting presets .......................................... 30 Dome Control signals installation .............. 32 Dome ID ......................................................... 83 Dome Protocol ............................... 78, 82, 105 Dome Protocol menu ................................... 83 Dome Protocol Setting ................................. 83 DSUB, 44-pin ............................................... 117 Dwell ............................................................ 105 Dwell Time .................................................. 105 E E-mail address .............................................. 66 Email Address information ......................... 97 E-mail enable or disable .............................. 64 E-Mail Notification ....................................... 67 E-mail notification ........................................ 67 Emergency power off ................................. 100 Enabling cameras .......................................... 46 End time for export ...................................... 92 Erase CD-RW on export .............................. 93 ESM connections ......................................... 128 ESM disconnection ..................................... 128 Event ............................................................. 105 Event Active .................................................. 53 Event Full Screen .......................................... 61 Event Full Screen feature ............................. 34 Event Full Screen Response ........................ 62 Event Icon ...................................................... 62 Event List .................................................24, 35 Deleting a page ......................................... 27 Deleting events ......................................... 26 Display ..................................................... 26 Playback video ......................................... 26 Recording and playback ........................... 25 Event list playback ....................................... 24 152 Event Manager Alarm In ................................................... 59 Alarm Set⁄Reset Switch ............................. 59 Day⁄Night Switch ..................................... 59 Event Response ........................................ 59 Motion Detection ...................................... 59 Video Loss Detection ................................ 59 Event Manager menu ................................... 58 Event partition exports ................................ 92 Event Partition Full Alarm setting ............. 56 Event partition operation ............................ 25 Event Rec Quality ......................................... 53 Event Record Mode ................................53, 54 Event Record Partition ...........................20, 49 Event recording ............................................ 35 Event Response Alarm Out ................................................ 61 Any Key to Stop ....................................... 62 Call Event Display .................................... 61 Event Full Screen ...................................... 61 Event Icon ................................................. 62 Internal Buzzer ......................................... 61 Remote Notification .................................. 62 Response Duration ................................... 62 Event Response menu .................................. 61 Event Response setting ................................ 59 Events Alarm In ................................................... 33 Images per Second (IPS) ........................... 54 Video Loss ................................................ 33 Example of Response Duration .................. 63 Exclusive event record mode ...................... 55 Exiting a menu .............................................. 39 Export ........................................................... 105 Available space ......................................... 92 Begin Export ............................................. 93 Copy Destination ...................................... 92 Digital Signature with export ................... 93 End Time .................................................. 92 Erase CD-RW ............................................ 93 Event (Partition only) ............................... 92 Selected Camera ....................................... 92 Start Time ................................................. 92 Index DigiMux Export Config ................................................ 73 Export Config Name .................................... 74 Export Configuration ................................... 73 Begin ........................................................ 74 Copy Destination ..................................... 74 Export Config Name ................................ 74 Export Digital Signature Key ................ 79, 91 Export menu .................................................. 92 Exported file size .......................................... 93 Extended Record .......................................... 50 External I⁄O connector ............................... 121 External I⁄O Port ......................................... 117 F Features of DigiMux ...................................... 2 File size, exported ......................................... 93 FireWire ....................................................... 105 Flip (dome camera) .................................... 105 Focal Length ................................................ 106 Focus ............................................................ 106 Format Disk menu ...........................88, 89, 90 Formatting Hard Disk ................................. 58 Freeze or Pause ............................................. 19 Front panel controls ..................................... 13 Full Screen event response .......................... 34 Function keys Character strings ...................................... 38 Configuration Table key pattern ........................................ 38 DigiRemote .................................... 131, 140 general key pattern ................................... 38 Function keys in OSD menus ..................... 38 G Gain Control .......................................... 45, 106 Gaps in schedules ......................................... 52 Gateway ....................................................... 106 Gateway information ................................... 97 Gateway setting ............................................ 80 Index H Hard Disk Capacity ....................................... 5 Hard Disk Drive Removal ................................................... 89 Hard Disk Drive management ................... 87 Hard Disk Drive Partition ........................... 58 Hard Disk Drive, formatting ...................... 88 Hardware version information .................. 95 HDD addition ............................................... 88 HDD capacity ................................................ 98 HDD Information, hard disk drive capacity ................................................... 98 HDD removal ................................................ 88 HDD (Hard Disk Drive) ............................ 106 High Quality Setting .................................... 51 Hours set for Data Life Time ...................... 57 Hue ............................................................... 106 I Image quality information ............................ 5 Image quality selections ................................ 5 Images per Second ....................................... 54 Images per second (IPS or PPS) ................... 4 Import Config ............................................... 73 Import Config Name ................................... 75 Import Configuration Begin ........................................................ 75 Copy Source ............................................. 75 Import Config Name ................................ 75 Importing a configuration ........................... 74 Initial String ................................................... 86 Input ............................................................. 106 Installation ....................................................... 7 Rear panel connections ............................... 8 Installation information, additional ........ 129 Interleaved event record mode .................. 55 Internal Buzzer ............................................. 61 153 User’s Manual IP Address ...................................... 7, 106, 122 changing ................................................... 79 remote PC ................................................. 66 setting ....................................................... 80 Static Addressing, with .......................... 123 IP address setup information .................... 122 IP addresses DHCP vs Static ......................................... 80 IP address, Dial-In IP ................................... 85 IP address, information ............................... 97 IPS (Images per Second) ............................ 107 Iris ................................................................. 106 K Key pairs ...................................................... 134 Keyboard daisy-chaining ............................ 10 Keyboards Basic DigiMux functions ......................... 139 ControlCenter 200 or 300 ........................ 136 Keyboards, remote ......................................... 8 L LAN Information .......................................... 95 DHCP information ................................... 97 DNS information ...................................... 97 Email Address information ...................... 97 Gateway information ................................ 97 IP address ................................................. 97 Netmask information ............................... 97 LAN Information menu ............................... 97 LAN Setup ..................................................... 78 DHCP ....................................................... 80 DNS .......................................................... 80 Gateway ................................................... 80 IP .............................................................. 80 Netmask ................................................... 80 LAN Setup menu .......................................... 79 LAN (Local Area Network) ...................... 107 Language ....................................................... 78 LED ............................................................... 107 License agreement ..........................................v Linear Recording ........................................ 107 154 Load Factory Passcode ................................ 73 Load Factory Setting .................................... 72 Loading a unit configuration ...................... 74 Local IP ........................................................... 85 M Main menu .................................................... 37 Maintenance Hard Disk Drive Partition ........................ 58 Max Dial-Out Idle Time .............................. 87 Max Dial-Out Retry ...................................... 87 Max Dial-Out Time ...................................... 87 Medium Quality Settings ............................ 51 Menu exit ....................................................... 39 Minimum Dial-Out Interval ....................... 87 Model Name information ............................ 95 Modem ...................................................85, 107 Add Modem ............................................. 86 Initial String .............................................. 86 Max Dial-Out Idle Time ............................ 87 Max Dial-Out Retry .................................. 87 Max Dial-Out Time ................................... 87 Minimum Dial-Out Interval ..................... 87 Remove Modem ....................................... 86 Retry Delay ............................................... 87 Static IP address ....................................... 86 Modem connection ....................................... 84 Modem connections ................................... 123 Modem information ..................................... 95 Modem speed .............................................. 124 Monitor Brightness ................................................. 42 Call Monitor Dwell ................................... 42 Call Monitor Schedule .............................. 42 Saturation ................................................. 42 Screen Center Adjust ................................ 43 Show Color Bar ......................................... 43 Text Color ................................................. 42 Monitor and Display errors ...................... 145 Monitor Loopthrough ................................ 107 Monitor menu ............................................... 41 Index DigiMux Motion Detection ........................................ 107 Condition 1 and 2 ..................................... 69 Configuration Table ................................. 69 Day setting ............................................... 46 Detected volume ...................................... 71 Detection area setup ................................. 70 Determining Sensitivity ............................ 71 Enable ....................................................... 69 Night setting ............................................. 46 Sensitivity Threshold ................................ 71 Set Up ....................................................... 69 Weekend setting ....................................... 46 Motion detection alarm event .................... 34 Motion Detection Condition Settings ........ 70 Motion Detection menu ............................... 68 Motion Detection setting ............................. 59 Multiple units and devices ............................ 8 Multiplexer .................................................. 107 N Netmask information ................................... 97 Netmask setting ............................................ 80 Network ....................................................... 107 Night recording schedule ........................... 48 Night Schedule ............................................. 52 Non-database storage device ...................... 95 Normal Images per Second (IPS) ............... 54 Normal Partition Full Alarm setting ......... 56 Normal Rec IPS ............................................. 53 Normal Rec Quality ..................................... 53 NTSC ............................................................ 108 Number of images to be recorded ............... 5 O Off, Preset Configuration ............................ 50 Operations, basic .......................................... 13 Optional Connections ................................ 120 OSD Menus, function keys ......................... 38 Output .......................................................... 108 Overview of DigiMux .................................... 1 Index P Pager enable or disable ................................ 64 Pager Number ......................................... 66, 67 PAL (Phase Alternating Line System) ................................................. 108 Pan ................................................................ 108 Parity ............................................................ 108 Parity setting ................................................. 82 Passcodes ....................................................... 37 Patterns Running .................................................... 31 Pause or Freeze ............................................. 19 PC to DigiMux connection ........................ 126 PCs IP address .............................................. 66 Pin assignments .......................................... 115 Pin description ............................................ 117 Playback ....................................................... 108 Advance and reverse ................................ 23 Covert ....................................................... 78 Covert cameras ......................................... 27 date and time ............................................ 23 Event list video ......................................... 26 Events ....................................................... 25 Playback and Recorded Video ................... 18 Playback controls ......................................... 23 Playback in PIP view mode ........................ 22 Playback operations ..................................... 22 Power Off, Emergency ............................... 100 Powering up .................................................... 6 Powering up the unit ................................... 99 PPS ................................................................ 109 Practical use of Digital Signatures ........... 135 Pre-Alarm .................................................... 108 Pre-Alarm Recording ................................... 49 Pre-alarm video availability ....................... 25 Pre-alarm Video Quality and Record Rate ............................................ 54 Preemptive Dial Out .................................... 65 Preset ............................................................ 109 Preset Configuration .............................. 48, 50 155 User’s Manual Preset Configurations Day, Night, and Weekend Schedules ....... 52 Presets Calling ...................................................... 31 Setting ....................................................... 30 Preventative Tips .......................................... 99 Priorities for Accounts ............................... 111 Priorities for Administrator ...................... 113 Protocol ........................................................ 109 Purge Recording Data .................................. 49 Q Quality Pre-alarm video ........................................ 54 Quality of recording ..................................... 51 Quality Settings Basic .......................................................... 51 High .......................................................... 51 Medium .................................................... 51 Standard ................................................... 51 Superior .................................................... 51 R Rack mounting ................................................ 7 README text file ......................................... 93 Rear panel connections .................................. 8 Reboot DigiMux unit ................................... 99 Rebooting the system ..................................... 6 Record Audio Recording ...................................... 49 Circular ..................................................... 56 Circular Recording ................................... 49 Circular recording .................................... 55 Data Life Time .......................................... 49 Day ........................................................... 48 Event partition full alarm ......................... 56 Event record mode ................................... 54 Event Record Partition ............................. 49 Night ........................................................ 48 Normal partition full alarm ...................... 56 On alarmed channels ................................ 35 Pre-Alarm Recording ................................ 49 Preset Configuration ................................. 48 156 Purge Recording Data .............................. 49 Weekend ................................................... 48 Record duration ............................................ 20 Record features ............................................. 20 Record menu ................................................. 48 Record Rate and pre-alarm video quality ..................................................... 54 Record Setting Changes ............................... 21 Recorded and Live Video, simultaneous .......................................... 18 Recording events .......................................... 25 Recording quality ......................................... 51 Recording rate information ........................... 4 Remote for DigiMux .................................. 130 Remote IP ....................................................... 85 Remote Notification ..................................... 62 DigiAlert (Dial) ......................................... 65 DigiAlert (Net) ......................................... 64 E-mail .................................................64, 67 E-mail notification .................................... 67 Pager ......................................................... 64 Preemptive Dial Out ................................. 65 Setup ......................................................... 65 Remote Notification Setup Dial-Out Phone No ................................... 68 Pager Number .......................................... 67 Remote Notification setup .......................... 65 Remove HDD from Database ..................... 88 Remove Modem ............................................ 86 Removing a Hard Disk Drive ..................... 89 Repairs ......................................................... 101 Resolution .................................................... 109 Response Duration ....................................... 62 Response Duration, example ...................... 63 Retry Delay .................................................... 87 Reverse playback .......................................... 23 Revision Config Modified ....................................... 96 DigiAlert version ...................................... 96 DigiClient version .................................... 95 Hardware version ..................................... 95 Model Name ............................................. 95 Index DigiMux Software version ....................................... 95 Upgrade Software .................................... 96 Revision information ................................... 94 Revision menu .............................................. 95 RJ-11 Connector .......................................... 116 RJ-11 Ports for RS-485 ................................ 115 RS-422 communication protocol ................ 82 RS-485 address information ........................ 11 RS-485 Bus ..................................................... 32 RS-485 bus connections ................................. 8 RS-485 Port Setting Baud Rate ........................................... 81, 82 Bits ............................................................ 82 Parity ........................................................ 82 Stop bit ..................................................... 82 RS-485 Port Setting menu ...................... 81, 82 RS-485 Port Settings ..................................... 81 RS-485 Setup RS-485 Port Settings ................................. 81 RS-485 Unit Setup ......................................... 78 Running Patterns .......................................... 31 S Saturation ...................................................... 42 Save Administrator Setting ......................... 72 Save and load unit configuration settings .................................................... 73 Save⁄Load Default Export Config ........................................... 73 Import Config ........................................... 73 Load Factory Passcode ............................. 73 Load Factory Setting ................................ 72 Save Administrator Setting ...................... 72 Save⁄Load Default menu ............................. 72 Saving a unit configuration ........................ 73 Schedule gaps ............................................... 52 Schedules Day, Night, Weekend ............................... 52 Event Active ............................................. 53 Event Rec Quality ..................................... 53 Event Record Mode .................................. 53 Normal Rec IPS ........................................ 53 Index Normal Rec Quality .................................. 53 Start Time ................................................. 52 Stop Time ................................................. 53 Weekend Schedule ................................... 52 Schedules for Preset Configurations ......... 52 Screen Center Adjust ................................... 43 Security System Information Cards ...........vii Select Camera for export ............................. 92 Sensitivity Threshold ................................... 71 Set Date⁄Time ................................................ 40 Set up Dial-Out Phone No ................................... 66 DigiAlert IP .............................................. 66 E-mail address .......................................... 66 Pager Number .......................................... 66 Setting presets ............................................... 30 Setting Up Motion Detection ...................... 69 Setting up remote notification .................... 65 Setup information, IP address .................. 122 Setup remote notification ............................ 65 Short term storage devices ............................ 7 Show Camera Title ....................................... 44 Show Color Bar ............................................. 43 Shutdown .................................................... 100 Shutting down ................................................ 6 Shutting down the unit ............................... 99 Signatures, Digital ...................................... 134 Signature, Digital .......................................... 91 Simultaneous playback and recorded video ....................................... 18 Single step advance ...................................... 23 Size of exported file ...................................... 93 Software version information ..................... 95 Standard ........................................................ 50 Standard Quality Settings ........................... 51 Start Time ...................................................... 52 Start time for export ..................................... 92 Static Addressing, IP address ................... 123 Stop Bit ......................................................... 109 Stop bit setting .............................................. 82 Stop Time ....................................................... 53 157 User’s Manual Superior Quality Setting .............................. 51 Switch ............................................................. 60 System Administration ................................ 77 System illustration .......................................... 2 System Information ...................................... 77 Database Information ............................... 98 Database Information, HDD information ....................... 95 LAN Information ...................................... 95 Modem ..................................................... 95 Non-database Storage Device ................... 95 Revision .................................................... 94 System Information menu ........................... 94 System installation ......................................... 7 System Update information ........................ 96 T Technical Specifications ............................. 118 Temperature extremes ................................... 7 Termination ................................................... 45 Text Color ...................................................... 42 Tilt ................................................................. 109 Time playback ............................................... 23 Troubleshooting .......................................... 101 Alarm errors ........................................... 147 Frequently reported errors ..................... 142 Monitor and display errors ..................... 145 Troubleshooting Guide .............................. 142 V Verification procedure, digital signatures ............................................. 134 VGA (Video Graphics Array) ................... 110 Video configuration ..................................... 45 Video Loss ................................................... 110 Video loss alarms .......................................... 33 Video Loss Detection ................................. 110 Video Loss Detection setting ...................... 59 Video playback ............................................. 22 W Weekend recording schedule ..................... 48 Weekend Schedule ....................................... 52 Write operations with CD-R ....................... 93 Z Zoom ......................................................19, 110 U Unchanged event record mode .................. 55 Unit Name ..................................................... 78 Update rate ...................................................... 4 Upgrade Software information .................. 96 Upgrading your system ............................... 96 USB Modem ............................................67, 68 USB (Universal Serial Bus) ........................ 110 User passcode ............................................... 37 158 Index www.AmericanDynamics.net Part No. 8200-0389-9900 A0