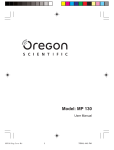Download Canon PIXMA MP130 Easy Technical information
Transcript
Quick Start Guide Table of Contents Introduction The following ink tanks are compatible with this printer. For details on ink tank replacement, refer to “Maintenance” in this guide. HT7-0124-000-V.1.0 XX2004XX © CANON INC. 2004 PRINTED IN CHINA 7 Copying 12 Photo Printing From A Memory Card (MP130) 15 Printing from Your Computer 21 Scanning 23 Maintenance 24 Troubleshooting 26 ENG HT7-0124-000-V.1.0 Copyright This manual is copyrighted by Canon Inc. with all rights reserved. Under the copyright laws, this manual may not be reproduced in any form, in whole or in part, without the prior written consent of Canon Inc. © 2004 Canon Inc. Disclaimer Canon Inc. has reviewed this manual thoroughly in order that it will be an easy-to-use guide to your Canon MP130/110 Series. All statements, technical information and recommendations in this manual and in any guides or related documents are believed reliable, but the accuracy and completeness thereof are not guaranteed or warranted, and they are not intended to be, nor should they be understood to be, representation or warranties concerning the products described. Specifications are subject to change without notice. As an ENERGY STAR® partner, Canon Inc. has determined that this product meets the ENERGY STAR® guidelines for energy efficiency. Exif Print This machine supports Exif 2.2 (also called “Exif Print”). Exif Print is a standard for enhancing the communication between digital cameras and printers. By connecting to an Exif Print-compliant digital camera, the camera’s image data at the time of shooting is used and optimized, yielding extremely high quality prints. Trademarks · Canon is a registered trademark. · ScanGear is a registered trademark of Canon Inc. · PIXMA is a trademark of Canon Inc. · Microsoft® and Windows® are registered trademarks of Microsoft Corporation in the U.S. and other countries. · Macintosh, Mac are trademarks of Apple Computer, Inc., registered in the U.S. and other countries. · CompactFlash® is a registered trademark of SanDisk Corporation. · MEMORY STICK® and Memory Stick® DUO™ are registered trademark of Sony Corporation. · miniSD™ is a registered trademark of SD Card Association. · SmartMedia® is a registered trademark of Toshiba Corporation. · Microdrive® is a registered trademark of International Business Machines Corporation. · MultiMediaCard™ is a trademark of the MultiMediaCard Association. · xD-Picture Card™ is a trademark of Fuji Photo Film Corporation. · SD Secure Digital™ is a trademark of Toshiba Corporation. · All other product and brand names are registered trademarks or trademarks of their respective owners. This equipment conforms with the essential requirements of EC Directive 1999/5/EC. We declare that this product conforms with the EMC requirements of EC Directive 1999/5/EC at nominal mains input 230 V, 50 Hz although the rated input of the product is 200 V–240 V, 50/60 Hz. If you move to another EU country and are experiencing trouble, please call the Canon Help Desk. (For Europe Only) Model Name · 2 H12440 (PIXMA MP130/110) X How To Use The Documentation Provided Easy Setup Instructions (Printed documentation) Be sure to read this sheet first. This sheet includes instructions for setting up your machine and getting it ready for use. Follow all steps in this sheet before using your machine. Quick Start Guide (This guide) Read this guide when starting to use the machine. After following instructions in the Easy Setup Instructions, we recommend you read this guide to familiarize yourself with the basic operation of all functions that can be performed from your machine. User’s Guide (Electronic documentation) This guide is available on the Setup CD-ROM. This guide, included as a HTML file on the Setup CD-ROM, includes instructions on printing from your computer, direct photo printing from memory cards, and copying. Refer to this guide for in-depth instructions not included in the Quick Start Guide, or if you want to learn more about advanced features. To read this manual, double-click the icon appeared on your computer after installing the drivers. This guide contains the following information: • Machine parts and their functions • Copying • Printing from a computer • Routine maintenance Software Guide (Electronic documentation) • Document and paper handling • Direct printing from a memory card • Troubleshooting • Specifications This guide is available on the Setup CD-ROM. Refer to this guide for full instructions on printing and scanning from your computer. This guide, included as a HTML file on the Setup CD-ROM, describes details of each function, as well as the methods of use of the MP Drivers and MP Navigator. 3 Photo Application Guide (Electronic documentation) This guide is available on the Setup CD-ROM. This guide, included as a HTML file, describes the utility software on the Setup CD-ROM, such as Easy-PhotoPrint and Easy-WebPrint, including instructions on how to scan data, various printing methods, and details of functions. Like the Software Guide, this guide is also included on the Setup CD-ROM. X How To Read The HTML Manuals Various Web browsers are available for seeing HTML view and therefore the same text or image may appear different depending on the browser you use. The HTML manuals have been prepared on the assumption that it would be displayed and read under the following conditions: • Web browser: Microsoft® Internet Explorer 5.0 or later • Web browser screen: Full screen • Resolution of display (Desktop): 800 × 600 pixels or above • Color amount of display: 16 bit or more • Web browser: Microsoft® Internet Explorer 5.0 or later, Safari 1.0 or later • Web browser screen: Full screen • Resolution of display (Desktop): 800 × 600 pixels or above • Color amount of display: 32,000 or more • We recommend you use Safari as your browser to view the HTML manuals on Macintosh. If you don’t have Safari, download it on Apple Computer Inc.’s homepage and install it. 4 X Reading The Document Symbols Used In This Guide CAUTION Indicates a caution concerning operations that may lead to injury to persons or damage to property if not performed correctly. In order to use the machine safely, always pay attention to these cautions. See User’s Guide Refer to the User’s Guide (included on your Setup CD-ROM) for more information. See Software Guide Refer to the Software Guide (included on your Setup CD-ROM) for more information. (See page nn) Indicates a page number where additional information can be found. PC Indicates the description of the machine when connected to a computer. Read this when the machine is connected to a Windows system. Read this when the machine is connected to a Macintosh system. z (Operation branch title) Used for an operation that can be performed in branch procedures. 1. (Operation branch-step) Used to explain each operation of a branch procedure. 5 Buttons Used In This Guide [button name] Text enclosed in these brackets indicates a button on the Operation Panel of the machine or an item on the computer to be manipulated. Example: [Color] <message> Text enclosed in these brackets indicates a message or selectable menu item which appears on the LCD (Liquid Crystal Display). Example: <PH PRO>, <OFF> Terms Used In This Guide machine General term used to represent the MP130/110. default A setting that remains in effect unless you change it. document The original sheets of paper, pages of a book, or photographs you copy, or scan with the machine. paper Paper on which you can print with the machine. menu A list of settings from which you select an item to set up or change. A menu has a title which appears on the LCD. PC click, double-click PC right-click /(Slash) 6 Term that indicates selecting a command or option on your computer, generally with a mouse. Term that indicates clicking the right button of a mouse. Used when consecutively listing OS or model names. For example, “Windows 2000/XP” indicates “Windows 2000” and “Windows XP.” 1 Introduction X Features Of Your Machine Thank you for purchasing the Canon MP130/110. Your machine incorporates the following functions in one simple-to-operate device: Desktop photo printer (MP130) Prints photo-quality images from any memory card, without using a computer. Copier Makes color or black & white copies. Also, applies advanced copy features to your copies. PC Printer Prints photographs, vivid color and crisp black and white documents from your computer. PC Scanner Scans high-resolution images to your computer and processes them easily using the utility software supplied. You may select to use your machine as a stand-alone device for copying, and photo printing*. Alternatively, connect your machine to a computer and you will have a fully integrated desktop printer/copier/scanner. The utility software supplied with your machine enables you to perform a variety of tasks from your computer effortlessly and efficiently. * MP130 Chapter 1 Introduction 7 X Main Components And Their Functions Machine z Exterior (1) (6) (3) (2) (5) (7) (4) (1) Paper Support Supports paper loaded in the Auto Sheet Feeder. Open it before loading paper. (2) Paper Support Extension Supports paper loaded in the Auto Sheet Feeder. Pull it out before loading paper. (3) Auto Sheet Feeder Load paper here. Paper feeds automatically, one sheet at a time. (4) Paper Output Tray Printouts are output to this tray. Open the tray before you start copying or printing. When not being used, keep it closed in the machine. (5) Operation Panel Displays the operating status of the machine. It is also used to change or check the settings of each function. For details, see page 10. (6) Document Cover Covers the Platen Glass. Open this cover when loading a document on the Platen Glass. (7) Platen Glass Used to load a document to be processed. 8 Introduction Chapter 1 z Rear view and interior (10) (9) (8) (14) (13) (12) (11) (8) USB Connector Used to connect a computer to the machine when printing from or scanning to the computer. (9) Power Connector Used to connect the power cord to the machine. (10) Scan Unit Lift this unit until it locks into place when the Inner Cover needs to be opened. (11) Print Head Holder Used to install a print head. (12) Inner Cover Open this cover when replacing the ink tanks or clearing a paper jam. CAUTION • Printing with the Inner Cover open may result in injury. (13) Access Lamp* Lights when a memory card is inserted into the Card Slots. This lamp flashes while the machine is reading data from the memory card. (14) Card Slots* Insert a memory card or card adapter containing a memory card into these slots when photo printing. The machine is equipped with two kinds of Card Slots. * MP130 Chapter 1 Introduction 9 Operation Panel (1) (2) (3) (4) (5) (13) (12) (6) (11) (7) (8) (9) (10) (1) [Photo Index Sheet]* Button Switches the machine to Photo Index Sheet mode. (2) [COPY] Button Switches the machine to copy mode. (3) [SCAN] Button Switches the machine to scan mode. In scan mode, the machine scans a document to your computer according to the settings selected. This button is used when the machine is connected to a computer. (4) [PHOTO]* Button Switches the machine to photo print mode. (5) LCD (Liquid Crystal Display) Displays messages, menu selections, and the operation status. (6) [Black] Button Starts black & white copying or scanning. (7) [Color] Button Starts color copying or scanning. (8) [Stop/Reset] Button Cancels operations and returns the machine to standby mode. 10 Introduction Chapter 1 (9) [ON/OFF] Button Turns the machine ON and OFF. Before turning ON the machine, make sure the Document Cover is closed. (10) Alarm Lamp Flashes when the machine is turned ON or OFF, when an error occurs, or when paper or ink has run out. (11) [OK] Button Selects or confirms settings. Also, press this button to return to standby mode after correcting paper jams and other errors that stop printing. (12) [W (–)] and [(+) X] Buttons Scroll through menu selections, and increase or decrease the number of copies or the image file number. (13) [Menu] Button Accesses the settings to customize operation of your machine. * MP130 Chapter 1 Introduction 11 2 Copying X Loading Documents 1 Lift the Document Cover. 2 Load your document. • Place your document face down on the Platen Glass. • Align the upper left corner of your document with the alignment mark on the lower right corner of the Platen Glass. 3 Gently close the Document Cover. X Setting The Paper Size And Type For copying or photo printing, on the Operation Panel, you need to set the size and type of paper loaded in the Auto Sheet Feeder. (See page 13) 1 2 3 4 12 Press [COPY]. Press [Menu] twice until <PAPER SIZE> appears. Use [W] or [X] to select the paper size, and then press [OK]. Use [W] or [X] to select the paper type, and then press [OK]. Copying Chapter 2 X Recommended Paper • • • • • • • • • • Plain paper Envelopes High Resolution Paper* Glossy Photo Paper* Matte Photo Paper* Photo Paper Pro* Photo Paper Plus Glossy* Photo Paper Plus Semi-Gloss* Transparencies* T-Shirt Transfers* * Indicates Canon specialty media. For details on the general paper guidelines, see User’s Guide. X Loading Paper 1 Open the Paper Support (1), then pull out the Paper Support Extension (2). (1) (2) 2 Place a stack of paper (print side up) in the Auto Sheet Feeder (1), and pinch the Paper Guide (A) and adjust it to the left side of the stack (2). (1) (2) • Make sure the stack does not exceed the Paper Limit Mark (B). • For details on loading paper, see User’s Guide. (B) (A) Chapter 2 Copying 13 X Making Copies 1 Press [COPY]. 2 Use [W] or [X] to select the number of copies (max. 99 copies). 3 Adjust the settings for your document as necessary. 4 Press [Color] for color copying, or [Black] for black & white copying. Adjusting Image Quality 1 Press [Menu] five times until <IMAGE QUALITY> appears. 2 Use [W] or [X] to select the image quality, and then press [OK]. Adjusting Exposure (Density) 1 Press [Menu] four times until <DENSITY> appears. 2 Use [W] or [X] to select the exposure, and then press [OK]. Reducing Or Enlarging A Copy (Using Preset Copy Ratios) 1 Press [Menu] once until <ENLARGE/REDUCE> appears, and then press [OK]. 2 Use [W] or [X] to select the copy ratio, and then press [OK]. Reducing Or Enlarging A Copy (Using Custom Copy Ratios) 1 Press [Menu] once until <ENLARGE/REDUCE> appears. 2 Use [W] or [X] to select <ZOOM>, and then press [OK]. 3 Use [W] or [X] to select a copy ratio between 25% and 400%, and then press [OK]. Advanced Copy Feature Borderless copying Copies color images so that they fill the entire page without borders. For details on Borderless copying, see User’s Guide. 14 Copying Chapter 2 3 Photo Printing From A Memory Card (MP130) There are several ways you can print photos directly from a memory card, without using a computer. 1 Make sure the machine is turned ON. 2 Load paper into the Auto Sheet Feeder. (See page 13) 3 Insert a memory card. (See page 16) 4 Select the printing method. Three main methods are: • Printing by using the Photo Index Sheet (See page 17) • Printing all images (See page 18) • Printing an index (See page 19) X Compatible Memory Cards Slot 2 Slot 1 MEMORY STICK SmartMedia MultiMediaCard CompactFlash Type I/II SD Secure Digital memory card Microdrive memory card Must be inserted into a card adapter MEMORY STICK DUO miniSD xD-Picture Card CAUTION • When using a MEMORY STICK DUO, miniSD Card, or an xD-Picture Card, make sure to insert these cards into a card adapter (must be purchased separately) before inserting it into the Card Slots of the machine. Chapter 3 Photo Printing From A Memory Card (MP130) 15 X Inserting/Removing A Memory Card Inserting A Memory Card 1 Make sure the machine is turned ON. 2 Insert the memory card or the card adapter containing the memory card into the appropriate Card Slots. Removing A Memory Card CAUTION • If an error occurs during printing from the memory card (e.g. paper runs out), do not remove the memory card or card adapter containing a memory card as this may damage the data on the memory card. • While the Access Lamp is flashing, do not remove the memory card or the card adapter containing a memory card as this may damage the data on the memory card. 1 2 16 Press [ON/OFF] to turn OFF the machine. Remove the memory card from the Card Slots. Photo Printing From A Memory Card (MP130) Chapter 3 X Printing By Using The Photo Index Sheet With the MP130, you can easily print photographs using a Photo Index Sheet, by filling in the appropriate circles to select print options and photographs you want to print. Simply scanning a Photo Index Sheet prints the selected photographs according to the selections you have made. 1 Turn ON the machine, and load letter- or A4-size paper in the Auto Sheet Feeder. 2 3 4 5 Insert the memory card into the Card Slots. (See page 16) Press [Photo Index Sheet]. Use [W] or [X] to select <PRINT>, and then press [OK]. Use [W] or [X] to select the range of photographs to print on the Photo Index Sheet. z If you select <ALL PAGES>: 1. Go to step 6. z If you select <LAST IMAGE>: 1. Press [OK]. 2. Use [W] or [X] to select how many recent photographs to print. 3. Go to step 6. z If you select <SELECT RANGE>: 1. Press [OK]. 2. Use [W] or [X] to select the first recorded date of photographs you want to print, and then press [OK]. 3. Use [W] or [X] to select the last recorded date of photographs you want to print. 4. Go to step 6. Chapter 3 Photo Printing From A Memory Card (MP130) 17 6 7 Press [OK]. 8 Load the paper selected on the Photo Index Sheet in the Auto Sheet Feeder. 9 Load the Photo Index Sheet on the Platen Glass. Fill in the appropriate circles ( ) with a dark pencil to select the photographs to print and print settings. CAUTION • Be sure to load the Photo Index Sheet in the correct orientation on the Platen Glass. 10 Press [Photo Index Sheet]. 11 Use [W] or [X] to select <SCAN>, and then press [OK]. X Printing All Images This printing method creates individual prints of all photographs stored on a memory card. 1 Press [PHOTO], and then press [Menu] once until <PHOTO PRINT> appears. 2 3 4 Use [W] or [X] to select <ALL IMAGES>, and then press [OK]. Use [W] or [X] to select the paper size, and then press [OK]. Use [W] or [X] to select the paper type, and then press [OK]. z If you select <PLAIN PAPER>: 1. Use [W] or [X] to select date printing or not, and then press [OK]. z If you select any paper type other than <PLAIN PAPER>: 1. Use [W] or [X] to select borderless printing or not, and then press [OK]. 2. Use [W] or [X] to select date printing or not, and then press [OK]. 5 18 Press [Color]. Photo Printing From A Memory Card (MP130) Chapter 3 X Index Printing With the MP130, you can print an index to check all the image data on the memory card, and select the settings for individual images and print them according to your preference. Single image Prints a specified single image stored on a memory card. Range of images Prints a specified range of images stored on a memory card. 1 Press [PHOTO], and then press [Menu] once until <PHOTO PRINT> appears. 2 3 4 5 6 Use [W] or [X] to select <INDEX>, and then press [OK]. Chapter 3 Use [W] or [X] to select the paper size, and then press [OK]. Use [W] or [X] to select the paper type, and then press [OK]. Use [W] or [X] to select date printing or not, and then press [OK]. Press [Color]. Photo Printing From A Memory Card (MP130) 19 Printing According To The Selected Photo Print Mode 1 Press [PHOTO], and then press [Menu] once until <PHOTO PRINT> appears. 2 Use [W] or [X] to select the photo print mode below, and then press [OK]. z If you select <SINGLE IMG>: 1. Select the image number and the number of copies. z If you select <SELECT RANGE>: 1. Select the range of image numbers or date. 3 4 Use [W] or [X] to select the paper size, and then press [OK]. Use [W] or [X] to select the paper type, and then press [OK]. z If you select <PLAIN PAPER>: 1. Use [W] or [X] to select date printing or not, and then press [OK]. z If you select any paper type other than <PLAIN PAPER>: 1. Use [W] or [X] to select borderless printing or not, and then press [OK]. 2. Use [W] or [X] to select date printing or not, and then press [OK]. 5 20 Press [Color]. Photo Printing From A Memory Card (MP130) Chapter 3 4 PC Printing From Your Computer X Printing Documents The print procedure varies slightly depending on the application software. The basic print procedure is explained here. 1 2 Load paper in the Auto Sheet Feeder. (See page 13) 3 In the [Print] dialog box, make sure your machine is selected in the [Printer] box or the drop-down list. 4 Adjust the settings for your document as necessary, then click the print command. Open the document in the application software, and select the command to print. X Canceling Printing z Canceling before the machine starts printing 1. In the [Print] dialog box, click the button to cancel printing. z Canceling after the machine starts printing 1. Click [Start], point to [Control Panel], then click [Printers and Faxes]. 2. In the [Printers and Faxes] or [Printers] screen, double-click the printer icon of the machine. 3. Right-click the print job to be canceled, then click [Cancel] or [Cancel Printing]. Chapter 4 Printing From Your Computer 21 z Canceling before the machine starts printing 1. In the [Print] dialog box, click the button to cancel printing. z Canceling after the machine starts printing 1. Click [Edit Printer List] from the [Printer] pop-up menu in the [Print] screen. 2. Double-click the printer icon of the machine in the Printer List. 3. Select the print job you wish to cancel and click [Delete]. X Changing Print Settings Your machine is initially installed with factory-predefined settings, enabling you to print immediately. You can change these print settings to suit the document you are printing. For details, see the online Help or Software Guide, located on your Setup CD-ROM. z Changing print settings with the Print Advisor: Displays as a wizard that guides you through a series of questions to select the appropriate print settings for your document. z Changing print settings manually: You can manually change individual settings to suit your document. z Changing print settings on the [Print] dialog box: In the [Print] dialog box, you can configure settings such as the paper type and print quality. z Changing print settings on the [Page Setup] dialog box: In the [Page Setup] dialog box, you can configure settings such as the paper size, print orientation, enlargement/reduction ratio. 22 Printing From Your Computer Chapter 4 5 PC Scanning X Scanning Methods • Using the MP Navigator (See below) • Using a TWAIN- or WIA- (Windows XP only) compliant application software (See Software Guide) • Scanning with the Operation Panel of the machine (See Software Guide) Scanning Using The MP Navigator MP Navigator contains menu for scanning documents to your computer and processing and saving them. For details on using the MP Navigator, see Software Guide. 1 2 3 4 Load the document on the Platen Glass. (See page 12) Double-click [MP Navigator 1.0] or [MP Navigator 1.1]. Click [Scan Photo/Document]. Make settings such as Document Type and Continuous Scan. • [Document Type] Select a document type to be scanned. • [Specify] Change advanced settings for scanning such as [Document Type], [Document Size], [Scanning Resolution], [Reduce moire] and [Enhance contours]. • [Continuous] Check this to scan multiple documents continuously. 5 6 7 Chapter 5 Click [Scan]. Edit the scanned image as required. Select what to do with the scanned image data according to preference. Scanning 23 6 Maintenance X Replacing An Ink Tank 1 Make sure the power is turned ON. 2 Lift the Scan Unit until it locks into place. 3 Open the Paper Output Tray. 4 Open the Inner Cover. CAUTION • Do not try to manually move or stop the Print Head Holder. • Do not touch any metal parts. 5 Hold the empty ink tank’s tab and pull forward to release. Lift out the ink tank. CAUTION • Do not remove the print head from the machine. • Remove one ink tank at a time. • Do not touch the transparent film (A), film cable (B), ink absorber (sponge part) (C), or any metal parts. (A) (B)(C) 6 24 Remove the new ink tank from its packaging. Then hold the ink tank as shown and remove the protective cap (A). Maintenance (A) Chapter 6 CAUTION • Do not touch the ink port (B). • Do not shake or drop the ink tank as the ink may leak and stain your clothes or hands. • Do not attempt to reattach the protective cap once you remove it. • Do not place the ink port in contact with any other surface. (B) 7 Insert the ink tank into the empty slot on the print head. 8 9 If you need to replace another ink tank, repeat steps 5 to 7. Close the Inner Cover. CAUTION • Press the center of the Inner Cover until the cover locks into place. 10 Return the Scan Unit to its original position. 11 If you replaced the black ink tank, press [W]. If you did not, press [X]. 12 If you replaced the color ink tank, press [W]. If you did not, press [X]. X Cleaning The Print Head If the printed nozzle check pattern is broken, missing, or a specific color is not printed, clean the print head. 1 2 3 Press [Menu] repeatedly until <USER DATA> appears. Use [W] or [X] to select <MAINTENANCE>, and then press [OK]. Use [W] or [X] to select <CLEANING> or <HEAD REFRESHIN> as necessary. –<CLEANING>: –<HEAD REFRESHIN>: 4 Chapter 6 Performs normal print head cleaning. Performs deep print head cleaning. Press [OK]. Maintenance 25 7 Troubleshooting X Removing Jammed Paper If <PLEASE CLEAR PAPER JAM AND PRESS [OK]> is displayed on the LCD, follow this procedure to clear the paper jam. Clearing Jams In The Paper Output Tray 1 Gently pull any jammed paper out of the Paper Output Tray. 2 Press [OK]. Clearing Jams From The Auto Sheet Feeder 1 Gently pull out any jammed paper from the Auto Sheet Feeder. 2 Press [OK]. X More Information For details on other troubleshooting, see User’s Guide. 26 Troubleshooting Chapter 7 Copyright This manual is copyrighted by Canon Inc. with all rights reserved. Under the copyright laws, this manual may not be reproduced in any form, in whole or in part, without the prior written consent of Canon Inc. © 2004 Canon Inc. Disclaimer Canon Inc. has reviewed this manual thoroughly in order that it will be an easy-to-use guide to your Canon MP130/110 Series. All statements, technical information and recommendations in this manual and in any guides or related documents are believed reliable, but the accuracy and completeness thereof are not guaranteed or warranted, and they are not intended to be, nor should they be understood to be, representation or warranties concerning the products described. Specifications are subject to change without notice. As an ENERGY STAR® partner, Canon Inc. has determined that this product meets the ENERGY STAR® guidelines for energy efficiency. Exif Print This machine supports Exif 2.2 (also called “Exif Print”). Exif Print is a standard for enhancing the communication between digital cameras and printers. By connecting to an Exif Print-compliant digital camera, the camera’s image data at the time of shooting is used and optimized, yielding extremely high quality prints. Trademarks · Canon is a registered trademark. · ScanGear is a registered trademark of Canon Inc. · PIXMA is a trademark of Canon Inc. · Microsoft® and Windows® are registered trademarks of Microsoft Corporation in the U.S. and other countries. · Macintosh, Mac are trademarks of Apple Computer, Inc., registered in the U.S. and other countries. · CompactFlash® is a registered trademark of SanDisk Corporation. · MEMORY STICK® and Memory Stick® DUO™ are registered trademark of Sony Corporation. · miniSD™ is a registered trademark of SD Card Association. · SmartMedia® is a registered trademark of Toshiba Corporation. · Microdrive® is a registered trademark of International Business Machines Corporation. · MultiMediaCard™ is a trademark of the MultiMediaCard Association. · xD-Picture Card™ is a trademark of Fuji Photo Film Corporation. · SD Secure Digital™ is a trademark of Toshiba Corporation. · All other product and brand names are registered trademarks or trademarks of their respective owners. This equipment conforms with the essential requirements of EC Directive 1999/5/EC. We declare that this product conforms with the EMC requirements of EC Directive 1999/5/EC at nominal mains input 230 V, 50 Hz although the rated input of the product is 200 V–240 V, 50/60 Hz. If you move to another EU country and are experiencing trouble, please call the Canon Help Desk. (For Europe Only) Model Name · 2 H12440 (PIXMA MP130/110) Quick Start Guide Table of Contents Introduction The following ink tanks are compatible with this printer. For details on ink tank replacement, refer to “Maintenance” in this guide. HT7-0124-000-V.1.0 XX2004XX © CANON INC. 2004 PRINTED IN CHINA 7 Copying 12 Photo Printing From A Memory Card (MP130) 15 Printing from Your Computer 21 Scanning 23 Maintenance 24 Troubleshooting 26 ENG HT7-0124-000-V.1.0

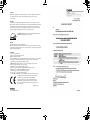
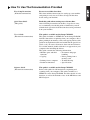
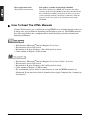







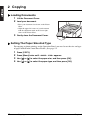

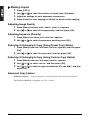
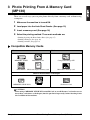
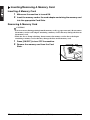




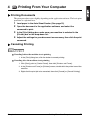
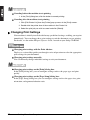
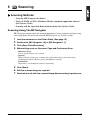
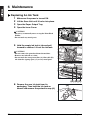
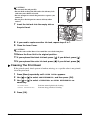
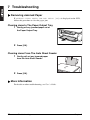
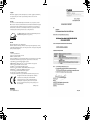
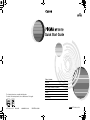
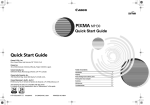
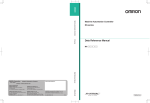
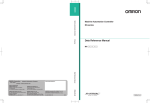
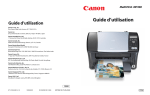
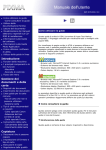
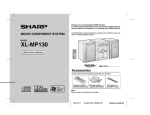
![2 Drücken Sie [OK]. - CONRAD Produktinfo.](http://vs1.manualzilla.com/store/data/006791783_1-b4fb80314e9474e6a94d48a2a3b2e5e9-150x150.png)