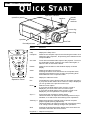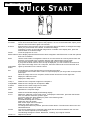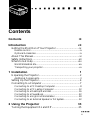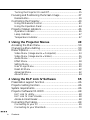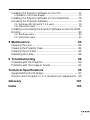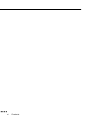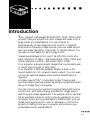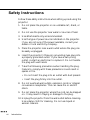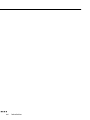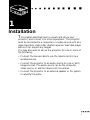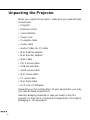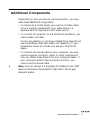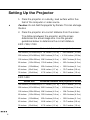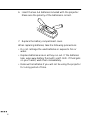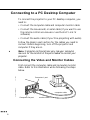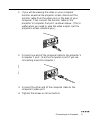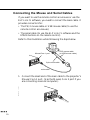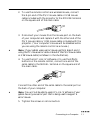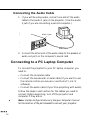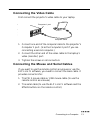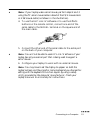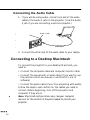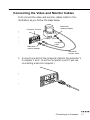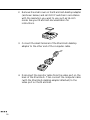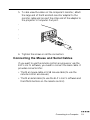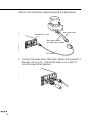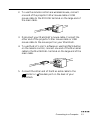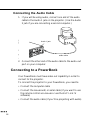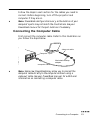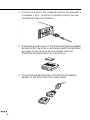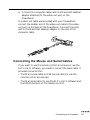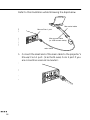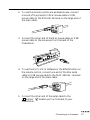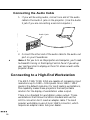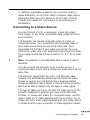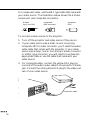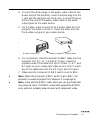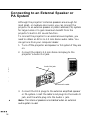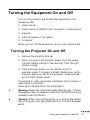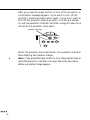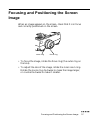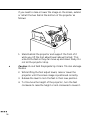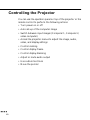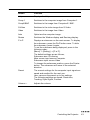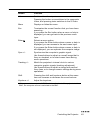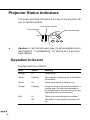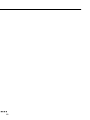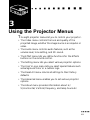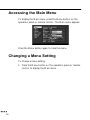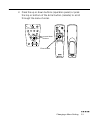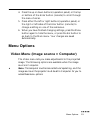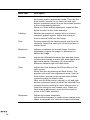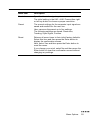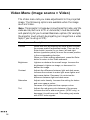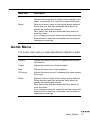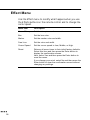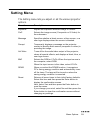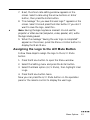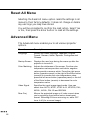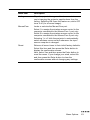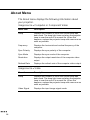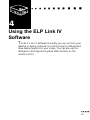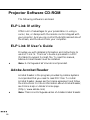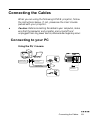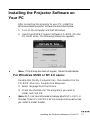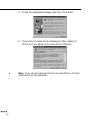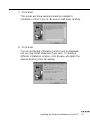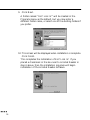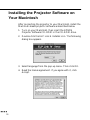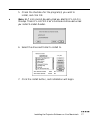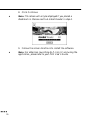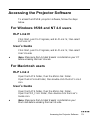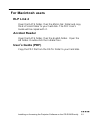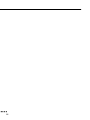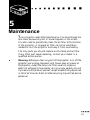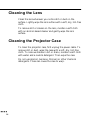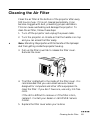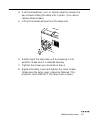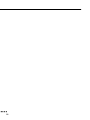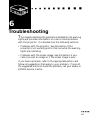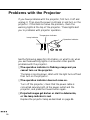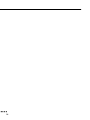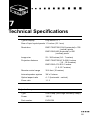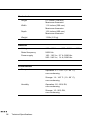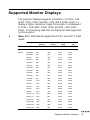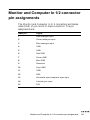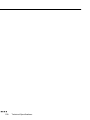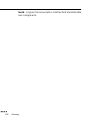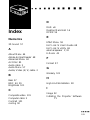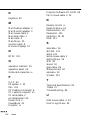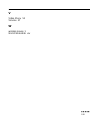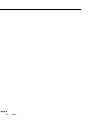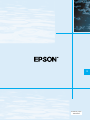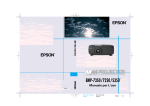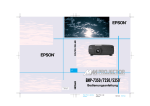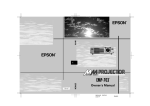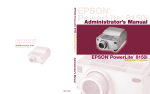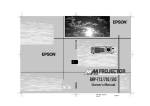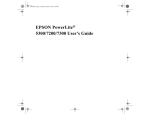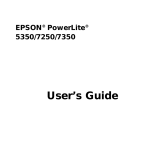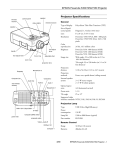Download Epson 9000i - PowerLite SXGA LCD Projector Owner`s manual
Transcript
Important Information Please read the following important information about your projector. Important Safety Information Warning: Never look into the projector lens when the lamp is switched on as the bright light can damage your eyes. Never let children look into the lens when it is on. Warning: Never open any covers on the projector except the lamp and filter covers. Dangerous electrical voltages inside the projector can cause severe injury. Except as specifically directed in this Owner’s Manual, do not attempt to service this product yourself. Refer all servicing to qualified service personnel. Warning: Keep the plastic bags for the projector, accessories and optional parts out of the reach of children. Children covering their heads with bags may result in death by suffocation. Be particularly careful around small children. Caution: When you replace the lamp, never touch the new bulb with your bare hands. The invisible residue left by the oil on your hands may be shorten the bulb life. Use a cloth or gloves to handle the new bulb. EMP-7350/7250/5350 QUICK START operation indicator operation panel remoto control receiver speaker zoom ring focus ring speaker front foot foot adjust lever Power Computer A/Vmute Resize Help Video Button Function Power Turns the projector on or off. Help Displays the Help menu. Computer Switches the computer input source.Pressing the button once switches to the Computer1, and pressing twice switches to the Computer2/BNC. A/V mute Turns off/on the audio/videio output of the projector. To turn on the audio/video output, press the A/V mute button again, or either the Esc or the Volume button. Resize Switches the resolution to the Window display or Resize display. Video Switches the video input source. Pressing the button once switches to the composite Video, pressing twice switches to the S-Video and pressing three times switches to the component video. Menu Displays or hides the menu. Esc Terminates the current function that you have been executing . If you press the Esc button when a menu or help is displayed, you can go back to the previous menu layer. Enter Selects a menu option. If you press the Enter button when a menu or help is displayed, you can access to the next menu layer. If you press the Enter button when a menu or help is not displayed, you can optimize the computer image. Sync +/- Synchronize the computer’s graphic signal. Use these buttons to adjust an overall image that is fuzzy or streaked, or to select menu items during menu operations. Esc Menu Sync Tracking Tracking Sync Keystone Shift Volume Operation Panel Tracking +/- Match the projectos’s internal clock to various computer graphic signals (tracking adjustment). Use these buttons to adjust an image with vertical fuzzy lines, or to change numeric settings during menu operations. Shift Pressing the shift and keystone button at the same time can increase or decrease the sound volume. Keystone +/- Adjusts the keystone. EMP-7350/7250/5350 QUICK START Power Freeze A/V Mute R/C ON OFF E-Zoom 3 4 5 1 2 Enter Esc Remote control Button Function Freeze Keeps the current computer or video image on the screen. A/V Mute Turns off/on the audio/video output of the projector. To turn on the audio/video output, press either the A/V mute button again or Esc button. E-Zoom Executes the E-zoom function. When you press the right of the button, it enlarges the image. When you press the left of the button, it reduces the image. To display a portion of the enlarged image which is outside of the display area, press the Pointer button to scroll the image. Power Turns the projector on or off. Effect buttons Use to display special effects that have been assigned in the Effect menu or with the optional ELP Link IV software. Enter Use the enter button to navigate the menus or use the remote as a mouse pointer when the projector is connected to the computer with the main cable and the mouse cable. You can also selects a menu option by pressing the center of this button(Enter). If you press the Enter when a menu or help is displayed, you can access to the next menu layer. When the image source is a computer, the Enter button acts as the mouse left click. Illumination button Lights up all buttons on the remote control. Esc Terminates the current function that you have been executing . If you press the Esc button when a menu or help is displayed, you can go back to the previous menu layer. When the image source is a computer, the Esc button acts as the mouse right click. Menu Displays or hides the menu. Help Displays the Help menu. Comp 1 Switches to the computer image from Computer 1. Comp2/BNC Switches to the image from Computer2 / BNC. S-Video Switches to the video image from S-Video. Video Switches to the image from Video. Auto Optimizes the computer image. Resize Switches the Window display and Resizing display. P in P Displays a subscreen on the main screen. To display the subscreen, press the PinP button once. To hide the subscreen, press it again. To set the subscreen being displayed, press in the following order : [Menu] → [Setting] → [P in P]. The default settings are as follows; Subscreen size:1/9 division Main screen input source:Computer Subscreen input source:Video To change the subscreen position, press the Pointer button. The subscreen will move to the selected direction. Preset The current settings for the computer input signal are saved and recalled for the next use. User can save the preset up to five settings. The following settings are saved: Resolution, Tracking, Sync Signal, Position. Volume +/- Adjusts the volume. ® D A TA / VI DE O P R O J E CT O R Owner’s Manual All rights reserved. No part of this publication may be reproduced, stored in a retrieval system, or transmitted in any form or by any means, electronic, mechanical, photocopying, recording, or otherwise, without the prior written permission of SEIKO EPSON CORPORATION. No patent liability is assumed with respect to the use of the information contained herein. Neither is any liability assumed for damages resulting from the use of the information contained herein. Neither SEIKO EPSON CORPORATION nor its affiliates shall be liable to the purchaser of this product or third parties for damages, losses, costs, or expenses incurred by purchaser or third parties as a result of: accident, misuse, or abuse of this product or unauthorized modifications, repairs, or alterations to this product, or (excluding the U.S.) failure to strictly comply with SEIKO EPSON CORPORATION’s operating and maintenance instructions. SEIKO EPSON CORPORATION shall not be liable against any damages or problems arising from the use of any options or any consumable products other than those designated as Original EPSON Products or EPSON Approved Products by SEIKO EPSON CORPORATION. EPSON is a registered trademark and PowerLite is a trademark of SEIKO EPSON CORPORATION. General Notice: The following trademarks and registered trademarks are the property of their respective owners and are used in this publication for identification purposes only. • • EPSON/Seiko Epson Corp. Macintosh, Macintosh OS System 7, Macintosh OS System 7.5.1 PowerBook, Quadra, Centris, Power Mac/Apple Computer Corp. • IBM/International Business Machines, Inc. • Windows 95, Windows 98, Windows NT4.0/Microsoft Corp. • Adobe, Acrobat Reader/Adobe Systems Incorporated. Other product names used herein are also for identification purposes only and may be trademarks of their respective owners. EPSON disclaims any and all rights in those marks. ■ ■ ■ ■ ■ ■ ■ ■ ■ ■ ■ ■ ■ ■ ■ Contents Contents iii Introduction vii Getting the Most Out of Your Projector ................................ ix Remote control ..........................................................................ix Optional Accessories...................................................................ix About This Manual................................................................ xi Safety Instructions ................................................................ xii Where to Get Help .............................................................. xiv World Wide Web site................................................................ xiv Transporting your projector....................................................... xv 1 Installation 1 Unpacking the Projector.........................................................2 Additional Components.............................................................. 3 Setting Up the Projector.........................................................4 Connecting to a Computer .....................................................7 Connecting to a PC Desktop Computer ..................................... 8 Connecting to a PC Laptop Computer ..................................... 12 Connecting to a Desktop Macintosh......................................... 16 Connecting to a PowerBook..................................................... 22 Connecting to a High-End Workstation ................................... 28 Connecting to an External Speaker or PA System...................... 32 2 Using the Projector 33 Turning the Equipment On and Off .....................................35 ■ ■ ■ ■ ■ ■ iii Turning the Projector On and Off ............................................ 35 Focusing and Positioning the Screen Image ..........................37 Resize Button........................................................................... 39 Controlling the Projector......................................................40 Using the Remote Control ....................................................... 41 Using the Operation Panel ....................................................... 44 Projector Status Indicators ....................................................46 Operation Indicator.................................................................. 46 Lamp Indicator......................................................................... 47 Temperature Indicator.............................................................. 47 3 Using the Projector Menus 49 Accessing the Main Menu .....................................................50 Changing a Menu Setting .....................................................50 Menu Options ......................................................................53 Video Menu (Image source = Computer) ................................. 53 Video Menu (Image source = Video) ........................................ 56 Audio Menu ............................................................................. 57 Effect Menu ............................................................................. 58 Setting Menu ........................................................................... 59 User's Logo Menu ................................................................... 60 Reset All Menu......................................................................... 62 Advanced Menu ....................................................................... 62 About Menu............................................................................. 64 4 Using the ELP Link IV Software 65 Presentation support function ...............................................66 Projector setting function .....................................................66 System requirements .............................................................66 Projector Software CD-ROM ...............................................68 ELP Link IV utility................................................................... 68 ELP Link IV User’s Guide........................................................ 68 Adobe Acrobat Reader.............................................................. 68 Connecting the Cables..........................................................69 Connecting to your PC ............................................................ 69 Connecting to your Macintosh ................................................. 70 ■ ■ ■ ■ ■ iv Contents Installing the Projector Software on Your PC........................71 Installation of Acrobat Reader .................................................. 75 Installing the Projector Software on Your Macintosh.............76 Accessing the Projector Software...........................................79 For Windows 95/98 and NT 4.0 users ..................................... 79 For Macintosh users ................................................................. 79 Installing or Accessing the Projector Software on the CD-ROM Directly ................................................................................80 For Windows users ................................................................... 80 For Macintosh users ................................................................. 81 5 Maintenance 83 Cleaning the Lens.................................................................84 Cleaning the Projector Case..................................................84 Cleaning the Air Filter ..........................................................85 Replacing the Lamp..............................................................86 6 Troubleshooting 89 Problems with the Projector..................................................90 Problems with the Image or Sound .......................................92 Technical Specifications 95 Supported Monitor Displays .................................................97 Monitor and Computer In 1/2 connector pin assignments ...99 Glossary 101 Index 103 ■ ■ ■ ■ ■ ■ v ■ ■ ■ ■ ■ vi Contents ■ ■ ■ ■ ■ ■ ■ ■ ■ ■ ■ ■ ■ ■ ■ Introduction Your compact, lightweight EPSON EMP-7350/7250/5350 projector lets you project full-color images and video onto a large screen for presentations. You can connect it simultaneously to two image sources: one PC or Apple® Macintosh® computer image sources, plus one video source such as a video tape deck, camcorder, or digital camera. You can also connect audio for each image source. Images are displayed in full color (16,670,000 colors) at a XGA resolution of 1024 × 768 pixels (EMP-7350/7250) and SVGA resolution of 800 × 600 pixels (EMP-5350). Your projector produces bright images that can be easily seen in rooms light enough to take notes. Your projector’s 3W+3W speakers employ a built-in 3D Sound System for rich, powerful audio output. You can even connect an external speaker when further amplification is required. A totally new AVTSS™ (Automatic Video Tracking and Synchronization Sensing, patent pending) provides automatic set-up of image from a computer. You can control your projector through a hand-held remote control unit, with menus being provided for image source switching and image adjustment. The remote control can also act as a wireless mouse to control mouse operations on your computer screen during presentations. Additionally, you can install the projector’s ELP Link IV software to control the projector’s setting from your computer and enhance your presentations with special effects. ■ ■ ■ ■ ■ ■ vii Your projector features the newest resizing technology DAR (Digital Active Resizing) which supports the native XGA (EMP-7350/7250) and SVGA (EMP-5350) computer output, as well as VGA, SXGA and UXGA (EMP-7350/ 7250) output and VGA, XGA and SXGA (EMP-5350) output. No matter what type of computer output is used, the result is a full-size video image of outstanding clarity. The EMP-7350/7250/5350 projector supports IBM compatible PCs and laptops, as well as Apple® Macintosh®, Power Macintosh and PowerBook computers. The video source can be NTSC, PAL or SECAM in composite video, SVideo format. See Chapter 7 for details on supported computers and video formats. ■ ■ ■ ■ ■ viii Introduction Getting the Most Out of Your Projector Your projector comes with a full set of features that enable you to control the settings for the image display, video and audio. To get the most out of your projector, read this section for a quick summary of the important features. Remote control The buttons on the remote control enable you to turn the projector on and off, and provide direct access to blank, freeze, volume, mute and image source switching. Use the remote control buttons to access custom functions (with the ELP Link IV software) and the projector’s menu system you can even use the remote control your computer in place of your computer’s mouse. Optional Accessories To enhance your use of the projector, EPSON provides the following optional accessories: • Spare Lamp ELPLP09 • Computer Cable (HD15/H15, 1.8m) ELPKC02 • Computer Cable (HD15/HD15, 3.0m) ELPKC09 • Computer Cable (HD15/5BNC, 1.8m) ELPKC11 • Workstation Cable (5BNC/BW3, 3.0m) ELPKC12 • Workstation Cable (5BNC/5BNC, 3.0m) ELPKC13 • Workstation Cable (HD15/EVC, 3.0m) ELPKC14 • Workstation Cable (5BNC/EVC, 3.0m) ELPKC15 • Image Presentation Camera ELPDC01 • Mac Adapter Set ELPAP01 ■ ■ ■ ■ ■ ■ Getting the Most Out of Your Projector ix • Communication Cable Set ELPKC04 • Ceiling Mount ELPMB02 • Ceiling Plate ELPFC01 • Pipe 370 ELPFP01 • Pipe 570 ELPFP02 • Pipe 770 ELPFP03 • Soft Carrying Case ELPKS10 • Hard Travel Case ELPKS09 • Hard Travel Case (small size) ELPKS12 • Long Throw Zoom Lens ELPLL01 • Wide Convergence Lens ELPCW01 • Remote Control Receiver ELPST02 • Portable Screen ELPSC06 • Flange ELPFL01 You can purchase these accessories from your dealer. ■ ■ ■ ■ ■ x Introduction About This Manual Chapter 1, “Installation”, gives step-by-step instructions on how to set up the projector and connect it to your computer, video source, or other external speaker or PA system. Read the installation procedures that apply to your configuration. Chapter 2, “Using the Projector”, describes how to switch the projector on/off and control simple projector settings using the remote control or the operation panel. Chapter 3, “Using the Menus”, describes how to use the menus to adjust the color and image settings, change the display of the projected image, and modify audio settings such as bass and treble. Chapter 4, “Using the ELP Link IV Software”, describes how to use the ELP Link IV software which supports the presentation functions to control the projector and configure special effects. Chapter 5, “Maintenance”, describes how to clean your projector and perform limited maintenance. Chapter 6, “Troubleshooting”, describes how to interpret your projector’s indicator lights and gives helpful information for avoiding errors, optimizing image quality and solving problems. Chapter 7, “Technical Specifications,” lists the technical specifications for your projector. A Glossary and Index are provided at the end of the manual. ■ ■ ■ ■ ■ ■ About This Manual xi Safety Instructions Follow these safety instructions when setting up and using the projector: 1. Do not place the projector on an unstable cart, stand, or table. 2. Do not use the projector near water or sources of heat. 3. Use attachments only as recommended. 4. Use the type of power source indicated on the projector. If you are not sure of the power available, consult your dealer or local electricity company. 5. Place the projector near a wall outlet where the plug can be easily unplugged. 6. Insert the projector’s three-pin grounding-type plug into a properly grounded outlet. If you have a two-prong outlet, contact an electrician to replace it. Do not handle the plug with wet hands. 7. Take the following precautions when handling the plug. Failure to comply with these precautions could result in sparks or fire. • Do not insert the plug into an outlet with dust present. • Insert the plug firmly into the outlet. 8. Do not overload wall outlets, extension cords or integral convenience receptacles. This can cause fire or electric shock. 9. Do not place the projector where the cord can be stepped on. It may result in fraying or damage to the plug. 10. Unplug the projector from the wall outlet before cleaning. Use a damp cloth for cleaning. Do not use liquid or aerosol cleaners. ■ ■ ■ ■ ■ xii Introduction 11. Do not block the slots and openings in the projector case. They provide ventilation and prevent the projector from overheating. Do not place the projector on a sofa, rug or other soft surface, or in a closed-in cabinet unless proper ventilation is provided. 12. Never push objects of any kind through cabinet slots. Never spill liquid of any kind into the projector. 13. Except as specifically explained in this User’s Guide, do not attempt to service this product yourself. Refer all servicing to qualified service personnel. Opening or removing covers may expose you to dangerous voltages and other hazards. 14. Unplug the projector during thunder storms or when it will not be used for extended periods. 15. Do not place the projector and remote control on top of heat-producing equipment or in a heated place, such as a car. 16. Unplug the projector from the wall outlet and refer servicing to qualified service personnel under the following conditions: • When the power cord or plug is damaged or frayed • If liquid has been spilled into the projector, or it has been exposed to rain or water • If it does not operate normally when you follow the operating instructions, or if it exhibits a distinct change in performance, indicating a need for service • If it has been dropped or the housing has been damaged ■ ■ ■ ■ ■ ■ Safety Instructions xiii Where to Get Help If you are having trouble setting up or running your projector, first see Chapter 6, “Troubleshooting”. If you cannot resolve the problem, contact the appropriate representative listed in the section entitled “After sales service contact addresses” at the end of this manual. Before you call, please have the following information ready: • Product name • Product serial number • Computer configuration • Description of the problem World Wide Web site If you connect to the Internet and have a Web browser, you can access to EPSON’s World Wide Web site at http:// www. epson. com. EPSON’s home page provides you What’s New, EPSON Products, EPSON Connection, Corporate Info and EPSON Contacts. Link to the EPSON Connection for the latest drivers and FAQ’s (Frequently Asked Questions) and the EPSON Chart area. To get in touch with EPSON around the world, EPSON Contacts includes Contact Information for local EPSON subsidiaries. ■ ■ ■ ■ ■ xiv Introduction Transporting your projector The projector contains many glass parts and precision parts. If you need to transport it, please follow these packing guidelines to prevent damaging the projector: • When shipping the projector for repairs, use the original packaging material. If you don’t have the original packaging, use equivalent materials, placing plenty of cushioning around the projector. • When transporting the projector for business use, first put the projector in a hard carrying case (such as the optional EPSON accessory case: ELPKS12), then pack it in a firm box, using cushioning around the case. • When you are hand-carrying the projector, be sure to store it in a hard (ELPKS09) or soft carrying case (ELPKS10) such as the optional cases offered by EPSON. ♦ Note: EPSON shall not be liable for any damages incurred during transportation. ■ ■ ■ ■ ■ ■ Where to Get Help xv ■ ■ ■ ■ ■ xvi Introduction ■ ■ ■ ■ ■ ■ ■ ■ ■ ■ ■ ■ ■ ■ ■ 1 Installation This chapter describes how to unpack and set up your projector, and connect it to other equipment. The projector must be connected to a computer or a video source such as a video tape deck, camcorder, digital camera or laser disk player before it can project any images. You may also want to set up the projector for one or more of the following: • Connect the mouse cable to use the remote control as a wireless mouse. • Connect the projector to an audio source for one or both image sources. The audio source can be the computer, video source, or another device such as a stereo. • Connect the projector to an external speaker or PA system to amplify the audio. ■ ■ ■ ■ ■ ■ 1 Unpacking the Projector When you unpack the projector, make sure you have all these components: • Projector • Remote control • 2 AA batteries • Power cord • Computer cable • Audio cable • Audio/Video (A/V) cable • Mac Desktop adapter • Mac Monitor adapter • Main cable • PS/2 mouse cable • USB mouse cable • Serial mouse cable • Mac mouse cable • PC serial cable • Mac serial cable • ELP Link IV Software Depending on the configuration of your equipment, you may not need all these components. Save all packaging materials in case you need to ship the projector in the future. It should be transported in its original packaging or the equivalent. ■ ■ ■ ■ ■ 2 Additional Components Depending on how you plan to use the projector, you may need these additional components: • To receive an S-Video signal, you need an S-Video cable. (One is usually provided with your video device.) A separate cable is required for each video source. • To connect the projector to a Macintosh PowerBook, you need a video-out cable. (One is provided by/or can be purchased from Apple for all new PowerBooks that have video-out capability.) If your PowerBook does not include one, see your Macintosh dealer. • To connect the mouse cable to your computer, you may require a special connector, cable, or other components. You can obtain these items from your computer dealer. If your computer doesn’t have a mouse connector, you cannot use the mouse cable. ♦ Note: You can connect a Kensington MicroSaver® anti-theft device in the hole on the projector’s right side. Contact your computer dealer. ■ ■ ■ ■ ■ ■ Unpacking the Projector 3 Setting Up the Projector 1. Place the projector on a sturdy, level surface within five feet of the computer or video source. ♦ Caution: Do not hold the projector by the lens. This can damage the lens. 2. Place the projector at a correct distance from the screen. The distance between the projector and the screen determines the actual image size. Use the general guidelines below to determine the correct distance. EMP-7350/7250 Screen size Horizontal distance from projector to screen 300 inches (610x460cm) 511.8 inches (13.0 m) ~ 626.0inches (15.9m) 200 inches (410x300cm) 342.5 inches (8.7 m) ~ 413.4 inches (10.5m) 100 inches (200x150cm) 169.3 inches (4.3 m) ~ 204.7 inches (5.2 m) 80 inches (160x120cm) 133.9 inches (3.4m) ~ 165.4 inches (4.2 m) 60 inches (120x90cm) 102.4 inches (2.6 m) ~ 122.0 inches (3.1 m) 40 inches (81x61cm) 66.9 inches (1.7 m) ~ 78.7 inches (2.0 m) 30 inches (61x46cm) 47.2 inches (1.2 m) ~ 59.1 inches (1.5 m) EMP-5350 Screen size Horizontal distance from projector to screen 300 inches (610x460cm) 515.7 inches (13.1 m) ~ 618.1 inches (15.7 m) 200 inches (410x300cm) 342.5 inches (8.7 m) ~ 409.4inches (10.4 m) 100 inches (200x150cm) 169.3 inches (4.3 m) ~ 204.7inches (5.2m) 80 inches (160x120cm) 133.9 inches (3.4 m) ~ 165.4 inches (4.2 m) 60 inches (120x90cm) 102.4 inches (2.6 m) ~ 122.0 inches (3.1 m) ■ ■ ■ ■ ■ 4 40 inches (81x61cm) 66.9 inches (1.7 m) ~ 78.7 inches (2.0 m) 30 inches (61x46cm) 47.2 inches (1.2 m) ~ 59.1 inches (1.5 m) ♦ Note: When using the optional lens, refer to the Owner’s manuals attached to it. 3. Turn the projector so that the lens is at right angles to the screen. If the projector is not angled correctly, the screen image will be crooked. 4. Connect one end of the power cable to the projector’s power connector. Connect the other end to an earthed electrical socket. The projector should be in sleep mode, indicated by an orange power indicator. ♦ Warning: Never look into the lens when the projector is on. There is a risk that the projector might come on suddenly even though it is not in use. The light from the lamp can damage your eyes. It is especially important that children should not be allowed to look into the lens. 5. To insert the batteries in the remote control device, slide off the battery compartment cover. ■ ■ ■ ■ ■ ■ Setting Up the Projector 5 6. Insert the two AA batteries included with the projector. Make sure the polarity of the batteries is correct. 7. Replace the battery compartment cover. When replacing batteries, take the following precautions: • Do not recharge the used batteries or expose to fire or water. • Replace batteries as soon as they run out. If the batteries leak, wipe away battery fluid with a soft cloth. If fluid gets on your hands, wash them immediately. • Remove the batteries if you will not be using the projector for a long period of time. ■ ■ ■ ■ ■ 6 Connecting to a Computer You can connect the projector to a computer capable of SVGA, VGA, SXGA, XGA and UXGA (EMP-7350/7250 only) output. Resizing is supported for VGA, SVGA, SXGA and UXGA (EMP-7350/7250) output, for VGA, XGA and SXGA output (EMP-5350). The following types of computers are supported: • IBM desktop PC or compatible • IBM laptop or compatible • Apple Macintosh desktop computer, including Macintosh Quadra®, Macintosh Centris®, and Power Macintosh • Any Apple PowerBook with video-out capability, including all 160, 165, 180 and 500 series PowerBooks To connect the video and mouse cables (to use the wireless remote as a mousepointer), see the section in this chapter that applies to your computer. The illustration below identifies all the interface ports on the back of the projector; you may want to refer to this as you connect your computer or other equipment to the projector. Audio Out Audio 2 Audio 1 Remote Mouse/Com 2 Mouse/Com 1 1 Computer 2 Computer 1 BNC HD/Sync VD L-Audio-R Computer Out Power Inlet S-Video Video R/R-Y G/Y G Sync B/B-Y ■ ■ ■ ■ ■ ■ Connecting to a Computer 7 Connecting to a PC Desktop Computer To connect the projector to your PC desktop computer, you need to: • Connect the computer cable and computer monitor cable • Connect the mouse and/or serial cable (if you want to use the remote control as a mouse or use the ELP Link IV software) • Connect the audio cable (if you’ll be projecting with audio) Follow the steps in each section for the cables you need to connect. Before beginning, turn off the projector and computer if they are on. ♦ Note: Computer configurations vary. See your computer manual for the location of the ports needed to connect your projector. Connecting the Video and Monitor Cables First connect the computer cable and computer monitor cable. Refer to this illustration while following the steps below. Computer 1 port computer cable Computer Out port ■ ■ ■ ■ ■ 8 monitor cable 1. If you will be viewing the video on your computer monitor as well as the projector screen, disconnect the monitor cable from the video port on the back of your computer. Then connect the monitor cable to the projector’s Computer Out port, as shown below. (This is useful when you need to view the video output, but the projection screen is behind you.) 2. Connect one end of the computer cable to the projector’s Computer 1 port. (Use the Computer 2 port if you are connecting a second computer.) 3. Connect the other end of the computer cable to the computer’s video port. 4. Tighten the screws on all connectors. ■ ■ ■ ■ ■ ■ Connecting to a Computer 9 Connecting the Mouse and Serial Cables If you want to use the remote control as a mouse or use the ELP Link IV software, you need to connect the main cable. It provides connectors for: • The PS/2 mouse cable or USB mouse cable (to use the remote control as a mouse) • The serial cable (to use the ELP Link IV software and the Effects buttons on the remote control) Refer to this illustration while following the steps below. Mouse/Com 1 port PS/2 mouse cable (or USB mouse cable) 9-pin serial cable main cable 1. Connect the small end of the main cable to the projector’s Mouse/Com 1 port. (Use the Mouse/Com 2 port if you are connecting a second computer.) ■ ■ ■ ■ ■ 10 2. To use the remote control as a wireless mouse, connect the 9-pin end of the PS/2 mouse cable or USB mouse cable included with the projector to the MOUSE terminal on the square end of the main cable. 3. Disconnect your mouse from the mouse port on the back of your computer and replace it with the other end of the PS/2 mouse cable or USB mouse cable included with the projector. (Your computer’s mouse will be disabled while you are using the remote control as a mouse.) ♦ Note: If your system uses a serial mouse, perform steps 2 and 3 using the PC mouse serial cable instead of the PS/2 mouse cable or USB mouse cable (not shown in the illustration). 4. To use the ELP Link IV software or to use the Effects buttons on the remote control, connect one end of the serial cable to the SERIAL terminal on the square end of the main cable. Connect the other end of the serial cable to the serial port on the back of your computer. ♦ Note: You will not be able to use ELP Link IV software if your system has only one serial port that is being used to support a serial mouse. 5. Tighten the screws on all connectors. ■ ■ ■ ■ ■ ■ Connecting to a Computer 11 Connecting the Audio Cable 1. If you will be using audio, connect one end of the audio cable to the Audio 1 jack on the projector. (Use the Audio 2 jack if you are connecting a second computer.) Audio 1 jack audio cable 2. Connect the other end of the audio cable to the speaker or audio out port on the computer’s sound card. Connecting to a PC Laptop Computer To connect the projector to your PC laptop computer, you need to: • Connect the computer cable • Connect the mouse and/or serial cable (if you want to use the remote control as a mouse or use the ELP Link IV software) • Connect the audio cable (if you’ll be projecting with audio) Follow the steps in each section for the cables you need to connect. Before beginning, turn off the projector and computer if they are on. ♦ ■ ■ ■ ■ ■ 12 Note: Laptop configurations vary. See your computer manual for the location of the ports needed to connect your projector. Connecting the Video Cable First connect the projector’s video cable to your laptop. Computer 1 port computer cable 1. Connect one end of the computer cable to the projector’s Computer 1 port. (Use the Computer 2 port if you are connecting a second computer.) 2. Connect the other end of the video cable to the laptop’s video (monitor) port. 3. Tighten the screws on all connectors. Connecting the Mouse and Serial Cables If you want to use the remote control as a mouse or use the ELP Link IV software, you need to connect the main cable. It provides connectors for: 1. The PS/2 mouse cable or USB mouse cable (to use the remote control as a mouse) 2. The serial cable (to use the ELP Link IV software and the Effects buttons on the remote control) ■ ■ ■ ■ ■ ■ Connecting to a Computer 13 Refer to this illustration while following the steps below. Mouse/Com 1 port PS/2 mouse cable (or USB mouse cable) 9-pin serial cable main cable 1. Connect the small end of the main cable to the projector’s Mouse/Com 1 port. (Use the Mouse/Com 2 port if you are connecting a second computer.) 2. To use the remote control as a wireless mouse, connect the 9-pin end of the PS/2 mouse cable or USB mouse cable included with the projector to the MOUSE terminal on the square end of the main cable. 3. Connect the 6-pin (mini-DIN) end of the PS/2 mouse cable to the external mouse port on your laptop. ■ ■ ■ ■ ■ 14 ♦ Note: If your laptop uses a serial mouse, perform steps 2 and 3 using the PC serial mouse cable instead of the PS/2 mouse cable or USB mouse cable (not shown in the illustration). 4. To use the ELP Link IV software or to use the Effects buttons on the remote control, connect one end of the serial cable to the SERIAL terminal on the square end of the main cable. 5. Connect the other end of the serial cable to the serial port on the back of your computer. ♦ Note: You will not be able to use ELP Link IV software if your laptop has only one serial port that is being used to support a serial mouse. 6. Configure your laptop to work with an external mouse. ♦ Note: You may have to set the display to appear on both the laptop’s screen and the projector. Some laptops let you change this setting with the keyboard’s function keys or by using a setup utility provided by the computer manufacturer. Check your laptop’s manual or online help for instructions. ■ ■ ■ ■ ■ ■ Connecting to a Computer 15 Connecting the Audio Cable 1. If you will be using audio, connect one end of the audio cable to the Audio 1 jack on the projector. (Use the Audio 2 jack if you are connecting a second computer.) Audio 1 jack audio cable 2. Connect the other end of the audio cable to your laptop. Connecting to a Desktop Macintosh To connect the projector to your desktop Macintosh, you need to: • Connect the computer cable and computer monitor cable • Connect the mouse and/or serial cable (if you want to use the remote control as a mouse or use the ELP Link IV software) • Connect the audio cable (if you’ll be projecting with audio) Follow the steps in each section for the cables you need to connect. Before beginning, turn off the projector and computer if they are on. ♦ ■ ■ ■ ■ ■ 16 Note: Macintosh configurations vary. See your computer manual for the location of the ports needed to connect your projector. Connecting the Video and Monitor Cables First connect the video and monitor cables. Refer to this illustration as you follow the steps below. Macintosh desktop adapter Computer Out port Computer 1 port computer cable Macintosh monitor adapter Macintosh monitor cable 1. Connect one end of the computer cable to the projector’s Computer 1 port. (Use the Computer 2 port if you are connecting a second computer.) ■ ■ ■ ■ ■ ■ Connecting to a Computer 17 2. Remove the small cover on the Macintosh desktop adapter (as shown below) and set its DIP switches in accordance with the resolution you want to use, such as 16-inch mode. See your Macintosh documentation for instructions. 3. Connect the small terminal of the Macintosh desktop adapter to the other end of the computer cable. 4. Disconnect the monitor cable from the video port on the back of the Macintosh. Then connect the computer cable (with the Macintosh desktop adapter attached) to the video port on the Macintosh. ■ ■ ■ ■ ■ 18 5. To also view the video on the computer’s monitor, attach the large end of the Macintosh monitor adapter to the monitor cable and connect the other end of the adapter to the projector’s Computer Out port. 6. Tighten the screws on all the connectors. Connecting the Mouse and Serial Cables If you want to use the remote control as a mouse or use the ELP Link IV software, you need to connect the main cable. It provides connectors for: • The Mac mouse cable or USB mouse cable (to use the remote control as a mouse) • The Mac serial cable (to use the ELP Link IV software and the Effects buttons on the remote control) ■ ■ ■ ■ ■ ■ Connecting to a Computer 19 Refer to this illustration while following the steps below. Mac serial cable Mouse/Com 1 port Mac mouse cable (or USB mouse cable) main cable 1. Connect the small end of the main cable to the projector’s Mouse/Com 1 port. (Use the Mouse/Com 2 port to connect a second computer.) ■ ■ ■ ■ ■ 20 2. To use the remote control as a wireless mouse, connect one end of the projector’s Mac mouse cable or USB mouse cable to the MOUSE terminal on the large end of the main cable. 3. Disconnect your Macintosh’s mouse cable. Connect the other end of the projector’s Mac mouse cable or USB mouse cable to the mouse port on your Macintosh. 4. To use the ELP Link IV software or use the Effects button on the remote control, connect one end of the Mac serial cable to the Mac SERIAL terminal on the large end of the main cable. 5. Connect the other end of the Mac serial cable to the printer or modem port on the back of your Macintosh. ■ ■ ■ ■ ■ ■ Connecting to a Computer 21 Connecting the Audio Cable 1. If you will be using audio, connect one end of the audio cable to the Audio 1 jack on the projector. (Use the Audio 2 jack if you are connecting a second computer.) Audio 1 jack audio cable 2. Connect the other end of the audio cable to the audio-out port on your computer. Connecting to a PowerBook Your PowerBook must have video-out capability in order to connect to the projector. To connect the projector to your PowerBook, you need to: • Connect the computer cable • Connect the mouse and/or serial cable (if you want to use the remote control as a mouse or use the ELP Link IV software) • Connect the audio cable (if you’ll be projecting with audio) ■ ■ ■ ■ ■ 22 Follow the steps in each section for the cables you need to connect. Before beginning, turn off the projector and computer if they are on. ♦ Note: PowerBook configurations vary, so the location of your computer’s ports may not match the illustrations. See your PowerBook manual for the port locations if necessary. Connecting the Computer Cable First connect the computer cable. Refer to this illustration as you follow the steps below. video-out cable Computer 1 port Macintosh desktop adapter computer cable ♦ Note: Some new PowerBooks may allow you to connect the computer cable directly to the computer without using a video-out cable. See your PowerBook manual for additional information on connecting a computer cable. ■ ■ ■ ■ ■ ■ Connecting to a Computer 23 1. Connect one end of the computer cable to the projector’s Computer 1 port. (Use the Computer 2 port if you are connecting a second computer.) 2. Remove the small cover on the Macintosh desktop adapter and set its DIP switches in accordance with the resolution you want to use (such as 16-inch mode). See your Macintosh documentation for instructions. 3. Connect the small terminal of the Macintosh desktop adapter to the other end of the video cable. ■ ■ ■ ■ ■ 24 4. Connect the computer cable (with the Macintosh desktop adapter attached) to the video-out port on the PowerBook. If a video-out cable was provided with your PowerBook, connect the smaller end of the video-out cable to the videoout port on the back of the PowerBook. Connect the other end to the Macintosh desktop adapter on the end of the computer cable. Connecting the Mouse and Serial Cables If you want to use the remote control as a mouse or use the ELP Link IV software, you need to connect the main cable. It provides connectors for: • The Mac mouse cable or USB mouse cable (to use the remote control as a mouse) • The Mac serial cable (to use the ELP Link IV software and the Effects buttons on the remote control) ■ ■ ■ ■ ■ ■ Connecting to a Computer 25 Refer to this illustration while following the steps below. Mac serial cable Mouse/Com 1 port Mac mouse cable (or USB mouse cable) main cable 1. Connect the small end of the main cable to the projector’s Mouse/Com 1 port. (Use the Mouse/Com 2 port if you are connecting a second computer.) ■ ■ ■ ■ ■ 26 2. To use the remote control as a wireless mouse, connect one end of the projector’s Mac mouse cable or USB mouse cable to the MOUSE terminal on the large end of the main cable. 3. Connect the other end of the Mac mouse cable or USB mouse cable to the mouse port on the back of the PowerBook. 4. To use the ELP Link IV software or the Effects button on the remote control, connect one end of the Mac serial cable or USB mouse cable to the MAC SERIAL terminal on the large end of the main cable. 5. Connect the other end of the serial cable to the printer/ modem port on the back of your PowerBook. ■ ■ ■ ■ ■ ■ Connecting to a Computer 27 Connecting the Audio Cable 1. If you will be using audio, connect one end of the audio cable to the Audio 1 jack on the projector. (Use the Audio 2 jack if you are connecting a second computer.) Audio 1 jack audio cable 2. Connect the other end of the audio cable to the audio-out port on your PowerBook. ♦ Note: After you turn on the projector and computer, you’ll need to choose Mirroring in the Display Control Panel if you set up your configuration to display on the LCD screen as well as the projector screen. Connecting to a High-End Workstation The EMP-7350/7250/5350 are capable of remapping input resolutions up to 1280 × 1024 pixels. Since 1280 × 1024 pixels is the default resolution for most leading workstations, this capability makes these projectors the best portable solution for the display of workstation video output. There is no standard for workstation video output. Those workstations that follow the SXGA standard and use the HD15 connector don’t need an adapter cable. The most popular workstations use a 13-pin 13W3 connector, which requires an adapter cable. Ask your dealer. ■ ■ ■ ■ ■ 28 In addition, workstations pass the sync (synchronization) signal differently, so the VGA-13W3 computer cable (Epson Recommended) has a DIP switch to control sync routing. Contact your dealer for information on connecting your workstation. Connecting to a Video Source You can connect a VCR, a camcorder, a laser disc player, DVD player, or any other compatible video image source to your projector. The projector can receive composite video, S-Video, or component video. Your equipment has composite video if your video source has a one-pin RCA video jack. Your equipment has S-Video if your video source has a four-pin (mini-DIN) video jack. Your equipment has component video if your video source has a three-connector (Y, R-Y, B-Y) video jack. ♦ Note: The projector is not compatible with a cable TV-style F connector. You can connect the projector to an S-Video source, a composite video source, and a component video source at the same time. The projector supports NTSC, PAL, and SECAM video formats, and automatically detects and identifies the video format. However, you can specify that a single broadcast format be detected. (See Chapter 3.) Note that the projector will then be able to detect only one type of video signal. The type of cable you use to connect the video source to the projector depends on whether you have composite video, S-Video, or component video. For composite video, use the audio/video (A/V) cable supplied with the projector. For SVideo, use the S-Video cable supplied with your video device or obtain one from your computer or video equipment dealer. ■ ■ ■ ■ ■ ■ Connecting to a Computer 29 For component video, use the BNC type cable that came with your video source. The illustration below shows the S-Video, component, and composite connectors. S-Video 4-pin, mini-DIN 1 2 3 4 component BNC connector composite RCA To connect a video source to the projector: 1. Turn off the projector and video source if they are on. 2. If your video source uses a small, round, one-prong composite (RCA) video connector, you’ll need the audio/ video cable that comes with the projector. If your video source uses a large, round, four-prong S-Video connector or a BNC type connector, you will need to purchase the appropriate cable or use the cable that came with your video source. 3. For composite video, connect the yellow RCA plug on one end of the audio/video cable to the projector’s Video jack. Connect the other yellow RCA plug to the video-out jack of your video source. audio/video cable ■ ■ ■ ■ ■ 30 4. Connect the other plugs on the audio/video cable to the Audio jacks of the projector: insert the white plug into the L jack and the red plug into the R jack. Connect the plug at the other end of the audio/video cable to the audio output jacks of the video source. 5. For S-Video, insert one end of an S-Video cable into the projector’s S-Video connector. Insert the other end into the S-video-out jack of your video source. S-Video connector S-Video cable 6. For component, insert three ends of a BNC cable into the projector’s R/R-Y, G/Y and B/B-Y jacks. Insert the opposite ends of the cable into the Y/Video, C/R-Y, and B-Y jacks on your component video source. (Don’t insert any of the cable ends into the HD/Sync and VD jacks.) 7. Make sure the Computer 2/BNC switch is set to BNC. ♦ Note: When the Computer 2/BNC switch is set to BNC, the projector is unable to project the Computer 2 image signal. ♦ Note: Use a standard BNC cable, which you can purchase from any computer store. The 5BNC video cable supplied by EPSON as an optional accessory does not work with component video. ■ ■ ■ ■ ■ ■ Connecting to a Computer 31 Connecting to an External Speaker or PA System Although the projector’s internal speakers are enough for most small- or medium-size rooms, you can connect the projector to an external speaker or public address (PA) system for large rooms or to gain maximum benefit from the projector’s built-in 3D sound function. To connect the projector to an external sound system, you need to obtain an RCA-to-3.5 mm stereo audio cable. You can get one from your computer dealer. 1. Turn off the projector and speaker or PA system if they are on. 2. Connect the cable’s 3.5 mm stereo miniplug to the projector’s Audio Out jack. Audio Out jack stereo audio cable 3. Connect the RCA plugs to the external amplified speaker or PA system. Insert the cable’s red plug into the Audio R jack, and the white plug into the Audio L jack. ♦ ■ ■ ■ ■ ■ 32 Note: The internal speakers are disabled when an external audio system is used. ■ ■ ■ ■ ■ ■ ■ ■ ■ ■ ■ ■ ■ ■ ■ 2 Using the Projector This chapter provides the following information about using your projector: • Turning the equipment on and off • Focusing and positioning the screen image • Controlling the projector with the remote control and the operation panel • Monitoring the projector’s operating status ■ ■ ■ ■ ■ ■ 33 The illustration below identifies the parts of your projector. operation indicator operation panel remoto control receiver speaker zoom ring focus ring speaker front foot foot adjust lever ■ ■ ■ ■ ■ 34 Turning the Equipment On and Off Turn on the projector and its attached equipment in the following order. 1. Video source 2. Audio source (if different from computer or video source) 3. Projector 4. External speaker or PA system 5. Computer When you turn off the equipment, do so in the reverse order. Turning the Projector On and Off 1. Remove the projector lens cap. 2. When you plug in the projector power cord, the power indicator flashes orange for few seconds. Then the light remains orange. 3. Press the Power button on the remote control or operation panel. The power indicator flashes green as the projector warms up. When the projector is fully warmed up, this light remains green. If computer or video equipment is attached, the computer or video signal is projected. Allow about 30 seconds for full illumination. ♦ Warning: Never look into the lens when the lamp is on. This can damage your eyes. It is especially important that children are not allowed to look into the lens. ♦ Caution: When turning the projector on or off with the remote control, be sure to turn the remote control on first with the power switch. ■ ■ ■ ■ ■ ■ Turning the Equipment On and Off 35 After you press the power button to turn off the projector, a confirmation message appears. If you want to turn off the projector, press the power button again. If you don’t want to turn off the projector,press any button. The fan will remain on and the operation indicator will flash orange for about one minute as the projector cools down. operation indicator When the projector has cooled down, the operation indicator stops flashing and remains orange. ♦ ■ ■ ■ ■ ■ 36 Note: If you press the Power button to turn the projector back on while the operation indicator is orange, there may be a delay before a projected image appears. Focusing and Positioning the Screen Image When an image appears on the screen, check that it is in focus and correctly positioned on the screen. zoom ring focus ring • To focus the image, rotate the focus ring (the outer ring on the lens). • To adjust the size of the image, rotate the inner zoom ring. Rotate the zoom ring clockwise to make the image larger, or counterclockwise to make it smaller. ■ ■ ■ ■ ■ ■ Focusing and Positioning the Screen Image 37 If you need to raise or lower the image on the screen, extend or retract the two feet at the bottom of the projector as follows: 1. Stand behind the projector and support the front of it while you lift the foot adjust levers above the feet. This unlocks the feet so they can move up and down freely. Do not let the projector drop. ♦ Caution: Do not hold the projector by its lens. This can damage the lens. 2. While lifting the foot adjust levers, raise or lower the projector until the screen image is positioned correctly. 3. Release the lever to lock the feet in their new position. 4. To fine-tune the height of the projector, turn the feet clockwise to raise the height or anti-clockwise to lower it. ■ ■ ■ ■ ■ 38 Resize Button The Resize button allows you to select the projection method for certain types of image input signals from a computer. With images up to XGA (1024 × 768 pixels) size for the EMP-7350/7250 and SVGA (800 × 600 pixels) size for the EMP-5350, you can choose from two projection methods. You can either display the image in the center of the projection area(Window display) or display the image full size(Resize display). You can also choose from two projection methods with images greater than XGA size for the EMP-7350/7250 and SVGA size for the EMP-5350 size: either project a portion of the image or project the entire image in a compressed format. The projector automatically reduces the image size to the projector's maximum resolution. The Resize button cannot be used with images at XGA size for the EMP-7350/7250 and SVGA size for the EMP-5350 resolution. When the image source is Video, the resize button lets you choose an aspect ratio either 4:3 or 16:9. ■ ■ ■ ■ ■ ■ Focusing and Positioning the Screen Image 39 Controlling the Projector You can use the operation panel on top of the projector or the remote control to perform the following actions: • Turn power on or off • Auto set-up of the computer image • Switch between input images (Computer 1, Computer 2, video-computer) • Access the projector menus to adjust the image, audio, video, and display settings • Control resizing • Control display freeze • Control display blanking • Adjust or mute audio output • Use custom functions • Move the pointer ■ ■ ■ ■ ■ 40 Using the Remote Control Power Freeze A/V Mute R/C ON OFF E-Zoom Enter button 3 4 5 1 2 Enter Esc Esc button Remote control To use the remote control, point it towards the remote control receivers located at the front and back of the projector. To be able to use the remote control as a cordless mouse, connect the mouse cable to the projector and your computer. You can use the remote control up to 10 metres (33 feet) from the projector. ♦ Note: The projector may not respond to remote control commands in these conditions: ambient light is too bright; a certain type of fluorescent light is present; a strong light source (such as direct sunlight) shines into the infrared receiver; or other equipment emitting infrared energy is present (such as a radiant room heater). Correct these conditions to use the remote control or control the projector from a computer. ■ ■ ■ ■ ■ ■ Controlling the Projector 41 This table summarizes the functions on the remote control. ■ ■ ■ ■ ■ 42 Button Function Freeze Keeps the current computer or video image on the screen. A/V Mute Turns off/on the audio/video output of the projector. To turn on the audio/video output, press either the A/V mute button again or Esc button. E-Zoom Executes the E-zoom function. When you press the right of the button, it enlarges the image. When you press the left of the button, it reduces the image. To display a portion of the enlarged image which is outside of the display area, press the Pointer button to scroll the image. Power Turns the projector on or off. Effect buttons Use to display special effects that have been assigned in the Effect menu or with the optional ELP Link IV software. Enter Use the Enter button to navigate the menus or use the remote as a mouse pointer when the projector is connected to the computer with the main cable and the mouse cable. You can also selects a menu option by pressing the center of this button(Enter). If you press the Enter when a menu or help is displayed, you can access to the next menu layer. When the image source is a computer, the Enter button acts as the mouse left click. Illumination button Lights up all buttons on the remote control. The lights remains for 10 seconds. Esc Terminates the current function that you have been executing . If you press the Esc button when a menu or help is displayed, you can go back to the previous menu layer. When the image source is a computer, the Esc button acts as the mouse right click. Menu Displays or hides the menu. Button Function Help Displays the Help menu. Comp 1 Switches to the computer image from Computer 1. Comp2/BNC Switches to the image from Computer2 / BNC. S-Video Switches to the video image from S-Video. Video Switches to the image from Video. Auto Optimizes the computer image. Resize Switches the Window display and Resizing display. P in P Displays a subscreen on the main screen. To display the subscreen, press the PinP button once. To hide the subscreen, press it again. To set the subscreen being displayed, press in the following order : [Menu] → [Setting] → [P in P]. The default settings are as follows; Subscreen size:1/9 division Main screen input source:Computer Subscreen input source:Video To change the subscreen position, press the Pointer button. The subscreen will move to the selected direction. Preset The current settings for the computer input signal are saved and recalled for the next use. User can save the preset up to five settings. The following settings are saved: Resolution, Tracking, Sync Signal, Position. Volume +/- Adjusts the volume. ■ ■ ■ ■ ■ ■ Controlling the Projector 43 Using the Operation Panel Power Computer A/Vmute Resize Help Video Esc Menu Enter button Sync Tracking Tracking Sync Keystone Shift Volume Operation Panel You can use the operation panel to control the projector instead of the remote control. However, you can program and access the custom features only using the remote control. The following table summarizes the functions on the operation panel. ■ ■ ■ ■ ■ 44 Button Function Power Turns the projector on or off. Help Displays the Help menu. Computer Switches the computer input source.Pressing the button once switches to the Computer1, and pressing twice switches to the Computer2/BNC. A/V mute Turns off/on the audio/videio output of the projector. To turn on the audio/video output, press the A/V mute button again, or either the Esc or the Volume button. Resize Switches the resolution to the Window display or Resize display. Button Function Video Switches the video input source. Pressing the button once switches to the composite Video, and pressing twice switches to the S-Video. Menu Displays or hides the menu. Esc Terminates the current function that you have been executing . If you press the Esc button when a menu or help is displayed, you can go back to the previous menu layer. Enter Selects a menu option. If you press the Enter button when a menu or help is displayed, you can access to the next menu layer. If you press the Enter button when a menu or help is not displayed, you can optimize the computer image. Sync +/- Synchronize the computer’s graphic signal. Use these buttons to adjust an overall image that is fuzzy or streaked, or to select menu items during menu operations. Tracking +/- Match the projectos’s internal clock to various computer graphic signals (tracking adjustment). Use these buttons to adjust an image with vertical fuzzy lines, or to change numeric settings during menu operations. Shift. Pressing the shift and keystone button at the same time can increase or decrease the sound volume. Keystone +/- Adjust the keystone. * When you set the computer 2/ BNC switch on the back of the projector to the BNC, the computer source is switched to the BNC. ■ ■ ■ ■ ■ ■ Controlling the Projector 45 Projector Status Indicators The power and lamp indicators at the top of the projector tell you its operating status. Temperature Indicator Lamp Indicator ♦ Operation Indicator Caution: A red indicator warns you if a serious problem occurs. See Chapter 6, “Troubleshooting,” for what to do if a warning light comes on. Operation Indicator Displays machine condition. ■ ■ ■ ■ ■ 46 Color Status Meaning Orange Lit Sleep mode. Green Flashing The projector is warming up. Allow about 30 seconds. Green Lit Power and projection lamp are on. Orange Flashing Projection lamp is off, and the projector is cooling down Cooling time depends on the air teperature. During the cooling, any operations can not be executed. Red Lit There is an internal projector problem. - Off The power to the projector has been cut off. Lamp Indicator Displays lamp condition. This indicator is off when the projector is in a normal condition. Color Status Meaning - Off Lamp is functioning normally. Orange Flashing Projection lamp has reached the end of its life and will not longer project images. Replace the projection lamp with a new one. Red Flashing There is a problem with the projection lamp, lamp power supply, lamp fuse, or a circuit malfunctioned in the projector. Temperature Indicator Displays the internal temperature condition. This indicator is off when the projector is in a normal condition. Color Status Meaning - Off The projector is functioning normally. Orange Flashing The projector is too hot. Red Lit The projector has turned off automatically because of over heating. Red Flashing There is a problem with the cooling fan or temperature sensor. ■ ■ ■ ■ ■ ■ Projector Status Indicators 47 ■ ■ ■ ■ ■ 48 ■ ■ ■ ■ ■ ■ ■ ■ ■ ■ ■ ■ ■ ■ ■ 3 Using the Projector Menus The eight projector menus let you to control your projector. • The Video menu controls the look and quality of the projected image, whether the image source is a computer or video. • The Audio menu controls audio features, such as the volume level, tone setting, and 3D sound. • The Effect menu lets you define functions for the Effects buttons on the remote control. • The Setting menu lets you select various projector options. • The User’s Logo menu lets you select special features such as background color or a custom logo. • The Reset All menu returns all settings to their factory defaults. • The Advanced menu enables you to set various projector options. • The About menu provides information about H/ V(Horizontal/Vertical) frequency, and lamp hours etc. ■ ■ ■ ■ ■ ■ 49 Accessing the Main Menu To display the Main menu, press the Menu button on the operation panel or remote control. The Main menu appears: Press the Menu button again to hide the menu. Changing a Menu Setting To change a menu setting: 1. Press the Menu button on the operation panel or remote control to display the Main menu. ■ ■ ■ ■ ■ 50 2. Press the up or down buttons (operation panel) or press the top or bottom of the Enter button (remote) to scroll through the menu choices. Power Help Power Freeze Computer A/Vmute Resize A/V Mute Video R/C ON OFF E-Zoom Esc Menu Tracking 5 Tracking up and down buttons 1 Sync 3 4 2 Enter Esc Sync Keystone Shift Volume Enter button ■ ■ ■ ■ ■ ■ Changing a Menu Setting 51 3. Press the Enter button to display a submenu. Power Help Power Freeze Computer A/Vmute Resize Video A/V Mute R/C ON OFF E-Zoom Esc Menu 2 1 5 Tracking Tracking 4 Sync 3 Enter Esc Sync Keystone Shift Volume Esc button Enter button As you select a menu, a sub menu of options appears to the right. ♦ ■ ■ ■ ■ ■ 52 Note: The options available in some submenus vary, depending on whether the current image source is the computer or a video source. 4. Press the up or down buttons (operation panel) or the top or bottom of the Enter button (remote) to scroll through the menu choices. 5. Press either the left or right buttons (operation panel) or the right or left sides of the Enter button (remote) to change a setting on one of the submenus. 6. When you have finished changing settings, press the Menu button again to hide the menu, or press the Esc button to go back to the Main menu. Your changes are saved automatically. Menu Options Video Menu (Image source = Computer) The Video menu lets you make adjustments to the projected image. The following options are available when the image source is Computer. ♦ Note: The computer must be connected and operating, and the image source on the projector must be set to Computer for you to access these menu options. ■ ■ ■ ■ ■ ■ Menu Options 53 ■ ■ ■ ■ ■ 54 Menu item Description Position Select this item by pressing the Enter button to enter the screen position adjustment mode. Then use the Enter button (remote) or up, down, left and right buttons (operation panel) to move the screen position in the corresponding direction. When you finish making adjustment, press the Esc button to return to the Video submenu. Tracking Matches the projector’s internal clock to various computer graphic signals. Adjust this setting to remove vertical lines from the image. Sync. Synchronizes with the tracking signal sent from the computer. Adjust this setting to correct fuzziness or screen flicker. Brightness Lightens or darkens the overall image. Increase brightness to lighten an image, or decrease it to darken the image. Contrast Adjusts the difference between light and dark areas. Increase the contrast to make light areas lighter and dark areas darker. Decrease it to minimize the difference between light and dark areas. Color Adjusts the color balance (Red:Green:Blue) of the input source. Select this item by pressing the Enter button. The projector will enter color adjustment mode. Use the Enter button (remote) or the up and down buttons (operation panel) to select a color. Next, use the Enter button (remote) or left and right buttons (operation panel) to adjust the selected color. Increase the color setting for more intense color, or lower the setting for less intense color. When you finish making adjustment, press the Esc button to return to the Video submenu. Sharpness Adjusts the screen sharpness. Increase the sharpness to make screen images more sharp, or decrease it to make the images less sharp. Menu item Description Resolution Specifies the video signal system. The initial setting is the 640 × 480. Press either right or left key button to choose a proper resolution. Preset The current settings for the computer input signal are saved and recalled for the next use. User can save the preset up to five settings. The following settings are saved: Resolution, Tracking, Sync Signal, Position. Reset Returns all menu items to their initial factory defaults. Select this item and then press the Enter button to display the confirmation screen. Next, select Yes and then press the Enter button to reset the menu. If you change your mind, select No and then press the Enter button to clear the confirmation screen without changing any settings. ■ ■ ■ ■ ■ ■ Menu Options 55 Video Menu (Image source = Video) The Video menu lets you make adjustments to the projected image. The following options are available when the image source is Video. ♦ ■ ■ ■ ■ ■ 56 Note: The projector’s image source must be set to Video, and the video source (such as a VCR or camcorder) must be connected and operating for you to access these menu options (for example, the projector must actually be projecting an image from a video tape, if you’re using a VCR). Menu item Description Position Select this item by pressing the Enter button to enter the screen position adjustment mode. Then use the Enter button (remote) or up, down, left and right buttons (operation panel) to move the screen position in the corresponding direction. When you finish making adjustment, press the Enter button to return to the Video submenu. Brightness Lightens or darkens the overall image. Increase the brightness to lighten an image, or decrease it to darken the image. Contrast Adjusts the difference between light and dark areas. Increase the contrast to make light areas lighter and dark areas darker. Decrease it to minimize the difference between light and dark areas. Saturation Adjusts color density. Increase the setting for darker and more opaque colors. Decrease it for lighter and less opaque colors. Tint Adjusts the red-green color balance of the screen. Increase the tint to add more green, (NTSC only) or decrease it to add more red. This setting only works with NTSC video signals. Menu item Description Sharpness Adjusts the screen sharpness. Increase the sharpness to make screen images more sharp, or decrease it to make the images less sharp. Reset Returns all menu items to their initial factory defaults. Select this item and then press the Enter button to display the confirmation screen. Next, select Yes and then press the Enter button to reset the menu. If you change your mind, select No and then press the Enter button to clear the confirmation screen without changing any settings. Audio Menu The Audio menu lets you make adjustments related to audio. Menu item Description Volume Adjusts the volume level for the speakers and audioout terminal. Treble Adjusts the treble tone of the speakers. Bass Adjusts the bass tone of the speakers. 3D Sound Adjusts the stereo sound. Increasing the value widens the sound. Reset Returns all menu items to their initial factory defaults. Select this item and then press the Enter button to display the confirmation screen. Next, select Yes and then press the Enter button to reset the menu. If you change your mind, select No and then press the Enter button to clear the confirmation screen without changing any settings. ■ ■ ■ ■ ■ ■ Menu Options 57 Effect Menu Use the Effect menu to modify what happens when you use the Effects buttons on the remote control and to change the cursor speed. ■ ■ ■ ■ ■ 58 Menu item Description Cursor/Stamp Set the stamp icon and zoom rate. Box Set the box color. Marker Set the marker color and width. Free Line Set the color and width. Cursor Speed Set the cursor speed to Low, Middle, or High. Reset Returns all menu items to their initial factory defaults. Select this item and then press the Enter button to display the confirmation screen. Next, select Yes and then press the Enter button to reset the menu. If you change your mind, select No and then press the Enter button to clear the confirmation screen without changing any settings. Setting Menu The Setting menu lets you adjust or set the various projector options. Menu item Description Keystone Adjusts the trapezoid distorted image to normal. PinP Selects the image source (Composite or S-Video) for the subscreen. Message Specifies whether a black screen, a blue screen, or a user logo displays when the screen is blanked. Prompt Temporarily displays a message on the projector screen to identify which source (computer or video) is providing the image. A/V Mute Turns off/on the audio/video output of the projector, clears all special effects, and displays a black, blue, or user logo screen. BNC Selects the RGB or YCrCb. When the input source is the computer, select RGB. When the input source is the video, select YCrCb. DPMS When you select the DPMS function, it recognizes PC’s saving energy condition and automatically turns off the lamp. The lamp will be turned on when the saving energy condition is canceled. Reset Returns all menu items to their initial factory defaults. Select this item and then press the Enter button to display the confirmation screen. Next, select Yes and then press the Enter button to reset the menu. If you change your mind, select No and then press the Enter button to clear the confirmation screen without changing any settings. ■ ■ ■ ■ ■ ■ Menu Options 59 User's Logo Menu The User’s Logo menu lets you display a custom logo on the screen. Creating a user logo requires two steps: • Storing a user logo • Assigning the logo to the A/V Mute button Storing a User Logo Follow these steps to capture and store a logo: 1. Display the image(with the projector) you wish to use as a logo. 2. Press the Menu button to open the Menu window. 3. Select the User’s Logo menu option by pressing the down arrow button on the operation panel or the Enter button on the remote control. Then press the Enter button to display the User’s Logo Setting window. 4. The message, “Do you use the present image as a user logo?” appears on the screen. Choose Yes or No by pressing the left or right arrow buttons on the control panel or pressing left or right of the Enter button on the remote control. Then press Enter. 5. A selection box will appear over the image. To select the portion of the image you wish to use as the logo, use the arrow buttons on the operation panel or the Enter button on the remote control. Once you have selected the desired area, press the Enter button. 6. The message “Do you use this image?” appears on the screen. Select Yes and press the Enter button. If you want to change the position, select No. ■ ■ ■ ■ ■ 60 7. Next, the Zoom rate setting window appears on the screen. Select a rate using the arrow buttons or Enter button, then press the Enter button. 8. The message “Do you save this user logo?” appears on the screen. Select Yes and press the Enter button If you don’t want to save the logo, select No. ♦ Note: Saving the logo may take a moment. Do not use the projector or other sources (computer, video, speaker, etc.) while the logo is being saved. 9. When the message “Saving the user logo is completed” appears on the screen, press the Menu or Enter button to display the Main Menu. Assigning the Logo to the A/V Mute Button Follow these steps to assign the logo to the A/V Mute button: 1. Press the Menu button to open the Menu window. 2. Select the Setting menu and press the Enter button. 3. Select the Blank option (A/V Mute), then highlight User Logo. 4. Press the Menu button twice. Now you can press the A/V Mute button on the operation panel or the remote control to display the user logo. ■ ■ ■ ■ ■ ■ Menu Options 61 Reset All Menu Selecting the Reset All menu option resets the settings in all menus to their factory defaults. It does not change or delete any user logo you may have stored. You will be prompted to confirm the reset action. Select Yes or No, then press the Enter button to reset all the settings. Advanced Menu The Advanced menu enables you to set various projector options. ■ ■ ■ ■ ■ 62 Menu item Description Language Selects the menu language: Japanese, English, French, German, Italian, Spanish, Portuguese and Chinese. Startup Screen Displays the user logo during the warm-up after the projector is turned on. Color Matching Adjusts the whiteness of the screen. Positive color temperature values provide a cold white; negative values provide a warmer white. Press the right arrow button (operation panel) or the right of the Enter button (remote) to increase the color temperature value; press the left arrow button (operation panel) or the left of the Enter button (remote) to decrease the color temperature value. Video Signal Specifies the input image signal mode. User can select from AUTO, NTSC, NTSC 4.43, NTSC50, PAL, M•PAL, N•PAL, PAL 60 and SECAM. Rear Proj. Mirrors the projected image so it looks correct when you’re projecting from behind onto a translucent screen. Selecting ON turns mirroring on, while OFF turns it off (for a normal image). Menu item Description Ceiling Flips the projected image so it looks correct when you’re hanging the projector upside-down from the ceiling. Selecting ON turns this feature on, while OFF turns it off (for a normal image). Mouse/Com Locks or unlocks the Mouse/Com port. Select 1 to assign the wireless mouse control to the computer connected to the Mouse/Com 1 port only. Select 2 to assign the wireless mouse control to the computer connected to the Mouse/Com 2 port only. Selecting 1 ↔ 2 tells the projector to automatically switch wireless mouse control whenever the input source computer is changed. Reset Returns all menu items to their initial factory defaults. Select this item and then press the Enter button to display the confirmation screen. Next, select Yes and then press the Enter button to reset the menu. If you change your mind, select No and then press the Enter button to clear the confirmation screen without changing any settings. ■ ■ ■ ■ ■ ■ Menu Options 63 About Menu The About menu displays the following information about your projector. Image source = Computer or Component Video Menu item Description Lamp Displays the number of hours the current lamp has been used. The lamp light turns red when the projector lamp is near the end of its normal life. When this happens, replace the projector lamp with a new one as soon as possible. Frequency Displays the horizontal and vertical frequency of the computer. Sync Polarity Displays the sync polarity of the computer. Sync Mode Displays the sync mode of the computer. Resolution Displays the output resolution of the computer video output. Refresh Rate Displays the refresh rate of the computer video output. Image source = Video ■ ■ ■ ■ ■ 64 Menu item Description Lamp Displays the number of hours the current lamp has been used. The lamp light turns red when the projector lamp is near the end of its normal life. When this happens, replace the projector lamp with a new one as soon as possible. Video Signal Displays the input image signal mode. ■ ■ ■ ■ ■ ■ ■ ■ ■ ■ ■ ■ ■ ■ ■ 4 Using the ELP Link IV Software The ELP Link IV Software is a utility you can run from your desktop or laptop computer to control projector features and draw special graphics on your screen. You can also use the software to reconfigure the special effect buttons on the remote control. ■ ■ ■ ■ ■ ■ 65 Presentation support function The presentation support function allows you to perform realtime presentation effectively by a remote control shipped with the projector. Projector setting function The projector setting function allows you to control the projector from your computer. ♦ Note: See the ELP Link IV demonstration included in the Projector Software CD-ROM. System requirements To use the ELP Link IV utility and to look at the PDF User’s Guide, the following system requirements must be met. ■ ■ ■ ■ ■ 66 Using a PC • IBM compatible PC with Pentium or higher processor • Microsoft Windows 95/98 or Windows NT 4.0 • At least 16MB of RAM for ELP Link IV to work (16MB to be added for Acrobat Reader to work) • At least 6MB of free hard disk space for ELP Link IV installation (8MB to be added for Acrobat Reader and 3MB for User’s Guide installation) • Double-speed CD-ROM drive (Quad-speed or faster recommended) • VGA or better monitor Using a Macintosh • 68000 series or PowerPC processor • System 7.5.1 or later • At least 16MB of RAM for ELP Link IV to work (6MB to be added for Acrobat Reader to work) • At least 5MB of free hard disk space for ELP Link IV installation (8MB to be added for Acrobat Reader and 3MB for User’s Guide installation) • Double-speed CD-ROM drive (Quad-speed or faster recommended) • Color monitor, 640 x 480 screen resolution (832 x 624 or higher recommended), and 256 colors (32,000 colors or more recommended) ■ ■ ■ ■ ■ ■ System requirements 67 Projector Software CD-ROM The following software is enclosed. ELP Link IV utility Offers a lot of advantages to your presentation in using a cursor, bar, or stamps with the remote control shipped with your projector. And you can control the brightness and size of the screen, and the sound from your computer. ELP Link IV User’s Guide Provides you with detailed information and instructions to use ELP Link IV. The User’s Guide is provided in a PDF (Portable Document Format) file. To read this manual, Adobe Acrobat Reader must be installed. ♦ Note: A Portuguese User’s Guide is not provided. Adobe Acrobat Reader Acrobat Reader is the program provided by Adobe Systems Incorporated that you need to read PDF files. To install Acrobat Reader, always see the license agreement and follow the instructions. For more information about Acrobat Reader, see Online Help or Adobe’s home page. (http://www.adobe.com) ♦ ■ ■ ■ ■ ■ 68 Note: There is no Portuguese version of Adobe Acrobat Reader. Connecting the Cables When you are using the following EPSON projector, follow the instructions below. If not, please see the User’s Guide packed with your projector. ♦ Caution: Before connecting the cables to your computer, make sure that the computer and projector are turned off and unplugged from any power source; otherwise damage may occur. Connecting to your PC Using the PS/2 mouse connect to the PS/2 mouse port connect to the serial port PC serial cable PS/2 mouse cable connect to Mouse/Com ■ ■ ■ ■ ■ ■ Connecting the Cables 69 Using the serial mouse connect to the serial port connect to the printer port or modem port PC serial cable PC serial mouse cable connect to Mouse/Com Connecting to your Macintosh connect to the ADB port connect to the printer port or modem port Mac serial cable Mac mouse cable ■ ■ ■ ■ ■ 70 connect to Mouse/Com Installing the Projector Software on Your PC After connecting the projector to your PC, install the Windows-based projector software as described below. 1. Turn on the computer and start Windows. 2. Insert the EPSON Projector Software CD-ROM into the CD-ROM drive. The following dialog box appears. ♦ Note: If the dialog box does not appear, follow the steps below. For Windows 95/98 or NT 4.0 users: Double-click the My Computer icon, then double-click the CD-ROM drive icon. Double-click Setup.exe. 3. Select language from the list box. 4. Check the checkbox for the program(s) you wish to install, and click OK. ♦ Note: ELP Link cannot be used unless you select ELP Link IV in this step. The ELP Link PDF User's Guide cannot be used unless you install Acrobat Reader. ■ ■ ■ ■ ■ ■ Installing the Projector Software on Your PC 71 5. Check the displayed message, and then click Next. 6. The product license will be displayed. After reading it, click Yes if you agree to its terms and conditions. ♦ ■ ■ ■ ■ ■ 72 Note: If you do not agree to its terms and conditions, click No. Installation will be cancelled. 7. Click Next. This screen will show several precautions related to installation of ELP Link IV. Be sure to read them carefully. 8. Click Next. The recommended installation location will be displayed, but you may install elsewhere if you wish. To specify a different installation location, click Browse, and select the desired directory from the dialog. ■ ■ ■ ■ ■ ■ Installing the Projector Software on Your PC 73 9. Click Next. A folder named “ELP Link IV” will be created in the Programs menu as the default, but you may enter a different folder name, or select one of the existing folders if you prefer. 10. This screen will be displayed when installation is complete. Click Finish. This completes the installation of ELP Link IV. If you placed a checkmark in the box next to Acrobat Reader in step 4 above, then the installation program will begin installation of the Acrobat Reader software. ■ ■ ■ ■ ■ 74 Installation of Acrobat Reader The following screen will be displayed if you placed a checkmark in the box next to Acrobat Reader in step 4. Click Yes to install. 1. Follow the screen directions to install the software. ♦ Note: For details on launching ELP Link IV and using the application, please refer to your PDF User's Guide. (page xx) ■ ■ ■ ■ ■ ■ Installing the Projector Software on Your PC 75 Installing the Projector Software on Your Macintosh After connecting the projector to your Macintosh, install the Macintosh-based projector software as described below. 1. Turn on your Macintosh, then insert the EPSON Projector Software CD-ROM in the CD-ROM drive. 2. Double-click the ELP Link 4 Installer icon. The following dialog box appears. 3. Select language from the pop-up menu. Then click OK. 4. Read the license agreement. If you agree with it, click Accept. ■ ■ ■ ■ ■ 76 5. Check the checkbox for the program(s) you wish to install, and click OK. ♦ Note: ELP Link cannot be used unless you select ELP Link 4 in this step. The ELP Link PDF User's Guide cannot be used unless you install Acrobat Reader. 6. Select the drive and folder to install to. 7. Click the Install button, and installation will begin. ■ ■ ■ ■ ■ ■ Installing the Projector Software on Your Macintosh 77 8. Click Continue. ♦ Note: This screen will only be displayed if you placed a checkmark in the box next to Acrobat Reader in step 4. 9. Follow the screen directions to install the software. ♦ ■ ■ ■ ■ ■ 78 Note: For details on launching ELP Link IV and using the application, please refer to your PDF User's Guide. Accessing the Projector Software To access the EPSON projector software, follow the steps below. For Windows 95/98 and NT 4.0 users ELP Link IV Click Start, point to Programs, and ELPLink IV, then select ELPLink IV. User’s Guide Click Start, point to Programs, and ELPLink IV, then select User’s Guide. ♦ Note: Make sure that Acrobat Reader is installed on your PC before accessing the User’s Guide. For Macintosh users ELP Link 4 Open the DATA folder, then the ENGLISH folder. Open the ELPLink4 folder, then double-click the ELP Link 4 icon. User’s Guide Open the DATA folder, then the ENGLISH folder. Open the PDF_FILE folder, then double-click the User’s Guide icon. ♦ Note: Make sure that Acrobat Reader is installed on your Macintosh before accessing the User’s Guide. ■ ■ ■ ■ ■ ■ Accessing the Projector Software 79 Installing or Accessing the Projector Software on the CD-ROM Directly When you install or access the software on the CD-ROM directly, follow the instructions below. For Windows users Select Explorer from your Start menu, and use Explorer for the following operations. ELP Link IV Open the DATA folder, then the ENGLISH folder and ELP Link IV. Then open your OS folder. Double-click the SETUP. EXE. Acrobat Reader Open the DATA folder, then the ENGLISH folder and AR folder. Then open your OS folder and double-click AR32E301.EXE (for Windows 95/98), or WINNT folder and double-click AR32E301.EXE (for Windows NT). User’s Guide (PDF) Open the DATA folder, then the ENGLISH folder. Then open the PDF_File folder and double-click SETUP. EXE. ■ ■ ■ ■ ■ 80 For Macintosh users ELP Link 4 Open the DATA folder, then the ENGLISH folder and copy the ELPLink4 folder to your hard disk. The PDF User's Guide will be copied with it. Acrobat Reader Open the DATA folder, then the English folder. Open the AR folder. Double-click the Installer icon. User’s Guide (PDF) Copy the PDF file from the DATA folder to your hard disk. ■ ■ ■ ■ ■ ■ Installing or Accessing the Projector Software on the CD-ROM Directly 81 ■ ■ ■ ■ ■ 82 ■ ■ ■ ■ ■ ■ ■ ■ ■ ■ ■ ■ ■ ■ ■ 5 Maintenance Your projector needs little maintenance. You should keep the lens clean because any dirt or smears appear on the screen. You also need to periodically clean the air filter at the bottom of the projector. A clogged air filter can block ventilation needed to cool the projector and keep it from overheating. The only parts you should replace are the lamp and air filter. If any other part needs replacing, contact your dealer or a qualified service person. ♦ Warning: Before you clean any part of the projector, turn off the projector and unplug the power cord. Never open any cover on the projector, except the lamp and filter covers. Dangerous electrical voltages in the projector can injure you severely. Do not try to service this product yourself, except as specifically explained in this User’s Guide. Refer all other servicing to qualified service personnel. ■ ■ ■ ■ ■ ■ 83 Cleaning the Lens Clean the lens whenever you notice dirt or dust on the surface. Lightly wipe the lens surface with a soft, dry, lint-free cloth. To remove dirt or smears on the lens, moisten a soft cloth with an alcohol-based cleaner and gently wipe the lens surface. Cleaning the Projector Case To clean the projector case, first unplug the power cable. To remove dirt or dust, wipe the case with a soft, dry, lint-free cloth. To remove stubborn dirt or stains, moisten a soft cloth with water and a neutral detergent. Then wipe the case. Do not use alcohol, benzene, thinners or other chemical detergents. These can cause the case to warp. ■ ■ ■ ■ ■ 84 Cleaning the Air Filter Clean the air filter at the bottom of the projector after every 100 hours of use. If it is not cleaned periodically, it can become clogged with dust, preventing proper ventilation. This can cause overheating and damage the projector. To clean the air filter, follow these steps: 1. Turn off the projector and unplug the power cable. 2. Turn the projector on its side so that the handle is on top and you can access the filter easily. ♦ Note: Standing the projector with the handle at the top keeps dust from getting inside the projector housing. 3. Pull up the filter cover tab to release the filter cover. Remove the cover. 2 1 4. The filter is attached to the inside of the filter cover. It is recommended that you use a small vacuum cleaner designed for computers and other office equipment to clean the filter. If you don’t have one, use a dry, lint-free cloth. If the dirt is difficult to remove or if the filter is torn, replace it. Contact your dealer or call EPSON Service Center. 5. Replace the filter cover when you’re done. ■ ■ ■ ■ ■ ■ Cleaning the Air Filter 85 Replacing the Lamp Replace the lamp when: • The projected image gets darker or starts to deteriorate. • The projection lamp indicator is flashing orange. • The message "LAMP REPLACE" appears on the screen when the projector lamp comes on. ♦ Note: To keep the initial brightness and image quality, replace the lamp as soon as possible when the message appears on the screen. The replacement message is set to being displayed at about 1500 hours of use. Contact your local EPSON dealer for a spare lamp. Request part number ELPLP09. ♦ Warning: Let the lamp cool before replacing it. Also, do not touch the glass portion of the lamp assembly. Touching the glass portion of the lamp will result in premature lamp failure. 1. Turn off the projector and unplug the power cable. 2. Turn the projector over so you can access the lamp cover. 3. Use a screwdriver, coin, or similar object to loosen the two retaining screws on the lamp cover. When the screws are loose, lift off the lamp cover. (You cannot remove these screws from the cover.) 2 1 ■ ■ ■ ■ ■ 86 4. Use the screwdriver, coin, or similar object to loosen the two screws holding the lamp unit in place. (You cannot remove these screws.) 5. Lift up the handle and pull out the lamp unit. 2 1 6. Gently insert the new lamp unit by lowering it into position. Make sure it is inserted securely. 7. Tighten the screws you loosened in step 4. 8. Replace the lamp cover and tighten the cover screws. (Make sure the lamp cover is securely fastened. The projector turns itself off if the lamp cover is open.) ■ ■ ■ ■ ■ ■ Replacing the Lamp 87 ■ ■ ■ ■ ■ 88 ■ ■ ■ ■ ■ ■ ■ ■ ■ ■ ■ ■ ■ ■ ■ 6 Troubleshooting This chapter describes the problems indicated by the warning lights and provides information on how to solve problems with the projector. It is divided into the following sections: • Problems with the projector. See this section if the projector is not working and to find out what the warning lights are indicating. • Problems with the screen image. See this section if you cannot project an image or if the screen image is poor. If you have a problem, refer to the appropriate section and follow all suggestions that apply to your problem. If none of the suggested solutions solves the problem, call your dealer or EPSON Service Centre. ■ ■ ■ ■ ■ ■ 89 Problems with the Projector If you have problems with the projector, first turn it off and unplug it. Then plug the power cord back in and turn on the projector. If this does not solve the problem, check the warning lights at the top of the projector. These lights alert you to problems with projector operation. Temperature Indicator Lamp Indicator Operation Indicator See the following pages for information on what to do when you see these warning lights or encounter other specific problems with the projector. ❑ The operation indicator is flashing orange and you cannot turn on the projector. The lamp is cooling down. Wait until the light turns off and then turn on the projector. ❑ The operation indicator does not come on. Turn off the projector, check that the power cable is connected securely both at the power outlet and the projector, and press the Power button again. ❑ Projected images get darker or start to deteriorate, or the lamp indicator is red. Replace the projector lamp as described on page 86. ■ ■ ■ ■ ■ 90 ❑ The temperature indicator is red. The projector is overheating, which turns the lamp off automatically. Let the projector cool for a few minutes, then turn it back on. Make sure nothing is blocking the ventilation vents. The air filter may be clogged. Clean it as described in Chapter 5 and then let the projector cool for a while. If the projector continues to overheat after you clean the air filter, the problem may be caused by damage to the cooling fan or internal circuits. Contact a qualified service person. ♦ Warning: Do not attempt to service this product yourself except as specifically explained in this User’s Guide. ■ ■ ■ ■ ■ ■ Problems with the Projector 91 Problems with the Image or Sound ❑ An image does not appear on the screen. Check that the power light is on and the lens cover is off. Also make sure the cables are installed correctly, as described in Chapter 1. The correct image source may not be selected. Press the Source button on the remote control or the operation panel to choose another image source. ❑ Only part of the computer image is displayed. If the computer’s output resolution setting is higher than 1024 × 768 (EMP-7350/7250) and 800 × 600 (EMP5350), the projector resizes the image. If the computer output is not compatible with this resizing, choose a different display setting on the computer. In Windows 3.x, use Windows Setup in the Main program group. For a Macintosh, choose Control Panels under the Apple menu and then choose Monitors. In the Monitors screen, choose Options and make sure Macintosh Hi-Res Display or another 1024 × 768 (EMP-7350/7250) and 800 × 600 (EMP-5350) display is selected. For supported display settings, see page “Supported Monitor Displays” on page 97, 98. You also may need to modify existing presentation files if you created them for a different resolution. See your software manual for specific information. ❑ The message NO SIGNAL is displayed. An image source not connected to the projector is selected, the signal is not being output from the computer, or the signal is not reaching the projector. Make sure the connectors are securely attached to both the projector and ■ ■ ■ ■ ■ 92 the image source. Then check that the image source is selected correctly. When NO SIGNAL is displayed, you cannot access the Video (computer/video) menu. ❑ A blank screen is displayed. The computer signal cannot be interpreted by the projector. Verify the display format (see page 97, 98). When you see a blank screen, you cannot access the projector menus. ❑ The image or parts of the image are blurred or not in focus. Adjust the Brightness and Contrast settings on the Video menu. If you’re viewing a computer image, also try adjusting the Tracking and Sync buttons on the projector’s operation panel. There may be dirt or smears on the lens. Clean the lens as described in Chapter 5, “Maintenance.” ❑ The colors of the image are not right. The color balance may be incorrect. If you’re displaying a computer image, adjust the red, green, and blue settings in the Video menu. If you’re displaying video, adjust the Color and Tint (NTSC only) settings on the Video menu. ❑ There is no sound. First check that the volume setting is not turned all the way down and that the audio/video cable is securely attached to both the projector and the audio source. Also, make sure that the Mute button is off. The wrong source is selected. Press either the Computer or Video button on the remote control or operation panel to select the proper source. ■ ■ ■ ■ ■ ■ Problems with the Image or Sound 93 ■ ■ ■ ■ ■ 94 ■ ■ ■ ■ ■ ■ ■ ■ ■ ■ ■ ■ ■ ■ ■ 7 Technical Specifications General Type of display Poly-silicon TFT Size of liquid crystal panels 1.3 inches (33.1 mm) Resolution EMP-7350/7250:1024 (horizontal) x 768 (vertical) pixels EMP-5350: 800 (horizontal) x 600 (vertical) pixels Image size 23 - 300 inches (0.6 - 7 meters) Projection distance EMP-7350/7250:47.2-626.0 inches (1.2 - 15.9 meters) EMP-5350: 47.2-618.1 inches (1.2-15.7 meters) Remote control range 32.8 feet (10 meters) Internal speaker system 3W x 2 stereo Optical aspect ratio 4 : 3 (horizontal : vertical) Zoom ratio 1:1.3 Projector Lamp Type UHE Lamp (Ultra High Efficiency Lamp) Power 150 W Part number ELPLP09 ■ ■ ■ ■ ■ ■ 95 Mechanical Height 5.1 inches (129 mm) Maximum dimension Width 11.8 inches (300 mm) Maximum dimension Depth 15.8 inches (400 mm) Maximum dimension Weight 13.8lb (6.2 kg) Electrical Voltage 100 - 120 VAC and 200 - 240 VAC ± 10% Rated frequency 50/60 Hz Power supply 100 - 120 VAC, 2.7 A, 50/60 Hz 200 - 240 VAC, 1.4 A, 50/60 Hz Environmental Temperature Operation: 41 - 104˚ F (5 - 40˚ C), non-condensing Storage: 14 - 140˚ F (-10 - 60˚ C), non-condensing Humidity Operation: 20 - 80% RH, non-condensing Storage: 10 - 90% RH, non-condensing ■ ■ ■ ■ ■ 96 Technical Specifications Supported Monitor Displays The projector displays images at a resolution of 1024 × 768 (EMP-7350/7250) and 800 × 600 (EMP-5350) pixels. To display a higher resolution image, the projector compresses it to 1024 × 768 (EMP-7350/7250) and 800 × 600 (EMP5350). The following table lists the display formats supported by the projector: ♦ Note: EMP-5350 does not support the UXGA and HDTV 1080 modes. Format Hor Pix [Pixels] Ver Pix [Lines] H. Freq [KHz] V. Freq [Hz] PC98 PC98 640 400 24.82 56.42 PC/AT VGACGA 640 400 31.46 70.00 DOS/V VGAEGA 640 350 31.46 70.00 NEC400 640 400 24.83 56.65 VGA60 640 480 31.47 59.94 VESA72 640 480 37.86 72.81 VESA75 640 480 37.50 75.00 VESA85 640 480 48.27 85.01 SVGA56 800 600 35.16 56.25 SVGA60 800 600 37.88 60.32 SVGA72 800 600 48.08 72.19 SVGA75 800 600 46.88 75.00 SVGA85 800 600 53.67 85.06 XGA43I 1024 768 35.52 86.96 XGA60 1024 768 48.36 60.00 XGA70 1024 768 56.48 70.07 XGA75 1024 768 60.02 75.03 XGA85 1024 768 68.68 85.00 SXGA1_70 1152 864 63.85 70.01 SXGA_75 1152 864 67.50 75.00 SXGA_85 1152 864 77.09 85.00 SXGA2-60 1280 960 60.00 60.00 SXGA2-75 1280 960 75.00 75.00 SXGA2-85 1280 960 85.94 85.00 ■ ■ ■ ■ ■ ■ Supported Monitor Displays 97 Format Mac Video Ver Pix [Lines] H. Freq [KHz] V. Freq [Hz] SXGA3_43i 1280 1024 46.43 86.87 SXGA3_60 1280 1024 63.98 60.02 SXGA3_75 1028 1024 79.98 75.03 SXGA3_85 1280 1024 90.15 85.02 *UXGA48I 1600 1200 62.50 96.08 *UXGA60 1600 1200 75.00 60.00 *UXGA65 1600 1200 81.25 65.00 *UXGA70 1600 1200 87.50 70.00 *UXGA75 1600 1200 93.75 75.00 *UXGA80 1600 1200 100.00 80.00 *UXGA85 1600 1200 106.25 85.00 MACLC13 640 480 34.98 66.62 MAC II 13 640 480 35.00 66.67 MAC16 832 624 49.73 74.55 MAC16 832 624 49.73 74.55 MAC19-60 1024 768 48.19 59.58 MAC19 1024 768 60.24 74.93 MAC21 1152 870 68.68 75.06 HDTV480P (ANSI/ SMPTE) 720 483 31.47 59.94 HDTV480P (ATSC) 704 480 31.47 59.94 HDTV480I (ANSI/ SMPTE) 720 487 15.73 59.94 HDTV480I (ATSC) 704 480 15.73 59.94 HDTV720P (SMPTE) 1280 720 44.96 59.94 *HDTV1080P 1920 (ANSI/ SMPTE) 1080 67.43 59.94 *HDTV1080I 1920 (ANSI/ SMPTE) 1080 33.72 59.94 NTSC 640 480 15.734 60 PAL 768 576 15.625 50 SECAM 768 576 15.625 50 ■ ■ ■ ■ ■ 98 Hor Pix [Pixels] Technical Specifications Monitor and Computer In 1/2 connector pin assignments The Monitor and Computer In 1/2 connectors are female video RGB, 15-pin micro-D-style connectors. The pin assignments are: Input pin Signal 1 Red analogue input 2 Green analogue input 3 Blue analogue input 4 GND 5 GND 6 Red GND 7 Green GND 8 Blue GND 9 Reserved 10 Sync GND 11 GND 12 SDA 13 Horizontal sync/composite sync input 14 Vertical sync input 15 SCL ■ ■ ■ ■ ■ ■ Monitor and Computer In 1/2 connector pin assignments 99 ■ ■ ■ ■ ■ 100 Technical Specifications ■ ■ ■ ■ ■ ■ ■ ■ ■ ■ ■ ■ ■ ■ ■ Glossary Brightness. The balance of light and dark shades in an image. Composite video. A type of video signal that encodes colours, luminance and sychronization information so it can be carried in one signal. Contrast. A measure of the luminance differences between the highlights and shadows of an image. In a high-contrast image, light areas are very bright and dark areas are very dark. NTSC. A 525-line video broadcast format developed by the National Television Standards Committee. NTSC is widely used in North America, Mexico and Japan. PAL (Phase Alternation by Line). A 625-line video broadcast format used in Western Europe, India, China, Australia, New Zealand and parts of Africa. Resolution. A measure of the amount of detail contained in an image. Resolution can be measured in dots per inch or in pixels. Image sharpness and clarity improve as resolution increases. RGB. Red Green Blue S-Video. A type of video signal which transmits luminance and colour separately. SECAM (Système Electronique pour Couleur Avec Mémoire). A 625-line TV system used in France, Eastern Europe, Russia and parts of Africa. ■ ■ ■ ■ ■ ■ 101 Serial. A type of communication interface that transmits data over a single wire. ■ ■ ■ ■ ■ 102 Glossary ■ ■ ■ ■ ■ ■ ■ ■ ■ ■ ■ ■ ■ ■ ■ D Index Numerics 3D Sound 57 A About Menu 64 Adobe Acrobat Reader 68 Advanced Menu 62 Air Filter 85 Audio cable 2 Audio Menu 57 Audio/Video (A/V) cable 2 B Bass 57 BNC 43, 59 Brightness 101 C Composite video 101 Computer cable 2 Contrast 101 cooling 90 DAR viii Desktop Macintosh 16 DPMS 59 E Effect Menu 58 ELP Link IV User’s Guide 68 ELP Link IV utility 68 external speaker 1, 32 E-Zoom 42 F Format 97 G Glossary 101 H High-End Workstation 28 I Image 92 Installing the Projector Software 71 ■ ■ ■ ■ ■ ■ 103 K Projector Software CD-ROM 68 PS/2 mouse cable 2, 10 Keystone 45 R M Mac Desktop adapter 2 Mac Monitor adapter 2 Mac mouse cable 2 Mac serial cable 2 Main cable 2 Main Menu 50 monitor cable 8 Monitor Displays 97 N NTSC 101 O operation indicator 34 operation panel 34 Optional Accessories ix P Remote control ix Reset All Menu 62 Resize Button 39 Resolution 101 resolution 55, 92 RGB 101 S Saturation 56 SECAM 101 Serial 102 Serial mouse cable 2 Setting Menu 59 Shift 45 Sound 92 spare lamp 86 Startup Screen 62 submenu 52 S-Video 101 T P in P 42 PA system 1, 32 PAL 101 PC Desktop Computer 8 PC Laptop Computer 12 PC serial cable 2 pin assignments 99 Power cord 2 PowerBook 22 Projector ix ■ ■ ■ ■ ■ 104 Index Technical Specifications 95 Treble 57 Troubleshooting 89 U USB mouse cable 2, 10 User's Logo Menu 60 V Video Menu 53 Volume 57 W wireless mouse 1 World Wide Web xiv ■ ■ ■ ■ ■ ■ 105 ■ ■ ■ ■ ■ 106 Index After sales service contact addresses EPSON (UK) LIMITED (01442) 61144 Campus 100 Maylands Avenue Hemel Hempstead Herts. HP2 7TJ United Kingdom EPSON HONG KONG LIMITED (852) 2585 4300 Rooms 4706-10 47th Floor China Resources Building 26 Harbour Road Wanchai Hong Kong EPSON FRANCE S.A. 33-1-40873737 68 Bis Rue Marjolin 92305 Levallois Perret France EPSON ELECTRONICS TRADING LTD. (TAIWAN BRANCH) (02) 27177360 10F, No. 287 Nanking E.Road, Sec.3, Taipei, Taiwan R.O.C. EPSON DEUTSCHLAND GMBH 0211/56030 Zülpicher Straße 6, 40549 Düsseldorf F.R. Germany EPSON SINGAPORE PTE LTD 337-7911 No.1, Temasek Avenue #36-00, Millenia Tower Singapore 039192 Singapore EPSON ITALIA S.P.A 0039-2-26233-1 V.le Casiraghi 427 20099 Sesto S. Giovanni (MI) Italy EPSON AUSTRALIA PTY LIMITED (02) 9903 9000 70 Gibbes Street Chatswood NSW 2067 Australia EPSON IBERICA, S.A. (93) 5821500 Av. Roma, 18-26 08290 Cerdanyola del Vallès (Barcelona) Spain E Printed in Japan 7541771-01