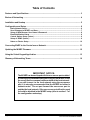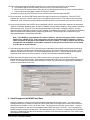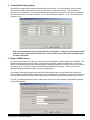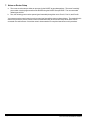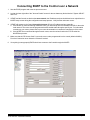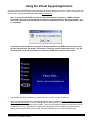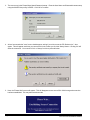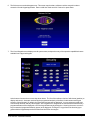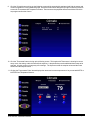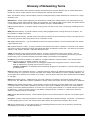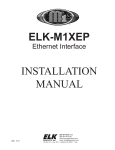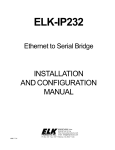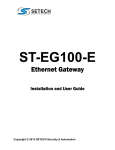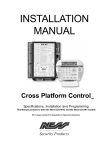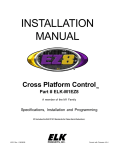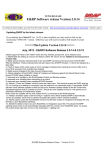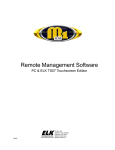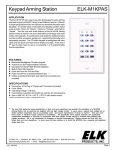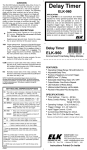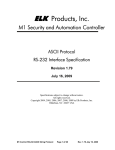Download Elk Products ELK-M1XEP Installation manual
Transcript
ELK-M1XEP Ethernet Interface INSTALLATION MANUAL 828-397-4200 Voice 828-397-4415 Fax http://www.elkproducts.com email: [email protected] PO Box 100 • Hwy. 70W • Hildebran, NC 28637 • USA Table of Contents Features and Specifications ......................................................................................................... 3 Basics of Networking .................................................................................................................... 4 Installation and Hookup ................................................................................................................ 5 Configuration and Setup .............................................................................................................. 6 Basic Network Setup ....................................................................................................................... 6 Send Changes to M1XEP and Save ............................................................................................... 7 Setup of Web Browser User Name & Password .......................................................................... 8 Email Notification Setup .................................................................................................................. 8 Central Station Setup (future) ........................................................................................................ 9 Setup of DDNS (future) ................................................................................................................... 9 Notes on Router Setup ................................................................................................................. 10 Connecting ElkRP to the Control over a Network .................................................................... 11 Updating the M1XEP Firmware .................................................................................................. 12 Using the Virtual Keypad Application ........................................................................................ 13 Glossary of Networking Terms ................................................................................................... 19 IMPORTANT NOTICE: The M1XEP has been shipped with the non-secure port enabled. It is strongly recommended that you configure the M1XEP to use the secure port for communications outside of the local network. If you will connect to the local network using the non-secure port, it is strongly recommended that the M1XEP be behind a network router. Do not port forward the non-secure port to outside the local network. If the non-secure port will not be used it should be disabled in the M1XEP setup (refer to section 1.7 of the configuration and setup). Page 2 ELK-M1XEP Installation Manual Features and Specifications APPLICATION: The ELK-M1XEP is an Ethernet Device Server with a RS-232 Serial Port Interface. It may be used to connect a Control in the M1 Family to an Ethernet network using TCP-IP protocol. It features a secure embedded web server, with a user interface built on a Java applet, email event notification, and FIPS compliant encryption algorithms for security sensitive environments. It is powered by an ELK-P1216 12 Volts DC, 1.5 Amp plug-in power supply/adapter (included). A software setup utility is built into ElkRP (version 1.5.0 or later) for configuring the connection setup, network password, etc. The M1XEP is factory defaulted to obtain a dynamic IP address from a DHCP server (i.e. Ethernet switch, cable modem, etc.), however it may also be setup with a static IP address. FEATURES: • Web server with embedded Java applet "M1 Virtual Keypad" • Secure connection with password protection and HTTPS encryption • Flash Memory for Firmware Updating • Event notification via E-Mail (SMTP) • Internet Monitoring and Reporting Capability • URL Updating using Dynamic DNS • TCP/IP stack supporting the following protocols: TCP,UDP,DHCP,SSL 3.0/TLS 1.0, HTTP, SMTP • Federal Information Processing Standards (FIPS) 128 bit encryption • Integrated 802.3 compliant 10/100 Mbit network interface • RS232, DB9M 9-pin serial port connection • Connects to the M1 RS-232 Serial port (Port 0) The baud rate for this port must be set to 115,200 (factory default) • RJ45 8-pin Network Jack • 2.1mm barrel type power connector (center positive) • LED Indicators for Power, Link, and Data SPECIFICATIONS: • Operating Voltage: 12 Volts D.C. from Elk-P1216 Plug-in Power Supply ** • Current Draw: approx. 300 mA • Housing Dimensions: 4.25" x 6.375" x 2.125" • Circuit Board Dimensions: 2.25" x 3.95" ** Any required network equipment, i.e. Ethernet switch, router, cable modem, etc. including the plug-in power supply for the M1XEP, MUST be backed up with an adequately sized UPS (Uninterruptible Power Supply) in order for the equipment to continue operating during brief power outages. RJ-45 Connector LED Indicators Description Normal State Orange Processor Power Indicator On-Solid Green Network Traffic Indicator On-Blinking During a reboot, the green light will be off and the orange light will be on for 30-45 seconds. When the reboot is complete, both lights will be off for a second, and then the orange light will come on solid and the green light will begin to blink. Wait several seconds before re-establishing a connection with the control. ELK-M1XEP Installation Manual Page 3 Basics of Networking The installer must have a basic understanding of Ethernet setup to install and configure the M1XEP. If you do not have this basic knowledge, please seek the assistance of a network professional. The Internet Cable DSL Satellite ISP WAN Wide Area Network Location Connection to outside the local network may require assistance from others, including the Internet service provider and the network administrator. High Speed Modem Cable Modem DSL Modem Satellite Modem If using a DSL modem, the modem may need to be bridged to allow the IP address to be passed to the router. Contact the manufacturer of the modem for assistance. Refer to section 6 of the configuration and setup on page 9. Router with Built-In Dynamic DNS Support Technical support from Elk Products, Inc. is limited to the setup and connection of the M1XEP inside the local network. PC Page 4 M1XEP LAN Local Area Network ELK-M1XEP Installation Manual Installation and Hookup The following connections are required for the M1XEP Ethernet Interface. a. The DB9M 9-pin male connector should be connected to the DB9F 9-pin female serial port (port 0) on the Control using a standard 9-pin male to female serial cable (included). The unit should be mounted within 10 feet of the Control. The baud rate of the Control's serial port must be set to 115,200, which is the factory default. b. The 2.1mm barrel type connector is used to connect a ELK-P1216 Plug-in Power Adapter (included). The M1XEP operates from 12 Volts DC and draws approximately 300 mA. The center pin of the barrel connector is positive. Note: Any required network equipment, i.e. Ethernet switch, router, cable modem, etc. including the plug-in power supply for the M1XEP, MUST be backed up with an adequately sized UPS (Uninterruptible Power Supply) in order for the equipment to continue operating during brief power outages. c. The RJ45 8-pin network jack is used to connect the M1XEP to a LAN/WAN Ethernet network switch or router. This requires a standard network 8-pin RJ45 terminated patch cable (not included). d. The 5-pin connector along the side of the M1XEP is provided for future use. An ELK-WO35A cable is required (not supplied) to connect to it. DO NOT CONNECT anything to this connector at this time. a. b. c. d. 1. Turn Off the Master Power Switch before making any connections. 2. Connect the serial port cable from the Control to the M1XEP. Connect a network patch cable from the M1XEP to the LAN (local area network) switch or router. Then, connect the power cable from the P1216 plug-in power supply. Plug the P1216 into a 110V power outlet. The M1XEP should power up and attempt to link up with the Ethernet network. 3. It is now okay to power up the Control. 4. Enroll the M1XEP into the Control. Using the keypad, access the Installation Programming menu (Menu 9). Choose Bus Module Enrollment (Menu 1) and press the right arrow key to start the enrollment. When the enrollment is complete press the ELK or * (Asterisk) key to exit. Note: The M1XEP does not connect to the RS-485 data bus on the control, therefore it will not appear in the list of devices enrolled into the control. However, the enrollment process is necessary to ensure proper supervision of the device. If the M1XEP is removed, it must be "un-enrolled" by completing the Bus Module Enrollment process to prevent an "Ethernet Trouble" from occurring. 5. Proceed to the Configuration and Setup. ELK-M1XEP Installation Manual Page 5 Configuration and Setup The M1XEP is supported by the M1 Family of controls with firmware version 4.3.0 or later. The M1XEP software configuration utility is built into ElkRP software version 1.5.0 or later. If you have an older version of firmware or ElkRP software, current updates can be downloaded from the M1 Dealer Website (www.elkproducts.com). For the initial setup, ElkRP and the Control using the M1XEP must be on the same local network. ElkRP can not "find" an M1XEP outside of the local area network (refer to step 1.2). The M1XEP is shipped with DHCP enabled. If a DHCP server exists on your network the M1XEP will obtain a “dynamic” IP address, gateway address, and subnet mask allowing it to work on the local network. If not, the factory programmed (default) IP address is 192.168.0.251. If desired, the M1XEP can be configured with your choice of a “static” (non-changing) IP address. This can be done during the following setup. Before beginning the M1XEP setup, please ensure that the Control is programmed to transmit ASCII strings at 115,200 baud for each of its available conditions to allow the Control and the Virtual Keypad to have and display the information. Using the Keypad Installer Programming, or the ElkRP software, access the Globals Menu (Menu-07) and program yes for options 35, 36, 37, 38, 39, and 40. Verify that Option 34 is set to 115,200. 1. Basic Network Setup 1.1. A router serving DHCP should not need any configuration to allow the M1XEP to connect inside the local network. For communications outside the local network you will need to establish several open ports on the router. Please refer to section 7 of the configuration and setup on page 10 and the documentation for the router for more details. 1.2. Start the ElkRP software and open the desired account. a. On the account details screen, click the 'M1XEP Setup' button located near the lower right side of the screen. With the 'Introduction' tab selected, take a few minutes to read this information. b. When you are ready to proceed, click the 'Find' button. This will open the “Find M1XEPs” screen. c. ElkRP will search for all M1XEPs connected to the local network. If the installation and hookup procedure has been completed correctly, the M1XEP should be listed on this screen. Only one should be found, unless there are multiple units installed. d. Verify that the MAC address in the second column matches the MAC address of the M1XEP. The MAC address is located on top of the white barcode label on the RJ45 connector of the M1XEP (see figure below). e. Note the IP address in the third column. This is the address used to connect/communicate with the M1XEP. Remember, if a DHCP server is on the network and the M1XEP is still set for DHCP (factory default), this number will most likely be a "dynamic" address. However, in the absence or failure of a DHCP server, the M1XEP will default to its last static IP address, which is set from the factory to 192.168.0.251. 1.3. Highlight the M1XEP to be configured and click the 'Use Selected' button. This automatically copies the IP address and Port settings to the ElkRP "Account Details" location and returns back to the setup screen. Click 'Close' to exit this screen. Page 6 ELK-M1XEP Installation Manual 1.4. Before continuing with the setup and configuration, you must connect to the Control over the network. a. Verify that the URL/IP and Port setting are correct on the "Account Details" screen. b. Make sure the "RP Access Code" is set to the correct value programmed into the control. (default=246801) c. From the RP Connection Menu, choose the "Network" method. If everything is setup correctly, ElkRP should now connect to the control through the M1XEP. 1.5. Once connected, click the 'M1XEP Setup' button once again to continue the configuration. Click the 'TCP/IP Settings' tab. At the top, a device name of up to 16 characters may be entered. This name is used only during subsequent “Find” processes to quickly identify an M1XEP when there are more than one on the same network. 1.6. As previously discussed, the M1XEP is factory defaulted to DHCP, which means that it expects to be assigned a “dynamic” IP address. Be aware that a “dynamic” IP address can periodically change for many reasons, including a power down/up cycle. This is OK if you are utilizing DDNS service (see step 6 on page 9). However, you may optionally assign the M1XEP a permanent “static” address, if permitted by the network. This will also involve setting values for subnet mask, default gateway, and primary DNS server. These settings can be obtained from your network administrator or Internet service provider. Note: If the M1XEP is programmed with a static IP address, and later changed to obtain a dynamic IP address from a DHCP server, it will revert back to the last programmed static IP address if it fails to obtain a dynamic IP address from the DHCP server after 1 minute. If a static IP address has not been programmed and the M1XEP cannot obtain a dynamic IP address from a DHCP server it will default to an IP address of 192.168.0.251. 1.7. Some third party devices use a TCP or non-secure port for standard (unencrypted) communications on the local network. If this port is needed, select “Enable Non-Secure Port" and enter the appropriate port number. Values between 1024 and 49151 are valid. The recommended (default) port is 2101. This port should not be mapped outside the local network, for security reasons. If the port is not needed, it should be disabled. 1.8. ElkRP and some third party devices use a SSL or secure port for encrypted communications. Enter the appropriate value for the secure port. Values between 1024 and 49151 are valid. The recommended (default) port is 2601. If you intend to access the Control through the Internet, this port should be mapped (port forwarded) to outside the local network via a router. 2. Send Changes to the M1XEP and Save Send the changes by clicking the send button located at the bottom of the setup screen. You may receive a message that informs you that the changes will cause the M1XEP to reconfigure itself, and it must be rebooted after the send is complete. Click 'Yes' on this screen. The send process may take up to a minute. Once the process is complete, you will receive a message that the M1XEP will reboot. Click 'OK'. You must reboot the M1XEP before the changes will take effect. The reboot will take up to 2 minutes. A connection with the M1XEP cannot be re-established until the reboot process is complete. Click 'Save Account' under the "File" menu to save the changes to the database. ELK-M1XEP Installation Manual Page 7 3. Setup of Web Browser User Name & Password (optional) Click the "Web Browser" tab. Enter a user name and password. The user name and password can be up to 16 alphanumeric characters long. The user name and password are common to all users that wish to connect to the M1XEP using a web browser. This is the “firewall” security authentication, which helps protect unauthorized access to the M1XEP. While you are not required to enter a user name and password, it is strongly recommended. A secondary individual pass code consisting of any valid User Code will also be required upon presentation of the M1 Virtual Keypad screen. Send changes to the M1XEP and save the changes to the database. Refer to section 2 on page 7. 4. Email Notification Setup (optional) The "Email" tab is where information regarding email notification is stored. a. Enter the SMTP server’s URL or IP address. This can be up to 48 characters long. Set the port value to the correct setting for outgoing mail. The default port setting is 25. If your mail server uses a different port, your Internet service provider or network administrator can provide you with the correct port setting. b. Some Internet service providers will block email if it is not sent from a valid email account. Enter a valid email address in the “FROM” email address block. This is the address that will appear in the “from” field of the email. c. The lower portion of this screen is where the email addresses and messages for email notification are entered. Up to 16 addresses and messages can be stored. Email addresses can be up to 48 characters long. The message body may be up to 255 characters long. To enter an email address, simply click on the line where you want to enter the address and type the address. Then click on the message block next to the address and enter the message that you want to be sent to that address. These messages are activated using the Whenever/And/Then rules programming in ElkRP. Send changes to the M1XEP and save the changes to the database. Refer to section 2 on page 7. Page 8 ELK-M1XEP Installation Manual 5. Central Station Setup (future) The M1XEP will support Central Station Internet Monitoring in the future. The "Central Station" tab is where the central station IP addresses and ports that are used for Internet monitoring are entered. This information is provided by the central station. For each central station that is entered on this screen, an associated "Telephone" must be created and set to format 6 in ElkRP. C.S. 1 is associated with Telephone 1, C.S. 2 is associated with Telephone 2. etc. Note: Internet monitoring requires support from the central station. Software is required at the central station to capture alarm codes from the Control. Please contact your central station and Elk Products for further information. 6. Setup of DDNS (future) To connect to the Control over a network, you need to know the IP address (or URL) assigned to the M1XEP. If the M1XEP has been programmed with a static (non-changing) IP address, it makes the task simple. On the other hand, if the M1XEP is programmed to obtain a dynamic IP (changing) address from a DHCP server, the IP address can change often. This is where a Dynamic DNS (DDNS) provider comes into play. It allows you to alias a dynamic (changing) IP address to a permanent (non-changing) URL. If you happen to be using a network router with built in DDNS support, then you should definitely configure the router to update the DDNS provider. Reference the router's documentation or contact the manufacturer of the router for configuration instructions and information regarding which DDNS service providers are supported by the router. FUTURE: For installations without a router or where the router does not support DDNS, the M1XEP will eventually support DDNS updates. ELK-M1XEP Installation Manual Page 9 7. Notes on Router Setup a. The router must be setup to allow an open port for the M1XEP to pass data packets. The same "matching" port number must be programmed into the M1XEP using the M1XEP Setup in ElkRP. The recommended (default) port is 2601. b. Also, the following ports must be opened (port forwarded) through the router: Port 21, Port 26, and Port 80. You must access the router's setup in order to open (port forward) the ports mentioned above. The method for this differs from product to product. Some routers use a software utility to access their setup while others can be accessed via a web browser. Consult the router's documentation for complete instructions on this procedure. Page 10 ELK-M1XEP Installation Manual Connecting ElkRP to the Control over a Network 1. Start the ElkRP program and create or open an account. 2. Look at the lower right side of the "Account Details" screen for the two data entry blocks labeled: "System URL/IP" and "Port". 3. If ElkRP and the Control are both on the same network, the IP address and port should have been copied from the M1XEP setup screen during the configuration and setup process. Verify that the values are correct. 4. If ElkRP will connect to the Control through the Internet, fill in the IP address and port manually. a. If the M1XEP is connected through a network router, you will need to enter the IP address or URL for the entire local network. The router must be programmed to allow outside traffic through a specific port. For information on setting up your router, please refer to your router documentation or contact the manufacturer of the router. b. If the M1XEP is not connected through a network router, enter the values found on the TCP/IP tab of the M1XEP Setup screen. 5. Make sure that the "RP Access Code" is set to the correct value programmed into the control (default=246801). From the Connection menu choose the "Network" method. 6. If everything is setup properly ElkRP should now connect to the Control through the M1XEP. ELK-M1XEP Installation Manual Page 11 Updating the M1XEP Firmware If you are notified of a new firmware release, you can obtain the file and update the M1XEP using the following steps. Note: To access and download firmware updates for M1 controls and peripherals, you must a valid log on for the M1 Dealer Site. If you do not have a log on for the M1 Dealer Site you may obtain one by signing up for an account at http://m1dealer.elkproducts.com/. You must include a vaild control serial number to be approved for a log on. 1. Obtain the latest M1XEP firmware version by downloading it from the M1 Dealer Site (www.elkproducts.com). Save the file in the location where updates are stored. If you do not know where the file should be saved, you can find out by choosing Options from the setup menu in ElkRP. You will find the “location of updates for the controls and peripherals” on the file screen. 2. Start ElkRP and open the account belonging to that particular Control. Click the Connection menu and establish a connection using the "Network" method. 3. Click on 'Update/Verify Firmware' from the Send/Rcv menu. 4. On the "Update/Verify" screen, choose 'Update to New Firmware' and select 'Ethernet Expansion Module'. Then click 'Continue'. 5. The "Update Firmware" screen displays the current firmware, hardware, and boot version, and a pull down window for selecting the firmware to use for updating. Always select the latest firmware version. 6. Check the "Update" box under the action column, and then click the 'Update' button. The update may take several minutes. Wait for the process to complete. DO NOT INTERRUPT OR POWER DOWN THE UNIT DURING THIS PROCESS. 7. When the screen indicates that the download is complete, wait for the update to finish programming into the M1XEP. The green light will stop flashing when the programming has started. Programming is complete when the orange light goes off momentarily, turns back on and the green light begins flashing again. DO NOT INTERRUPT OR POWER DOWN THE UNIT UNTIL THIS PROCESS IS COMPLETE! Note: The M1XEP bootloader may also need to be updated periodically. The bootloader update is done using the steps outlined above. The bootloader update files are downloaded from the M1 Dealer Site along with a corresponding firmware update. Update the bootloader first and then update the firmware. Page 12 ELK-M1XEP Installation Manual Using the Virtual Keypad Application In order to access the M1XEPs built-in web application "M1 Virtual Keypad" your computer must have the current Java application software (at the time this manual was released the current version was 1.5.0) . There is no charge for this software and it may be downloaded and installed from www.java.com. Note: A connection with ElkRP overrides any "M1 Virtual Keypad" connection. If ElkRP is already connected to the control and you attempt to establish a connection with the "M1 Virtual Keypad", you will receive a message upon entering the user code on the Welcome screen, stating that the M1 is busy or unavailable. If a connection with the "M1 Virtual Keypad" is already established and ElkRP connects to the control, the "M1 Virtual Keypad" will display "Please Wait... Panel has entered programming mode." The "M1 Virtual Keypad" screen will be restored to normal when ElkRP disconnects from the control. 1. If the M1XEP has just been powered up, please allow up to 1 minute for it to boot (start-up). 2. Open a PC web browser and type in the following address: "http://<ip address>" where <ip address> represents the IP address of the M1XEP. If unsure of the M1XEP's IP address setting, it can be discovered by clicking the 'Find' button on the M1XEP Setup screen in ElkRP. The current IP address will appear in the third column of the "Find M1XEPs" screen. This procedure is handy when using DHCP, as the IP address is dynamic and may change each time the M1XEP is power cycled. Type the IP address into your browser and press enter. ELK-M1XEP Installation Manual Page 13 3. The next screen is the Firewall User Name/Password prompt. Enter the User Name and Password that was setup using the M1XEP Setup utility in ElkRP. Click 'OK' to continue. 4. After a few seconds the "trust" screen should appear, asking if you wish to trust the "Elk Products Inc." Java applet. This will appear each time you connect to this unit, unless you click the 'Always' button. Clicking 'No' will abort the connection. You must click 'Yes' or 'Always' in order to proceed further. 5. Next, the "Please Wait" screen will appear. This will disappear once a secure SSL 128 bit encrypted connection has been established. This may take several seconds. Page 14 ELK-M1XEP Installation Manual 6. The Welcome screen should appear next. This screen requires that a valid user code be entered in order to access the Virtual Keypad application. Enter a valid User Code and click 'Connect' or press Enter. 7. The Virtual Keypad screen displays overall system status, and permits many of the operation capabilities that are available from a physical Keypad. At the bottom of screen there are two drop down boxes. The "Area" box allows a choice of which area (partition) to display and control. Areas are restricted by the programmed authority of the User Code that was used to gain access to Virtual Keypad. By default, the first authorized area will be displayed. You may select any valid Area from the drop down list and any valid Keypad. ANY keypad that is assigned to the selected Area AND that has a programmed name will be displayed, even if the keypad does not physically exist. Hovering the cursor over the Fkeys causes their programmed identity (name) to be displayed. Clicking an F-key performs the function(s) programmed in the Keypad setup and/or the Whenever/And/Then rules engine. ELK-M1XEP Installation Manual Page 15 Bypass: The bypass key (and # key) can be used to bypass zones. Press 'Bypass', the number of the zone to bypass and click 'Bypass' again. Status: The 'Status' button brings up a display of all zones defined in the currently selected area, along with their status (“Normal”, “Bypassed”, “Violated”) and state (“Short”, “Open”, “EOL”). 8. Along the left side of the screen are additional buttons which may be used to access the automation functions such as: Lighting, Tasks, Climate (Temp Sensors & HVAC), and Outputs. For example, click the 'Lighting' button to bring up the following screen. This screen populates itself with the names and current status of any lighting devices that have been programmed in the Control with a name and the "Show" option enabled. Each device has an On/Off indicator as well as a dimming "slider". The slider allows a dimmable light to be adjusted from 0 (Off) to 100% (full on). The On/Off indicator will be Green when the device is On. If there are too many lights to fit on one screen the word Next> will illuminate along the bottom of the screen. Click on Next> to see additional lights or <Prev to back up to the previous group of lights. Page 16 ELK-M1XEP Installation Manual 9. Click the 'Climate' button to bring up the following screen which automatically populates itself with the names and current temperatures of any installed keypads. It also has radio buttons along the top edge for switching between screens for Thermostats and Temperature Probes. These screens also populate themselves with devices which are programmed into the Control. 10. Click the 'Thermostat' button to bring up the following screen. This begins with Thermostat 1, showing its current temp, mode, fan setting, and the Heat and Cool setpoints. A drop down box permits additional thermostats to be selected. Use the mouse to change any of the settings. The Up arrows raise the setpoint values and the Down arrows lower the setpoint values. 11. Clicking the 'Temperature Probe' button displays the names and current temperatures of any connected M1ZTS or M1ZTSR Zone Temperature Sensors. ELK-M1XEP Installation Manual Page 17 12. Click the 'Tasks' button to display the following screen. This screen populates itself with the names of any tasks that have been programmed in the Control with a name and the “Show” option enabled. A task can be activated by clicking the green button beside of the task. If there are too many tasks to fit on one screen, the word 'Next>' will illuminate along the bottom of the screen. Click 'Next>' to see additional tasks or '<Prev' to go back to the previous group of tasks. 13. Click the 'Outputs' button to display the following screen. A drop/scroll box allows outputs 1 through 32, with the "Show" option enabled, to be viewed with command options to turn them Off or On. To view and control outputs 33 through 208, check the 'Show Outputs >32' box located at the bottom of the outputs screen. The 'for' check box allows a timer to be set, which controls how long the output will stay on. The 'Send' button must be clicked to perform the desired command. Outputs printed in Red type are currently On. Page 18 ELK-M1XEP Installation Manual Glossary of Networking Terms Router- A communications device between networks that determines the best path between them for optimal performance. Routers are used in complex networks such as enterprise-wide networks and the Internet. Port - The identifier used by Internet transport protocols to distinguish among multiple simultaneous connections to a single destination host. MAC Address - unique number assigned by the manufacturer to identify each network interface on all network devices. The first few digits of a MAC address typically identify the manufacturer. The remaining digits uniquely identify the specific interface on that individual device. Also known as a "physical" address. (Example: 00409D:256EC0) LAN (Local Area Network) - a computer network covering a local area, like a home, office or small group of buildings such as a college. WAN (Wide Area Network) - a computer network covering a wide geographical area, involving vast array of computers. The best example of a WAN is the Internet. ISP (Internet Service Provider) - provides access to the Internet for others via some connectivity service(s). This might be in the form of dial up services, web hosting services or the combination of both. DSL (Digital subscriber line) - type of broadband connection that brings information to homes and businesses over ordinary copper telephone lines. URL (Uniform Resource Locator) - A string of characters that represents the location or address of a resource on the Internet and how that resource should be accessed. World Wide Web pages are assigned a unique URL. Also known as an Internet address or web address. (Example: http://www.elkproducts.com/) TCP/IP (Transmission Control Protocol/ Internet Protocol) - the basic communication protocol of the Internet. This is a standard for routing and data transfer around the world. The Internet Protocol is a connectionless protocol which provides packet routing. TCP is connection-oriented and provides reliable communication and multiplexing. IP Address (Internet Protocol Address) - the address of a computer attached to a TCP/IP network. Every client and server station must have a unique IP address. (Example: 192.168.0.1) "Static" IP Address - a permanent or non-changing IP address that is assigned to a node in a TCP/IP network. Static IP addresses are generally used for servers, routers, etc. "Dynamic" IP Address - an IP address that is automatically assigned to a client station in a TCP/IP network, typically by a DHCP server. DHCP (Dynamic Host Configuration Protocol) - a standard method for assigning IP addresses automatically to the devices on a TCP/IP network. As a new device connects, the DHCP server assigns an IP address from a list of available addresses. The device retains this IP address for the duration of the session. Once the device disconnects the IP address becomes available for use again. DNS (Domain Name System) - A DNS server lets you locate computers on a network or the Internet (TCP/IP network) by domain name. The DNS server maintains a database of domain names (host names) and their corresponding IP addresses. DDNS (Dynamic Domain Name System) - Dynamic DNS is a system for allowing an Internet domain name to be assigned to a varying IP address. This makes it possible for other sites on the Internet to establish connections to the machine without needing to track the IP address themselves. A common use is for running server software on a computer that has a dynamic IP address (e.g., a dial-up connection where a new address is assigned at each connection, or a DSL service where the address is changed by the ISP occasionally). SMTP (Simple Mail Transfer Protocol) - Internet standard protocol used to transfer electronic mail from one computer system to another. Encryption - process of obscuring information to make it unreadable without special knowledge. Information is converted into a code language before it is sent. The receiver has the same software and decodes the information after it arrives. SSL (Secure Socket Layer) - An encryption protocol for transmitting documents securely over the Internet by electronically authenticating each end of an encrypted transmission. ELK-M1XEP Installation Manual Page 19 www.elkproducts.com XEP_0605