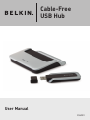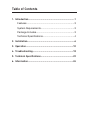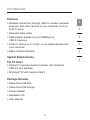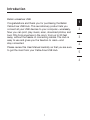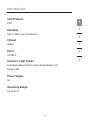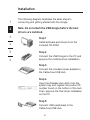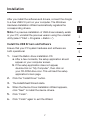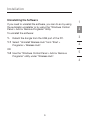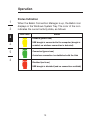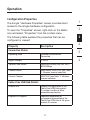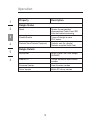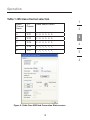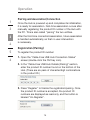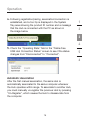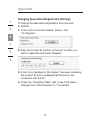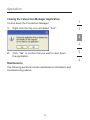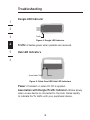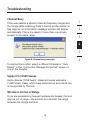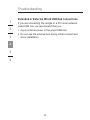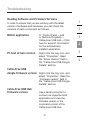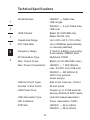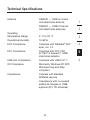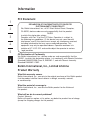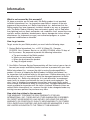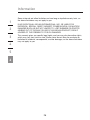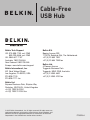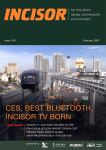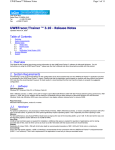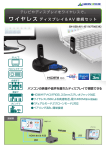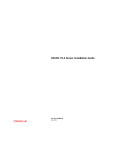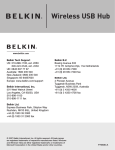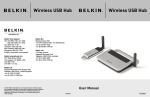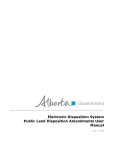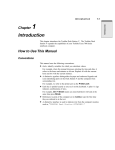Download Belkin F5U301 - CableFree USB Hub User manual
Transcript
Cable-Free USB Hub User Manual F5U301 Table of Contents 1. Introduction ....................................................................1 Features ........................................................................ 3 System Requirements ................................................... 3 Package Includes .......................................................... 3 Technical Specifications ................................................ 4 2. Installation......................................................................6 3. Operation ...................................................................... 10 4. Troubleshooting ............................................................ 18 5. Technical Specifications ................................................ 22 6. Information ................................................................... 24 Introduction 1 2 3 Figure 1: USB Dongle 4 5 6 Figure 2: Wireless Hub 2 Introduction Features • Wireless connectivity through USB for printers, cameras, scanners, and other devices to your computer, from up to 30 ft. away • Reduced cable clutter • Data-transfer speeds of up to 480Mbps for USB 2.0 devices 1 2 3 • Ports for linking up to 4 high- or low-speed devices with your computer 4 • Belkin Lifetime Warranty 5 System Requirements 6 For PC Users • Pentium® processor-based computer with Hi-Speed USB 2.0 port available • Windows® XP with Service Pack 2 Package Includes • Cable-Free USB Hub • Cable-Free USB Dongle • Power Adapter • Installation CD • User Manual 3 Introduction Belkin unleashes USB. Congratulations and thank you for purchasing the Belkin Cable-Free USB Hub. This revolutionary product lets you connect all your USB devices to your computer—wirelessly. Now you can print, play music, scan, download photos, and burn CDs from anywhere in the room, from up to 30 feet away, without the hassle of connecting cables. The Hub is easy to use and gives you the freedom to roam—and stay connected. Please review this User Manual carefully so that you are sure to get the most from your Cable-Free USB Hub. 1 2 3 4 5 6 1 Introduction 1 Technical Specifications Upstream Ports: 1 2 Downstream Ports: 4 Per-Port Voltage: 5V 3 Per-Port Current: 500mA Power Mode: Self 4 Operating Temperature: 41° to 104° F (5° to 40° C) Storage Temperature: -4° to 140° F (-20° to 60° C) 5 Power Supply: Output: 5V, 2.6mA 6 Plug Size: 3.5mm Plug Polarity: Center-pin positive Main-Power-LED Color Definitions Green: Constant on when 5V DC is applied Port-Status-LED Color Definitions Green: Blinks rapidly to indicate Rx/Tx traffic 4 Introduction Certifications 1 FCC 2 Humidity 5% to 95% non-condensing 3 Chipset Wisair 4 Ports 5 4 USB A 6 Indicator-Light Status Individual-status LED for each downstream port Power LED Power Supply 5V Operating Range Up to 30 ft. 5 Installation 1 The following diagram illustrates the basic steps in connecting and getting started with the dongle. 2 Note: Do not attach the USB dongle before the host drivers are installed. 3 Step 1 4 Install software and drivers from the included CD-ROM. 5 Step 2 6 Connect the USB Dongle to the PC and approve the multiple-driver installation. Step 3 Connect the included power adapter to the Cable-Free USB Hub. Step 4 Open the Wireless Hub utility from the system tray and register the product ID number found on the bottom of the Hub. Then, approve the final driver installation on the PC. Step 5 Connect USB peripherals to the Cable-Free USB Hub. 6 Installation After you install the software and drivers, connect the dongle to a free USB 2.0 port on your computer. The Windows Hardware Installation Wizard automatically registers the corresponding drivers. Note: If a previous installation of USB drivers already exists 1 2 in your PC, uninstall the previous version using the uninstall utility (select “Start > Programs > Belkin >”). 3 Install the USB Drivers and Software 4 Ensure that your PC system hardware and software are both operational. 5 1. Insert the Belkin driver-installation CD. a. After a few moments, the setup application should appear on your computer screen. b. If the setup application does not appear, double-click on “My Computer”, then click on your CD-ROM-drive icon. This will load the setup application’s main page. 2. Click the “Install Driver” button. 3. The InstallShield Wizard starts. 4. When the Device Driver Installation Wizard appears, click “Next” to install the device drivers. 5. Click “Finish”. 6. Click “Finish” again to exit the Wizard. 7 6 Installation 1 Connecting the USB Dongle 1. Place the Hub no more than three feet from the dongle. 2 2. Power OFF the Hub and disconnect it from all USB devices (e.g., cameras, hard drives, scanners). 3 3. Ensure that the dongle and Hub are facing each other. 4. Connect the USB dongle to the PC’s high-speed USB port. The system will automatically detect and complete installation of the drivers for the connected dongle. 5. Restart your computer. 4 5 6 Connecting the Hub 1. Ensure that the Hub is switched OFF. 2. Place the Hub within three feet from the dongle. Ensure that the two units are facing each other. 3. Connect the power adapter to the Hub. Check that the LEDs light. 4. To complete installation of the final driver, follow the instructions for the registration of the product ID number in the section “Registration (Pairing)”, on page 14 of this User Manual. 5. Restart your computer. To verify a successful installation, run the Windows Device Manager utility (“Start > Run > devmgmt.msc”) and verify that it recognizes the new drivers that were installed. You should see the following names: UWB Dongle Control, USB Composite Device, UWB Dongle over USB, and Wireless Hub Device. 8 Installation Uninstalling the Software If you need to uninstall the software, you can do so by using the automatic uninstaller or by using the “Windows Control Panel > Add or Remove Programs” utility. To uninstall the software: 1. Detach the dongle from the USB port of the PC. 1.1 Select “Uninstall Wireless Hub” from “Start > Programs > Wireless Hub”. OR 1.2 Use the “Windows Control Panel > Add or Remove Programs” utility under “Wireless Hub”. 9 1 2 3 4 5 6 Operation 1 2 3 Status Indication When the Belkin Connection Manager is up, the Belkin icon displays in the Windows System Tray. The color of the icon indicates the current activity state, as follows: Icon Color Status Enabled (yellow icon) 4 USB dongle is connected to the computer (dongle is enabled, no wireless connection is detected) 5 Connected (green icon) A wireless connection is established with the Hub 6 Disabled (red icon) USB dongle is disabled (and no connection available) 10 Operation Configuration Properties The dongle “Hardware Properties” screen provides direct access to the dongle hardware configuration. To open the “Properties” screen, right-click on the Belkin icon and select “Properties” from the context menu. The following table explains the properties that can be configured or viewed: Property Description Connection Status Operating State Disabled/Disconnected/ Connected Signal Strength 0–100% Transmit Rate Select Auto/480/400/320/200/160/106.7/ 80/53.3Mbps Channel Select Auto-Detect /A/B/C/D/E (see Table 1: Wireless channel selection) Current Channel A/B/C/D/E (see Table 1: Wireless channel selection Cable-Free USB Hub Details Product ID# Enables the registration of the Cable-Free USB Hub product ID number in order to allow association/connection Register/Un-Register Registers (associates) or un-registers (disassociates) the Cable-Free USB Hub of the given product ID number 11 1 2 3 4 5 6 Operation 1 Property Description Dongle Status 2 Reset Resets the connection/ disassociates Cable-Free USB Hub and restarts scanning 3 Disable/Enable Turns off dongle to save PHY power Packets Sent/Packets Received Packets sent (by dongle) Packets received (from Hub) 4 5 6 Dongle Details Description Belkin Cable-Free USB dongle (HWA531) Product ID Unique hardware identification number Firmware Version Host-firmware version Driver Version Belkin PC-driver version 12 Operation Table 1: Wireless channel selection Belkin Channel Name TFC Channel Band Search Pattern A TFC1 F1 F2 F3 F1 F2 F3 B TFC2 F1 F3 F2 F1 F3 F2 C TFC5 F1 F1 F1 F1 F1 F1 D TFC6 F2 F2 F2 F2 F2 F2 E TFC7 F3 F3 F3 F3 F3 F3 1 2 3 4 5 6 Figure 3: Cable-Free USB Hub Connection Status screen 13 Operation 1 2 3 4 5 6 Pairing and Association/Connection Once the Hub is powered up and completes its initialization, it is ready for association. First-time association occurs after manually registering the product ID number of the Hub with the PC. This is also called “pairing” the two entities. After the first-time connection/association, future association is handled automatically, so that no user intervention is necessary. Registration (Pairing) To register the product ID number: 1. Open the “Cable-Free USB Hub Connection Status” screen (double-click the CM tray icon). 2. In the “Cable-Free USB Hub Details (Pairing)” section, enter the product ID number found on the bottom of the Hub. (There are six pairs of character/digit combinations in the product ID.) 3. Press “Register” to finalize the registration/pairing. Once the product ID number is accepted, the product ID numbers are displayed as read-only, and the button is labeled “Un-Register”. 14 Operation 4. Following registration/pairing, association/connection is established, and a tool tip is displayed in the System Tray area showing the product ID number and a message that the Hub is connected with the PC as shown in the image below. 1 2 3 4 5. Check the “Operating State” field in the “Cable-Free USB Hub Connection Status” screen to see if the status changes from “Disconnected” to “Connected”. 5 6 Automatic Association After the first manual association, the same Hub is automatically associated to the same computer whenever the Hub operates within range. To associate to another Hub, you must manually un-register the previous Hub by pressing “Un-Register”, which causes the Hub to disassociate from the computer. 15 Operation 1 2 3 Changing Association/Registration (Pairing) To change the association/registration from one Hub to another: 1. In the “Hub Connection Status” screen, click “Un-Register”. 4 5 2. Enter the product ID number of the Hub to which you want to associate and press “Register”. 6 3. A tool tip is displayed in the System Tray area, containing the product ID and a message that the Hub is now connected with the PC. 4. Check the “Operating State” field to see if the status changes from “Disconnected” to “Connected”. 16 Operation Closing the Connection Manager Application To shut down the Connection Manager: 1. Right-click the tray icon and select “Exit”. 1 2 3 4 2. Click “Yes” to confirm that you want to shut down the application. Maintenance The following sections provide maintenance information and troubleshooting advice. 17 5 6 Troubleshooting 1 Dongle LED Indicator 2 3 Traffic Figure 4: Dongle LED Indicator 4 Traffic: Flashes green when packets are received. 5 Hub LED Indicators 6 Association/Traffic Power Figure 5: Cable-Free USB Hub LED Indicators Power: Constant on when 5V DC is applied. Association with Dongle/Traffic Indicator: Blinks slowly when a new device is connected to the Hub; blinks rapidly to indicate Rx/Tx traffic with your peripheral device. 18 Troubleshooting Channel Busy If the user selects a specific channel (frequency range) and the dongle (after scanning) finds it cannot be the master on that channel, an information message window will display automatically. This is the result of more than one dongle present in the same range. 1 2 3 4 5 Figure 6: Channel-busy message To resolve this conflict, select a different channel or “Auto Detect” in the “Connection Manager Properties” screen of one of the dongles. Support for USB Classes Audio devices (“USB Audio” class) and some webcams (“USB Video” class), which have isochronous end points, are not supported by the Hub. Wireless Link Out of Range If you are experiencing frequent wireless-link breaks, the Hub may be out of range—the solution is to shorten the range between the dongle and Hub. 19 6 Troubleshooting 1 2 3 Extended or External Wired USB Hub Connections If you are connecting the dongle to a PC via an external wired USB hub, we recommend that you: • Apply external power to the wired USB hub. • Do not use the external hub during initial connect and driver installation. 4 5 6 20 Troubleshooting Reading Software and Firmware Versions In order to ensure that you are working with the latest version of software and hardware, you can check the versions of each component as follows: Belkin application PC host drivers version In “Control Panel > Add or Remove Programs > Cable-Free USB Hub > Click here for support information” for the automatically installed application. Right-click the tray icon, and select “Properties”. Read the “Driver Version” field in the “Cable-Free USB Dongle Details” section. Cable-Free USB dongle firmware version Right-click the tray icon, and select “Properties”. Read the “Firmware version” field in the “Cable-Free USB Dongle Details” section. Cable-Free USB Hub firmware version Use a serial connector to connect via HyperTerminal application and view the firmware version in the command prompt of the Cable-Free USB Hub. 21 1 2 3 4 5 6 Technical Specifications 1 Model Number HWA531 — Cable-Free USB dongle DWA531 — 4-port Cable-Free USB Hub 2 UWB Chipset Belkin 531 MAC/BB chip, Belkin 502 RF chip Operational Range Up to 30 to 60 ft. (10 to 20m) 4 PHY Data Rate Up to 480Mbps (automatically or manually selected) 5 Frequency Range 3.1GHz to 4.8GHz; supporting 3 sub-bands, 528MHz each 6 RF Modulation Type Multiband OFDM Max. Output Power 80µW (-41.25 dBm/MHz max.) Max. Power Consumption HWA531 — 1.75W (350mA max. @ 5VDC from USB port) 3 DWA531 — 3W (600mA @ 5VDC from external power supply) USB End-Point Types Bulk in/out, Interrupt, Control Number of End Points 32 end points USB Power Drive Powers up to 4 USB external devices (500mA @ 5VDC each) USB Association Type Host GUI-based association LED Indicators Power, Association, Traffic PCB Size HWA531 — 25 by 69mm DWA531 — 38 by 92mm 22 Technical Specifications Antenna HWA531 — UWB on-board omnidirectional antenna 1 DWA531 — UWB 2 internal omnidirectional antennas 2 Operating Temperature Range 5° C to 50° C Operational Humidity 10–95% PHY Compliance Complies with WiMedia® PHY spec. rev. 1.0 4 FCC Compliance Complies with FCC CFR 47 Part 15 subpart F; UWB intentional radiation 5 USB Hub Compliance Complies with USB 2.0/1.1 OS Compliance Microsoft Windows XP SP2; Windows Plug-and-Playcompliant Coexistence Coexists with standard WiMedia devices ® Coexistence with co-located additional dongles or UWB systems (FFI, TFI schemes) 23 3 6 Information 1 2 3 4 5 6 FCC Statement DECLARATION OF CONFORMITY WITH FCC RULES FOR ELECTROMAGNETIC COMPATIBILITY We, Belkin International, Inc., of 501 West Walnut Street, Compton, CA 90220, declare under our sole responsibility that the product: F5U301 to which this declaration relates: Complies with Part 15 of the FCC Rules. Operation is subject to the following two conditions: (1) this device may not cause harmful interference, and (2) this device must accept any interference received, including interference that may cause undesired operation. This equipment may only be operated indoors. Operation outdoors is in violation of 47 U.S.C. 301 and could subject the operator to serious legal penalties. CE Declaration of Conformity We, Belkin International, Inc., declare under our sole responsibility that the F5U301, to which this declaration relates, is in conformity with Generic Emissions Standard EN55022:1998 Class B, EN50081-1, and with Generic Immunity Standard EN50082-1:1992. Belkin International, Inc., Limited Lifetime Product Warranty What this warranty covers. Belkin International, Inc., warrants to the original purchaser of this Belkin product that the product shall be free of defects in design, assembly, material, or workmanship. What the period of coverage is. Belkin International, Inc., warrants the Belkin product for the lifetime of the product. What will we do to correct problems? Product Warranty. Belkin will repair or replace, at its option, any defective product free of charge (except for shipping charges for the product). 24 Information What is not covered by this warranty? All above warranties are null and void if the Belkin product is not provided to Belkin International, Inc., for inspection upon Belkin’s request at the sole expense of the purchaser, or if Belkin International, Inc., determines that the Belkin product has been improperly installed, altered in any way, or tampered with. The Belkin Product Warranty does not protect against acts of God (other than lightning) such as flood, earthquake, war, vandalism, theft, normal-use wear and tear, erosion, depletion, obsolescence, abuse, damage due to low voltage disturbances (i.e. brownouts or sags), non-authorized program, or system equipment modification or alteration. How to get service. 1 2 3 To get service for your Belkin product you must take the following steps: 4 1. Contact Belkin International, Inc., at 501 W. Walnut St., Compton CA 90220, Attn: Customer Service, or call (800)-223-5546, within 15 days of the Occurrence. Be prepared to provide the following information: 5 a. The part number of the Belkin product. b. Where you purchased the product. c. When you purchased the product. d. Copy of original receipt. 2. Your Belkin Customer Service Representative will then instruct you on how to forward your receipt and Belkin product and how to proceed with your claim. Belkin International, Inc., reserves the right to review the damaged Belkin product. All costs of shipping the Belkin product to Belkin International, Inc., for inspection shall be borne solely by the purchaser. If Belkin determines, in its sole discretion, that it is impractical to ship the damaged equipment to Belkin International, Inc., Belkin may designate, in its sole discretion, an equipment repair facility to inspect and estimate the cost to repair such equipment. The cost, if any, of shipping the equipment to and from such repair facility and of such estimate shall be borne solely by the purchaser. Damaged equipment must remain available for inspection until the claim is finalized. Whenever claims are settled, Belkin International, Inc., reserves the right to be subrogated under any existing insurance policies the purchaser may have. How state law relates to the warranty. THIS WARRANTY CONTAINS THE SOLE WARRANTY OF BELKIN INTERNATIONAL, INC., THERE ARE NO OTHER WARRANTIES, EXPRESSED OR, EXCEPT AS REQUIRED BY LAW, IMPLIED, INCLUDING THE IMPLIED WARRANTY OR CONDITION OF QUALITY, MERCHANTABILITY OR FITNESS FOR A PARTICULAR PURPOSE, AND SUCH IMPLIED WARRANTIES, IF ANY, ARE LIMITED IN DURATION TO THE TERM OF THIS WARRANTY. 25 6 Information 1 2 3 4 Some states do not allow limitations on how long an implied warranty lasts, so the above limitations may not apply to you. IN NO EVENT SHALL BELKIN INTERNATIONAL, INC., BE LIABLE FOR INCIDENTAL, SPECIAL, DIRECT, INDIRECT, CONSEQUENTIAL OR MULTIPLE DAMAGES SUCH AS, BUT NOT LIMITED TO, LOST BUSINESS OR PROFITS ARISING OUT OF THE SALE OR USE OF ANY BELKIN PRODUCT, EVEN IF ADVISED OF THE POSSIBILITY OF SUCH DAMAGES. This warranty gives you specific legal rights, and you may also have other rights, which may vary from state to state. Some states do not allow the exclusion or limitation of incidental, consequential, or other damages, so the above limitations may not apply to you. 5 6 26 Cable-Free USB Hub Belkin Tech Support US: 310-898-1100, ext. 2263 800-223-5546, ext. 2263 UK: 0845 607 77 87 Australia: 1800 235 546 New Zealand: 0800 235 546 Europe: www.belkin.com/support Belkin International, Inc. 501 West Walnut Street Los Angeles, CA 90220, USA 310-898-1100 310-898-1111 fax Belkin B.V. Boeing Avenue 333 1119 PH Schiphol-Rijk, The Netherlands +31 (0) 20 654 7300 +31 (0) 20 654 7349 fax Belkin Ltd. 4 Pioneer Avenue Tuggerah Business Park Tuggerah, NSW 2259, Australia +61 (0) 2 4350 4600 +61 (0) 2 4350 4700 fax Belkin Ltd. Express Business Park, Shipton Way Rushden, NN10 6GL, United Kingdom +44 (0) 1933 35 2000 +44 (0) 1933 31 2000 fax © 2007 Belkin International, Inc. All rights reserved. All trade names are registered trademarks of respective manufacturers listed. Windows and Microsoft are either registered trademarks or trademarks of Microsoft Corporation in the United States and/or other countries. P75325-A