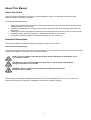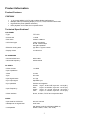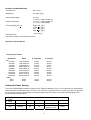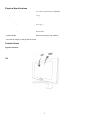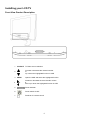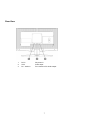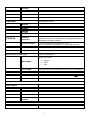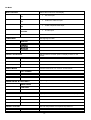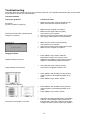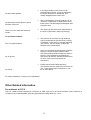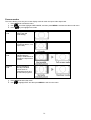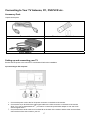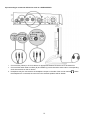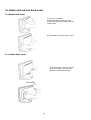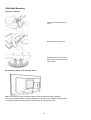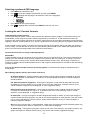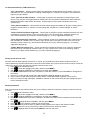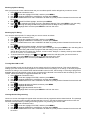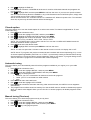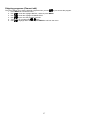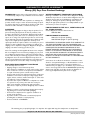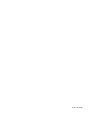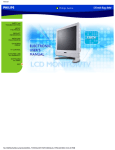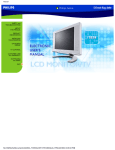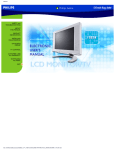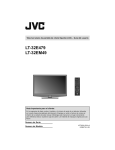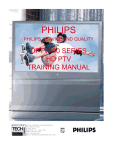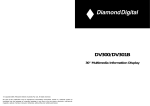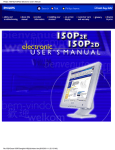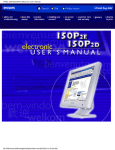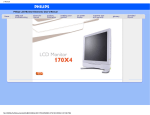Download Magnavox 17MF200V-17B Specifications
Transcript
Table of Contents Safety and Troubleshooting Information ....................................................................................................... 1 Safety precautions and maintenance...................................................................................................... 1 Installation Locations............................................................................................................................. 1 About This Manual ........................................................................................................................................ 2 About This Guide................................................................................................................................... 2 Notational Descriptions ......................................................................................................................... 2 Product Information ....................................................................................................................................... 3 Product Features..................................................................................................................................... 3 Technical Specifications* ...................................................................................................................... 3 Automatic Power Saving ....................................................................................................................... 4 Physical Specifications .......................................................................................................................... 5 Product Views........................................................................................................................................ 5 Installing your LCD TV................................................................................................................................. 6 Front View Product Description ............................................................................................................ 6 Rear View .............................................................................................................................................. 7 On-Screen Display ......................................................................................................................................... 8 Description of the On Screen Display ................................................................................................... 8 OSD Guide............................................................................................................................................. 8 TV Control ................................................................................................................................................... 12 Using Your Remote Control ................................................................................................................ 12 Troubleshooting ........................................................................................................................................... 14 Other Related Information ........................................................................................................................... 15 For units set at 115 V :......................................................................................................................... 15 Screen Modes ………………………………………………………………………………………...17 Connecting to Your TV Antenna, PC, DVD/VCR etc. ............................................................................... 17 Accessory Pack .................................................................................................................................... 17 Setting up and connecting your TV ..................................................................................................... 17 Using the Cable Management.............................................................................................................. 19 To attach and remove back cover ................................................................................................................ 20 To attach back cover ............................................................................................................................ 20 To remove back cover.......................................................................................................................... 20 VESA Wall Mounting.................................................................................................................................. 21 Using Other Menus ...................................................................................................................................... 22 Using the Remote Control ................................................................................................................... 22 Selecting a source input ....................................................................................................................... 22 Adjusting the picture preference.......................................................................................................... 22 Adjusting the sound preference ........................................................................................................... 22 Selecting a preferred OSD language.................................................................................................... 23 Locking the set / Parental Controls...................................................................................................... 23 Closed caption...................................................................................................................................... 26 Automatic tuning ................................................................................................................................. 26 Manual tuning (Fine tune) ................................................................................................................... 26 Skipping programs (Channel edit) ....................................................................................................... 27 Limited Warranty......................................................................................................................................... 28 French Version..............................................................................................................................................29 Safety and Troubleshooting Information Safety precautions and maintenance WARNING: Use of controls, adjustments or procedures other than those specified in this documentation may result in exposure to shock, electrical hazards and/or mechanical hazards. Read and follow these instructions when connecting and using your LCD TV: • Unplug the TV if you are not going to use it for an extensive period of time. • Unplug the TV if you need to clean it with a slightly damp cloth. The screen may be wiped with a dry cloth when the power is off. However, never use alcohol, solvents or ammonia-based liquids. • Consult a service technician if the TV does not operate normally when you have followed the instructions in this manual. • The casing cover should be opened only by qualified service personnel. • Keep the TV out of direct sunlight and away from stoves or any other heat source. • Remove any object that could fall into the vents or prevent proper cooling of the TV’s electronics. • Do not block the ventilation holes on the cabinet. • Keep the TV dry. To avoid electric shock, do not expose it to rain or excessive moisture. • When positioning the TV, make sure the power plug and outlet are easily accessible. • If turning off the TV by detaching the power cable or DC power cord, wait for 6 seconds before attach the power cable or DC power cord for normal operation. • To avoid the risk of shock or permanent damage to the set, do not expose the TV to rain or excessive moisture. • IMPORTANT: When using as a PC monitor, always activate a screen saver program during your application. If a still image in high contrast remains on the screen for an extended period of time, it may leave an 'afterimage' or 'ghost image' on the front of the screen. This is a well-known phenomenon that is caused by the shortcomings inherent in the LCD technology. In most cases, the after-image will disappear gradually over a period of time after the power has been switched off. Be aware, that the after-image symptom cannot be repaired and is not covered under warranty. Consult a service technician if the TV does not operate normally when the operating instructions given in this manual have been followed. Installation Locations • • • Avoid exposure to heat and extreme cold Do not store or use the product in locations exposed to heat, direct sunlight or extreme cold. Avoid moving the product between locations with large temperature differences. Choose a site that falls within the following temperature and humidity ranges. o Temperature: 5-40°C 41-104°F o Humidity: 20-80% RH • Do not subject the product to severe vibration or high impact conditions. Do not place the product in the trunk of a car. • Take care not to mishandle this product by either knocking or dropping it during operation or transportation. Do not store or use the product in locations where there is a high level of humidity or in dusty environments. Do not allow water or other liquids to spill on or into the product. 1 About This Manual About This Guide This user's guide is intended for anyone who uses the Magnavox LCD TV. It describes the features, setup, operation and other important information. It includes the following sections: • • • • • Safety and Troubleshooting Information provides tips and solutions for common problems as well as other related information you may need. Product Information gives an overview of the monitor's features as well as the technical specifications for this monitor. Installing Your Monitor describes the initial setup process and gives an overview of how to use the monitor. On-Screen Display provides information on adjusting the settings on your monitor. TV Control provides information on adjusting the settings for your TV function. Notational Descriptions The following subsections describe notational conventions used in this document. Notes, Cautions and Warnings Throughout this guide, blocks of text may be accompanied by an icon and printed in bold or italic type. These blocks contain notes, cautions or warnings. They are used as follows: NOTE: This icon indicates important information and tips that help you make better use of your computer system. CAUTION: This icon indicates information that tells you how to avoid either potential damage to hardware or loss of data. WARNING: This icon indicates the potential for bodily harm and tells you how to avoid the problem. Some warnings may appear in alternate formats and may not be accompanied by an icon. In such cases, the specific presentation of the warning is mandated by the relevant regulatory authority. 2 Product Information Product Features 17MF200V • • • • 17-inch wide WXGA LCD TV with excellent display performance Multiple video input allowing display of TV, PC, VCD, DVD and CamCorder High definition panel (WXGA resolution) DVD playback via S Video and composite video Technical Specifications* LCD PANEL • Type TFT LCD • Screen size 17 wide • Pixel Pitch 0.288 x 0.288mm • LCD Panel type 1280 x 768 pixels R.G.B. vertical stripe Anti-glare polarizer • Effective viewing area (H) 369.6 x (V) 221.76mm • Display Colors 16.7M colors PC SCANNING • Vertical refresh rate 56Hz-76Hz • Horizontal frequency 30kHz-63kHz PC VIDEO • Video dot rate 110 MHz • Input impedance - Video 75 ohm - Sync 4K7 ohm • Input signal levels 0.7 Vpp • Sync input signal Separate sync • Sync polarities Positive and negative • Input Frequency WXGA XGA SVGA VGA • Video interface D-sub, S-Video, TV-RF and composite video Hsync Hsync Hsync Hsync 48-60 kHZ,Vsync 60 - 75 Hz (N.I.) 48- 60 kHz, Vsync 60 - 75 Hz (N.I.) 37- 47 kHz, Vsync 60 - 75 Hz (N.I.) 31- 38 kHz, Vsync 60 - 75 Hz (N.I.) AUDIO • Input level for PC/SVHS 500 mV nominal • Headphone out signal level 4mW max. • Loudspeaker 5W Stereo Audio (2.5W/channel RMS x2, 200Hz~10kHz, 4 ohm, 10% THD) 3 OPTICAL CHARACTERISTICS • Contrast ratio 600:1 (typ.) • Brightness 450 cd/m2 (typ.) • Peak contrast angle 6 o'clock • White Chromaticity x: 0.283 y: 0.297 (at 9300° K) x: 0.313 y: 0.329 (at 6500° K) x: 0.313 y: 0.329 (sRGB) • Viewing Angle (C/R >5) Upper >85° (typ.) Lower >85° (typ.) Left >85° (typ.) Right >85° (typ.) <=25ms (typ.) • Response time This data is subject to change without notice. Resolution & Preset Modes • Maximum 1280 x 768 at 75Hz • Recommended 1280 x 768 at 60Hz 14 user definable modes 9 factory preset modes: Resolution PC 640*480 640*480 720*400 800*600 800*600 1024*768 1024*768 1280*768 1280*768 Video Video Video Mode H. freq (kHz) V. freq (Hz) VGA VESA 60 VGA VESA 75 IBM VGA 3H SVGA VESA 60 SVGA VESA 75 XGA VESA 60 XGA VESA 75 WXGA VESA 60 WXGA VESA 60 31.469 37.500 31.468 37.879 46.875 48.363 60.023 47.700 60.100 59.940 75.000 70.087 60.317 75.000 60.004 75.029 60.000 75.000 60Hz 50Hz 15.734 15.625 59.940 50.000 Automatic Power Saving If you have VESA DPMS compliance display card or software installed in your PC, the TV/Monitor can automatically reduce its power consumption when not in use. If an input from a keyboard, mouse or other input device is detected, the TV will then 'wake up' automatically. The following table shows the power consumption and signaling of this automatic power saving feature: Power Management Definition VESA Mode ON Video H-sync V-sync Power Used LED color Active Yes Yes Green OFF Blanked No No 55W (typ.) 110VAC < 1W 230VAC < 2W 4 Amber Physical Specifications • Dimension (WxHxD) • Weight 517 x 364 x 199 mm (incl. Pedestal) 5.4 kg • Tilt (Forward / Backward) - 5° / 20° • Power supply 100 - 240 VAC, 50/60 Hz • Power consumption • Temperature (operating) • Relative humidity • System MTBF 55 W (typ.) 5° C to 40° C 20% to 80% 50K hrs (excluding CCFL 40Khrs) * This data is subject to change without notice. Product Views Physical Function Tilt 5 Installing your LCD TV Front View Product Description 1 SOURCE TV/Video source selection Increase or decrease the channel number or up or down the highlighted function in OSD 2 3 MENU Open the OSD and select the highlighted function 4 VOL Increase or decrease the level of audio volume or move up or down the highlighted function in OSD 5 Power indicator 6 Power switch On/Off 7 Receiver for 'remote control' 6 Rear View 1 DC in DC power in 2 VGA D-Sub input 3 PC - Audio in For connect to PC Audio output 7 On-Screen Display Description of the On Screen Display What is the On-Screen Display? This is a feature offered by all Magnavox LCD TVs. It allows an end user to adjust screen performance of TVs directly through an on-screen instruction window. The user interface provides user-friendliness and ease-of-use when operating the TV. Basic and simple instruction on the control keys When you press the MENU button on the front control of your TV, the On-Screen Display (OSD) Main Controls window will pop up and you can then start making adjustments to the various TV features. Use the or the keys to make your adjustments. OSD Guide TV/Video Mode INPUT SELECT Select video source for main display: PC TV AV S-VIDEO PICTURE • PC VGA input • HD input (See note below) • Antenna or cable TV input • CVBS composite video input • S-video input Adjust picture characteristics to suit personal preference BRIGHTNESS CONTRAST COLOR SHARPNESS TINT COLOR TEMP • • • Normal Cool Warm EXIT SOUND Adjust audio characteristics to suit personal preference TREBLE BASS 8 BALANCE SURROUND (ON/OFF) EXIT LANGUAGE Set language for OSD ENGLISH FEATURES PARENTAL CONTROLS Set the password (0711) and block specific programs that are not suitable for children. It is compliant with V-chip standard in the US. (See page 24 for detail operation) CLOSED CAPTION Turn on/off and select a closed caption mode. NOTE: The feature is applicable for TV and CVBS video only. EXIT INSTALL (for TV mode only) Install a TV program list Set the tuner mode: TUNER MODE • • • antenna cable auto AUTO STORE Scan and store the TV programs at the user location automatically FINETUNE Fine tune and store the TV programs at the user location manually CHANNEL EDIT Set the skipped channel when accessing channel by EXIT VIDEO MODE STANDARD MODE 4:3 FULL SCREEN NONLINEAR SCALING EXIT Exit from this menu 9 keys PC Mode INPUT SELECT Select video source for main display: PC TV AV S-VIDEO LANGUAGE • PC VGA input • Antenna or cable TV input • CVBS composite video input • S-video input Set language for OSD ENGLISH ADJUST POSITION Adjust positions to obtain optimum display location on the screen HORIZONTAL VERTICAL VIDEO MODE Choose between 4:3 or 16:9 PC screen mode FULL SCREEN ASPECT RATIO 4:3 BRIGHTNESS & CONTRAST Adjust brightness and contrast to obtain optimum display BRIGHTNESS CONTRAST VIDEO NOISE Adjust phase and clock to obtain stable and clear display PHASE CLOCK ADJUST COLOR Set color temperature to suit personal preference ORIGINAL PANEL 10 COLOR 9300K FOR CAD/CAM 6500K FOR IMAGE MANAGEMENT sRGB USER PRESET RESET RED GREEN BLUE Reset the setting to default values NO YES AUTO Automatic adjustment of the display parameters to give optimum display EXIT Exit from this menu NOTE: TV model 17MF200V/17 is capable of displaying High Definition (HD) 720P format signals via the VGA input connection on the TV. A 720P HD source, such as a set top HD receiver, must have a VGA output to be able to connect to the TV’s VGA input. Set the HD source to output 720P on its VGA output connection. When using the VGA input of the TV, audio must be input to the “PC Audio Input” jack on the TV. To input audio to the “PC Audio Input” a PC audio adaptor cable must be used. Caution: If a1080i HD signal is input to the VGA input of the TV, the top, bottom and side edges of the picture could be over scanned and some content cut off. Note when the VGA input of the TV is being viewed, the TV can not be turned off by the remote control. The TV will turn off automatically when the signal on the VGA input is removed, or by pressing the power button on the front of the TV. Pressing the AV button once on the remote control, then pressing the power button can also turn off the TV. 11 TV Control Using Your Remote Control Remote Control Diagram Standby Numerical keys Seleting TV programs Closed Caption A/CH Volume Mute Menu Cursor Sleep timer Status AV source Sound mode 12 1 Standby 3 4 Selecting TV programs Closed Caption Volume 5 Menu 6 Cursor 7 Sleep timer 8 Sound mode 2 9 AV source 10 Status 11 Mute 12 A/CH 13 Numerical keys To set the TV temporarily to standby mode. To switch on the TV set, press Standby button or AV source button. (The amber light indicates when set is in standby mode) To move up or down a program. To disable or enable closed caption function. To adjust the sound level. To turn on or off the OSD (On-Screen Display) To return to last item in OSD and clear menu from screen. To move the cursor up/down/right/left to scroll through a list of options: Cursor Left/Right To adjust the settings of the highlighted function in OSD Cursor down To select the next item on the menu, and return to last item with cursor up Up/down key also act as hot keys to switch video mode (Standard/ 4:3/Full Screen/Nonlinear Scaling) To select the period of time after which the set will switch automatically to standby mode (up to 240 minutes) To choose MONO, Stereo and SAP (2nd audio program) Sound system To select TV/Video/PC sources To show OSD status. To disable sound. To restore sound, press button again. To access the last program viewed. For direct access to programs For a 2-digit program number, the 2nd digit must be entered within 2 seconds. 13 Troubleshooting This page deals with problems that can be corrected by the user. If the problem still persists after you have tried these solutions, contact your nearest dealer. Common Problems Having this problem? No Picture (Power LED does not light up) No Picture (Power LED is amber) (when using as PC monitor) Screen says Check these items • Make sure the power cord is plugged into the power outlet and into the back of the TV. • • Make sure the computer is turned on. Make sure the signal cable is properly connected to your computer. Check to see if the monitor cable has bent pins. The Energy Saving feature may be activated. • • • • • Make sure the monitor cable is properly connected to your computer. Check to see if the monitor cable has bent pins. Make sure the computer is turned on. Imaging Problems • Press "MENU" key to select "ADJUST POSITION" control at PC mode or press "MENU" and "DOWN" hot keys at front control together to automatically adjust the position. • Check that the signal cable is properly connected to the graphics board or PC. • Press "MENU" and "DOWN" hot keys at front control together to automatically adjust at PC mode. Press "MENU" key to select "AUTO". Display position is incorrect Image vibrates on the screen Vertical flicker appears • Horizontal flicker appears • • • The screen is too bright or too dark Press "MENU" and "DOWN" hot keys at front control together to automatically adjust at PC mode. Press "MENU" key to select "AUTO". Adjust the contrast and brightness in OSD Main Controls. (The backlight of the product has a fixed life span. When the screen becomes dark or begins to flicker, please contact your dealer.) 14 • If an image remains on the screen for an extended period of time, it may be imprinted in the screen and leave an afterimage. This usually disappears after a few hours. • This is characteristic of liquid crystal and is not caused by a malfunction or deterioration of the liquid crystal. The afterimage will disappear after a period of time. • The remaining dots are normal characteristic of the liquid crystal used in today’s technology. • The proximity of mountains or high buildings may be responsible for ghost pictures, echoing or shadows. In this case, try manually adjusting your pictures: see 'fine tuning' or adjust the direction of the outside aerial. • Have you connected the aerial socket properly? Have you chosen the right system? Poorly connected aerial sockets are often the cause of picture or sound problems (sometimes the connectors can become half disconnected if the TV set is moved or turned). Check all connections. • Ensure that the audio cables are firmly connected to both the audio input connectors on your TV and audio output connectors on your PC or Video player. An after-image appears An afterimage remains after the power has been turned off. Green, red, blue, dark and white dots remain. TV and Audio Problems Poor TV signal reception No TV picture No sound For further assistance, contact your local distributor. Other Related Information For units set at 115 V : Use a UL Listed Cord Set consisting of a minimum 18 AWG, Type SVT or SJT three conductor cord a maximum of 15-feet long and a parallel blade, grounding type attachment plug rated 15 A, 125 V. 15 Screen modes This menu allows you to set your screen display mode to match the input video aspect ratio. 1. Press MENU to activate the menu. 2. Use , to scroll the highlight VIDEO MODE, and then press MENU to activate the video mode menu. 3. Press , keys to highlight one mode: Standard mode Display pictures of 16:9 aspect ratio (HD broadcasting) 4:3 mode Display pictures of normal size (that is, a 4:3 aspect ratio) Full screen mode Enlarge horizontally extended pictures equally in all directions to maintain the aspect ratio constant. Nonlinear mode Ideal for displaying vertically extended pictures such as squeezed pictures and recorded HD programs. 4. Press MENU to select the mode. 5. Use , to highlight EXIT and then press MENU to exit from the menu. 16 Connecting to Your TV Antenna, PC, DVD/VCR etc. Accessory Pack Unpack all the parts. Power cable Remote control & batteries Power adapter Setting up and connecting your TV Ensure that the power to the monitor/TV is switched off before the installation. A) Connecting to PC computer 1. Connect the power cord to the DC IN power connector on the back of the monitor. 2. Connect the 15-pin D-SUB of the video signal cable to the VGA connector on the back of the monitor Note: If you use an Apple MacitoshTM, you need to connect the special Mac adapter to one end of the monitor signal cable. 3. Connect the stereo audio cable to PC AUDIO IN on the back of the monitor and the other end to AUDIO OUT terminal of the sound card on your PC. 17 B) Connecting to a external A/V device such as a DVD/VCR/VCD 1. 2. Connect RCA (Yellow) or S-VHS cable to an appropriate external AV device such as DVD/VCR. Connect RCA audio cable to AUDIO (R) and AUDIO (L) terminal and the other ends to corresponding audio out terminals on the AV device. 3. Headphone may be connected to the headphone output on the side of the monitor marked the headphone is connected, the sound from the external speakers will be disable. 18 . While C) Connecting to TV/CATV Connect an antenna or CATV cable to the antenna port of tuner box. Using the Cable Management 1. Remove the arm box's top cover. Press the center of the cap and open the cap from sides (Do not attempt to open the cap from the top or the bottom) 2. Place the cables inside the arm box. 3. Replace top cover. We recommend you follow intelligent cable management to reduce the electrical alternating field to low level as not to burden the work environment with unnecessary factors. 19 To attach and remove back cover To attach back cover 1) Line up in ventilation. Before attempting to seal the cover, make sure it is properly aligned with the upper hooks. 2) Use hands to push and seal in place. To remove back cover 1) Lift off the rear cover from the top hooks at an angle of less than 30 degrees to avoid hook damage. 20 VESA Wall Mounting A) Remove the base 1) Remove the arm box's top cover. 2) Remove the hinge cape. 3) Remove the 4 screws and then remove the base from the LCD monitor. B) Attaching a wall or arm mounting device. Note: This monitor accepts a 100mmx100mm VESA-Compliant mounting interface. The monitor supports VESA mounting standard for use with various VESA mounting devices. To install any VESA mounting devices, please follow the instructions given. 21 Using Other Menus Using the Remote Control 1. 2. 3. 4. 5. 6. Press MENU to activate the control menu display. Use , to scroll the highlighted item to be selected. Use MENU to select the item to be changed. Use , again to scroll the highlighted sub-item to be selected. Use , to adjust the value of selected item. Or use MENU to select the desired option. When the setting is fine, use , to highlight EXIT item and press MENU to exit from the menu. The menu OSD will disappear. 7. Menu will disappear automatically after few seconds while no key was pressed. Selecting a source input 1. Press MENU to activate the menu. 2. Use , to scroll the highlight INPUT SELECT, and then press MENU. 3. Use , to highlight the input source to be selected. There are 4 input sources: • PC • TV • AV • S-Video 4. Press MENU to select the input source. Adjusting the picture preference 1. Press MENU to activate the menu. 2. Use , to scroll the highlight PICTURE, and then press MENU. 3. Use , to highlight the picture parameter to be adjusted. There are 6 parameters: • BRIGHTNESS: alters the brightness of the image. • CONTRAST: alters the variation between light and dark tones. • COLOR: alters the color intensity. • SHARPNESS: alters the crispness of the image. • TINT: Adjusts tint. • COLOR TEMP (color temperature): adjusts the color temperature of the picture. Three options are available here: COOL (blue white), NORMAL (balanced) or WARM (red white). to adjust BRIGHTNESS, CONTRAST, COLOR, SHARPNESS. Or, press MENU to further 4. Press , change COLOR TEMP setting. 5. Use , to highlight EXIT and then press MENU to exit from the menu. Adjusting the sound preference 1. Press MENU to activate the menu. 2. Use , to scroll the highlight SOUND, and then press MENU. 3. Use , to highlight the sound parameter to be adjusted. There are 4 parameters: • TREBLE: alters the level of the high frequency sound. • BASS: alters the level of the low frequency sound. • BALANCE: to balance the sound between the left and right speakers. • SURROUND ON/OFF: to turn the surrounding sound effect on or off. to adjust the selected parameter. 4. Press , 5. Use , to highlight EXIT and then press MENU to exit from the menu. 22 Selecting a preferred OSD language 1. Press MENU to activate the menu. 2. Use , to scroll the highlight LANGUAGE, and then press MENU. 3. Use , to highlight the language to be selected. There are 3 languages: • ENGLISH • • 4. Press MENU to select the language. 5. Use , to highlight EXIT and then press MENU to exit from the menu. Locking the set / Parental Controls Understanding Parental Controls The Parental Controls feature receives and processes the data that contains program content advice sent by the broadcasters or other program providers. When programmed by the viewer, a TV with Parental Controls can respond to the content advice and block any program content that may be considered unsuitable (such as offensive language, violence, sexual situations, etc.). This is a great feature for censoring the type of programs children watch. In the Parental Controls section you'll learn how to block channels and programs that are not rated, are unrated, or have no rating. You will also find out how to turn these blocking features ON or OFF. Below brief explanations are given of some terms and ratings relate to the Parental Controls feature. Parental Controls offers a variety of Blocking Options: BLOCKING The BLOCKING control can be thought of as the 'master switch' for Parental Controls. This control implements the settings you have selected in order to block programs in accordance with movie ratings or TV ratings, or to block programs that have no rating or are unrated. When the BLOCKING control is OFF, the blocking or censoring of programs is disabled. When the BLOCKING control is ON, programs will be blocked in accordance with the settings you have chosen. You can also block individual channels or block programs on the basis of the ratings of the MPAA and TV broadcasters. Movie Ratings (Motion Picture Association of America) G: General Audience - All ages admitted. Most parents would find these programs suitable for all ages. This type of program contains little or no violence, no strong language and little or no sexual dialogue or sexual situations. PG: Parental Guidance Suggested - These types of programs contain material that parents may find unsuitable for younger children. It may contain one or more of the following: moderate violence, some sexual situations, infrequent coarse language, or some suggestive dialog. PG13: Parents Strongly Cautioned – These types of programs contain material that parents may find unsuitable for children under the age of 13. It contains one or more of the following: violence, sexual situations, coarse language, or suggestive dialog. R: Restricted - This type of program has been designed specifically for adults. Anyone under the age of consent should view these programs only with an accompanying parent or adult guardian. They will contain one or more of the following: intense violence, explicit sexual situations, strong or coarse language, or intensely suggestive dialogue. NC17: No one under the age 17 will be admitted. These types of programs should be viewed by adults only. They will contain graphic violence, explicit sex, or crude, indecent language. X: Adults Only - These types of programs contain one or more of the following: very graphic violence, very graphic and explicit or indecent sexual activity, very coarse and intensely suggestive language. 23 TV Parental Guidelines (TV Broadcasters) TV-Y: (All children -- These programs have been designed to be appropriate for all children.) They are intended for a very young audience, including children aged 2-6. This type of program is not expected to frighten younger children. TV-Y7: (Directed at Older Children -- These types of programs are designed for children aged 7 and above.) They may be more appropriate for children who have acquired the development skills needed to distinguish between make-believe and reality. These programs may include mild fantasy and comic violence (FV). TV-G: (General Audience -- Most parents would find these programs suitable for all ages.) These types of programs contain little or no violence, no strong language, and little or no sexual dialogue or sexual situations. TV-PG: (Parental Guidance Suggested -- These types of programs contain material that parents may find unsuitable for younger children.) They will contain one or more of the following: moderate violence (V), some sexual situations (S), infrequent coarse language (L), or some suggestive dialogue (D). TV-14: (Parents Strongly Cautioned -- These programs contain some material that many parents would find unsuitable for children under 14 years of age.) These types of programs contain one or more of the following: intense violence (V), intense sexual situations (S), strong, coarse language (L), or intensely suggestive dialogue (D). TV-MA: (Mature Audience Only -- These programs are intended specifically to be viewed by adults and therefore may be unsuitable for children under 17.) They contain one or more of the following: graphic violence (V), explicit sexual situations (S), or crude, indecent language (L). Setting up the Access Code Parental Controls allows parents to block out or 'censor' any channels they think children should not watch. A channel blocked by the Parental Controls control cannot be viewed until a correct access code is used to unlock the channel for viewing. First, let's set your Parental Controls access code. 1. Press MENU to activate the menu. 2. Use , to scroll the highlight FEATURE, and then press MENU. 3. Use , to highlight PARENTAL CONTROLS, and then press MENU. 4. Enter your confidential access code. The first time, enter the code 0711, Then INCORRECT will appear on the screen. 5. Press 0711 on the remote control again. ENTER NEW CODE will appear on the screen. 6. Enter a new four-digit code using the number buttons. CONFIRM CODE will appear on the screen. 7. Enter your new four-digit code again. CORRECT will flash on the screen briefly and the highlight bar goes back to Parental Controls. Blocking Channels After your personal access code has been set you are ready to select the channels or inputs you want to block out or censor. 1. Press MENU to activate the menu. 2. Use , to scroll the highlight FEATURE, and then press MENU. 3. Use , to highlight PARENTAL CONTROLS, and then press MENU. 4. Enter your confidential access code. CORRECT will flash very briefly and the Parental Controls menu will be shown. 5. Use , to highlight BLOCK CHANNEL, and then press MENU. 6. Press or keys to select the channel you want to block. 7. Press MENU to block the channel. A padlock image appears to the right of the channel number. 8. Repeat steps 6 and 7 for any channels you want to block so they cannot be viewed. 9. Use , to highlight EXIT and then press MENU to exit from the menu. 24 Blocking by Movie Rating After your personal access code has been set you can select specific movie ratings that you want to censor. 1. Press MENU to activate the menu. 2. Use , to scroll the highlight FEATURE, and then press MENU. 3. Use , to highlight PARENTAL CONTROLS, and then press MENU. 4. Enter your confidential access code. CORRECT will flash very briefly and the Parental Controls menu will be shown. 5. Use , to MOVIE RATING highlight, and then press MENU. 6. Press or to highlight each rating you want. (See Movie Ratings) Then press MENU to turn the rating ON or OFF. Turning the rating ON will block programs with that rating so they cannot be viewed. 7. Use , to highlight EXIT and then press MENU to exit from the menu. Blocking by TV Rating You can also select specific TV ratings that you want to censor as follows: 1. Press MENU to activate the menu. 2. Use , to scroll the highlight FEATURE, and then press MENU. 3. Use , to highlight PARENTAL CONTROLS, and then press MENU. 4. Enter your confidential access code. CORRECT will flash very briefly and the Parental Controls menu will be shown. 5. Use , to MOVIE RATING highlight, and then press MENU. 6. Press or to highlight each rating you want. (See TV Ratings) Then press MENU to turn the rating ON or OFF. Turning the rating ON will block programs with that rating so they cannot be viewed. NOTE: More specific sub ratings (for violence, sexual content, dialogue, or fantasy violence) are available for TV-Y7, TV-PG, TV-14 and TV-MA. 7. To access these sub ratings, press . Press or to select the sub rating that you want to block or unblock. Then press MENU to turn the block on the sub rating ON or OFF. 8. Use , to highlight EXIT and then press MENU to exit from the menu. Turning Block ON or OFF The BLOCKING control can be thought of as the 'master switch' for Parental Controls. This control affects the settings you have chosen to block programs in accordance with movie ratings or TV ratings, or to block programs that have no rating or are unrated. When the BLOCKING control is OFF, the blocking or censoring of programs is disabled. When the BLOCKING control is ON, programs will be blocked in accordance with the settings you have chosen. Follow these steps to toggle BLOCKING OFF or ON. 1. Press MENU to activate the menu. 2. Use , to scroll the highlight FEATURE, and then press MENU. 3. Use , to highlight PARENTAL CONTROLS, and then press MENU. 4. Enter your confidential access code. CORRECT will flash very briefly and the Parental Controls menu will be shown. 5. Use , to highlight BLOCK OPTIONS, and then press MENU. 6. Use , to highlight BLOCKING. 7. Press , to toggle BLOCKING ON or OFF. 8. Use , to highlight EXIT and then press MENU to exit from the menu. Viewing Blocked Programming Various on-screen messages will appear when someone tries to programs that have been blocked. The message depends on how the current program has been blocked. You may view the blocked program and turn OFF the Parental Controls feature by clearing all blocking options or by entering your access code. 1. Press MENU to activate the menu. 2. Use , to scroll the highlight FEATURE, and then press MENU. 3. Use , to highlight PARENTAL CONTROLS, and then press MENU. 4. Enter your confidential access code. CORRECT will flash very briefly and the Parental Controls menu will be shown. 25 5. Use , to highlight CLEAR ALL. 6. Press MENU to activate it. CLEARED will be shown for a while. All blocked channels and programs can now be viewed. 7. Use , to highlight EXIT and then press MENU to exit from the menu. If you tune to a specific channel that has been blocked by BLOCK CHANNEL or any of the Parental Controls RATING options, simply enter your four-digit access code to view the channel. NOTE: this will unblock ALL channels until the TV is switched OFF. When the power to the TV is switched back ON, all previously blocked channels will be blocked again. Closed caption This menu allows you to turn the closed caption off or select a text mode. The feature is applicable for TV and CVBS video only. 1. Press MENU to activate the menu. 2. Use , to scroll the highlight FEATURE, and then press MENU. 3. Use , to highlight CLOSED CAPTION, and then press MENU. 4. Use , to highlight the mode to be selected. There are 9 modes: CC1, CC2, CC3, CC4, CC MUTE, TXT1, TXT2, TXT3 or TXT4 NOTE: The CC MUTE option can be used to set the TV to turn the CLOSED CAPTIONING mode ON whenever the MUTE button is pressed. 5. Press MENU to select the desired mode. 6. Use , to highlight EXIT and then press MENU to exit from the menu. NOTE: You also can press the CC button on the remote control to turn the CC Display ON or OFF. NOTE: Not all TV programs and product commercials are broadcast with Closed Captioning (CC), nor are all Closed Captioning MODEs (CAPTION 1-4 or TEXT 1-4) necessarily used by broadcast stations during the transmission of a program offering Closed Captioning. Refer to your area's TV program listings for the stations and times of programs to be broadcast with Closed Captioning. Automatic tuning This menu allows you to automatically search for all the programs available in your region (or on your cable network). 1. Press MENU to activate the menu. 2. Use , to scroll the highlight INSTALL, and then press MENU. 3. Use , to scroll the highlight TUNER MODE, and then press MENU. 4. Press , keys to select your tuner: • Antenna: your TV is connected to an antenna to receive air programs • Cable: your TV is connected to a cable network • Auto 5. Press MENU to return the install menu. 6. Use , to scroll the highlight AUTO STORE. 7. Press MENU to activate the automatic searching. After several minutes, the INSTALL menu reappears automatically. 8. The programs found will be stored into memory list. Use the SKIP menu to enable or disable the programs which you want it to be skipped. When you use CH+/CH- to access program, all disable programs will be skipped. Manual tuning (Fine tune) This menu allows you to store the programs one by one by hand. 1. Press MENU to activate the menu. 2. Use , to scroll the highlight INSTALL, and then press MENU. 3. Use , to scroll the highlight FINE TUNE, and then press MENU. or key until get good picture. 4. Press 26 Skipping programs (Channel edit) This menu allows you to set the skipped programs when you use , keys to access the program. 1. Press MENU to activate the menu. 2. Use , to scroll the highlight INSTALL, and then press MENU. 3. Use , to scroll the highlight CHANNEL EDIT. 4. Use , keys to view the program in the list. 5. Toggle skip or not skip using or keys. 6. Use , to highlight EXIT and then press MENU to exit from the menu. 27 MAGNAVOX LIMITED WARRANTY Ninety (90) Days Free Product Exchange MAGNAVOX warrants this product against defect in material or workmanship, subject to any conditions set forth as follows: PROOF OF PURCHASE: You must have proof of the date of purchase to exchange the product. A sales receipt or other document showing the product and the date that you purchased the product as well as the authorized retailer included, is considered such proof. COVERAGE: Warranty coverage begins the day you buy the product. For a period of ninety (90) days from the date of purchase, if the product is determined to be defective, Magnavox will exchange the defective product with a new or renewed product, at its option, at no charge. The replacement product is covered only for the warranty period of the original product. When the warranty on the original product expires, the warranty on all replaced products also expires. When it is necessary for you to ship the product to Magnavox for exchange, you will pay the shipping cost for shipment to Magnavox. Magnavox will pay the shipping costs when returning a product to you. Note: The exchange model supplied will be the most comparable one in Magnavox current inventory. Shipping of your product to Magnavox implies intent to follow the specified requirements of the warranty and exchange program. Product received by Magnavox cannot be returned. Replacement product can only be sent if all warranty requirements are met. Failure to follow all requirements can result in delay of exchange process. EXCLUDED FROM WARRANTY COVERAGE Your warranty does not cover: • Shipping charges to return defective product. • Labor charges for installation or setup of the product, adjustment of customer controls on the product, and installation or repair of antenna systems outside of the product. • Product repair and/or part replacement because of improper installation, connections to improper voltage supply, abuse, neglect, misuse, accident, unauthorized repair or other cause not within the control of Magnavox. • A product that requires modification or adaptation to enable it to operate in any country other than the country for which it was designed, manufactured, approved and/or authorized, or repair of products damaged by these modifications. • Damage occurring to product during shipping when improperly packaged or cost associated with packaging. • Product lost in shipment and no signature verification of receipt can be provided. • A product used for commercial or institutional purposes (including but not limited to rental purposes). • Product sold AS IS or RENEWED. WHERE WARRANTY EXCHANGE IS AVAILABLE: Exchange is available in all countries where Magnavox officially distributes the product. In countries where Magnavox does not distribute the product, the local Magnavox organization will attempt to exchange the product, although there may be a delay if the appropriate product is not readily available or special customs processes are implied. FOR EXCHANGE IN THE U.S.A., PUERTO RICO, OR U.S. VIRGIN ISLANDS… Contact Magnavox Customer Care Center at: 1-800-705-2000 FOR EXCHANGE IN CANADA… 1-800-661-6162 (French Speaking) 1-800-705-2000 (English or Spanish Speaking) REPLACEMENT AS PROVIDED UNDER THIS WARRANTY IS THE EXCLUSIVE REMEDY FOR THE CONSUMER. MAGNAVOX SHALL NOT BE LIABLE FOR ANY INCIDENTAL OR CONSEQUENTIAL DAMAGES FOR BREACH OF ANY EXPRESS OR IMPLIED WARRANTY ON THIS PRODUCT. EXCEPT TO THE EXTENT PROHIBITED BY APPLICABLE LAW, ANY IMPLIED WARRANTY OF MERCHANTABILITY OR FITNESS FOR A PARTICULAR PURPOSE ON THIS PRODUCT IS LIMITED IN DURATION TO THE DURATION OF THIS WARRANTY. Some states do not allow the exclusions or limitation of incidental or consequential damages, or allow limitations on how long an implied warranty lasts, so the above limitations or exclusions may not apply to you. In addition, if you enter into a service contract agreement with the MAGNAVOX partnership within ninety (90) days of the date of sale, the limitation on how long an implied warranty lasts does not apply. This warranty gives you specific legal rights. You may have other rights which vary from state/province to state/province. Magnavox, P.O. Box 671539, Marietta, GA. 30006-0026 (Warranty: 4835 710 27750) 3138 117 07621