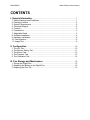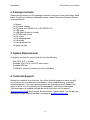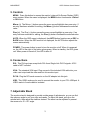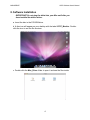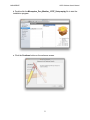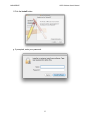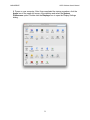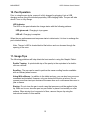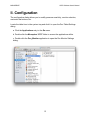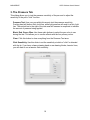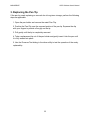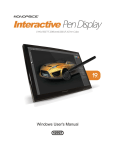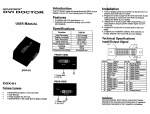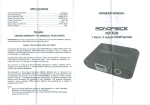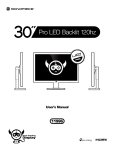Download Monoprice 10707 User`s manual
Transcript
MONOPRICE 10594 Windows User's Manual MONOPRICE 10594 Windows User's Manual CONTENTS I. General Information ......................................................................................... 1 1. Safety Warnings and Guidelines .......................................................................... 1 2. Package Contents ................................................................................................ 2 3. System Requirements .......................................................................................... 2 4. Technical Support ................................................................................................. 2 5. Controls ................................................................................................................ 3 6. Connections.......................................................................................................... 3 7. Adjustable Stand .................................................................................................. 3 8. Software Installation ............................................................................................. 4 9. Hardware Installation ............................................................................................ 6 10. Pen Operation .................................................................................................... 8 11. Usage Tips ......................................................................................................... 9 II. Configuration .................................................................................................. 10 1. The Info Tab ....................................................................................................... 10 2. The Monitor Setting Tab ..................................................................................... 11 3. The Button Tab ................................................................................................... 12 4. The Pressure Tab ............................................................................................... 13 5. The Calibration Tab ............................................................................................ 14 III. Pen Storage and Maintenance ................................................................. 15 1. Storing the Digital Pen ........................................................................................ 15 2. Replacing the Battery in the Digital Pen ............................................................. 15 3. Replacing the Pen Tip ........................................................................................ 16 MONOPRICE 10707 Windows User's Manual I. General Information 1. Safety Warnings and Guidelines For your safety and the continued operation of your equipment, please read and heed the following safety warnings and guidelines: 1. Do not expose this device to water or moisture of any kind. Do not place drinks or other containers with moisture on or near the device. If moisture does get in or on the device, immediately unplug it from the power outlet. 2. This device ventilates excessive heat through the slots and openings in the case. Do not block or cover these openings. Ensure that the device is in an open area where it can get sufficient airflow to keep from overheating. 3. Use only the AC adapter included with this device. If the AC adapter is lost or damaged, use only an exact replacement (12 VDC, 4A). 4. Do not modify the power cord or otherwise attempt to bypass the grounding by using a "cheater" plug. If your power outlet does not accommodate a three-prong NEMA 5-15 type plug, contact a professional electrician to replace the obsolete power outlet. 5. Remove power from the monitor when it will not be in use for some time. If it will not be used for a very long time, unplug all connections as well. 6. Take care not to allow any objects, particularly metallic or conductive objects, to fall into the monitor. If there is anything loose or rattling around inside the case, have the monitor serviced by qualified personnel to remove the foreign object(s). 7. This device has no user serviceable parts. Do not attempt to disassemble or modify this device in any way. Servicing should be conducted by qualified service personnel only. 8. Do not use water, solvents, or chemical cleaners on this device. Clean using a soft, dry cloth only. 1 MONOPRICE 10707 Windows User's Manual 2. Package Contents Please take an inventory of the package contents to ensure you have all the items listed below. If anything is missing or damaged, please contact Monoprice Customer Service for a replacement. 1x Monitor 1x AC power adapter 1x AC power cord (NEMA 5-15 to IEC 60320 C13) 1x VGA cable 1x USB cable (A male to A male) 1x CD-ROM with drivers 1x Pen stylus 1x Pen charging cable 1x Pen holder 1x Pen tip removal tool 4x Spare pen tips 3. System Requirements To properly use this pen monitor you will need the following: Mac OS X 10.4.11 or later Available VGA, DVI-A, or DVI-D video output Available USB port CD-ROM or internet connection for driver installation 4. Technical Support Monoprice is pleased to provide free, live, online technical support to assist you with any questions you may have about installation, setup, troubleshooting, or product recommendations. If you ever need assistance with your new product, please come online to talk to one of our friendly and knowledgeable Tech Support Associates. Technical support is available through the online chat button on our website (www.monoprice.com) during regular business hours, 7 days a week. You can also get assistance through email by sending a message to [email protected]. 2 MONOPRICE 10707 Windows User's Manual 5. Controls MENU: Press this button to access the monitor's internal On Screen Display (OSD) menu system. When the menu is displayed, the MENU button functions as a Select or OK button. Minus (-): The Minus (-) button moves the menu cursor/highlight down one entry. If an entry has been selected for editing, the Minus (-) button decreases the selected value. Plus (+): The Plus (+) button moves the menu cursor/highlight up one entry. If an entry has been selected for editing, the Plus (+) button increases the selected value. AUTO: When the OSD menu is displayed, the AUTO button functions as an ESC or BACK button. When the OSD menu is not displayed, the AUTO button adjusts the screen automatically. POWER: The power button is used to turn the monitor on/off. When it is powered on, the LED to the right of the button glows green. When in standby, the LED glows red. When power is turned off, the LED is also off. 6. Connections DVI: This DVI input can accept both DVI-A and Single Link DVI-D signals. A DVI cable is NOT included. VGA: The standard VGA input. Plug one end of the included VGA cable into your video card output and the other end into this monitor input. DC IN: Plug the DC barrel connector on the AC adapter into this jack. USB: This USB A male port is used to connect the monitor to your PC's USB port. A USB A male to A male cable is included. 7. Adjustable Stand The monitor stand is designed to provide a wide range of adjustments, so you can find the optimum angle to suit your style and needs. To adjust the stand, pull up on the release latch, then adjust the stand as desired. The stand can be adjusted to present the screen at a 10 ~ 80° angle. 3 MONOPRICE 10707 Windows User's Manual 8. Software Installation IMPORTANT! Do not plug the tablet into your Mac until after you have installed the device driver. a. Insert the disc in the CD-ROM drive. b. A disc icon will appear on your desktop with the label 10707_Monitor. Doubleclick the icon to see the file structure. c. Double-click the Mac_Driver folder to open it and see the files inside. 4 MONOPRICE 10707 Windows User's Manual d. Double-click the Monoprice_Pen_Monitor_10707_Setup.mpkg file to start the installation program. e. Click the Continue button on the welcome screen. 5 MONOPRICE 10707 Windows User's Manual f. Click the Install button. g. If prompted, enter your password. 6 MONOPRICE 10707 Windows User's Manual h. Once the installation is complete, click the Close button to exit the installer. 7 MONOPRICE 10707 Windows User's Manual 9. Hardware Installation After you have installed the software driver and utility to your system, power it off before installing the hardware. 1. Ensure that your computer is powered OFF. 2. Position the monitor so that you can easily access the connections on the rear. 3. Plug one end of the included VGA cable into the VGA input port on the monitor and plug the other end into the VGA output port on your computer. Tighten the thumbscrews on each connector to ensure that they do not come loose. Note: Alternatively, you can use a DVI cable (not included). Your video card should be capable of producing DVI-A or Single Link DVI-D signals. 4. Plug one end of the included USB cable into the USB port on the monitor and the other end into an available USB port on your computer. 5. Plug the DC barrel connector on the AC adapter into the DC IN port on the back of the monitor. 6. Plug the C13 connector on the AC power cord into the AC adapter. Plug the other end into an AC power outlet. 7. Press the Power button on the monitor, then power on your computer. 8 MONOPRICE 10707 Windows User's Manual 8. Power on your computer. After it has completed the startup procedure, click the Apple icon in the upper left corner of the desktop and select the System Preferences option. Double-click the Displays icon to open the Display Settings dialog. 9 MONOPRICE 10707 Windows User's Manual 9. A Display Settings dialog will appear on each screen, with the specific settings for that screen. Verify that the resolution setting for the Pen Monitor is 1440x900. 10. Click the Arrangement tab in the dialog on the main display. 10 MONOPRICE 10707 Windows User's Manual 11. Drag the monitor boxes to arrange them as desired. The monitor box with the white bar across the top is the main display. Use the Detect Displays button to identify each display if you are unsure which is which. Note that you can mirror the displays by selected the Mirror Displays option. This will cause both monitors to display the same content. The resolution will be the highest common resolution available between the available displays. When you are finished, click the red X in the upper left corner to close the dialog. 11 MONOPRICE 10707 Windows User's Manual 10. Pen Operation Prior to using the pen stylus, ensure it is fully charged by plugging it into a USB charging source using the included proprietary USB charging cable. The pen will take about 1 hour to fully charge. LED Indicator The LED on the pen indicates the charge status with the following patterns: LED glows red: Charging is in progress. LED off: Charging is complete. When the pen performance and response starts to deteriorate, it is time to recharge the pen's internal battery. Note: The pen's LED is located behind the buttons and can be seen through the opening in the case. 11. Usage Tips The following guidelines will help obtain the best results in using this Graphic Tablet: Double Tapping: A quick double tap of the pen tip is the equivalent of a doubleclick on a mouse. Scrolling: The pen can be used to perform the same scrolling function available with an ordinary wheel mouse. Using With a Mouse: In addition to the tablet and pen, you can also have a mouse connected and installed. However, only one device will function at a time. Do not connect more than two input devices at the same time as it could cause the cursor to jitter or freeze. Storing: Do not store the pen in such a way that pressure could be applied to the tip. When not in use, store the pen in a pen holder or place it horizontally on a flat surface. When storing for a long period of time, remove the pen tip using the instructions found in in this manual. 12 MONOPRICE 10707 Windows User's Manual II. Configuration The configuration dialog allows you to modify pressure sensitivity, monitor selection, customize the buttons, etc. Locate the tablet icon in the system tray and click it to open the Pen Tablet Settings dialog. a. Click the Applications entry in the Go menu. b. Double-click the Monoprice 10707 folder to access the applications within. c. Double-click the Pen_Monitor application to open the Pen Monitor Settings dialog. 13 MONOPRICE 10707 Windows User's Manual 1. The Info Tab The Info tab displays the driver version number: 14 MONOPRICE 10707 Windows User's Manual 2. The Button Tab The Button tab allows you to modify the functions of the pen tip and two barrel buttons to any of the functions available on a 3-button mouse. a. Use the Pen Tip, Button 1, and Button 2 drop-down list boxes to select the desired mouse function. You can select: No Action Left Click Left Double Click Right Click Right Double Click b. Click the Default Button Setting button to restore the original default settings. d. Use the Monitor Mapping drop-down list box to select the monitor on which the tablet will function. This option is only available if you are using two monitors in an extended desktop configuration. You can select: Full Monitor Monitor 1 Monitor 2 15 MONOPRICE 10707 Windows User's Manual 3. The Pressure Tab This dialog allows you to test the pressure sensitivity of the pen and to adjust the sensitivity of the pen's "click" function. Pressure Test: Use your pen within this area to test the pressure sensitivity. Pushing hard will draw a thick, bold line, while light pressure will result in a thin, light line. The vertical bar to the right of the test area will increase in amplitude to indicate the amount of pressure being applied. Black, Red, Green, Blue: Use these radio buttons to select the pen color to use during the test. This allows you to see the effects with the four primary colors. Clear: Click this button to clear everything from the Pressure Test area. Click Sensitivity: Use this slider to set the sensitivity at which a "click" is detected with the tip. If you have a heavy drawing hand or are drawing thicker, heavier lines, you will want to use a heavier click sensitivity. 16 MONOPRICE 10707 Windows User's Manual III. Pen Storage and Maintenance 1. Storing the Digital Pen The digital pen should be stored in such a way that nothing touches the tip. Prolonged pressure on the tip, even a slight pressure, can damage the ability of the pen to use the full range of pressure sensitivity. If the pen will simply be unused overnight or for any other short period of time, placing it in the included pen holder or horizontally on the desk is sufficient. For long-term storage or shipping, the tip and battery should be removed. 2. Charging the Battery in the Digital Pen Prior to using the pen stylus, ensure it is fully charged by plugging it into a USB charging source using the included proprietary USB charging cable. The pen will take about 1 hour to fully charge. LED Indicator The LED on the pen indicates the charge status with the following patterns: LED glows red: Charging is in progress. LED off: Charging is complete. When the pen performance and response starts to deteriorate, it is time to recharge the pen's internal battery. Note: The pen's LED is located behind the buttons and can be seen through the opening in the case. 17 MONOPRICE 10707 Windows User's Manual 3. Replacing the Pen Tip If the pen tip needs replacing or removal due to long-term storage, perform the following steps as applicable: 1. Open the pen holder and remove the metal Pen Clip. 2. Position the Pen Clip over the exposed portion of the pen tip. Squeeze the clip with your fingers to provide a firm grip on the tip. 3. Pull gently until the tip is completely removed. 4. Take a replacement tip out of the pen holder and gently insert it into the pen until it is fully seated into place. 5. Use the Pressure Test dialog in the driver utility to test the operation of the newly replaced tip. 18