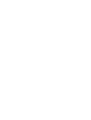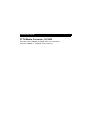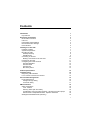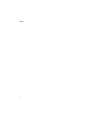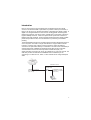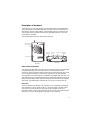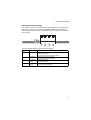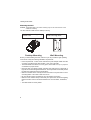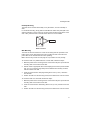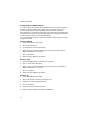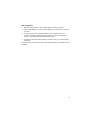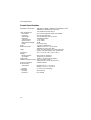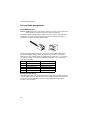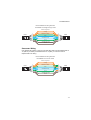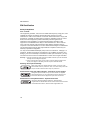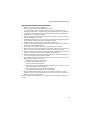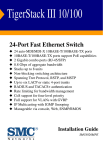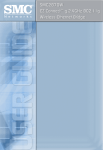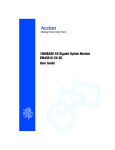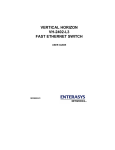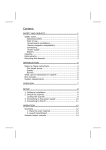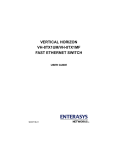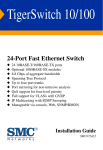Download Accton Technology SwitcHub-2s Installation guide
Transcript
Powered by Accton EC3002 Media Converter Installation Guide www.edge-core.com Installation Guide FTTH Media Converter - EC3002 with One Fixed 100BASE-FX Single-Fiber Line Connection, and One 10BASE-T / 100BASE-TX (RJ-45) Port EC3002 E062005-R01 150000047700A Contents Introduction Key Features 1 2 Description of Hardware Fiber Cable Connection UTP Port External DIP Switch Settings Internal DIP Switch Settings LED Indicators 3 3 3 4 5 6 Installing the FTTH CPE Package Contents System Requirements Mounting the CPE Desktop Mounting Wall Mounting Connecting to the CPE Making a Connection to the UTP Port Powering On the CPE Configuring the TCP/IP Protocol Windows 95/98/NT Windows 2000 Windows XP Mac OS Systems 7 7 7 8 9 9 10 10 11 12 12 12 12 13 Product Specifications 14 Troubleshooting Diagnosing CPE Indicators If You Cannot Connect to the Internet 15 15 15 Port and Cable Assignments RJ-45 Ethernet Port Straight-Through Wiring Crossover Wiring 16 16 16 17 EMI Certification Safety Compliance FCC - Class B Warning: Fiber Optic Port Safety Avertissment: Ports pour fibres optiques - sécurité sur le plan optique Warnhinweis: Faseroptikanschlüsse - Optische Sicherheit Wichtige Sicherheitshinweise (Germany) 18 18 18 18 18 18 19 i Contents ii Introduction Fiber-To-The-Home (FTTH) has always been an attractive option for Internet access. It has all the benefits of optical fiber. It provides a future-proof network, in that you do not have to go through the hassles of upgrading from ADSL to xDSL, or digital co-ax to digital wireless. It does not have to struggle with electromagnetic interference problems, and with no active “outside-plant” components, it offers the highest reliability. Moreover, it does not require electric power and is immune to lightning and other transients. These properties of fiber lead to the lowest possible power and operational costs, such as maintenance, provisioning and facilities planning. The EC3002 Media Converter is an ideal Customer Premises Equipment (CPE) for an FTTH system. The CPE is a single-channel fiber-to-copper media converter housed in a compact unit. It allows a service provider to extend an Ethernet connection over optical fiber directly to a subscriber. The CPE has an embedded (no external plug/socket) 100BASE-FX full-duplex single-fiber single-mode cable connection that runs from the service provider’s central office (CO). The single-mode fiber connection can be run up to distances of 15 km from the CO. The CPE also provides one standard 10/100BASE-TX RJ-45 Ethernet port for connecting to a customer’s PC, switch, or other network device using twisted-pair cable. Central Office (CO) Subscriber’s Home EC3002 CPE 100BASE-FX full-duplex single-fiber (WDM) link to CO (up to 15 km) 10/100BASE-TX UTP connection to computer (up to 100 m) 1 Introduction Key Features • • • • • • • • • • • • • • • • 2 High-speed Internet access Optical fiber port supports transmission distances up to 15 km Built-in transparent bridging between different media segments Supports 1K MAC addresses — forwards packets only if necessary Always-on fast optical fiber connection eliminates dial-up delays, providing transparent Internet access Auto-negotiating 10/100BASE-TX Ethernet port Provides DIP switch setting to force 10/100BASE-TX port speed, duplex mode, and MDI/MDI-X wiring Internal DIP switch setting for Auto MDI-X, flow control, MAC learning and Link Pass Through Compliant to IEEE 10BASE-T, 100BASE-TX, and 100BASE-FX standards Provides back pressure for half-duplex and IEEE 802.3x flow control for full-duplex Internal mechanism prevents the fiber connection from being disconnected accidently Natural air cooling system without using a fan LEDs indicate Ethernet activity and fiber link status Provides device status information for management from the CO Simple plug-and-play installation Space-saving compact size Description of Hardware The EC3002 is an FTTH CPE product for high-speed Internet access applications. The CPE includes an embedded fiber cable connection, an RJ-45 Ethernet port, a DIP-switch for the RJ-45 port settings, an internal DIP switch for Auto MDI-X, flow control, MAC learning and Link Pass Through, LED status indicators, and an AC power adapter connection. The following figure shows the components of the CPE. EC3002 Vent (Natural Air Cooling System) Fiber Line (embedded) DIP-Switch (4 bit) RJ-45 socket DC12V Line (embedded) LED Indicators MDI-X 100 Full Auto ON UTP DC IN 12V Optical IN/OUT Top Panel Rear Panel Fiber Cable Connection The single-mode fiber cable connection from the service provider’s CO is embedded (connected internally) within the CPE. There is no external plug and socket connection, which prevents the CPE from being disconnected accidently. Also, there are no configuration settings or maintenance necessary for the fiber cable link. The single-fiber connection supports a 100BASE-FX full-duplex link to the CO. The CPE’s fiber transceiver uses Wavelength Division Multiplexing (WDM) technology to achieve bi-directional operation (1550 nm transmit, 1310 nm receive) over a single optical fiber. The WDM single-mode fiber link can run up to 15 km from the CO. UTP Port The RJ-45 Ethernet port labeled “UTP” operates at 10 or 100 Mbps, and supports auto-negotiation of speed, duplex mode (i.e., half or full duplex), and flow control. The UTP port can also be forced to a specific speed and duplex mode via a DIP-switch setting. Using the DIP switch you can also set the port for MDI or MDI-X operation, so you can use straight-through cable for all connections. 3 Description of Hardware External DIP Switch Settings The CPE has a four-bit DIP switch located on its rear panel next to the UTP port (see figure below). The DIP switch allows you to enable/disable auto-negotiation for the UTP port and manually force the speed and duplex mode setting. Also, there is one switch for setting the UTP port to MDI or MDI-X wiring. The ON position for the DIP switch is down. DIP Switch On Position DIP Switch MDI-X 100 Full Auto ON UTP DC IN 12V Optical IN/OUT The following table lists the DIP-switch settings: DIP SW Bit Name Description 1 MDI-X ON: Port wired as MDI-X. (Only functional when Auto is OFF). OFF: Port wired as MDI. 2 100 ON: Port operating as 100BASE-TX. (Only applies if Auto is OFF.) OFF: Port operating as 10BASE-T. 3 Full ON: Full-duplex mode. (Only applies if Auto is OFF.) OFF: Half-duplex mode. 4 Auto ON: Auto-negotiation enabled. OFF: Auto-negotiation disabled. (Force setting using bits 1-3.) Note: Auto-negotiation must be disabled, i.e., switch Auto (bit 4) set to OFF, for switches Full (bit 3),100 (bit 2) and MDI-X (bit 1) to be functional. 4 Internal DIP Switch Settings Internal DIP Switch Settings The CPE has a second four-bit DIP switch located internally next to the LEDs (see figure below). This DIP switch sets the capabilities available to the external DIP switch and allows flow control to be enabled/disabled. The ON position for the DIP switch is down. ON 1 2 3 4 The following table lists the Internal DIP switch settings: DIP SW Bit Function Description 1 Auto MDI-X ON: The external "MDI-X" DIP switch is disabled and Auto MDI-X is available on the UTP port. OFF: The external "MDI-X" DIP switch is enabled. 2 MAC learning disable ON: MAC learning function is disabled. OFF: MAC learning function is enabled. 3 Flow Control disable ON: Disable flow control. OFF: Enable flow control. 4 Link Pass Through ON: Enable Link Pass Through. OFF: Disable Link Pass Through. 5 Description of Hardware LED Indicators The CPE includes seven LED status indicators on the top panel. The LEDs are detailed in the following figure and table. LED Color Description PWR Green ON: Power is on. OFF: Power is off. OPT Green ON: Fiber link is up. OFF: Fiber link down. TEST Orange ON: Loopback test in progress. OFF: No loopback test (normal mode). PC Green ON: UTP port link is up. OFF: UTP port link is down. DATA Green ON/Flashing: UTP port is transmitting or receiving data. OFF: No activity on the UTP port. 100M Green ON: UTP port is operating as 100BASE-TX. OFF: UTP port is operating as 10BASE-T. FULL Green ON: UTP port is operating in full-duplex mode. OFF: UTP port is operating in half-duplex mode. 6 Package Contents Installing the FTTH CPE Before installing the CPE, verify that you have all the items listed under “Package Contents.” If any of the items are missing or damaged, contact your service provider. Also, be sure you have all the necessary tools and cabling before installing the CPE. Package Contents The package includes the following items: • • • • One EC3002 FTTH media converter CPE Four rubber foot pads AC power adapter This Installation Guide Please inform your service provider if there are any incorrect, missing or damaged parts. If possible, retain the carton, including the original packing materials. Use them again to repack the product in case there is a need to return it for repair. System Requirements The CPE requires the following computer features to operate: • A PC or Macintosh with a 10/100 Mbps Ethernet adapter card installed • For Internet access, the computer must be configured for TCP/IP 7 Installing the FTTH CPE Mounting the CPE Caution: The EC3002 CPE is for indoor mounting only. Do not mount the unit on the outside of a building. The CPE includes rubber feet for desktop mounting. Horizontal mounting using rubber feet Desktop Mounting Wall mounting using the wall-mounting slots Wall Mounting Before you start installing the CPE, make sure you can provide the right operating environment. Verify the following installation requirements: • Power requirements: 12 VDC via the included AC power adapter. Make sure that a properly grounded power outlet is within 1.8 m (6 ft) of the CPE. • The CPE should be located in a cool dry place, with at least 5 cm (2 in.) of space on all sides for proper air flow. • Place the CPE out of direct sunlight, and away from heat sources or areas with a high amount of electromagnetic interference. The temperature and humidity should be within the ranges listed in the specifications. • Make sure the fiber line is carefully routed to the CPE in a way that does not incur a bending radius in the cable of less than 30 mm. • Be sure that the CPE is accessible for the UTP Ethernet connection. • Make sure UTP cable is always routed away from power lines, fluorescent lighting fixtures and other sources of electrical interference such as radios, transmitters, etc. • The status LEDs are clearly visible. 8 Mounting the CPE Desktop Mounting The CPE can be mounted horizontally on any flat surface, such as a desktop or shelf. For horizontal mounting, simply stick the self-adhesive rubber foot pads (that come with this package) on each of the four concave spaces located on the bottom of the CPE. Then, place the CPE on the flat surface where it is to be installed. Rubber feet Bottom surface Wall Mounting The CPE can also be mounted on a wall. Two mounting slots are provided on the bottom of the unit for this purpose. Be sure to position the CPE so that the front panel LEDs can be viewed when the unit is operating. Note: Wall mounting screws and wall plugs are not provided in the CPE package. To mount the CPE on a plastered brick or concrete wall, follow these steps: 1. Mark the position of the mounting screws on the wall so they line up with the two mounting slots on the bottom of the CPE. 2. Drill two holes of appropriate size for the wall plugs and screws (recommended size T3 x 15L). Press the plugs firmly into the drilled holes until they are flush with the surface of the wall. 3. Insert the screws into the wall plugs leaving about 3 mm (0.12 in.) clearance from the wall. 4. Position the CPE over the mounting screws, then slide it down onto the screws. To mount the CPE on a wood wall, follow these steps: 1. Mark the position of the mounting screws on the wall so they line up with the two mounting slots on the bottom of the CPE. 2. Insert the screws into the wall leaving about 3 mm (0.12 in.) clearance from the wall. 3. Position the CPE over the mounting screws, then slide it down onto the screws. 9 Installing the FTTH CPE Connecting to the CPE Caution: The CPE fiber line should be connected to the unit by a qualified technician only. Do not attempt to remove the fiber cable from the CPE. If there are any problems with the fiber cable connection, contact your service provider. You can connect any computer with an Ethernet network interface card, a LAN switch, hub, or other network device to the CPE’s UTP port. FTTH Link Computer EC3002 Fiber Line UTP Port AC Power Outlet AC Power Adapter Category 5 UTP cable to Ethernet port on computer DC Power Cord Making a Connection to the UTP Port The UTP port on the CPE supports both MDI and MDI-X operation via DIP-switch selection. This allows you to use standard straight-through twisted-pair cables to connect to any other network device (computers, switches, routers, or hubs). See “Port and Cable Assignments” on page 16 for more information on connecting straight-through or crossover UTP cables to MDI or MDI-X ports. Caution: Do not plug a phone jack connector into any RJ-45 port. This may damage the CPE. Instead, use only twisted-pair cable with RJ-45 connectors that conform with FCC standards. To connect the CPE’s UTP port directly to a computer, carry out the following steps: 1. Prepare the computer you wish to connect. Make sure you have installed a 10BASE-T or 100BASE-TX network interface card for connecting to the CPE’s UTP port. 2. Check that the CPE’s UTP port has auto-negotiation enabled by setting the “Auto” DIP-switch to ON. If you manually set the speed and duplex mode, be sure that the CPE and computer’s network interface card settings match. 3. Check that the CPE’s UTP port has MDI-X enabled by setting the “MDI-X” DIP-switch to ON. Prepare straight-through shielded or unshielded twisted-pair cable with RJ-45 plugs at both ends (not included in the CPE package). Use 100-ohm Category 3, 4 or 5 cable for 10 Mbps Ethernet connections, or 100-ohm Category 5 cable for 100 Mbps Fast Ethernet connections. 10 Powering On the CPE 4. Connect one end of the cable to the RJ-45 port of the computer’s network interface card, and the other end to the UTP port on the CPE. When inserting an RJ-45 plug, be sure the tab on the plug clicks into position to ensure that it is properly seated. Notes: 1. Make sure each twisted-pair cable does not exceed 100 meters (328 feet). 2. We advise using Category 5 cable for all network connections to avoid any confusion or inconvenience in the future when you upgrade devices to Fast Ethernet. Powering On the CPE Plug the AC power adapter directly into a power outlet. Check the LED marked “Power” on the front panel to be sure it is on. 11 Installing the FTTH CPE Configuring the TCP/IP Protocol To connect to the Internet through the CPE’s Ethernet port, a computer must have an Ethernet network interface card installed, and be configured for the TCP/IP protocol. Many service providers will configure TCP/IP for client computers automatically using a networking technology known as Dynamic Host Configuration Protocol (DHCP). Other service providers may specify an IP configuration (known as a static IP address), which must be entered manually. Carry out the following steps to check that the computer’s Ethernet port is correctly configured for DHCP. Windows 95/98/NT 1. Select Start/Settings/Control Panel. 2. Click on the Network icon. 3. For Windows NT, click the Protocols tab. 4. Select TCP/IP from the list of network protocols, this may include details of adapters installed in your computer. 5. Click on “Properties.” 6. Select the option “Obtain an IP Address.” Windows 2000 1. Select Start/Settings/Network and Dial-up Connections. 2. Click on “Local Area Connections.” 3. Select “TCP/IP” from the list of network protocols, this may include details of adapters installed in your computer. 4. Click on “Properties.” 5. Select the option “Obtain an IP Address.” Windows XP 1. Select Start/Settings/Control Panel. 2. Click on the Network and Internet Connections icon. 3. Double click “LAN or High-Speed Internet.” 4. Click on “Properties.” 5. Double click “Internet Protocol (TCP/IP).” 6. Select the option “Obtain an IP Address automatically.” 12 Mac OS Systems 1. Pull down the Apple Menu. Click “Control Panels” and select “TCP/IP.” 2. In the TCP/IP dialog box, make sure that “Ethernet” is selected in the “Connect via:” field. 3. If “Using DHCP Server” is already selected in the “Configure” field, your computer is already configured for DHCP. Otherwise, select “Using DHCP Server” in the “Configure” field and close the window. 4. Another box will appear asking whether you want to save your TCP/IP settings. Click Save. Your service provider will now be able to automatically assign an IP address to your computer. 13 Product Specifications Product Specifications Standards Conformance Fiber Specifications Fiber Cable Connector Wavelengths Data Rate Transmit Power Receive Power Optical Power Budget Range Ports Media Connection LEDs IEEE 802.3 10BASE-T, IEEE 802.3u 100BASE-TX and 100BASE-FX, IEEE 802.3x flow control TTC Standard TS-1000 class S ITU-T G.652 single-fiber single-mode (WDM) SC and splice (internal) 1310 nm transmit, 1550 nm receive 100 Mbps full duplex -14 to -8 dBm -30 to -8 dBm 16 dB Up to 15km (max) 1 RJ-45 10/100BASE-TX 10BASE-T: Cat 3, 4, or 5 UTP cable 100BASE-TX: Cat 5 UTP cable Power, Test, OPT (Fiber), PC (LAN), Data (LAN Activity), 100 (LAN speed), FULL (LAN mode) 18 x 11 x 3.5 cm (7.09 x 4.33 x 1.38 in.) Dimensions Weight Media Converter 250 g (8.82 oz.) maximum AC Adapter 160 g (5.64 oz.) maximum Input Power 12 VDC, 1A (via AC power adapter) Available Adapters: Europe - DVE / DV-0151A-12A(U) Japan and USA - DVW / DV-0151A-12 Power Consumption 4 Watts maximum Environmental Temperature Operating: 0~40 °C / 32~122 °F Storage: -10~70 °C / -40~158 °F Humidity 10 - 90% (non-condensing) Certification Immunity IEC 61000-4-2 Emissions FCC Class B 14 Diagnosing CPE Indicators Troubleshooting Diagnosing CPE Indicators The FTTH CPE can be easily monitored through panel indicators to identify problems. The table below describes common problems you may encounter and possible solutions. Symptom Cause Solution Power indicator does Power outlet, or external • Check the power outlet by plugging in another device not light up after power AC power adapter may that is functioning properly. on. be defective. • Contact your FTTH service provider. PC indicator does not Network interface (e.g., a • Verify that the CPE and computer are powered on. light up after making a network adapter card in connection. the attached computer), • Be sure the cable is plugged into both the CPE and the computer. network cable, or CPE UTP port may be • Verify that the proper cable type is used and its length defective. does not exceed specified limits. • Check the network adapter in the computer and cable connections for possible defects. Replace the defective cable if necessary. OPT indicator does not The CPE is not powered • Verify that the CPE is powered on. light up after power on. on, the link is down at the • Be sure the fiber cable splice and SC connector are Central Office, or fiber connected correctly in the CPE. cable may be defective. • Verify that the fiber cable length does not exceed specified limits. • Contact your FTTH service provider. If You Cannot Connect to the Internet • Check that the attached computer is properly configured for TCP/IP. See “Configuring the TCP/IP Protocol” on page 12. • Make sure the correct network adapter driver is installed for the computer operating system. If necessary, try reinstalling the driver. • Check if the network adapter’s speed or duplex mode has been configured manually. Note that we recommend setting the adapter to auto-negotiation when installing the network driver. 15 Port and Cable Assignments Port and Cable Assignments RJ-45 Ethernet Port Caution: DO NOT plug a phone jack connector into any RJ-45 port. Use only twisted-pair cables with RJ-45 connectors that conform with FCC standards. An Ethernet twisted-pair link segment requires two pairs of wires. Each wire pair is identified by two different colors. Each wire pair must be attached to the RJ-45 connector in a specific orientation detailed below. The RJ-45 Ethernet port on the FTTH CPE can be set as an MDI or MDI-X port, which allows straight-through cable to be used for a connection to a computer, switch/hub, or other network device. In straight-through cable, pins 1, 2, 3 and 6 at one end of the cable, are connected straight-through to pins 1, 2, 3 and 6 at the other end of the cable. Pin MDI-X Signal Name MDI Signal Name 1 Receive Data plus (RD+) Transmit Data plus (TD+) 2 Receive Data minus (RD-) Transmit Data minus (TD-) 3 Transmit Data plus (TD+) Receive Data plus (RD+) 6 Transmit Data minus (TD-) Receive Data minus (RD-) 4,5,7,8 Not used Not used Straight-Through Wiring If the twisted-pair cable is to join two ports and only one of the ports has an internal crossover (MDI-X), the two pairs of wires must be straight-through. (The CPE RJ-45 port can be forced to either MDI or MDI-X for using straight-thorough cable to connect to a PC or switch.) 16 RJ-45 Ethernet Port EIA/TIA 568B RJ-45 Wiring Standard 10/100BASE-TX Straight-through Cable White/Orange Stripe Orange End A 1 2 3 4 5 6 7 8 White/Green Stripe Blue White/Blue Stripe Green White/Brown Stripe 1 2 3 4 5 6 7 8 End B Brown Crossover Wiring If the twisted-pair cable is to join two ports and either both ports are labeled with an “X” (MDI-X) or neither port is labeled with an “X” (MDI), a crossover must be implemented in the wiring. EIA/TIA 568B RJ-45 Wiring Standard 10/100BASE-TX Crossover Cable White/Orange Stripe Orange End A 1 2 3 4 5 6 7 8 White/Green Stripe Blue White/Blue Stripe Green White/Brown Stripe 1 2 3 4 5 6 7 8 End B Brown 17 EMI Certification EMI Certification Safety Compliance FCC - Class B This equipment generates, uses, and can radiate radio frequency energy and, if not installed and used in accordance with the instruction manual, may cause interference to radio communications. It has been tested and found to comply with the limits for a Class B computing device pursuant to Subpart B of Part 15 of FCC Rules, which are designed to provide reasonable protection against such interference when operated in a commercial environment. Operation of this equipment in a residential area is likely to cause interference, in which case the user, at his own expense, will be required to take whatever measures may be required to correct the interference. You are cautioned that changes or modifications not expressly approved by the party responsible for compliance could void your authority to operate the equipment. You may use unshielded twisted-pair (UTP) for RJ-45 connections - Category 3 or greater for 10 Mbps connections, and Category 5 for 100 Mbps connections, and Category 5 or 5e for 1000 Mbps connections. For fiber optic connections, you may use 50/125 or 62.5/125 micron multimode fiber or 9/125 micron single-mode fiber. Warnings: 1. Wear an anti-static wrist strap or take other suitable measures to prevent electrostatic discharge when handling this equipment. 2. When connecting this switch to a power outlet, connect the field ground lead on the tri-pole power plug to a valid earth ground line to prevent electrical hazards. Warning: Fiber Optic Port Safety When using a fiber optic media expansion module, never look at the transmit laser while it is powered on. Also, never look directly at the fiber TX port and fiber cable ends when they are powered on. Avertissment: Ports pour fibres optiques - sécurité sur le plan optique Ne regardez jamais le laser tant qu’il est sous tension. Ne regardez jamais directement le port TX (Transmission) à fibres optiques et les embouts de câbles à fibres optiques tant qu'ils sont sous tension. Warnhinweis: Faseroptikanschlüsse - Optische Sicherheit Niemals ein Übertragungslaser betrachten, während dieses eingeschaltet ist. Niemals direkt auf den Faser-TX-Anschluß und auf die Faserkabelenden schauen, während diese eingeschaltet sind. 18 Wichtige Sicherheitshinweise (Germany) Wichtige Sicherheitshinweise (Germany) 1. 2. 3. 4. 5. 6. 7. 8. 9. 10. 11. 12. 13. 14. Bitte lesen Sie diese Hinweise sorgfältig durch. Heben Sie diese Anleitung für den späteren Gebrauch auf. Vor jedem Reinigen ist das Gerät vom Stromnetz zu trennen. Verwenden Sie keine Flüssigoder Aerosolreiniger. Am besten eignet sich ein angefeuchtetes Tuch zur Reinigung. Die Netzanschlu ßsteckdose soll nahe dem Gerät angebracht und leicht zugänglich sein. Das Gerät ist vor Feuchtigkeit zu schützen. Bei der Aufstellung des Gerätes ist auf sicheren Stand zu achten. Ein Kippen oder Fallen könnte Beschädigungen hervorrufen. Die Belüftungsöffnungen dienen der Luftzirkulation, die das Gerät vor Überhitzung schützt. Sorgen Sie dafür, daß diese Öffnungen nicht abgedeckt werden. Beachten Sie beim Anschluß an das Stromnetz die Anschlußwerte. Verlegen Sie die Netzanschlußleitung so, daß niemand darüber fallen kann. Es sollte auch nichts auf der Leitung abgestellt werden. Alle Hinweise und Warnungen, die sich am Gerät befinden, sind zu beachten. Wird das Gerät über einen längeren Zeitraum nicht benutzt, sollten Sie es vom Stromnetz trennen. Somit wird im Falle einer Überspannung eine Beschädigung vermieden. Durch die Lüftungsöffnungen dürfen niemals Gegenstände oder Flüssigkeiten in das Gerät gelangen. Dies könnte einen Brand bzw. elektrischen Schlag auslösen. Öffnen sie niemals das Gerät. Das Gerät darf aus Gründen der elektrischen Sicherheit nur von authorisiertem Servicepersonal geöffnet werden. Wenn folgende Situationen auftreten ist das Gerät vom Stromnetz zu trennen und von einer qualifizierten Servicestelle zu überprüfen: a. Netzkabel oder Netzstecker sind beschadigt. b. Flüssigkeit ist in das Gerät eingedrungen. c. Das Gerät war Feuchtigkeit ausgesetzt. d. Wenn das Gerät nicht der Bedienungsanleitung entsprechend funktioniert oder Sie mit Hilfe e. Das Gerät ist gefallen und/oder das Gehäuse ist beschädigt. f. Wenn das Gerät deutliche Anzeichen eines Defektes aufweist. dieser Anleitung keine Verbesserung erzielen. 15. Zum Netzanschluß dieses Gerätes ist eine geprüfte Leitung zu verwenden. Für einen Nennstrom bis 6A und einem Gerätegewicht größer 3kg ist eine Leitung nicht leichter als H05VV-F, 3G, 0.75mm2 einzusetzen. Der arbeitsplatzbezogene Schalldruckpegel nach DIN 45 635 Teil 1000 beträgt 70dB(A) oder weniger. 19 EMI Certification 20 EC3002 E062005-R01 150000047700A