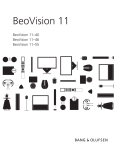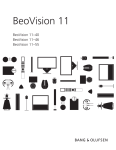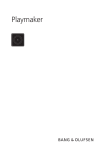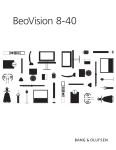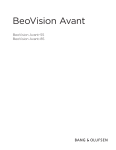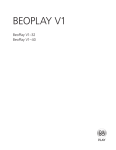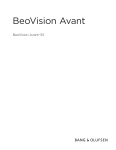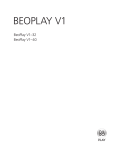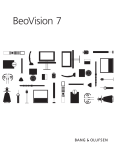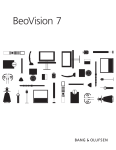Download Bang & Olufsen BeoVision 6 Specifications
Transcript
BeoVision 11 BeoVision 11–40 BeoVision 11–46 BeoVision 11–55 Dear Customer This Getting Started contains information about the daily use of your Bang & Olufsen product and connected equipment. We expect your retailer to deliver, install and set up your product. Your television offers more features and functions than described in this Getting Started. Among other things; HomeMedia and WebMedia functions and auto standby, editing and naming channels. These and other features are described in more detail in the product’s online guide. The guides are found on www.bang-olufsen.com/guides. The guides are also kept up to date if new software introduces new or modified features and functions in your television. On www.bang-olufsen.com you can also find more information and relevant FAQs (Frequently Asked Questions) about your product. Your Bang & Olufsen retailer is your first stop for all your service queries. To find your nearest retailer, visit our website … www.bang-olufsen.com Technical specifications, features and the use thereof are subject to change without notice. 3511104 Version 1.1 1210 WARNING: To reduce the risk of fire or electric shock, do not expose this appliance to rain or moisture. The lightning flash with arrowhead symbol within an equilateral triangle, is intended to alert the user to the presence of uninsulated “dangerous voltage” within the product’s enclosure that may be of sufficient magnitude to constitute a risk of electric shock to persons. The exclamation point within an equi lateral triangle is intended to alert the user to the presence of important operating and maintenance (servicing) instructions in the literature accompanying the product. Cautions – Ensure that the television is positioned, set up and connected in accordance with the instructions in this Getting Started. To prevent injury, use Bang & Olufsen approved stands and wall brackets only! – Place your television on a firm, stable surface. – Do not place any items on top of your television. – Do not subject the television to rain, high humidity or sources of heat. – The television is intended for indoor use in dry, domestic environments only. Use within a temperature range of 10–40°C (50–105°F), and at an altitude of no more than 1,500 m (5,000 ft). – If the television has been exposed to temperatures below 5°C (40°F), leave it at room temperature and wait until the television has regained normal room temperature before it is connected to the mains and switched on. – Do not place the television in direct sunlight or direct artificial light, such as a spotlight, as this may reduce the sensitivity of the remote control receiver. Also if the screen is overheated, black spots may appear in the picture. These spots disappear again, once the television cools down to normal temperature. – WARNING: Do not expose this equipment to dripping or splashing and ensure that no objects filled with liquids, such as vases, are placed on the equipment. – Leave enough space around the television for adequate ventilation. – Connect all cables before connecting or reconnecting any of the products in your system to the mains. – No naked flame sources, such as lighted candles should be placed on the apparatus. – To prevent the spread of fire, keep candles or other open flames away from this product at all times. – Do not attempt to open the television. Leave such operations to qualified service personnel. – Do not strike the glass with hard or pointed items. – The product can only be switched off completely by disconnecting it from the mains socket. The mains socket must always be accessible. – Follow instructions to ensure correct and safe installation and interconnection of equipment in multimedia systems. – The product label is placed behind the connection cover. Contents Daily use 6 How to use your remote control 8 How to navigate in menus 10 Watch television 12 Pause and play back a programme 14 Play a recording 16 Watch 3D television 18HomeMedia 19 Change picture and sound settings Installation and setting up 22 Set up your television 23 Cleaning 24 Connection panels How to use your remote control 6 Beo4 operation Your television can be operated with the Beo4 with navigation button as described in this Getting Started and the online guide, available on www. bang-olufsen.com/guides. TV LIGHT RADIO DTV DVD CD V.MEM TEXT A.MEM 7 8 9 4 5 6 1 2 3 LIST 0 MENU TV The Beo4 display shows you the activated source or function TV Switch on the TV*1 DTV Switch on WebMedia (requires Internet connection). See the online guide for more information TEXT Switch on teletext 0–9 Select channels and enter information in on-screen menus LIST Display extra “buttons” for functions or sources in the Beo4 display. Use step in the list*2 MENU or to Bring up the main menu of the active source Step through channels Search backwards or forwards step by step Hold to rewind or wind Navigation button left, right, up and down , , the button in the direction you need and . Move in menus by pressing Centre button is used for selecting and accepting STOP PLAY Select colour specific functions BACK Adjust volume To mute, press the middle of the button STOP Pause and stop playback or recording PLAY Start playback from built-in or connected equipment BACK Move backwards through menus and the Beo4 list. Long press to exit menus completely Standby Important – guides and FAQs are found on www.bang-olufsen.com/guides *Beo4 buttons Some buttons can be reconfigured during the setup process. See the online guide for more information. NOTE! For general information about remote control operation, see the guide enclosed with your remote control. 2 *LIST In the Beo4 LIST, you find many of the buttons found under the button on Beo6. Digital Text/MHEG Some countries and CA modules require activation of Digital Text/MHEG. Consequently, some differences apply for Beo4. When no menu is shown on the screen, you must press MENU before a coloured button. See the online guide for more information. MODE settings Check that your Beo4 remote control is in MODE 1. See your Beo4 online guide. 1 Beo6 operation You can also operate your television with a Beo6 remote control. When Beo6 operation is different from Beo4 operation, it is described separately. TV Soft button, touch screen to select*3 Switch on a source or select a function Back up through Beo6 displays Bring up SCENE buttons, such as Zones or Speaker Press again to return Living Room TV V.MEM DTV N.MUSIC PC DVD RADIO + N.RADIO CD STOP Pause and stop playback or recording PLAY Start playback of built-in or connected equipment BACK Move backwards through menus. Long press to exit menus completely AY O P PL ST Bring up digits to select channel or enter data Press again to return Select colour specific functions*4 Press volume wheel next to the colour BA CK Turn to adjust volume To mute, turn quickly counter-clockwise Centre button is used for selecting and accepting Navigation button left, right, up and down. Move in menus by pressing the button in the direction you need Search backwards or forwards step by step Hold to rewind or wind Step through channels or recordings Standby *About buttons Light grey buttons indicate that you have to press a text in the display. Dark grey buttons indicate that you have to press a hard button. 4 *Coloured buttons Press the wheel next to the colour to activate a coloured button. Actual zone Indicates the actual zone on Beo6 as it was named during the setup process. Soft buttons on Beo6 Depending on the activated source, different soft buttons appear on the screen. Touch the screen to activate the function. 3 Daily use 7 How to navigate in menus 8 Navigate in menus and select settings using your remote control. Pressing MENU brings up the menu for the selected source. Display and menus Select source and select settings. TV Navigate in menus When a menu is on the screen, you can move between menu options, reveal settings or enter data. MENU Switch on TV Show menu 0–9 Highlight menu /change setting BACK Enter data Bring up submenu/store setting Select option Move backwards through menus or BACK Press and hold to exit menus Step between menu pages Some menus take up more space than available on the television screen. This is indicated by half a menu item at the bottom or top of the screen. To easily step from the top of a list to the bottom, use the navigation button up. Step in pages A solid line indicates that selection must be made using the centre button Scroll through menu items CHANNEL LIST PIN CODE CNN 1 PIN CODE TV 2 NEWS 2 NEW PIN CODE DISCOVER 3 CWNBC 4 BBCWORLD 5 … 6 … 7 SUPER CH 8 … OFF A gradient line indicates that you can edit settings using the navigation button left and right 9 CRIME TV 10 CINEMA 11 Wednesday 09 November, 2011 Wednesday 09 November, 2011 Example of channel list. Information Getting Started and guide This Getting Started and the online guide are primarily described with Beo4 remote control operation. Main menu You can always bring up the main menu including a menu overlay of the active source if you press MENU. Daily use 9 Select source You can select a source just by pressing the dedicated button on the remote control, or you can select a source via the menu. Bring up help texts You can bring up help texts with explanations of features and functions when available in menus and submenus. MENU Bring up main menu Select SOURCE LIST Select source Bring up the SETUP menu Select option MENU Bring up main menu Show/hide help texts General features and functions are also explained in the NICE TO KNOW menu.*1 Standby indicator The standby indicator on the television will provide you with information about the television state. Green Solid red Slowly flashing red Quickly flashing red Off The standby indicator flashes green shortly and the TV is ready to be used. To reduce start up time, see the online guide regarding power settings. The TV is in standby but leave it connected to the mains supply due to software downloads. The TV has been disconnected from the mains supply and you must enter the pin code. See the online guide for more information on the pin code system, available on www.bang-olufsen.com/guides. Do not disconnect the TV from the mains supply. Could be due to new software being activated or too many failed pin code attempts. The TV is in standby and you can disconnect it from the mains supply if you want. However, this activates the pin code system. Help texts In the SETUP menu, you can show/hide help texts using the blue button. For some languages, help texts are only available in English. 1 *NICE TO KNOW menu Access the menu from the SETUP menu. You can read about basic features and functions. When your television receives software updates (requires Internet connection), new features and functions will be explained here. Watch television 10 Watch analogue and digital terrestrial, cable and satellite channels depending on your tuner options. Make channel groups, and turn the TV. Make a recording on the optional hard disk recorder. Operation Switch on the TV Select a channel TV function Beo4/Beo6 button SOURCE LIST Bring up and use the menu overlay RECORDINGS SETUP RECORD PROGRAMME GUIDE CHANNEL/STATION LIST INFORMATION CHANNEL/STATION GROUPS 1 SUBTITLE LANGUAGE 2 AUDIO LANGUAGE 3 HBBTV 4 ACCESS CA-UNITS 5 Record here and now While recording, you can also watch another recording, source or TV channel.*2 Make channel groups If you have a lot of channels, you can make groups to find your favourite channels easily. Access the FAVOURITES menu from SETUP > CHANNELS > EDIT TV GROUPS. Turn the TV If your TV is equipped with a motorised stand or wall bracket, you can turn it by means of the remote control. Use teletext If available from your programme provider, you can bring up teletext for the selected channel. Information 2 1 *Coloured functions You can also activate coloured functions without pressing MENU first if Digital Text/HbbTV is disabled. *Record here and now It is only possible to record from digital channels and stations. The TV has two tuners so you can record one programme while watching another. You can also record two programmes at the same time. You cannot start a new recording if the hard disk is full of protected recordings. See the online guide for information about space management of recordings. Daily use 11 TV or Press MENU Press or Select Select SOURCE LIST 0–9 0 Select previous channel (Beo6: Press Previous) Activate numbers and select channel 1–9 or Activate the desired function*1 MENU Press LIST Press to bring up RECORD Select TV MENU or STOP Press twice Press to start a recording Name a group. Follow on-screen instructions Press twice to store and open group Press Turn TV Stop recording*3 … Bring up the FAVOURITES menu … or LIST Press to bring up STAND TEXT Press repeatedly to change screen mode Select a group to copy from. Follow on-screen instructions or Step up or down in pages Store settings 0–9 Select position or Move to PAGE and step 0–9 Enter page number Programme Guide For information about Programme Guide and information, see the online guide and information on www.bang-olufsen.com/guides. Radio To access RADIO mode, radio stations need to be tuned in first. See the online guide. 3 *Stop a recording If two recordings are in progress, you must choose which recording to stop. BACK Short press to go to previous page. Long press to exit teletext NOTE! To use the motorised stand or wall bracket function, you have to calibrate the stand or wall bracket first, see the online guide. To preset positions for the TV to turn to, see the online guide. Pause and play back a programme 12 With the optional hard disk recorder you can pause, repeat and resume a digital programme in progress. The television continues saving during timeshift, so you are sure to see the entire programme. Operation Pause a programme Pause the programme on the current channel. Before ‘Now showing’ (red = buffered. Grey = unbuffered) ‘Now showing’ indicator Play back After ‘Now showing’ (dotted = buffered. White = unbuffered) HBO 9 | TV Independence Day RATING 6 PROGRAM 3 / 3 PAUSE Play back a programme that you have paused. 09:30 – 11:50 Go to a specific point 07:10 – 10:15 Enter a specific time to go to in the timeshift buffer content. Step or cue backwards or forwards Step backwards or forwards minute by minute. Step between programmes Go to the previous or next programme in the timeshift buffer. Current programmes in buffer Start/stop time of current programme Pause playback Pause playback of the timeshift buffer content.*1 Total number of programmes Buffer start time Playback point (‘Now showing’) Switch to the live signal Switch from timeshift mode to the live signal. Information *Timeshift 1 The timeshift buffer memory is 4 hours. If a programme remains paused until the buffer is full, you must press PLAY to continue saving to the buffer and thereby delete the oldest content. If you change source, channel or station, or if you switch off the TV, the buffer content is deleted. For more information about the timeshift buffer, see the online guide. Daily use 13 STOP To return to live signal, select source again, such as TV Press PLAY Play back 0–9 Select point in time or Step backwards or forwards Long press to cue backwards or forwards Press and hold to go to previous or next programme STOP Slow playback, press again to change speed Press STOP or Press twice to go to live signal … Press source button for source being timeshifted Timeshift settings For information on when the timeshift buffer is activated and how to make settings for the buffer, see the online guide. MHEG or HbbTV You cannot activate MHEG or HbbTV during timeshift mode. NOTE! To find out how to copy content from the timeshift buffer to a permanent recording, see the online guide. Play a recording 14 With the optional hard disk recorder you can play and browse through recordings of digital programmes. Operation Switch on the hard disk recorder It takes some time to start up the hard disk recorder. Recording number and total number of recordings Current category or view Storage capacity status HARD DISC CONTENT 4/12 | ALL Ally Drama 11:46 07 MAR 12 0:50 Angels and Demons Film 12:59 06 MAR 12 1:20 Dark Blue | EXPIRES Film 11:58 02 MAR 12 1:30 Independence Day | KEEP Film 13:00 01 MAR 12 0:45 Captain Planet Documentary 10:55 29 FEB 12 1:30 Catch me if you can Drama 1:30 options name delete 17:30 28 FEB 12 info category play Preview – for recordings of channels Select and play a recording From play mode you can also activate the HARD DISK CONTENT menu if you hold PLAY or the centre button. Pause or stop playback Pause or stop playback of a recording. Step between recordings Go to the previous or next recording within a category. 12:45 Go to a specific point Enter a specific time to go to in a recording. The recording is protected from automatic deletion The recording will expire soon Part of recording that has been viewed Recording duration Step or cue backwards or forwards Step backwards or forwards minute by minute. Switch off the hard disk recorder Information Playback information When you select a recording to play, an information banner appears. The banner is removed automatically or if you press BACK. All recordings are lossless, and to bring up information on a highlighted recording in the HARD DISK CONTENT menu, you must press the blue button. Press the button again to remove the information. To stop a recording in progress, highlight the recording and press the yellow button. Pause and stop playback When the picture remains unchanged for 8 minutes, the TV screen dims automatically. Daily use 15 V.MEM Select source of recorder. Playback begins automatically of the last viewed recording, the newest recording or a recording in progress MENU Select RECORDINGS and open HARD DISK CONTENT menu STOP Select category or view Select recording Play recording STOP Pause Slow playback, press again to change speed Stop Press to go to previous or next recording 0–9 Activate numbers Select point in time Step backwards or forwards Long press to cue backwards or forwards or TV Switch source Switch off TV Playback When you select a recording to play, the TV resumes playback from where you left off the last time the same recording was played. If you have viewed the recording to its end, playback starts from the beginning. Parental Lock When you want to play back a recording for which a Parental Lock has been activated, you must enter a four-digit access code. No preview is shown of this recording. See the online guide for information about setting a Parental Lock. NOTE! Stopping a recording brings up the HARD DISK CONTENT menu. The bar at the top indicates how full the hard disk is. A protected recording is indicated by |KEEP. For information about protection, see the online guide. 16 Watch 3D television You can enhance the experience of watching television with 3D technology, for example, when you want to watch movies, sports or nature films. Viewing conditions Place yourself in front of the screen, a little closer than when you normally watch 2D TV, and use the 3D glasses. The recommended distance between your viewing position and the screen depends on the size of the screen and the picture resolution. If you move too far to the left or right of the centre of the screen, or if you move too far up or down, the quality of 3D TV decreases. Activate 3D or 2D TV To watch films or other programmes suited for 3D, you must activate the 3D function and put on the activated 3D glasses that are available from your retailer. Switch to 2D mode again to watch TV that is not suited for 3D, for example, the news. You will get the best 3D experience if you darken the room, for example, switch off the lights and draw the curtains. Especially lights behind and around the screen can cause an irritating effect. We recommend not to watch 3D TV in direct sunlight or bright surroundings. Bring up PICTURE menu 3D/2D Select 3D DISPLAY menu Select 3D or 2D Accept and watch 3D or 2D respectively, or select mode If automatic 3D signalling is available, the TV automatically switches to 3D when you select 3D and to 2D when you select 2D. If automatic 3D signalling is not available, a menu for 3D or 2D mode selection appears on the screen. See the next page for information about modes. Important Important health and Some viewers may experience discomfort while watching 3D TV such as dizziness, nausea and headaches. If you experience such safety information symptoms, stop watching 3D TV, remove the 3D glasses and rest. Watching 3D TV for an extended period of time may cause eye for 3D pictures strain. If you feel eye strain, stop watching 3D TV, remove the 3D glasses and rest. If you use eye glasses or contact lenses, wear the 3D glasses over them. Do not use the 3D glasses for other purposes. Adults should supervise children watching 3D TV and ensure that they do not experience any discomfort as mentioned above. It is recommended that children under 3 years do not watch 3D TV. Daily use 17 3D modes Select the 3D mode that matches the signal sent out by the programme provider. SIDE BY SIDE 3D TOP/BOTTOM 3D Converts side-by-side 3D signal into full screen 3D representation by scaling two pictures horizontally Converts top/bottom 3D signal into full screen 3D representation by scaling two pictures vertically STANDARD 2D SIDE BY SIDE 2D TOP/BOTTOM 2D Shows an ordinary 2D TV picture without any conversion. Converts side-by-side 3D signal into full screen 2D representation by scaling one picture horizontally Converts top/bottom 3D signal into full screen 2D representation by scaling one picture vertically 2D modes Select the 2D mode that matches the signal sent out by the programme provider. Automatic change of mode If automatic 3D signalling is no longer available, the TV automatically switches to the last used mode for the current source. At channel and source change, the TV switches to STANDARD 2D. Dual screen Subtitles If two sources are brought up on the screen at the same time or if teletext is brought up on one side and a source on the other, the TV will always display a 2D mode. Subtitles may not always be supported. HomeMedia 18 You can play music and video files and browse photos stored either on a storage device or product connected via a DLNA/UPnP enabled media server. For more information about connections and functions, see the online guide available on www.bang-olufsen.com/guides. Use HomeMedia H.MEDIA When you connect a storage device to your television, it detects the source automatically and asks if you want to browse the content. You can also access the HOMEMEDIA menu via the SETUP menu. Bring up H.MEDIA in your Beo4 display*1 Listen to music STOP Select the folder with the music you wish to listen to. Select storage device with music PLAY Browse in files or step in tracks. Select a music file to start playback Pause Select storage Browse files and device with photos folders and press to start slideshow Pause Select storage device with video files Step minute by minute. Press and hold to cue. Press again to change speed Browse photos Resume playback BACK Back up through menus or hold to return to the media browser main menu STOP Select the folder with the photos you wish to watch. Step between previous and next photo Play back video files PLAY Select the folder with the video files you wish to watch Browse files and folders and press to open Resume playback Information *Beo4 LIST 1 Storage devices Access HOMEMEDIA source Supported format Bring up H.MEDIA in the Beo4 LIST. If you do not have the button, you can dedicate another button to HomeMedia in the SETUP menu. You can connect, for example, USB devices and hard disks connected via USB or Ethernet. You can bring up the main menu, select SOURCE LIST, highlight HOMEMEDIA, and press the centre button to activate HomeMedia. Supported formats are listed on www.bang-olufsen.com/guides. Change picture and sound settings While you watch television, you can adjust the sound and picture settings. See the online guide on www.bang-olufsen.com/guides for more information about these settings. Select sound modes The television has several sound modes optimised for different types of programmes. In the SOURCE LIST SETUP menu, you can, for each source, set up a sound mode to be used each time you activate this source. Select picture modes You can activate different picture modes to use for different types of programmes. When you select a picture mode for a source, it is only saved until you switch off the television or switch to a different source. In the SOURCE LIST SETUP menu, you can, for each source, set up a picture mode to be used each time you activate this source. Select picture format In the SOURCE LIST SETUP menu, you can, for each source, set up a picture format to be used each time you activate this source. You can also select a different picture format temporarily. LIST SOUND 1–9 Sound … Bring up sound modes on the Step between modes television screen and select mode. If you remember the number of the mode you want, press 1-9 after SOUND LIST PICTURE 1–3 Picture… Bring up picture modes on the Step between modes television screen and select mode. If you remember the number of the mode you want, press 1-3 after PICTURE LIST FORMAT 1–6 Bring up picture formats on the Step television screen and select format. between If you remember the number of the formats format you want, press 1-6 after FORMAT Speech On Beo6, select between available sound modes, for example Speech Movie On Beo6, select between available picture modes, for example, Movie Picture… P.Format Move the picture, if possible Auto On Beo6, select between available picture formats, for example Auto Daily use 19 20 22 Set up your television 23 Cleaning 24 Connection panels 21 Installation and setting up Contents – Installation and setting up Set up your television 22 The television has several placement options. Follow the guidelines for placement and connection. Placement options The TV has several placement options. Refer to www.bang-olufsen.com for available stands and wall brackets or contact your Bang & Olufsen retailer. Due to the weight of the TV, any moving or lifting of the TV should be performed by qualified personnel – using the proper equipment. Handling We recommend that you place the TV in the packaging while you fasten the wall bracket or the bracket for the stand to the back of the TV. Wall bracket and stand Set the maximum angle the TV will turn on the motorised stand or wall bracket. The wall bracket without a motor can manually be turned 90˚ left or right depending on your setup. Remember to leave enough space around the TV to allow it to turn freely. Important Ventilation Front glass To ensure proper ventilation, allow enough space around the screen. At overheating (flashing standby indicator and an on-screen warning), switch the TV to standby, not off, in order for the TV to cool down. You cannot operate the TV during this time. If the front screen glass should crack or chip, or if it should be damaged in any way, it must be replaced immediately, as it could otherwise cause injury. You can order replacement front screen glass from your Bang & Olufsen retailer. 23 Overview 1 Mounting bracket for wall bracket. 2 Mounting bracket for stand. 3 Covers for the main connection panel. Pull out at the bottom to remove the cover parts. 4 Socket for temporary connections. Press in the middle to open. 4 Depending on your setup, lead the cables through the hole in the middle or either sides of the connection panel cover. 3 3 3 3 3 Run cables Gather the cables from each side, make the bundles cross each other, and fasten them to either side or in the middle, depending on wall bracket or stand placement. If you have a motorised stand or wall bracket, make sure that there is enough slack in the cables to allow the TV to turn to either side before you fasten the cables with cable ties to make a neat bundle. Fasten the speaker cover When the TV is placed on a wall bracket or stand you can attach the speaker cover. Hold the speaker cover with both hands and place the pins into the holes at the bottom first. Then carefully place the pins into the holes at the top and push down. During cleaning it is recommended to remove the speaker cover. Avoid spraying liquid directly on the screen as this may damage the speakers, use a soft cloth instead. Carefully remove the speaker cover by supporting it in the side and at the bottom. Cleaning Maintenance Regular maintenance, such as cleaning, is the responsibility of the user. Screen Use a mild window cleaning fluid and lightly clean the screen without leaving streaks or traces. Some micro-fibre cloths may harm the optical coating due to their strong abrasive effect. Cabinet and controls Wipe dust off the surfaces using a dry, soft cloth. To remove stains or dirt, use a soft, damp cloth and a solution of water and mild detergent, such as washing-up liquid. Never alcohol Never use alcohol or other solvents to clean any parts of the TV. Installation and setting up Locate the connection panel and other important items: Connection panels 24 Any equipment you connect to the main connection panel must be registered in the SOURCE LIST SETUP menu. Equipment connected to the top connection panel can be registered in the SOURCE LIST SETUP menu. PL 5 PL 4 MONITOR PUC 2 CONTROL A+B PUC 1 A+B EXT. IR AV IN 5 PL 3 PL 2 PL1 PUC 3 A+B CTRL 2 CTRL 3 4 3 2 S/P-DIF IN STAND 1 CTRL 1 COMMON INTERFACE AERIAL 2 CHIPSIDE SATELLITE 1 CHIPSIDE ~ – Mains supply Connection to the mains supply. EXT. IR For future use. PL 1–5 (Power link) For connection of external speakers in a surround sound setup. See the online guide for more information. HDMI IN (1–5) The High Definition Multimedia Interface allows you to connect many different video sources, such as set-top boxes, multimedia players, Blu-ray players, or a PC. MONITOR CONTROL For future use. PUC 1–3 A+B For IR control signals to external equipment connected to an HDMI IN or AV IN socket. Allows you to control non-Bang & Olufsen equipment with your Bang & Olufsen remote control. CTRL (1–2) For future use. AV IN For connection of analogue video equipment. S/P-DIF IN Digital audio input socket, for example, a PC. USB ( ) For connection of a USB device to browse digital photos, video or music files. Ethernet*1 For connection to the Internet. For software updates, access to WebMedia and PUC downloads. Information Mains cord and plug Connect the ~ socket on the main connection panel of your TV to the wall outlet. The TV is in standby mode and ready to be used. The supplied plug and mains cord are specially designed for the product. Do not change the plug, and if the mains cord is damaged, you must buy a new one from your Bang & Olufsen retailer. *Make sure the cable connection between the product and the router does not exit the building to avoid contact with high voltage. 1 25 We recommend that you connect the television to the Internet to be able to receive software updates and to download Peripheral Unit Controller (PUC) tables. PUC tables enable you to operate connected non-Bang & Olufsen products with your Bang & Olufsen remote control. AERIAL Aerial input socket for an external aerial/cable TV network or for an analogue signal. SATELLITE (1–2) Aerial input sockets for a digital satellite signal. Depending on your tuner options, you may have either one, two, or no satellite sockets. 2 x PCMCIA (CA Module) For insertion of a module and card for access to coded digital channels. For more information about compatible card and module combinations, contact your Bang & Olufsen retailer. Sockets for temporary connections HDMI IN (6) HDMI IN connection of additional video equip ment. You can also connect a camera or a game console. PHONES ( ) For connection of stereo headphones. 6 Push to open the cover to access the HDMI IN, headphones and USB sockets. Push again to close it. >To mute speakers, press in the middle of the button. (Beo6: Turn the volume wheel quickly counter-clockwise). > Press or to adjust volume in headphones. (Beo6: Turn the volume wheel either way). >To restore sound in speakers, press the middle of the button. (Beo6: Turn the volume wheel quickly counter-clockwise). NOTE! Prolonged listening at high volume levels can cause hearing damage! USB ( ) For the connection of a USB device, such as a media browser (HomeMedia), to browse digital photos, video or music files. Temporary connections Ethernet connection Online guide You can connect headphones and listen to a programme, or you can connect a camera and watch your home movies on the TV. Connect your television to the Internet to receive software updates and download Peripheral Unit Controller (PUC) tables. It is recommended that you set your television to update software automatically. The online guide includes more information about setup and connection of external equipment. Installation and setting up STAND For connection of a motorised stand or wall bracket. See the online guide for calibration of stand or wall bracket. 26 Waste Electrical and Electronic Equipment (WEEE) – Environmental protection Electrical and electronic equipment, parts and batteries marked with this symbol must not be disposed of with normal household wastage; all electrical and electronic equipment, parts and batteries must be collected and disposed of separately. When disposing of electrical and electronic equipment and batteries by use of the collection systems available in your country, you protect the environment, human health and contribute to the prudent and rational use of natural resources. Collecting electrical and electronic equipment, batteries and waste prevents the potential contamination of nature with the hazardous substances which may be present in electrical and electronic products and equipment. Your Bang & Olufsen retailer will advise you of the correct way of disposal in your country. This product complies with applicable environmental legislation throughout the world. 2 1 0889 3 2 1 Beo4 Hereby, Bang & Olufsen declares that this television with WLAN is in compliance with the essential requirements and other relevant provisions of Directive 1999/5/EC. The Declaration of Conformity may be consulted at www.bangolufsen.com/guides. See www.bang-olufsen.com/guides for more information. AT, BE, BG, CH, CY, CZ, DE, DK, EE, ES, FI, FR, GB, GR, HU, IE, IS, IT, LI, LT, LU, LV, MT, NL, NO, PL, PT, RO, SE, SI, SK, TR. This equipment should be installed and operated with minimum distance 20 cm between the antenna and your body. This product incorporates copyright protection technology that is protected by U.S. patents and other intellectual property rights. Use of this copyright protection technology must be authorized by Rovi Corporation, and is intended for home and other limited viewing uses only unless otherwise authorized by Rovi Corporation. Reverse engineering or disassembly is prohibited. HDMI, the HDMI Logo and High-Definition Multimedia Interface are trademarks or registered trademarks of HDMI Licensing LLC. Manufactured under license from Dolby Laboratories. Dolby and the double-D symbol are trademarks of Dolby Laboratories. Manufactured under license under U.S. Patent Nos: 5,956,674; 5,974,380; 6,487,535 & other U.S. and worldwide patents issued & pending. DTS, the Symbol, & DTS and the Symbol together are registered trademarks & DTS Digital Surround and the DTS logos are trademarks of DTS, Inc. Product includes software. © DTS, Inc. All Rights Reserved. 27