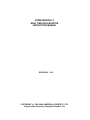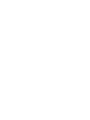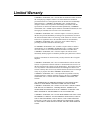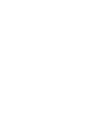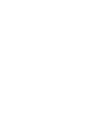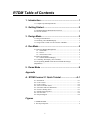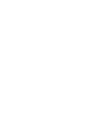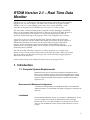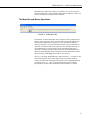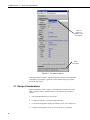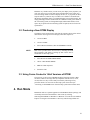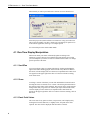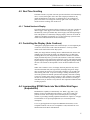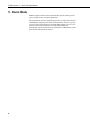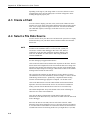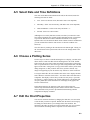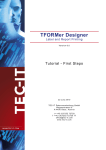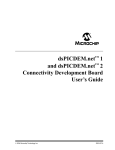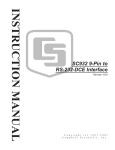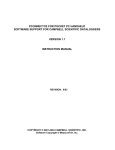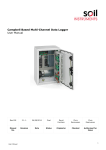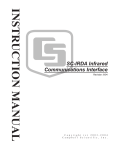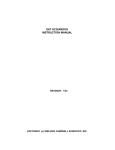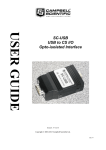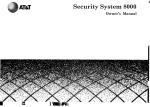Download Campbell RTDM Instruction manual
Transcript
RTDM VERSION 2.1 REAL TIME DATA MONITOR INSTRUCTION MANUAL REVISION: 1/04 COPYRIGHT (c) 1998-2004 CAMPBELL SCIENTIFIC, LTD. Copied under license by Campbell Scientific, Inc. This is a blank page. Limited Warranty CAMPBELL SCIENTIFIC, INC. warrants that the installation media on which the accompanying computer software is recorded and the documentation provided with it are free from physical defects in materials and workmanship under normal use. CAMPBELL SCIENTIFIC, INC. warrants that the computer software itself will perform substantially in accordance with the specifications set forth in the instruction manual published by CAMPBELL SCIENTIFIC, INC. RTDM requires Windows 95/98/ME/NT/2000/XP, at least 64 megabytes of RAM, and a screen area of at least 800x600. CAMPBELL SCIENTIFIC, INC. will either replace or correct any software that does not perform substantially according to the specifications set forth in the instruction manual with a corrected copy of the software or corrective code. In the case of significant error in the installation media or documentation, CAMPBELL SCIENTIFIC, INC. will correct errors without charge by providing new media, addenda or substitute pages. If CAMPBELL SCIENTIFIC, INC. is unable to replace defective media or documentation, or if CAMPBELL SCIENTIFIC, INC. is unable to provide corrected software or corrected documentation within a reasonable time, CAMPBELL SCIENTIFIC, INC. will either replace the software with a functionally similar program or refund the purchase price paid for the software. The above warranties are made for ninety (90) days from the date of original shipment. CAMPBELL SCIENTIFIC, INC. does not warrant that the software will meet licensee’s requirements or that the software or documentation are error free or that the operation of the software will be uninterrupted. The warranty does not cover any diskette or documentation that has been damaged or abused. The software warranty does not cover any software that has been altered or changed in any way by anyone other than CAMPBELL SCIENTIFIC, INC. CAMPBELL SCIENTIFIC, INC. is not responsible for problems caused by computer hardware, computer operating systems or the use of CAMPBELL SCIENTIFIC, INC.’s software with non-CAMPBELL SCIENTIFIC, INC. software. ALL WARRANTIES OF MERCHANTABILITY AND FITNESS FOR A PARTICULAR PURPOSE ARE DISCLAIMED AND EXCLUDED. CAMPBELL SCIENTIFIC, INC. SHALL NOT IN ANY CASE BE LIABLE FOR SPECIAL, INCIDENTAL, CONSEQUENTIAL, INDIRECT, OR OTHER SIMILAR DAMAGES EVEN IF CAMPBELL SCIENTIFIC HAS BEEN ADVISED OF THE POSSIBILITY OF SUCH DAMAGES. CAMPBELL SCIENTIFIC, INC. IS NOT RESPONSIBLE FOR ANY COSTS INCURRED AS A RESULT OF LOST PROFITS OR REVENUE, LOSS OF USE OF THE SOFTWARE, LOSS OF DATA, COST OF RE-CREATING LOST DATA, THE COST OF ANY SUBSTITUTE PROGRAM, CLAIMS BY ANY PARTY OTHER THAN LICENSEE, OR FOR OTHER SIMILAR COSTS. LICENSEE’S SOLE AND EXCLUSIVE REMEDY IS SET FORTH IN THIS LIMITED WARRANTY. CAMPBELL SCIENTIFIC, INC.’S AGGREGATE LIABILITY ARISING FROM OR RELATING TO THIS AGREEMENT OR THE SOFTWARE OR DOCUMENTATION (REGARDLESS OF THE FORM OF ACTION; E.G., CONTRACT, TORT, COMPUTER MALPRACTICE, FRAUD AND/OR OTHERWISE) IS LIMITED TO THE PURCHASE PRICE PAID BY THE LICENSEE. 815 W. 1800 N. Logan, UT 84321-1784 USA Phone (435) 753-2342 FAX (435) 750-9540 www.campbellsci.com Campbell Scientific Canada Corp. 11564 -149th Street Edmonton, Alberta T5M 1W7 CANADA Phone (780) 454-2505 FAX (780) 454-2655 Campbell Scientific Ltd. Campbell Park 80 Hathern Road Shepshed, Loughborough LE12 9GX, U.K. Phone +44 (0) 1509 601141 FAX +44 (0) 1509 601091 License for Use This software is protected by both United Kingdom copyright law and international copyright treaty provisions. The installation and use of this software constitutes an agreement to abide by the provisions of this license agreement. You may make a copy of this software on a second computer for the sole purpose of backing-up CAMPBELL SCIENTIFIC software and protecting your investment from loss. This software may not be sold, included or redistributed in any other software, or altered in any way without prior written permission from Campbell Scientific. All copyright notices and labeling must be left intact. 815 W. 1800 N. Logan, UT 84321-1784 USA Phone (435) 753-2342 FAX (435) 750-9540 www.campbellsci.com Campbell Scientific Canada Corp. 11564 -149th Street Edmonton, Alberta T5M 1W7 CANADA Phone (780) 454-2505 FAX (780) 454-2655 Campbell Scientific Ltd. Campbell Park 80 Hathern Road Shepshed, Loughborough LE12 9GX, U.K. Phone +44 (0) 1509 601141 FAX +44 (0) 1509 601091 This is a blank page. Important User Information – Please Read Using Input Location Data with the LoggerNet Data Source If your application uses a LoggerNet Data source and you are using Input Location data from a non-CRBasic datalogger, you must ensure that all locations you need to access are given labels: If you address the values using the indexing scheme ($1, $2, … etc.), this does not relate to the input location number, but to the position in the list of labeled locations. NOTE If this is not done, i.e. there are unlabelled input locations, RTDM will not be able to access these values. Using LoggerNet: Importance of Running the Schedule When using the LoggerNet Datasource, you must have a schedule set up and running to ensure that data is being collected at the required interval to feed data to RTDM. If you are using port and flags, make sure that the checkbox is ticked on the schedule screen to collect Port and Flag data during normal schedule data collection. Where rapid updates of the input location data are required, the fastest throughput may be obtained by holding open a connection to the datalogger using the Connect screen. Care must be taken using this approach, though, on connections where connection time has to be paid for, e.g. when using telephone lines. This is a blank page. RTDM Table of Contents 1. Introduction.................................................................1 1.1 Computer System Requirements .............................................................. 1 2. Getting Started............................................................2 2.1 RTDM Evaluation/Demonstration Version.............................................. 2 2.2 On-Line Tutorial ...................................................................................... 2 3. Design Mode ...............................................................2 3.1 Design Considerations.............................................................................. 4 3.2 Producing a New RTDM Display ............................................................ 5 3.3 Using Forms Created in 16-bit Versions of RTDM ................................. 5 4. Run Mode ....................................................................5 4.1 Run-Time Display Manipulation.............................................................. 6 4.1.1 Scroll/Pan ....................................................................................... 6 4.1.2 Zoom .............................................................................................. 6 4.1.3 Exact Point Values.......................................................................... 6 4.2 Real Time Scrolling ................................................................................. 7 4.2.1 Tabbed Notebook Display .............................................................. 7 4.3 Controlling The Display (Auto Continue)................................................ 7 4.4 Incorporating RTDM Charts into World Wide Web Pages (SnapshotSet) .................................................................................................. 7 5. Demo Mode .................................................................8 Appendix A. RTDM Version 2.1 Quick Tutorial .......................... A-1 A.1 A.2 A.3 A.4 A.5 A.6 A.7 A.8 A.9 Introduction ......................................................................................... A-1 Create a Form ...................................................................................... A-1 Create a Chart...................................................................................... A-2 Select a File Data Source..................................................................... A-2 Select Date and Time Definitions........................................................ A-3 Choose a Plotting Series...................................................................... A-3 Edit the Chart Properties ..................................................................... A-3 Save the Chart ..................................................................................... A-4 Help and Support ................................................................................ A-4 Figures 1. RTDM Menu Bar ....................................................................................... 3 2. The Object Inspector .................................................................................. 4 i This is a blank page. RTDM Version 2.1 – Real Time Data Monitor RTDM Version 2.1 is a Windows -based software package which allows you to uniquely design the way you want to display your data, either in real-time or pseudo real-time. RTDM Version 2.1 is a development of the earlier 16-bit version of RTDM – in the remainder of this guide the term RTDM refers to Version 2.1 (32-bit version). The source data is usually obtained from a Campbell Scientific datalogger, and RTDM allows you an enormous amount of flexibility in the way you present this data. Because of the power and flexibility of the software, it is worth while taking time to study the philosophy behind the design of the program, and to work through the basic concepts. A good way to start is to work through the Quick Tutorial (found in the on-line help system) in conjunction with this manual. This manual only explains the basic features of RTDM and it should always be used with the on-line help system provided with the software, which contains more extensive information. You should also study the demonstration system (Demo Mode). This is provided to help you understand many of the advanced features of RTDM. You will notice that ‘Hint Boxes’ appear as you move the mouse over sections of the various screens, to help you learn the functions of the different buttons. (When you feel that you do not want to see these hints any longer, they can be turned off by toggling Options / Show Hints on the menu bar.) Context sensitive help can be obtained for many items by pressing the F1 key. 1. Introduction 1.1 Computer System Requirements RTDM will run on any PC which has the minimum configuration shown below, but, as with most of today’s powerful software applications, will run best with more powerful computers having more available memory. RTDM requires a minimum of 25Mb of hard disk space. RTDM will normally be supplied on CD. Recommended Minimum Configuration A Pentium PC running Windows 95/98/ME/XP/2000/NT with 64Mb RAM. Additional memory is recommended if PC208W or LoggerNet is running at the same time. Installation Insert the RTDM installation CD into your computer’s CD-ROM drive. If your system is configured for Autorun, the installation procedure will begin automatically. If not, select Start, then Run. Type d:\setup.exe into the box (where d=your CD-ROM drive letter) and press OK. Follow the on-screen prompts. 1 RTDM Version 2.1 – Real Time Data Monitor RTDM will create a program group and all the necessary files will be installed. In addition to the program and help files, there will be a sample data file called testdemo.dat and a Final Storage Label (FSL) file called testdemo.fsl. These files are referred to in the ‘Quick Tutorial’. Uninstalling RTDM Uninstall RTDM by using the normal Windows uninstall procedure. Go to Control Panel (Start/Settings/Control Panel) and double-click Add/Remove Programs. Select ‘Campbell Scientific RTDM version 2.1’, and the software will be uninstalled. 2. Getting Started RTDM runs under the standard Windows interface and is presented in graphical form. There are three ‘modes’ of operation for RTDM as follows: • Design Mode • Demo Mode • Run Mode The extensive on-line help system gives detailed information on all aspects of setting up and using RTDM. 2.1 RTDM Evaluation/Demonstration Version RTDM can be supplied as a 30-day evaluation/demonstration version. This is a fully functional version of the full program, but ceases to operate after 30 days. If you then wish to purchase a copy of the full program, this can be installed without uninstalling the evaluation version, thus leaving any forms you may have created intact. 2.2 On-Line Tutorial If you are new to RTDM, it is strongly recommended that you work through the ‘Quick Tutorial’ found in the on-line help system. This takes you through all the steps required to set up and run a simple, one-chart, display. This tutorial uses two ‘dummy’ files, testdemo.dat and testdemo.fsl, which are provided with the software. For your convenience, Appendix A is a copy of this Tutorial. 3. Design Mode RTDM Design Mode is a separate application in the RTDM software package, and is normally started from the Windows ‘Start’ menu by selecting Start/Programs/RTDM v2.1/RTDM v2.1 Designer. You can also use Windows Explorer to navigate to the RTDM v2.1 directory and selecting rtdmedit.exe, or use any associated program manager or desktop shortcut. Design mode starts with the RTDM splash screen, and after a few moments the program completes loading and the introductory screen disappears, leaving an 2 RTDM Version 2.1 – Real Time Data Monitor RTDM menu bar along the top edge of your display. You can now open an existing RTDM form (*.rdp) for further editing and development or start a new form etc. by using the File option on the menu bar. The Menu Bar and Mouse Operations FIGURE 1. RTDM Menu Bar The function of each of the buttons on the menu bar is fairly straightforward, and as you pass the mouse pointer over each button a short description of its function will be displayed. It is possible to access the functions without a mouse by using the ALT key plus the underlined letter shown in the function name, but it is assumed, both for the purposes of this manual and the ease of use of RTDM, that you will be using a mouse. When discussing mouse operations, ‘clicking’ generally means clicking the left mouse button unless otherwise stated. Dragging means to hold the left mouse button down (unless otherwise stated) while dragging the mouse in any direction. The ‘key’ to working with RTDM is the ‘Object Inspector’ – see Figure 2. The values and properties shown in the Object Inspector constantly change to reflect your current task in RTDM. Each property can be expanded/collapsed by clicking on the + or - signs. Clicking on the description (for example DesignForm1) produces a brief description in the bottom box, as shown. 3 RTDM Version 2.1 – Real Time Data Monitor Click on property to produce a brief description Brief Description FIGURE 2. The Object Inspector The Object Inspector is used to edit and modify the properties of the individual components of your display. Again, full context-sensitive help is provided in the on-line help system. 3.1 Design Considerations Before attempting to create a display, you should think out in advance exactly what you want to achieve, and then follow certain logical steps to do this as follows: 4 • Fully understand the data you want to plot • Consider carefully how you want to display this data • Create the actual graphical display environment (forms, series, alarms etc.) • Configure the data input so that it is correctly shown on your display. RTDM Version 2.1 – Real Time Data Monitor RTDM is very flexible and so you can create your display in any sequence you wish. You can set up your file data source and timescales before going on to select and design charts on which to display the data, or, if you prefer, do these steps the other way round. In any event there are a number of essential tasks that must be undertaken before your finished display can run satisfactorily. The design philosophy and the essential tasks are outlined in much greater detail in the on-line help system (see Design Philosophy and Essential Tasks). These topics may be printed out from the help system if required, and so need not be repeated here. 3.2 Producing a New RTDM Display The display can be created in any order, but the sequence shown in the on-line tutorial is the most logical for new designs, where the sequence is: NOTE • Create a FORM • Create a CHART • Select a DATA SOURCE (either LOGGERNET or FILE) Data can be provided from various sources, including PC208W and LoggerNet. Full details of setting up data sources can be found in the on-line help system. • Select DATE and TIME DEFINITIONS • Choose a PLOTTING SERIES • EDIT the Chart Properties • SAVE the Chart 3.3 Using Forms Created in 16-bit Versions of RTDM The previous, 16-bit version of RTDM, produced form files with an ‘.RDF’ extension, which are no longer directly compatible with this newer, 32-bit, version, However, they can be readily converted by following an easy procedure which is set out in the on-line help system. Select the topic ‘Converting 16-bit RTDM Forms’ from the help system main contents menu. 4. Run Mode RTDM run mode is a separate application in the RTDM software package, and is normally started from the Windows ‘Start’ menu by selecting Start/Programs/RTDM v2.1/RTDM v2.1 RunTime. You can also use Windows Explorer to navigate to the RTDM v2.1 directory and selecting rtdmrun.exe. 5 RTDM Version 2.1 – Real Time Data Monitor When started you will be presented with a selection screen as shown below. Select the project file (which will have an extension of *.rdp) you wish to run. This screen also enables you place a shortcut on your desktop for quick access to the runtime application, and to give it a unique caption See on-line help for more detail on Run Mode. 4.1 Run-Time Display Manipulation When in run mode your charts will normally update according to the parameters you have chosen. The scroll/pan and zoom facilities exist so that you can manipulate your charts in order to examine historical data or to enlarge specific portions of the chart. 4.1.1 Scroll/Pan You can scroll/pan a chart to examine older data by clicking and holding the right mouse button and dragging the chart contents in any direction. When in this mode, real time display (but not collection) is suspended and a small clock face appears on the upper right of the chart. To return to real-time scrolling, click on this clock. 4.1.2 Zoom To enlarge a section of the chart you can click and hold the left mouse button and drag the mouse to describe a box or frame. On releasing the mouse button the contents of this frame will be enlarged. This process can be repeated on the enlarged data until you get the level of detail you require. When in this mode, real time display (but not collection) is suspended and a small clock face appears on the upper right of the chart. To return to real-time scrolling, click on this clock. 4.1.3 Exact Point Values The exact value of any point on a chart (except meters) can be displayed by clicking the left mouse button on, or slightly below, the point on the chart required. The value will be displayed until the button is released. 6 RTDM Version 2.1 – Real Time Data Monitor 4.2 Real Time Scrolling In normal real-time (or pseudo real-time) operation the charts will continuously move, or scroll, from right to left as new data is displayed. Whenever any display manipulation is carried out, as explained above, the scrolling will pause, and a clock icon will appear in the top right corner of the display. To resume real-time scrolling, click on this icon. 4.2.1 Tabbed Notebook Display The Tabbed Notebook component allows a display to be split onto a number of different pages. These pages can be made to turn from one page to the next automatically, with a pre-defined delay between pages, like flicking through a book. This produces a continuously changing display, which can be useful for ‘hands-off’ automatic presentations, etc. See the on-line help system for more details of the Tabbed Notebook and associated Pages. 4.3 Controlling the Display (Auto Continue) Although this paragraph contains some advanced topics, it is an important part of run time control, and is worth a brief mention here. As always, further details can be found in the on-line help system. When your design includes scrolling charts or tabbed notebooks, the user can manually pause and restart the displays as indicated above (see Real Time Scrolling). However, the designer may have built in a function to restart the display automatically after a given time (this function is called Auto Continue, and more details can be found in the on-line help system). This function guards against a display being inadvertently paused for a long period, perhaps causing the user to be unaware of an important event or an alarm condition for some time. When Auto Continue is active, if a display has been paused for any reason, when the maximum delay time (specified by the display designer at design time) is reached, the clock face icon will start to flash for a few seconds, and then scrolling will restart. To prevent scrolling re-starting automatically, the user must reperform the manual operation that originally caused the scrolling to stop (for example, using zoom on a chart). If Auto Continue is not enabled, the user can start and stop scrolling manually as discussed above, bearing in mind that he may be unaware of any alarm or other important conditions while scrolling is paused. 4.4 Incorporating RTDM Charts into World Wide Web Pages (SnapshotSet) RTDM has the capability to automatically save JPEG (*.jpg), GIF (*.gif), Bitmap (*.bmp) or Portable Network Graphics (*.png) files created from portions of a form. These images can be from many sources, including a webcam, so providing constantly updated information for output to a web page. The definitions are set up using SnapshotSet (see on-line help for full description). To see a typical application of output from RTDM to the Internet, see the Campbell Scientific web site (www.campbellsci.co.uk) and check the ‘Live Weather Data on the Web’ demonstration. 7 RTDM Version 2.1 – Real Time Data Monitor 5. Demo Mode RTDM is supplied with an extensive demonstration system, showing various types of typical (and not so typical) applications. This demonstration system is designed both to show you what can be achieved with RTDM by using many of its more advanced features, and also, by giving you access to the forms themselves via Design Mode, allowing you to see the structure of the design to help aid your overall understanding. The demonstration system forms can be freely edited (Files | Edit Demo Form from the menu bar) and amended as required. 8 Appendix A. RTDM Version 2.1 Quick Tutorial This tutorial is a virtual copy of the Tutorial which appears in the on-line help system of RTDM Version 2.1, and is repeated here for your convenience. For new users, especially those unused to real-time display packages, it may be helpful to read the topic ‘Getting Started – RTDM Design Philosophy’ in the help system before working through this tutorial. The on-line version of the tutorial has a number of ‘hot links’ which, on being clicked, will take you to further explanation for additional features of RTDM. A.1 Introduction This short tutorial is designed to take you through the steps of creating a simple display using RTDM Version 2.1, and so introduce you to some of the basic features of the program. Note that in the remainder of this tutorial, the term RTDM is equivalent to RTDM Version 2.1. The data source we will use is in the form of output data stored in a file called testdemo.dat. We will also use a datalogger Final Storage Labels (FSL) file called testdemo.fsl. Both of these files are included in your installation in the \Demo directory. It is not possible to create a demo using a LoggerNet Data Source as no two datalogger networks are the same. For help see the topic 'Setting up a LoggerNet Data Source' in on-line help. The following procedures assume that you are familiar with the standard way of using the Microsoft Windows interface. When the instruction is to 'click' (or 'double-click') the mouse button, this means the left mouse button unless otherwise instructed. Start RTDM either from Program Manager or by double clicking on the 'RTDM Designer' button on the Windows desktop. RTDM will start with its splash screen, followed by a menu bar along the top of your screen. NOTE The following tutorial gives a specific sequence for building up a simple display – however, once you are familiar with RTDM, you can build your display in any sequence you wish, providing that all necessary steps are fully completed. A.2 Create a Form A form is the 'blank page' on which you are going to produce your display. Create a new form from the menu bar by clicking File | New Form – an empty 'form' (which will be given a new default name of Form1, belonging to a project named 'Project1') will appear. Somewhere on the screen will be an Object Inspector. (On some PCs the Object Inspector may be hidden beneath the form and you may have to move it). The actual appearance of the Object Inspector may differ A-1 Appendix A. RTDM Version 2.1 Quick Tutorial depending on the stage of your design when it is accessed. If there are more properties than can be currently displayed, a scroll bar will appear to allow scrolling through the property list. A.3 Create a Chart To create a chart to display your data, select (click on) the 'Charts' tab on the Toolbar. Next, click on the 'Chart' button and then click again anywhere on the form. A new (empty) chart will appear on the form. You can use the handles (the small black squares) on the edges of the chart to size it to your own requirements. A.4 Select a File Data Source You now need to select your data source and instruct the system how to display the data and array(s) on your chosen chart. From the Toolbar select the Data Sources tab. NOTE For this tutorial we are using 'dummy' data from two files included on the installation disks. For a real, on-line, system you will need to collect actual datalogger data from a file which is produced by some other data acquisition program running at the same time as RTDM. See Data Sources and Using PC208W to Generate RTDM Data. See also 'Setting up a LoggerNet Data Source' Click on the File Source button, and then click anywhere on the form. The File Source button will be duplicated on the form. With the data source design icon selected (if not currently selected click on the icon) click on the 'Simple Setup' button in the Object Inspector to bring up a Data Source Editor screen (Double clicking on the icon has the same effect). The system has the capability to read data arrays from a number of sources. (See Data Sources for more information). For this example, we will use an FSL (Final Storage Locations) file – produced by Campbell Scientific's Edlog software when the datalogger program is compiled – for the data values. Click on the 'Data Source' tab of the editor and then use the Browse button adjacent to the 'Last referenced FSL file' box to select the file testdemo.fsl. Finally you must click the 'Read FSL File Now' box to read in the array. The random Sample Data Array at the bottom of the screen will change to reflect the new values from testdemo.fsl. Now click the 'Browse' button under current data file name and select testdemo.dat in the \Demo directory. This is the file which stores the data saved from a datalogger. Interval is the interval in seconds, between each check of the file, which determines if the file has changed in any way. Obviously the interval cannot be 0, or no data will be read from the file. Click in the 'Interval' section and select a suitable time interval for checking. In this case you might choose 1 (second). A-2 Appendix A. RTDM Version 2.1 Quick Tutorial A.5 Select Date and Time Definitions Now click on the Date/Time Definitions tab and, for this tutorial, ensure the following selections are made: • Year - Select 'Use Nearest Year' (The Index value is not important) • Julian Day - Select 'Use Nearest Day' (The Index value is not important) • Hours and Minutes - Select 'From Array' and 'Index = 3' • Seconds - Select 'Use Current Time' (Although not covered by this basic tutorial, note that if you wanted to create some Alarm Conditions (for example a high temperature alarm) you would set it up from the Data Source Editor Conditions and Alarms screen, using a Dynamic Label of some kind. The Demo Form contains an alarm condition and you can examine this in detail in edit mode to see how the condition was achieved). Close the editor by clicking on the 'OK' button in the bottom right. Closing via the 'Cancel' button or the System menu will not save the changes made to the data source. A.6 Choose a Plotting Series The next step is to choose a suitable 'Plotting Series' to display your data on the chosen chart. For this first chart click the 'Plotting Series' tab on the Toolbar. Then click on the 'Line Series' button, and finally click anywhere on the empty chart. A representation of a Line series type chart, using random data, will then appear on the chart. A design icon (or copy) of the button will stay on the chart during design time, so that you know what series you have selected. Any design icon appearing on your form in this way will not be visible at run time. To assign a data field to the series double-click on the icon to display the Data Source Browser. From here click on the '+' next to the name of the data source component. This displays a list of arrays (in this case only array 1 is present). Click on the '+' again to display a list of fields within array 1 and double-click on 'Speed_MAX' (this is the field which we will display on the graph). The browser will then close. In the Object Inspector, the properties of the series will now have the 'SourceComp' and 'SourceField' properties filled in with the name of the data source and field. These provide a quick method of determining what the component will display at runtime. A.7 Edit the Chart Properties You can now customize the chart by changing the chart titles, axes and scales to suit the data you want to represent. Double-click the chart icon to bring up an 'editing' box which allows you to change all the chart variables. The functions of the editor are fairly self-evident, and the best way is to access the various functions and change them as required. Give the chart and axes A-3 Appendix A. RTDM Version 2.1 Quick Tutorial meaningful titles by editing the default titles. Click on the Axis Scale tab. You will see that the 'Automatic' box is checked, which allows the system to determine suitable scales. You can change the axes to any value you wish by unchecking the Automatic box and inputting any of the values manually by using the 'Change' buttons. (You could try changing the left, or vertical scale, to, say, -10 to +100 to see the effect on the final graph). A.8 Save the Chart The final step is to save all the above in a .rdp (realtime data project) file. Select File | Save As from the menu bar at the top of the screen, first you will be asked to provide a name for the form (testdemo.dfm) and then the project file (testdemo.rdp). Different names could be supplied but it is easier to keep track of projects if all the files have the same name. To run this file, and see the results of your labors, select Run | Save and Run from the menu bar or click on the 'Run' speed button on the design center. What you see will depend on the date/time selected for your chart, and the timing (interval) of the input data. You can alter (scroll/pan) the 'current' viewing frame of the chart by clicking and holding the right-hand mouse button and dragging the chart 'contents' in any direction. You can also expand (zoom) any section of the chart by clicking and holding the left mouse button and enclosing any portion of the chart within the selection box that appears. When the time frame is not the current one, a small clock face appears on the chart. Click on the clock face to return to the current time frame and normal (realtime) scrolling. Congratulations on producing and running your first chart! All of the above is meant to introduce you to the concept of using RTDM. It does not begin to use the more advanced features and power of the software. The type and content of the charts can be almost endless, and you have control over all aspects of the design and presentation of your data. The best way to learn about all the facilities available is to develop your own charts, using the more complex features, as required. See particularly the sections on 'Getting Started - Essential Tasks' and 'Design Operations' for further details and guidance. Also note the contents of the 'hint' boxes that appear as you pass the mouse pointer over the various buttons etc. in the Toolbar and Object Inspector. (These are shown when Tools | Enable Hints is checked (the default) from the menu bar). A.9 Help and Support Please contact Campbell Scientific (see contact details in main manual) or your local dealer for help and support. Campbell Scientific regularly announces new products, upgrades and other technical information on its web site www.campbellsci.co.uk in the United Kingdom or www.campbellsci.com in the United States. A-4