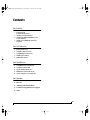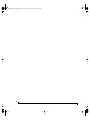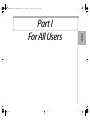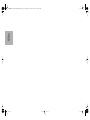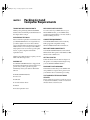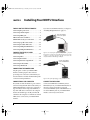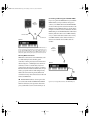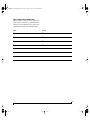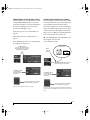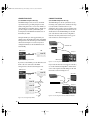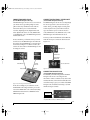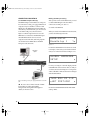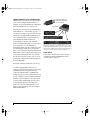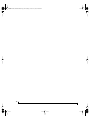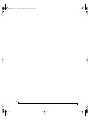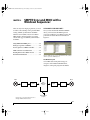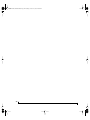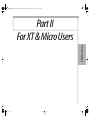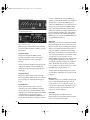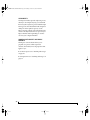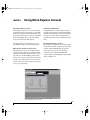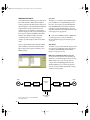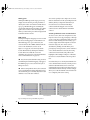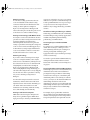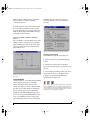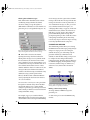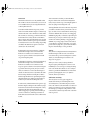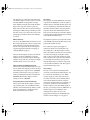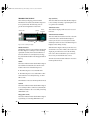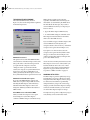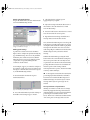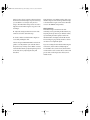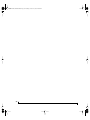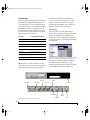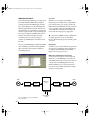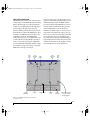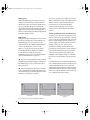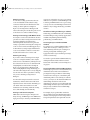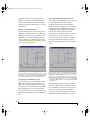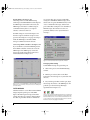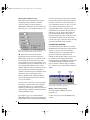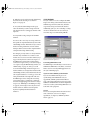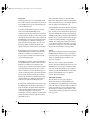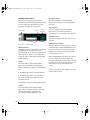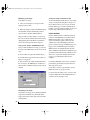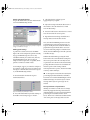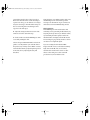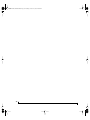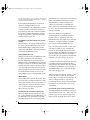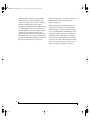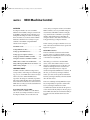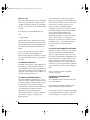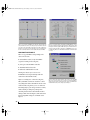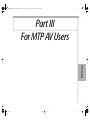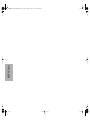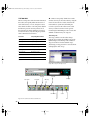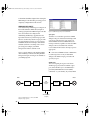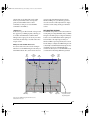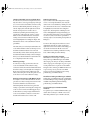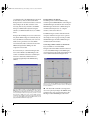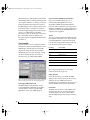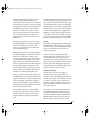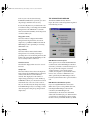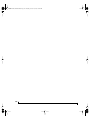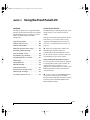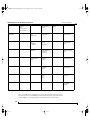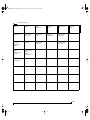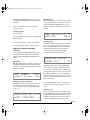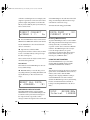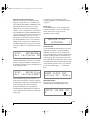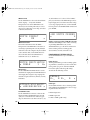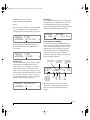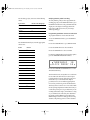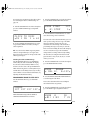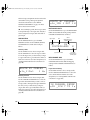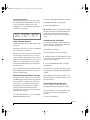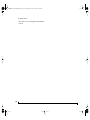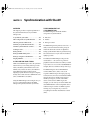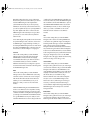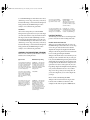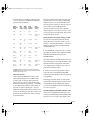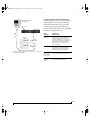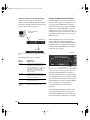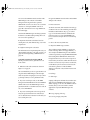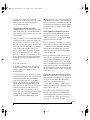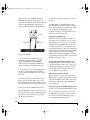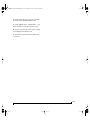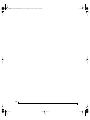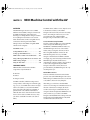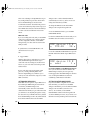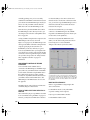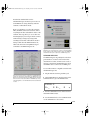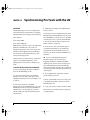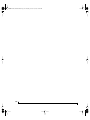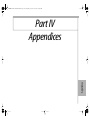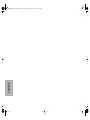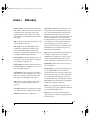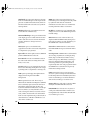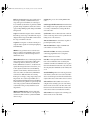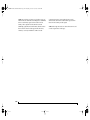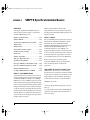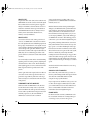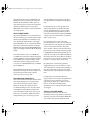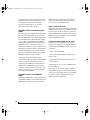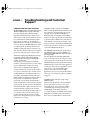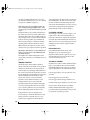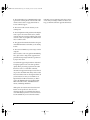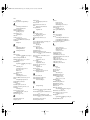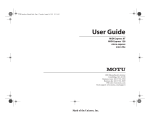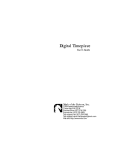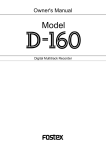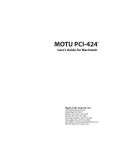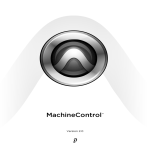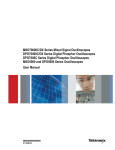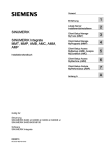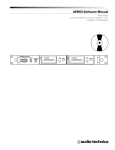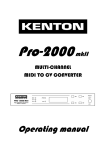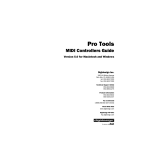Download MOTU Digital Timepiece Instruction manual
Transcript
USB Interfaces Manual Cover/Win 10/10/00 11:37 AM Page 1 C Composite M Y CM MY CY CMY K !USB Interfaces Manual Book Page 0 Tuesday, October 10, 2000 12:43 PM Mark of the Unicorn License Agreement and Limited Warranty on Software TO PERSONS WHO PURCHASE OR USE THIS PRODUCT: carefully read all the terms and conditions of this agreement before using this software package. Using this software package indicates your acceptance of the terms and conditions of this license agreement. Mark of the Unicorn, Inc. (“MOTU”) owns both this program and its documentation. Both the program and the documentation are protected under applicable copyright laws. Your right to use the program and the documentation are limited to the terms and conditions described herein. License YOU MAY: (a) use the enclosed program on a single computer; (b) physically transfer the program from one computer to another provided that the program is used on only one computer at a time and that you remove any copies of the program from the computer from which the program is being transferred; (c) make copies of the program solely for backup purposes.You must reproduce and include the copyright notice on a label on any backup copy. YOU MAY NOT: (a) distribute copies of the program or the documentation to others; (b) rent, lease or grant sublicenses or other rights to the program; (c) provide use of the program in a computer service business, network, time-sharing, multiple CPU or multiple user arrangement without the prior written consent of MOTU; (d) translate or otherwise alter the program or related documentation without the prior written consent of MOTU. Term Your license to use the program and documentation will automatically terminate if you fail to comply with the terms of this Agreement. If this license is terminated you agree to destroy all copies of the program and documentation. Limited Warranty MOTU warrants to the original licensee that the disk(s) on which the program is recorded be free from defects in materials and workmanship under normal use for a period of ninety (90) days from the date of purchase as evidenced by a copy of your receipt. If failure of the disk has resulted from accident, abuse or misapplication of the product, then MOTU shall have no responsibility to replace the disk(s) under this Limited Warranty. THIS LIMITED WARRANTY AND RIGHT OF REPLACEMENT IS IN LIEU OF, AND YOU HEREBY WAIVE, ANY AND ALL OTHER WARRANTIES, BOTH EXPRESS AND IMPLIED, INCLUDING BUT NOT LIMITED TO WARRANTIES OF MERCHANTABILITY AND FITNESS FOR A PARTICULAR PURPOSE. THE LIABILITY OF MOTU PURSUANT TO THIS LIMITED WARRANTY SHALL BE LIMITED TO THE REPLACEMENT OF THE DEFECTIVE DISK(S), AND IN NO EVENT SHALL MOTU BE LIABLE FOR INCIDENTAL OR CONSEQUENTIAL DAMAGES, INCLUDING BUT NOT LIMITED TO LOSS OF USE, LOSS OF PROFITS, LOSS OF DATA OR DATA BEING RENDERED INACCURATE, OR LOSSES SUSTAINED BY THIRD PARTIES EVEN IF MOTU HAS BEEN ADVISED OF THE POSSIBILITY OF SUCH DAMAGES. THIS WARRANTY GIVES YOU SPECIFIC LEGAL RIGHTS WHICH MAY VARY FROM STATE TO STATE. SOME STATES DO NOT ALLOW THE LIMITATION OR EXCLUSION OF LIABILITY FOR CONSEQUENTIAL DAMAGES, SO THE ABOVE LIMITATION MAY NOT APPLY TO YOU. Update Policy In order to be eligible to obtain updates of the program, you must complete and return the attached Mark of the Unicorn Purchaser Registration Card to MOTU. General This License Agreement shall be governed by the laws of the Commonwealth of Massachusetts and shall inure to the benefit of MOTU, its successors, administrators, heirs and assigns. Copyright Notice Copyright © 2000, 1999 by Mark of the Unicorn, Inc. All rights reserved. No part of this publication may be reproduced, transmitted, transcribed, stored in a retrieval system, or translated into any human or computer language, in any form or by any means whatsoever, without express written permission of Mark of the Unicorn, Inc., 1280 Massachusetts Avenue, Cambridge, MA, 02138, U.S.A. Limited Warranty on Hardware Mark of the Unicorn, Inc. and S&S Research (“MOTU/S&S”) warrant this equipment against defects in materials and workmanship for a period of NINETY (90) DAYS from the date of original retail purchase. This warranty applies only to hardware products; MOTU software is licensed and warranted pursuant to separate written statements. If you discover a defect, first write or call Mark of the Unicorn at (617) 576-2760 to obtain a Return Merchandise Authorization Number. No service will be performed on any product returned without prior authorization. MOTU will, at its option, repair or replace the product at no charge to you, provided you return it during the warranty period, with transportation charges prepaid, to Mark of the Unicorn, Inc., 1280 Massachusetts Avenue, MA 02138. You must use the product’s original packing material for in shipment, and insure the shipment for the value of the product. Please include your name, address, telephone number, a description of the problem, and the original, dated bill of sale with the returned unit and print the Return Merchandise Authorization Number on the outside of the box below the shipping address. This warranty does not apply if the equipment has been damaged by accident, abuse, misuse, or misapplication; has been modified without the written permission of MOTU, or if the product serial number has been removed or defaced. ALL IMPLIED WARRANTIES, INCLUDING IMPLIED WARRANTIES OF MERCHANTABILITY AND FITNESS FOR A PARTICULAR PURPOSE, ARE LIMITED IN DURATION TO NINETY (90) DAYS FROM THE DATE OF THE ORIGINAL RETAIL PURCHASE OF THIS PRODUCT. THE WARRANTY AND REMEDIES SET FORTH ABOVE ARE EXCLUSIVE AND IN LIEU OF ALL OTHERS, ORAL OR WRITTEN, EXPRESS OR IMPLIED. No MOTU/S&S dealer, agent, or employee is authorized to make any modification, extension, or addition to this warranty. MOTU/S&S ARE NOT RESPONSIBLE FOR SPECIAL, INCIDENTAL, OR CONSEQUENTIAL DAMAGES RESULTING FROM ANY BREACH OF WARRANTY, OR UNDER ANY LEGAL THEORY, INCLUDING LOST PROFITS, DOWNTIME, GOODWILL, DAMAGE OR REPLACEMENT OF EQUIPMENT AND PROPERTY AND COST OF RECOVERING REPROGRAMMING, OR REPRODUCING ANY PROGRAM OR DATA STORED IN OR USED WITH MOTU/S&S PRODUCTS. Some states do not allow the exclusion or limitation of implied warranties or liability for incidental or consequential damages, so the above limitation or exclusion may not apply to you. This warranty gives you specific legal rights, and you may have other rights which vary from state to state. MIDI Timepiece, MIDI Express, micro express and Mark of the Unicorn are trademarks of Mark of the Unicorn, Inc. This equipment has been type tested and found to comply with the limits for a class B digital device, pursuant to Part 15 of the FCC Rules. These limits are designed to provide reasonable protection against harmful interference in a residential installation. This equipment generates, uses, and can radiate radio frequency energy and, if not installed and used in accordance with the instruction manual, may cause harmful interference to radio communications. However, there is no guarantee that interference will not occur in a particular installation. If this equipment does cause interference to radio or television equipment reception, which can be determined by turning the equipment off and on, the user is encouraged to try to correct the interference by any combination of the following measures: • Relocate or reorient the receiving antenna • Increase the separation between the equipment and the receiver • Plug the equipment into an outlet on a circuit different from that to which the receiver is connected If necessary, you can consult a dealer or experienced radio/television technician for additional assistance. PLEASE NOTE: only equipment certified to comply with Class B (computer input/output devices, terminals, printers, etc.) should be attached to this equipment, and it must have shielded interface cables in order to comply with the Class B FCC limits on RF emissions. WARNING: changes or modifications to this unit not expressly approved by the party responsible for compliance could void the user's authority to operate the equipment. !USB Interfaces Manual Book Page 1 Tuesday, October 10, 2000 12:43 PM MOTU USB MIDI Interfaces User’s Guide for Windows MIDI Timepiece AV-USB MIDI Express XT-USB micro express-USB Mark of the Unicorn, Inc. 1280 Massachusetts Avenue Cambridge, MA 02138 Business voice: (617) 576-2760 Business fax: (617) 576-3609 Tech support fax: (617) 354-3068 Tech support email: [email protected] Web site: http://www.motu.com !USB Interfaces Manual Book Page 2 Tuesday, October 10, 2000 12:43 PM SAFETY PRECAUTIONS AND ELECTRICAL REQUIREMENTS WARNING: TO REDUCE THE RISK OF FIRE OR ELECTRICAL SHOCK, DO NOT EXPOSE THIS APPLIANCE TO RAIN OR OTHER MOISTURE. CAUTION: TO REDUCE THE RISK OF ELECTRICAL SHOCK, DO NOT REMOVE COVER. NO USER-SERVICEABLE PARTS INSIDE. REFER SERVICING TO QUALIFIED SERVICE PERSONNEL. WARNING: DO NOT PERMIT FINGERS TO TOUCH THE TERMINALS OF PLUGS WHEN INSTALLING OR REMOVING THE PLUG TO OR FROM THE OUTLET. WARNING: IF NOT PROPERLY GROUNDED THE MOTU USB MIDI interface COULD CAUSE AN ELECTRICAL SHOCK. The MOTU USB MIDI interface is equipped with a three-conductor cord and grounding type plug which has a grounding prong, approved by Underwriters' Laboratories and the Canadian Standards Association. This plug requires a mating three-conductor grounded type outlet as shown in Figure A below. If the outlet you are planning to use for the MOTU USB MIDI interface is of the two prong type, DO NOT REMOVE OR ALTER THE GROUNDING PRONG IN ANY MANNER. Use an adapter as shown below and always connect the grounding lug to a known ground. It is recommended that you have a qualified electrician replace the TWO prong outlet with a properly grounded THREE prong outlet. An adapter as illustrated below in Figure B is available for connecting plugs to two-prong receptacles. Figure A Figure B Grounding lug Screw 3-prong plug Make sure this is connected to a known ground. 3-prong plug Grounding prong Two-prong receptacle Properly grounded 3-prong outlet Adapter WARNING: THE GREEN GROUNDING LUG EXTENDING FROM THE ADAPTER MUST BE CONNECTED TO A PERMANENT GROUND SUCH AS TO A PROPERLY GROUNDED OUTLET BOX. NOT ALL OUTLET BOXES ARE PROPERLY GROUNDED. If you are not sure that your outlet box is properly grounded, have it checked by a qualified electrician. NOTE: The adapter illustrated is for use only if you already have a properly grounded two-prong receptacle. Adapter is not allowed in Canada by the Canadian Electrical Code. Use only three wire extension cords which have three-prong grounding type plugs and three-prong receptacles which will accept the MOTU USB MIDI interface plug. IMPORTANT SAFEGUARDS 1. 2. 3. 4. 5. 6. 7. 8. Read instructions - All the safety and operating instructions should be read before operating the MOTU USB MIDI interface. Retain instructions - The safety instructions and owner's manual should be retained for future reference. Heed Warnings - All warnings on the MOTU USB MIDI interface and in the owner's manual should be adhered to. Follow Instructions - All operating and use instructions should be followed. Cleaning - Unplug the MOTU USB MIDI interface from the computer before cleaning and use a damp cloth. Do not use liquid or aerosol cleaners. Overloading - Do not overload wall outlets and extension cords as this can result in a risk of fire or electrical shock. Power Sources - This MOTU USB MIDI interface should be operated only from the type of power source indicated on the marking label.If you are not sure of the type of power supply to your location, consult your local power company. Power-Cord Protection - Power-supply cords should be routed so that they are not likely to be walked on or pinched by items placed upon or against them. Pay particular attention to cords and plugs, convenience receptacles, and the point where they exit from the MOTU USB MIDI interface. 9. Lightning - For added protection for the MOTU USB MIDI interface during a lightning storm, unplug it from the wall outlet.This will prevent damage to the MOTU USB MIDI interface due to lightning and power line surges. 10. Servicing - Do not attempt to service this MOTU USB MIDI interface yourself as opening or removing covers will expose you to dangerous voltage and other hazards. Refer all servicing to qualified service personnel. 11. Damage Requiring Service - Unplug the MOTU USB MIDI interface from the computer and refer servicing to qualified service personnel under the following conditions. a. When the power supply cord or plug is damaged. b. If liquid has been spilled or objects have fallen into the MOTU USB MIDI interface. c. If the MOTU USB MIDI interface has been exposed to rain or water. d. If the MOTU USB MIDI interface does not operate normally by following the operating instructions in the owner's manual. e. If the MOTU USB MIDI interface has been dropped or the cabinet has been damaged. f. When the MOTU USB MIDI interface exhibits a distinct change in performance, this indicates a need for service. 12. Replacement Parts - When replacement parts are required, be sure the service technician has used replacement parts specified by the manufacturer or have the same characteristics as the original part. Unauthorized substitutions may result in fire, electric shock or other hazards. 13. Safety Check - Upon completion of any service or repairs to this MOTU USB MIDI interface, ask the service technician to perform safety checks to determine that the product is in safe operating conditions. ENVIRONMENT Operating Temperature: 10°C to 40°C (50°F to 104°) AVOID THE HAZARDS OF ELECTRICAL SHOCK AND FIRE Do not handle the power cord with wet hands. Do not pull on the power cord when disconnecting it from an AC wall outlet. Grasp it by the plug. INPUT Line Voltage: 100 - 120 volts AC, RMS (US and Japan) or 220 - 250 volts AC, RMS (Europe). Frequency: 47 - 63 Hz single phase. Power: 7 watts maximum. CAUTION: DANGER OF EXPLOSION IF BATTERY IS REPLACED. REPLACE ONLY WITH THE SAME OR EQUIVALENT TYPE RECOMMENDED BYMANUFACTURER. DISPOSE OF USED BATTERY ACCORDING TO MANUFACTURER’S INSTRUCTIONS. !USB Interfaces Manual Book Page iii Tuesday, October 10, 2000 12:43 PM CHAPTER Contents Part I: For All Users 7 Packing List and Computer Requirements 9 Installing Your MOTU Interface 19 Installing the MOTU USB MIDI Driver and Console Software 21 SMPTE Sync and MMC with a Windows Sequencer Part II: For XT & Micro Users 27 Working with Presets 31 Using Micro Express Console 51 Using MIDI Express XT Console 71 SMPTE Synchronization 77 MIDI Machine Control Part III: For MTP AV Users 83 Using MIDI Timepiece AV Console 101 Using the Front Panel LCD 117 Synchronization with the AV 131 MIDI Machine Control with the AV 137 Synchronizing Pro Tools with the AV Part IV: Appendices 141 Glossary 145 SMPTE Synchronization Basics 149 Troubleshooting and Customer Support 153 Index III !USB Interfaces Manual Book Page iv Tuesday, October 10, 2000 12:43 PM IV Part I For All Users All Users !USB Interfaces Manual Book Page 5 Tuesday, October 10, 2000 12:43 PM All Users !USB Interfaces Manual Book Page 6 Tuesday, October 10, 2000 12:43 PM Packing list Page 7 Tuesday, August 28, 2001 4:35 PM CHAPTER 1 Packing List and Computer Requirements THANK YOU FOR CHOOSING MOTU MIDI CABLES NOT INCLUDED Thank you for purchasing a MOTU USB MIDI interface. Please read the important information in this chapter before using it. To connect each of your MIDI devices to your MOTU MIDI interface, you need MIDI cables, purchased separately. Talk to your music dealer to decide how many you need. PLEASE REGISTER TODAY Please send in the registration card included with your MOTU MIDI interface. As a registered user, you will be eligible to receive on-line technical support email and announcements about product enhancements as soon as they become available. Only registered users receive these special update notices, so please, complete and mail this registration card! COMPUTER REQUIREMENTS Your MOTU MIDI interface will run with any USB-equipped PC compatible running Windows 2000, Windows Me or Windows 98. MIDI SOFTWARE COMPATIBILITY Your MOTU USB MIDI Interface works with all MIDI software that operates under Windows 2000, Windows Me or Windows 98. Thank you for taking the time to register your new Mark of the Unicorn product! GETTING STARTED PACKING LIST Follow the directions in the next few chapters of this guide to successfully install and begin using your new MOTU USB MIDI interface. Your MOTU USB MIDI Interface is shipped with the items listed below. If any of these items are not present when you first open the box, please immediately contact your dealer or Mark of the Unicorn. ■ MOTU USB MIDI Interface ■ Power cord ■ USB cable ■ CD with software drivers ■ Manual ■ Product registration card FAMILIARITY WITH WINDOWS This manual assumes that your are familiar with using a Windows computer. If not, please review your Windows User’s Guide before proceeding. VISIT OUR WEB SITE FOR SOFTWARE UPDATES Driver updates are posted on our web site as soon as they become available, so check our web site for the latest drivers: www.motu.com 7 !USB Interfaces Manual Book Page 8 Tuesday, October 10, 2000 12:43 PM 8 P AC K I NG L I ST AND C O M P UT E R R E Q UI R E M E NT S !USB Interfaces Manual Book Page 9 Tuesday, October 10, 2000 12:43 PM CHAPTER 2 Installing Your MOTU Interface FOR ALL MOTU INTERFACE MODELS Connecting the power cord. . . . . . . . . . . . . . . . . . .9 If you have several MOTU interfaces, see chapter 3, “Installing Multiple Interfaces” (page 17). Connecting a USB computer . . . . . . . . . . . . . . . . .9 Connecting MIDI gear. . . . . . . . . . . . . . . . . . . . . . .9 The flat,“Type A” USB plug connects to the computer. MIDI connections worksheet . . . . . . . . . . . . . . . .11 SMPTE Time Code sync connections. . . . . . . . .12 Connecting a pedal or foot switch . . . . . . . . . . . .13 Connecting an audio click source . . . . . . . . . . . .13 Connecting multiple USB interfaces. . . . . . . . . .17 Connecting multiple USB interfaces. . . . . . . . . .17 FOR MIDI TIMEPIECE AV USERS Connecting ADATs . . . . . . . . . . . . . . . . . . . . . . . . .14 Connecting Video . . . . . . . . . . . . . . . . . . . . . . . . . .14 Figure 2-1: You can plug the Type A connector into a Type A jack directly on the computer itself, a USB keyboard connected to the computer, or any other USB device already connected to the computer that has an available Type A USB jack. Connecting Word clock . . . . . . . . . . . . . . . . . . . . .15 Connecting Pro Tools “SuperClock”. . . . . . . . . .15 The square,“Type B” USB plug connects to the MIDI interface. Connecting an Alesis LRC. . . . . . . . . . . . . . . . . . .15 Connecting a Macintosh . . . . . . . . . . . . . . . . . . . .16 CONNECTING THE POWER CORD Plug the power cord into your MOTU MIDI Interface and then plug the other end into a grounded power outlet. We recommend that you leave the interface switched off while making cable connections during installation. Figure 2-2: The square Type B plug goes into your MOTU interface. CONNECTING A USB COMPUTER CONNECTING MIDI GEAR First, make sure that the interface’s power switch is turned off. Using the USB cable included with your MOTU MIDI interface, put the Type A plug into a Type A USB jack on the computer, a USB hub, or any other USB device connected to the computer that has an available Type A USB jack. The USB cable allows the computer to communicate with all MIDI devices connected to your MOTU MIDI interface. Connect each MIDI device’s MIDI IN jack to a MIDI OUT jack on your MOTU MIDI interface as shown by Connection A below. Conversely, connect the MIDI OUT jack on the MIDI device to one of the MIDI IN jacks on your MOTU MIDI interface as shown by Connection B. 9 !USB Interfaces Manual Book Page 10 Tuesday, October 10, 2000 12:43 PM MOTU MIDI interface rear panel MIDI OUT Connection A MIDI IN MIDI cables Connection B MIDI Device MIDI MIDI IN OUT Figure 2-3: Connecting a MIDI device to your MOTU MIDI interface. If you are connecting a sound module or other device that does not need to transmit MIDI data, you only need to make connection A shown above. Conversely, if the device is a MIDI controller such as a drum pad or guitar controller, you only need to make Connection B. One-way MIDI connections MIDI devices that do not receive MIDI data, such as a dedicated keyboard controller, guitar controller, or drum pad, only need Connection B shown in Figure 2-3. Similarly, devices that never send data, such as a sound module, only need Connection A. However, if you plan to use editor/ librarian software with the sound module, or if you need to get system exclusive bulk dumps from it, make both connections. In general, make both connections for any device that needs to both send and receive MIDI data. ☛ MOTU MIDI interfaces do not require that you use the same numbered MIDI IN and MIDI OUT for each device, but experience shows that your system will be easier to work with if you do. Connecting additional gear with MIDI THRUs If you use up all of the MIDI OUTs on your MOTU MIDI interface, and you still have more gear to connect, run a MIDI cable from the MIDI THRU of a device already connected to the interface to the MIDI IN on the additional device as shown below in Figure 2-4. The two devices then share the same MIDI OUT port on the MIDI interface. This means that they share the same set of 16 MIDI channels, so try to do this with devices that receive on only one MIDI channel (such as effects modules) so their receive channels don’t conflict with one another. MOTU MIDI interface rear panel MIDI OUT MIDI Device MIDI IN MIDI THRU MIDI cable MIDI IN Additional device Figure 2-4: Connecting additional devices with MIDI THRU ports. 10 I NST AL L I NG Y O UR M O T U I NT E R F AC E !USB Interfaces Manual Book Page 11 Tuesday, October 10, 2000 12:43 PM MIDI CONNECTIONS WORKSHEET Here’s a suggestion. If you have more than a few pieces of gear connected to your MOTU MIDI interface, jot down which device is connected to each input and output in the worksheet below. MIDI IN MIDI OUT 1 1 2 2 3 3 4 4 5 5 6 6 7 7 8 8 11 I N STA LL I N G Y O U R MO TU I N TER FA C E !USB Interfaces Manual Book Page 12 Tuesday, October 10, 2000 12:43 PM SMPTE TIME CODE SYNC CONNECTIONS Your MOTU MIDI interface is both a SMPTE time code converter and generator. As a converter, it locks (slaves) to incoming longitudinal SMPTE time code (LTC) and converts it to MIDI Time Code (MTC) and reshaped LTC. As a generator, it produces both LTC and MTC time code, either running under its own internal clock or while slaved to external time code (or other time base). When making the SMPTE time code connections described in the following sections, do not pass the signal through any type of signal processing equipment. Use shielded quarter-inch audio cables. Connecting a SMPTE time code destination Connect the SMPTE OUT port of your MOTU MIDI interface to the SMPTE time code input of any destination device that accepts SMPTE time code as shown in Figure 2-6. For example, time code can be recorded on an outside track of a multitrack tape recorder so that everything can subsequently be synchronized to the multitrack. Other examples of a SMPTE time code destination are systems that have the ability to slave to SMPTE time code, such as stand-alone hard disk recording systems, digital audio workstations, or automated mixing consoles. For a complete explanation of synchronization, see chapter 8, “SMPTE Synchronization” (page 71) or chapter 12, “Synchronization with the AV” (page 117). MOTU MIDI Interface SMPTE OUT Shielded, quarter-inch audio cable Connecting a SMPTE time code source Connect any SMPTE time code source, such as the SMPTE timecode track on an analog multitrack tape deck, to the SMPTE IN port on your MOTU MIDI interface as shown in Figure 2-5. (For information about recording time code tracks, see “Striping SMPTE” on page 73.) Analog audio tape recorder SMPTE or Audio in Examples of a SMPTE time code destinations Analog audio tape recorder Video tape recorder Video tape recorder Figure 2-6: Connecting a SMPTE time code destination. Examples of a SMPTE time code source Audio or SMPTE out Shielded, quarter-inch audio cable MOTU MIDI Interface SMPTE IN Figure 2-5: Connecting a SMPTE time code source. 12 I NST AL L I NG Y O UR M O T U I NT E R F AC E !USB Interfaces Manual Book Page 13 Tuesday, October 10, 2000 12:43 PM CONNECTING A PEDAL OR FOOT SWITCH CONNECTING AN AUDIO CLICK SOURCE If you would like to use a foot pedal or foot switch with your MOTU MIDI interface, connect it as shown below in Figure 2-7. For more information about how a pedal input can be used, see the section below that applies to you: If you would like to convert an audio click to MIDI, connect the audio click source to the Pedal input as using a shielded, quarter-inch audio cable as shown below in Figure 2-8. For more information about converting an audio tempo source (such as a click, bass drum, tape deck signal, or other audio tempo source) to MIDI, see “Programming Pedal A to convert an audio click” on page 112. ■ For micro express users: “Pedal window” on page 46 ■ For Express XT users: “Pedal window” on page 66 ■ For MIDI Timepiece AV users: “Programming the pedal inputs” on page 110 For a MIDI Timepiece AV, you can connect a pedal or foot switch to either the Pedal A port on the rear panel or the Pedal B port on the front panel. ☛ On a MIDI Timepiece AV, only PEDAL A (on the rear panel) can be used for click-to-MIDI conversion. Examples of audio click sources Shielded quarter-inch audio cable Drum machine Click track For a MIDI Timepiece AV, connect a pedal or foot switch to the Pedal jack on the rear panel. For a MIDI Express XT-USB, connect a pedal or foot switch to the Pedal jack on the front panel. For a MIDI Express XT-USB, connect an audio click source to the Pedal jack on the front panel. For a micro express USB, connect a pedal or foot switch to the Pedal jack on the rear panel. For a micro express USB, connect an audio click source to the Pedal jack on the rear panel. Figure 2-7: Connecting a foot switch or foot pedal. Figure 2-8: Connecting an audio click input. Only the Pedal A input on the rear panel of the MIDI Timepiece AV can be used as a click input. 13 I N STA LL I N G Y O U R M O TU I N TER FA C E !USB Interfaces Manual Book Page 14 Tuesday, October 10, 2000 12:43 PM CONNECTING ADATS CONNECTING VIDEO (For the MIDI Timepiece AV only) The MIDI Timepiece AV can serve as an ADAT sync master device, providing sample-accurate address and phase lock to one or more ADATs (or other ADAT sync-compatible devices). ADAT sync provides sample-accurate synchronizing and locating between the MTP AV and all devices on the ADAT sync chain. (For the MIDI Timepiece AV only) The MIDI Timepiece AV can synchronize to any incoming video signal, from a standard video tape recorder (VTR) to distributed house sync (blackburst). If your video source is a VTR of some kind, the video signal from the VTR will need to be distributed to both the MIDI Timepiece AV and your video monitor. This can be accomplished with the video thru jack found on some types of video monitors as shown in Figure 2-11. Using the ADAT sync cable supplied with your ADAT, connect the ADAT SYNC OUT of the MIDI Timepiece AV to the SYNC IN port of the ADAT as shown below in Figure 2-9. Don’t worry about setting the ADAT device ID: the MTP AV sets it automatically. Video out Video tape recorder Shielded BNC cables Video in Video thru Video monitor ADAT MIDI Timepiece AV Video sync in ADAT sync cable SYNC IN Figure 2-9: Connecting an Alesis ADAT. MIDI Timepiece AV If you have several ADATs, you can chain the rest of them to the one connected to the MIDI Timepiece AV as shown below in Figure 2-10. ADAT MIDI Timepiece AV ADAT sync cable Figure 2-11: Connecting video via the video thru of a video monitor. If your video monitor does not support video thru, use a video distribution amplifier to distribute the source video signal to both the Timepiece AV and the monitor as shown in Figure 2-12. SYNC IN Video monitor ADAT SYNC OUT port ADAT Sync In Sync Out ADAT sync cables Video out Video tape recorder Video distribution amp Video in Video in Video out Video out Video sync in Sync In Sync Out Sync In Sync Out etc. MIDI Timepiece AV Figure 2-12: Connecting video via a video distribution amplifier. Figure 2-10: Connecting multiple ADATs. 14 I NST AL L I NG Y O UR M O T U I NT E R F AC E !USB Interfaces Manual Book Page 15 Tuesday, October 10, 2000 12:43 PM CONNECTING WORD CLOCK CONNECTING PRO TOOLS “SUPERCLOCK” (For the MIDI Timepiece AV only) The MIDI Timepiece AV can serve as a word clock sync master device, providing sample-accurate phase lock for any standard word clock device. Word clock allows you to resolve hard disk recorders, digital tape decks, digital mixers and other digital audio devices to video, SMPTE time code, MIDI time code, or the MIDI Timepiece AV’s internal audio clock. (For the MIDI Timepiece AV only) The MIDI Timepiece AV can serve as a Digidesign Pro Tools “superclock” (256x word clock) sync master device, providing sample-accurate phase lock for any Pro Tools system. Like word clock, super clock allows you to resolve Pro Tools to video, SMPTE time code, MIDI time code, or the MIDI Timepiece AV’s internal audio clock. In most situations, you’ll want to slave your word clock device to the MIDI Timepiece AV with both the word clock and SMPTE time code connections shown below in Figure 2-13. In this scenario, the word clock device follows the MIDI Timepiece AV for transport control. To slave your Pro Tools hardware to the MTP AV, make the word sync connection shown below in Figure 2-13. MIDI Timepiece AV WORD SYNC OUT Shielded BNC cable Word SYNC OUT Shielded BNC cable Word clock IN “SLAVE CLOCK’ IN or SUPERCLOCK’ IN SMPTE OUT Shielded audio cable SMPTE IN Pro Tools audio interface Figure 2-14: Connecting a word clock device. CONNECTING AN ALESIS LRC Figure 2-13: Connecting a word clock device. In the above example, if you wanted to use the Yamaha 02R as the transport master, you would reverse the SMPTE time code connection, feeding SMPTE OUT of the mixer to SMPTE IN on the MIDI Timepiece AV. (For the MIDI Timepiece AV only) The Pedal B jack on the front panel of the MIDI Timepiece AV can serve as an input for the Alesis LRC™ remote controller, or any device that emulates the LRC, such as the Fostex Model 8312™ controller. Doing so gives you control of the MIDI Timepiece AV (and all devices slaving to it) from the LRC transport controls. Alesis LRC or similar device Figure 2-15: Connecting an Alesis LRC remote controller (or any LRCcompatible MMC controller) to a MIDI Timepiece AV. 15 I N STA LL I N G Y O U R M O TU I N TER FA C E !USB Interfaces Manual Book Page 16 Tuesday, October 10, 2000 12:43 PM CONNECTING A MACINTOSH (For the MIDI Timepiece AV only) The MIDI Timepiece AV-USB has two serial ports for connection to serial-port equipped Macintosh computers. If you would like to connect a serial Macintosh to the MIDI Timepiece AV-USB at the same time as your Windows PC, you can connect it to the ‘NET’ serial port, as shown below in Figure 2-16. Both computers have access to all MIDI devices connected to the MIDI Timepiece AV-USB. MIDI software can run on both computers at the same time, and both programs can send and receive MIDI data to the MIDI Timepiece at the same time. Making the ‘NET’ port setting After you have connected the Macintosh, you need to tell the MIDI Timepiece AV that a Mac is connected to its NET port. To do so: 1 Switch on the MTP AV. When you switch on the MTP AV for the first time, you’ll see the following in it’s LCD: BASE-SETUP BaseSetup 1 1 YE Figure 2-17 2 Turn the WINDOW knob clockwise two clicks to the right, or if necessary, turn it back and forth until you see what is shown below in Figure 2-18. USB-equipped computer GLOBAL HARDWARE SETUP USB cable MIDI Timepiece AV-USB E Figure 2-18 NET port AppleTalk Cable serial port Figure 2-16: Adding a serial-port equipped Macintosh to the NET port. ☛ Be sure to choose “MAC” instead of “MTP” for the NET port setting in the MIDI Timepiece AV’s front panel LCD display. For details, see the next section. 3 Once you see Figure 2-18 in the display, turn the CURSOR knob clockwise three clicks, or until you see what is shown below in Figure 2-19. The phrase “MAC” will blink to indicate that it can be changed with the VALUE knob. THIS BOX ID 1-8 D NET PORT=MAC E Figure 2-19 4 Turn the VALUE KNOB until the NET PORT setting = MAC. 16 I NST AL L I NG Y O UR M O T U I NT E R F AC E !USB Interfaces Manual Book Page 17 Tuesday, October 10, 2000 12:43 PM CONNECTING MULTIPLE USB INTERFACES The flat,“Type A” USB plug on the USB cable from each MOTU interface connects to the USB hub. The USB (Universal Serial Bus) specification allows you to connect multiple MOTU interfaces to a single PC. You can mix and match any combination of MOTU USB interfaces to suit your needs. The USB (Universal Serial Bus) specification allows many USB devices — theoretically up to 127 — to be connected to a single computer. However, many USB devices, including all MOTU USB interfaces, reserve USB bandwidth, so the theoretical and practical limits for MOTU interfaces are considerably fewer. In theory, the maximum number of MOTU USB interfaces you can connect to one computer is just over 30 interfaces. Practically speaking, regardless of how slow or fast your USB-equipped computer is, you should be able to connect upwards of 10 or more MOTU USB MIDI interfaces to the computer and still enjoy just as much performance from each one as if it were the only one connected. Just don’t try to run your USB scanner or digital camera while playing back and recording MIDI! Standard USB Hub USB cables Figure 2-20: An inexpensive, standard USB hub, such as the machub4U™ shown above from Entrega, allows you to connect multiple MOTU USB MIDI interfaces. You can even mix and match different models of MOTU interfaces, using the combination that best suites your needs for synchronization, number of MIDI ports, etc. WHAT NEXT? You’re ready to install software. Turn to chapter 3, “Installing the MOTU USB MIDI Driver and Console Software” (page 19). For further details about USB, visit www.usb.org. To connect multiple MOTU interfaces to a computer, you’ll need an inexpensive device called a USB Hub (purchased separately from your computer peripherals dealer). A USB Hub has multiple Type A ports on it, usually between 4 and 7 ports, to which you connect multiple USB MIDI interfaces as shown in Figure 2-20. Connect them to the hub in the standard fashion, as if you were connecting them directly to the computer. If needed, you can connect multiple hubs to each other to get enough USB ports for your multiple MOTU USB interfaces. 17 I N STA LL I N G Y O U R M O TU I N TER FA C E !USB Interfaces Manual Book Page 18 Tuesday, October 10, 2000 12:43 PM 18 I NST AL L I NG Y O UR M O T U I NT E R F AC E Installing Software Page 19 Tuesday, August 28, 2001 4:55 PM CHAPTER 3 Installing the MOTU USB MIDI Driver and Console Software Software installation will go a little more smoothly if you turn off your interface before switching on your computer. Don’t worry, however, if you’ve already done so. Just follow the directions below. To install the MOTU USB MIDI software: 1 Turn on your computer (if you haven’t already done so). 2 If the Windows Add Hardware Wizard appears during startup, do not proceed and exit from the Wizard. Instead of installing the MOTU USB MIDI drivers manually via the Wizard, you will run the MOTU USB software installer. 3 Insert the MOTU USB software installer CD in the computer’s CD drive (if you haven’t already). 4 If the MOTU USB software installer program does not automatically begin running, doubleclick SETUP.EXE on the installer CD to launch it. 5 Follow the directions the installer gives you. That’s it! WHAT GETS INSTALLED? The MOTU USB software installer installs drivers for your MOTU USB MIDI interface, as well as a Console application that gives you access to many of your interface’s features, including synchronization, MIDI processing and preset management. You can find the console application in the Windows Start menu under Programs>MOTU. WHERE TO GO NEXT Where you go next depends, of course, on what you would like to do. If you want to learn the front panel controls... Turn to the chapter below that applies to you: For the MIDI Express XT or micro express, see chapter 5, “Working with Presets” (page 27). ■ For the MIDI Timepiece AV, see chapter 11, “Using the Front Panel LCD” (page 101). ■ If you want to start using MIDI software with your new MOTU interface... All MOTU interfaces have factory default settings that allow any MIDI software to communicate with all MIDI devices connected to the interface. So from here, you can turn to your software documentation to get started. If you want to program your interface... Your MOTU interface console software is the “front end” for the features in your MOTU interface. It allows you to configure and program the powerful MIDI routing and processing features in the interface. You can graphically make direct routings from inputs and outputs, stripe SMPTE time code, create and save interface setups (which consist of the entire internal configuration of the interface), set up the pedal inputs, or other tasks.For details, turn to the chapter that applies to you: chapter 6, “Using Micro Express Console” (page 31) ■ chapter 7, “Using MIDI Express XT Console” (page 51) ■ chapter 10, “Using MIDI Timepiece AV Console” (page 83) ■ 19 Installing Software Page 20 Tuesday, August 28, 2001 4:55 PM 20 I N S TA L L I NG T HE M O T U USB M I DI DR I V E R AND C O NSO L E SO F T W AR E !USB Interfaces Manual Book Page 21 Tuesday, October 10, 2000 12:43 PM CHAPTER 4 SMPTE Sync and MMC with a Windows Sequencer USING MOTU USB MIDI PORTS There are only a few simple preparations you need to make to take advantage of the powerful MIDI routing, SMPTE synchronization and MIDI Machine Control (MMC) features of a MOTU MIDI interface and any Windows sequencing software that supports SMPTE synchronization and MMC. Once you have installed the MOTU USB MIDI driver, you’ll notice that all MIDI inputs and outputs are available to your MIDI programs. The port names are abbreviated as shown below in Figure 4-1. Using MOTU USB MIDI ports. . . . . . . . . . . . . . .21 Slaving a Sequencer to SMPTE. . . . . . . . . . . . . . .22 Your Sequencer as a MMC controller . . . . . . . . .22 MMC control of record functions . . . . . . . . . . . .23 Routing Time Code to Other Devices. . . . . . . . .23 For further information. . . . . . . . . . . . . . . . . . . . .23 Figure 4-1: MOTU interface ports in Cakewalk Pro™. This example shows the ports for the MIDI Express XT. The MIDI data path As for MIDI data arriving and leaving your computer via the MOTU USB MIDI driver, imagine it coming and going from the MOTU MDI IN MDI OUT Event filtering Channel mapping Figure 4-2: The path that MIDI data takes through a MOTU USB interface data. MOTU MIDI Interface data bus Channel mapping Event filtering Windows MIDI Ports (Computer) 21 !USB Interfaces Manual Book Page 22 Tuesday, October 10, 2000 12:43 PM interface as shown below in Figure 4-2. All channelizing and filtering is applied before the input data arrives at any software input port and after it is sent from any software output port. This is a great advantage as it frees up your computer and MIDI software from having to deal with the mundane (and time-consuming) chore of such processing. Just configure your MOTU interface and let it do all the work! Sync Port You’ll also see several other special MIDI ports in addition to the regular MIDI ports. The first is the “Sync” input port where all MIDI real time and MIDI Time Code messages will arrive, regardless of the physical MIDI input jack from which the MOTU interface receives them. All other received data will arrive at its input port as appropriate. Out All port You’ll also see a port called “Out All”. This port also appears in your MIDI programs, allowing you to send the same MIDI data out all MIDI output ports at once. MIDI ports and the console software You do not need to have the MOTU interface console software running in Windows to use the MOTU interface with your sequencer. Also, as the console does not compete with other MIDI applications for the Windows MIDI ports, you can freely open and close the console to make adjustments or simply check the current settings during your Windows session. Figure 4-3: Slaving to the Sync port for SMPTE synchronization via MIDI Time Code (MTC). YOUR SEQUENCER AS A MMC CONTROLLER If your sequencer supports MIDI Machine Control (MMC), then it has the ability to serve as a MIDI Machine Control transport master for any MMC device in your studio, allowing you to play, stop, and the device directly from your sequencer’s main transport controls. Your MOTU MIDI interface has the ability to serve as a MMC transport slave, while at the same time generating time code for other devices in your studio. In doing so, the MOTU interface becomes a central, stable time code “hub” for all of the devices in your studio, allowing you play, stop, and cue them all directly from your sequencer. Cakewalk Pro or any other Windows sequencer that support SMPTE sync and MMC MIDI Time Code (MTC) MIDI Machine Control (MMC) MOTU MIDI interface SLAVING A SEQUENCER TO SMPTE To slave a sequencer to SMPTE time code via a MOTU MIDI interface, just connect the sequencer to the Sync port, as demonstrated below in Figure 4-3 for the Express XT and CakeWalk Pro™: MIDI Time Code (MTC) SMPTE (LTC) Examples of devices that can slave to time code Akai DR8 Roland VS-880 Figure 4-4: Your MOTU interface (a MIDI Express XT in this example) can serve as a time code “hub” while you control it from your sequencer via MMC transport commands. 22 SM P T E SY NC AND M M C W I T H A W I NDO W S SE Q UE NC E R !USB Interfaces Manual Book Page 23 Tuesday, October 10, 2000 12:43 PM The first step is to slave your sequencer to MIDI Time Code as described in the previous section (and shown in Figure 4-3). of passing on MMC record commands from your sequencer and the MMC device. Just send them directly to the appropriate Windows MIDI port. The next step is to establish MMC transport control of the MOTU interface from your sequencer. To do so, make sure your sequencer knows the MMC Device ID of the MOTU interface. The factory default ID of the MOTU interface is 20. (If necessary, you can change it in the console software.) ROUTING TIME CODE TO OTHER DEVICES MMC CONTROL OF RECORD FUNCTIONS Some sequencers provide MMC remote control of record features, such as record-arming tracks, setting automatic punch-in and punch-out points, punching in on the fly, and so forth. The MOTU interface’s MMC capabilities, however, do not come into play with record functions such as these. It only handles MMC transport functions like playing, stopping, and locating. For MMC record functions, the MOTU interface serves only a means Once you have successfully established MMC control of the MOTU interface from your sequencer as described in this chapter, you can route MIDI Time Code (MTC) from the MOTU interface to other devices in your studio to control them remotely from your sequencer, as shown in Figure 4-4. For more information, see “Sync routing” on page 63. FOR FURTHER INFORMATION For further details about using SMPTE sync and MMC, see the appropriate chapter below: ■ chapter 6, “Using Micro Express Console” (page 31) ■ chapter 7, “Using MIDI Express XT Console” (page 51) ■ chapter 10, “Using MIDI Timepiece AV Console” (page 83) 23 SMPTE S Y N C A N D MMC W I TH A W I N DO W S SE Q UE NC E R !USB Interfaces Manual Book Page 24 Tuesday, October 10, 2000 12:43 PM 24 SM P T E SY NC AND M M C W I T H A W I NDO W S SE Q UE NC E R !USB Interfaces Manual Book Page 25 Tuesday, October 10, 2000 12:43 PM XT& Micro Users Part II For XT & Micro Users XT& Micro Users !USB Interfaces Manual Book Page 26 Tuesday, October 10, 2000 12:43 PM !USB Interfaces Manual Book Page 27 Tuesday, October 10, 2000 12:43 PM CHAPTER 5 Working with Presets OVERVIEW This chapter describes your MOTU Express interface’s eight factory presets and explains how to: The eight user presets can be configured any way you wish, and they can be stored in the interface hardware itself for later recall. SELECTING A PRESET ON AN EXPRESS XT Select a factory preset or one of eight user presets from the front panel ■ ■ Create your own user presets Work with presets in the Express Console software ■ ■ Select presets using patch changes from any MIDI source (such as a keyboard controller or sequencer) Factory versus user presets . . . . . . . . . . . . . . . . . .27 To select a preset from the front panel: 1 If you have a MIDI Express XT, press the BANK button as needed to choose either the factory preset bank or user preset bank. The Factory Preset or User Preset LED will become lit. 2 Repeatedly press the SELECT button until the LED below the program you want lights up. As you repeatedly press the button, the LED cycles through the eight programs. Selecting a preset on an Express XT . . . . . . . . . .27 Selecting a preset on a micro express . . . . . . . . .27 Factory Presets. . . . . . . . . . . . . . . . . . . . . . . . . . . . .27 User Presets . . . . . . . . . . . . . . . . . . . . . . . . . . . . . . .30 Working with presets in Express Console . . . . .30 FACTORY VERSUS USER PRESETS Your Express interface provides eight factory presets and eight more user presets. Factory presets are “hard-wired” and cannot be permanently changed. If a factory preset is the current preset, changes you make to your Express interface’s settings will not be remembered unless you save them to one of its eight user presets. SELECTING A PRESET ON A MICRO EXPRESS To select a preset from the front panel: 1 Repeatedly press the SELECT button until the LED for the program you want lights up. 2 The SELECT button cycles through both the factory and user presets, as indicated by the red User LED and the green Factory LED. FACTORY PRESETS The eight factory presets provide you with optimum cable routing, SMPTE, and other settings for various common situations in which you will use your Express interface. The eight factory preset settings are listed on the front panel as shown below: 27 !USB Interfaces Manual Book Page 28 Tuesday, October 10, 2000 12:43 PM MIDI Express XT front panel preset controls micro express front panel preset controls Figure 5-1: The eight factory presets on the front panel of the Express XT and micro express. Each factory preset is described in the following sections, including situations in which you would find it useful. Sequencer 30 fps This preset is designed for MIDI software, especially sequencing software, that supports multi-cable interfaces such as your Express interface. This preset connects all inputs and outputs to the computer. In addition, it sets the SMPTE sync settings for lockup and striping at 30 frames per second (fps). Sequencer 25 fps This preset is identical to the Sequencer 30 fps above except that the frame rate is set to 25 frames per second (fps) for converting and striping at 25 fps. Live Keyboards Use this preset when you want to route any controller connected to a MIDI IN to all MIDI outputs. This preset is ideal for quickly routing a controller to a sound module and for using a MIDI controller without a computer. If you have connected both the MIDI IN and MIDI OUT of your keyboard controller to your Express interface, it is best to match the input/output MIDI port numbers on your MOTU interface. For example, if the controller is connected to MIDI IN port 3, connect it to MIDI OUT port 3 as well. If you do so, this preset prevents troublesome MIDI feedback loops, which happen when the controller sends data back to itself via your Express interface. This preset avoids this problem by not sending data to the port that has the same number. For example, MIDI IN port 3 routes data to all MIDI OUT ports except MIDI OUT number 3. Merge All With this preset, any device connected to a MIDI IN will send data to all devices connected to your Express interface outputs, including the computer. This preset is ideal for troubleshooting because it routes everything to everywhere; any incoming data will be sent to all outputs. For example, if you are not getting sound from a sound module when you play notes on your controller, you can eliminate MIDI routing as the cause of the problem by temporarily using this preset. You can rest assured that your Express interface is routing the data to the module correctly, and you can then focus your efforts on other possible causes, such as bad MIDI cables, volume settings, etc. Use this troubleshooting technique if you cannot successfully record data into your sequencer on the computer. Merge Some The Merge Some preset is similar to the Merge All preset, except that it divides the inputs into two groups: inputs 1-4 (1-2 on the micro express) are routed to the computer only, while inputs 5-8 (3-4 on the micro express) are routed directly to all outputs (but not the computer). Dual Split The Dual Split preset is similar to the Live Keyboards preset, except that it splits the interface into two sets of inputs and outputs. 28 W O R K I NG W I T H P R E SE T S !USB Interfaces Manual Book Page 29 Tuesday, October 10, 2000 12:43 PM For the micro express, input 1 is routed to outputs 1-3. Input 3 is routed to outputs 4-6. For the Express XT, input 1 is routed to outputs 1-4. Input 5 is routed to outputs 5-8. MIDI Machine/for the Express XT This preset provides MIDI data, time code, and MIDI Machine Control settings for using MIDI Machine Control between devices without a computer. Inputs 1-4 are reserved for non-MMC devices being routed to outputs 1-5, as well as the computer. Input 5 is also routed to the computer but not to any of the MIDI outputs. MIDI outputs 6, 7 and 8 are reserved for MIDI Machine devices, as these ports are programmed to receive MIDI Time Code and MMC transport commands from the MIDI Express XT. MIDI inputs 6, 7 and 8 are intended for MMC controller devices, and they are each programmed slightly differently to accommodate three different scenarios. Input 6 routes MIDI data only to outputs 6, 7 and 8. Input 7 routes MMC to the MIDI Express XT only. Input 8 does a combination of inputs 6 and 7. MIDI Machine/for the micro express This preset provides MIDI data, time code, and MIDI Machine Control settings for using MIDI Machine Control between devices without a computer. Inputs 1-2 are reserved for non-MMC devices being routed to outputs 1-4, as well as the computer. MIDI outputs 5 and 6 are reserved for MIDI Machine devices, as these ports are programmed to receive MIDI Time Code and MMC transport commands from the micro express. MIDI inputs 3 and 4 are intended for MMC controller devices, and they are each programmed slightly differently to accommodate several different scenarios. Input 3 routes MMC to the micro express only. Input 4 routes MIDI data only to output 6. Direct This preset causes your Express interface to function like a simple 1 IN/8 OUT or 1 IN/ 6 OUT MIDI interface, respectively. All of the extra routing, merging, muting, rechannelizing, and running status features are disabled. Your Express interface applies no processing whatsoever to MIDI data as it is sent to and from the computer. This mode is referred to as Direct Connect mode through this manual. Input 1 connects to the computer, and the computer connects to all 8 (or 6) outputs. But none of the inputs are connected directly to the outputs. This preset can be used effectively to solve problems with non-standard MIDI data transfers. For example, some samplers transmit sample dumps in a way that won’t work when your Express interface’s MIDI processing features are enabled. This mode disables the processing features, which solves the problem. If you experience trouble with sysex, try this preset. ☛ Express Console cannot communicate with your Express interface when it is in Direct mode. To restore communications, use the front panel controls to choose another preset. Input 3 is also routed to the computer but not to any of the MIDI outputs. 29 WO RK I N G W I TH P R ES ETS !USB Interfaces Manual Book Page 30 Tuesday, October 10, 2000 12:43 PM USER PRESETS Your Express interface provides eight user presets, which you can configure any way you wish. From the factory, these eight user presets match the eight Factory presets described earlier in this chapter. To change one of the eight user presets, use the Express Console software as described in the next section to modify and save the user preset in your Express interface itself. Optionally, you can also save it on your computer hard disk. WORKING WITH PRESETS IN EXPRESS CONSOLE The Express Console software allows you to program user presets (called setups in the software). For details, turn to the page below that applies to you: For micro express users: “Working with Setups” on page 45. ■ ■ For Express XT users: “Working with Setups” on page 65 30 W O R K I NG W I T H P R E SE T S !USB Interfaces Manual Book Page 31 Tuesday, October 10, 2000 12:43 PM CHAPTER 6 Using Micro Express Console About Micro Express console Micro Express Console serves as a “control center” for the Micro Express. For example, you can make changes to the synchronization settings, filter some data on a particular input or output, or route MIDI data from any MIDI device to any other MIDI device connected to the Micro Express. Familiarity with Windows® In explaining how to use Micro Express console, this chapter assumes that you are already familiar with the standard Windows interface conventions, such as how to select options using check boxes and radio buttons, how to type and edit text, and so forth. This chapter takes you through the process of opening Micro Express console for the first time. Opening Micro Express console The primary “command centers” of Micro Express console are the toolbar (along the top of the main window) and the MIDI Routing window. The toolbar gives you quick access to important Console functions while the MIDI Routing window displays current MIDI processing configuration. (See Figure 6-1.) When do you need to use the console? The only time you need to use the Micro Express console program is when you would like to make changes to the settings in the Micro Express. If you just want to use it with a MIDI sequencer, all you need to do is run your sequencer. You don’t need to run the console at all in this case. You only need to use the console if you want to program user presets to suit your specific needs. Figure 6-1: The Micro Express console main window, with the toolbar and MIDI Routing window visible. 31 !USB Interfaces Manual Book Page 32 Tuesday, October 10, 2000 12:43 PM ☛ THE TOOLBAR Before covering some of the other main elements of the toolbar, we’ll quickly define the functions of each of the buttons, or “tools”, along the bottom. These functions will be covered in greater detail in the following sections. You may activate one of these functions by simply clicking its associated tool (shown above), or by choosing its equivalent menu command as shown below. Toolbar Item Corresponding Menu Command Open Setup or bank File|Open Setup or bank... Save Setup File|Save Setup... Exit File|Exit Read Setup Interface|Read Setup Write Setup Interface|Write Setup Auto-write Interface|Auto-write Reset interface Interface|Reset Tile windows Window|Tile Cascade windows Window|Cascade Hint: You can quickly “shrink” the Console window down to just show the toolbar by using the menu selection Shrink to toolbar, located in the main window’s system menu. Shrinking the Console to just show the toolbar can be useful when you want to leave the Console open for monitoring the Micro Express console and SMPTE conditions from your computer. The Setup list The Setup combobox on the toolbar always indicates the currently selected Setup in the Micro Express. Clicking on the combobox drops down the list of other available Setups. Alternately, you may press Alt+P to activate the list and display the other Setups. Figure 6-3: The Setup list dropped down to show the other available Setups. Factory Setup 1, “Sequencer 30 fps”, is currently selected. Read Setup Load Setup file Save Setup file Auto-write Sync display Write Setup Reset interface Tile windows Cascade windows Exit Figure 6-2: The toolbar tools and associated functions. 32 USI NG M I C R O E X P R E SS C O NSO L E !USB Interfaces Manual Book Page 33 Tuesday, October 10, 2000 12:43 PM The Setup list will always contain the eight user Setups followed by the eight factory Setups. Selecting a Setup from the list with the mouse will cause the Micro Express to change to the selected Setup. You can also use the keyboard up and down arrow keys to scroll through the list, pressing Enter to select the desired Setup. Alternately, you may use the Micro Express’s front panel buttons to change Setups. At all times, the Console should remain “in sync” with your Micro Express, accurately displaying the current Setup configuration. The SMPTE readout To the right of the Setup list is the SMPTE readout. The SMPTE readout always gives a real time, running update of the current frame time and frame rate when your Micro Express is converting or generating SMPTE timecode. hours minutes seconds ExpressHelp You’ll also notice a bar along the bottom of the main Console window. This is the status bar where notification and progress messages will be displayed from time to time while the Console performs its various functions. In addition, another feature of the Console uses this area for displaying “ExpressHelp”. ExpressHelp consists of short, informative messages that change depending on which Console control (button, list, etc.) the on-screen mouse cursor is on top of. ExpressHelp will also update if you shift the control focus using the Windows keyboard interface (using the Tab key in a console window, for example) instead of using the mouse. ExpressHelp is enabled by default to aid you in getting familiar with the Console, but you may disable it with the Options menu selection. frames MICRO EXPRESS MIDI PROCESSING SMPTE frame rate Figure 6-4: The SMPTE readout in the toolbar sync display. Below the SMPTE readout is the SMPTE error list. This list will display any “dropouts” and MIDI errors encountered while converting incoming SMPTE. Each dropout will be shown with the last valid SMPTE time converted before the dropout occurred and the number of frames missing after that time. The list will be cleared each time new timecode begins. Hopefully, you will not see too many entries appear in this list. However, if you do, the Micro Express has a flexible SMPTE freewheeling (“jam-syncing”) capability to smooth out problem sync tracks (you can also use the Micro Express as a SMPTE regenerator/reshaper to rerecord or extend sync tracks). Before going any further, it is important to understand how the Micro Express performs its MIDI processing, specifically the order in which each type of processing is applied. Figure 6-5 illustrates how the Micro Express processes MIDI data as it travels from one interface input port to one interface output port. First, data is received from an input port, where it is immediately filtered (events that are filtered are removed). Next, the remaining events are channelized (“mapped”) to different channels (the default is no channelizing) and then they are sent to the “data bus”. The data bus is where port-to-port routing takes place, sending MIDI data from each input to any combination of outputs. When the data finally reaches its destination output port(s), it is channelized and filtered again before leaving the Micro Express. All of this processing power is completely configurable from the Console. 33 USI N G M I C R O EXP R ES S C O N S O L E !USB Interfaces Manual Book Page 34 Tuesday, October 10, 2000 12:43 PM WINDOWS MIDI PORTS As for data arriving and leaving your computer via the included Windows MIDI driver, imagine it coming a going from the Micro Express data bus as shown in Figure 6-5. All channelizing and filtering is applied before the input data arrives at any software input port and after it is sent from any software output port. This is a great advantage as it frees up your computer and MIDI software from having to deal with the mundane (and timeconsuming) chore of such processing. Just configure your Micro Express and let it do all the work! Once you get the Micro Express Windows MIDI driver installed, you’ll notice that all four Micro Express inputs and outputs are available to your MIDI programs. Sync Port You’ll also see several other special Micro Express ports in addition to its regular MIDI ports. The first is the “Sync” input port where all MIDI real time and MIDI Time Code messages will arrive, regardless of where the Micro Express received them from. All other received data will arrive at the other input ports as appropriate. ☛ At no time will MIDI real time or MIDI Time Code messages arrive on any of other Micro Express Windows input port besides the special “sync port”. Out All port You’ll also see a port called “Out All”. This port will also appear in your MIDI programs, allowing you to send the same MIDI data out all the Micro Express’s output ports at once. MIDI ports and the Micro Express console You do not need to have the Console running in Windows to use the Micro Express with your other MIDI software. Also, as the Console does not compete with other MIDI applications for the Windows MIDI ports, you can freely open and close the Console to make adjustments or simply check the current settings. Figure 6-6: Micro Express ports in Cakewalk Pro. MDI IN MDI OUT Event filtering Channel mapping Figure 6-5: Micro Express internal MIDI data processing sequence. Micro Express data bus Channel mapping Event filtering Windows MIDI Ports (Computer) 34 USI NG M I C R O E X P R E SS C O NSO L E !USB Interfaces Manual Book Page 35 Tuesday, October 10, 2000 12:43 PM MIDI ROUTING WINDOW The MIDI Routing window is the control center for routing and processing MIDI data with your Micro Express. Although your computer will always be able to receive MIDI data from the four inputs and send data to the six outputs with your Windows MIDI sequencing software, the Console has the ability to configure the Micro Express to internally route MIDI data from any input to any combination of outputs. The MIDI Routing window also allows you to route MIDI Time Code (converted from incoming SMPTE or generated “fresh”) to any of the six outputs. Additionally, you can individually rechannelize and filter (apply an event filter) any type of incoming or outgoing MIDI data on each input and output. input filter button advanced MIDI settings input channel map button source icons The processing sequence described Figure 6-5 on page 34 is conveniently represented in the layout of the MIDI Routing window. The MIDI data flow proceeds from left to right. MIDI inputs, or sources, are represented on the left by the input port and clock (for MIDI Time Code converted from SMPTE) icons. MIDI outputs, or destinations, are represented on the right by the output port icons. Port-to-port routings are represented by extended arrows going from sources to destinations. The processing options (filtering and channelizing) are represented by the four buttons along the top of the window. You can clearly see the logical processing order with this layout as shown in Figure 6-7. MIDI “data bus” routing connections output channel map button destination icons output filter button channels being routed deletes all current connections or any source connections drag-and-dropped to it Figure 6-7: The MIDI Routing window with a source and destination selected. 35 USI N G M I C R O EXP R ES S C O N S O L E !USB Interfaces Manual Book Page 36 Tuesday, October 10, 2000 12:43 PM Naming ports Naming the MIDI input and output ports is easy. Simply select the desired port and press Enter or directly click on the current name with the mouse. A pop-up edit field will appear containing the current name. Edit the name and either press Enter again to save it or Esc to abort the changes. The names you enter for the ports will be displayed and remembered in the Console. MIDI routing Routing is as simple as dragging a source icon with the mouse and dropping it on a destination icon. When making port-to-port connections, the Console will route all 16 MIDI channels from the source to the destination (as is the case in Figure 6-7 on page 35). You can freely edit the routed channels later by altering the Channels routed check boxes while the source and destination are selected (see “Selecting individual sources and destinations” on page 36). ☛ Note, however, that channel routing, as well as event filtering and channel mapping, only apply to the MIDI input port sources and not the Sync or Transport sources. ☛ When routing with the mouse, the connected source and destination will automatically become selected allowing you to instantly adjust the routed channels or access the other windows. A selected source. You can also quickly route a single source to more than one destination. Do this by holding down the Shift key while you drag. Each destination you move the mouse over will automatically be connected with the dragged source. The last connected source and destination will remain selected. Selecting individual sources and destinations To select a source, click on it using the mouse. You may also select a source by pressing keys 1 through 4, S, P or T. To select a destination, click on it using the mouse while holding down the Ctrl key (you can also simply click with the right mouse button instead of using Ctrl). You can also select a destination by holding down the Alt key and pressing keys 1 through 6, Alt+S, or Alt+T. When a source and destination are selected, the routing connection between them, if any, will become highlighted. The examples in Figure 6-8 illustrate the various source/destination selection possibilities. Note that when you use the keyboard interface for source and destination selection, selecting a source and then a destination that are not connected automatically connects them. Selecting and source and destination that are already connected simply allows you to edit the Channels routed check boxes or to completely remove the routing. A selected destination. An isolated source/destination connection. Figure 6-8: Working with routings in the MIDI Routing window. 36 USI NG M I C R O E X P R E SS C O NSO L E !USB Interfaces Manual Book Page 37 Tuesday, October 10, 2000 12:43 PM Removing routings To “unroute” a routing, you first must select its source and destination. The isolated routing connection will be shown bolder than the other routings (as in the right-most example in Figure 6-8). Pressing Delete or Backspace will remove the routing. You can also drag source icons to the Clear icon to remove all their routings. Routing and unrouting specific MIDI channels You may also use the source/destination selection procedure to isolate a routing connection in order to alter the Channels routed check boxes. Unchecking all the check boxes for a particular routing is equivalent to removing the routing, and so the on-screen connection will disappear if you do this. Likewise, routing a single channel from a source to a destination constitutes a connection and this will be reflected on-screen as well. Removing all routings If you wish to remove all routings from a single source or to a single destination, select only the desired source or destination by clicking on it. All the connections for the source or destination will be highlighted (as in the left-most example in Figure 6-8). Pressing Delete or Backspace will remove all highlighted routings. Alternately, you can remove all routings from a source by dragging it to the Clear icon. This is equivalent to selecting only a source and then pressing Delete or Backspace. output ports 1 through 6. No port-to-port routing whatsoever is required to use the Micro Express as a multi-port MIDI interface. Port-to-port routing is strictly internal to the Micro Express and is in addition to any routing performed by your MIDI software. The effect of muting and filtering on software When using your MIDI software, the event filtering and channelizing on each port always applies and is in addition any filtering and channelizing performed by your MIDI software. Accessing the Sync and Advanced MIDI windows To open the Sync or Advanced MIDI window, just double-click on the Sync or Transport source icons. Alternately, when the Sync or Transport is selected, pressing Enter will bring up the appropriate window (Sync and Transport settings will be covered shortly). You can also open the Advanced MIDI window by clicking the Advanced button in the lower lefthand corner of the window as shown in Figure 6-7 on page 35. To remove all routings between all sources and destinations, click the Clear button in the lower right-hand corner of the window. Alternately, you can double-click between all the source and destination icons (meaning, within the “routing area”) while holding down the Shift key. Accessing the Filter and Channel Map windows When an input port source is selected, the filter and channelize buttons will become available and pressing them will open a Filter or Channel Map window for the selected port (event filtering and channelizing will be covered shortly). As with the sources, you may access the destination Filter and Channel Map windows for each selected destination port. You may open as many Filter and Channel Map windows as you wish, but there will always be only one Filter and one Channel Map window for each port. Routing to and from the computer MIDI data received on inputs 1 through 4 will always show up at Micro Express’s MIDI driver input ports and you can always send MIDI data to For example, if you open the Filter window for input 3 and then it becomes hidden behind other windows, selecting input 3 in the routing window and pressing the filter button again will cause the 37 USI N G M I C R O EXP R ES S C O N S O L E !USB Interfaces Manual Book Page 38 Tuesday, October 10, 2000 12:43 PM appropriate window to be “brought to the top”-another one will not be opened. Alternately, the Window menu will always contain a list of all the open Console windows from which you can select one to activate. The Sync In and Sync Out icons The Sync In and Sync Out connectors represent MIDI Time Code (MTC) routing to and from the Micro Express itself. If you would like to send MIDI Time Code from the Micro Express to devices connected to its MIDI Out ports, create a connection from the Sync Out icon to the desired devices, as shown in Figure 6-9. Figure 6-9: To send MIDI Time Code (MTC) generated by the Micro Express to other devices in your network, make a connection from the Sync Out icon to the desired devices as shown here. In this example, MTC is being sent to the Akai DR8 and Roland VS-880 hard disk recorders, as well as a JL Cooper CuePoint MMC controller. Routing MTC to the Micro Express If you would like to slave the Micro Express to MIDI Time Code generated by another device, make a connection from the device’s source cable to the Sync In icon. You’ll also need to set the Micro Express master sync mode to MTC. (Please note that MTC mode is not recommended because other forms of SMPTE provide a more stable time base.) The Transport Out and Transport In icons The Transport Out and Transport In icons provide routing of MIDI Machine Control (MMC) transport commands to and from the Micro Express itself. For example, if you would like to send MMC transport commands generated by (or redistributed by) the Micro Express itself to other devices, create a connection from the Transport Out icon to the desired devices as shown below in Figure 6-10. This connection is not necessary, however, if you intend to send MMC transport commands directly from computer software (or a MMC hardware device) to a MMC device. Figure 6-10: When you want to control other MMC devices with the Micro Express, or if you want the Micro Express to redistribute MMC transport commands from your sequencer, connect the Transport Out icon to any devices you wish to control. Note that these MMC connections involve MMC transport commands only. For MMC record functions (play-enable, punch-in, etc.), use the regular MIDI routings and, for MMC software, use the appropriate Windows MIDI driver output icons. Transport In and Transport Out icon connections only involve MMC transport commands; they do not route MMC record functions, such as recordenable or auto punch-in/out. To route MMC record functions, make connections between the MIDI Routing window’s MIDI icons as needed. Routing MMC to the Micro Express The Transport In icon in the MIDI Routing window represents MIDI Machine Control input to the Micro Express itself. In other words, the Micro 38 USI NG M I C R O E X P R E SS C O NSO L E !USB Interfaces Manual Book Page 39 Tuesday, October 10, 2000 12:43 PM Express “listens” to MMC transport commands from any devices (or computer software) connected to this icon. MIDI messages (those that are not sent on a particular channel, such as “System Exclusive” messages). For MMC transport control of the Micro Express from the computer, enable the transport master option as shown Figure 6-18 on page 45. Doing so makes the Micro Express follow MMC transport commands sent from software. Connecting a MMC controller to the Micro Express If you would like to control the Micro Express from a MMC controller connected to one of the Micro Express’s MIDI inputs, connect the device’s input cable to the Transport In icon as demonstrated below in Figure 6-11. Figure 6-12: The Filter window for the input named “K2500”. Changing a filter setting To filter MIDI messages for a particular port: 1 Click on the port’s icon in the MIDI Routing window. 2 With the port selected, click on the “filter” button above the selected port (or just double-click the icon). Figure 6-11: To control the Micro Express from a MMC controller such as JLCooper’s CuePoint, connect the device to the Transport In icon as shown here. 3 Now, with the port’s Filter window open, adjust the message check boxes so the Micro Express performs your desired message filtering as explained below in Figure 6-13. FILTER WINDOW The Filter window is used to filter unwanted MIDI data passing through the ports of the Micro Express. Both inputs and outputs have filter settings and each port’s settings is independent of the others. A port’s Filter window is divided into two sections. The upper section contains filter settings for “channelized” MIDI messages (those that are sent on a particular MIDI channel, such as “note” or “Pitch Bend” messages) and the lower part contains filter settings for “non-channelized” Figure 6-13: A red “X” means data will be filtered. A green check mark means the data will not be filtered. A “hatched out” box indicates that data is both filtered on one or more channels and not filtered on one or more channels. The non-channelized filters will never show the hatched-out box, since they apply to all channels. 39 USI N G M I C R O EXP R ES S C O N S O L E !USB Interfaces Manual Book Page 40 Tuesday, October 10, 2000 12:43 PM Filtering channelized messages Each channel in the Channelized section has its own filtering settings. Think of the channel selection as letting you step through the 16 different filter combinations on each channel on a particular port (as conceptualized in Figure 6-14). Clock messages are from a general class of MIDI messages called “real time” messages. All real time messages are from the even more general class of “non-channelized” messages. So, first, you would access the Filter window for the input 1 (see “Changing a filter setting” on page 39). In the NonChannelized section, click the check box next to Real time so a red “X” appears. This setting will prevent MIDI Timing Clock messages from passing through the port. The overall effect of this setting will prevent Timing Clocks from being routed to any outputs connected to input 1 or being received by any MIDI software using “In 1”. CHANNEL MAP WINDOW Figure 6-14: The channel settings in the Filter window lets you have “layers” of filtering. Each channel has its own filter settings. ☛ When “All” is selected as the channel, adjusting the message check boxes affects the filtering of the messages on every channel. Under this circumstance, the check boxes have a third state (a “hatched-out” box as shown in Figure 6-13) to indicate that a message is both filtered on one or more channels and not filtered on one of more channels. When the check box contains an “X”, the message is filtered on all channels and when it contains a “check” the message is not filtered on any channel. You may cycle through the “all not filtered”, “all filtered” and “combination filtered” states by adjusting the check box from “check” to “X” to “box” and back. You can use the + and - keys to scan up and down through the 16 channels at any time in the Filter window. This makes it easy to adjust the filter setting for a particular type of message at one time without having to shift focus between the channel setting and the filter setting. For example, suppose you wanted to filter the MIDI Timing Clock messages being generated by a drum machine connected to input 1. MIDI Timing The Channel Map window allows you to change the MIDI channel of all messages passing through an input or output port. You can “remap” the channels in any way you wish. Remap only one particular channel, any combination or all channels. As with the filter settings, each port can be configured to have independent channel remapping settings. The Micro Express defaults to no channel remapping (meaning channel 1 maps to channel 1, channel 2 maps to channel 2, etc.), and in most cases, this should be the desired default. Original channel Remapped channel Figure 6-15: The Channel Map window for the input named “K2500” showing channel 1 being mapped to channel 3. Making a channel map setting To remap channels of MIDI messages for a particular port: 1 Click on the port’s icon in the MIDI Routing window. 40 USI NG M I C R O E X P R E SS C O NSO L E !USB Interfaces Manual Book Page 41 Tuesday, October 10, 2000 12:43 PM 2 With the port selected, click on the channel map button above the selected port as shown in Figure 6-7 on page 35. 3 Now, with the Channel Map window open, select the channel you wish to remap on the left side and enter the new (remapped) channel on the right side. SYNC WINDOW The Sync window is used to configure the Micro Express’s many synchronization features. The SMPTE stripe start time, frame rate, and audio output level settings are made in this window. Additionally, jam-sync (“free-wheeling”) settings can also be made for the rare cases when you encounter drop-outs while reading SMPTE. You may make a remap setting for all 16 MIDI channels. You can use the + and - keys to scan up and down through the 16 original channels at any time in the Channel Map window. This makes it easy to enter a number of remap channels at one time without having to shift focus between the original channel setting and the remap channel setting. For example, you may want to use a keyboard that transmits only on channel 1 to control a sound module set to receive on some other channel, say 5. Suppose the keyboard is connected to input 1 of the Micro Express and the sound module is connected to output 3. First, you would route input 1 to output 3 using the MIDI Routing window (see “MIDI routing” on page 36). Next, you would access the Channel Map window for input 1 in a manner similar to accessing a Filter window. In the Channel Map window, set the left channel selection (the “original” channel) to “1” and type “5” into the remap channel field on the right. This will cause the Micro Express to change all events being received from input 1 on channel 1 to channel 5. Since this remapping happens before the routing to output 3 (see “Micro Express MIDI processing” on page 33.) the messages received by the sound module will be on channel 5 even though the keyboard originally transmitted them on channel 1. Figure 6-16: The Sync window showing stripe settings of 30 fps from 01:33:01:17 at a medium signal level. Converting SMPTE time code The Micro Express will always convert received SMPTE into MIDI Time Code (MTC). Converted MTC is can be received by MIDI applications via the “Sync” MIDI input port. If you are new to SMPTE synchronization If you are not familiar with the process of synchronizing with SMPTE time code, see Appendix B, “SMPTE Synchronization Basics” page (145) before reading this section. It provides a definition of SMPTE time code and an explanation of how it is used for synchronizing MIDI devices to audio and video equipment. Source The Source setting determines the time base and time code master source. For a complete explanation, see chapter 8, “SMPTE Synchronization” (page 71). 41 USI N G M I C R O EXP R ES S C O N S O L E !USB Interfaces Manual Book Page 42 Tuesday, October 10, 2000 12:43 PM Frame lock The Frame lock check box is only available when LTC or MTC is chosen as the master sync source. It is not available when you are using internal mode or LTC QuikLock mode. To understand the Frame lock option, you first need to know that the Micro Express continuously monitors the time code to which it is locked (either LTC or MTC) to detect any possible discontinuity in the frame times as they advance. If the Micro Express detects more than five frames in a row that are not continuous with respect to previous frames received, then it does one of two things, depending on whether the Frame lock option is turned on (checked) or off (unchecked). If the Frame lock option is turned on (checked), and the Micro Express detects more than five frames in a row that are not continuous with respect to previous frames received, then it will stop converting altogether. If the Frame lock option is turned off (unchecked), and the Micro Express detects more than five frames in a row that are not continuous with respect to previous frames received, then it begins to perform a kind of “pseudo jam sync”. In this mode, it continues to convert an uninterrupted stream of continuous time code, while at the same time clocking off of the incoming LTC or MTC. Even though the frames it is generating no longer match the frames it is reading, it will continue to remain in sync with the incoming time code. In other words, when the Frame lock option is off, the Micro Express will ignore discontinuous jumps in the time encoded in the incoming time code by clocking itself off of the incoming time code without stopping (or pausing) and continuing to convert a continuous, uninterrupted stream of frame times based on the time code to which it first locked. Turn on Frame lock when you want the Micro Express’s frame times to match incoming frame times, and you want to stop converting altogether if there are jumps in incoming time code. Turning off Frame lock can be a life saver if you find yourself in a situation where you have time code on tape (or other source) but the frame locations jump around to different times (because of overlapping SMPTE striping, edits, or whatever). By turning off Frame lock, you can sync continuously to this type of timecode without glitching or stopping. If the SMPTE on your tape jumps around as described, you are likely to experience brief drop-outs at the points where it jumps. If so, just increase the Micro Express’s freewheeling to cruise past them. Jam for The “Jam for” setting determines how many frames the Micro Express will run on its own when it encounters a drop-out in incoming time code. For details, see “Freewheeling to avoid time code dropouts” on page 72. When you choose Jam for infinity, the Micro Express begins generating time code on its own indefinitely as soon as it stops receiving incoming time code. And it will continue to do so until you either stop it with the STRIPE button on the front panel or by changing the source (or “Jam for” amount) in the Sync window. Still-frame sensitivity The Still-frame sensitivity option applies to situations in which you are feeding time code (most likely LTC) to the Micro Express, and the time code continues (the same frame over and over again) even when its source is parked on a frame. For example, you might be using a VITC-to-LTC converter that continuously sends time code when video is paused. 42 USI NG M I C R O E X P R E SS C O NSO L E !USB Interfaces Manual Book Page 43 Tuesday, October 10, 2000 12:43 PM This slider lets you control how many frames in a row the Micro Express needs to receive to consider incoming SMPTE as being parked on a single frame. While lowering this value makes the Micro Express more responsive when you park on a frame with your video deck, it is also more likely to misinterpret ordinary transport shuttling. So make this value as low as you can, but raise it if you start getting improper frame locations when shuttling your deck. LTC output These options control the SMPTE time code (LTC) output from the SMTPE jack on the rear panel of the Micro Express. The frame Format options (24, 25, 29.97, 30, and drop) determine the frame rate that will be generated. These option are grayed if any master mode other than Internal is chosen. This is because in all other cases, the Micro Express is merely reading and matching the timecode being received from an external source. Offset/start time Start time is the SMPTE frame at which you would like to begin striping time code. You can type in the desired time here. Notice also that there are two buttons to the right of the offset for starting and stopping striping. For details about striping, see “Striping SMPTE” on page 73. The Signal Level options let you adjust the volume of the SMPTE output from the Micro Express. It is grayed in LTC QuikLock mode. The Sync window displays an offset time when the master source mode is MIDI Time Code, LTC (SMPTE), or LTC QuikLock modes in which tape striping is not possible. You can only start striping when the master source is set to Internal. Take care when using Offset/start time The LTC start setting in the Micro Express serves as the start frame when striping, but also as the offset when reading. If you stripe at 1 hour (1:00:00/00) and then lock to the time code you just striped — without readjusting the star/offset setting back to 0:00:00/00, then the Micro Express converts starting at 2 hours (2:00:00/00). Transport buttons (Internal mode only) These buttons make the Micro Express start and stop generating time code (both MTC and LTC) when the unit is in Internal mode. When you click the green triangle, time code will begin at the frame entered in the Start time field. The “Continuous Signal” option applies to situations in which you are feeding time code (most likely LTC) to the Micro Express, and the time code continues even when its source is parked on a frame. For example, you might be using a VITC-to-LTC converter that continuously sends time code when video is paused. In this situation, you can enable the Continuous signal option to make the Micro Express continue to output time code (both LTC and MTC) as well. This option is grayed in Internal sync mode. Sync routing The Sync source (which is basically any MTC converted or generated by the Micro Express) can be routed to any destination port (see “MIDI routing” on page 36). This can be useful if you encounter cases where need to transmit MTC to some other destination besides the computer connected to the Micro Express. For example, you may want to synchronize a drum machine or another computer to the same SMPTE signal. In this case, you would just connect a “MIDI OUT” of the Micro Express to the “MIDI IN” of the destination device and route Sync to the appropriate destination port the MIDI Routing window as shown in Figure 6-11 on page 39. 43 USI N G M I C R O EXP R ES S C O N S O L E !USB Interfaces Manual Book Page 44 Tuesday, October 10, 2000 12:43 PM TOOLBAR SYNC DISPLAY The toolbar Sync display provides detailed information about what state the Micro Express is in as a synchronizer. The following sections provide a brief explanation of each term. time base source play/stop Needs time base time base measurement time base status Figure 6-17: The toolbar Sync display. Needs Time base The flashing yellow “X” status indicator means that the Micro Express is waiting to receive incoming signal (LTC or MTC) from which it will derive a time base. When it successfully achieves lockup, the yellow X dims and the stable and play indicators light up. Stop (red box) This status indicator means that the Micro Express is not currently converting or generating time code or is parked on a still frame. Time base source This indicator displays either internal or external time base. Time base measurement This status indicator measures how fast or slow the current time base is. When the Micro Express master sync mode is set to Internal, this readout will always read zero because of the Micro Express’s highly accurate timing circuitry. When the Micro Express master sync mode is set to an external source (LTC or MTC), the readout will display in percent how fast or slow the incoming time code is. This readout allows you to measure the accuracy of external time base sources. The time base measurement indicator is not active in LTC QuikLock mode. Stable This status indicator means that the Micro Express has established a stable time base. You’ll see this indicator when one of the following is true: ■ The Micro Express is set to Internal mode ■ The Micro Express is set to either MTC or LTC mode and it has successfully locked up to either MTC or LTC This indicator is not active in LTC QuikLock mode. Locked This status indicator means that the Micro Express is successfully locked to a time base (internal, LTC or MTC) and that it is also successfully converting SMPTE time code. Play (green arrow) This status indicator means that the Micro Express is generating or converting SMPTE time code. 44 USI NG M I C R O E X P R E SS C O NSO L E !USB Interfaces Manual Book Page 45 Tuesday, October 10, 2000 12:43 PM THE ADVANCED MIDI WINDOW The Advanced MIDI window, shown in Figure 6-18, has several settings that are explained in the following sections. MMC software running on the computer, regardless of the MMC device the messages are intended for (as determined by the MMC device ID embedded in the messages). If you want to control a MMC device from your computer, you have two choices: 1. bypass the Micro Express’s MMC features, 2. or send the MMC transport commands to the Micro Express instead and have it redistribute them to the other MMC device(s) If you would like to bypass the Micro Express and control a MMC device directly from your computer software (choice #1 above), uncheck the transport master option shown in Figure 6-18. Figure 6-18: The Advanced MIDI window. MIDI Machine Control This option turns on and off the MIDI Machine Control features of the Micro Express. Most of the time, you’ll want to control the transports of all your gear from the computer. So leave the “Transport master” option checked. In this scenario, the computer is a synchronization slave in most cases, as it slaves to MIDI Time Code (MTC) generated by the Micro Express. So leave the “Synchronization slave” option checked as well. MIDI Machine Identification options If you are using MIDI Machine Control, each MMC device requires a unique MMC device ID, including the Micro Express itself. The factory default ID of the Micro Express is 20. You can change this default if you’d like in the Advanced MIDI window. Direct MMC versus redistributed MMC When you enable the transport master option shown in Figure 6-18, the Micro Express “swallows” all MMC transport commands sent by If you plan to use choice #2 above, leave the transport master option checked, and also make the type of connections shown in Figure 6-10 (which routes the Micro Express’s Transport Out port to other MMC devices). Choice #2 is better in many situations because the Micro Express can serve as a central, stable “sync hub” that distributes time code to one or more other devices. This scenario is demonstrated in Figure 4-4 on page 22 and described in “Your Sequencer as a MMC controller” on page 22. WORKING WITH SETUPS The Micro Express provides eight factory Setups and eight more user Setups (called presets on the front panel of the Micro Express). Factory Setups are “hard-wired” and cannot be permanently changed. If a factory Setup is the current Setup, changes you make to the Micro Express’s settings will not be remembered unless you save them to one of the Micro Express’s eight user Setups. The eight user Setups can be configure any way you wish, and they can be stored for later recall. 45 USI N G M I C R O EXP R ES S C O N S O L E !USB Interfaces Manual Book Page 46 Tuesday, October 10, 2000 12:43 PM Modifying a user Setup To modify a user Setup: 1 Select one of the eight factory or user Setups from the Setup list in the toolbar. 2 Make any changes you like in the MIDI Routing window, Filter window, Channel Map window, Sync window, or Advanced MIDI windows. After you make your first change to a user Setup, the Console software indicates this interim state by displaying the phrase “Modified” in parentheses next to the user Setup name in the Setup list. Saving a user Setup in the Micro Express Once you have modified a user Setup, you can save the Setup in the Micro Express in one of several ways. ■ Choose Write Setup from the Interface menu ■ Click the Write Setup button in the toolbar (see Figure 6-2 on page 32) ■ Turn on Auto-write, which automatically writes the user Setup to the Micro Express when you either switch to a different Setup or exit the console software Saving user Setups and banks to disk Use the commands in the File menu to save a single Setup or a Setup bank (all eight user Setups) as a file on disk. Just choose Save Setup or Save Bank from the menu, type in a name, and click OK. To load the user Setup or bank from disk, use the Load bank or Setup command in the File menu. PEDAL WINDOW Pedal-to-MIDI and click-to-MIDI are powerful functions of the Micro Express. The pedal-toMIDI function allows you to configure a foot switch or momentary pedal (connected to the “PEDAL” jack on the Micro Express’s front panel) to generate any type of MIDI message or to trigger a series of MIDI messages. The Click-to-MIDI function can similarly translate an audio click to a MIDI message. Both the capabilities open up many musical and practical possibilities, but we will cover a couple basic examples and leave the rest up to your imagination. Here are a few examples: ■ Generate MIDI data, such as notes, controllers, patch changes, pitch bend, and system exclusive data using a foot switch ■ Use the foot switch to step through a series of MIDI data events (or groups of events) ■ Convert an audio tempo source (such as a click track) into MIDI data to slave MIDI hardware or software to the audio tempo source Figure 6-19: Writing a Setup so that changes to it are remembered. Renaming a user Setup To rename a user Setup, choose the Interface|Write Setup menu command or by clicking the Write Setup button in the toolbar. Type in the new name and click Write. 46 USI NG M I C R O E X P R E SS C O NSO L E !USB Interfaces Manual Book Page 47 Tuesday, October 10, 2000 12:43 PM Opening the Pedal window To open the Pedal window, double-click the Pedal icon in the MIDI Routing window. 3 Check the “Reverse polarity” option appropriately for your pedal. 4 Adjust the settings in the Event data section of the window to show the desired note-on and note-off data settings. 5 Press the “Add” button to insert the note-on and note-off events into the event sequence. 6 Repeat from the fourth step until all desired messages have been inserted into the list. Figure 6-20: The Pedal window showing the pedal input configured to trigger some MIDI note messages. Making pedal settings A pedal or foot switch connected to the Micro Express can be configured to generate virtually any type of MIDI message. You can use any standard momentary foot switch. Note, however, that the Micro Express does not support damper/sustain (“expression”) foot pedals, which generate a continuous stream of data. As an example, suppose you wanted to configure a foot switch to send a series of note-on and note-off messages to a drum module connected to output 5. So, in the MIDI Routing window: 1 Route the Pedal to the desired output as demonstrated below. Figure 6-21: Routing the pedal output to a device. 2 Access the Pedal window by double-clicking on the Pedal icon and set Input type to “Pedal”. Now, each time the Micro Express senses the pedal being depressed, it will send messages on output 5 causing the connected drum module to play. Each message in the list will be sent out in succession with each pedal press until the end of the list, when the Micro Express will cycle back to the first message. While in the Pedal window, pressing the “Add” button inserts the current Event data settings into the event sequence before the currently selected sequence item. You can remove the selected item by pressing the Remove button. You can transfer the selected sequence item’s settings (without removing it from the sequence) into the Event data section by double-clicking it. ☛ As messages are entered into the event list, the percent display in the Pedal window will reflect how much room is left in the Micro Express for additional messages. A total of 47 bytes of down messages and 47 bytes of up messages can be entered. The ups and downs of pedal events Clicking on an item’s icon will cause it to change from being triggered when the pedal is released (indicated with an “up” arrow) instead of when the pedal is depressed (indicated with a “down” arrow). There is also a third state (indicated with a “line” to the previous message) that causes the 47 USI N G M I C R O EXP R ES S C O N S O L E !USB Interfaces Manual Book Page 48 Tuesday, October 10, 2000 12:43 PM message to be sent immediately following the previous message in the list. This allows a group of messages to be sent at once with a single up or down movement of the pedal. example, you could send the signal from a microphone into the “PEDAL” jack of the Micro Express and mic a live snare drum. Using the clickto-MIDI function of the Micro Express, the snare drum signal can be converted into a MIDI note message used to trigger another percussion sound in a drum machine or sampler. This feature can be used for many other purposes, too. Here are a few ideas: ■ Recording the click’s tempo map into a sequencer ■ Slaving a sequencer to an audio click track ■ Triggering drum samples To make a click-to-MIDI setting: Figure 6-22: The pedal event sequence. Clicking the icon of an event (inset) toggles its up/down status. ☛ Tip: you don’t have to always start the event sequence with a “down” event. You can place an “up” event as the first in the sequence, if you like. 1 Route the Pedal icon in the MIDI Routing window to the desired output(s) (as demonstrated in Figure 6-21 on page 47. 2 Access the Pedal window by double-clicking on the Pedal icon and set Input type to “Click”. For example, in the pedal event list shown above, the following would occur when the pedal is used: Pedal Action Result Pedal down Program #57 gets called up on channel 1. The volume gets set to 50 and then a note, C3, begins to sustain. Pedal up Note C 3 is silenced and program #3 is called up, the volume is turned up and an E3 plays. etc. etc. Figure 6-23: The click settings, including the decay and threshold settings. MAKING CLICK-TO-MIDI SETTINGS 3 Set an appropriate decay and threshold in the Input settings section. The click settings are similar to the pedal settings except that only a single MIDI message can be triggered. Also, there is no notion of “up” or “down” since a click-to-MIDI message is triggered by an audio source as opposed to a pedal input. For Decay is meant to prevent doubled attacks. The decay is the amount of time the Micro Express will wait before it begins scanning for another click. Set the decay as high (long) as possible to prevent false 48 USI NG M I C R O E X P R E SS C O NSO L E !USB Interfaces Manual Book Page 49 Tuesday, October 10, 2000 12:43 PM attacks, but low (short) enough so that it won’t miss the next true click. Fast tempos require a low decay; you can afford to use a longer decay for slow tempos. The Threshold setting can also be used to help fine-tune the Micro Express’s response to the click input. 4 Adjust the settings in the Event section of the window to show the desired message. 5 Check to make sure that the Micro Express is successfully reading the click. Observe the green MIDI OUT LED’s on the front panel to see if they flash in sync with the click. If they miss a beat, or if they seem to flicker or stutter with a doubled attack, try adjusting the input level of the click; also try adjusting the decay and threshold. That's all there is to it! When an audio click occurs, the Micro Express will send the specified message to the destination outputs connected to the Pedal source in the MIDI Routing window. Click input hints If the Micro Express reads the audio click erratically, such as generating doubled attacks, try adjusting the decay value. If you still have trouble, try attenuating the audio signal, as well as the threshold slider (low/high) in the Pedal window. The click input is purposefully sensitive so that it can detect a low-amplitude signal. If you are creating the click that the Micro Express will convert, set the audio level fairly high (at around 0 dB). Also, record a short, transient click sound with no reverb or other effects. A short and precise click sound will produce the best, most reliable results. 49 USI N G M I C R O EXP R ES S C O N S O L E !USB Interfaces Manual Book Page 50 Tuesday, October 10, 2000 12:43 PM 50 USI NG M I C R O E X P R E SS C O NSO L E !USB Interfaces Manual Book Page 51 Tuesday, October 10, 2000 12:43 PM CHAPTER 7 Using MIDI Express XT Console About MIDI Express XT Console MIDI Express XT Console serves as a “control center” for the MIDI Express XT. For example, you can make changes to the synchronization settings, filter some data on a particular input or output, or route MIDI data from any MIDI device to any other MIDI device connected to the MIDI Express XT. This chapter takes you through the process of opening MIDI Express XT Console for the first time. When do you need to use the console? The only time you need to use the MIDI Express XT Console program is when you would like to make changes to the settings in the MIDI Express XT. If you just want to use it with a MIDI sequencer, all you need to do is choose the Sequencer 30 fps preset from the front panel, which allows sequencing software to individually access any of the input or output ports on the MIDI Express XT. Just run your sequencer. You don’t need to run the console at all in this case. You only need to use the console if you want to program user presets to suit your specific needs. Familiarity with Windows® In explaining how to use MIDI Express XT Console, this chapter assumes that you are already familiar with the standard Windows interface conventions, such as how to select options using check boxes and radio buttons, how to type and edit text, and so forth. Opening MIDI Express XT Console The primary “command centers” of MIDI Express XT Console are the toolbar (along the top of the main window) and the MIDI Routing window. The toolbar gives you quick access to important Console functions while the MIDI Routing window displays current MIDI processing configuration. (See Figure 7-1.) Figure 7-1: The MIDI Express XT Console main window, with the toolbar and MIDI Routing window visible. 51 !USB Interfaces Manual Book Page 52 Tuesday, October 10, 2000 12:43 PM THE TOOLBAR Before covering some of the other main elements of the toolbar, we’ll quickly define the functions of each of the buttons, or “tools”, along the bottom. These functions will be covered in greater detail in the following sections. You may activate one of these functions by simply clicking its associated tool (shown above), or by choosing its equivalent menu command as shown below. Toolbar Item Corresponding Menu Command Open Setup or bank File|Open Setup or bank... Save Setup File|Save Setup... Exit File|Exit Read Setup Interface|Read Setup Write Setup Interface|Write Setup Auto-write Interface|Auto-write Reset interface Interface|Reset Tile windows Window|Tile Cascade windows Window|Cascade The Setup list The Setup combobox on the toolbar always indicates the currently selected Setup in the MIDI Express XT. Clicking on the combobox drops down the list of other available Setups. Alternately, you may press Alt+P to activate the list and display the other Setups. Figure 7-3: The Setup list dropped down to show the other available Setups. Factory Setup 1, “Sequencer 30 fps”, is currently selected. ☛ Hint: You can quickly “shrink” the Console window down to just show the toolbar by using the menu selection Shrink to toolbar, located in the Read Setup Load Setup file main window’s system menu. Shrinking the Console to just show the toolbar can be useful when you want to leave the Console open for monitoring the MIDI Express XT Console and SMPTE conditions from your computer. Save Setup file The Setup list will always contain the eight user Setups followed by the eight factory Setups. Selecting a Setup from the list with the mouse will cause the MIDI Express XT to change to the Auto-write Sync display Write Setup Reset interface Tile windows Cascade windows Exit Figure 7-2: The toolbar tools and associated functions. 52 USI NG M I DI E X P R E SS X T C O NSO L E !USB Interfaces Manual Book Page 53 Tuesday, October 10, 2000 12:43 PM selected Setup. You can also use the keyboard up and down arrow keys to scroll through the list, pressing Enter to select the desired Setup. Alternately, you may use the MIDI Express XT’s front panel buttons to change Setups. At all times, the Console should remain “in sync” with your MIDI Express XT, accurately displaying the current Setup configuration. The SMPTE readout To the right of the Setup list is the SMPTE readout. The SMPTE readout always gives a real time, running update of the current frame time and frame rate when your MIDI Express XT is converting or generating SMPTE timecode. hours minutes seconds frames ExpressHelp You’ll also notice a bar along the bottom of the main Console window. This is the status bar where notification and progress messages will be displayed from time to time while the Console performs its various functions. In addition, another feature of the Console uses this area for displaying “ExpressHelp”. ExpressHelp consists of short, informative messages that change depending on which Console control (button, list, etc.) the on-screen mouse cursor is on top of. ExpressHelp will also update if you shift the control focus using the Windows keyboard interface (using the Tab key in a console window, for example) instead of using the mouse. ExpressHelp is enabled by default to aid you in getting familiar with the Console, but you may disable it with the Options menu selection. MIDI EXPRESS XT MIDI PROCESSING SMPTE frame rate Figure 7-4: The SMPTE readout in the toolbar sync display. Below the SMPTE readout is the SMPTE error list. This list will display any “dropouts” and MIDI errors encountered while converting incoming SMPTE. Each dropout will be shown with the last valid SMPTE time converted before the dropout occurred and the number of frames missing after that time. The list will be cleared each time new timecode begins. Hopefully, you will not see too many entries appear in this list. However, if you do, the MIDI Express XT has a flexible SMPTE freewheeling (“jam-syncing”) capability to smooth out problem sync tracks (you can also use the MIDI Express XT as a SMPTE regenerator/reshaper to re-record or extend sync tracks). Before going any further, it is important to understand how the MIDI Express XT performs its MIDI processing, specifically the order in which each type of processing is applied. Figure 7-5 illustrates how the Express XT processes MIDI data as it travels from one interface input port to one interface output port. First, data is received from an input port, where it is immediately filtered (events that are filtered are removed). Next, the remaining events are channelized (“mapped”) to different channels (the default is no channelizing) and then they are sent to the “data bus”. The data bus is where port-to-port routing takes place, sending MIDI data from each input to any combination of outputs. When the data finally reaches its destination output port(s), it is channelized and filtered again before leaving the MIDI Express XT. All of this processing power is completely configurable from the Console. 53 USI N G M I D I EXP R ES S XT C O N S O L E !USB Interfaces Manual Book Page 54 Tuesday, October 10, 2000 12:43 PM WINDOWS MIDI PORTS As for data arriving and leaving your computer via the included Windows MIDI driver, imagine it coming a going from the MIDI Express XT data bus as shown in Figure 7-5. All channelizing and filtering is applied before the input data arrives at any software input port and after it is sent from any software output port. This is a great advantage as it frees up your computer and MIDI software from having to deal with the mundane (and timeconsuming) chore of such processing. Just configure your MIDI Express XT and let it do all the work! Once you get the MIDI Express XT Windows MIDI driver installed, you’ll notice that all eight MIDI Express XT inputs and outputs are available to your MIDI programs. Sync Port You’ll also see several other special MIDI Express XT ports in addition to its regular MIDI ports. The first is the “Sync” input port where all MIDI real time and MIDI Time Code messages will arrive, regardless of where the MIDI Express XT received them from. All other received data will arrive at the other input ports as appropriate. ☛ At no time will MIDI real time or MIDI Time Code messages arrive on any of other MIDI Express XT Windows input port besides the special “sync port”. Out All port You’ll also see a port called “Out All”. This port will also appear in your MIDI programs, allowing you to send the same MIDI data out all the MIDI Express XT’s output ports at once. MIDI ports and the Express XT Console You do not need to have the Console running in Windows to use the MIDI Express XT with your other MIDI software. Also, as the Console does not compete with other MIDI applications for the Windows MIDI ports, you can freely open and close the Console to make adjustments or simply check the current settings. Figure 7-6: MIDI Express XT ports in Cakewalk Pro. MDI IN MDI OUT Event filtering Channel mapping Figure 7-5: MIDI Express XT internal MIDI data processing sequence. MIDI Express XT data bus Channel mapping Event filtering Windows MIDI Ports (Computer) 54 USI NG M I DI E X P R E SS X T C O NSO L E !USB Interfaces Manual Book Page 55 Tuesday, October 10, 2000 12:43 PM MIDI ROUTING WINDOW The MIDI Routing window is the control center for routing and processing MIDI data with your MIDI Express XT. Although your computer will always be able to receive MIDI data from the eight inputs and send data to the eight outputs with your Windows MIDI sequencing software, the Console has the ability to configure the MIDI Express XT to internally route MIDI data from any input to any combination of outputs. The MIDI Routing window also allows you to route MIDI Time Code (converted from incoming SMPTE or generated “fresh”) to any of the eight outputs. Additionally, you can individually rechannelize and filter (apply an event filter) any type of incoming or outgoing MIDI data on each input and output. input filter button advanced MIDI settings input channel map button source icons The processing sequence described Figure 7-5 on page 54 is conveniently represented in the layout of the MIDI Routing window. The MIDI data flow proceeds from left to right. MIDI inputs, or sources, are represented on the left by the input port and clock (for MIDI Time Code converted from SMPTE) icons. MIDI outputs, or destinations, are represented on the right by the output port icons. Port-to-port routings are represented by extended arrows going from sources to destinations. The processing options (filtering and channelizing) are represented by the four buttons along the top of the window. You can clearly see the logical processing order with this layout as shown in Figure 7-7. MIDI “data bus” routing connections output channel map button destination icons output filter button channels being routed deletes all current connections or any source connections drag-and-dropped to it Figure 7-7: The MIDI Routing window with a source and destination selected. 55 USI N G M I D I EXP R ES S XT C O N S O L E !USB Interfaces Manual Book Page 56 Tuesday, October 10, 2000 12:43 PM Naming ports Naming the MIDI input and output ports is easy. Simply select the desired port and press Enter or directly click on the current name with the mouse. A pop-up edit field will appear containing the current name. Edit the name and either press Enter again to save it or Esc to abort the changes. The names you enter for the ports will be displayed and remembered in the Console. MIDI routing Routing is as simple as dragging a source icon with the mouse and dropping it on a destination icon. When making port-to-port connections, the Console will route all 16 MIDI channels from the source to the destination (as is the case in Figure 7-7 on page 55). You can freely edit the routed channels later by altering the Channels routed check boxes while the source and destination are selected (see “Selecting individual sources and destinations” on page 56). ☛ Note, however, that channel routing, as well as event filtering and channel mapping, only apply to the MIDI input port sources and not the Sync or Transport sources. ☛ When routing with the mouse, the connected source and destination will automatically become selected allowing you to instantly adjust the routed channels or access the other windows. A selected source. You can also quickly route a single source to more than one destination. Do this by holding down the Shift key while you drag. Each destination you move the mouse over will automatically be connected with the dragged source. The last connected source and destination will remain selected. Selecting individual sources and destinations To select a source, click on it using the mouse. You may also select a source by pressing keys 1 through 8, S, P or T. To select a destination, click on it using the mouse while holding down the Ctrl key (you can also simply click with the right mouse button instead of using Ctrl). You can also select a destination by holding down the Alt key and pressing keys 1 through 8, Alt+S, or Alt+T. When a source and destination are selected, the routing connection between them, if any, will become highlighted. The examples in Figure 7-8 illustrate the various source/destination selection possibilities. Note that when you use the keyboard interface for source and destination selection, selecting a source and then a destination that are not connected automatically connects them. Selecting and source and destination that are already connected simply allows you to edit the Channels routed check boxes or to completely remove the routing. A selected destination. An isolated source/destination connection. Figure 7-8: Working with routings in the MIDI Routing window. 56 USI NG M I DI E X P R E SS X T C O NSO L E !USB Interfaces Manual Book Page 57 Tuesday, October 10, 2000 12:43 PM Removing routings To “unroute” a routing, you first must select its source and destination. The isolated routing connection will be shown bolder than the other routings (as in the right-most example in Figure 7-8). Pressing Delete or Backspace will remove the routing. You can also drag source icons to the Clear icon to remove all their routings. Routing and unrouting specific MIDI channels You may also use the source/destination selection procedure to isolate a routing connection in order to alter the Channels routed check boxes. Unchecking all the check boxes for a particular routing is equivalent to removing the routing, and so the on-screen connection will disappear if you do this. Likewise, routing a single channel from a source to a destination constitutes a connection and this will be reflected on-screen as well. Removing all routings If you wish to remove all routings from a single source or to a single destination, select only the desired source or destination by clicking on it. All the connections for the source or destination will be highlighted (as in the left-most example in Figure 7-8). Pressing Delete or Backspace will remove all highlighted routings. Alternately, you can remove all routings from a source by dragging it to the Clear icon. This is equivalent to selecting only a source and then pressing Delete or Backspace. output ports 1 through 8. No port-to-port routing whatsoever is required to use the MIDI Express XT as a multi-port MIDI interface. Port-to-port routing is strictly internal to the MIDI Express XT and is in addition to any routing performed by your MIDI software. The effect of muting and filtering on software When using your MIDI software, the event filtering and channelizing on each port always applies and is in addition any filtering and channelizing performed by your MIDI software. Accessing the Sync and Advanced MIDI windows To open the Sync or Advanced MIDI window, just double-click on the Sync or Transport source icons. Alternately, when the Sync or Transport is selected, pressing Enter will bring up the appropriate window (Sync and Transport settings will be covered shortly). You can also open the Advanced MIDI window by clicking the Advanced button in the lower lefthand corner of the window as shown in Figure 7-7 on page 55. To remove all routings between all sources and destinations, click the Clear button in the lower right-hand corner of the window. Alternately, you can double-click between all the source and destination icons (meaning, within the “routing area”) while holding down the Shift key. Accessing the Filter and Channel Map windows When an input port source is selected, the filter and channelize buttons will become available and pressing them will open a Filter or Channel Map window for the selected port (event filtering and channelizing will be covered shortly). As with the sources, you may access the destination Filter and Channel Map windows for each selected destination port. You may open as many Filter and Channel Map windows as you wish, but there will always be only one Filter and one Channel Map window for each port. Routing to and from the computer MIDI data received on inputs 1 through 8 will always show up at MIDI Express XT’s MIDI driver input ports and you can always send MIDI data to For example, if you open the Filter window for input 3 and then it becomes hidden behind other windows, selecting input 3 in the routing window and pressing the filter button again will cause the 57 USI N G M I D I EXP R ES S XT C O N S O L E !USB Interfaces Manual Book Page 58 Tuesday, October 10, 2000 12:43 PM appropriate window to be “brought to the top”-another one will not be opened. Alternately, the Window menu will always contain a list of all the open Console windows from which you can select one to activate. The Sync In and Sync Out icons The Sync In and Sync Out connectors represent MIDI Time Code (MTC) routing to and from the MIDI Express XT itself. If you would like to send MIDI Time Code from the MIDI Express XT to devices connected to its MIDI Out ports, create a connection from the Sync Out icon to the desired devices, as shown in Figure 7-9. Figure 7-9: To send MIDI Time Code (MTC) generated by the MIDI Express XT to other devices in your network, make a connection from the Sync Out icon to the desired devices as shown here. In this example, MTC is being sent to the Akai DR8 and Roland VS-880 hard disk recorders, as well as a JL Cooper CuePoint MMC controller. Routing MTC to the MIDI Express XT If you would like to slave the MIDI Express XT to MIDI Time Code generated by another device, make a connection from the device’s source cable to the Sync In icon. You’ll also need to set the MIDI Express XT master sync mode to MTC. (Please note that MTC mode is not recommended because other forms of SMPTE provide a more stable time base.) The Transport Out and Transport In icons The Transport Out and Transport In icons provide routing of MIDI Machine Control (MMC) transport commands to and from the MIDI Express XT itself. For example, if you would like to send MMC transport commands generated by (or redistributed by) the MIDI Express XT itself to other devices, create a connection from the Transport Out icon to the desired devices as shown below in Figure 7-10. This connection is not necessary, however, if you intend to send MMC transport commands directly from computer software (or a MMC hardware device) to a MMC device. Figure 7-10: When you want to control other MMC devices with the MIDI Express XT, or if you want the MIDI Express XT to redistribute MMC transport commands from your sequencer, connect the Transport Out icon to any devices you wish to control. Note that these MMC connections involve MMC transport commands only. For MMC record functions (play-enable, punch-in, etc.), use the regular MIDI routings and, for MMC software, use the appropriate Windows MIDI driver output icons. Transport In and Transport Out icon connections only involve MMC transport commands; they do not route MMC record functions, such as recordenable or auto punch-in/out. To route MMC record functions, make connections between the MIDI Routing Window’s MIDI icons as needed. 58 USI NG M I DI E X P R E SS X T C O NSO L E !USB Interfaces Manual Book Page 59 Tuesday, October 10, 2000 12:43 PM Routing MMC to the Express XT The Transport In icon in the MIDI Routing window represents MIDI Machine Control input to the MIDI Express XT itself. In other words, the MIDI Express XT “listens” to MMC transport commands from any devices (or computer software) connected to this icon. For MMC transport control of the Express XT from the computer, enable the transport master option as shown Figure 7-18 on page 65. Doing so makes the MIDI Express XT follow MMC transport commands sent from software. two sections. The upper section contains filter settings for “channelized” MIDI messages (those that are sent on a particular MIDI channel, such as “note” or “Pitch Bend” messages) and the lower part contains filter settings for “non-channelized” MIDI messages (those that are not sent on a particular channel, such as “System Exclusive” messages). Connecting a MMC controller to the Express XT If you would like to control the MIDI Express XT from a MMC controller connected to one of the MIDI Express XT’s MIDI inputs, connect the device’s input cable to the Transport In icon as demonstrated below in Figure 7-11. Figure 7-12: The Filter window for the input named “K2500”. Changing a filter setting To filter MIDI messages for a particular port: 1 Click on the port’s icon in the MIDI Routing window. 2 With the port selected, click on the “filter” button above the selected port (or just double-click the icon). Figure 7-11: To control the MIDI Express XT from a MMC controller such as JLCooper’s CuePoint, connect the device to the Transport In icon as shown here. 3 Now, with the port’s Filter window open, adjust the message check boxes so the MIDI Express XT performs your desired message filtering as explained below in Figure 7-13. FILTER WINDOW The Filter window is used to filter unwanted MIDI data passing through the ports of the MIDI Express XT. Both inputs and outputs have filter settings and each port’s settings is independent of the others. A port’s Filter window is divided into Figure 7-13: A red “X” means data will be filtered. A green check mark means the data will not be filtered. A “hatched out” box indicates that data is both filtered on one or more channels and not filtered on one or more channels. The non-channelized filters will never show the hatched-out box, since they apply to all channels. 59 USI N G M I D I EXP R ES S XT C O N S O L E !USB Interfaces Manual Book Page 60 Tuesday, October 10, 2000 12:43 PM Filtering channelized messages Each channel in the Channelized section has its own filtering settings. Think of the channel selection as letting you step through the 16 different filter combinations on each channel on a particular port (as conceptualized in Figure 7-14). Clock messages are from a general class of MIDI messages called “real time” messages. All real time messages are from the even more general class of “non-channelized” messages. So, first, you would access the Filter window for the input 1 (see “Changing a filter setting” on page 59). In the NonChannelized section, click the check box next to Real time so a red “X” appears. This setting will prevent MIDI Timing Clock messages from passing through the port. The overall effect of this setting will prevent Timing Clocks from being routed to any outputs connected to input 1 or being received by any MIDI software using In 1. CHANNEL MAP WINDOW Figure 7-14: The channel settings in the Filter window lets you have “layers” of filtering. Each channel has its own filter settings. ☛ When “All” is selected as the channel, adjusting the message check boxes affects the filtering of the messages on every channel. Under this circumstance, the check boxes have a third state (a “hatched-out” box as shown in Figure 7-13) to indicate that a message is both filtered on one or more channels and not filtered on one of more channels. When the check box contains an “X”, the message is filtered on all channels and when it contains a “check” the message is not filtered on any channel. You may cycle through the “all not filtered”, “all filtered” and “combination filtered” states by adjusting the check box from “check” to “X” to “box” and back. You can use the + and - keys to scan up and down through the 16 channels at any time in the Filter window. This makes it easy to adjust the filter setting for a particular type of message at one time without having to shift focus between the channel setting and the filter setting. For example, suppose you wanted to filter the MIDI Timing Clock messages being generated by a drum machine connected to input 1. MIDI Timing The Channel Map window allows you to change the MIDI channel of all messages passing through an input or output port. You can “remap” the channels in any way you wish. Remap only one particular channel, any combination or all channels. As with the filter settings, each port can be configured to have independent channel remapping settings. The MIDI Express XT defaults to no channel remapping (meaning channel 1 maps to channel 1, channel 2 maps to channel 2, etc.), and in most cases, this should be the desired default. Original channel Remapped channel Figure 7-15: The Channel Map window for the input named “K2500” showing channel 1 being mapped to channel 3. Making a channel map setting To remap channels of MIDI messages for a particular port: 1 Click on the port’s icon in the MIDI Routing window. 60 USI NG M I DI E X P R E SS X T C O NSO L E !USB Interfaces Manual Book Page 61 Tuesday, October 10, 2000 12:43 PM 2 With the port selected, click on the channel map button above the selected port as shown in Figure 7-7 on page 55. 3 Now, with the Channel Map window open, select the channel you wish to remap on the left side and enter the new (remapped) channel on the right side. SYNC WINDOW The Sync window is used to configure the MIDI Express XT’s many synchronization features. The SMPTE stripe start time, frame rate, and audio output level settings are made in this window. Additionally, jam-sync (“free-wheeling”) settings can also be made for the rare cases when you encounter drop-outs while reading SMPTE. You may make a remap setting for all 16 MIDI channels. You can use the + and - keys to scan up and down through the 16 original channels at any time in the Channel Map window. This makes it easy to enter a number of remap channels at one time without having to shift focus between the original channel setting and the remap channel setting. For example, you may want to use a keyboard that transmits only on channel 1 to control a sound module set to receive on some other channel, say 5. Suppose the keyboard is connected to input 1 of the MIDI Express XT and the sound module is connected to output 3. First, you would route input 1 to output 3 using the MIDI Routing window (see “MIDI routing” on page 56). Next, you would access the Channel Map window for input 1 in a manner similar to accessing a Filter window. In the Channel Map window, set the left channel selection (the “original” channel) to “1” and type “5” into the remap channel field on the right. This will cause the MIDI Express XT to change all events being received from input 1 on channel 1 to channel 5. Since this remapping happens before the routing to output 3 (see “MIDI Express XT MIDI processing” on page 53.) the messages received by the sound module will be on channel 5 even though the keyboard originally transmitted them on channel 1. Figure 7-16: The Sync window showing stripe settings of 30 fps from 01:33:01:17 at a medium signal level. Converting SMPTE time code The MIDI Express XT will always convert received SMPTE into MIDI Time Code (MTC). Converted MTC is can be received by MIDI applications via the “Sync” MIDI input port. If you are new to SMPTE synchronization If you are not familiar with the process of synchronizing with SMPTE time code, see Appendix B, “SMPTE Synchronization Basics” page (145) before reading this section. It provides a definition of SMPTE time code and an explanation of how it is used for synchronizing MIDI devices to audio and video equipment. Source The Source setting determines the time base and time code master source. For a complete explanation, see chapter 8, “SMPTE Synchronization” (page 71). 61 USI N G M I D I EXP R ES S XT C O N S O L E !USB Interfaces Manual Book Page 62 Tuesday, October 10, 2000 12:43 PM Frame lock The Frame lock check box is only available when LTC or MTC is chosen as the master sync source. It is not available when you are using internal mode or LTC QuikLock mode. To understand the Frame lock option, you first need to know that the MIDI Express XT continuously monitors the time code to which it is locked (either LTC or MTC) to detect any possible discontinuity in the frame times as they advance. If the MIDI Express XT detects more than five frames in a row that are not continuous with respect to previous frames received, then it does one of two things, depending on whether the Frame lock option is turned on (checked) or off (unchecked). If the Frame lock option is turned on (checked), and the MIDI Express XT detects more than five frames in a row that are not continuous with respect to previous frames received, then it will stop converting altogether. If the Frame lock option is turned off (unchecked), and the MIDI Express XT detects more than five frames in a row that are not continuous with respect to previous frames received, then it begins to perform a kind of “pseudo jam sync”. In this mode, it continues to convert an uninterrupted stream of continuous time code, while at the same time clocking off of the incoming LTC or MTC. Even though the frames it is generating no longer match the frames it is reading, it will continue to remain in sync with the incoming time code. In other words, when the Frame lock option is off, the MIDI Express XT will ignore discontinuous jumps in the time encoded in the incoming time code by clocking itself off of the incoming time code without stopping (or pausing) and continuing to convert a continuous, uninterrupted stream of frame times based on the time code to which it first locked. Turn on Frame lock when you want the MIDI Express XT’s frame times to match incoming frame times, and you want to stop converting altogether if there are jumps in incoming time code. Turning off Frame lock can be a life saver if you find yourself in a situation where you have time code on tape (or other source) but the frame locations jump around to different times (because of overlapping SMPTE striping, edits, or whatever). By turning off Frame lock, you can sync continuously to this type of timecode without glitching or stopping. If the SMPTE on your tape jumps around as described, you are likely to experience brief drop-outs at the points where it jumps. If so, just increase the MIDI Express XT’s freewheeling to cruise past them. Jam for The “Jam for” setting determines how many frames the MIDI Express XT will run on its own when it encounters a drop-out in incoming time code. For details, see “Freewheeling to avoid time code dropouts” on page 72. When you choose Jam for infinity, the MIDI Express XT begins generating time code on its own indefinitely as soon as it stops receiving incoming time code. And it will continue to do so until you either stop it with the STRIPE button on the front panel or by changing the source (or “Jam for” amount) in the Sync window. Still-frame sensitivity The Still-frame sensitivity option applies to situations in which you are feeding time code (most likely LTC) to the MIDI Express XT, and the time code continues (the same frame over and over again) even when its source is parked on a frame. For example, you might be using a VITC-to-LTC converter that continuously sends time code when video is paused. 62 USI NG M I DI E X P R E SS X T C O NSO L E !USB Interfaces Manual Book Page 63 Tuesday, October 10, 2000 12:43 PM This slider lets you control how many frames in a row the MIDI Express XT needs to receive to consider incoming SMPTE as being parked on a single frame. While lowering this value makes the MIDI Express XT more responsive when you park on a frame with your video deck, it is also more likely to misinterpret ordinary transport shuttling. So make this value as low as you can, but raise it if you start getting improper frame locations when shuttling your deck. LTC output These options control the SMPTE time code (LTC) output from the SMTPE jack on the rear panel of the MIDI Express XT. The frame Format options (24, 25, 29.97, 30, and drop) determine the frame rate that will be generated. These option are grayed if any master mode other than Internal is chosen. This is because in all other cases, the MIDI Express XT is merely reading and matching the timecode being received from an external source. Offset/start time Start time is the SMPTE frame at which you would like to begin striping time code. You can type in the desired time here. Notice also that there are two buttons to the right of the offset for starting and stopping striping. For details about striping, see “Striping SMPTE” on page 73. The Signal Level options let you adjust the volume of the SMPTE output from the MIDI Express XT. It is grayed in LTC QuikLock mode. The Sync window displays an offset time when the master source mode is MIDI Time Code, LTC (SMPTE), or LTC QuikLock modes in which tape striping is not possible. You can only start striping when the master source is set to Internal. Take care when using Offset/start time The LTC start setting in the MIDI Express XT serves as the start frame when striping, but also as the offset when reading. If you stripe at 1 hour (1:00:00/00) and then lock to the time code you just striped — without readjusting the star/offset setting back to 0:00:00/00, then the Express XT converts starting at 2 hours (2:00:00/00). Transport buttons (Internal mode only) These buttons make the MIDI Express XT start and stop generating time code (both MTC and LTC) when the unit is in Internal mode. When you click the green triangle, time code will begin at the frame entered in the Start time field. The “Continuous Signal” option applies to situations in which you are feeding time code (most likely LTC) to the MIDI Express XT, and the time code continues even when its source is parked on a frame. For example, you might be using a VITC-to-LTC converter that continuously sends time code when video is paused. In this situation, you can enable the Continuous signal option to make the MIDI Express XT continue to output time code (both LTC and MTC) as well. This option is grayed in Internal sync mode. Sync routing The Sync source (which is basically any MTC converted or generated by the MIDI Express XT) can be routed to any destination port (see “MIDI routing” on page 56). This can be useful if you encounter cases where need to transmit MTC to some other destination besides the computer connected to the MIDI Express XT. For example, you may want to synchronize a drum machine or another computer to the same SMPTE signal. In this case, you would just connect a “MIDI OUT” of the MIDI Express XT to the “MIDI IN” of the destination device and route Sync to the appropriate destination port the MIDI Routing window as shown in Figure 7-11 on page 59. 63 USI N G M I D I EXP R ES S XT C O N S O L E !USB Interfaces Manual Book Page 64 Tuesday, October 10, 2000 12:43 PM TOOLBAR SYNC DISPLAY The toolbar Sync display provides detailed information about what state the MIDI Express XT is in as a synchronizer. The following sections provide a brief explanation of each term. time base source play/stop time base measurement Play (green arrow) This status indicator means that the MIDI Express XT is generating or converting SMPTE time code. Stop (red box) This status indicator means that the MIDI Express XT is not currently converting or generating time code or is parked on a still frame. Time base source This indicator displays either internal or external time base. Needs time base time base status Figure 7-17: The toolbar Sync display. Needs Time base The flashing yellow “X” status indicator means that the MIDI Express XT is waiting to receive incoming signal (LTC or MTC) from which it will derive a time base. When it successfully achieves lockup, the yellow X dims and the stable and play indicators light up. Stable This status indicator means that the MIDI Express XT has established a stable time base. You’ll see this indicator when one of the following is true: ■ Time base measurement This status indicator measures how fast or slow the current time base is. When the MIDI Express XT master sync mode is set to Internal, this readout will always read zero because of the XT’s highly accurate timing circuitry. When the MIDI Express XT master sync mode is set to an external source (LTC or MTC), the readout will display in percent how fast or slow the incoming time code is. This readout allows you to measure the accuracy of external time base sources. The time base measurement indicator is not active in LTC QuikLock mode. The MIDI Express XT is set to Internal mode ■ The MIDI Express XT is set to either MTC or LTC mode and it has successfully locked up to either MTC or LTC This indicator is not active in LTC QuikLock mode. Locked This status indicator means that the MIDI Express XT is successfully locked to a time base (internal, LTC or MTC) and that it is also successfully converting SMPTE time code. 64 USI NG M I DI E X P R E SS X T C O NSO L E !USB Interfaces Manual Book Page 65 Tuesday, October 10, 2000 12:43 PM THE ADVANCED MIDI WINDOW The Advanced MIDI window, shown in Figure 7-18, has several settings that are explained in the following sections. MMC software running on the computer, regardless of the MMC device the messages are intended for (as determined by the MMC device ID embedded in the messages). If you want to control a MMC device from your computer, you have two choices: 1. bypass the MIDI Express XT’s MMC features, 2. or send the MMC transport commands to the MIDI Express XT instead and have it redistribute them to the other MMC device(s) If you would like to bypass the MIDI Express XT and control a MMC device directly from your computer software (choice #1 above), uncheck the transport master option shown in Figure 7-18. Figure 7-18: The Advanced MIDI window. MIDI Machine Control This option turns on and off the MIDI Machine Control features of the MIDI Express XT. Most of the time, you’ll want to control the transports of all your gear from the computer. So leave the “Transport master” option checked. In this scenario, the computer is a synchronization slave in most cases, as it slaves to MIDI Time Code (MTC) generated by the MIDI Express XT. So leave the “Synchronization slave” option checked as well. MIDI Machine Identification options If you are using MIDI Machine Control, each MMC device requires a unique MMC device ID, including the MIDI Express XT itself. The factory default ID of the MIDI Express XT is 20. You can change this default if you’d like in the Advanced MIDI window. Direct MMC versus redistributed MMC When you enable the transport master option shown in Figure 7-18, the MIDI Express XT “swallows” all MMC transport commands sent by If you plan to use choice #2 above, leave the transport master option checked, and also make connection shown in Figure 7-10 (which routes the MIDI Express XT’s Transport Out port to the other MMC device). Choice #2 is better in many situations because the MIDI Express XT can serve as a central, stable “sync hub” that distributes time code to one or more other devices. This scenario is demonstrated in Figure 4-4 on page 22 and described in “Your Sequencer as a MMC controller” on page 22. WORKING WITH SETUPS The MIDI Express XT provides eight factory Setups and eight more user Setups (called presets on the front panel of the Express XT). Factory Setups are “hard-wired” and cannot be permanently changed. If a factory Setup is the current Setup, changes you make to the Express XT’s settings will not be remembered unless you save them to one of the Express XT’s eight user Setups. The eight user Setups can be configure any way you wish, and they can be stored for later recall. 65 USI N G M I D I EXP R ES S XT C O N S O L E !USB Interfaces Manual Book Page 66 Tuesday, October 10, 2000 12:43 PM Modifying a user Setup To modify a user Setup: 1 Select one of the eight user Setups from the Setup list in the toolbar. 2 Make any changes you like in the MIDI Routing window, Filter window, Channel Map window, Sync window, or Advanced MIDI windows. After you make your first change to a user Setup, the Console software indicates this interim state by displaying the phrase “Modified” in parentheses next to the user Setup name in the Setup list. Saving a user Setup in the MIDI Express XT Once you have modified a user Setup, you can save the Setup in the MIDI Express XT in one of several ways. ■ Choose Write Setup from the Interface menu ■ Click the Write Setup button in the toolbar (see Figure 7-2 on page 52) Turn on Auto-write, which automatically writes the user Setup to the MIDI Express XT when you either switch to a different Setup or exit the console software ■ Saving user Setups and banks to disk Use the commands in the File menu to save a single Setup or a Setup bank (all eight user Setups) as a file on disk. Just choose Save Setup or Save Bank from the menu, type in a name, and click OK. To load the user Setup or bank from disk, use the Load bank or Setup command in the File menu. PEDAL WINDOW Pedal-to-MIDI and click-to-MIDI are powerful functions of the MIDI Express XT. The pedal-toMIDI function allows you to configure a foot switch or momentary pedal (connected to the “PEDAL” jack on the MIDI Express XT’s front panel) to generate any type of MIDI message or to trigger a series of MIDI messages. The Click-toMIDI function can similarly translate an audio click to a MIDI message. Both the capabilities open up many musical and practical possibilities, but we will cover a couple basic examples and leave the rest up to your imagination. Here are a few examples: Generate MIDI data, such as notes, controllers, patch changes, pitch bend, and system exclusive data using a foot switch ■ ■ Use the foot switch to step through a series of MIDI data events (or groups of events) ■ Convert an audio tempo source (such as a click track) into MIDI data to slave MIDI hardware or software to the audio tempo source Figure 7-19: Writing a Setup so that changes to it are remembered. Renaming a user Setup To rename a user Setup, choose the Interface|Write Setup menu command or by clicking the Write Setup button in the toolbar. Type in the new name and click Write. 66 USI NG M I DI E X P R E SS X T C O NSO L E !USB Interfaces Manual Book Page 67 Tuesday, October 10, 2000 12:43 PM Opening the Pedal window To open the Pedal window, double-click the Pedal icon in the MIDI Routing window. 3 Check the “Reverse polarity” option appropriately for your pedal. 4 Adjust the settings in the Event data section of the window to show the desired note-on and note-off data settings. 5 Press the “Add” button to insert the note-on and note-off events into the event sequence. 6 Repeat from the fourth step until all desired messages have been inserted into the list. Figure 7-20: The Pedal window showing the pedal input configured to trigger some MIDI note messages. Making pedal settings A pedal or foot switch connected to the MIDI Express XT can be configured to generate virtually any type of MIDI message. You can use any standard momentary foot switch. Note, however, that the MIDI Express XT does not support damper/sustain (“expression”) foot pedals, which generate a continuous stream of data. As an example, suppose you wanted to configure a foot switch to send a series of note-on and note-off messages to a drum module connected to output 7. So, in the MIDI Routing window: 1 Route the Pedal to the desired output as demonstrated below. Figure 7-21: Routing the pedal output to a device. 2 Access the Pedal window by double-clicking on the Pedal icon and set Input type to “Pedal”. Now, each time the MIDI Express XT senses the pedal being depressed, it will send messages on output 7 causing the connected drum module to play. Each message in the list will be sent out in succession with each pedal press until the end of the list, when the MIDI Express XT will cycle back to the first message. While in the Pedal window, pressing the “Add” button inserts the current Event data settings into the event sequence before the currently selected sequence item. You can remove the selected item by pressing the Remove button. You can transfer the selected sequence item’s settings (without removing it from the sequence) into the Event data section by double-clicking it. ☛ As messages are entered into the event list, the percent display in the Pedal window will reflect how much room is left in the MIDI Express XT for additional messages. A total of 47 bytes of down messages and 47 bytes of up messages can be entered. The ups and downs of pedal events Clicking on an item’s icon will cause it to change from being triggered when the pedal is released (indicated with an “up” arrow) instead of when the pedal is depressed (indicated with a “down” arrow). There is also a third state (indicated with a “line” to the previous message) that causes the 67 USI N G M I D I EXP R ES S XT C O N S O L E !USB Interfaces Manual Book Page 68 Tuesday, October 10, 2000 12:43 PM message to be sent immediately following the previous message in the list. This allows a group of messages to be sent at once with a single up or down movement of the pedal. example, you could send the signal from a microphone into the “PEDAL” jack of the MIDI Express XT and mic a live snare drum. Using the click-to-MIDI function of the MIDI Express XT, the snare drum signal can be converted into a MIDI note message used to trigger another percussion sound in a drum machine or sampler. This feature can be used for many other purposes, too. Here are a few ideas: ■ Recording the click’s tempo map into a sequencer ■ Slaving a sequencer to an audio click track ■ Triggering drum samples To make a click-to-MIDI setting: Figure 7-22: The pedal event sequence. Clicking the icon of an event (inset) toggles its up/down status. ☛ Tip: you don’t have to always start the event sequence with a “down” event. You can place an “up” event as the first in the sequence, if you like. 1 Route the Pedal icon in the MIDI Routing window to the desired output(s) (as demonstrated in Figure 7-21 on page 67. 2 Access the Pedal window by double-clicking on the Pedal icon and set Input type to “Click”. For example, in the pedal event list shown above, the following would occur when the pedal is used: Pedal Action Result Pedal down Program #57 gets called up on channel 1. The volume gets set to 50 and then a note, C3, begins to sustain. Pedal up Note C 3 is silenced and program #3 is called up, the volume is turned up and an E3 plays. etc. etc. Figure 7-23: The click settings, including the decay and threshold settings. MAKING CLICK-TO-MIDI SETTINGS 3 Set an appropriate decay and threshold in the Input settings section. The click settings are similar to the pedal settings except that only a single MIDI message can be triggered. Also, there is no notion of “up” or “down” since a click-to-MIDI message is triggered by an audio source as opposed to a pedal input. For Decay is meant to prevent doubled attacks. The decay is the amount of time the MIDI Express XT will wait before it begins scanning for another click. Set the decay as high (long) as possible to 68 USI NG M I DI E X P R E SS X T C O NSO L E !USB Interfaces Manual Book Page 69 Tuesday, October 10, 2000 12:43 PM prevent false attacks, but low (short) enough so that it won’t miss the next true click. Fast tempos require a low decay; you can afford to use a longer decay for slow tempos. The Threshold setting can also be used to help fine-tune the Express XT’s response to the click input. 4 Adjust the settings in the Event section of the window to show the desired message. 5 Check to make sure that the MIDI Express XT is successfully reading the click. Observe the green MIDI OUT LED’s on the front panel to see if they flash in sync with the click. If they miss a beat, or if they seem to flicker or stutter with a doubled attack, try adjusting the input level of the click; also try adjusting the decay and threshold. That's all there is to it! When an audio click occurs, the MIDI Express XT will send the specified message to the destination outputs connected to the Pedal source in the MIDI Routing window. Click input hints If the MIDI Express XT reads the audio click erratically, such as generating doubled attacks, try adjusting the decay value. If you still have trouble, try attenuating the audio signal, as well as the threshold slider (low/high) in the Pedal window. The click input is purposefully sensitive so that it can detect a low-amplitude signal. If you are creating the click that the MIDI Express XT will convert, set the audio level fairly high (at around 0 dB). Also, record a short, transient click sound with no reverb or other effects. A short and precise click sound will produce the best, most reliable results. 69 USI N G M I D I EXP R ES S XT C O N S O L E !USB Interfaces Manual Book Page 70 Tuesday, October 10, 2000 12:43 PM 70 USI NG M I DI E X P R E SS X T C O NSO L E !USB Interfaces Manual Book Page 71 Tuesday, October 10, 2000 12:43 PM CHAPTER 8 SMPTE Synchronization OVERVIEW ACCESSING SMPTE SETTINGS This chapter explains how to use your MOTU Express interface to synchronize computer software and other devices to an audio tape recorder (ATR), video tape recorder (VTR), or other time code sources using SMPTE time code. It also explains how to generate SMPTE (a process commonly referred to as striping). You can access the sync settings in your MOTU interface via Express Console software. See chapter 6, “Using Micro Express Console” (page 31) or chapter 7, “Using MIDI Express XT Console” (page 51) for details. This chapter also explains how to: Your Express interface ships from the factory ready to lock the computer to SMPTE time code as soon as it receives SMPTE time code via pre programmed MIDI Time Code (MTC) routing from the MTP/Express to the computer. The MIDI Express XT will send MIDI Time Code to the computer as soon as it locks up. Any software running on the computer can then slave to the time code. Make sure the software is set up properly as described in chapter 4, “SMPTE Sync and MMC with a Windows Sequencer” (page 21). ■ Slave your Express interface and other devices to MIDI Time Code ■ Measure incoming time code to see how fast or slow it is ■ Solve various SMPTE synchronization problems If you are new to SMPTE Sync . . . . . . . . . . . . . . .71 Accessing SMPTE settings. . . . . . . . . . . . . . . . . . .71 LOCKING YOUR EXPRESS INTERFACE TO SMPTE LOcking your Express interface to SMPTE . . . .71 Striping SMPTE. . . . . . . . . . . . . . . . . . . . . . . . . . . .73 LTC mode . . . . . . . . . . . . . . . . . . . . . . . . . . . . . . . . .74 MTC Mode . . . . . . . . . . . . . . . . . . . . . . . . . . . . . . . .75 IF YOU ARE NEW TO SMPTE SYNC If you are not familiar with the process of synchronizing with SMPTE time code, see Appendix B, “SMPTE Synchronization Basics” page (145)before reading this chapter. It provides a definition of SMPTE time code and an explanation of how it is used for synchronizing MIDI devices to audio and video equipment. When your Express interface locks to the time code, the green “LOCK” LED on the front panel glows steadily and the red “TACH” LED blinks regularly. In addition, the green computer OUT LED glows steadily, indicating that MIDI time code (MTC) is being sent to the computer. Red TACH light Green computer OUT light Green LOCK light Figure 8-1: Converting time code. When your Express interface converts incoming time code, the red TACH light blinks, the green LOCK light glows steadily, and the green computer OUT light glows 71 !USB Interfaces Manual Book Page 72 Tuesday, October 10, 2000 12:43 PM steadily as well. For the micro express, the lights on the front panel are arranged slightly differently than what is show here on the XT, but they perform in an identical fashion. If the LOCK and TACH lights do not behave as described, your Express interface is not successfully locking to the SMPTE time code. This could be a problem with the audio connections between the tape deck and your Express interface. It could also be that the SMPTE level is not high enough. See Appendix C, “Troubleshooting and Customer Support” page (149). The SMPTE display in the Express XT Console Toolbar When the Express XT is shipped from the factory, it is set up so that the MIDI Express XT Console Toolbar SMPTE display will provide a running update of the SMPTE time code being generated or converted by the MIDI Express XT. Routing MIDI Time Code At times, you may need to route MIDI Time Code to a device connected to one of the Express interface’s MIDI OUTs. To route time code to a MIDI OUT cable, use the MIDI Routing window in the Express Console as described in “The Sync In and Sync Out icons” on page 38 (for micro express users) and “The Sync In and Sync Out icons” on page 58 (for Express XT users). Connect the Sync icon in the left-hand column of sources to the desired MIDI output(s) in the right-hand column. SMPTE Offset When reading time code, there may be times when you need to offset your Express interface a certain amount from the time code you are feeding it. See “Offset/start time” on page 43 (for micro express users) or “Offset/start time” on page 63 (for Express XT users) for details. Freewheeling to avoid time code dropouts When your Express interface encounters a dropout —a series of missing or unreadable frames—in the SMPTE time code, it “freewheels” past them, pretending that they were not missing by briefly generating its own code to make up for the missing frames. The default freewheel value is 4 frames. This means that your Express interface will continue to generate time code for four more frames after it stops receiving time code. If it does not receive any more time code after four frames, it will stop converting. The factory default base setups have the freewheeling feature set to 4 frames for fastest response when you stop the tape deck. The Freewheel amount can be adjusted up to 32 frames. This allows your Express interface to maintain lockup even over lengthy SMPTE drop outs. If you encounter a time code drop out that causes your Express interface to stop converting for a moment, try increasing the “Jam for” amount in the Sync window. Try adding just a few frames at a time when adjusting the amount. (For details on the “one time jam sync” option, see “Regenerating fresh time code (‘jam syncing’)” on page 74.) your Express interface freewheels at the frame rate it is reading at the time it begins freewheeling — except for 29.97 drop and non-drop. If you intend on reading 29.97 SMPTE, be sure to manually set the SMPTE format to 29.97 so that freewheeling will occur at the proper rate. When you increase the “Jam for” amount, you also increase the amount of time that your Express interface keeps converting when you stop tape. To make your Express interface as responsive as possible, only raise the “Jam for” amount as high as necessary to overcome the drop-out(s) you are encountering. Synchronizing to discontinuous time code Your Express interface has the ability to stay in sync with discontinuous time code — that is, time code that has no gaps in it but does have jumps in its frame locations. For details about how to do this, 72 SM P T E SY NC H R O NI Z AT I O N !USB Interfaces Manual Book Page 73 Tuesday, October 10, 2000 12:43 PM see “Frame lock” on page 42 (for micro express users) or “Frame lock” on page 62 (for Express XT users). Slaving a sequencer to your Express interface To slave a sequencer to your Express interface: 1 In your sequencer, make your sequencer look for MIDI time code from the “Sync” input. This is the virtual input from which MIDI Time Code is received from the MIDI Express interface. 2 Set the frame rate in your sequencer to match the frame rate in the Express. 3 Set the SMPTE “offset” (starting frame) — the frame at which you want the sequence to start. 4 Put your sequencer into “slave mode” such that it is waiting for external time code. 5 To start the sequencer, start the external time code source. STRIPING SMPTE Along with its other capabilities, your Express interface is a SMPTE time code generator. It generates an audio form of SMPTE time code called Longitudinal Time Code (LTC). Use the procedure below to generate new code from scratch: 1 Make the audio cable connections shown in Figure 2-6 on page 12. We recommend that you do not pass the time code output from your Express interface through a mixer or any form of signal processor. If you must go through a mixer, be sure equalization is flat. 2 Open the Sync window in the MTP AV Console software. 3 Set the master sync mode in the Sync window to Internal. 4 If you are recording time code on a tape deck, and your tape deck has dbx noise reduction, be sure to defeat the noise reduction on the track you are recording time code. 5 Enter a SMPTE start time in the Sync window. 6 Choose the necessary frame rate. 7 Adjust the SMPTE output volume. The goal when striping SMPTE is to get the VU meter on the tape deck to read approximately –3. You can adjust your Express interface’s SMPTE volume output level by using the SMPTE VOLUME OUT setting in the SMPTE/SYNC menu in the front panel LCD. Or you can use the Output Level meter in the Sync window (visible when the master mode is set to Internal). If you want to test the level, set the Master sync mode to Internal and use the Start and Stop buttons to make your Express interface emit time code, and then meter it with your mixer. 8 Roll tape. 9 Click Start. Striping will begin at the frame shown in the Start Time box. The SMPTE Reader will begin to roll. While striping, you can close the Sync window, and you can even switch to another application or Quit your Express interface software. 10 To stop striping, click Stop. You can stop striping at any time. Of course, if you want to stripe a tape and meanwhile get on with other work, you can quit Express Console. Striping will proceed in the background. 73 SMPTE S Y N C H R O N I Z A TI O N !USB Interfaces Manual Book Page 74 Tuesday, October 10, 2000 12:43 PM Take care after using the offset/start time The LTC Start setting in the Express interface serves as the start frame when striping, but also as the offset when reading. If you stripe at 1 hour (1:00:00/00) and then lock to the time code you just striped — without readjusting the offset/stripe setting back to zero (0:00:00/00), then the Express interface converts starting at 2 hours (2:00:00/00). Striping SMPTE on a multitrack tape deck The goal when striping SMPTE time code is to generate an error-free signal strong enough for reliable lockup, but not so strong that the SMPTE bleeds through to adjacent tracks. There are several ways to handle this. One way is to leave an empty track on your multi-track tape deck as a buffer between the SMPTE and other tracks. With a buffer track, SMPTE can be recorded at very strong (“hot”) levels (above 0 VU) without risk of bleedthrough. If your tape deck has no tracks to spare, a good level at which to record is around –3 VU. That is, the VU meter for the SMPTE track on your tape deck should read –3 when you stripe the SMPTE. This records SMPTE that is hot enough for reliable lockup and weak enough so that it will not bleed into adjacent tracks. -3 VU is only a rule of thumb, though, so don’t hesitate to use other levels if they work better for you. ■ Measures incoming time code with an extremely accurate internal clock to see how fast or slow it is running and displays the results in the SMPTE Reader window in Express Console Because LTC mode employs a sophisticated phaselock synchronization engine in your Express interface, the amount of time it takes to establish lockup to incoming time code is considerably longer than LTC QuikLock mode. On the other hand, LTC mode offers the additional capabilities mentioned above. These features, and how you can use them, are discussed in the next few sections. Regenerating fresh time code (‘jam syncing’) SMPTE is a problem when you are copying tapes: it degrades rapidly every time you try to copy it from one tape to another. Often, the SMPTE signal deteriorates so much that it will not be recognizable by any SMPTE-to-MIDI converter, including your Express interface, and you will no longer be able to lock to it. The solution to this problem is to use your Express interface to regenerate fresh SMPTE time code that matches the original time code while you are copying the tape. Some people refer to this process as jam syncing. When your Express interface receives a SMPTE signal on its SMPTE IN cable, it always regenerates a fresh signal that exactly matches the incoming signal and sends it out the SMPTE OUT cable (except for drop-outs, which it eliminates with freewheeling). LTC MODE In LTC mode, your Express interface locks to incoming SMPTE time code received on its SMPTE IN jack. But LTC mode differs from LTC QuikLock mode in several significant ways. In LTC mode, your Express interface: ■ Emits regenerated LTC on its SMPTE OUT jack ■ Analyzes incoming time code and responds in several useful ways, depending on what happens to the incoming time code 74 SM P T E SY NC H R O NI Z AT I O N !USB Interfaces Manual Book Page 75 Tuesday, October 10, 2000 12:43 PM Fresh SMPTE Time code Original SMPTE Time code MIDI Express XT or micro express Lengthening a SMPTE track If the time code on your SMPTE track ends too early and you need to add more code, you can use the “One time” jam sync option. To do so, feed the original track into your Express interface and record the fresh code onto a new track. Be sure to start from the beginning so that you regenerate the entire length of the original track. When your Express interface reaches the end of the original SMPTE track, it will begin striping on its own. To stop striping, click the Stop button or wait until your Express interface reaches the stop time. To regenerate SMPTE: 1 Connect the original SMPTE track to the SMPTE IN on your Express interface, and connect the SMPTE OUT from your Express interface to the destination SMPTE track (which could even be on a different tape deck). 2 Set the “Jam for” option in the Sync window to a high enough number of frames to cover any drop outs that may exist in the current time code. Try setting it to between 2 and 8 frames, unless there is an obviously large dropout. If so, set it more than 8 frames. This ensures that drop-outs in the old code are not reproduced in the fresh code. 3 Roll tape and set the SMPTE volume levels. When your Express interface is reading the old time code, it generates fresh time code via its SMPTE OUT jack only when it is in LTC mode; it won’t regenerate LTC in LTC QuikLock mode. 4 When the levels are set, roll tape and convert as normal. your Express interface automatically creates fresh SMPTE time code that matches the original time code and its relation to the other tracks on the tape. In addition, your Express interface freewheels over drop-outs in the old time code so that the new, clean code has none. And remember, your Express interface must be in LTC mode to do this, not LTC QuikLock. Regeneration and time code bits Except for when it is in LTC QuikLock mode, your Express interface always regenerates fresh time code from its SMPTE out jack. Time code user bits embedded in incoming LTC on its SMPTE input are not preserved. Measuring incoming time code In LTC mode, your Express interface measures incoming time code with an extremely accurate internal clock to see how fast or slow it is running and displays the results in the SMPTE display of Express Console. For details, see “Time base measurement” on page 44 (for micro express users) or “Time base measurement” on page 64 (for Express XT users). MTC MODE Choose this synchronization mode when you want your Express interface to slave to MIDI Time Code (MTC) being sent from a device connected to one of its inputs. This mode offers the least amount of time base stability, so it is recommend that you try to set things up so that you can use one of the other modes. 75 SMPTE S Y N C H R O N I Z A TI O N !USB Interfaces Manual Book Page 76 Tuesday, October 10, 2000 12:43 PM When your Express interface operates in MTC mode, it locks to any MTC coming from your computer. In doing so, however, it also “swallows” the MTC coming from the computer. If you attempt to transmit MTC from your MIDI software to a specific MIDI device in your studio, it won’t reach the MIDI device because it will get read and “swallowed” by your Express interface. Since computer-generated MTC is not as stable as other forms of time code, you are better off doing just the opposite: send MTC from your Express interface to the computer, and if necessary, control your Express interface from your computer software via MIDI Machine Control as demonstrated in Figure 4-4 on page 22. If you absolutely must transmit MTC from your computer for some reason, See “Routing MTC to the Micro Express” on page 38 (for micro express users) or “Routing MTC to the MIDI Express XT” on page 58 (for Express XT users) for important information about routing MTC to your Express interface. If you need to send MTC to other devices as well, you can route it to them as demonstrated in Figure 6-9 on page 38 (for micro express users) or Figure 7-9 on page 58 (for Express XT users). 76 SM P T E SY NC H R O NI Z AT I O N !USB Interfaces Manual Book Page 77 Tuesday, October 10, 2000 12:43 PM CHAPTER 9 MIDI Machine Control OVERVIEW Your Express interface can serve as a MIDI Machine Control (MMC) transport control “hub” for all MMC-compatible devices, allowing you to manipulate the transport controls of everything from one master set of controls: either an MMC hardware controller device such as JL Cooper’s CuePoint or from MMC-compatible MIDI software on the computer. How MMC works . . . . . . . . . . . . . . . . . . . . . . . . . .77 Setting MMC device ID’s . . . . . . . . . . . . . . . . . . . .78 Setting up other MMC devices . . . . . . . . . . . . . . .78 Setting up your computer software . . . . . . . . . . .78 Setting up a hardware MMC controller . . . . . . .78 Computer software as an MMC controller . . . .79 MMC remote control of record functions . . . . .79 Using a third-party MMC device as a master . .79 MMC routing example. . . . . . . . . . . . . . . . . . . . . .80 HOW MMC WORKS An MMC controller (which has transport and cueing controls) sends transport commands (play, stop, cue, etc.) to an MMC device that is serving as a time code source. When the MMC device responds to the transport commands, it generates time code to which all other devices (and software) chase and lock. The other devices do not need to be MMC devices, as they sync in the usual fashion via time code (LTC or MTC). A recommended setup for MMC The best scenario for MMC is to set the Master sync mode of your Express interface to Internal. Your Express interface serves as the time code source, and your computer software (or hardware MMC controller) serves as your MMC transport control master. The MMC controller sends play, stop, start and locate commands to your Express interface, and all other devices (including the computer software) chase and lock to time code being generated by your Express interface. In this scenario, your Express interface serves as a time code “hub” for all other devices as pictured in Figure 4-4 on page 22. Other MMC scenarios In the recommended scenario described in the previous section, your Express interface receives MMC transport commands and serves as the time code master for everything else. Alternately, you could choose another MMC device, such as a hard disk recorder, to receive transport commands and serve as the time code master. For example, the device would receive transport commands from your computer software and generate SMPTE time code (LTC). In this case, you would set your Express interface master sync mode to LTC QuikLock and feed the LTC into your Express interface, which would then drive all other devices. There is no advantage to doing MMC this way; in fact, it will probably not provide as stable a time base as your Express interface does in the recommended scenario described in the previous section. You should only really use this setup if you have a MMC device that does not have the ability to be a time code slave and therefore must be the master. 77 !USB Interfaces Manual Book Page 78 Tuesday, October 10, 2000 12:43 PM MMC and video If you are working with video, and you want MMC control of your rig from your computer software (or MMC-compatible controller) via your Express interface, your video deck needs to have the ability to either: ■ Synchronize to external SMPTE time code OR ■ Support MMC Without either of these capabilities in your video deck, your Express interface has no way to control the video deck transports. You’ll instead have to use your video deck as the transport and time code master. If your video deck supports the SONY 9-PIN protocol, consider purchasing Mark of the Unicorn’s Digital Timepiece, which lets you control your video deck from a computer (or other MMC controller). SETTING MMC DEVICE ID’S Each MMC device requires a unique MMC device ID, including your Express interface itself. The factory default ID of your Express interface is 20. If needed, you can change it as shown in Figure 6-18 on page 45 (for micro express users) or Figure 7-18 on page 65 (for Express XT users). SETTING UP OTHER MMC DEVICES If you have an MMC-compatible device, you can slave it to your Express interface. But first, you need to make your Express interface send MTC (or LTC for some devices). To send MTC, use Express Console to make connections from the MTC Out port in the left-hand column to the desired destinations in the right-hand column as demonstrated in Figure 6-9 on page 38 (for micro express users) or Figure 7-9 on page 58 (for Express XT users). For most MMC devices that support being an MMC slave, routing time code (either MTC as just discussed or LTC) to them is all you need to do. For some devices, you may also need to get your Express interface to send MMC transport commands to the device. Once again, you do this in the MIDI Routing window: connect the MMC Out port in the left-hand column to the destinations in the right-hand column as demonstrated in Figure 6-9 on page 38 (for micro express users) or Figure 7-9 on page 58 (for Express XT users). Then you are ready to control your MMC device — via your Express interface — from the computer (or a hardware MMC controller). SETTING UP YOUR COMPUTER SOFTWARE Regardless of what you decide to use as your MMC transport control master (an MMC controller device or computer software), you need to set up the software so that it will slave to MIDI Time Code (MTC) generated by your Express interface. This will ensure that your software chases and locks with all other MMC devices. Check to make your software is set up to the proper frame rate, and that it is in “external sync” or “slave” mode, waiting for MTC. Also see “Computer software as an MMC controller” on page 79. SETTING UP A HARDWARE MMC CONTROLLER To use any MMC transport controller, such as the JL Cooper CuePoint™: 1 Connect the MIDI OUT and IN jacks on the MMC controller to your Express interface. 2 Using Express Console, route MTC to the MIDI OUT port that the MMC controller is connected to as shown in Figure 6-9 on page 38 (for micro 78 M I DI M AC HI NE C O NT R O L !USB Interfaces Manual Book Page 79 Tuesday, October 10, 2000 12:43 PM express users) or Figure 7-9 on page 58 (for Express XT users) so that it can receive MIDI Time Code from your Express interface. 3 In the MMC controller device, identify the MMC device ID for your Express interface. From the factory, the default MMC device ID for your Express interface is 20. If you need to, you can change it as described in “Setting MMC device ID’s” on page 78. From the standpoint of achieving MMC transport control over your Express interface, the above preparations are all you need. There may, of course, be other preparations necessary in the controller itself. COMPUTER SOFTWARE AS AN MMC CONTROLLER Most likely, you’ll want to make your computer software be the MMC transport control master, so you can control all MMC devices from your computer. This can be accomplished with an MMCcompatible sequencer, MMC applet, or any other software that transmits MMC transport control commands. Generally speaking, once you’ve successfully established overall MIDI communication between your software and your Express interface, all you have to do is tell your MMC software what the MMC Device ID is of your Express interface. From the factory, the default MMC device ID for your Express interface is 20. If you need to, you can change it as described in “Setting MMC device ID’s” on page 78. master sync mode is set to Internal, your Express interface will respond to MMC commands coming from the computer specifying its device ID. It will start, stop, and locate to any SMPTE location you designate from your software. MMC REMOTE CONTROL OF RECORD FUNCTIONS To record-enable tracks of MMC devices connected to your Express interface, make sure your MIDI software sends MMC record-enable commands using the MMC device ID’s configured for the device. This is straightforward, one-way MIDI communication between your MMC software and the MMC device. Your Express interface MMC features do not come into play here. USING A THIRD-PARTY MMC DEVICE AS A MASTER We recommend trying to set up MMC as described in “A recommended setup for MMC” on page 77. However, you may have an MMC device, such as an MMC-equipped reel-to-reel tape deck, that does not have the ability to be a time code slave and therefore needs to be the time code master. In this case, you need to set up the Express so that it knows that this device will be the master instead of the computer. If the device transmits LTC, you can simply connect it to the Express’s SMPTE input and set the Express’s master sync mode to LTC QuikLock. If the device only transmits MIDI Time Code (MTC), use the cable routing connection shown below in Figure 9-1 and set the Express’s master sync mode to MTC. As long as MMC routing from the computer to your Express interface exists (as shown in Figure 6-18 on page 45 (for micro express users) and Figure 7-18 on page 65 (for Express XT users) by the synchronization master setting), and its 79 MI DI MA C H I N E C O N TR O L !USB Interfaces Manual Book Page 80 Tuesday, October 10, 2000 12:43 PM Figure 9-1: If you have an MMC device that can only transmit time code (and cannot be a time code slave), then you can make it the time code master by routing MTC to the Express interface (MTC In) as shown here. It is better to use LTC, though, or better yet: the Express as the time code master. Both are a more stable time base than MTC. Figure 9-2: A typical routing configuration for MIDI Machine control. Here, the CuePoint is being routed to the Express’s MTC In port so that the Express XT will respond to MMC transport commands from the CuePoint. In turn, the Express XT, which is in INTERNAL sync mode, is redistributing MTC to the Akai DR8 and Roland VS-880 hard disk recorders. MMC ROUTING EXAMPLE Below is a typical MMC routing example. The devices involved are: ■ Cakewalk Pro Audio (or any other MMC sequencer running on the computer) ■ JLCooper CuePoint MMC controller ■ Akai DR8 hard disk recorder ■ Roland VS-880 hard disk recorder The Express master sync source is set to INTERNAL. It is being shuttled by either the CuePoint or Cakewalk Pro Audio. Figure 9-2 and Figure 9-3 show the computer, MTC, and MMC connections needed to control everything from either Cakewalk Pro Audio or the CuePoint. This setup allows you to use either one interchangeably as your transport master controls, without having to change any settings when switching between them. Cakewalk Pro Audio is slaving to MTC from the Express, while at the same time issuing MMC transport commands to the Express. Figure 9-3: When the “synchronization slave” option is checked, MIDI Time Code is being routed to the computer so that Cakewalk Pro Audio can slave to it. The “transport master” option routes MMC from Cakewalk Pro Audio (on the computer) to the Express. 80 M I DI M AC HI NE C O NT R O L !USB Interfaces Manual Book Page 81 Tuesday, October 10, 2000 12:43 PM MPT AV Users Part III For MTP AV Users MPT AV Users !USB Interfaces Manual Book Page 82 Tuesday, October 10, 2000 12:43 PM !USB Interfaces Manual Book Page 83 Tuesday, October 10, 2000 12:43 PM CHAPTER 10 Using MIDI Timepiece AV Console About MIDI Timepiece AV Console MIDI Timepiece AV Console serves as a “control center” for the MIDI Timepiece AV. For example, you can make changes to the synchronization settings, filter some data on a particular input or output, or route MIDI data from any MIDI device to any other MIDI device connected to the MIDI Timepiece AV. This chapter takes you through the process of opening MIDI Timepiece AV Console for the first time. When do you need to use the console software? The only time you need to use the MIDI Timepiece AV Console program is when you would like to make changes to the settings in the MIDI Timepiece AV. If all you want to do is use it with a MIDI sequencer, you don’t need to make any changes at all. The factory Base Setup 1 allows sequencing software to individually access any of the input or output ports on the MIDI Timepiece AV. Just run your sequencer. You don’t need to run the console at all in this case. You only need to use the console if you want to create your own setups to suit your specific needs. Familiarity with Windows® In explaining how to use MIDI Timepiece AV Console, this chapter assumes that you are already familiar with the standard Windows interface conventions, such as how to select options using check boxes and radio buttons, how to type and edit text, and so forth. Opening MIDI Timepiece AV Console The primary “command centers” of MIDI Timepiece AV Console are the toolbar (along the top of the main window) and the MIDI Routing window. The toolbar gives you quick access to important Console functions while the MIDI Routing window displays current MIDI processing configuration. (See Figure 10-1.) Figure 10-1: The MIDI Timepiece AV Console main window, with the toolbar and MIDI Routing window visible. 83 !USB Interfaces Manual Book Page 84 Tuesday, October 10, 2000 12:43 PM ☛ THE TOOLBAR Before covering some of the other main elements of the toolbar, we’ll quickly define the functions of each of the buttons, or “tools”, along the bottom. These functions will be covered in greater detail in the following sections. You may activate one of these functions by simply clicking its associated tool (shown above), or by choosing its equivalent menu command as shown below. Toolbar Item Corresponding Menu Command Open setup or bank File|Open setup or bank... Save setup or bank File|Save setup or bank... Exit File|Exit Read setup Interface|Read setup Write setup Interface|Write setup Auto-write setup Interface|Auto-write Reset interface Interface|Reset Tile Window|Tile Cascade Window|Cascade Hint: You can quickly “shrink” the Console window down to just show the toolbar by using the menu selection Shrink to toolbar, located in the main window’s system menu. Shrinking the Console to just show the toolbar can be useful when you want to leave the Console open for monitoring the MIDI Timepiece AV Console and SMPTE conditions from your computer. The Setup List The Setup combobox on the toolbar always indicates the currently selected Base setup in the MIDI Timepiece AV. Clicking on the combobox drops down the list of other available setups. Alternately, you may press Alt-P to activate the list and display the other setups. Figure 10-3: The Setup list dropped down to show the other available setups. “Base Setup 3” is currently selected. Read setup Load setup file Save setup file Auto-write Sync display Write setup Reset interface Figure 10-2: The toolbar tools and associated functions. Cascade Tile Exit 84 USI NG M I DI T I M E P I E C E AV C O NSO L E !USB Interfaces Manual Book Page 85 Tuesday, October 10, 2000 12:43 PM The setup list will always contain the eight factory Base setups. Selecting a setup from the list with the mouse will cause the MIDI Timepiece AV to change to the selected setup. You can also use the keyboard up and down arrow keys to scroll through the list, pressing Enter to select the desired setup. Alternately, you may use the MIDI Timepiece AV’s front panel LCD controls to change setups. At all times, the Console should remain “in sync” with your MIDI Timepiece AV, accurately displaying the current setup configuration. The SMPTE readout To the right of the Setup list is the SMPTE readout. The SMPTE readout always gives a real time, running update of the current frame time and frame rate when your MIDI Timepiece AV is converting or generating SMPTE timecode. hours minutes seconds For more information about the rest of the toolbar Sync display, see “Toolbar sync display” on page 97. ExpressHelp You’ll also notice a bar along the bottom of the main Console window. This is the status bar where notification and progress messages will be displayed from time to time while the Console performs its various functions. In addition, another feature of the Console uses this area for displaying “ExpressHelp”. ExpressHelp consists of short, informative messages that change depending on which Console control (button, list, etc.) the on-screen mouse cursor is on top of. ExpressHelp will also update if you shift the control focus using the Windows keyboard interface (using the Tab key in a console window, for example) instead of using the mouse. frames ExpressHelp is enabled by default to aid you in getting familiar with the Console, but you may disable it with the Options menu selection. MIDI TIMEPIECE AV MIDI PROCESSING SMPTE frame rate Figure 10-4: The SMPTE readout. in the toolbar Sync display. Below the SMPTE readout is the SMPTE error list. This list will display any “dropouts” and MIDI errors encountered while converting incoming SMPTE. Each dropout will be shown with the last valid SMPTE time converted before the dropout occurred and the number of frames missing after that time. The list will be cleared each time new timecode begins. Hopefully, you will not see too many entries appear in this list. However, if you do, the MIDI Timepiece AV has a flexible SMPTE freewheeling (“jam-syncing”) capability to smooth out problem sync tracks (you can also use the MIDI Timepiece AV as a SMPTE regenerator/reshaper to re-record or extend sync tracks). Before going any further, it is important to understand how the MIDI Timepiece AV performs its MIDI processing, specifically the order in which each type of processing is applied. The following diagram illustrates how the Timepiece AV processes MIDI data as it travels from one interface input port to one interface output port. First, data is received from an input port, where it is immediately filtered (events that are filtered are removed). Next, the remaining events are channelized (“mapped”) to different channels (the default is no channelizing) and then they are sent to the “data bus”. The data bus is where port-to-port routing takes place, sending MIDI data from each input to any combination of outputs. When the data finally reaches its destination output port(s), it 85 USI N G M I D I TI MEP I EC E A V C O N S O LE !USB Interfaces Manual Book Page 86 Tuesday, October 10, 2000 12:43 PM is channelized and filtered again before leaving the MIDI Timepiece AV. All of this processing power is completely configurable from the Console. WINDOWS MIDI PORTS As for data arriving and leaving your computer via the included Windows MIDI driver, imagine it coming a going from the MIDI Timepiece AV data bus as shown in the above diagram. All channelizing and filtering is applied before the input data arrives at any software input port and after it is sent from any software output port. This is a great advantage as it frees up your computer and MIDI software from having to deal with the mundane (and time-consuming) chore of such processing. Just configure your MIDI Timepiece AV and let it do all the work! Once you get the Timepiece AV Windows MIDI driver installed, you’ll notice that all eight MIDI Timepiece AV inputs and outputs are available to your MIDI programs. Figure 10-6: MIDI Timepiece AV ports in Cakewalk Pro. Sync port You’ll also see several other special sets of MIDI Timepiece AV ports besides the normal input and output ports. The first is the “Sync” input port where all MIDI real time and MIDI Time Code messages will arrive, regardless of where the MIDI Timepiece AV received them from. All other received data will arrive at the other input ports as appropriate. ☛ At no time will MIDI real time or MIDI Time Code messages arrive on any of other MIDI Timepiece AV Windows input port besides the special “sync port”. ADAT ports The second special pair of ports is the “From ADATs” input port, and the “To ADATs” output port, which will allow you to send MIDI data— particularly MIDI Machine Control (MMC) commands—to your ADAT(s). If you have MIDI MDI IN MDI OUT Event filtering Channel mapping MIDI Timepiece AV data bus Channel mapping Event filtering Windows MIDI Ports (Computer) Figure 10-5: MIDI Timepiece AV internal MIDI data processing sequence. 86 USI NG M I DI T I M E P I E C E AV C O NSO L E !USB Interfaces Manual Book Page 87 Tuesday, October 10, 2000 12:43 PM software that can do things like record-enable tracks on your ADAT, set auto-record punch points, and other MMC remote control commands, use this port to route the MMC commands to the ADAT(s). compete with other MIDI applications for the Windows MIDI ports, you can freely open and close the Console to make adjustments or simply check the current settings during your Windows session. “All Out” port You’ll also see a port called “Out All”. This port will also appear in your MIDI programs, allowing you to send the same MIDI data out all the MIDI Timepiece AV’s output ports at once. If your unit is networked, the data will go out all the other unit’s outputs as well. MIDI ROUTING WINDOW MIDI ports and the MTP AV Console You do not need to have the Console running in Windows to use the MIDI Timepiece AV with your other MIDI software. Also, as the Console does not input filter button advanced MIDI settings input channel map button The MIDI Routing window is the control center for routing and processing MIDI data with your MIDI Timepiece AV. Although your computer will always be able to receive MIDI data from the eight inputs and send data to the eight outputs with your Windows MIDI sequencing software, the Console has the ability to configure the MIDI Timepiece AV to internally route MIDI data from any input to any combination of outputs. The MIDI Routing window also allows you to route MIDI Time Code (converted from incoming SMPTE or generated MIDI “data bus” source icons routing connections output channel map button destination icons output filter button channels being routed deletes all current connections or any source connections drag-and-dropped to it Figure 10-7: The MIDI Routing window with a source and destination selected. 87 USI N G M I D I TI MEP I EC E A V C O N S O LE !USB Interfaces Manual Book Page 88 Tuesday, October 10, 2000 12:43 PM “fresh”) to any of the eight outputs. Additionally, you can individually rechannelize and filter (apply an event filter) any type of incoming or outgoing MIDI data on each input and output. The processing sequence described Figure 10-5 on page 86 is conveniently represented in the layout of the MIDI Routing window. The MIDI data flow proceeds from left to right. MIDI inputs, or sources, are represented on the left by the input port, clock (for MIDI Time Code converted from SMPTE) and ADAT icons. MIDI outputs, or destinations, are represented on the right by the output port icons. Port-to-port routings are represented by extended arrows going from sources to destinations. The processing options (filtering and channelizing) are represented by the four buttons along the top of the window. You can clearly see the logical processing order with this layout as shown in Figure 10-7 on page 87. Naming ports Naming the MIDI input and output ports is easy. Simply select the desired port and press Enter or directly click on the current name with the mouse. A pop-up edit field will appear containing the current name. Edit the name and either press Enter again to save it or Esc to abort the changes. The names you enter for the ports will be displayed and remembered in the Console. A selected source. MIDI routing Routing is as simple as dragging a source icon with the mouse and dropping it on a destination icon. When making port-to-port connections, the Console will route all 16 MIDI channels from the source to the destination (as is the case in Figure 10-7 on page 87). You can freely edit the routed channels later by altering the Channels routed check boxes while the source and destination are selected (see “Selecting individual sources and destinations” on page 89). ☛ Note, however, that channel routing, as well as event filtering and channel mapping, only apply to the input port sources and not the Sync, ADAT or Transport sources. ☛ When routing with the mouse, the connected source and destination will automatically become selected allowing you to instantly adjust the routed channels or access the other windows. You can also quickly route a single source to more than one destination. Do this by holding down the Shift key while you drag. Each destination you move the mouse over will automatically be connected with the dragged source. The last connected source and destination will remain selected. A selected destination. An isolated source/destination connection. Figure 10-8: Working with routings in the MIDI Routing window. 88 USI NG M I DI T I M E P I E C E AV C O NSO L E !USB Interfaces Manual Book Page 89 Tuesday, October 10, 2000 12:43 PM Selecting individual sources and destinations To select a source, click on it using the mouse. You may also select a source by pressing keys 1 through 8, S, A or T. To select a destination, click on it using the mouse while holding down the Ctrl key (you can also simply click with the right mouse button instead of using Ctrl). You can also select a destination by holding down the Alt key and pressing keys 1 through 8, Alt-A, Alt-S, or Alt-T. When a source and destination are selected, the routing connection between them, if any, will become highlighted. The examples in Figure 10-8 illustrate the various source/destination selection possibilities. Note that when you use the keyboard interface for source and destination selection, selecting a source and then a destination that are not connected automatically connects them. Selecting and source and destination that are already connected simply allows you to edit the Channels routed check boxes or to completely remove the routing. Removing routings To “unroute” a routing, you first must select its source and destination. The isolated routing connection will be shown in black and bolder than the other routings (as in the right-most example in Figure 10-8). Pressing Delete or Backspace will remove the routing. You can also drag source icons to the “clear” icon to remove all their routings. Routing and unrouting specific MIDI channels You may also use the source/destination selection procedure to isolate a routing connection in order to alter the Channels routed check boxes. Unchecking all the check boxes for a particular routing is equivalent to removing the routing, and so the on-screen connection will disappear if you do this. Likewise, routing a single channel from a source to a destination constitutes a connection and this will be reflected on-screen as well. Removing all routings If you wish to remove all routings from a single source or to a single destination, select only the desired source or destination by clicking on it. All the connections for the source or destination will be highlighted (as in the left-most example in Figure 10-8). Pressing Delete or Backspace will remove all highlighted routings. Alternately, you can remove all routings from a source by dragging it to the “X” (Clear) icon. This is equivalent to selecting only a source and then pressing Delete or Backspace. To remove all routings between all sources and destinations, click the “X” (Clear) in the lower right-hand corner of the window. Alternately, you can double-click between all the source and destination icons (meaning, within the “routing area”) while holding down the Shift key. Routing to and from the computer MIDI data received on inputs 1 through 8 will always show up at MIDI Timepiece AV’s MIDI driver input ports and you can always send MIDI data to output ports 1 through 8. No port-to-port routing whatsoever is required to use the MIDI Timepiece AV as a multi-port MIDI interface. Portto-port routing is strictly internal to the MIDI Timepiece AV and is in addition to any routing performed by your MIDI software. The effect of muting and filtering on software When using your MIDI software, the event filtering and channelizing on each port always applies and is in addition any filtering and channelizing performed by your MIDI software. Accessing the Sync and Advanced MIDI windows To open the Sync or Advanced MIDI window, just double-click on the Sync or ADAT source icons. Alternately, when the Sync or ADAT is selected, 89 USI N G M I D I TI MEP I EC E A V C O N S O LE !USB Interfaces Manual Book Page 90 Tuesday, October 10, 2000 12:43 PM pressing Enter will bring up the appropriate window (Sync and ADAT settings will be covered shortly). You can also open the Advanced MIDI window by clicking the button in the lower left-hand corner of the window as shown in Figure 10-1 on page 83. Accessing the Filter and Channel Map windows When an input port source is selected, the filter and channelize buttons will become available and pressing them will open a Filter or Channel Map window for the selected port (event filtering and channelizing will be covered shortly). As with the sources, you may access the destination Filter and Channel Map windows for each selected destination port. You may open as many Filter and Channel Map windows as you wish, but there will always be only one Filter and one Channel Map window for each port. For example, if you open the Filter window for input 3 and then it becomes hidden behind other windows, selecting input 3 in the routing window and pressing the filter button again will cause the appropriate window to be “brought to the top”-another one will not be opened. Alternately, the Window menu will always contain a list of all the open Console windows from which you can select one to activate. The Sync In and Sync Out icons The Sync In and Sync Out connectors represent MIDI Time Code (MTC) routing to and from the MIDI Timepiece AV itself. If you would like to send MIDI Time Code from the MIDI Timepiece AV to devices connected to its MIDI Out ports, create a connection from the Sync Out icon to the desired devices, as shown in Figure 10-9. Figure 10-9: To send MIDI Time Code (MTC) generated by the MIDI Timepiece AV to other devices in your network, make a connection from the Sync Out icon to the desired devices as shown here. In this example, MTC is being sent to the Akai DR8 and Roland VS-880 hard disk recorders, as well as a JL Cooper CuePoint MMC controller. Routing MTC to the MIDI Timepiece AV If you would like to slave the MIDI Timepiece AV to MIDI Time Code generated by another device, make a connection from the device’s source cable to the Sync In icon. You’ll also need to set the MIDI Timepiece AV MASTER SYNC mode to MTC or MTC/VIDEO. (Please note that MTC mode is not recommended because other forms of SMPTE provide a more stable time base. For details, see “Advice about choosing a time base master” on page 118.) Sync between the MIDI Timepiece AV and ADAT Synchronization and transport control between the MIDI Timepiece AV and ADATs connected to its ADAT Sync Out icon is “hard-wired” and is therefore not represented graphically in the MIDI Routing window. The ADAT ports have no impact on the AV’s control over ADATs. The Transport Out and Transport In icons The Transport Out and Transport In ports provide routing of MIDI Machine Control (MMC) transport commands to and from the MIDI Timepiece AV itself. For example, if you would like to send MMC transport commands generated by 90 USI NG M I DI T I M E P I E C E AV C O NSO L E !USB Interfaces Manual Book Page 91 Tuesday, October 10, 2000 12:43 PM (or redistributed by) the MIDI Timepiece AV itself to other devices, create a connection from the Transport Out icon to the desired devices as shown below in Figure 10-10. This connection is not necessary, however, if you intend to send MMC transport commands directly from computer software (or a MMC hardware device) to a MMC device. Transport In and Transport Out icon connections only involve MMC transport commands; they do not route MMC record functions, such as recordenable or auto punch-in/out. To route MMC record functions, make connections between the MIDI Routing Window’s MIDI ports and computer icon as needed. It is not necessary to connect the Transport Out icon to either ADAT icon; MIDI Timepiece AV control over ADATs connected to its ADAT Sync Out icon is “hard-wired” and therefore not represented graphically in the MIDI Routing window. Routing MMC to the MTP AV The Transport In icon in the MIDI Routing window represents MIDI Machine Control input to the MIDI Timepiece AV itself. In other words, the MIDI Timepiece AV “listens” to MMC transport commands from any devices (or computer software) connected to this icon. For MMC transport control of the AV from the computer, enable the transport master option as shown Figure 10-18 on page 98. Doing so makes the MIDI Timepiece AV follow MMC transport commands sent from software. Connecting a MMC controller to the MTP AV If you would like to control the MIDI Timepiece AV from a MMC controller connected to one of the MIDI Timepiece AV’s MIDI inputs, connect the device’s input cable to the Transport In icon as demonstrated below in Figure 10-11. Figure 10-11: To control the MIDI Timepiece AV from a MMC controller such as JLCooper’s CuePoint, connect the device to the Transport In icon as shown here. Figure 10-10: When you want to control other MMC devices with the MIDI Timepiece AV, or if you want the MIDI Timepiece AV to redistribute MMC transport commands from your sequencer or an Alesis LRC, connect the Transport Out icon to any devices you wish to control. Note that these MMC connections involve MMC transport commands only. For MMC record functions (play-enable, punch-in, etc.), use the regular MIDI routings and, for MMC software, use the appropriate Windows MIDI driver output ports. ☛ The Alesis LRC controller is an exception: it does not require any routing in the MIDI Routing window because of its special connection to the LRC Input on the MIDI Timepiece AV’s front 91 USI N G M I D I TI MEP I EC E A V C O N S O LE !USB Interfaces Manual Book Page 92 Tuesday, October 10, 2000 12:43 PM panel. For details on setting up LRC control of the MIDI Timepiece AV, see “Using an Alesis LRCcompatible controller” on page 133. 3 Now, with the port’s Filter window open, adjust the message check boxes so the MIDI Timepiece AV performs your desired message filtering as explained below in Figure 10-13. FILTER WINDOW The Filter window is used to filter unwanted MIDI data passing through the ports of the MIDI Timepiece AV. Both inputs and outputs have filter settings and each port’s settings is independent of the others. A port’s Filter window is divided into two sections. The upper section contains filter settings for “channelized” MIDI messages (those that are sent on a particular MIDI channel, such as “note” or “Pitch Bend” messages) and the lower part contains filter settings for “non-channelized” MIDI messages (those that are not sent on a particular channel, such as “System Exclusive” messages). Figure 10-13: A red “X” means data will be filtered. A green check mark means the data will not be filtered. A “hatched out” box indicates that data is both filtered on one or more channels and not filtered on one or more channels. The non-channelized filters will never show the hatched-out box, since they apply to all channels. Filtering channelized messages Each channel in the Channelized section has its own filtering settings. Think of the channel selection as letting you step through the 16 different filter combinations on each channel on a particular port (as conceptualized in Figure 10-14). Figure 10-14: The channel settings in the Filter window lets you have “layers” of filtering. Each channel has its own filter settings. ☛ Figure 10-12: The Filter window for the input named “K2500”. Changing a filter setting To filter MIDI messages for a particular port: 1 Click on the port’s icon in the MIDI Routing window. 2 With the port selected, click on the “filter” button above the selected port. When “All” is selected as the channel, adjusting the message check boxes affects the filtering of the messages on every channel. Under this circumstance, the check boxes have a third state (a “hatched-out” box as shown in Figure 10-13) to indicate that a message is both filtered on one or more channels and not filtered on one of more channels. When the check box contains an “X”, the message is filtered on all channels and when it contains a “check” the message is not filtered on any channel. You may 92 USI NG M I DI T I M E P I E C E AV C O NSO L E !USB Interfaces Manual Book Page 93 Tuesday, October 10, 2000 12:43 PM cycle through the “all not filtered”, “all filtered” and “combination filtered” states by adjusting the check box from “check” to “X” to “box” and back. You can use the + and - keys to scan up and down through the 16 channels at any time in the Filter window. This makes it easy to adjust the filter setting for a particular type of message at one time without having to shift focus from the channel setting to the filter setting. For example, suppose you wanted to filter the MIDI Timing Clock messages being generated by a drum machine connected to input 1. MIDI Timing Clock messages are from a general class of MIDI messages called “real time” messages. All real time messages are from the even more general class of “non-channelized” messages. So, first, you would access the Filter window for the input 1 (see “Changing a filter setting” on page 92). In the NonChannelized section, click the check box next to Real time so a red “X” appears. This setting will prevent MIDI Timing Clock messages from passing through the port. The overall effect of this setting will prevent Timing Clocks from being routed to any outputs connected to input 1 or being received by any MIDI software using input 1. CHANNEL MAP WINDOW The Channel Map window allows you to change the MIDI channel of all messages passing through an input or output port. You can “remap” the channels in any way you wish. Remap only one particular channel, any combination or all channels. As with the filter settings, each port can be configured to have independent channel remapping settings. The MIDI Timepiece AV defaults to no channel remapping (meaning channel 1 maps to channel 1, channel 2 maps to channel 2, etc.), and in most cases, this should be the desired default. Original channel Remapped channel Figure 10-15: The Channel Map window for the input named “K2500” showing channel 1 being mapped to channel 3. Making a channel map setting To remap channels of MIDI messages for a particular port: 1 Click on the port’s icon in the MIDI Routing window. 2 With the port selected, click on the channel map button above the selected port as shown in Figure 10-7 on page 87. 3 Now, with the Channel Map window open, select the channel you wish to remap on the left side and enter the new (remapped) channel on the right side. You may make a remap setting for all 16 MIDI channels. You can use the + and - keys to scan up and down through the 16 original channels at any time in the Channel Map window. This makes it easy to enter a number of remap channels at one time without having to shift focus from the original channel setting to the remap channel setting. For example, you may want to use a keyboard that transmits only on channel 1 to control a sound module set to receive on some other channel, say 5. Suppose the keyboard is connected to input 1 of the MIDI Timepiece AV and the sound module is connected to output 3. First, you would route input 1 to output 3 using the MIDI Routing window (see “MIDI routing” on page 88). Next, you would access the Channel Map window for input 1 in a 93 USI N G M I D I TI MEP I EC E A V C O N S O LE !USB Interfaces Manual Book Page 94 Tuesday, October 10, 2000 12:43 PM manner similar to accessing a Filter window. In the Channel Map window, set the left channel selection (the “original” channel) to “1” and type “5” into the remap channel field on the right. This will cause the MIDI Timepiece AV to change all events being received from input 1 on channel 1 to channel 5. Since this remapping happens before the routing to output 3 (see “MIDI Timepiece AV MIDI processing” on page 85.) the messages received by the sound module will be on channel 5 even through the keyboard originally transmitted them on channel 1. SYNC WINDOW The Sync window is used to configure the MIDI Timepiece AV’s many synchronizing features. The SMPTE stripe start time, frame rate, and audio output level settings are made in this window. Additionally, jam-sync (“free-wheeling”) settings can also be made for the rare cases when you encounter drop-outs while reading SMPTE. If you are new to SMPTE synchronization If you are not familiar with the process of synchronizing with SMPTE time code, see Appendix B, “SMPTE Synchronization Basics” page (145) before reading this section. It provides a definition of SMPTE time code and an explanation of how it is used for synchronizing MIDI devices to audio and video equipment. Source The Source setting determine what will be the time base and time code master source. This is the same as the MASTER SYNC setting in the front panel LCD. Use this setting together with the Video Genlock check box for video modes as follows: LCD setting Console setting LTC QuikLock LTC QuikLock INTERNAL Internal MTC MIDI Time Code LTC LTC INTERN/VIDEO Internal + Video gen-lock MTC/VIDEO MIDI Time Code + Video gen-lock LTC/VIDEO LTC + Video gen-lock For a complete explanation, see “Choosing a master SYNC mode” on page 118. Figure 10-16: The Sync window showing stripe settings of 30 fps from 01:33:01:17 while gen-locked to video at a medium signal level. Converging SMPTE time code The MIDI Timepiece AV will always convert received SMPTE into MIDI Time Code (MTC). Converted MTC is can be received by MIDI applications via the “Sync” MIDI input port. Video gen-lock Check this box when you would like the MIDI Timepiece AV to derive its time base from a video signal present on its VIDEO IN connector. Checking this box is equivalent to choosing one of the three VIDEO modes in the front panel LCD. Frame lock The Frame lock check box is only available when the Video gen-lock box is not checked. In other words, the Frame lock option is only available when the MIDI Timepiece AV is not gen-locking to video. 94 USI NG M I DI T I M E P I E C E AV C O NSO L E !USB Interfaces Manual Book Page 95 Tuesday, October 10, 2000 12:43 PM To understand the Frame lock option, you first need to know that the MIDI Timepiece AV continuously monitors the time code to which it is locked (either LTC or MTC) to detect any possible discontinuity in the frame times as they advance. If the MIDI Timepiece AV detects more than five frames in a row that are not continuous with respect to previous frames received, then it does one of two things, depending on whether the Frame lock option is turned on (checked) or off (unchecked). Turning off Frame lock can be a life saver if you find yourself in a situation where you have time code on tape (or other source) but the frame locations jump around to different times (because of overlapping SMPTE striping, edits, or whatever). By turning off Frame lock, you can sync continuously to this type of timecode without glitching or stopping. If the SMPTE on your tape jumps around as described, you are likely to experience brief drop-outs at the points where it jumps. If so, just increase the MIDI Timepiece AV’s freewheeling to cruise past them. If the Frame lock option is turned on (checked), and the MIDI Timepiece AV detects more than five frames in a row that are not continuous with respect to previous frames received, then it will stop converting altogether. Jam for The “Jam for” setting determines how many frames the MIDI Timepiece AV will run on its own when it encounters a drop-out in incoming time code. For details, see “Freewheeling to avoid time code dropouts” on page 125. If the Frame lock option is turned off (unchecked), and the MIDI Timepiece AV detects more than five frames in a row that are not continuous with respect to previous frames received, then it begins to perform a kind of “pseudo jam sync”. In this mode, it continues to convert an uninterrupted stream of continuous time code, while at the same time clocking off of the incoming LTC or MTC. Even though the frames it is generating no longer match the frames it is reading, it will continue to remain in sync with the incoming time code. In other words, when the Frame lock option is off, the MIDI Timepiece AV will ignore discontinuous jumps in incoming time code by clocking itself off of the incoming time code without stopping (or pausing) and continuing to convert a continuous, uninterrupted stream of frame times based on the time code to which it first locked. Turn on Frame lock when you want the MIDI Timepiece AV’s frame times to match incoming frame times, and you want to stop converting altogether if there are jumps in incoming time code. When you choose Jam for infinity, the MIDI Timepiece AV begins generating time code on its own indefinitely as soon as it stops receiving incoming time code. And it will continue to do so until you either stop it with the YES/NO button on the front panel (while displaying the offset/stripe window in the LCD) or by changing the source (or “Jam for” amount) in the Sync window. Stillframe sensitivity The Still-frame sensitivity option applies to situations in which you are feeding time code (most likely LTC) to the MIDI Timepiece AV, and the time code continues (the same frame over and over again) even when its source is parked on a frame. For example, you might be using a VITC-toLTC converter that continuously sends time code when video is paused. This slider lets you control how many frames in a row the MIDI Timepiece AV needs to receive to consider incoming SMPTE as being parked on a single frame. While lowering this value makes the MIDI Timepiece AV more responsive when you park on a frame with your video deck, it is also 95 USI N G M I D I TI MEP I EC E A V C O N S O LE !USB Interfaces Manual Book Page 96 Tuesday, October 10, 2000 12:43 PM more likely to misinterpret ordinary transport shuttling. So make this value as low as you can, but raise it if you start getting improper frame locations when shuttling your deck. Offset/start time Start time is the SMPTE frame at which you would like to begin striping time code. You can type in the desired time here. Notice also that there are two buttons to the right of the offset for starting and stopping striping. For details about striping, see “Striping SMPTE” on page 125. The Sync window displays an offset time when the master source mode is MIDI Time Code, LTC (SMPTE), or LTC QuikLock modes in which tape striping is not possible. You can only start striping when the master source is set to Internal. Take care when using Offset/start time The SMPTE offset setting in the MIDI Timepiece AV serves as the start frame when striping, but also as the offset when reading. If you stripe at 1 hour (1:00:00/00) and then lock to the time code you just striped — without readjusting the offset/stripe setting back to zero (0:00:00/00), then the MIDI Timepiece AV converts starting at 2 hours (2:00:00/00). Transport buttons (Internal mode only) These buttons make the MIDI Timepiece AV start and stop generating time code (both MTC and LTC) when the unit is in Internal mode. When you click the green triangle, time code will begin at the frame entered in the Start time field. LTC output These options control the SMPTE time code (LTC) output from the SMTPE jack on the rear panel of the MIDI Timepiece AV. The frame Format options (24, 25, 29.97, 30, and drop) determine the frame rate that will be generated. These option are grayed if any master mode other than Internal is chosen. This is because in all other cases, the MIDI Timepiece AV is merely reading and matching the timecode being received from an external source. The Signal Level options let you adjust the volume of the SMPTE output from the MIDI Timepiece AV. The “Continuous Signal” option applies to situations in which you are feeding time code (most likely LTC) to the MIDI Timepiece AV, and the time code continues even when its source is parked on a frame. For example, you might be using a VITC-to-LTC converter that continuously sends time code when video is paused. In this situation, you can enable the Continuous signal option to make the MIDI Timepiece AV continue to output time code (both LTC and MTC) as well. Word clock output These options determine the sample clock rate at which the MIDI Timepiece AV will operate. The Pull-up and Pull-down sample rate options can be used in the standard fashion when needed for audio being transferred to and from video. Turn on the “Superclock” option only if you are using Digidesign hardware (such as Session 8 for Windows) that requires it. For all other generic word clock devices, leave it unchecked. Sync routing The Sync source (which is basically any MTC converted or generated by the MIDI Timepiece AV) can be routed to any destination port (see “MIDI routing” on page 88). This can be useful if you encounter cases where need to transmit MTC to some other destination besides the computer connected to the MIDI Timepiece AV. For example, you may want to synchronize a drum machine or another computer to the same SMPTE signal. In this case, you would just connect a “MIDI OUT” of the MIDI Timepiece AV to the “MIDI IN” of the destination 96 USI NG M I DI T I M E P I E C E AV C O NSO L E !USB Interfaces Manual Book Page 97 Tuesday, October 10, 2000 12:43 PM device and route Sync to the appropriate destination port the MIDI Routing window as shown in Figure 10-11 on page 91. TOOLBAR SYNC DISPLAY The toolbar Sync display provides detailed information about what state the MIDI Timepiece AV is in as a synchronizer. The following sections provide a brief explanation of each term. time base source play/stop Needs time base sample rate time base status Figure 10-17: The toolbar Sync display. Needs Time base The flashing yellow “X” status indicator (displayed in the MIDI Timepiece AV front panel LCD as “No TB”) means that the MIDI Timepiece AV is waiting to receive incoming signal (from video, LTC or MTC) from which it will derive a time base. When it successfully achieves lockup, the yellow X dims and the stable indicator lights up. Stable This status indicator means that the MIDI Timepiece AV has established a stable time base. You’ll see this indicator when one of the following is true: ■ The MIDI Timepiece AV is set to Internal mode The MIDI Timepiece AV is set to one of its three video modes and it has successfully locked onto a video signal ■ ■ The MIDI Timepiece AV is set to either MTC or LTC mode and it has successfully locked up to either MTC or LTC Locked This status indicator (displayed in the MIDI Timepiece AV front panel LCD as the current sample rate, e.g. 48000 or 41000) means that the MIDI Timepiece AV is successfully locked to an external time base (LTC, Video, or MTC) and that it is also successfully converting SMPTE time code. Stable but not locked This status indicator (displayed in the MIDI Timepiece AV front panel LCD as “JAM”) means that the MIDI Timepiece AV has been successfully locked to external SMPTE time code in LTC/ VIDEO mode, but that it has also detected that the SMPTE time code has drifted out of frame-lock with video for more than five frames in a row. In this situation, the MIDI Timepiece AV continues to convert time code that is frame-locked to video. Accordingly, the stable time base indicator remains lit up, but the locked indicator dims to alert you that SMPTE time code on a video tape is no longer frame-locked — that is, the time code has drifted in relation to the actual video frames. Here is a great way to put this feature to good use and to ensure trouble-free video sessions: if you get a video tape that has time code already on it, and you have no way of verifying how the time code was recorded, you should slave the MIDI Timepiece AV to it (in LTC/VIDEO mode) from start to finish once before you begin working with it. If the locked indicator remains lit up for the entire length of the tape, you know that the SMPTE time code is frame-locked and does not drift in reference to video frames. If the locked indicator goes out, you are alerted that the SMPTE time code is not frame-locked, and you can take appropriate action with the MIDI Timepiece AV to fix the tape. By connecting the video signal from your VCR to the video-in jack on the MIDI Timepiece AV, connecting the SMPTE-out jack to one of the audio 97 USI N G M I D I TI MEP I EC E A V C O N S O LE !USB Interfaces Manual Book Page 98 Tuesday, October 10, 2000 12:43 PM tracks on your video deck, and selecting INTERNAL/VIDEO as the sync mode, you can restripe the tape with frame-lock accuracy. THE ADVANCED MIDI WINDOW The Advanced MIDI window, shown in Figure 10-18, has several settings that are explained in the following sections. If it doesn’t really matter to you that the time code is not frame-locked, you can simply lock the MIDI Timepiece AV to the SMPTE time code in LTC mode (instead of LTC/VIDEO), which will provide consistent, reliable sync. Play (green arrow) This status indicator (displayed in the MIDI Timepiece AV front panel LCD as the current sample rate, e.g. 48000 or 441000) means that the MIDI Timepiece AV is generating or converting SMPTE time code. Stop (red box) This status indicator means that the MIDI Timepiece AV is not currently converting or generating time code. On the front panel LCD, this indicator also means that the MIDI Timepiece AV has successfully locked to a time base. Time base source This indicator displays either internal or external time base. Sample rate This status indicator shows the actual sample rate being generated by the MIDI Timepiece AV based on the current time base (either internal or external). This display shows the number of samples being generated per second (in kHz, e.g. 48.000 kHz). It allows you to measure how accurate external time base sources are (such as video or LTC). It is also affected by the sample rate settings in the MIDI Timepiece AV, so it can help you chase down discrepancies with pull-up and pull-down samples rates. Figure 10-18: The Advanced MIDI window. MIDI Machine Control options These options turn on and off the MIDI Machine Control features of the MIDI Timepiece AV. Most of the time, you’ll want to control the transports of all your gear from the computer. So leave the “Transport master” option checked. In this scenario, the computer is a synchronization slave in most cases, as it slaves to MIDI Time Code (MTC) generated by the MIDI Timepiece AV. So leave the “Synchronization slave” option checked as well. MIDI Machine Identification options If you are using MIDI Machine Control, each MMC device requires a unique MMC device ID, including the MIDI Timepiece AV itself. For convenience, the MIDI Timepiece AV automatically sets the device ID’s of all ADATs chained off of its ADAT sync port. This means that you don’t have to do anything in regard to setting the device ID’s of your ADATs. The factory default 98 USI NG M I DI T I M E P I E C E AV C O NSO L E !USB Interfaces Manual Book Page 99 Tuesday, October 10, 2000 12:43 PM ID of the MIDI Timepiece AV is 20, and the default ID of the ADAT connected to the MIDI Timepiece AV is 1. Other chained ADATs are automatically set to ID’s 2, 3, and so on. You can change these defaults if you’d like from the console’s Advanced MIDI window. Direct MMC versus redistributed MMC When you enable the transport master option shown in Figure 10-18, the MIDI Timepiece AV “swallows” all MMC transport commands sent by MMC software running on the computer, regardless of the MMC device the messages are intended for (as determined by the MMC device ID embedded in the messages). If you want to control a MMC device from your computer, you have two choices: 1. bypass the MIDI Timepiece AV’s MMC features, 2. or send the MMC transport commands to the MIDI Timepiece AV instead and have it redistribute them to the other MMC device(s) 2 Make any changes you like in the MIDI Routing window, Filter window, Channel Map window, Sync window, or Advanced MIDI windows. After you make your first change to a setup, the Console software indicates this interim state by displaying the phrase “Modified” in parentheses next to the setup name in the setup list. Making the MIDI Timepiece AV remember modifications Once you have modified a setup, you can make the MIDI Timepiece AV remember the modifications in one of several ways. ■ Choose Write setup from the Interface menu Click the Write setup button in the toolbar (see Figure 10-2 on page 84) ■ ■ Turn on Auto-write, which automatically writes the setup to the MIDI Timepiece AV when you either switch to a different setup or exit the console software If you would like to bypass the MIDI Timepiece AV and control a MMC device directly from your computer software (choice #1 above), uncheck the transport master option shown in Figure 10-18. If you plan to use choice #2 above, leave the transport master option checked, and also make connection shown in Figure 10-10 on page 91 (which routes the MIDI Timepiece AV’s Transport Out port to the other MMC device). WORKING WITH SETUPS The MIDI Timepiece AV provides eight “Base Setups” (“setups”), which you can configure any way you wish. Modifying a setup To modify a setup: 1 Select one of the eight setups from the Setup list in the toolbar. Figure 10-19: Writing a setup so that changes to it are remembered. Renaming a setup To rename a setup, choose Interface|Write setup menu command or by clicking the Write Setup button in the toolbar. Type in the new name and click Write. Saving setups and banks to disk Use the commands in the File menu to save a single setup or a setup bank (all eight setups) as a file on disk. Just choose Save setup or bank from the menu, type in a name, and click OK. To load the setup or bank from disk, use the Load bank or setup command in the File menu. 99 USI N G M I D I TI MEP I EC E A V C O N S O LE !USB Interfaces Manual Book Page 100 Tuesday, October 10, 2000 12:43 PM 100 USI NG M I DI T I M E P I E C E AV C O NSO L E !USB Interfaces Manual Book Page 101 Tuesday, October 10, 2000 12:43 PM CHAPTER 11 Using the Front Panel LCD OVERVIEW USING THE LCD DISPLAY This chapter explains how to program the MIDI Timepiece AV from the front panel. It also explains what the PANIC button does, and how to restore the factory default settings in the MIDI Timepiece AV. The MIDI Timepiece AV front panel liquid crystal display (LCD) is a 2 by 16 character, back-lit display. Using the LCD display . . . . . . . . . . . . . . . . . . . . .101 Working with base setups . . . . . . . . . . . . . . . . . .104 Working with modifiers. . . . . . . . . . . . . . . . . . . .105 Making the global hardware settings . . . . . . . .107 Performing a MIDI data dump. . . . . . . . . . . . . .108 Using the SMPTE controls . . . . . . . . . . . . . . . . .108 Programming the pedal inputs . . . . . . . . . . . . .110 With the LCD and four front panel knobs and the Enter button, you can control just about every capability in the MIDI Timepiece AV. (If you’re curious, see “A few things the LCD can’t do...” on page 115.) ☛ Please note: changes that you make to the MIDI Timepiece AV in the LCD do not automatically get reflected in MTP AV Console. Use the software controls to load the current state of the hardware into the console software. Programming knobs to send data . . . . . . . . . . .113 MIDI routing . . . . . . . . . . . . . . . . . . . . . . . . . . . . .114 Muting MIDI data . . . . . . . . . . . . . . . . . . . . . . . . .114 MIDI Channel Map. . . . . . . . . . . . . . . . . . . . . . . .114 Using the Panic button. . . . . . . . . . . . . . . . . . . . .115 Restoring factory default settings . . . . . . . . . . .115 Calibrating the click input. . . . . . . . . . . . . . . . . .115 A few things the LCD can’t do... . . . . . . . . . . . . .115 Understanding the LCD window structure The LCD provides 11 windows that are organized around its primary features. These windows are displayed across the top of Figure 11-1 on page 102. Several windows have sub-windows with additional parameters, which are shown below each main window. ☛ Note: if you have an original MIDI Timepiece connected to the network port of the MIDI Timepiece AV, an additional, 12th window is added in the LCD between the BASE SETUP and the PATCH SELECT windows. 101 !USB Interfaces Manual Book Page 102 Tuesday, October 10, 2000 12:43 PM MIDI Timepiece AV LCD Window Structure BASE SETUP IMPORT/ EXPORT MTP 1 (only appears with networked MTP 1) MODIFIER (continued on opposite page) PATCH SELECT GLOBAL HARDWARE SETUP MIDI DATA DUMP SYNC USE BASE SETUP MAC SPEED MASTER SYNC USE MODIFIER (1 THRU 4) BOX ID & NET PORT WORD CLOCK OUT TRIGGER MMC DEVICE ID for MTP AV and ADAT SMPTE VOLUME OUT PATCH NAME/ SAVE RUNNING STATUS SMPTE FORMAT DIRECT CONNECT MODE SMPTE DESTINATION RESET ALL DATA offset/stripe JAM SMPTE FRAMES Figure 11-1: The MIDI Timepiece AV window structure. The twelve main windows are displayed across the top in the double-ruled boxes. Use the WINDOW knob to scroll horizontally through the top row of main windows. Use the CURSOR knob to scroll vertically through the sub-windows listed below each main window. 102 USI NG T H E F R O NT P ANE L L C D !USB Interfaces Manual Book Page 103 Tuesday, October 10, 2000 12:43 PM (continued from opposite page) PEDALS KNOBS MIDI ROUTING MUTE MIDI DATA MIDI CHANNEL MAP PEDAL TYPE KNOB START/ STEP SIZE ROUTING BY CABLE MUTING PARAMETERS INPUT CHANNEL REMAP POLARITY or THRESHOLD/ DECAY RANGE ROUTING BY CHANNEL RANGE or CLICK TO MIDI OUTPUT DATA ASSIGNMENT & OUTPUT ASSIGNMENT BASE SETUP NAME OUTPUT CHANNEL REMAP OUTPUT ASSIGNMENT 103 USI N G TH E FR O N T P A N EL L C D !USB Interfaces Manual Book Page 104 Tuesday, October 10, 2000 12:43 PM Getting familiar with the LCD conventions Here are several conventions that will help you navigate through the LCD display: ■ Left and right arrows indicate that there is another screenful of data to the left or right that relates to the current window. D E Figure 11-1: The left and right arrows indicate other windows to the left or right, which you can scroll to with the CURSOR knob. ■ “Y/N” means to press the YES/NO button to confirm or execute something you have just done in the LCD. “<E>” means to press the ENTER button to confirm or carry out something you have just done in the LCD. ■ “N” or “Y” means to press the YES/NO button to toggle something from N to Y or Y to N. “Y” means “on” or “enabled” and “N” means “off ” or “disabled”. ■ When choosing a base setup, modifier, or patch, “N” means that the base setup or modifier has not been called up. (Press the YES/NO button to recall it.) “Y” means that the modifier, base setup or patch has been called up. In this case, disable the modifier, base setup, or patch by enabling a different one. ■ ■ When selecting cables in the LCD, the cable range can either be 1-8 or 1-16 if you have two MIDI Timepieces. “MAC” or “M” stands for the Macintosh (computer port), “NET” or “N” stands for the network port, and “mac” or “m” stands for the computer port on a MIDI Timepiece that you have networked to the one with which you are working. ■ If you find yourself in a window that asks you to save settings that you have made, and you do not want to save the changes, turn the WINDOW knob to exit the window and cancel the operation. Using the knobs to control the LCD Here is how the four knobs control the LCD: ■ Use the WINDOW knob to select a main window. The LCD has eleven main windows that correspond to the MIDI Timepiece AV’s primary capabilities. ■ Use the CURSOR knob to select variables within each window. A variable is a numeric or text item that flashes when it is selected. When selected, you can change it with the VALUE knob. ■ Use the VALUE knob to change the currently flashing numeric or text item in the LCD. ■ Sometimes the LCD has two flashing variables. In this case, one of them is underlined. Use the SELECT knob to change a flashing, underlined variable. When the LCD and software conflict If you’ve been using Clock Works on the computer to edit the MIDI Timepiece AV, the LCD may not be able to accurately reflect the changes you have made from the software because the software can do things that the LCD cannot. For example, you can program a knob to send system exclusive data from the software, but this is not possible from the LCD. If there is any doubt, check the software since it can accurately reflect everything about the MIDI Timepiece AV. WORKING WITH BASE SETUPS Think of a base setup as a picture of all the MIDI Timepiece AV’s current internal settings saved all at once. This includes its cable routing connections, muting and rechannelizing settings, SMPTE convert settings––everything. 104 USI NG T H E F R O NT P ANE L L C D !USB Interfaces Manual Book Page 105 Tuesday, October 10, 2000 12:43 PM The MIDI Timepiece AV has eight internal base setups; each can store its own unique settings. One of the eight base setups is always active, and it’s name and number are displayed in the BASE SETUP window. Any changes you make in any of the LCD windows are remembered until you switch to a different base setup. At any time, you can add changes you’ve made to the current base setup. Or, you can save the current base setup, along with the changes, as a different base setup that replaces one of the eight. (See “Making changes to a base setup” on page 105.) You can select modifiers, change cable routings, or anything you want. 3 Use the WINDOW knob to go to the BASE SETUP NAME window. It’s the window farthest clockwise. 4 If desired, use the VALUE and CURSOR knobs to edit the base setup name. 5 Press the ENTER button. You’ll now see the following window. Selecting the current base setup The BASE SETUP window lets you call up one of the MIDI Timepiece AV’s eight internal base setups. B A SE-SETUP B a sic Studio 1 YE To select a base setup: 1 Use the WINDOW knob to go to the BASE SETUP window. 2 Turn the VALUE knob until you see the name and number of the desired base setup. 3 Once you have selected the desired base setup, press the YES/NO button to recall it. Notice that only one base setup can be called up at a time. WRITE OVER D BaseSetup 1 1 N 6 Make sure that the original base setup appears in the LCD. If not, use the VALUE knob to select it. This is because you are going to replace the original base setup. (Although, if you want, you can preserve the original by writing over a different base setup.) 7 When you have selected the base setup you want to replace, press the YES/NO button. The new base setup replaces the old one. Changing the name of a base setup Use the same procedure as “Making changes to a base setup” on page 105 to rename a base setup. WORKING WITH MODIFIERS Making changes to a base setup To make changes to a base setup: 1 Select the base setup as described in the previous section. 2 Make any changes you like to the base setup by using any other windows in the LCD. A modifier is any command, or set of commands, that you can program the MIDI Timepiece AV to do. For example, a modifier could be the command to “connect input cable 3 to output cable 5”. Modifiers cannot be created or edited in the LCD. They can, however, be called up in the LCD. 105 USI N G TH E FR O N T P A N EL L C D !USB Interfaces Manual Book Page 106 Tuesday, October 10, 2000 12:43 PM Calling up a modifier The MODIFIER window lets you call up a modifier that you have created with MTP AV Console. USE BASE-SETUP D Basic Studio <E E To select a modifier: 1 Use the WINDOW knob to get to the BASE SETUP window. 2 Use the CURSOR knob to got to the MODIFIER window. MODIFIER 126 D KX88toProteus N 3 Turn the VALUE knob until you see the name and number of the desired modifier. 4 Once you have selected the desired modifier, press the YES/NO button to recall it. You can recall as many modifiers at a time as you want. Building a patch A patch is built using the base setups and modifiers that are stored in the MIDI Timepiece AV’s memory. To build a patch from the LCD: 1 Use the WINDOW knob to go to the SELECT PATCH window. SELECT PATCH NO PATCH 26 NE 2 Turn the CURSOR knob one click to the right to the USE BASE SETUP window. 3 Use the VALUE knob to select one of the eight base setups or NONE (no base setup). 4 Turn the CURSOR knob one click to the right to the USE MODIFIER window. USE MODIFIER D 1>NONE 10 NE 5 Use the VALUE knob to select a desired modifier or to select NONE. You can assign up to four modifiers to the patch. To assign a second, third and fourth modifier, use the SELECT knob and VALUE knob for each one. 6 Turn the CURSOR knob one click to the right to the TRIGGER window. The trigger is the MIDI patch change event that will call up the patch. You define what patch change, as well as what cable and channel it will come from in the network. This window provides three parameters, which can be selected with the CURSOR knob: the MIDI channel (CH), the patch change number (PC), and the source cable (IN). TRIGGER <E> D IN X CH 1 P 1E 7 Use the CURSOR and VALUE knob to set the trigger parameters as desired. 8 Turn the CURSOR knob one more click to the right. 106 USI NG T H E F R O NT P ANE L L C D !USB Interfaces Manual Book Page 107 Tuesday, October 10, 2000 12:43 PM The PATCH NAME/SAVE window appears. Use the CURSOR and VALUE knobs to adjust the name as desired. 9 Press the ENTER button to save the patch settings and name. Selecting a patch To select a patch: 1 Use the WINDOW button to go to the SELECT PATCH window. 2 Use the value knob to select the desired patch. 3 Press the YES/NO button to call up the patch. MAKING THE GLOBAL HARDWARE SETTINGS Go to the GLOBAL HARDWARE window using the WINDOW knob. Make the global hardware settings with the CURSOR and VALUE knobs as follows: Mac Speed ☛ This setting applies to the “Mac” serial port on the MIDI Timepiece AV. This setting has no effect when you are using the MIDI Timepiece AV with a Windows computer. M A C SPEED FAST D xmit to mac 4x E Network Connection and Box ID NET PORT is used to describe what is connected to the network port. Choices for BOX ID are 1-8 or 9-16. For Windows operation, this should always be set to 1-8. T H IS BOX ID 1-- 8 D NET PORT=MAC E MMC Device ID Use the VALUE knob to switch between two MMC device settings: MTP AV and ADAT. For each one, use the CURSOR and VALUE knobs to set the MMC device ID’s for each. Make sure the ID’s are different. MMC device ID # D MTP-AV 20 E Running Status By default, the MIDI Timepiece AV uses running status on its output cables as prescribed by the MIDI specification. Running status is a method of data transmission that uses less data, thereby conserving effort on the part of the MIDI Timepiece AV and the receiving device. RUNNING STATUS D CABL OUT 1 YE Defeating running status solves problems with devices that do not support it. Running Status is about 25% more efficient than non-running status, so don’t defeat it unless you have to. If you are not sure whether a MIDI device uses running status, and you encounter strange problems such as stuck notes, try disabling running status on the output cable to the device. Use the VALUE knob to select the cable and the YES/NO button to disable (or enable) running status. Direct Connect Direct connect is a special mode that allows nonstandard MIDI data transmission between a MIDI device and the computer. In this mode, all cable merging is disabled. You may need to use Direct Connect mode with hardware that does not 107 USI N G TH E FR O N T P A N EL L C D !USB Interfaces Manual Book Page 108 Tuesday, October 10, 2000 12:43 PM conform to standard practices. For example, some samplers require Direct Connect mode in order to perform sample dump transfers to and from the Mac. If you have difficulty with sysex transfers, try Direct Connect mode. DIRECT CONNE CT D CABLE X <> AE ☛ Note: the MIDI device must be connected to a MIDI IN and a MIDI OUT with the same number. Use the VALUE knob to select the cable that the device is connected to. ☛ Important note: when the MIDI Timepiece AV is in Direct Connect mode, it cannot receive or send data from any other ports except the direct connect ports. Direct Connect mode can only be turned on and off with the front panel LCD. Reset All Data This window resets the MIDI Timepiece AV to its factory default settings. ☛ BEWARE! When you reset all data, you lose everything in memory, including all modifiers and any modifications you have made to the base setups. RESET ALL DA TA D -DANGER<E> of the MIDI Timepiece AV at the time of the bulk dump (not including modifiers and base setups other than the current base setup). To initiate the bulk dump, press ENTER. DATA DUMP <E> CURRENT STATE Receiving a MIDI data dump To get the MIDI Timepiece AV to receive a MIDI data dump, transmit the data dump from software running on the Mac, or transmit it from a sequencer or other device connected to MIDI IN number 8. The MIDI Timepiece AV is ready to receive the dump at all times; no special preparation is needed. The data dumps must be received from either the computer port, the network port, or MIDI IN cable 8. USING THE SMPTE CONTROLS Use the WINDOW knob to go to the SYNC window. Make the SMPTE settings with the CURSOR and VALUE knobs as follows: SYNC This window is for display only. It shows a running update of the current SMPTE location (in hours, minutes, and seconds) while the MIDI Timepiece AV is striping SMPTE or locking to external SMPTE time code. It also indicates whether the MIDI Timepiece AV is synchronizing from its own internal time base (Internal) or locking to incoming SMPTE time code (LTC or MTC). PERFORMING A MIDI DATA DUMP The DATA DUMP window (selected with the WINDOW knob) causes the MIDI Timepiece AV to transmit several system exclusive messages to the computer and to output cable 1. These messages contain a description of the current state SYNC 00:00:00 E Internal :48000 108 USI NG T H E F R O NT P ANE L L C D !USB Interfaces Manual Book Page 109 Tuesday, October 10, 2000 12:43 PM External Time Base Status Display The SYNC window gives you a time base status display to the right of the “tb:”. Vid means video. LTC or MTC indicate SMPTE or MIDI Time Code. Following the time base indicator is the status display. If it says “No TB”, this means that it is waiting to receive a valid time base, as determined by its MASTER SYNC setting. If MASTER SYNC is set to LTC or MTC, you'll see the “No TB” message while the MIDI Timepiece AV waits to receive incoming time code, which it will use as the time base. If MASTER SYNC is set to one of the three VIDEO modes, you'll see the “No TB” message if the MIDI Timepiece AV is not properly receiving video input, which it uses as the time base in these modes. S Y NC 00:00:00 E E x t tb:Vid:No T B Once the MIDI Timepiece AV locks on to a stable time base, it displays “TB OK” for a moment and then displays the sample rate it is generating based on the current time base. S Y NC 00:01:14 E E x t tb:Vid:4800 7 When the MIDI Timepiece AV both locks to a stable time base and begins converting, it displays the digital audio sample rate it is generating, based on the current time base (either external or internal).This display can be very helpful for determining if the SMPTE frame rate settings are correct and if the external time base is both stable and accurate. You may also see the “JAM” indicator. For a complete explanation, see “Stable but not locked” on page 97. Master Sync Use the VALUE knob to choose the appropriate time base and address sources. See “Choosing a master SYNC mode” on page 118 for an explanation of these settings. D MASTER SYNC INTERNAL E Word Clock Out Use the CURSOR and VALUE knobs to choose the sample rate and sample clock format (DIGI for Digidesign superclock or 1X for standard word clock). The sample rate can be either 44.1K or 48K, and there are three variations of each frame rate: normal, pull-up (UP), and pull-down (DN). The pull-up and pull-down sample rates can be used in the standard fashion when working with audio that will be transferred between video (at 29.97 frames per second) and film (24 fps) — or other frame rates. WORD CLOCK OUT D 44.1K UP DIGI E SMPTE Volume Out This setting lets you adjust the volume of the SMPTE output from the MIDI Timepiece AV. SMPTE VOLUME OUT D E 109 USI N G TH E FR O N T P A N EL L C D !USB Interfaces Manual Book Page 110 Tuesday, October 10, 2000 12:43 PM SMPTE Format Use the VALUE knob to choose the desired frame rate for striping — or any time the MIDI Timepiece AV serves as the SMPTE time code master. If you are working with video, be sure to choose 29.97 (either drop or non-drop as needed or desired) instead of 30. SMPTE FORMAT D 30 16, and 32 frames or “I”. Choose “I” for “infinite” jam sync, which causes the MIDI Timepiece AV to begin striping on its own when it encounters a drop out. To stop striping in this case, use the CURSOR knob to go back to the STRIPE START window and press ENTER. JAM SMPTE FRAMES D 4 E SMPTE Destination This window determines where the MIDI Timepiece AV sends MIDI Time Code when it is converting or generating time code. By default, it sends time code to the computer only. To send time code to another cable, use the SELECT knob to choose the cable and use the VALUE knob to enable time code (Y) or disable it (N). SMTPE DESTIN ATON D CABLE 1 NE Offset/Stripe Use the CURSOR AND VALUE knobs to set the start frame for striping. Press the ENTER button to start striping. Press it again to stop striping. The start time is expressed in hours, minutes, seconds, and frames. offset/strip e<E> D +00:00:00/00 E Jam SMPTE Frames Use the VALUE knob to increase or decrease the number of frames the MIDI Timepiece AV will “jam sync” or “freewheel” for in order to bypass drop outs in the time code. Choices are 0, 1, 2, 4, 8, Getting a running update of SMPTE in the LCD While the MIDI Timepiece AV is either converting or generating SMPTE time code, use the WINDOW knob to go to the SYNC window. The SYNC window provides a running update (hours:minutes:seconds) of the time code. PROGRAMMING THE PEDAL INPUTS Use the WINDOW knob to go to the PEDALS window. Pedals display The first pedal window provides a running update of pedal values, which shows you the current value of the pedal as you press it. Turn the CURSOR knob to the right to make the pedal settings described in the following sections. PEDALS A-_ 0 B-_ 0 E Pedal Type Use the SELECT knob to choose between pedal A and pedal B. Use the VALUE knob to choose a type of pedal. You have five choices: ■ Roland expression ■ KORG expression ■ Click-to-MIDI (pedal A only) 110 USI NG T H E F R O NT P ANE L L C D !USB Interfaces Manual Book Page 111 Tuesday, October 10, 2000 12:43 PM ■ Momentary (for a foot switch) ■ LRC (available for Pedal B only) ■ Off If you are not sure whether your pedal is a KORG type or Roland type, choose one and then see “Verifying that the pedal is working” on page 112. P E DAL TYPE D PEDAL A >CLICK PEDAL RANGE D SEL A > 0-127 E E For the Alesis LRC, use the SELECT knob to choose PEDAL B and use the VALUE knob to choose LRC. P E DAL TYPE D PEDAL B >LRC E Pedal Polarity Use the SELECT knob to choose between pedal A and pedal B. Use the VALUE knob to choose between positive (+) and negative (-) polarity. Negative polarity reverses the direction of the pedal, so that if it normally goes up when you press down, negative polarity will make it go down (and vice versa). If you aren’t sure which to choose, use positive and then check it by going to “Verifying that the pedal is working” on page 112. P E DAL POLARITY D PEDAL A> + Pedal Range Use the SELECT knob to choose between pedal A and pedal B. Use the CURSOR knob to select the low and high end of the range. Use the VALUE knob to set the numbers. This is the minimum and maximum value that the pedal will generate. PEDAL OUTPUT ASSIGNMENT To select the pedal, use the CURSOR knob to go back to the previous window and use the SELECT knob to select the pedal. In this window, use the SELECT knob to choose among four possible output assignments. Use the CURSOR knob to switch between the four output assignment parameters (input cable, data byte, channel byte, and controller/note number). Select the pedal in the previous window. Use the CURSOR knob to select these four output parameters. PEDAL A D #1 > 1 B0 Use the SELECT knob to switch between the four possible output assignments input cable Data type byte (in MIDI channel byte (in hex) This identifies the currently selected output parameter below. CMD 7 XX Controller or note number ☛ E Note: pedal output cannot be assigned directly to an output cable. Instead, it must be assigned to an input cable with which it gets merged. 111 USI N G TH E FR O N T P A N EL L C D !USB Interfaces Manual Book Page 112 Tuesday, October 10, 2000 12:43 PM For the data type byte, enter one of the following values: To generate this Enter this as the data type byte Note 9 Polyphonic pressure A Controller B Program change C Mono pressure D Pitch bend E For the MIDI channel byte, enter the appropriate value below: Channel Hex value 1 0 2 1 3 2 4 3 5 4 6 5 7 6 8 7 9 8 10 9 11 A 12 B 13 C 14 D 15 E 16 F Verifying that the pedal is working To verify that the pedal you have programmed is working properly, use the WINDOW knob to go to the PEDALS window. Press the pedal and watch the display. You should get a running update in the LCD as the pedal moves. If not, try choosing a different pedal type. Programming Pedal A to convert an audio click To program Pedal A to convert an audio click: 1 Use the WINDOW knob to go to the PEDALS window. 2 Use the CURSOR knob to go to PEDAL TYPE. 3 Use the SELECT knob to choose Pedal A. 4 Use the VALUE knob to choose CLICK. 5 Turn the CURSOR knob one click to the right to go to the THRESHOLD/DECAY window. THRESHOLD 10 D CLICK DECAY 10 E 6 Use the CURSOR and VALUE knobs to set the Threshold and Decay. The threshold can be set anywhere on a scale from 0 to 70. The audio click must be loud enough to reach the threshold. A soft click will require a low threshold. Try to set the threshold as high as possible, however, to avoid false triggering from noise. Decay is meant to prevent doubled attacks. The decay can be set from 1 to 31. Low values make the decay longer; high values make it shorter. Try to set the decay as long (low) as possible, but if you are working with a faster tempo, don’t make it too long or you will miss beats. The decay also determines the duration of the MIDI note generated by the MIDI Timepiece AV. A low decay produces a long duration; a high decay produces a short duration. 112 USI NG T H E F R O NT P ANE L L C D !USB Interfaces Manual Book Page 113 Tuesday, October 10, 2000 12:43 PM You may need to experiment to adjust these values. See “Checking the Click-to-MIDI settings” on page 113. 7 Turn the CURSOR knob one click to the right to go to the CLICK TO MIDI output assignment window. C L ICK TO MIDI D IN 1 CH 1 n 61 8 Use the CURSOR and VALUE knobs to set the output channel, MIDI note number, and input cable assignment. ☛ Note: the click-to-MIDI output assignment cannot be assigned directly to an output cable. Instead, it must be assigned to an input cable with which it gets merged. Checking the Click-to-MIDI settings Use the WINDOW knob to go to the PEDALS window. Play the audio click. Watch the display. You should see the bar indicator flash for every click. You can also observe the green MIDI OUT LED’s on the front panel to see if they flash in sync with the click as well. If they miss a beat, or if they seem to flicker or stutter with a doubled attack, try adjusting the threshold and decay. PROGRAMMING KNOBS TO SEND DATA Use the WINDOW knob to go to the KNOB window. K N OBS 1 2 7 127 127 127 Make the KNOB settings with the SELECT, CURSOR and VALUE knobs as follows: 1 Turn the CURSOR knob one click to the right to go to the KNOB START/STEP SIZE window. KNOB START D A > STEP 127 1E 2 Use the SELECT and VALUE knobs to set the start value and step size for each knob. The start value is the value that the knob gets set to when you first call up the base setup or modifier that stores the knob settings. The step size determines the value change of the controller or patch change messages every time you turn the knob one click. Normally, the value will change by one. You could, however, get a more dramatic change with less turning of the knob by making this value five, for example. Then the knob will generate values of 0, 5, 10, 15, 20, 25, etc. on each click as you turn it. 3 Turn the CURSOR knob one click to the right to go to the KNOB RANGE window. KNOB RANGE D SEL A > 0-127 E 4 Use the SELECT, CURSOR and VALUE knobs to set the range for each knob. These values determine the lowest and highest value that the knob can generate. E 5 Turn the CURSOR knob one click to the right to go to the KNOB output assignment window. KNOB A D #1> 1 B2 IN 7 XX 113 USI N G TH E FR O N T P A N EL L C D !USB Interfaces Manual Book Page 114 Tuesday, October 10, 2000 12:43 PM The knob output assignment window works in the same fashion as the pedal output assignment window described in the section “PEDAL OUTPUT ASSIGNMENT” on page 111. Please refer to that section for details. ☛ Note: similarly to pedals, knob output cannot be assigned directly to an output cable. Instead, it must be assigned to an input cable with which it gets merged. MIDI ROUTING Use the WINDOW knob to go to the MIDI ROUTING window. Use the CURSOR, SELECT, and VALUE knobs to make cable routings as follows: Route by cables Use the SELECT knob to choose an input cable. Use the VALUE knob to select an output to which to route the input. Once you have made your input to output cable choices, press YES/NO to make (or break) the connection. (For cable designations, see “Getting familiar with the LCD conventions” on page 104.) ROUTE BY CAB LES D In_1>Out 1 NE Route by channel Use the SELECT knob to choose an input cable. Use the CURSOR and VALUE knobs to select the input cable and channel that you want to route to an output cable. (The input and output channel are the same.) Once you have made your input to output cable choices, press YES/NO to make (or break) the connection. (For cable designations, see “Getting familiar with the LCD conventions” on page 104.) ROUTE BY CHANNEL D In_1CH 1 OUT 1 N MUTING MIDI DATA Use the WINDOW knob to go to the MUTE MIDI DATA window. Make the muting settings with the CURSOR and VALUE knobs as follows: Input or output Cable Channel (displays dashes for nonchannel specific data) IN 1 CH 1 CONTROLLERS N Type of data to be muted Press YES/NO button to mute (Y) or unmute (N) the MIDI CHANNEL MAP Use the WINDOW knob to go to the MIDI CHANNEL MAP window. Make the mapping settings with the CURSOR and VALUE knobs as follows: Input Channel Remap Use the SELECT knob to choose an input cable. Use the CURSOR and VALUE knobs to select the source and destination channels. (For cable designations, see “Getting familiar with the LCD conventions” on page 104.) IN CHANNEL REMAP D IN _1CH 7 TO 1 E 114 USI NG T H E F R O NT P ANE L L C D !USB Interfaces Manual Book Page 115 Tuesday, October 10, 2000 12:43 PM Output Channel Remap Use the SELECT knob to choose an output cable. Use the CURSOR and VALUE knobs to select the source and destination channels. (For cable designations, see “Getting familiar with the LCD conventions” on page 104.) O U T CHANEL REMAP D OUT_1CH 7 TO 1 USING THE PANIC BUTTON 2 Turn the CURSOR knob all the way clockwise. The RESET ALL DATA window appears. 3 Press the ENTER button. ☛ BEWARE! You’ll lose everything in the MIDI Timepiece AV memory, including modifiers and patches that you have created and saved, and changes you have made to any of the eight base setups. CALIBRATING THE CLICK INPUT The MIDI Timepiece AV has a Panic button on the front panel. The click input (Pedal A) is calibrated before the unit leaves the factory. However, this calibration can be lost in some circumstances. If the Panic is pressed once, it sends out a MIDI All Notes Off message to each cable. To recalibrate the click input: If the Panic button is pressed twice (somewhat like a double-click of a computer mouse), it not only sends out All Notes Off messages, it also sends out a MIDI note off command for every note on every channel. As you can imagine, this is a lot of data, and it takes the MIDI Timepiece AV a moment to transmit all of it! 1 Insert the audio source into the Pedal A. 2 Configure Pedal A for click to MIDI conversion as described in “Programming Pedal A to convert an audio click” on page 112. 3 Go to the THRESHOLD window using the CURSOR knob. If you hold down the Panic button while switching on the MIDI Timepiece AV, the unit is restored to its factory default settings. 4 With silence on the audio click input (no click being played), press ENTER in the THRESHOLD window. RESTORING FACTORY DEFAULT SETTINGS This recalibrates the click input. In doing so, the threshold bottoms out at approximately 2 or 3 in a range from 0 to 70. The “factory default” settings are the settings that the MIDI Timepiece AV has when it ships from the factory. At times, you might need to start from a “clean slate”, so to speak, and restore the factory default settings. To restore the factory default settings, hold down the Panic button while powering up the unit. Or you can reset it from the front panel LCD as follows: 1 Use the WINDOW knob to go to the GLOBAL HARDWARE SETUP window. A FEW THINGS THE LCD CAN’T DO... There are a handful of things that cannot be programmed from the front panel. You cannot: ■ Program a knob to send system exclusive data (You can program it to send controller data, however.) ■ Create or edit modifiers 115 USI N G TH E FR O N T P A N EL L C D !USB Interfaces Manual Book Page 116 Tuesday, October 10, 2000 12:43 PM ■ MIDI cannon These tasks can be accomplished with MTP AV Console. 116 USI NG T H E F R O NT P ANE L L C D !USB Interfaces Manual Book Page 117 Tuesday, October 10, 2000 12:43 PM CHAPTER 12 Synchronization with the AV OVERVIEW This chapter provides a complete explanation of the synchronization features in your MIDI Timepiece AV. THREE COMPONENTS OF SYNCHRONIZATION The MIDI Timepiece AV handles all three components of synchronization: A sync hub for your studio . . . . . . . . . . . . . . . . .117 ■ Time base Three components of synchronization. . . . . . .117 ■ Address ■ Transport control Choosing a master SYNC mode. . . . . . . . . . . . .118 Summary of synchronization modes . . . . . . . .118 Common synchronization scenarios . . . . . . . .120 Locking to video . . . . . . . . . . . . . . . . . . . . . . . . . .120 Slaving ADATs . . . . . . . . . . . . . . . . . . . . . . . . . . . .122 Slaving a MOTU 2408 system . . . . . . . . . . . . . . .122 Slaving a computer to the MTP AV . . . . . . . . . .124 Striping SMPTE. . . . . . . . . . . . . . . . . . . . . . . . . . .125 A SYNC HUB FOR YOUR STUDIO Think of the MIDI Timepiece AV as the synchronization hub for your recording studio. It provides stable, centralized synchronization services for ADATs, video, word clock devices, the 2408 and other MOTU hard disk recording systems, Digidesign systems like Pro Tools, your computer, and any devices that can lock to SMPTE time code (LTC) or MIDI Time code (MTC). Using the MIDI Timepiece AV is simple: once you choose a synchronization master, the MIDI Timepiece AV generates all other sync formats. The MIDI Timepiece AV generates a time base — a stable, accurate measurement of the passage of time from which various forms of digital and analog synchronization data are generated to keep all connected devices in sync with one another as tightly as possible. In addition, the MIDI Timepiece AV provides central address — the current cue position or playback location for all devices. When you tell all of your devices to cue to one hour (01:00:00:00) for example, all devices will know exactly where to go. The MIDI Timepiece AV is a MIDI Machine Control (MMC) device, and, as such, it can respond to MMC transport messages (play, stop, rewind, and cue). In turn, it can redistribute MMC transport messages to ADATs connected to its ADAT Sync Out port, as well as other MMC devices connected to its MIDI outputs. For example, you can control your rack of ADATs and other MIDI Machine Control compatible devices with the transport controls of a MIDI sequencer running on your computer. Or you can run everything from an Alesis Little Remote Control (LRC). 117 !USB Interfaces Manual Book Page 118 Tuesday, October 10, 2000 12:43 PM CHOOSING A MASTER SYNC MODE In any synchronization scenario, there is a master, and there are slaves. With the MIDI Timepiece AV, you can, in most situations, choose which device will be the master. And you can even choose different, independent master sources for transport control, time base, and address. For example, you could choose house sync (video blackburst) as the time base master, choose the MIDI Timepiece AV itself as the address (SMTPE time code) master, and manipulate the transport controls of everything (ADATs, Pro Tools, any MMC device, and your sequencer) from your computer. Advice about choosing a time base master In general, you should try to set things up in your studio so that the master time base is either the MIDI Timepiece AV itself or video house sync. Both are especially designed to provide an extremely accurate, stable time base—more stable than SMPTE time code (LTC and, especially, MTC). When you set things up in this fashion, SMPTE time code (either LTC or MTC) is used just as an address source, while timing stability is handled entirely by the MIDI Timepiece AV. Finding the MIDI Timepiece AV sync controls The MIDI Timepiece AV synchronization controls are in the SYNC menu in its front panel LCD. You can get to this menu by turning the WINDOW knob on the front panel. Then use the CURSOR knob to proceed through the menu. The first setting, MASTER SYNC, is explained in the next section. You can find corresponding settings in the MTP AV Console software, as described in “Sync window” on page 94. SUMMARY OF SYNCHRONIZATION MODES In total, the MIDI Timepiece AV offers seven synchronization modes for its MASTER SYNC setting. Each mode provides a different combination of sources for a time base master and an address (SMPTE time code) master. The seven modes are as follows: Master Sync mode Address source Time base LTC QuikLock SMPTE (LTC) SMPTE (LTC) INTERNAL MTP AV MTP AV MTC MIDI Time Code MIDI Time Code LTC SMPTE (LTC) SMPTE (LTC) INTERN/VIDEO MTP AV Video MTC/VIDEO MIDI Time Code Video LTC/VIDEO SMPTE (LTC) Video Below is a brief explanation of each mode. LTC QuikLock When the MIDI Timepiece AV locks to SMPTE time code (LTC), it employs a digital audio phaselock loop to accurately synchronize ADATs and other digital audio devices connected to its Word Sync Out port. The MIDI Timepiece AV’s lock-up time (approximately 4-5 seconds) is quite favorable compared to other similar digital audio synchronization devices. As of this writing, we know of no other digital audio synchronizer that can lock to LTC as quickly as a MIDI Timepiece AV. LTC QuikLock, on the other hand, is specifically meant to be used in situations where you are not synchronizing any digital audio or gen-locking to video. In QuikLock mode, the MIDI Timepiece AV temporarily disables its digital audio phase-lock loop, allowing the AV to serve as a SMPTE-toMIDI converter only. With the digital audio features “switched-off,” lock-up time (the time it takes the MIDI Timepiece AV to lock up to incoming time code when it is first received) is reduced to less than one second. 118 SY NC H R O NI Z AT I O N W I T H T HE AV !USB Interfaces Manual Book Page 119 Tuesday, October 10, 2000 12:43 PM Basically, QuikLock mode is a way of achieving faster lock-up time in situations where you do not need the MIDI Timepiece AV’s digital audio synchronization features. If you aren’t syncing ADATs, Pro Tools or any other word clock device, you can use QuikLock. If you are syncing ADATs or any other digital audio device connected to the MIDI Timepiece AV’s Word Sync Out port, then you need to use one of the other six synchronization modes. As its name implies, LTC QuikLock mode is meant for synchronizing to time code (LTC) received on its SMPTE input. A typical example is when you are slaving the MIDI Timepiece AV to a multi-track tape deck (with SMPTE time code striped on one of its tracks) as shown in Figure 2-5 on page 12. Internal Choose this setting when you want the MIDI Timepiece AV to be the time base master and SMPTE address master. This mode is highly recommended for stable sync. This mode is also recommended when you want to use MIDI Machine Control from your computer sequencer or from an Alesis LRC connected to the front panel of the MIDI Timepiece AV. MTC Choose this setting when you want the MIDI Timepiece AV to slave to MIDI Time Code being sent from a device connected to one of its inputs. This mode offers the least amount of time base stability, so we recommend that you try to set things up so that you can use one of the other modes. When the MIDI Timepiece AV MASTER SYNC mode is set to MTC, it locks to any MTC coming from your computer. In doing so, however, it also “swallows” the MTC coming from the computer. If you attempt to transmit MTC from MIDI software to a specific MIDI device in your studio, it won’t reach the MIDI device because it will get read and “swallowed” by the MIDI Timepiece AV. What you need to do, in this case, is have the MIDI Timepiece AV send MTC to the desired MIDI device. Just use the SMPTE DESTINATION window (located in the SMPTE/sync menu) to choose which output cable(s) you want to send MTC to. Or use the MTP AV Console software to route MTC as needed. LTC Choose this setting when you want the MIDI Timepiece AV to slave to incoming SMPTE time code via the rear-panel LTC input. An example is an analog multi-track tape recorder with SMPTE time code striped on a track. The MIDI Timepiece AV will automatically detect the frame rate, with the exception that it cannot distinguish between 29.97 and 30. Therefore, to ensure that the audio components in your system will be driven at the proper sample rate, be sure to set the MIDI Timepiece AV to the proper frame rate when using either 29.97 (drop or non-drop) or 30. Intern/Video Choose this setting when you want the MIDI Timepiece AV to genlock to house sync video input (as a time base reference only), but wish the MIDI Timepiece AV itself to be the SMPTE time code (LTC and MTC) master address source. This mode is highly recommended for stable sync. Also use this mode when you would like to stripe frame-locked LTC onto video. When using this mode, be sure to set the MIDI Timepiece AV’s frame rate to 29.97 (either drop or non-drop, as necessary or desired), instead of 30. Doing so ensures that the sample rate being generated by the MIDI Timepiece AV is exactly as it is set in the front-panel LCD. MTC/Video Choose this setting when you want the MIDI Timepiece AV to genlock to house sync video input (as a time base reference only) but make it use MTC input for the master address source. Be sure 119 SYN C HRO N I Z A TI O N W I TH TH E A V !USB Interfaces Manual Book Page 120 Tuesday, October 10, 2000 12:43 PM to set the MIDI Timepiece AV’s frame rate to 29.97 (either drop or non-drop, as necessary or desired), instead of 30. Doing so ensures that the sample rate being generated by the MIDI Timepiece AV is exactly as it is set in the front-panel LCD. LTC/Video Choose this setting when you want the MIDI Timepiece AV to genlock to house sync video input (as a time base reference only) but make it look for LTC input (from the audio SMPTE input on the rear panel) for the master address source. Be sure to set the MIDI Timepiece AV’s frame rate to 29.97 (either drop or non-drop, as necessary or desired), instead of 30. Doing so ensures that the sample rate being generated by the MIDI Timepiece AV is exactly as it is set in the front-panel LCD. COMMON SYNCHRONIZATION SCENARIOS Here are some common synchronization scenarios and the correct setting for each: Typical scenario MTP AV Master Sync setting You have Digidesign hardware such as Pro Tools, or any word clock device, and ADATs and you want to sync them with each other (and the computer) as accurately as possible. (And you aren’t doing video.) INTERNAL — this makes the MIDI Timepiece AV the master timing source. In this case, you slave your sequencer (or digital audio software) to MTC generated by the MIDI Timepiece AV. You want to slave everything (Pro Tools or other word clock device, ADATs, and the computer) to video with SMPTE time code (LTC) also coming from video. LTC/VIDEO You want the best sync possible, you want to control the transports of everything via MMC from your computer software or an LRC, and you aren’t doing video. INTERNAL — this makes the MIDI Timepiece AV the master timing source and the MMC master. You send it MMC commands from your sequencer, and it drives Pro Tools (via superclock and software address/transport control) and ADATs (via MMC and ADAT sync). You want to stripe SMPTE time code (LTC) onto a video tape while resolved to video. INTERN/VIDEO — this makes the MIDI Timepiece AV generate LTC that is frame-locked to video (i.e. LTC won’t drift out of sync with video frames). You don’t have ADATs or any other digital audio devices and you want to slave the MIDI Timepiece AV to a multitrack LTC QuikLock — this gives the MIDI Timepiece AV faster response when locked to LTC received on its SMPTE Input LOCKING TO VIDEO The following sections discuss several important points to be aware of when working with video. Double-check the frame rate When you are working with video, be sure to set the MIDI Timepiece AV’s frame rate to 29.97 (drop or non-drop as needed). This ensures that the digital audio sample rate displayed in the MIDI Timepiece AV’s front panel LCD is the rate that the box is actually generating. If the MIDI Timepiece AV’s frame rate is set to 30 when you are slaving to video (via either LTC only or video genlock), then the MIDI Timepiece AV pulls down the digital audio down sample rate shown in the LCD to compensate for the fact that it is being forced to operate at 29.97 (due to video gen-lock). You can keep things simple and straightforward by making sure you have the frame rate set to 29.97 (either drop or non-drop) when you are using video. If you do, the sample rate you see is the sample rate you’ll get. Here is a chart summarizing the MIDI Timepiece AV’s actual word clock output when locked to LTC or VIDEO as a time base. The examples in this chart are given at 48000 Hz, but 120 SY NC H R O NI Z AT I O N W I T H T HE AV !USB Interfaces Manual Book Page 121 Tuesday, October 10, 2000 12:43 PM the results in the last column for when pull down occurs are the same for 44100 Hz (for which the pull down rate is 44,056 Hz): MTP AV Master sync setting Word SMPTE clock format setting setting Actual incoming time base Actual word clock output LTC 48K 30 30 fps 48000 LTC 48K 30 29.97 fps 47952 (pull down) LTC 48K 29.97 nd 29.97 fps 48000 LTC 48K up 30 29.97 fps 48000 LTC 48K dn 29.97 nd 29.97 fps 47952 (pull down) Video (NTSC) 48K 30* Video (29.97) 48000 Video (NTSC) 48K 29.97 nd Video (29.97) 48000 Video (NTSC) 48K dn 30* Video (29.97) 47952 (pull down) Video (NTSC) 48K dn 29.97 nd Video (29.97) 47952 (pull down) * The MIDI Timepiece AV internally operates at 29.97 non-drop (nd) when its MASTER SYNC setting is set to one of its three video modes and, at the same time, the LCD frame rate is currently set to 30. Video lock-up time At the moment the MTP AV first receives video signal, it immediately gen-locks and then takes several seconds to “settle in” while it adjusts its phase-lock loop to the new video signal. During this brief period, there is a possibility — depending on your digital audio hardware and the nature of any audio you may be playing back — that you might hear a slight wavering in the audio for a few seconds. To avoid this, give yourself 5 or 10 seconds of preroll in any situation where video is starting up for the first time. The above-mentioned brief period of phase-lock adjustment does not occur when you are feeding blackburst (house sync) to the MTP AV because the video signal is continuous. (It never stops and starts.) In this case, the MTP AV remains continuously phase-locked to video, and then simply engages as soon as LTC is received — with no subsequent period of adjustment. This scenario will provide the best results. Getting faster lock-up when slaving to a VTR If you are not using blackburst and are instead slaving directly to a video deck (VTR), you can shorten — and practically eliminate — the abovementioned period of phase-lock adjustment by doing the following: 1 Use the MTP AV to stripe LTC onto your video tape while gen-locked to video. (Make sure that the MTP AV’s MASTER SYNC mode is set to INTERN/VIDEO.) This ensures that the LTC will be frame-locked (i.e. LTC won’t drift out of sync with video frames.) The MTP AV is ideal for striping frame-locked LTC. (See “Striping frame-locked LTC onto video” on page 127 for details about this.) 2 When you are done striping and are ready to lock to the video, set the MTP AV’s MASTER SYNC mode to LTC and lock to LTC only (without video genlock). This will provide stable, frame-accurate synchronization, along with rapid phase lock. If you aren’t using ADATs or any other digital audio devices, you can even use QuikLock mode to make lock-up even more responsive. Recording digital audio while locked to video When you record digital audio with video as the time base, the MIDI Timepiece AV SMPTE format should be set to 29.97 (either drop-frame or non- 121 SYN C HRO N I Z A TI O N W I TH TH E A V !USB Interfaces Manual Book Page 122 Tuesday, October 10, 2000 12:43 PM drop). This ensures that the audio you record will be recorded at the exact sample rate you have chosen in the MIDI Timepiece AV LCD. for clean, phased locked — and even sampleaccurate — digital audio transfers from ADATs to the computer. For details, see the next section. SLAVING ADATS SLAVING A MOTU 2408 SYSTEM The MIDI Timepiece AV is programmed out of the box to automatically establish synchronization with an ADAT or chain of ADATs connected to its ADAT Sync Out port. The MIDI Timepiece AV will automatically set the first ADAT it sees to Device ID 1 and all subsequent chained ADATs to device IDs 2, 3, and so on. For more information, see “Connecting ADATs” on page 14 and “Setting MMC device ID’s” on page 132. The MIDI Timepiece AV provides complete synchronization services for a MOTU 2408 (or related) hard disk recording system. The AV can continuously resolve the 2408 to video, SMPTE time code or its own internal clock. This allows you to slave the 2408 system to video, multi-track tape decks, other hard disk recorders and any other SMPTE time code source. If you have ADATs, the AV provides ADAT sync to the 2408 and the ADATs, allowing you to make sample-accurate transfers between your ADATs and ASIO 2.0 compliant audio software. Running ADATs at 44.1 kHz To run an ADAT or ADAT XT at 44.1 kHz instead of 48kHz, just set the desired sample rate on the front panel of the MIDI Timepiece AV. Please note, however, that when you choose 44.1 kHz, there will be no indication on the ADAT front panel that it is running at 44.1 kHz. Furthermore, the SMTPE display on the ADAT front panel will not match the SMPTE display in the MIDI Timepiece AV frontpanel LCD (or the rest of your MIDI Timepiece AV-based system). This discrepancy, however, is only a display issue: when you actually play music, the music on the ADAT will be in perfect time with the MIDI Timepiece AV (and everything else being synchronized by the MIDI Timepiece AV). Please contact Alesis for information about the availability of a ROM update that addresses this issue. Please note that this display discrepancy does not occur when the ADAT or ADAT XT is running at 48K. ADAT Sync versus Word Clock There are two ways to slave a MOTU 2408 system to the MIDI Timepiece AV: ■ via ADAT Sync ■ via Word Clock While there are several possible scenarios, we recommend ADAT sync if you have an ADAT and word clock otherwise. Working with ADATs and the 2408 MOTU’s 2408 cross-platform audio interface for provides a fiber-optic, 24-channel digital superhighway between your ADATs and your 2408compatible audio software. The 2408 system includes both word clock and ADAT SYNC ports 122 SY NC H R O NI Z AT I O N W I T H T HE AV !USB Interfaces Manual Book Page 123 Tuesday, October 10, 2000 12:43 PM Windows computer running audio software PCI-324 card ADAT Sync In USB MIDI Timepiece AV ADAT Sync Out ADAT sync cable One or more ADATs Slaving the 2408 to the AV with ADAT Sync Use this scenario if you have one or more ADATs. Add the 2408 to the very end of the ADAT sync chain via the ADAT SYN IN port on the 2408 system’s PCI-324 card as shown in Figure 12-1. Below is a table summarizing the various hardware and software settings for this setup: System Component Setting for the ADAT sync scenario MTP AV sync mode You can use any sync mode except LTC/ QuikLock. The 2408 system will resolve to the MTP AV, even when the AV itself is resolving to SMPTE, video, etc. If you want to drive the whole rig from your MMC-compatible software, set the AV to Internal mode. This lets you do transport control from your software. 2408 system In the PCI-324 Console window, set the Clock Source menu to ‘PCI-324: ADAT’. Also make sure the sample-rate setting matches the ADATs and the MTP AV. Audio software that supports ASIO 2.0 sampleaccurate sync Make the appropriate setting in the software to slave to the PCI-324 card sample clock. Other MIDI/audio software Slave it in the normal fashion to MIDI Time Code from the MIDI Timepiece AV. ADAT Sync In sync cables Sync Out Sync In Sync Out etc. Figure 12-1: Slaving ADATs and a 2408 system to the MIDI Timepiece AV via ADAT Sync. 123 SYN C HRO N I Z A TI O N W I TH TH E A V !USB Interfaces Manual Book Page 124 Tuesday, October 10, 2000 12:43 PM Slaving the 2408 to the AV with Word Clock Use this scenario if when you don’t have any ADATs. Connect the MIDI Timepiece AV’s Word Clock Out to the 2408 audio interface’s Word Clock In port as shown below in Figure 12-2. Windows computer running audio software SLAVING A COMPUTER TO THE MTP AV The MIDI Timepiece AV ships from the factory ready to lock the computer to SMPTE time code via pre programmed MIDI Time Code (MTC) routing from the AV to the computer. The MIDI Timepiece AV will send MIDI Time Code to the computer as soon as it locks up. Any software running on the computer can then slave to the time code. (Make sure the software is set up to lock to MIDI time code.) USB MIDI Timepiece AV Word Clock Out Word Clock IN When the MTP AV locks to the time code, the green “LOCK” LED on the front panel glows steadily and the red “TACH” LED blinks regularly. In addition, the green computer OUT LED glows steadily, indicating that MIDI time code (MTC) is being sent to the computer. Red TACH light Figure 12-2: Slaving a 2408 system to the MIDI Timepiece AV via Word Clock. The settings for this setup are as follows: System Component Setting for the ADAT sync scenario MTP AV sync mode You can use any sync mode except LTC/ QuikLock. The 2408 system will resolve to the MTP AV, even when the AV itself is resolving to SMPTE, video, etc. If you want to drive the whole rig from your MMC-compatible software, set the AV to Internal mode. This lets you do transport control from your software. 2408 system In the PCI-324 Console window, set the Clock Source menu to ‘2408: Word’. Also make sure the sample-rate setting matches the ADATs and the MTP AV. Audio software Make the appropriate setting in the software to slave to the PCI-324 card. Other MIDI/audio software Slave it in the normal fashion to MIDI Time Code from the MIDI Timepiece AV. Green computer OUT light Green LOCK light Figure 12-3: Converting time code. When the MTP AV converts incoming time code, the red TACH light blinks, the green LOCK light glows steadily, and the green computer OUT light glows steadily as well. If the LOCK and TACH lights do no behave as described, the MTP AV is not successfully locking to the SMPTE time code. This could be a problem with the audio connections between the tape deck and the MTP AV. It could also be that the SMPTE level is not high enough. See Appendix C, “Troubleshooting and Customer Support” page (149). If the LOCK and TACH lights look OK, but the green computer OUT LED is not glowing, this means that the MIDI Timepiece AV settings have been altered somehow such that it is not sending 124 SY NC H R O NI Z AT I O N W I T H T HE AV !USB Interfaces Manual Book Page 125 Tuesday, October 10, 2000 12:43 PM MIDI time code to the computer. To correct the settings, see “Getting a running update of SMPTE” on page 125. Routing MIDI Time Code At times, you may need to route MIDI Time Code to a device connected to one of the MTP AV’s MIDI OUTs. Similarly, you may have the need to route MTC to the network port on the MIDI Timepiece AV. For example, the network port might be connected to a Macintosh, which you need to slave to time code. To make time code routings such as these, see Figure 10-9 on page 90. SMPTE Offset When reading time code, there may be times when you need to offset the MIDI Timepiece AV a certain amount from the time code you are feeding it. See “Offset/Stripe” on page 110 for details about how to set the offset from the MIDI Timepiece AV front panel or “Offset/start time” on page 96for doing so from MTP AV Console. Freewheeling to avoid time code dropouts When the MIDI Timepiece AV encounters a dropout —a series of missing or unreadable frames—in the SMPTE time code, it “freewheels” past them, pretending that they were not missing by briefly generating its own code to make up for the missing frames. The default freewheel value is 4 frames. This means that the MIDI Timepiece AV will continue to generate time code for four more frames after it stops receiving time code. If it does not receive any more time code after four frames, it will stop converting. The factory default base setups have the freewheeling feature set to 4 frames for fastest response when you stop the tape deck. The Freewheel amount can be adjusted up to 32 frames. This allows the MIDI Timepiece AV to maintain lockup even over lengthy SMPTE drop outs. If you encounter a time code drop out that causes the MIDI Timepiece AV to stop converting for a moment, try increasing the “Jam for” amount in the Sync window of the MIDI Timepiece AV Console (or in the front panel LCD of the MIDI Timepiece AV itself). Try adding just a few frames at a time when adjusting the amount. (For details on the “one time jam sync” option, see “Regenerating fresh time code (‘jam syncing’)” on page 127.) The MIDI Timepiece AV freewheels at the frame rate it is reading at the time it begins freewheeling — except for 29.97 drop and non-drop. If you intend on reading 29.97 SMPTE, be sure to manually set the SMPTE format to 29.97 so that freewheeling will occur at the proper rate. When you increase the “Jam for” amount, you also increase the amount of time that the MIDI Timepiece AV keeps converting when you stop tape. To make the MIDI Timepiece AV as responsive as possible, only raise the “Jam for” amount as high as necessary to overcome the dropout(s) you are encountering. Getting a running update of SMPTE You can get a running update of SMPTE on the front panel of the MIDI Timepiece AV by using the WINDOW knob to dial up the SMPTE/SYNC menu. The first window of the menu displays SMPTE. You can also get a running update of SMPTE in the MTP AV Console SMPTE display. STRIPING SMPTE The MIDI Timepiece AV can stripe SMPTE time code (LTC) — even while it is resolved to video. You can stripe LTC onto video without the time code drifting out of sync with the video frames. 125 SYN C HRO N I Z A TI O N W I TH TH E A V !USB Interfaces Manual Book Page 126 Tuesday, October 10, 2000 12:43 PM You can use the SMPTE Controls window in the MIDI Timepiece AV software or the MIDI Timepiece AV front panel LCD to generate SMPTE. This section covers how to do so with the software. See “Using the SMPTE controls” on page 108 to learn about how to stripe SMPTE via the LCD display. Note that the MIDI Timepiece AV always generates fresh time code while reading existing time code. You can use this capability to: ■ Regenerate fresh time code that is based on existing time code, and eliminate drop-outs in the original code ■ 4 Open the SMPTE Controls window in the MIDI Timepiece AV software. 5 Enter a start time. To edit the start time, click inside the box and type a number. To move to the next field, press Tab. Each field allows valid numbers only, e.g. you cannot type “72” in the minutes field. A standard audio industry practice is to start at 01:00:00:00 (one hour) to avoid crossing the 24-hour count during preroll. 6 Choose the necessary frame rate. 7 Adjust the SMPTE output volume. Lengthen existing time code tracks For information about regenerating time code, see “Regenerating fresh time code (‘jam syncing’)” on page 127 and “Lengthening a SMPTE track” on page 128. A general procedure for striping SMPTE Use the procedure below to generate new code from scratch: 1 Make the audio cable connections shown in Figure 2-6 on page 12. We recommend that you do not pass the time code output from the MIDI Timepiece AV through a mixer or any form of signal processor. If you must go through a mixer, be sure equalization is flat. 2 If you are recording to video, set the MIDI Timepiece AV MASTER SYNC mode to INTERN/ VIDEO. This causes the MIDI Timepiece AV to generate fresh time code while resolved to video. If not, set it to INTERNAL. 3 If you are recording time code on a tape deck, and your tape deck has dbx noise reduction, be sure to defeat the noise reduction on the track you are recording time code. The goal when striping SMPTE is to get the VU meter on the tape deck to read approximately –3. You can adjust the MIDI Timepiece AV’s SMPTE volume output level by using the SMPTE VOLUME OUT setting in the SMPTE/SYNC menu in the front panel LCD. Or you can use the Output Level meter in the Sync window (visible when the master mode is set to Internal). If you want to test the level, set the Master sync mode to Internal and use the Start and Stop buttons to make the MIDI Timepiece emit time code, and then meter it with your mixer. 8 Roll tape. 9 Click Stripe. Striping will begin at the frame shown in the Start Time box. The SMPTE Reader will begin to roll. While striping, you can close the SMPTE Controls window, and you can even switch to another application or Quit the MIDI Timepiece AV software. 10 To stop striping, click Stop. You can stop striping at any time. 126 SY NC H R O NI Z AT I O N W I T H T HE AV !USB Interfaces Manual Book Page 127 Tuesday, October 10, 2000 12:43 PM Of course, if you want to stripe a tape and meanwhile get on with other work, you can quit the MIDI Timepiece AV software. Striping will proceed in the background. Striping frame-locked LTC onto video The MIDI Timepiece AV can stripe LTC onto video while syncing to the video, ensuring that the LTC is frame-locked (i.e. LTC won’t drift out of sync with the video frames). When you do this, you are recording SMPTE time code onto one of the two audio tracks on the video tape. If you have a VTR that doesn’t allow you to dub audio separately from video, you’ll have to dub video at the same time. But while you are dubbing audio (the new time code) with video, you also have to send the same video signal to the VIDEO IN port of the MIDI Timepiece AV so that it can gen-lock to it. Therefore, to do all of this, you need a video deck that can record audio independently of video. If your video deck doesn’t support this, you need: ■ two video decks, and ■ the ability to somehow split the video signal coming out of one of them (such as a dual video output, a separate video splitter, or video distribution amp) Let’s say that Video Deck 1 is the master, and Video Deck 2 is the destination. You dub video from Deck 1 to Deck 2, while at the same time feeding the video signal coming from Deck 1 to the MIDI Timepiece AV, which is set to INTERN/VIDEO sync mode. This makes the MIDI Timepiece AV gen-lock to video (so that it is in sync with Deck 1 and Deck 2) and generate SMPTE time code, which you feed into one of the audio tracks on Deck 2. The result is a video tape in Deck 2 with the original video plus frame-locked SMPTE time code that came from the MIDI Timepiece AV. ☛ Important note: our tests have shown that you will probably not get usable results if you attempt to feed video from Deck 2 to the MIDI Timepiece AV. You really need a bona fide video splitter to split the signal from Deck 1 to both Deck 2 and the MIDI Timepiece AV. Striping SMPTE on a multitrack tape deck The goal when striping SMPTE time code is to generate an error-free signal strong enough for reliable lockup, but not so strong that the SMPTE bleeds through to adjacent tracks. There are several ways to handle this. One way is to leave an empty track on your multi-track tape deck as a buffer between the SMPTE and other tracks. With a buffer track, SMPTE can be recorded at very strong (“hot”) levels (above 0 VU) without risk of bleedthrough. If your tape deck has no tracks to spare, a good level at which to record is around –3 VU. That is, the VU meter for the SMPTE track on your tape deck should read –3 when you stripe the SMPTE. This records SMPTE that is hot enough for reliable lockup and weak enough so that it will not bleed into adjacent tracks. -3 VU is only a rule of thumb, though, so don’t hesitate to use other levels if they work better for you. Regenerating fresh time code (‘jam syncing’) SMPTE is a problem when you are copying tapes: it degrades rapidly every time you try to copy it from one tape to another. Often, the SMPTE signal deteriorates so much that it will not be recognizable by any SMPTE-to-MIDI converter, including the MIDI Timepiece AV, and you will no longer be able to lock to it. The solution to this problem is to use the MIDI Timepiece AV to regenerate fresh SMPTE time code that matches the original time code while you are copying the tape. Some people refer to this process as jam syncing. When the MIDI 127 SYN C HRO N I Z A TI O N W I TH TH E A V !USB Interfaces Manual Book Page 128 Tuesday, October 10, 2000 12:43 PM Timepiece AV receives a SMPTE signal on its SMPTE IN cable, it always regenerates a fresh signal that exactly matches the incoming signal and sends it out the SMPTE OUT cable (except for drop-outs, which it eliminates with freewheeling). 4 When the levels are set, roll tape and convert as normal. The MIDI Timepiece AV automatically creates fresh SMPTE time code that matches the original time code and its relation to the other tracks on the tape. In addition, the MIDI Timepiece AV freewheels over drop-outs in the old time code so that the new, clean code has none. Tape Deck Fresh SMPTE Time code Original SMPTE Time code MIDI Timepiece AV To regenerate SMPTE: 1 Connect the original SMPTE track to the SMPTE IN on the MIDI Timepiece AV, and connect the SMPTE OUT from the MIDI Timepiece AV to the destination SMPTE track (which could even be on a different tape deck). 2 Set the “Jam for” option in the SMPTE Controls window to a high enough number of frames to cover any drop outs that may exist in the current time code. Try setting it to between 2 and 8 frames, unless there is an obviously large dropout. If so, set it more than 8 frames. This ensures that drop-outs in the old code are not reproduced in the fresh code. 3 Roll tape and set the SMPTE volume levels. When the MTP AV is reading the old time code, it generates fresh time code via its SMPTE OUT jack only when it is in LTC mode; it won’t regenerate LTC in LTC QuikLock mode. Lengthening a SMPTE track If the time code on your SMPTE track ends too early and you need to add more code, you can use the “One time” jam sync option. To do so, feed the original track into the MIDI Timepiece AV and record the fresh code onto a new track. Be sure to start from the beginning so that you regenerate the entire length of the original track. When the MIDI Timepiece AV reaches the end of the original SMPTE track, it will begin striping on its own. To stop striping, click the Stop button or wait until the MTP AV reaches the stop time. Synchronizing to discontinuous time code The MIDI Timepiece AV has the ability to stay in sync with discontinuous time code — that is, time code that has no gaps in it but does have jumps in its frame locations. For details about how to do this, see “Frame lock” on page 94. Regeneration and time code bits Except for when it is in LTC QuikLock mode, the MIDI Timepiece AV always regenerates fresh time code from its SMPTE out jack. Time code user bits embedded in incoming LTC on its SMPTE input are not preserved. Slaving a sequencer to the MIDI Timepiece AV To slave your sequencer to the MIDI Timepiece AV: 1 In your sequencer, make your sequencer look for MIDI time code from the “Sync” input. This is the virtual input on which MIDI Time Code is received from the MIDI Timepiece AV. 128 SY NC H R O NI Z AT I O N W I T H T HE AV !USB Interfaces Manual Book Page 129 Tuesday, October 10, 2000 12:43 PM 2 Set the frame rate in your sequencer to match the frame rate in the MIDI Timepiece AV. 3 Set the SMPTE “offset” (starting frame) — the frame at which you want the sequence to start. 4 Put your sequencer into “slave mode” such that it is waiting for external time code. 5 To start the sequencer, start the external time code source. 129 SYN C HRO N I Z A TI O N W I TH TH E A V !USB Interfaces Manual Book Page 130 Tuesday, October 10, 2000 12:43 PM 130 SY NC H R O NI Z AT I O N W I T H T HE AV !USB Interfaces Manual Book Page 131 Tuesday, October 10, 2000 12:43 PM CHAPTER 13 MIDI Machine Control with the AV OVERVIEW The MIDI Timepiece AV can serve as a MIDI Machine Control (MMC) transport control “hub” for ADATs and all other connected devices, allowing you to manipulate the transport controls of everything from one master set of controls: either an Alesis LRC (or LRC-compatible device) connected to the front panel of the MIDI Timepiece AV, or from MMC-compatible MIDI software on the computer. How MMC works . . . . . . . . . . . . . . . . . . . . . . . . .131 Setting MMC device ID’s . . . . . . . . . . . . . . . . . . .132 Setting up other MMC devices . . . . . . . . . . . . . .132 MMC remote control of record functions . . . .134 Using a third-party MMC device as a master .134 MMC routing example. . . . . . . . . . . . . . . . . . . . .134 Using an Alesis LRC . . . . . . . . . . . . . . . . . . . . . . .135 HOW MMC WORKS MIDI Machine Control involves all three components of synchronization: ■ time base ■ address ■ transport control An MMC controller (which has transport and cueing controls) sends transport commands (play, stop, cue, etc.) to an MMC device that is serving as a time code (address) source. When the MMC device responds to the transport commands, it generates time code (address) information to which all other devices chase and lock. The other devices do not need to be MMC devices, as they sync in the usual fashion via time code (LTC or MTC). The MMC device (address source) may also serve as the time base master, but in a MIDI Timepiece AV-based studio, it doesn’t necessarily have to. For example, video house sync could provide the time base, while the MIDI Timepiece AV provides address (time code). A recommended setup for MMC The best scenario for MMC is to set the MASTER SYNC setting in the MIDI Timepiece AV to INTERNAL or INTERN/VIDEO. In either case, the MIDI Timepiece AV serves as the address master, and your computer software (or Alesis LRC-compatible hardware connected to the MTP AV front panel) serves as your MMC transport control master. The MMC controller sends play, stop, start and cueing commands to the MIDI Timepiece AV, and all other devices (including the computer software) chase and lock to time code being generated by the MIDI Timepiece AV. In this scenario, time base is provided either by the MIDI Timepiece AV or by incoming video sync. Other MMC scenarios In the recommended scenario described in the previous section, the MIDI Timepiece AV receives MMC transport commands and serves as the time code (address) master for everything else. Alternately, you could choose another MMC device to receive transport commands and serve as the time code master. For example, the device would receive transport commands from your computer software and generate SMPTE time code (LTC). In this case, you would set the MIDI Timepiece AV MASTER SYNC setting to LTC and feed the LTC into the MIDI Timepiece AV, which would then drive all other devices. 131 !USB Interfaces Manual Book Page 132 Tuesday, October 10, 2000 12:43 PM There is no advantage to doing MMC this way; in fact, it will probably not provide as stable a time base as the MIDI Timepiece AV does in the recommended scenario described in the previous section. You should only really use this setup if you have a MMC device that does not have the ability to be a time code slave and therefore must be the master. MMC and video If you are working with video, and you want MMC control of your rig from your computer software (or LRC-compatible controller) via the MIDI Timepiece AV, your video deck needs to have the ability to either: Synchronize to external SMPTE time code (while locked to house sync) Timepiece AV is 1. Other chained ADATs are automatically set to ID’s 2, 3, and so on. You can change these defaults if you’d like. To change the MMC device ID in the MIDI Timepiece AV using the front panel LCD: 1 Use the WINDOW knob to go to GLOBAL HARDWARE SETUP. 2 Turn the CURSOR knob clockwise until you see the MMC device ID window as shown below. MMC device ID # D MTP-AV 20 E ■ OR ■ Support MMC Without either of these capabilities in your video deck, the MIDI Timepiece AV has no way to control the video deck transports. You’ll instead have to use your video deck as the transport and address master. 3 Use the CURSOR and VALUE knobs to give the MTP AV and the first ADAT unique MMC device ID’s. MMC device ID # D adat 1 E If your video deck supports the SONY 9-PIN protocol, consider purchasing Mark of the Unicorn’s Digital Timepiece, which lets you to control your video deck from a computer (or other MMC controller). Connecting ADAT(s) to the MIDI Timepiece AV Once you’ve connected a chain of ADATs to the MIDI Timepiece AV, they do not require any further preparation. The MIDI Timepiece AV takes care of setting their MMC device ID’s and establishing communication with them. SETTING MMC DEVICE ID’S SETTING UP OTHER MMC DEVICES Each MMC device requires a unique MMC device ID, including the MIDI Timepiece AV itself. For convenience, the MIDI Timepiece AV automatically sets the device ID’s of all ADATs chained from its ADAT sync port. This means that you don’t have to do anything in regard to setting the device ID’s of your ADATs. The factory default ID of the MIDI Timepiece AV is 20, and the default ID of the first ADAT connected to the MIDI If you have an MMC-compatible device (other than an ADAT), you can slave it to the MIDI Timepiece AV. But first, you need to make the MIDI Timepiece AV send MTC (or LTC for some devices). To send MTC, use the SMPTE DESTINATION window in the front panel LCD (it’s in the SMPTE/sync menu). Or you can do so in MTP AV Console by making connections from the 132 M I DI M AC H I NE C O NT R O L W I T H T HE AV !USB Interfaces Manual Book Page 133 Tuesday, October 10, 2000 12:43 PM MTC Out port in the left-hand column to the desired destinations in the right-hand column as demonstrated in Figure 10-9 on page 90. For most MMC devices that support being an MMC slave, routing time code (either MTC as just discussed or LTC) to them is all you need to do. For some devices, you may also need to get the MIDI Timepiece AV to send MMC transport commands to the device. Once again, you do this in the MIDI Routing window: connect the MMC Out port in the left-hand column to the destinations in the right-hand column as demonstrated in Figure 10-9 on page 90. Then you are ready to control your MMC device — via the MIDI Timepiece AV — from the computer (or an Alesis LRC). Setting up your computer software Regardless of what you decide to use as your MMC transport control master (an LRC or computer software), you need to set up the software so that it will slave to MIDI Time Code (MTC) generated by the MIDI Timepiece AV. This will ensure that your software chases and locks with all other MMC devices. Check to make your software is set up to the proper frame rate, and that it is in “external sync” or “slave” mode, waiting for MTC. Also see “Using computer software as an MMC controller” on page 133. Using an Alesis LRC-compatible controller You can control the MIDI Timepiece AV and other MMC devices connected to it from and Alesis LRC (Little Remote Control). For complete details, see “Using an Alesis LRC” on page 135. Setting up any other MMC transport controller To use any MMC transport controller, such as the JL Cooper CuePoint™: 2 Using MTP AV Console or the front panel controls, route MTC to the MIDI OUT port that the MMC controller is connected to so that it can receive MIDI Time Code from the MIDI Timepiece AV. How you do this in MTP AV Console is demonstrated in Figure 10-9 on page 90. 3 Using MTP AV Console or the front panel controls, route the MMC Controller to the ADAT port of the MIDI Timepiece AV (labeled “adt” in the MIDI ROUTING window of the front-panel LCD) so that the MMC controller can send MMC record functions to ADATs. 4 In the MMC controller device, identify what the MMC device ID is for the MIDI Timepiece AV. From the factory, the default MMC device ID for the MIDI Timepiece AV is 20. If you need to, you can change it as described in “Setting MMC device ID’s” on page 132. From the standpoint of achieving MMC transport control over the MIDI Timepiece AV, the above preparations are all you need. There may, of course, be other preparations necessary in the controller itself. Using computer software as an MMC controller Most likely, you’ll want to make your computer software be the MMC transport control master, so you can control all MMC devices from your computer. This can be accomplished with an MMCcompatible sequencer, MMC applet, or any other software that transmits MMC transport control commands. 1 Connect the MIDI OUT and IN jacks on the MMC controller to the MIDI Timepiece AV. 133 MI DI MA C H I N E C O N TR O L W I TH TH E AV !USB Interfaces Manual Book Page 134 Tuesday, October 10, 2000 12:43 PM Generally speaking, once you’ve successfully established overall MIDI communication between your software and the MIDI Timepiece AV, all you have to do is tell your MMC software what the MMC Device ID is of the MIDI Timepiece AV. not have the ability to be a time code slave and therefore needs to be the time code master. In this case, you need to set up the MIDI Timepiece AV so that it knows that this device will be the master instead of the computer. From the factory, the default MMC device ID for the MIDI Timepiece AV is 20. If you need to, you can change it as described in “Setting MMC device ID’s” on page 132. If the device transmits LTC, you can simply connect it to the MIDI Timepiece AV’s SMPTE input and set the MIDI Timepiece AV’s master sync mode to LTC (or LTC QuikLock). As long as MMC routing from the computer to the MIDI Timepiece AV exists (as shown in Figure 13-3 on page 135), the MIDI Timepiece AV will respond to MMC commands coming from the computer specifying its device ID. If it is in INTERNAL sync mode, it will start, stop, and locate to any SMPTE location you designate from your software. You can also control it from an LRC connected to the front-panel LRC input. Just make sure you follow the procedure in “Using an Alesis LRC-compatible controller” on page 133 beforehand. If the device only transmits MIDI Time Code (MTC), use the cable routing connection shown below in Figure 13-1 and set the MIDI Timepiece AV’s master sync mode to MTC. MMC REMOTE CONTROL OF RECORD FUNCTIONS To record-enable tracks of MMC devices connected to the MIDI Timepiece AV MIDI output ports, make sure your MIDI software sends MMC record-enable commands using the MMC device ID’s configured for the device. This is straightforward, one-way MIDI communication between your MMC software and the MMC device. The MIDI Timepiece AV MMC features do not come into play here. Figure 13-1: If you have an MMC device that can only transmit time code (and cannot be a time code slave), then you can make it the time code master by routing MTC to the MIDI Timepiece AV (MTC In) as shown here. It is better to use LTC, though, or better yet: the MIDI Timepiece AV as the time code master. Both are a more stable time base than MTC. MMC ROUTING EXAMPLE For MMC remote control of the record functions on ADATs, things are a little trickier. Below is a typical MMC routing example. The devices involved are: USING A THIRD-PARTY MMC DEVICE AS A MASTER ■ Cakewalk Pro Audio (or any other MMC sequencer running on the computer) We recommend trying to set up MMC as described in “A recommended setup for MMC” on page 131. However, you may have an MMC device that does ■ JLCooper CuePoint MMC controller ■ Akai DR8 hard disk recorder 134 M I DI M AC H I NE C O NT R O L W I T H T HE AV !USB Interfaces Manual Book Page 135 Tuesday, October 10, 2000 12:43 PM ■ Roland VS-880 hard disk recorder The MIDI Timepiece AV master sync mode is set to INTERNAL. It is being shuttled by either the CuePoint or Cakewalk Pro Audio. Figure 13-2 and Figure 13-3 show the computer, MTC, and MMC connections needed to control everything from either Cakewalk Pro Audio or the CuePoint. This setup allows you to use either one interchangeably as your transport master controls, without having to change any settings when switching between them. Cakewalk Pro Audio is slaving to MTC from the MIDI TimePiece AV, while at the same time issuing MMC transport commands to the MIDI Timepiece AV. Figure 13-3: When the “synchronization slave” option is checked, MIDI Time Code is being routed to the computer so that Cakewalk Pro Audio can slave to it. The “transport master” option routes MMC from Cakewalk Pro Audio (on the computer) to the MIDI Timepiece AV. USING AN ALESIS LRC The MIDI Timepiece AV pedal B jack on the front panel doubles as a connector for an Alesis LRC (Little Remote Control). An LRC can be used as a transport controller for the MIDI Timepiece AV or other MMC devices connected to its MIDI ports. To use an Alesis LRC or compatible controller with the MIDI Timepiece AV: 1 Plug the LRC into the front panel LRC jack. Figure 13-2: A typical routing configuration for MIDI Machine control. Here, the CuePoint is being routed to the MIDI Timepiece AV’s MTC In port so that the AV will respond to MMC transport commands from the CuePoint. In turn, the AV, which is in INTERNAL sync mode, is redistributing MTC to the Akai DR8 and Roland VS-880 hard disk recorders. 2 On the MIDI Timepiece AV front panel, use the WINDOW knob to go to the PEDALS menu. PEDALS A-_ 0 B-_ 0 E 3 Turn the CURSOR knob one click clockwise to the PEDAL TYPE window. 4 Use the SELECT knob to choose PEDAL B and use the VALUE knob to choose LRC. 135 MI DI MA C H I N E C O N TR O L W I TH TH E AV !USB Interfaces Manual Book Page 136 Tuesday, October 10, 2000 12:43 PM With an Alesis LRC for the ADAT XT, the LRC buttons function as follows: PEDAL TYPE D PEDAL B >LRC Button MTP AV Function Associated MMC Field SET LOCATE Set Locate None LOCATE 2 Locate 0 GP0 AUTO LOOP Locate 1 GP1 LOCATE 1 Locate 2 GP2 LOCATE 4 Locate 3 GP3 LOCATE 3 Locate 4 GP4 AUTO RECORD None None REHEARSE None None E Transport control and shuttling with the LRC All basic transport buttons (PLAY, STOP, REW, etc.) should function as labeled on the LRC. The Fast Forward and Rewind buttons shuttle forwards and backwards in ten-second intervals. Other button mappings There are a number of third-party LRCcompatible products on the market. Depending on your particular LRC model, some of the supplemental buttons on the LRC may not be supported, or they made function differently than a standard LRC. With a genuine Alesis LRC connected to an MIDI Timepiece AV, the LRC buttons function as follows: Button MTP AV Function Associated MMC Field SET LOCATE Set Locate None LOCATE 0 Locate 0 GP0 LOCATE 1 Locate 1 GP1 LOCATE 2 Locate 2 GP2 AUTO 2 > 1 Locate 3 GP3 AUTO PLAY Locate 4 GP4 AUTO INPUT MONITOR None None ALL INPUT MONITOR None None With a Fostex LRC connected, the LRC buttons function as follows: Button MTP AV Function Associated MMC Field AUTO REC Set Locate None MARK IN Locate 0 GP0 MARK OUT Locate 1 GP1 A-RTN Locate 2 GP2 LOC Locate 3 GP3 A-PLAY Locate 4 GP4 AUTO INPUT MONITOR None None ALL INPUT MONITOR None None If you have an LRC unit other than an Alesis or Fostex model and are unsure about its operation with your MIDI Timepiece AV, please contact Mark of the Unicorn technical support. 136 M I DI M AC H I NE C O NT R O L W I T H T HE AV !USB Interfaces Manual Book Page 137 Tuesday, October 10, 2000 12:43 PM CHAPTER 14 Synchronizing Pro Tools with the AV OVERVIEW The MIDI Timepiece AV serves as a digital audio synchronizer for all current Windows-compatible Digidesign hard disk recording systems, including: ■ Pro Tools|24 ■ Pro Tools|24 MIX ■ Pro Tools|24 MIXplus MIDI Timepiece AV lets you slave your Digidesign hardware to SMPTE time code or video via Digidesign’s proprietary “Slave Clock” input. This is hardware-based digital audio synchronization, the best kind of synchronization that is possible with your Digidesign system. Synchronization is possible with any software that supports your Digidesign hardware, such as Digidesign’s Pro Tools software or Emagic Logic Audio. SLAVING YOUR DIGIDESIGN HARDWARE To slave your Digidesign hardware to SMPTE or video via the MIDI Timepiece AV: 1 Connect the “Word Sync out” of the MIDI Timepiece AV to the “Slave Clock input” of your Digidesign audio interface as shown in Figure 2-14 on page 15. 2 In the front panel LCD of the MIDI Timepiece AV, use the WINDOW knob to go to the SMPTE/SYNC menu, and use the CURSOR and VALUE knobs to set the sample rate as desired (44.1K or 48K) and set the clock format to DIGI (instead of 1X). 3 Make the other settings in the SMPTE/SYNC menu as desired. You can slave your rig to VIDEO, LTC, MTC, or the MIDI Timepiece AV’s INTERNAL clock. If you are using INTERNAL, you’ll also need to set up MMC control between your sequencer and the MTP AV as described in “Using computer software as an MMC controller” on page 133. 4 In Pro Tools or other software that supports your Digidesign hardware, go to the hardware configuration window and make sure that you leave the “Sync Mode” setting to INTERNAL (not DIGITAL). ☛ Do not use the DIGITAL setting. The DIGITAL setting is only for slaving your Digidesign hardware to S/PDIF or AES/EBU digital inputs. It does not refer to the Slave Clock input. The Digidesign hardware automatically detects when its slave clock input has a connection and will put itself into SLAVE mode as indicated on its front panel. 5 If your Digital Audio software has software synchronization, turn it off. Software synchronization is not necessary because your Digidesign hardware will be driven by the MIDI Timepiece AV. 6 Set up your software so that it will slave to MTC. That’s it! Now you should be able to roll tape and everything will go. 137 !USB Interfaces Manual Book Page 138 Tuesday, October 10, 2000 12:43 PM 138 SY NC H R O NI Z I NG P R O T O O L S W I T H T HE AV !USB Interfaces Manual Book Page 139 Tuesday, October 10, 2000 12:43 PM Appendices Part IV Appendices Appendices !USB Interfaces Manual Book Page 140 Tuesday, October 10, 2000 12:43 PM !USB Interfaces Manual Book Page 141 Tuesday, October 10, 2000 12:43 PM APPENDIX A Glossary Address Track: A third audio track, used for time code, located on the edge of the video signal on a 3/ 4” VTR. Because of its proximity to the video signal, the address track cannot be recorded by itself; it must be recorded simultaneously with the video signal. ATR: Audio Tape Recorder. A device that can record an audio signal on audio tape. Base setup: One of eight MIDI Timepiece AV internal basic configurations. Each base setup stores all of the MIDI Timepiece AV internal settings as one configuration. Each base setup can be configured differently from the others. Burn-in Window: A numeric display of time code superimposed over the video picture to aid in the post-production editing process. Cable routing: An internal connection from one of the MIDI Timepiece AV’s MIDI IN ports to one or more of its MIDI OUT ports. Control Track: A video tape track located at the edge of the video tape containing a series of pulses that serve as a reference tracking the tape speed. This track is recorded with the video signal. CRT: Cathode Ray Tube. The glass screen in TV’s, computers, etc. upon which video images are projected. Crosstalk: Interference on a track from the signal of an adjacent track on a multitrack tape recorder. Default: An initial value or configuration. Drop Frame: A SMPTE time code format used to compensate for an accumulating timing error in color video. Drop Frame skips two frames at the beginning of each minute (except every 10th minute) as it counts color video frames. The result is that the SMPTE time code values match the actual elapsed time, since color video runs slower (29.97 frames per second) than black and white video (30 frames per second). Drop-frame is required only with color video programs in which the SMPTE time code numbers must precisely match the actual elapsed time. Drop-out: A brief period of missing information in a continuous signal, such as a video signal or SMPTE time code signal. Drop-outs are usually caused by small, physical imperfections in the surface of the tape on which the signal is recorded. Flywheeling: Another name for Freewheeling. See Freewheeling below. Freewheeling: A process in which a synchronizer, such as the MIDI Timepiece AV, continues to generate time code even when it encounters dropouts in a time code source. Converters may briefly lose synchronization during a drop-out and, in turn, momentarily stop converting time code. The MIDI Timepiece AV can freewheel up to 32 frames, making it insusceptible to drop-outs. FSK: Frequency Shift Key. An audio time code consisting of a series of pulses which increment the counter of an FSK reading device. Genlock: A process in which a video generator (graphics, picture, or VITC) is locked in phase with an external source. 141 !USB Interfaces Manual Book Page 142 Tuesday, October 10, 2000 12:43 PM Guard Track: An empty track adjacent to the LTC MIDI: Musical Instrument Digital Interface. An track on a multitrack tape recorder. A guard track prevents crosstalk from another track, which can interfere with the time code and cause synchronization problems. information protocol developed in the early 1980’s by synthesizer and electronic instrument manufacturers to allow devices to communicate musical performance data to one another. Hard Record: A mode on a VTR that erases and Modifier: A command, or set of commands, that changes one or more of the MIDI Timepiece AV’s internal settings. records all tracks simultaneously. Horizontal Blanking: A short period of time in the video display process in a CRT when the electron beam is shut off to retrace to the next horizontal scan line (similar to a carriage return on a typewriter). MTC: MIDI Time Code. A form of time code, House Sync: A process in which all video Network: Two MIDI Time Pieces connected via equipment in a studio is connected to and genlocks to a single video sync generator. their NETWORK serial ports with a mini-DIN 8 cable. Input cable: One of the eight (or sixteen) MIDI IN Non-drop Frame: A SMPTE time code format that jacks in a MIDI Time Piece network. does not drop any frames. Its counterpart, Drop Frame, skips over the first two frames of every minute (except every 10th minute). Non-drop is the least confusing format and should be used unless Drop Frame is required. Drop-frame is required only with color video programs in which the SMPTE time code numbers must precisely match the actual elapsed time. Insert Record: A mode on a VTR that records on the video tracks without recording on the audio tracks, or vice versa. Jam Sync: The process of creating fresh, error-free time code or extending existing time code on tape by locking a time code generator to existing code. LCD: Liquid Crystal Display. The alpha-numeric display on the front panel of the MIDI Timepiece AV. LTC: Longitudinal Time Code. The Society of Motion Picture and Television Engineers (SMPTE) time code format, expressed in audio form as an 80-bit binary audio signal, that describes the location of each frame on film, video, or audio tape in hours, minutes, seconds, and frames. LTC’s video counterpart is VITC (Vertical Interval Time Code), which is the same time code format in the form of a video signal. In audio production, LTC is often referred to as SMPTE or SMPTE time code since VITC is seldom used. digitized within the MIDI format, that expresses time in hours, minutes, seconds, and frames, just like SMPTE time code (LTC and VITC). NTSC: National Television Systems Committee Format. A system of coding color information for broadcasting television formulated by the NTSC. NTSC uses 30 frames per second for black and white and 29.97 frames per second for color. Output cable: One of the eight (or sixteen) MIDI OUT jacks in a MIDI Time Piece network. PAL/SECAM: Phase Alternate Line. A system of coding color information that is similar to (but incompatible with) NTSC format. PAL/SECAM uses 25 frames per second. 142 AP P E NDI X A: G L O SSAR Y !USB Interfaces Manual Book Page 143 Tuesday, October 10, 2000 12:43 PM Patch: In the MIDI Timepiece AV, a patch can be a Striping: The process of recording SMPTE time base setup, a modifier, a combination of a base setup with up to four modifiers, or several (up to four) modifiers by themselves. A patch has a MIDI program change assignment, which can be called up by sending a MIDI program change to the MIDI Timepiece AV. code. Script: An itemized description of the commands Synchronizer: A device that reads time code from audio or video tape and is used to synchronize the timing of two or more devices. that make up a base setup or modifier. The script is displayed in the Setups & Modifiers window when the setup or modifier is selected. Sequencer: A computer or software running on a computer that is capable of recording and playing back MIDI data. SMPTE: Society of Motion Picture and Television Engineers. The acronym SMPTE is often used in audio production as a shorthand expression for SMPTE Time Code. SMPTE Time Code: A series of binary impulses that express the location of each frame on film, video, or audio tape in hours, minutes, seconds, and frames. SMPTE has two forms: 1) an 80-bit audio signal, called Longitudinal Time Code (LTC), or 2) a video signal recorded in the vertical blanking segment of video frames, called Vertical Interval Time Code (VITC). In either form, SMPTE Time Code has four different formats for counting frames per second (fps): 24 fps, 25 fps, 30 fps, and Drop Frame. 24 is used mostly with film; 25 is a European format for film; 30 is the US standard for audio and video; Drop Frame is required only with color video programs in which the SMPTE time code numbers must precisely match the actual elapsed time. Switcher/Special Effect Generator: A machine that takes multiple video input signals and routes them to a variety of destinations to add special effects such as dissolves. Time Code Generator: A device that is capable of producing LTC, VITC, or both. Time Code Window: A display of SMPTE time code numbers on a video screen. Universal Serial Bus: An industry standard for connecting peripheral devices to computers. USB: See Universal Serial Bus. User Bits: 32 unassigned bits in the 80-bit SMPTE time code word that have been set aside by the Standards Committee of SMPTE for users to place their own information in the time code, such as the shooting date, take identification, reel number, and so on. Vertical Blanking: The area on video tape between video frames, which can be seen as the “black bar” above or below the picture when the vertical hold is adjusted. This area is where VITC can be recorded. Video Field: One half (1/60th of a second) of a complete video scanning cycle (one video frame), which consists of 525 video scan lines. One video field consists of the odd-numbered scan lines; the other consists of the even-numbered scan lines. SMPTE-to-MIDI Converter: A device that reads SMPTE time code from audio or video tape and converts it to MTC or DTL to synchronize MIDI devices to tape. Video Frame: One complete video scanning cycle, which consists of two video fields. 143 A P P EN DI X A : GL O S S A R Y !USB Interfaces Manual Book Page 144 Tuesday, October 10, 2000 12:43 PM VITC: Vertical Interval Time Code. The Society of Motion Picture and Television Engineers (SMPTE) time code format, expressed in video form as binary video signal recorded in the vertical blanking segment between frames, that describes the location of each video tape frame in hours, minutes, seconds, and frames. VITC’s audio counterpart is LTC (Longitudinal Time Code), which is the same time code format expressed in the form of a binary audio signal. VTR: Video Tape Recorder. A device that can record a video signal onto video tape. 144 AP P E NDI X A: G L O SSAR Y !USB Interfaces Manual Book Page 145 Tuesday, October 10, 2000 12:43 PM APPENDIX B SMPTE Synchronization Basics OVERVIEW This chapter explains what SMPTE synchronization is, how it works, and how to synchronize using the MIDI Timepiece AV. Without synchronization, devices with independent time bases, no matter how precisely they keep time, will inevitably drift apart from one another over time. What Is synchronization? . . . . . . . . . . . . . . . . . .145 WHAT IS SMPTE? What is SMPTE? . . . . . . . . . . . . . . . . . . . . . . . . . .145 The word SMPTE is an acronym for the Society of Motion Picture and Television Engineers. In the mid 1970’s, the society established a timing standard, called SMPTE time code, that is now an international standard. SMPTE time code, commonly referred to as just “SMPTE”, was developed for film and video work but has proven to be very useful in normal audio work as well. It is an absolute time code, expressing hours, minutes, seconds and divisions of a second in digital form. Two forms of SMPTE: LTC versus VITC . . . . .145 What is LTC?. . . . . . . . . . . . . . . . . . . . . . . . . . . . . .146 What is VITC? . . . . . . . . . . . . . . . . . . . . . . . . . . . .146 The benefits of VITC over LTC. . . . . . . . . . . . . .146 Should I use LTC or VITC? . . . . . . . . . . . . . . . . .146 Frame rates . . . . . . . . . . . . . . . . . . . . . . . . . . . . . . .146 What is drop frame? . . . . . . . . . . . . . . . . . . . . . . .147 Why does drop frame exist? . . . . . . . . . . . . . . . .147 Should I use drop frame?. . . . . . . . . . . . . . . . . . .147 How does SMPTE synchronization work?. . . .148 How does a MOTU synchronizer work?. . . . . .148 What is MIDI Time Code?. . . . . . . . . . . . . . . . . .148 Locking a MOTU interface to SMPTE . . . . . . .148 WHAT IS SYNCHRONIZATION? Synchronization is the occurrence of two or more events at exactly the same point in time. In regard to SMPTE and MIDI, it is the process of making MIDI devices, such as a MIDI sequencer, precisely follow an audio tape as it plays back. When the tape plays, the sequencer plays right along with it. When the tape fast forwards to a new location and begins to play, the sequencer will jump ahead to precisely the same location and begin playing, too. Synchronization allows you to freely move about in a piece of music without ever losing the “lockup” between the tape and the sequencer. Because of its accuracy and wide-spread acceptance, SMPTE is the most powerful of the time code formats that are used in audio production. TWO FORMS OF SMPTE: LTC VERSUS VITC SMPTE time code consists of a series of binary impulses that are recorded onto each frame on film or video tape, or continuously on audio tape. These binary impulses count each frame, expressing its location in hours, minutes, seconds, and frames. SMPTE has two forms: 1. an audio signal, called Longitudinal Time Code (LTC), or 2. a video signal recorded in the vertical blanking segment of video frames, called Vertical Interval Time Code (VITC) 145 !USB Interfaces Manual Book Page 146 Tuesday, October 10, 2000 12:43 PM WHAT IS LTC? Longitudinal Time Code (LTC) is the audio form of SMPTE Time Code. LTC consists of an audio signal that oscillates between two frequencies (approximately 2 and 4 kHz) to form an 80-bit word of 1’s and 0’s for each frame on the tape. The 80 bits in each SMPTE frame describe, in binary form (1’s and 0’s), the location of that frame in hours, minutes, seconds, and frames. WHAT IS VITC? Vertical Interval Time Code (VITC, pronounced “Vit-see”) is SMPTE time code that is encoded in the video signal in the vertical blanking segment at the top edge of each frame. A video signal consists of 525 scan lines, which the rotating heads of a VTR scan as the tape rolls past them. The first couple dozen of the scan lines at the edge of each frame are blank; they do not contain any part of the video picture. VITC is recorded on several of these blank scan lines. You can actually see VITC in the vertical blanking segment portion of a video picture by adjusting the vertical hold on a video screen. The 90-bit binary VITC signal appears as a series of white dots in the black strip between the top and bottom of the picture. VITC is part of the video signal; it does not have its own “track” on the video tape. It is therefore not possible to stripe VITC by itself onto video tape. VITC can only be recorded at the same time as the video picture. THE BENEFITS OF VITC OVER LTC Of the two forms of SMPTE time code, LTC has become much more widely used as a synchronization standard in the audio production industry because VITC synchronizers in the past have been extremely expensive. So, the term SMPTE or SMPTE time code has become a common expression for LTC in recording studios, postproduction houses, MIDI hardware and software manuals, and so on. Mark of the Unicorn has developed the Digital Timepiece, an affordable VITC synchronizer and video character generator. It is both an LTC and VITC synchronizer, so the distinction between LTC and VITC becomes important. So, if you are used to saying “SMPTE”, ask yourself “What type of SMPTE? LTC or VITC?” This will help prevent confusion as you work with the Digital Timepiece. The primary advantage that VITC has over LTC is that synchronization can be achieved at very slow tape speeds––even when shuttling the video tape backwards or forwards one frame at a time. VITC allows for this because it is part of the video signal, which is continuously scanned by the VTR’s rotating heads even when the tape is stopped. LTC cannot be read at slow tape speeds because it is an audio signal in one of the audio tracks, which can only be read when the tape is moving at a constant speed. Another benefit of VITC is that it does not eat up any audio tracks. SHOULD I USE LTC OR VITC? Since VITC only works with video, you must use LTC for synchronizing a multi-track tape deck. But don’t fret: LTC is affordable and more than adequate for tape synchronization. If you compose music for film or video, you too can use LTC. We strongly recommend, however, that you consider VITC because of the benefits noted above. Contact Mark of the Unicorn for more information about the Digital Timepiece. FRAME RATES In either form (LTC or VITC), SMPTE time code has several basic formats for counting frames per second (fps): 24, 25, 29.97 non-drop, 29.97 146 AP P E NDI X B : SM P T E SY NC HR O NI Z AT I O N B ASI C S !USB Interfaces Manual Book Page 147 Tuesday, October 10, 2000 12:43 PM drop-frame, and 30. 24 is the standard frame rate for film in the US; 25 is the European format for film; 30 is the US standard for audio; and 29.97 drop and non-drop are used for video. Drop frame, explained in detail in the next section, allows SMPTE time code numbers to precisely match the actual elapsed time. WHAT IS DROP FRAME? Drop Frame SMPTE time code counts frames at a rate of 29.97 frames per second but skips two frame numbers at the beginning of each minute, except every 10th minute. When the time code display reaches HH:MM:59:29 (59 seconds and 29 frames at the end of each minute), the frame count skips 00 and 01 and jumps ahead to HH:MM:00:02. This jump does not happen at minutes 00, 10, 20, 30, 40, and 50. Thus, frame numbers such as 11:14:00:00 and 11:14:00:01 do not exist in Drop Frame: the display will show a frame at 11:13:59:29 and the next frame at 11:14:00:02. However, frame numbers at each tenth minute will not be skipped, such as from 11:19:59:29 to 11:20:00:00, followed by 11:20:00:01 and 11:20:00:02, etc. Keep in mind that only numbers are skipped, not actual frames of the picture. In other words, every picture frame gets a frame number and the numbers skip every once in a while. WHY DOES DROP FRAME EXIST? Video was first introduced in black and white and it ran at exactly 30 frames per second. Years later, color video was developed. The Drop Frame format was developed to compensate for an accumulating timing error in color video, which runs slightly slower than black and white video. Color video frames actually run at a rate of 29.97 frames per second, which is slightly slower than exactly 30 frames per second. Over a period of time, this difference causes the time code that is counting the frames to fall behind actual elapsed time. For example, let’s say our video program is 60 minutes long. When shown in black and white video at exactly 30 frames per second, it will be precisely 60 minutes long. In addition, the time code that counts the frames will show 01:00:00:00 (exactly one hour’s worth of frames) on the final frame. So far, so good. Now, if we play a color version of the same program, it actually runs slower at 29.97 frames per second so that the actual elapsed time is 60 minutes and 3.6 seconds! Here’s where the discrepancy arises: the time code that counts the frames shows that one hour’s worth of frames has gone by, which is 01:00:00:00 on the final frame. But this does not match the actual elapsed time, which is 01:00:03:18! In broadcast situations, where edits are calculated down to fractions of a second, 3.6 seconds is a long, long time––too large a degree of inaccuracy. Drop Frame time code fixes this problem by skipping ahead every once in a while as it counts color video frames to catch up with actual elapsed time. The result is that over the period of several minutes, the time code matches the actual elapsed time. It is important to note that since frames are dropped only once every minute, Drop Frame time code does not always reflect the exact actual elapsed time: it may be up to a 10th of a second faster or slower than actual elapsed time, depending on how recently the last frame number was dropped. SHOULD I USE DROP FRAME? Use Drop Frame time code only when it is absolutely necessary. Drop Frame is required only with color video projects in which the SMPTE time code numbers must precisely match the actual 147 A P P EN DI X B : S M P TE S Y N C H R O N I Z AT I O N B ASI C S !USB Interfaces Manual Book Page 148 Tuesday, October 10, 2000 12:43 PM elapsed time, such as when preparing a television broadcast. Otherwise, we suggest that you use 30 Non-drop time code because of the slight inaccuracy mentioned above, as well as the confusion that drop frame can cause. HOW DOES SMPTE SYNCHRONIZATION WORK? The syncing process is straightforward. It involves one device following another. As you play back a tape with SMPTE time code on it, the SMPTE feeds into a hardware device called a SMPTE-to-MIDI converter. The converter translates the SMPTE audio signal into MIDI Time Code and sends the MIDI Time Code to a MIDI device such as a sequencer. The MIDI device receives the time code and adjusts its playback position to match the time code. All of this happens very quickly, around 30 times per second, which is fast enough so that the MIDI device follows the tape smoothly. Certain phrases are often used to describe synchronization. The tape deck to which the MIDI device is synchronized is called the synchronization master; the MIDI device, which follows, is called the slave. The MIDI device is slaved to the master. The converter, which reads the time code on tape, is locked to tape, or when using SMPTE time code, locked to SMPTE. HOW DOES A MOTU SYNCHRONIZER WORK? All MOTU MIDI interface/synchronizers function as a SMPTE-to-MIDI converter. When they receive SMPTE time code, they convert that signal into MIDI Time Code, which is then sent to MIDI devices connected to the network. These devices, in turn, slave to the MIDI Time Code. WHAT IS MIDI TIME CODE? MIDI Time Code is time code in the form of MIDI data that matches the format of SMPTE time code: time is expressed in hours, minutes, seconds, and frames. A MOTU interface/synchronizer can send MIDI Time Code over MIDI to a sequencer, which follows the MIDI Time Code. LOCKING A MOTU INTERFACE TO SMPTE In order to sync your MIDI device to tape, you must first successfully lock your MOTU interface/ synchronizer to the SMPTE on the tape. To do so, you need to: 1. Stripe a tape with SMPTE 2. Connect the MOTU interface/synchronizer to the tape deck 3. Prepare the MOTU interface/synchronizer to convert SMPTE 4. Roll the tape to see if successful SMPTE lockup has been achieved These steps are discussed in chapter 8, “SMPTE Synchronization” (page 71). Once lockup has been achieved, you can stop the tape, set up your MIDI hardware or software, and then slave it to your MOTU interface/synchronizer. 148 AP P E NDI X B : SM P T E SY NC HR O NI Z AT I O N B ASI C S !USB Interfaces Manual Book Page 149 Tuesday, October 10, 2000 12:43 PM APPENDIX C Troubleshooting and Customer Support COMMON PROBLEMS AND SOLUTIONS My MOTU USB interface ports don’t show up in my Windows MIDI software, no matter what I do. Have you unplugged the USB cable and then plugged it back in lately? Under certain circumstances, doing so will cause the interface’s drivers to lose communication with the hardware. If this is happening to you, make sure the USB cable is plugged in (both to the computer and the interface, of course). Then, quit all MIDI applications. When you relaunch them, the interface should now be available to them again. If this is still not the case, shut down the computer, make sure the interface is powered on, and power up the computer again. The Console software keeps displaying a message saying that communication with my MOTU interface has been disrupted, even though the interface is connected. If the problem is not simply that your MOTU interface is switched off or has a loose cable, it may be that communication between the console software and your MOTU interface has been disrupted somehow. If you have a drum machine or sequencer connected to it, be sure that it is not sending MIDI sync to the MOTU interface. If so, turn off the drum machine while launching the MOTU interface and then mute real time data on its input cable. To reestablish the connection between the console software and the interface, switch off all interfaces connected to the computer, quit the console, let the boxes sit for a moment, and then turn them back on again. You may want to try turning them back on again just one at a time. Always return to the simplest possible scenario if you just can’t seem to get to the bottom of the problem. Starting from the ground up usually either corrects the problem or gives you valuable insight into how to solve it. My MOTU interface will not sync to SMPTE. Make sure that the SMPTE IN cable is firmly seated and connected to the appropriate output on the tape deck. Observe the LTC LOCK light. Is it flickering quickly and steadily? If so, the MOTU interface is locked to tape and the syncing problem is probably related to MIDI. If not, check the level of the SMPTE: it should be approximately –3 VU; then, try boosting or attenuating the SMPTE signal from the tape. You may even want to try recording some fresh SMPTE and locking to it. The SMPTE Reader window just sits there when my MOTU interface is syncing to SMPTE, even when its LTC LOCK LED shows that it seems to be locked up just fine. This most likely means that MTC (MIDI Time Code) is not being routed to the computer. Check sync routing in the console software. Also note that the SMPTE display will only display incommoding SMPTE when the console is the active application. To make the console the active application, click on of its windows (such as the SMPTE Reader window). Also make sure that your MIDI application is set to receive sync from the interface’s “Sync” port. (See “Slaving a Sequencer to SMPTE” on page 22.) My MIDI software won’t sync to tape via my MOTU interface. Make sure that the interface is slaved to SMPTE first by opening the console to see if you get a running update of time code from its SMPTE counter while tape is running. As long as the SMPTE display shows that the interface is successfully locking to the SMPTE and generating MIDI Time Code, MIDI software should also be able to lock to the MIDI Time Code. Then make 149 !USB Interfaces Manual Book Page 150 Tuesday, October 10, 2000 12:43 PM sure that your MIDI application is set to receive sync from the interface’s “Sync” port. (See “Slaving a Sequencer to SMPTE” on page 22.) When I play notes from my MIDI controller, the notes sound funny/chopped off/phased/etc. OR I run out of voices sooner than I should on my sound sources. This means that you are probably routing data to the sound source twice by accident, either via the Auto Patch Thru feature in your MIDI software or via a routing you were not aware of in the interface itself. To solve the problem, try to identify from where the extra routing is coming. For example, switching off the computer will tell you if your MIDI software is the culprit or not. The console software is also a good place to hunt for a problem. My JLCooper FaderMaster (or other MIDI device) behaves strangely when I send it MIDI data from my MOTU interface. You might need to defeat running status on the output cable to the device. See “Running Status” on page 107. console application are almost always consistent in their manifestation: the same set of actions under the same conditions invariably brings about the same results. Determining the exact cause of a bug often requires experiments which replicate the problem situation with one factor changed. CUSTOMER SUPPORT We are happy to provide customer support to our registered users. If you haven’t already done so, please take a moment to complete the registration card in the front of the manual and send it in to us. When we receive your card, you’ll be placed on our mailing list for free software updates and other information. REPLACING DISKS If your MOTU USB software CD becomes damaged or lost, our Customer Support Department will be glad to replace it. Or you can download the latest version of the drivers and consoles from www.motu.com. TECHNICAL SUPPORT TROUBLESHOOTING Troubleshooting is always simplest and most effective when the exact problem can be specified clearly and concisely. If you are surprised by an error message or by seemingly erratic behavior in the console or network, take a moment to jot down the relevant details: exactly what the error message said (including any error ID numbers), what actions were done on-screen just before the problem occurred, what kind of file you were working with, how you recovered from the problem, and any unusual conditions during the occurrence of the problem. This may not enable you to solve the problem at once, but will greatly aid in isolating the problem should it reoccur. Registered users who are unable, with their dealer’s help, to solve problems they encounter with the their MOTU interface may contact our technical support department in one of the following ways: ■ Tech support phone (9 am to 6 pm EST): (617) 576-3066 ■ Tech support fax: (617) 354-3068 ■ Tech support email: [email protected] ■ On-line tech support database: www.motu.com If you decide to call, please have your MOTU interface manual at hand, and be prepared to provide the following information to help us solve your problem as quickly as possible: If the problem you are encountering seems inconsistent, try to determine what the necessary pattern of actions is that will cause it to occur. Genuine bugs in application software like the 150 AP P E NDI X C : T R O UB L E SH O O T I NG AND C UST O M E R SUP P O R T !USB Interfaces Manual Book Page 151 Tuesday, October 10, 2000 12:43 PM ■ The serial number of your MOTU interface. This is printed on a sticker placed on the bottom of the unit. You must be able to supply this number to receive technical support. indicated on your registration card, please send us a note with your change of address so that we can keep you informed of future upgrades and releases. ■ The version of the console software you are working with. ■ A brief explanation of the problem, including the exact sequence of actions which cause it, and the contents of any error messages which appear on the screen. It is often very helpful to have brief written notes to which to refer. The pages in the manual which refer to the parts of the MOTU interface with which you are having trouble. ■ ■ The version of Windows you are using to run the computer. We’re not able to solve every problem immediately, but a quick call to us may yield a suggestion for a problem which you might otherwise spend hours trying to track down. Our technical support telephone line is dedicated to helping registered users solve their problems quickly. In the past, many people have also taken the time to write to us with their comments, criticism and suggestions for improved versions of our products. We thank them; many of those ideas have been addressed in our development efforts. If you have features or ideas you would like to see implemented, we’d like to hear from you. Please write to the MIDI Interface Development Team, Mark of the Unicorn Inc., 1280 Massachusetts Avenue, Cambridge, MA 02138. Although we do not announce release dates and features of new products or versions of our software in advance, we will notify all registered users immediately by mail as soon as new releases become available. If you move from the address 151 A P P EN DI X C : TR O U B L ES H O O TI N G AND C UST O M E R SUP P O R T !USB Interfaces Manual Book Page 152 Tuesday, October 10, 2000 12:43 PM 152 AP P E NDI X C : T R O UB L E SH O O T I NG AND C UST O M E R SUP P O R T !USB Interfaces Manual Book Page 153 Tuesday, October 10, 2000 12:43 PM A Index 2408 slaving 122 3rd party software compatibility 7 A ADAT connecting to MTP AV 14 syncing with 2408 122 Address Track 141 Advanced MIDI window opening 37, 57, 89 Alesis LRC 80, 135 connecting 15 ATR 141 Audio click 13, 112 connecting cables for 13 Audio click to MIDI conversion 48, 68 AudioDesk slaving 122 B Base setup changing in LCD 105 naming in LCD 105 selecting in LCD 105 C Cable routing E ExpressBar 32, 52, 84 Program list 32, 52, 84 ExpressHelp 33, 53, 85 ExpressRoute window 55, 87 F Factory default settings (restoring) 115 Factory defaults 108, 115 Factory preset selecting 27 Factory presets Express XT 27 micro express 27 FaderMaster 150 File|Exit command 32, 52, 84 File|Load bank or program command 32, 52, 84 explanation of MIDI processing 33, 53, 85 Cable routing from LCD 114 Channel window 40, 41, 60-61, 93-94 opening 37, 57, 90 Channelizing explanation of MIDI processing 33, 53, 85 Click calibrating 115 connecting click source 13 decay 48, 68, 112 hints 49, 69 threshold 112 Click input calibrating 115 connecting cables for 13 Click-to-MIDI conversion 48, 68, 112 Clock for Digidesign systems 137 Compatibility (software) 7 Computer speed 107 Continuous jam sync 74, 127 Continuous Signal option 43, 63, 96 Controller connecting 10 Convert click to option connecting audio source 13 CURSOR knob 104 Customer support 150 D Data Dump window 108 Decay 48, 68, 112 DIGI 137 Digital clock for digidesign systems 137 Direct 1x6 29 Direct Connect mode 29, 107 Disk getting a replacement 150 Drop Frame 141 explained 147 File|Save bank... command 32, 52, 84 Foot pedal connecting 13 explanation of 47, 67 Foot switch connecting 13 explanation of 47, 67 Frame lock option 42, 62, 94 Frame rate 109 explained 146 Frame-locked term defined 97 Freewheeling 72, 74, 125, 127, 141 setting in LCD 110 G Gen-lock (video) 94 Global hardware settings 107 Global hardware setup network settings 16 H Help see ExpressHelp IInterface|Auto-write program command 32, 52, 84 Interface|Read program command 32, 52, 84 Interface|Reset commands 32, 52, 84 Interface|Write program command 32, 52, 84 Intern/Video sync mode 119 Internal sync mode 119 JJam for Express XT 62 micro express 42 MIDI Timepiece AV 72, 95 Jam for setting 42, 62, 95 Jam sync 142 continuous 74, 127 JLCooper FaderMaster 150 K Keyboard controller connecting 10 Knobs controlling the LCD with 104 programming from LCD 113 programming to send data 113 Korg expression pedal 110 L LCD cable routing 114 diagram of windows 102 navigation 104 overview 101-104 Live Keyboards 28 LOCK light 71, 124 Locked indicator 44, 64, 97 Longitudinal Time Code 73, 145, 146 LRC 80, 111, 135 LTC 73, 142, 145, 146 LTC QuikLock sync mode 118 LTC sync mode 119 LTC/Video sync mode 120 M Macintosh speed 107 Master Sync 109 Merge All 28 MIDI data dump 108 MIDI Channel Map 114 MIDI Express Console opening 31, 51, 83 when to use 31, 51, 83 MIDI Routing in LCD 114 MIDI Routing window 35 MIDI Time Code 142 MIDI time code 71, 124 MTC 75, 142 MTC sync mode 119 and sending MTC from computer 76, 119 MTC/Video sync mode 119 Mute window 39, 40, 59-60, 92-93 opening 37, 57, 90 Muting 114 explanation of MIDI processing 33, 53, 85 Muting MIDI data 114 153 I N DEX !USB Interfaces Manual Book Page 154 Tuesday, October 10, 2000 12:43 PM N Needs Timebase indicator 44, 64, 97 S Sample rate Negative polarity 111 NETWORK serial port 107 syncing a device connected to 72, slaving to video 120 SELECT knob 104 Sequencer 32ch 28 Sequencer 96ch 28 Sequencing using the Express MIDI ports 21, 34, 125 Noise reduction with SMPTE 73, 126 O Output level 73, 126 P Packing list 7 Panic button 115 Patch selecting in LCD 107 Pedal decay 48, 68 Pedal A 13 Pedal B/LRC 13 Pedal window 46, 66 click input 48, 68 Pedal/Click window 46, ??-66, ??-99 Pedals checking 112 decay 112 output assignment from LCD 111 programming from LCD 110 range 111 threshold 112 Play status indicator 44, 64, 98 Polarity 111 Presets factory presets 27 selecting a factory preset 27 user presets 27, 30, 45, 65, 99 Presets window 30 Pro Tools connecting 15 Programs 46, ??-66, ??-99 list 32, 52, 84 Q QuikLock mode 118 R Range (pedal) 111 Recording SMPTE (striping) 125 Reset All Data command 108 RESET ALL DATA option 115 Reshaping time code 75, 128 Roland expression pedal 110 Running status 107 54, 86 Slave Clock input 137 SMPTE bleedthrough 74, 127 connections 12 drop-outs 72, 125 explained 145-148 freewheeling 72, 125 noise reduction 73, 126 output level 73, 126 Reader 72 regenerating over dropouts 74, 127 reshaping 75, 128 routing in LCD 110 start time 126 start time in LCD 110 striping (recording) 125 synchronization 71, ??-73, ??-129 user bits 75, 128 using the LCD 108 SMPTE Controls window ??-73, ??-129 SMPTE Display 33, 53, 85 SMPTE Reader in LCD 110 troubleshooting 149 SMPTE synchronization 41, 61-??, 94-?? SMPTE Display 33, 53, 85 SMPTE Volume Out setting 109 Software compatibility 7 Sound module connecting 10 Source 41, 61, 94 Stable indicator 44, 64, 97 Start time 126 Stillframe sensitivity 95 Stop button (SMPTE Controls window) 73, 126 Stop status indicator 44, 64, 98 Stripe button 73, 126 Superclock choosing for Digi systems 137 connecting 15 Superclock option 96 SYNC display in LCD 108 Sync Window 41, 61-??, 94-?? Sync window opening 37, 57, 89 Synchronization defined 145 System exclusive bulk dumps installing for 10 MTP II data dump 108 System requirements 7 T TACH light 71, 124 tb status indicator 109 TB OK status indicator 109 Technical support 150 Tempo map recording into a sequencer 48, 68 Third-party software compatibility 7 Threshold 112 Time code freewheeling over dropouts 72, 125 Troubleshooting ??-151 SMPTE lockup 124 time code on video that isn’t framelocked (Yikes!) 97 using the Merge All preset 28 U USB connecting multiple interfaces 17 connecting USB interface 9 using a USB hub 17 User bits 75, 128 User presets 27, 30, 45, 65, 99 V VALUE knob 104 Vertical Interval Time Code 145, 146 Video Gen-lock option 94 VITC 145, 146 VTR connecting 14 W WINDOW knob 104 Window|Cascade command 32, 52, 84 Window|Tile command 32, 52, 84 Windows basic knowledge is required 7 Windows™ Express multimedia extensions ports 21, 34, 54, 86 Word Clock Output options 96 154 I NDE X