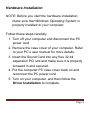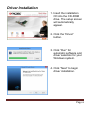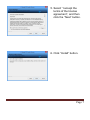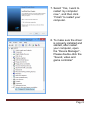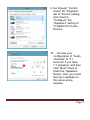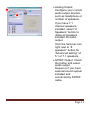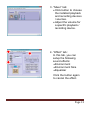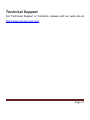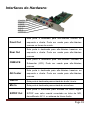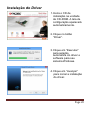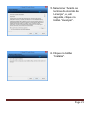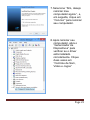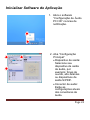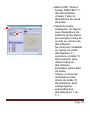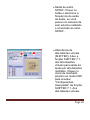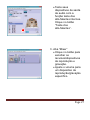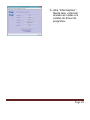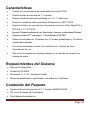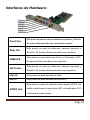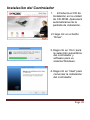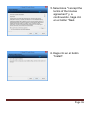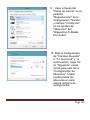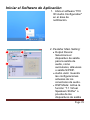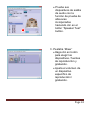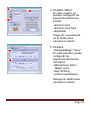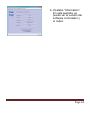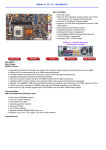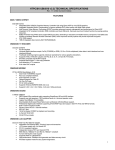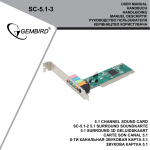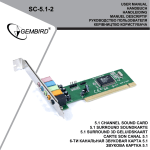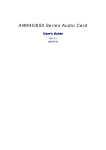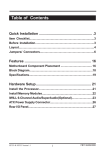Download Encore ENM232-8CMI User manual
Transcript
ENM232-8CMI 7.1 CHANNEL SURROUND SOUND CARD User Manual FCC and CE Radiation Norm FCC This equipment has been tested and found to comply with limits for a Class B digital device pursuant to Part 15 of Federal Communication Commission (FCC) rules. CE This equipment has been tested and found to comply with the limits of the European Council Directive on the approximation of the law of the member states relating to electromagnetic compatibility (89/336/EEC) according to EN 55022 class B & EN55024. FCC and CE Compliance Statement These limits are designed to provide reasonable protection against frequency interface in residential installation. This equipment generates, uses and can radiate radio frequency energy, and if not installed or used in accordance with the instructions, may cause harmful interference to radio communication. However, there is no guarantee that interference will not occur in a television reception, which can be determined by turning the equipment off and on, the user is encouraged to try and correct the interference by one or more of the following measures: Reorient or relocate the receiving antenna Increase the separation between the equipment and the receiver Connect the equipment into an outlet on a circuit different from that to which the receiver is connect to CAUTION! The Federal Communication Commission warns the user that changes or modifications to the unit not expressly approved by the party responsible for compliance could void the user’s authority to operate the equipment. Page 2 Features Complies with PC99 audio performance requirements Supports 7.1 channels surround sound Supports multi-speaker output to 2 / 4 / 6 / 7.1 speakers Supports C-media C3DX HRTF-based 3D positional audio Supports latest Dolby Digital EX and DTS ES 6.1/7.1CH DVD soundtrack playback Supports C-media Xear Living and Xear Voice software with Windows Drivers Provides Xear 3D™ 7.1 Virtual Speaker SHIFTER technology Supports 10-band Equalizer with 12 preset modes and 27 global environment effects Unique Karaoke functionality: Microphone Echo, Key-shifting, Vocal cancellation Enjoy Dynamic Gaming Experience and Theater Quality Surround Sound System Requirements Available PCI slot CD-ROM Drive Windows® 8 / 7 / XP ; Windows Vista® Amplified Speakers, Amplifier with Speakers, Headphones Package Contents ENM232-8CMI 7.1 Channel Surround Sound Card Driver CD Quick Installation Guide Page 3 Hardware Interfaces: This port is for Left and Right Front audio speakers. It can Front Out be used for regular speakers or Headphones. This port is for Left and Right Rear audio speakers. It can Rear Out be used with regular speakers. This port is for Center & Subwoofer (LFE) audio speakers. CEM/LFE It can be used with regular speakers. This port is for Left and Right Back audio speakers. It can Alt Center be used with regular speakers. Line In This port is for Audio Line-in. Mic In This port is for Microphone-in. This port is for S/PDIF digital audio output with coaxial S/PDIF Out cable to MD Player, AC-3 Decoder, Home Audio System. Page 4 Hardware Installation NOTE: Before you start the hardware installation, make sure that Windows Operating System is properly installed to your computer. Follow these steps carefully 1. Turn off your computer and disconnect the PC power cord 2. Remove the case cover of your computer. Refer to your PC’s user manual for more details. 3. Insert the Sound Card into any free 32-bit expansion PCI slot and make sure it is properly screwed in and secured. 4. Put the computer PC case cover back on and reconnect the PC power cord 5. Turn on your computer, and then follow the Driver Installation to complete. Page 5 Driver Installation 1. Insert the installation CD into the CD-ROM drive. The setup screen will automatically appear. 2. Click the “Driver” button. 3. Click “Run” for automatic software and driver selection for your Windows system. 4. Click “Next” to begin driver installation. Page 6 5. Select “I accept the terms of the license agreement”, and then click the “Next” button. 6. Click “Install” button. Page 7 7. Select “Yes, I want to restart my computer now.”, and then click “Finish” to restart your computer. 8. To make sure the driver is properly installed and started, after restart your computer, open the “Device Manager”. Please double-click the “Sound, video and game controller” Page 8 9. Go through “Control Panel” for “Playback” tab of “Sound” setting, and check to “Configure” the “Speakers” setting of “C-Media PCI Audio Device”. 10. Choose your configuration of “Audio channels” to “7.1 Surrond” if you have 7.1 speakers, and then click “Next” times to finish the “Speakers Setup”. And, you could test your speakers in this same setup window. Page 9 Launch the Application Software 1. Open the “PCI 3D Audio Configuration” software in the notification area. 2. “Main Setting” tab Output Device: Select your output device for audio output, such as earphone, speakers, or S/PDIF output. Audio Jack: Display current configurations of Audio jacks. DSP Mode: Enable the “7.1 Virtual Speakers Shifter” function or Test audio output devices. Page 10 Analog Output: Configure your current audio output devices, such as headphone or number of speakers. If you have 7.1 channel speakers installed, select “8 Speakers” button to utilize all speakers installed for audio output. Click the hammer icon right next to “8 speakers” button for “Advanced setting” of 5.1 or 7.1 speakers. S/PDIF Output: Check the button and select audio output frequency if you have external sound system installed and connected by S/PDIF cable. Page 11 7.1 Virtual Speakers Shifter: Enable 7.1 virtual Speaker Shifter function for audio output through multiple speakers. Click the hammer icon right next to DSP Mode for “Advanced setting” of “7.1 Virtual Speakers Shifter”. Test your audio output devices with built-in speakers test function by clicking “Speaker Test” button. Page 12 3. “Mixer” tab: Click button to choose the installed playback and recording devices / sources. Adjust the volume for a specific playback / recording device. 4. “Effect” tab: In this tab, you can setup the following sound effects: Environment Environment Size Equalizer Click the button again to cancel the effect. Page 13 5. “Karaoke/Magic Voice” tab: In this tab, you can configure following microphone effects: Microphone Echo / Magic voice Key Shifting Vocal Cancellation Check the checkbox again to cancel the effect. 6. “Information” tab: In this tab, you can see the codec and software driver version. Page 14 Technical Support For Technical Support or Contacts, please visit our web site at http://www.encore-usa.com. Page 15 ENM232-8CMI PLACA DE SOM SURROUND 7.1 CANAIS Manual do Usuário Page 16 Características Em conformidade com os requisitos de desempenho de áudio em PC99 Suporta 7.1 canais de som surround Suporta saída de multi-speaker para 2 / 4 / 7.1 alto-falantes Suporta C-media C3DX áudio posicional 3D (HRTF) Suporta os mais modernos sistemas Dolby Digital EX e DTS ES 6.1/7.1CH Suporta C-media Xear Living and Xear Voice software com Windows Fornece a tecnologia SHIFTER de alto-falantes virtuais Xear 3D™ 7.1 Suporta Equalizador de 10 bandas com 12 modos pré-definidos e 27 efeitos Funções especiais de karaokê: Eco no microfone, alternância de tom e Usufrua de experiência dinâmica de jogos e som surround com qualidade de reprodução de som em DVD Drivers de ambiente global cancelamento de voz. de cinema Requisitos do Sistema Slot PCI disponível Unidade de CD-ROM Windows® 8 / 7 / XP ; Windows Vista® Alto-falantes amplificados, amplificador com alto-falantes, fones de ouvido Conteú do do Pacote ENM232-8CMI Placa de Som Surround de 7.1 Canais CD de Instalação Guia de Instalação Rápida Page 17 Interfaces do Hardware: Esta porta é destinada para alto-falantes frontais na Front Out esquerda e direita. Pode ser usada para alto-falantes comuns ou fones de ouvido. Esta porta é destinada para alto-falantes traseiros na Rear Out esquerda e direita. Pode ser usada para alto-falantes comuns. Esta porta é destinada para alto-falantes Centrais e CEM/LFE Subwoofer (LFE). Pode ser usada para alto-falantes comuns. Esta porta é destinada para alto-falantes traseiros na Alt Center esquerda e direita. Pode ser usada para alto-falantes comuns. Line In Esta porta é destinada para entrada de áudio Line-in. Mic In Esta porta é destinada para entrada do microfone. Esta porta é destinada para entrada de audio digital S/PDIF Out S/PDIF com cabo coaxial conectado ao leitor de MD, decodificador AC-3, ou sistema de Home Audio. Page 18 Instalação do Hardware NOTA: Antes de iniciar a instalação do hardware, certifique-se de que o Sistema Operacional do Windows esteja corretamente instalado no seu computador. Siga os seguintes passos cuidadosamente 1. Desligue seu computador e desconecte o cabo de alimentação do PC 2. Remova a tampa do gabinete do seu computador. Consulte o manual do usuário do seu computador para maiores informações. 3. Insira a Placa de Som em qualquer slot PCI 32 bits livre e verifique se está devidamente parafusado e seguro. 4. Coloque a tampa do gabinete do computador de volta e reconecte o cabo de alimentação do PC 5. Ligue o seu computador, e, em seguida, siga a Instalação do Driver para finalizar. Page 19 Instalação do Driver 1.Insira o CD de instalação na unidade de CD-ROM. A tela de configuração aparecerá automaticamente. 2. Clique no botão “Driver”. 3. Clique em “Executar” para seleção automática do driver e software para seu sistema Windows. 4. Clique em “Avançar” para iniciar a instalação do driver. Page 20 5. Selecione “Aceito os termos do Acordo de Licença”, e, em seguida, clique no botão “Avançar”. 6. Clique no botão “Instalar”. Page 21 7. Selecione “Sim, desejo reiniciar meu computador agora.”, e, em seguida, clique em “Concluir” para reiniciar seu computador. 8. Após reiniciar seu computador, abra o “Gerenciador de Dispositivos” para verificar se o driver está instalado corretamente. Clique duas vezes em “Controle de Som, Vídeo e Jogos” Page 22 9. Procure no “Painel de Controle” pela aba “Reprodução” na definição de “Som” e marque “Configurar” os “Alto-Falantes” no dispositivo de áudio “C-Media PCI Audio Device”. 10. Escolha sua configuração de “Canais de Á udio” para “7.1 Surrond”, e, em seguida, clique em “Avançar” algumas vezes para concluir a “Configuração dos Alto-Falantes”. Você pode testar seus alto-falantes nesta mesma janela de configuração. Page 23 Inicializar Software de Aplicação 1. Abra o software “Configuração de Á udio PCI 3D” na área de notificação. 2. Aba “Configuração Principal” Dispositivo de saída: Selecione seu dispositivo de saída de áudio, por exemplo: fones de ouvido, alto-falantes ou dispositivos de saída S/PDIF. Conector de audio: Exibe as configurações atuais dos conectores de áudio. Page 24 Modo DSP: Ativa a função SHIFTER 7.1. dos alto-falantes virtuais. Testa os dispositivos de saída de áudio. Saída de áudio analogical: Configura seus dispositivos de saída de áudio atuais, por exemplo: fones de ouvido ou número de alto-falantes. Se você tiver instalado os canais de audio alto-falantes 7.1., selecione o botão “8 Alto-falantes” para utilizar todos os alto-falantes instalados para saída de áudio. Clique no ícone de machado ao lado direito do botão “8 Alto-falantes” para configurações avançadas dos alto-falantes 5.1 ou 7.1. Page 25 Saída de audio S/PDIF: Clique no botão e selecione a frequência de saída de áudio, se você possui um sistema de som externo instalado e conectado ao cabo S/PDIF. Alternância de alto-falantes virtuais (SHIFTER): Ative a função SHIFTER 7.1. dos alto-falantes virtuais para saída de áudio por alto-falantes múltiplos. Clique no ícone de machado próximo ao modo DSP para acessar “Configurações Avançadas” da função SHIFTER 7.1. dos alto-falantes virtuais. Page 26 Teste seus dispositivos de saída de audio com a função teste dos alto-falantes internos. Clique no botão “Teste dos alto-falantes”. 3. Aba “Mixer” Clique no botão para escolher os recursos/dispositivos de reprodução e gravação. Ajuste o volume para um dispositivo de reprodução/gravação específico. Page 27 4. Aba “Efeito” Nesta tabela, você pode configurar os seguintes efeitos sonoros: Ambiente Tamanho do Ambiente Equalizador Clique novamente no botão para cancelar o efeito. 5. Aba “Karaokê/Voz Mágica”: Nesta aba, você pode configurar os seguintes efeitos do microfone: Eco no Microfone/Voz mágica Alternância de Tom Cancelamento de Voz Selecione a caixa novamente para cancelar o efeito. Page 28 6. Aba “Informações”: Nesta aba, você tem acesso ao codec e à versão do driver do programa. Page 29 Certificado da FCC Este equipamento foi testado e se encontra em conformidade com os limites de dispositivo digital de Classe B, de acordo com a Parte 15 das Regras de FCC. Esses limites foram estabelecidos para oferecer proteção adequada contra interferência prejudicial ao operar o equipamento em um ambiente comercial. Este equipamento gera, utiliza e pode emitir energia de freqüência de rádio e, se não for instalado e utilizado de acordo com o manual de instrução, poderá causar interferência prejudicial às comunicações via rádio. A operação deste equipamento em área residencial poderá causar interferência prejudicial, portanto, o usuário deverá corrigir a interferência por conta própria. Este equipamento está em conformidade com a Parte 15 das Regras da FCC. A operação está sujeita às duas seguintes condições: (1) Este equipamento não deve causar interferência prejudicial, e (2) este equipamento aceita qualquer interferência recebida, incluindo interferência que pode causar operação indesejada. Aviso de Certificado da Comunidade Européia Este equipamento está em conformidade com as exigências relacionadas à compatibilidade eletromagnética EN 55022 de Classe B e EN55024, a exigência principal de proteção da Diretriz de Conselho 89/336/EEC de acordo com as leis dos Estados Membros em relação à compatibilidade eletromagnética. A empresa possui uma política contínua de atualização dos seus produtos e é possível que algumas informações contidas neste documento estejam desatualizadas. Entre em contato com seu representante de vendas da sua localidade para informações mais recentes. Nenhuma parte deste documento poderá ser copiada ou reproduzida de qualquer forma sem autorização por escrito da empresa. Suporte Técnico Para Suporte Técnico ou contatos, visite o nosso site http://www.encore-usa.com. Page 30 ENM232-8CMI TARJETA DE SONIDO ENVOLVENTE DE 7.1 CANALES Manual de Usuario Page 31 Características Cumple con los requisitos de rendimiento de sonido PC99 Soporta sonido envolvente de 7.1 canales Soporta salida de altavoces múltiples a 2 / 4 / 7.1 altavoces Soporta C-media de audio posicional 3D basado en HRTF C3DX Soporta lo último en reproducción de pista de sonido en Dolby Digital EX y Soporta C-Meda de software de voz Xear Living y Xear con controladores Windows Proporciona Xear 3D™ tecnología 7.1 Virtual Speaker SHIFTER Soporta ecualizador de 10 bandas con 12 modos predefinidos y 27 efectos Funciones de Karaoke únicas: Eco de Micrófono, Cambio de Tono, Disfrute de la experiencia de juego dinámico y un sonido envolvente con DTS ES 6.1/7.1CH DVD ambientales globales Cancelación de voz calidad de teatro. Requerimientos del Sistema Ranura PCI disponible Unidad de CD-ROM Windows® 8 / 7 / XP ; Windows Vista® Altavoces amplificados, amplificador con altavoces, Audífonos Contenido del Paquete Tarjeta de Sonido Envolvente de 7.1 Canales ENM232-8CMI CD con el Software del Controlador Guía Rápida de Instalación Page 32 Interfaces de Hardware: Este puerto es para los altavoces delanteros Izquierdo y Derecho. Front Out Se puede utilizar para altavoces o auriculares regulares. Este puerto es para los altavoces traseros Izquierdo y Rear Out Derecho. Se puede utilizar para altavoces regulares. Este puerto es para altavoces Center y Subwoofer (LFE). CEM/LFE Se puede utilizar para altavoces regulares. Este puerto es para los altavoces traseros Izquierdo y Alt Center Derecho. Se puede utilizar para altavoces regulares. Line In Este puerto es para entrada de audio. Mic In Este puerto es para entrada de micrófono. Este puerto es para la salida de audio digital S/PDIF con S/PDIF Out cable coaxial hacia el reproductor MD, decodificador AC-3 o sistema de audio casero Page 33 Instalació n del Hardware NOTA: Antes de empezar la instalación del hardware, asegúrese de que el sistema operativo Windows está instalado correctamente en su computador. Siga estos pasos cuidadosamente 1. Apague el equipo y desconecte el cable de alimentación del PC 2. Remueva la carcasa de su computador. Consulte el manual de usuario de su PC para más información. 3. Inserte la tarjeta de sonido en cualquier ranura de expansión PCI de 32 bits libre y asegúrese de que está atornillada correctamente y asegurada. 4. Coloque nuevamente la carcasa del computador y vuelva a conectar el cable de alimentación del PC 5. Encienda el equipo y, a continuación, siga con la Instalació n del Controlador para finalizar. Page 34 Instalació n del Controlador 1. Introduzca el CD de Instalación en la unidad de CD-ROM. Aparecerá automáticamente la pantalla de instalación. 2. Haga clic en el botón “Driver”. 3. Haga clic en “Run” para la selección automática del controlador y software para us sistema Windows. 4. Haga clic en “Next” para comenzar la instalación del controlador. Page 35 5. Seleccione "I accept the terms of the license agreement" y, a continuación, haga clic en el botón "Next. 6. Haga clic en el botón "Install". Page 36 7. Seleccione "Yes, I want to restart my computer now.", Y luego haga clic en "Finish" para reiniciar el equipo. 8. Para asegurarse de que el controlador está instalado correctamente y funcionando, luego de reiniciar el computador, abra el "Administrador de dispositivos" Haga doble clic en " Controladoras de sonido y vídeo y dispositivos de juegos" Page 37 9. Vaya a través del "Panel de control" en la pestaña "Reproducción" de la configuración "Sonido", y marque "Configurar" en los ajustes de "Altavoces" del "Dispositivo C-Media PCI Audio". 10. Elija la configuración de "Canales de audio" a "7.1 Surround" y , a continuación, haga clic en "Siguiente" varias veces para salir de la "Configuración de Altavoces". Usted puede probar los altavoces en esta misma ventana de configuración. Page 38 Iniciar el Software de Aplicació n 1. Abra el software "PCI 3D Audio Configuration" en el área de notificación. 2. Pestaña “Main Setting” Output Device: Selecciona el dispositivo de salida para la salida de audio, como auriculares, altavoces o salida S/PDIF. Audio Jack: muestra las configuraciones actuales de los conectores de audio. DSP Mode: Activa la función “7.1 Virtual Speakers Shifter” o prueba de los dispositivos de salida Page 39 de audio. Analog Output: Configura los dispositivos de salida de audio actuales, tales como auriculares o número de altavoces. Si tiene instalados altavoces de 7.1 canales, seleccione el botón "8 Speakers" para utilizar todos los altavoces instalados en la salida audio. Haga clic en el icono del martillo junto al botón de "8 speakers" para "Configuración avanzada" (Advanced setting) de los altavoces 5.1 o 7.1. S/PDIF Output: Marque el botón y seleccione la frecuencia de salida de audio si tiene sistema de sonido externo instalado y Page 40 conectado mediante un cable S/PDIF. 7.1 Virtual Speakers Shifter: Habilita la función 7.1 virtual Speaker Shifter para la salida de audio a través de varios altavoces. Haga clic en el icono del martillo justo al lado de DSP Mode para “Configuración avanzada” del “7.1 Virtual Speakers Shifter”. Page 41 Pruebe sus dispositivos de salida de audio con la función de prueba de altavoces incorporados haciendo clic en el botón “Speaker Test” button. 3. Pestaña “Mixer” Haga clic en botón para elegir los dispositivos / fuentes de reproducción y grabación. Ajusta el volumen de un dispositivo específico de reproducción / grabación. Page 42 4. Pestaña “Effect” En este cuadro, se pueden configurar los siguientes efectos de sonido: Environment Environment Size Equalizer Haga clic nuevamente en el botón para cancelar el efecto. 5. Pestaña “Karaoke/Magic Voice”: En esta pestaña, puede configurar los siguientes efectos de micrófono: Microphone Echo / Magic voice Key Shifting Vocal Cancellation Marque la casilla para cancelar el efecto. Page 43 6. Pestaña “Information”: En esta pestaña, se puede ver la versión del software controlador y el codec. Page 44 Certificaciones FCC Este equipo ha sido comprobado y se determinó que cumple con los límites de dispositivo digital Clase B, de acuerdo con la Parte 15 de las Reglas de la FCC. Estos límites se crearon con el fin de proporcionar una protección razonable contra interferencia dañina en un entorno comercial. Este equipo genera, utiliza y puede irradiar energía de radiofrecuencia y, si no se encuentra instalado o si no es utilizado de acuerdo con las instrucciones, puede causar interferencia dañina a las comunicaciones radiales. La operación de este equipo en un área residencial probablemente causará interferencia dañina, en cuyo caso se solicitará al usuario que corrija la interferencia por su cuenta. Este dispositivo cumple con la Parte 15 de las reglas de la FCC. El funcionamiento se encuentra sujeto a las siguientes dos condiciones: (1) este dispositivo no causará una interferencia dañina, y (2) este dispositivo debe aceptar cualquier interferencia recibida; incluyendo una interferencia que pueda causar un funcionamiento no deseado. Advertencia de la Marca CE Este equipo cumple con los requisitos relacionados con la compatibilidad electromagnética, EN 55022 clase B y EN55024, el requisito de protección esencial de la Directiva del Consejo 89/336/EEC sobre la aproximación de las leyes de los Estados Miembros relacionados con la compatibilidad electromagnética. La compañía tiene una política de actualizar de manera continua sus productos y podría ser posible que la información en este documento no esté actualizada. Por favor, verifique que sus distribuidores locales para obtener la información más reciente. Ninguna parte de este documento podrá copiarse o reproducirse de cualquier manera sin el consentimiento previo de parte de la compañía. Soporte Técnico Para Soporte Técnico o Contacto, visite nuestra página web http://www.encore-usa.com. Page 45
This document in other languages
- español: Encore ENM232-8CMI
- português: Encore ENM232-8CMI