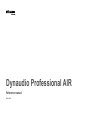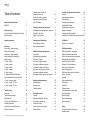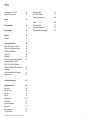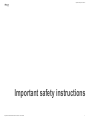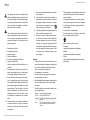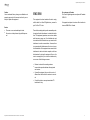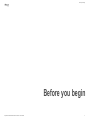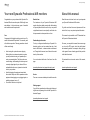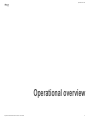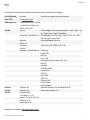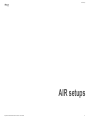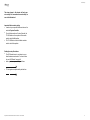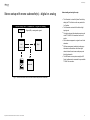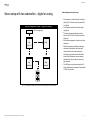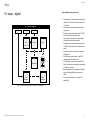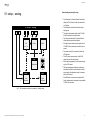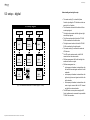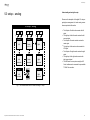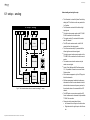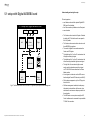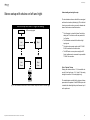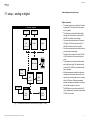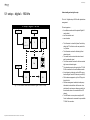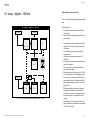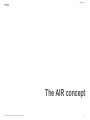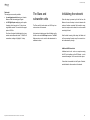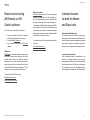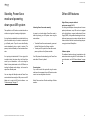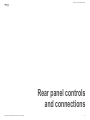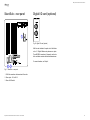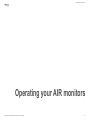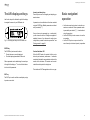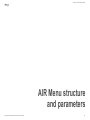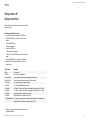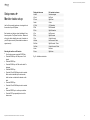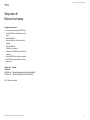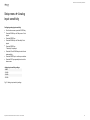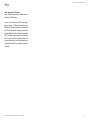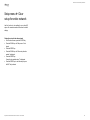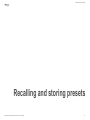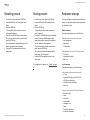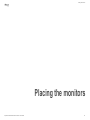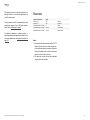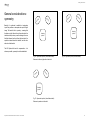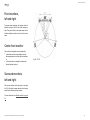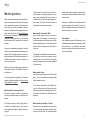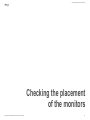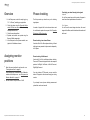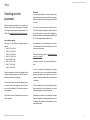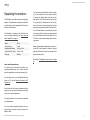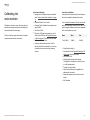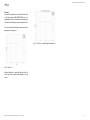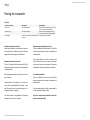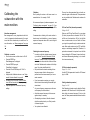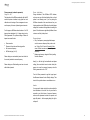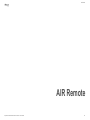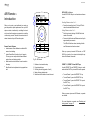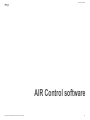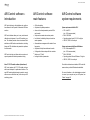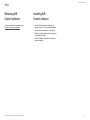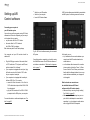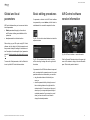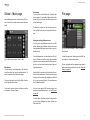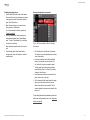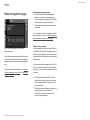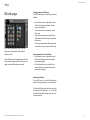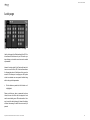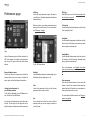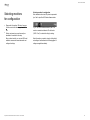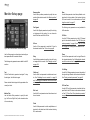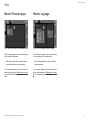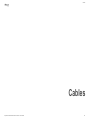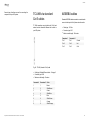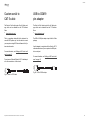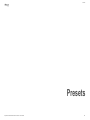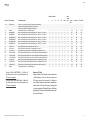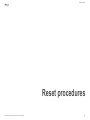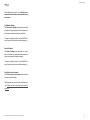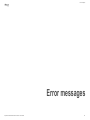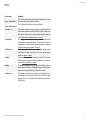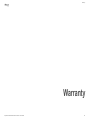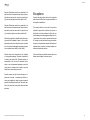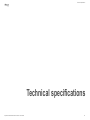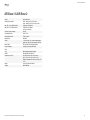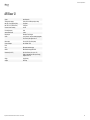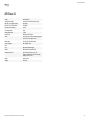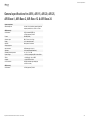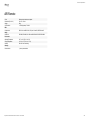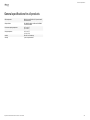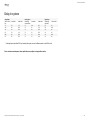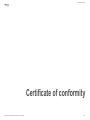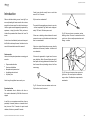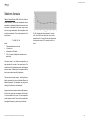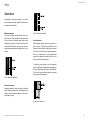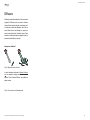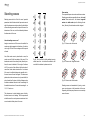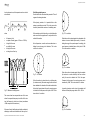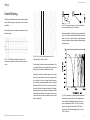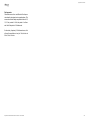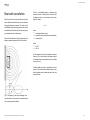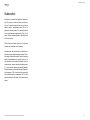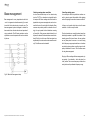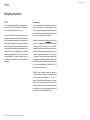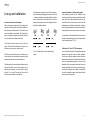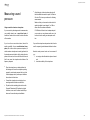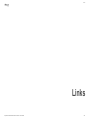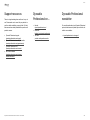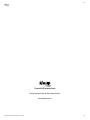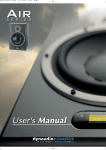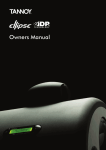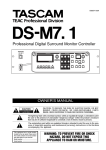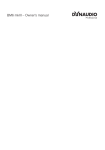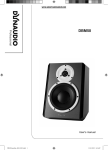Download Dynaudio Air Series Specifications
Transcript
Dynaudio Professional AIR Reference manual 2014-08-28 Table of contents Important safety instructions 1 EMC/EMI3 Before you begin Your new Dynaudio Professional AIR monitors About this manual 4 5 5 Operational overview 6 AIR setups Stereo setup – digital or analog Stereo setup with mono subwoofer(s) – digital or analog Stereo setup with two subwoofers – digital or analog 5.1 setup – digital 5.1 setup – analog 5.3 setup – digital 5.3 setup – analog 6.1 setup – analog 5.1 setup with Digital AES/EBU card Stereo setup with chains on left and right 7.1 setup – analog or digital 5.1 setup – digital – 192 kHz 6.1 setup – digital – 192 kHz 8 10 11 12 13 14 15 16 17 19 20 21 23 24 The AIR concept 25 Introduction26 The master/slave concept 27 The Master unit 27 The Slave and subwoofer units 28 Initializing the network 28 Remote control using AIR Remote or AIR Control software 29 Common features for both the Master and Slave units Standby, Power Save mode and powering down your AIR system Other AIR features 29 30 30 Rear panel controls and connections AIR Master unit with analog inputs – rear panel Slave/Sub – rear panel Digital I/O card (optional) 31 32 33 33 Operating your AIR monitors The AIR display and keys Basic navigation/operation 34 35 35 AIR Menu structure and parameters Home screen Configuring bass management Setup menu – Basics Setup menu ► Setup selection Setup menu ► Monitor tasks setup Setup menu ► External clock setup Setup menu ► Analog input sensitivity Setup menu ► Monitor calibration Setup menu ► Clear setup for entire network 36 37 38 39 40 41 42 43 44 46 Recalling and storing presets Recalling presets Storing presets Parameter storage 47 48 48 48 Placing the monitors 49 Overview50 General considerations: symmetry 51 Front monitors, left and right 52 Center front monitor 52 Surround monitors, left and right 52 Monitor positions 53 Checking the placement of the monitors 54 Overview55 Assigning monitor positions 55 Phase checking 55 Checking monitor placement 56 Equalizing the monitors 57 Calibrating the main monitors 58 Placing the subwoofer 60 Checking subwoofer placement 61 Calibrating the subwoofers with the main monitors 62 AIR Remote AIR Remote – introduction 64 65 AIR Control software AIR Control software – introduction AIR Control software main features AIR Control software system requirements Obtaining AIR Control software Installing AIR Control software Setting up AIR Control software Global and local parameters Basic editing procedures AIR Control software version information Global – Main page File page Bass management page EQ Link page Lock page Preferences page Selecting monitors for configuration Monitor Setup page Monitor EQ page Monitor Firmware page Monitor Log page 67 68 68 68 69 69 70 71 71 71 72 72 74 75 76 77 78 79 81 82 82 Cables83 TC LINK via standard Cat 5 cables 84 AES/EBU cables 84 Dynaudio Professional AIR reference manual – 2014-08-28 a Custom serial to CAT 5 cable USB to COM 9 pin adapter 85 85 Delaying monitors Line-up and calibration Measuring sound pressure 120 121 123 Presets86 Reset procedures 88 Error messages 90 Links124 Support resources 125 Dynaudio Professional on… 125 Dynaudio Professional newsletter 125 Warranty92 Exceptions 93 Technical specifications AIR 6 & AIR 15 (Master and Slave) AIR 20 & AIR 25 (Master and Slave) AIR-Base-1 & AIR-Base-2 AIR Base 12 AIR Base 24 Room size and typical listening distance General specifications for AIR 6, AIR 15, AIR 20, AIR 25, AIR-Base-1, AIR-Base-2, AIR-Base 12 & AIR Base 24 AIR Remote General specifications for all products Delay in system 94 95 96 97 98 99 100 Certificate of conformity 105 101 102 103 104 Appendix: Acoustics 107 Introduction108 Sabine’s formula 109 Absorbers110 Diffusors111 Standing waves 112 Comb filtering 114 Rear wall cancellation 116 Subwoofers117 Bass management 118 The LFE Channel 119 Dynaudio Professional AIR reference manual – 2014-08-28 b Important safety instructions Important safety instructions Dynaudio Professional AIR reference manual – 2014-08-28 1 The lightning flash with an arrowhead symbol within an equilateral triangle is intended to alert the user to the presence of uninsulated “dangerous voltage” within the product’s enclosure that may be of sufficient magnitude to constitute a risk of electric shock to persons. The exclamation point within an equilateral triangle is intended to alert the user to the presence of important operating and maintenance (servicing) instructions in the literature accompanying the product. 1. 2. 3. 4. 5. 6. 7. Read these instructions. Keep these instructions. Heed all warnings. Follow all instructions. Do not use this apparatus near water. Clean only with dry cloth. Install in accordance with the manufacturer’s instructions. 8. Do not install near any heat sources such as radiators, heat registers, stoves, or other apparatus (including amplifiers) that produce heat. 9. Do not defeat the safety purpose of the polarized or grounding-type plug. A polarized plug has two blades with one wider than the other. A grounding type plug has two blades and a third grounding prong. The wide blade or the third prong are provided for your safety. If the provided plug does not fit into your outlet, consult an electrician for replacement of the obsolete outlet. 10. Protect the power cord from being walked on or pinched particularly at plugs, convenience receptacles, and the point where they exit from the apparatus. 11. Only use attachments/accessories specified by the manufacturer. 12. Use only with the cart, stand, tripod, bracket, or table specified by the manufacturer, or sold with the apparatus. When a cart is used, use caution when moving the cart/apparatus combination to avoid injury from tip-over. 13. Unplug this apparatus during lightning storms or when unused for long periods of time. 14. Refer all servicing to qualified service personnel. Servicing is required when the apparatus has been damaged in any way, such as power-supply cord or plug is damaged, liquid has been spilled or objects have fallen into the apparatus, the apparatus has been exposed to rain or moisture, does not operate normally, or has been dropped. Important safety instructions ►► ►► ►► ►► ►► ►► ►► ►► ►► ►► Warning! ►► To reduce the risk of fire or electrical shock, do not expose this equipment to dripping or splashing and ensure that no objects filled with liquids, such as vases, are placed on the equipment. ►► This apparatus must be earthed. ►► Use a three wire grounding type line cord like the one supplied with the product. ►► Be advised that different operating voltages require the use of different types of line cord and attachment plugs. ►► Check the voltage in your area and use the correct type. See table below: Voltage 110-125V 220-230V 240V This equipment should be installed near the socket outlet and disconnection of the device should be easily accessible. To completely disconnect from AC mains, disconnect the power supply cord from the AC receptacle. The mains plug of the power supply shall remain readily operable. Do not install in a confined space. Do not open the unit – risk of electric shock inside. For use at altitude 2000 m or lower Mains ground must be connected. Norwegian: Apparatet må tilkoples jordet stikkontakt. Swedish: Apparaten skall anslutas till jordat uttag. Finnish: Laite on liitettävä suojakoskettimilla varus-tettuun pistorasiaan. Line plug according to standard UL817 and CSA C22.2 no 42. CEE 7 page VII, SR section 107-2-D1/IEC 83 page C4. BS 1363 of 1984. Specification for 13A fused plugs and switched and unswitched socket outlets. Dynaudio Professional AIR reference manual – 2014-08-28 2 Caution You are cautioned that any change or modifications not expressly approved in this manual could void your authority to operate this equipment. Service ►► There are no user-serviceable parts inside. ►► All service must be performed by qualified personnel. EMC/EMI This equipment has been tested and found to comply with the limits for a Class B Digital device, pursuant to part 15 of the FCC rules. Important safety instructions For customers in Canada: This Class B digital apparatus complies with Canadian ICES-003. Cet appareil numérique de la classe B est conforme à la norme NMB-003 du Canada. These limits are designed to provide reasonable protection against harmful interference in residential installations. This equipment generates, uses and can radiate radio frequency energy and, if not installed and used in accordance with the instructions, may cause harmful interference to radio communications. However, there is no guarantee that interference will not occur in a particular installation. If the equipment does cause harmful interference to radio or television reception, which can be determined by turning the equipment off an on, the user is encouraged to try to correct the interference by one or more of the following measures. ►► ►► ►► ►► Reorient or relocate the receiving antenna. Increase the separation between the equipment and receiver. Connect the equipment into an outlet on a circuit different from that to which the receiver is connected. Consult the dealer or an experienced radio/TV technician for help. Dynaudio Professional AIR reference manual – 2014-08-28 3 Before you begin Before you begin Dynaudio Professional AIR reference manual – 2014-08-28 4 Your new Dynaudio Professional AIR monitors Congratulations on your purchase of the Dynaudio Professional AIR active monitor system. With the right care and attention, it will provide many years of excellent and trouble-free audio reproduction. Care Components of the highest quality are used in your Dynaudio Professional AIR speakers. This assures years of trouble-free operation. Following precautions should still be made though. ►► ►► ►► Avoid running the system into severe clipping. Although there is an advanced protection system, you may be able to destroy your speakers by severely overpowering them. The limiter works over a certain range, but exceeding this level may send a severely clipped signal to your drivers. When a noticeable distortion occurs, please turn down the level to your speakers. Avoid hot-plugging the equipment connected to the monitors. Always turn off the speaker and other equipment when plugging or unplugging signals, or switching equipment on or off. Do not touch the drive units by hand. Break-in time The transducers of your Dynaudio Professional AIR monitor will achieve better sound quality after breaking in. Especially after the first hours of use you may notice a significant advance in sound quality, and further subtle improvements in subsequent hours of use. Before you begin About this manual Read this manual to learn how to set up and operate your Dynaudio Professional AIR monitors. To get the most from this manual, please read it from start to finish, or you may miss important information. This manual is only available as a PDF download from the Dynaudio Professional website. Downloading test tone sets To set up, configure and calibrate your Dynaudio Professional monitors, we have created two sets of test tones in WAV format – a stereo set and a multichannel set. Throughout this manual, we will refer to these test tones by their numbers. Of course, you can print this manual, but we encourage you to use the PDF version, which has both internal and external hyperlinks. For example, clicking the logo in the upper left corner of each page will take you back to the table of contents. You can download both sets of test tones from this page: To download the most current version of this manual, visit dynaudioprofessional.com/pages/choosing-by-ear/ dynaudioprofessional.com/support/ Service There are no user serviceable parts inside the monitor. Getting support If you still have questions about the product after reading this manual, please get in touch with Dynaudio Professional Support: dynaudioprofessional.com/support/ Dynaudio Professional AIR reference manual – 2014-08-28 5 Operational overview Operational overview Dynaudio Professional AIR reference manual – 2014-08-28 6 Operational overview This overview shows the AIR parameter structure accessible via the AIR monitor set as System Controller. Default values are highlighted. [Serial No.] [Monitor task] Volume -50.0 dB Home screen – see “Home screen” on page 37. Bass Management X-over *Select Mode: Off / X-over 50Hz / X-over 80Hz / X-over Ext 50Hz / X-over Ext 80Hz / X-over THX 80Hz / X-over SC 120Hz Setup “xxxx” Setup Menu Set monitor tasks – *Select AIR Master “xxxx” External clock BNC Sync “xxx” Input Sensitivity A-Input Gain Calibrate monitor – *Select AIR Master “xxxx” Recall Preset Store Preset Utility Menu *Select preset 1 User *Select preset 1 User Duration before Standby: 15 min / 30 min / 1 h / 1.5 h / off Powersave: 1 h / 1.5 h / 2.5 h / 3 h / 5 h / off Backlight: on / auto / off Autosave volume: on / off Press the Enter key to navigate the menus structure shown below. *Select setup: Empty / Custom / Stereo analog / Stereo digital / 5.1 analog / 5.1 digital / 6.1 analog / 6.1 digital / 5.3 analog / 5.3 digital / 5.1 digital/6 Master *Select task: No task / L Front / R Front / Center / (C) SUB / L Sur / R Sur / C Sur / L SUB / R SUB / L Chain / R Chain / L Inner / Custom 1-4 *Select clock: BNC Input Off / BNC Input On *Sensitivity A-Input: +9 dBu / +15 dBu / +21 dBu / +27 dBu For AIR monitors: Pink Noise: Off/On Calib: 0.0 dB Rel. Lev: -5.0 dB Position: Neutral / Wall / Corner / Console C. / Wall C. / Corn Bass: 0.0 dB Treble: 0.0 dB For AIR BASE subwoofers: Pink Noise: Off / On Calib: 0.0 dB Rel. Lev: -5.0 dB LFE LP: Off / On LFE Gain: 0 to 14 dB Polarity: 0/180 degrees Phase: 0 to 180 degrees Preset locations: User presets (1 to 15) and factory presets (16 to 32) Storage locations for user presets: 1 to 15 Navigating these menus is described in “Basic navigation/operation” on page 35. Dynaudio Professional AIR reference manual – 2014-08-28 7 AIR setups AIR setups Dynaudio Professional AIR reference manual – 2014-08-28 8 AIR setups The setups shown in this chapter will only operate correctly if all connections are made exactly as seen in the illustrations! Important: Master monitor setting ►► In each setup, one specific Master monitor must be set as the System Controller. ►► To set a Master monitor as System Controller, the TC LINK button on the rear panel of this monitor must be set to the Out position. ►► The TC LINK button on all other Master monitors must be set to the In position. Reading the setup illustrations ►► The AIR Remote shown in most setups is an optional hardware remote control. For more information, see “AIR Remote” on page 64. ►► Audio signals are represented by solid lines: ►► TC link signals are represented by dashed lines: Dynaudio Professional AIR reference manual – 2014-08-28 9 AIR setups Understanding and using this setup Stereo setup – digital or analog ►► Stereo setup – digital or analog L+R ►► Digital (AES) or analog audio signals ►► Master Slave Left System Ctrl. Right ►► The left monitor is set as the System Controller by setting the TC Link button on the rear panel to the “out” position. The left monitor receives both the left and right input signals. The right monitor receives audio via the TC-LINK RJ-45 connection. The AIR Remote or a computer running the AIR Control software can be connected to any available TC LINK Out connection. Fig. 1: This illustration shows how to connect a standard stereo setup. Dynaudio Professional AIR reference manual – 2014-08-28 10 Stereo setup with mono subwoofer(s) – digital or analog AIR setups Understanding and using this setup ►► Stereo Setup with 1 subwoofer – digital or analog L+R ►► Digital (AES) or analog audio signals ►► Master Slave Left System Ctrl. Right ►► ►► ►► Sub The left monitor is set as the System Controller by setting the TC Link button on the rear panel to the “out” position. The left monitor receives both the left and right input signals. The right monitor and the subwoofer receive audio via the TC-LINK RJ-45 connection from the left monitor. With no bass management, no signal is sent to the subwoofer. With bass management activated, low-frequency information is extracted from the left and right channels below the set crossover frequency and fed to the subwoofer. The AIR Remote or a computer running the AIR Control software can be connected to any available TC LINK Out connection. Subwoofer Fig. 2: This illustration shows how to connect a stereo setup with one subwoofer. Dynaudio Professional AIR reference manual – 2014-08-28 11 Stereo setup with two subwoofers – digital or analog AIR setups Understanding and using this setup ►► Stereo setup with 2 subs – digital or analog L+R ►► AES or analog signal ►► Master Slave Left System Ctrl. Right Sub Sub Left subwoofer Right subwoofer ►► ►► ►► The left monitor is set as the System Controller by setting the TC Link button on the rear panel to the “out” position. The left monitor receives both the left and right input signals. The right monitor and the subwoofers receive audio via the TC-LINK RJ-45 connection from the left monitor. With no bass management, no signal is sent to the subwoofers. With bass management activated, low-frequency information is extracted from the left and right channels below the set crossover frequency. Low-frequency information from the left channel is sent to the left subwoofer, and low-frequency information from the right channel is sent to the right subwoofer. The AIR Remote or a computer running the AIR Control software can be connected to any available TC LINK Out connection. Fig. 3: This illustration shows how to connect a stereo setup with two subwoofers. Dynaudio Professional AIR reference manual – 2014-08-28 12 AIR setups Understanding and using this setup 5.1 setup – digital ►► 5.1 setup – digital LS + RS L+R ►► C + LFE ►► Master Master Slave ►► Left System Ctrl. Center Right ►► ►► ►► Sub ►► Subwoofer ►► Master Slave Left Surround Right Surround ►► The left monitor is set as the System Controller by setting the TC Link button on the rear panel to the “out” position. The left monitor receives both the left and right input signals. The right monitor receives audio via the TC-LINK RJ-45 connection from the left monitor. The left surround monitor (LS) receives both the left and right surround channel signals. The right surround monitor receives audio via the TC-LINK RJ-45 connection from the left surround monitor. The center monitor (C) receives both center and LFE channels. The LFE monitor receives audio via the RJ-45 connection from the center monitor. The AIR Remote or a computer running the AIR Control software can be connected to any available TC LINK Out connection. Bass management is only available in this digital setup if the optional Digital input cards are installed. On the System controller (C), set setup to “5.1 digital/Digi 6”. Fig. 4: This illustration shows how to connect a 5.1 digital setup. Dynaudio Professional AIR reference manual – 2014-08-28 13 AIR setups Understanding and using this setup 5.1 setup – analog ►► 5.1 setup – analog LS RS L R L C R ►► LFE L ►► R Master Master Slave ►► Left Sytem Ctrl. Center Right ►► ►► ►► Sub ►► Subwoofer ►► R L Master Slave Left Surround Right Surround ►► The left monitor is set as the System Controller by setting the TC Link button on the rear panel to the “out” position. The left monitor receives both the left and right input signals. The right monitor receives audio via the TC-LINK RJ-45 connection from the left monitor. The left surround monitor (LS) receives both the left and right surround channel signals. The right surround monitor receives audio via the TC-LINK RJ-45 connection from the left surround monitor. The center monitor (C) receives both center and LFE channels. The LFE monitor receives audio via the RJ-45 connection from the center monitor. With no bass management, the subwoofer will play only the LFE channel. With bass management activated, low-frequency information from the five main channels is extracted and sent to the subwoofer, where it is summed with the LFE channel. The AIR Remote or a computer running the AIR Control software can be connected to any available TC LINK Out connection. Fig. 5: This illustration shows how to connect a 5.1 analog setup. Dynaudio Professional AIR reference manual – 2014-08-28 14 AIR setups Understanding and using this setup 5.3 setup – digital ►► 5.3 setup – digital ►► L + LS C + LFE R + RS Master Master Slave ►► Left Center System Ctrl. Right ►► ►► ►► Sub Sub Sub ►► Left subwoofer Center subwoofer Right subwoofer ►► ►► Slave Slave Left surround Right surround Fig. 6: This illustration shows how to connect a digital 5.3 setup. ►► The center monitor (C) is set as the System Controller by setting the TC Link button on the rear panel to the “out” position. The left monitor receives both the left and left surround input signals. The right monitor receives both the right and right surround input signals. The left surround monitor is fed via the TC LINK RJ-45 connection from the left monitor. The right surround monitor is fed via the TC LINK RJ-45 connection from the right monitor. The center monitor (C) receives both center and LFE channels. The LFE monitor receives audio via the RJ-45 connection from the center monitor. With bass management off, the left and right subwoofers will receive no signal. With bass management on, … ►► low-frequency information is extracted from the left and left surround signals and fed to the left subwoofer. ►► low-frequency information is extracted from the right and right surround signals and fed to the right subwoofer. ►► low-frequency information is extracted from the center signal, summed with the LFE channel and fed to the center subwoofer. The AIR Remote or a computer running the AIR Control software can be connected to any available TC LINK Out connection. Dynaudio Professional AIR reference manual – 2014-08-28 15 Understanding and using this setup 5.3 setup – analog Please see the description of the digital 5.3 setup regarding bass management, but make analog connections as explained in this section: 5.3 setup – analog L LS L AIR setups C R LFE L R R ►► RS L R Master Master Slave Left Center System Ctrl. Right ►► ►► ►► ►► Sub Sub Sub Left subwoofer Center subwoofer Right subwoofer Slave Slave Left surround Right surround ►► ►► The left input of the left monitor receives the left signal. The right input of the left monitor receives the left surround signal. The left input of the center monitor receives the center signal. The right input of the center monitor receives the LFE signal. The left input of the right monitor receives the right signal. The right input of the right monitor receives the right surround signal. The AIR Remote or a computer running the AIR Control software can be connected to any available TC LINK Out connection. Fig. 7: This illustration shows how to connect an analog 5.3 setup. Dynaudio Professional AIR reference manual – 2014-08-28 16 AIR setups Understanding and using this setup 6.1 setup – analog ►► 6.1 setup – analog LS RS CS L R L C R ►► LFE L ►► R Master Master Slave ►► Left Center System Ctrl. Right ►► ►► ►► Sub Subwoofer ►► ►► R L Master Left surround Master Center surround Slave Right surround ►► ►► Fig. 8: This illustration shows how to connect an analog 6.1 setup. ►► ►► The left monitor is set as the System Controller by setting the TC Link button on the rear panel to the “out” position. The left monitor receives both the left and right input signals. The right monitor receives audio via the TC-LINK RJ-45 connection from the left monitor. The center monitor (C) receives both the center and LFE channels. The LFE monitor receives audio via the RJ-45 connection from the center monitor. The left surround monitor (LS) receives both the left and right surround channel signals. The right surround monitor receives audio via the TC-LINK RJ-45 connection from the left surround monitor. The center surround monitor receives only the center surround signal. Center Chain: Starting with AIR software version 1.10, it is possible to connect one or more Center Chain monitors. With no bass management, only the LFE signal is fed to the subwoofer. With bass management activated, low-frequency information from the five main channels is extracted below the set crossover frequency and sent to the subwoofer, where it is summed with the LFE channel. The AIR Remote or a computer running the AIR Control software can be connected to any available TC LINK Out connection. Channels must be connected as follows: ►► Left channel to the left input on the left monitor. ►► Right channel to the right input on the left monitor. Dynaudio Professional AIR reference manual – 2014-08-28 17 ►► ►► ►► ►► AIR setups Center channel to the left input on the center monitor. LFE channel to the right input on the center monitor. Left surround channel to the left input on the left surround monitor. Right surround channel to the right input on the left surround monitor. Dynaudio Professional AIR reference manual – 2014-08-28 18 Understanding and using this setup 5.1 setup with Digital AES/EBU card 5.1 setup with Digital AES/EBU card LS + RS L+R AIR setups C + LFE Slave Master Slave Left Center System Ctrl. Right This setup requires… ►► one Master monitor with the optional Digital AES/ EBU Input Card installed, ►► four Slave monitors (or Masters set as Slave) and ►► one subwoofer. ►► ►► ►► ►► Sub ►► Subwoofer ►► Master Slave Left surround Right surround Fig. 9: This illustration shows how to connect 5.1 digital setup with optional bass management. ►► ►► ►► ►► The Center monitor is set as the System Controller by setting the TC Link button on the rear panel to the “out” position. The Center monitor receives all six channels on its three AES/EBU connections. The monitor’s Digital IN connection receives the Center and LFE signals. The digital input No. 2 on the I/O card receives the left signal and the right signal. The digital input No. 3 on the I/O card receives the left surround signal and the right surround signal. The right, left, left surround and right surround monitor and the subwoofer receive their signal via TC LINK RJ-45 connections from the Center Master monitor. A clock signal must be sent over the AES connection feeding the Center/LFE channels (or via BNC). With no bass management, only the LFE signal is fed to the Sub. With bass management activated, low-frequency information is extracted from the five main channels below the set crossover frequency and fed to the subwoofer. The AIR Remote or a computer running the AIR Control software can be connected to any available TC LINK Out connection. Dynaudio Professional AIR reference manual – 2014-08-28 19 Stereo setup with chains on left and right Stereo setup with chains – digital or analog L+R AIR setups Understanding and using this setup The two chained monitors are fed with the same signal as the two front monitors (left and right). This is the kind of setup you would use when you want to alternate between a set of main and nearfield monitors. AES or analog signal ►► Master Slave Left System Ctrl. Right ►► ►► ►► Sub Sub Left Chain Right Chain Fig. 10: This illustration shows how to connect a stereo setup with chains on Left and Right. The left monitor is set as the System Controller by setting the TC Link button on the rear panel to the “out” position. The left monitor receives both the left and right input signals. The right monitor receives audio via the TC-LINK RJ-45 connection from the left monitor. The AIR Remote or a computer running the AIR Control software can be connected to any available TC LINK Out connection. Other “Chained” Setups Starting with software version 1.10, the available setups with “chain” option are: 5.1, 6.1 and 5.3 for analog and digital as well as 5.1/6 master (digital only). The installed option card will limit the choices of setups presented on the speakers. If the AES/EBU option card is installed, the default digital input will become Input 1 on the option card. Dynaudio Professional AIR reference manual – 2014-08-28 20 Understanding and using this setup 7.1 setup – analog or digital 7.1 setup – digital L+R C + LFE Master Master Slave Left System Ctrl. Center Right Sub Subwoofer L sur. R sur. L B. + R B. AIR setups Master Slave Left surround Right surround Master Slave Left Back Right Back Digital connections ►► The center monitor is set as the System Controller by setting the TC Link button on the rear panel to the “out” position. ►► The left monitor receives both the left and right input signals. The right monitor is fed via the TC LINK RJ-45 connection from left to right. ►► The center monitor receives both the Center and LFE signals. The LFE monitor is fed via the TC LINK RJ-45 connection from Center to LFE. ►► The left surround monitor receives both the left surround and right surround signals. ►► The right surround monitor is fed via the TC LINK RJ-45 connection from left surround to right surround. ►► The left back monitor receives both the left back and the right back signal. The right back monitor is fed via the TC LINK RJ-45 connection from left back to right back. ►► With bass management activated, low-frequency information is extracted from the five main channels and fed to the subwoofer, where it is summed with the LFE channel. With bass management activated, low-frequency information is not extracted for the left and right inner monitors. ►► The AIR Remote or a computer running the AIR Control software can be connected to any available TC LINK Out connection. Fig. 11: This illustration shows how to connect an analog or digital 7.1 setup Dynaudio Professional AIR reference manual – 2014-08-28 21 AIR setups Analog connections ►► The left input of the left monitor receives the left signal. ►► The right input of the left monitor receives the left surround signal. ►► The left input of the center monitor receives the center signal. ►► The right input of the center monitor receives the LFE signal. ►► The left input of the left surround monitor receives the left surround signal. ►► The right input of the left surround monitor receives the right surround signal. ►► The left input of the left inner monitor receives the left inner signal. ►► The right input of the left inner monitor receives the right inner signal. It is not possible to choose a 7.1 setup in the setup menu. You need to choose either a 5.1 or 6.1 setup and set up the Left Inner and Right Inner speakers for “L Inner” and “R Inner” tasks respectively. Dynaudio Professional AIR reference manual – 2014-08-28 22 AIR setups Understanding and using this setup 5.1 setup – digital – 192 kHz This is a 5.1 digital setup at 192 kHz with optional bass management. 5.1 setup – digital – 192 kHz LF + RF C + Sub Master Master Slave L System Ctrl. C R This setup requires… ►► three Master monitors with the optional Digital I/O card installed, ►► two Slave monitors and ►► one subwoofer. ►► ►► ►► Sub ►► Sub LS + RS ►► Master Slave ►► LS RS ►► ►► Fig. 12: This illustration shows how to connect a digital 192 kHz 5.1 setup. ►► The left monitor is set as the System Controller by setting the TC Link button on the rear panel to the “out” position. The left monitor receives the left and right front channel signals. The center monitor receives the center channel and the subwoofer signal. The left rear monitor receives the left surround and right surround channel signals. The subwoofer receives its signal via the TC LINK RJ-45 connection from the center Master monitor. A clock signal must be sent over the AES connection feeding the Center/LFE channels (or via BNC). With no bass management, only the LFE signal is fed to the Sub. With bass management activated, low-frequency information is extracted from the five main channels below the set crossover frequency and fed to the subwoofer, where it is summed with the LFE channel. The AIR Remote or a computer running the AIR Control software can be connected to any available TC LINK Out connection. Dynaudio Professional AIR reference manual – 2014-08-28 23 AIR setups Understanding and using this setup 6.1 setup – digital – 192 kHz This is a 6.1 digital setup with optional bass management. 6.1 setup – digital – 192 kHz LF + RF C + Sub Master Master Slave L System Ctrl. C R This setup requires… ►► four Master monitors with the optional Digital I/O card installed, ►► two Slave monitors (or Masters set as slaves) and ►► one subwoofer. ►► ►► ►► Sub ►► Sub ►► ►► LS + RS CS ►► Master Master Slave ►► LS CS RS ►► Fig. 13: This illustration shows how to connect a digital 6.1 setup. ►► The left monitor is set as the System Controller by setting the TC Link button on the rear panel to the “out” position. The left monitor receives the left and right front channel signals. The right monitor receives its signal via the TC LINK cable. The left surround monitor receives both the left and right surround signals. The center monitor receives the center channel and the subwoofer signal. The subwoofer receives its signal via the TC LINK RJ-45 connection from the center Master monitor. A clock signal must be sent over the AES connection feeding the Center/LFE channels (or via BNC). With no bass management, only the LFE signal is fed to the Sub. With bass management activated, low-frequency information is extracted from the six main channels below the set crossover frequency and fed to the subwoofer, where it is summed with the LFE channel. The AIR Remote or a computer running the AIR Control software can be connected to any available TC LINK Out connection. Dynaudio Professional AIR reference manual – 2014-08-28 24 The AIR concept The AIR concept Dynaudio Professional AIR reference manual – 2014-08-28 25 The AIR concept Introduction Dynaudio and TC Electronic are proud to present the AIR monitor system. Extreme precision The AIR monitor systems take a giant step forward in near-field monitoring. They include switch-mode amplification and power-supply. With the addition of DSP and CPU, new possibilities are opened for easy, convenient and precise central control of both audio and setup. The AIR monitor system’s networking possibilities will fit nicely into today’s applications and can be taken far into the future studio. The frequency response and timing of the woofer and tweeter signals of AIR monitors is controlled to a level of precision only practically obtainable with DSP. Furthermore, the sensitivity of each individual loudspeaker driver is measured in the line of production, and deviations are compensated in the DSP software to 0.1 dB steps. A brief overview of the advantages offered by the AIR concept: ►► ►► ►► ►► ►► System integration and networking: total recall, central control Flexibility/adjustment possibilities: to the room, personal liking etc. Extreme precision: precise alignment of individual monitors at the factory Improved audio quality: from intelligent algorithms and precision filters Direct Digital Reference (Digital Input) Both AIR 6 and AIR 15 are professional audio rearported near-field monitors and are excellent for both stereo and surround setups in applications such as music recording/mixing, post production, film, broadcast, video-editing etc. Perfectly aligned monitors also give the so far unseen advantage of interchangeability. In the unlikely case of a monitor breakdown, a perfectly matching monitor can be added instantly. As most productions do end up in a digital format these days, the AIR series allow monitoring of the “pure” digital signal. Simply feed the monitors directly with an AES/EBU signal. Having said that, many studios today are still working with analog signals for monitoring – therefore, an analog input option is also provided. The following section is an introduction to the concept of the AIR systems. You will find detailed parameter explanations, setup guides and calibration info in later sections of this manual. Dynaudio Professional AIR reference manual – 2014-08-28 26 The master/ slave concept The networking feature allows all monitors in a setup – no matter if it is stereo or surround, digital or analog – to always be aligned. This provides great possibilities in terms of general control of the entire system. Two physically different units exist for each AIR model: a Master unit and a Slave unit. AIR Master units An AIR Master unit is able to: ►► receive digital audio on AES connections ►► receive analog audio (if an analog card is installed) ►► send and receive audio and control data via the proprietary TC LINK connection. Audio signals from your studio are fed to the Master monitors only, and the signals are distributed from here to the connected Slave units through a proprietary networking protocol. Please note that a Master monitor acts exactly as a Slave monitor when its TC LINK button is set to the in “IN” position. Master monitor as System Controller Setting up an AIR system is done from the System Controller monitor. You set up, set tasks and calibrate all connected monitors in the entire system either using AIR control software or from a Master monitor that acts as the System Controller monitor. One – and only one – of the Master monitors must be set up as the System Controller. This is done by setting the TC LINK button on the rear panel to the “Out” position. Air Slave units A Slave unit is able to receive and distribute audio and control data via the proprietary TC LINK connection. The AIR concept The Master unit The Master unit distributes audio and control data to the connected Slave units. System Controller, Master or Slave To set up a Master unit to be either the System Controller or a regular Master or Slave unit, the LINK switch on the rear panel must be set up correctly. LINK switch on AIR Master Unit set to “Out”: The monitor operates as a System Controller. LINK switch on AIR Master Unit set to “In”: The monitor operates as either: ►► a regular Master with digital Inputs (analog Inputs are only with the optional analog I/O card installed) or ►► as a Slave unit. Inputs and outputs An AIR Master unit is equipped with ►► AES/EBU Input connectors and ►► three Link connectors carrying both audio and control data to connected Slave units. Connectors ►► 1* AES/EBU – XLR ►► 2* Link RJ45 connectors ►► 1* Link/Input RJ45 connector ►► 1* Word Clock BNC sync Fig. 14: AIR Master monitor – rear Fig. 15: Slave monitor – rear Dynaudio Professional AIR reference manual – 2014-08-28 27 Option slot Two card types are currently available. ►► An analog input module allowing you to feed a Master unit with two analog input signals. ►► An AES Digital Input card giving you the option of sending all six channels in a 5.1 setup to one single Master monitor. This card will also support inputs at 192 kHz. From there, the signal is distributed to four slave monitors and a subwoofer via the TC LINK RJ-45 connections, creating a fully digital 5.1 setup. The Slave and subwoofer units The Slave and Sub units contain one RJ45 Input connector and one Link connector. Audio and control data are sent from the Master unit to the Slave units via the RJ45 Input connector. The RJ45 Link connector can be used for data transmission to additional monitors. The AIR concept Initializing the network When the setup is powered up for the first time, the Master unit scans the setup in order to determine the number of monitors connected. Each monitor is recognized via a unique serial number, but can be renamed according to its task. After the initial scanning of the setup, the Master unit will be re-scanning the setup every five seconds in order to determine any change. Additional AIR Control units Additional control units – such as a computer running the AIR Control software or the AIR Remote – can be connected to any free “Link” connector in the system. Control data is transmitted via the System Controller, and distributed to other monitors in the network. Dynaudio Professional AIR reference manual – 2014-08-28 28 Remote control using AIR Remote or AIR Control software You can set up and control AIR monitor systems … 1. locally via the Master monitor’s user interface (the display and the buttons surrounding it) 2. via the optional AIR Remote or 3. from a computer running the free AIR Control software. AIR Remote AIR Remote is a dedicated hardware remote control that ensures convenient daily operation. AIR Remote provides instant access to all significant operation parameters such as global volume, reference levels, preset recall as well as solo and mute status for each monitor. The AIR Remote is powered through a TC Link cable which can be connected to any AIR monitor. AIR Control software AIR Control software allows you to carry out advanced calibration and alignment of your AIR monitoring system. The software provides access to advanced tools and features inside AIR monitors and subwoofers, including timing and SPL calibration and parametric EQs for each monitor. AIR Control lets you define and store custom setups and presets with selective parameter locking, and a special measurement mode provides EQ line signal out from selected monitors. To learn more about AIR Control and download the software, go to dynaudioprofessional.com/ air-series/monitors/air-control/ The AIR concept Common features for both the Master and Slave units Advanced Condition Monitoring For both the Master and the Slave units several protection systems are included in the AIR monitors. They insure both short term protection against large dynamic pulse signals and long term protection against overheating, which could permanently damage the drivers. Long term thermal protection Inside the amplifier module, the temperature of the heat sink is constantly monitored so any dangerous over-temperature situations can be avoided, protecting the entire electronic module. Furthermore, the temperature of the tweeter voice coil is calculated with behavioral modeling of the tweeter’s thermal characteristics. To learn more about AIR Remote, go to dynaudioprofessional.com/ air-series/monitors/air-remote/ Dynaudio Professional AIR reference manual – 2014-08-28 29 Standby, Power Save mode and powering down your AIR system The amplifier in an AIR monitor can detect whether or not there is a signal on the analog or digital inputs. If no input has been detected for more than half an hour (this is the default value), all monitors in a network will go to Standby mode. They will recover from Standby mode automatically when a signal is received. The power up time from Standby is a few hundred milliseconds. If no input signal is detected for 2.5 hours (again, this is a default value), the system will go into Power Save mode. Any user intervention – such as touching the Master Volume potentiometer on the AIR Remote or touching the Master monitor display – will recover the system from Standby mode. You can change the Standby mode and Power Save mode activation times using the Utility menu on an AIR Master unit or using the AIR Control software – see “Preferences page” on page 77. The AIR concept Other AIR features Activating Power Save mode manually In general, you should activate Power Save mode instead of powering your AIR system down using the main switches. ►► ►► To activate Power Save mode manually, press and hold the Exit button on the System controller. To wake your AIR system from Power Save mode, press any button on the System controller. Your AIR system will automatically go into Power Save mode after 2.5 hours by default. High-efficiency compact switchedmode power supply (SMPS) For saving overhead power consumption and to insure optimal performance, every AIR monitor is equipped with a high-efficiency compact switched-mode Power Supply (SMPS). Using switched technology both in amplifiers and power supply can reduce the heat sink size to about a third of the size it would be with regular power supply and class AB amplifiers. Software updates The software of each monitor can be updated over the network connection using the AIR Control software. For more information, see “AIR Control software” on page 67. Powering down If you need to switch the system off using the mains switches on the rear panels of your AIR monitors, make sure to turn down the global volume first. Switch Slave monitors off before switching of Master monitors. Dynaudio Professional AIR reference manual – 2014-08-28 30 Rear panel controls and connections Rear panel controls and connections Dynaudio Professional AIR reference manual – 2014-08-28 31 Rear panel controls and connections AIR Master unit with analog inputs – rear panel 1 2 3 1.System Controller/Slave switch Out position: The monitor operates as a System Controller. There can be only one System Controller in a setup. In position: The monitor operates as either a regular Master or a Slave unit. 2.RJ45 Link connections for downstream Slave units 3.Option slot with analog I/O card installed (optional) 4.AES/EBU digital Input 5.Word Clock BNC sync input 6.Power input – 100 to 240 V 7.Power On/Off switch 4 5 6 7 Fig. 16: AIR Master unit with analog inputs – rear panel Dynaudio Professional AIR reference manual – 2014-08-28 32 Slave/Sub – rear panel Rear panel controls and connections Digital I/O card (optional) 1 Fig. 18: Digital I/O card (optional) With this card installed in the option slot of the Master unit, a 5.1 Digital/6 Master setup becomes an option. Three AES/EBU connections (6 channels) can then be fed to one Master monitor and distributed downstream. For more information, see “Setups”. 3 2 Fig. 17: Slave/Sub – rear panel 1.RJ45 Link connections for downstream Slave units 2.Power input – 100 to 240 V 3.Power On/Off switch Dynaudio Professional AIR reference manual – 2014-08-28 33 Operating your AIR monitors Operating your AIR monitors Dynaudio Professional AIR reference manual – 2014-08-28 34 The AIR display and keys Use the four keys to the left and the right of the display to navigate the menus of your AIR Master unit. Fig. 19: The display and keys of an AIR master unit ENTER key The ENTER key has two main functions: ►► To enter the menus currently displayed. ►► To set the displayed parameter in Edit mode. When a parameter can be edited using the arrow keys to the right of the display, a “*” is set as the first character in front of the parameter. Arrow (up and down) keys These keys are used for navigating and adjusting parameter values. A parameter can be edited when it has been selected using the ENTER key. Editable parameters are indicated by an asterisk (“*”). Once you have set a parameter (e.g. a monitor task), you do not need to confirm it. Changes are applied immediately. However, if you later want to recall a given configuration, you need to store it as a preset first – see “Storing presets” on page 48. Operating your AIR monitors Basic navigation/ operation ►► ►► ►► Use the two arrow keys to select a value for a parameter or a submenu. When a parameter namer is preceded by an asterisk (“ * “), it can be altered using the arrow keys. Use the ENTER key to enter a menu or to confirm an operation. Use the EXIT key to move up one level in the menu hierarchy or to discard (cancel) an operation. Overload Indication LED When this LED flashes, the monitor’s built-in amp is driven beyond maximum performance. A continuous overload will activate the amp protection circuit and the monitor will be shut down. The monitor can be reactivated after a short period of cooling down. This situation will NOT damage the monitor in any way. EXIT key The EXIT key is used to exit the current display and go to previous menu level. Dynaudio Professional AIR reference manual – 2014-08-28 35 AIR Menu structure and parameters AIR Menu structure and parameters Dynaudio Professional AIR reference manual – 2014-08-28 36 AIR Menu structure and parameters Home screen Fig. 20: AIR monitor home screen, showing the sample rate, the monitor’s task and the volume The home screen of your AIR Master unit will show the role/position of the monitor (once it has been set up) and the set volume for this unit. A “+” in the upper right corner indicates that this specific Master Unit has been set up to act as the System Controller – see “System Controller, Master or Slave” on page 27. When the home screen is shown, you can use the arrow keys to the right of the display to set the volume. Tap the buttons to change volume in 0.5 dB steps, press and hold to change it continuously. Dynaudio Professional AIR reference manual – 2014-08-28 37 Configuring bass management Bass management is available for the following setups: ►► ►► ►► ►► ►► ►► ►► ►► ►► Standard Stereo with 1 subwoofer Standard Stereo with 2 subwoofer 5.1 Analog 5.3 Analog 6.1 Analog 6.1 Digital – at 192 kHz 5.3 Digital 5.1 Digital/6 Master 5.1 Digital – at 192 kHz Notes on bass management ►► Satellite monitors use 2nd order highpass filters to attenuate frequencies below the set crossover frequency. ►► Subwoofers use 4th order lowpass filters to attenuate frequencies above the set crossover frequency. AIR Menu structure and parameters Bass management modes and crossover frequencies Displayed name Bass management mode name Off (No bass management; only the LFE channel is distributed to the sub.) X-Over 50 Hz X-Over 80 Hz Extension 50 Hz Extension 80 Hz THX Simulation 80 Hz Small Consumer 120 Hz * X-Over 50 Hz X-Over 80 Hz Ext. 50 Hz Ext. 80 Hz THX 80 Hz SC 120 Hz Satellite filter Sub 4th order Sub 2nd order LFE = Sub 50 Hz 80 Hz Off Off 80 Hz 120 Hz 50 Hz 80 Hz 50 Hz 80 Hz 80 Hz 120 Hz 50 Hz 80 Hz 50 Hz 80 Hz Off 80 Hz No No No No Yes Yes Note that the modes “Extension 50” and “Extension 80 Hz” use no bass management on satellite speaker, thus playing full range. Bass management and AIR Control software Via AIR Control software, you can access an advanced Bass Management mode. In this mode, all filters (Satellite, Sub 4 and Sub 2) can be controlled to suit demanding setups. See “Bass management page” on page 74. Configuring bass management ►► From the home screen, press the ENTER key. “Bass Management” is displayed. ►► Press the ENTER key again. “*Select Mode” is displayed. ►► Select the desired mode using the UP and DOWN keys. ►► After setting the desired mode, press the EXIT key to close the menu. Dynaudio Professional AIR reference manual – 2014-08-28 38 AIR Menu structure and parameters Setup menu – Basics Navigating the setup menu ►► From the home screen, press the ENTER key. “Bass Management” is displayed. ►► Press the DOWN key until “Setup menu” is displayed. ►► Press the ENTER key again. ►► Press the UP and DOWN keys to select the desired submenu (for example “Setup” or “Set monitor tasks”). ►► Press the ENTER key to open the desired submenu. ►► An asterisk will be shown in front of the menu name (for example “*Select clock”), indicating that you can select an option. ►► Press the UP and DOWN keys to select the desired setting. ►► After making settings, press the EXIT key (repeatedly, if required) to close the menu and return to the home screen. Dynaudio Professional AIR reference manual – 2014-08-28 39 AIR Menu structure and parameters Setup menu ► Setup selection Use the Setup selection menu to specify how your AIR system is set up. Selecting your AIR system setup ►► From the home screen, press the ENTER key. ►► Press the DOWN key until “Setup menu” is displayed. ►► Press the ENTER key. “Setup” is displayed. ►► Press the ENTER key. “*Select setup” is displayed. ►► Press the UP and DOWN keys to select the correct setup. ►► Press the ENTER key to confirm your selection. ►► Press the EXIT key repeatedly to return to the home screen. Setup name Empty Custom Stereo analog Stereo Digital 5.1 Analog 5.1 Digital 6.1 Analog 6.1 Digital 5.3 Analog 5.3 Digital 5.1 Digital/6 Master Remarks No selection For custom configurations. Two monitor stereo setup with analog* inputs selected Two monitor stereo setup with digital inputs selected 5.1 setup with analog* inputs selected 5.1 setup with digital inputs selected 5.1 Setup + Center surround on a separate channel gives the 6.1 setup. 5.1 Setup + Center surround on a separate channel gives the 6.1 setup. Analog setup with 5 monitors and 3 subs Digital setup with 5 monitors and 3 subs 5.1 Setup using one Master unit with optional Digital I/O card installed, 4 slave monitors (or Masters set as slave) and 1 sub *Analog inputs are only available with an optional analog card installed. Dynaudio Professional AIR reference manual – 2014-08-28 40 Setup menu ► Monitor tasks setup Use the Setup monitor tasks menu to assign tasks to the monitors in your AIR System. Each monitor must be given a task indicating its function and position. The System Controller – Master unit will only be able to identify and control all monitors in your AIR system correctly if these tasks have been assigned correctly. Selecting the task for an AIR monitor ►► From the home screen, press the ENTER key. ►► Press the DOWN key until “Setup menu” is displayed. ►► Press the ENTER key. ►► Press the DOWN key until “Set monitor tasks” is displayed. ►► Press the ENTER key. ►► Press the UP and DOWN keys to select a monitor. Each monitor is identified by its serial number, which is shown on a label with a barcode on the back. ►► Press the ENTER key. ►► Press the UP and DOWN keys to select a monitor task. ►► Press the ENTER key to confirm your selection. ►► Press the EXIT key repeatedly to return to the home screen. Displayed task name No task L Front R Front Center (C) Sub L Sub R Sub L Sur R Sur C Sur LsChain RsChain CsChain L Inner R Inner AIR Menu structure and parameters Full monitor task name No task assigned Left Front Right Front Center (C) Subwoofer Left Subwoofer Right Subwoofer Left Surround Right Surround Center Surround Left Surround / Chain Right Surround / Chain Center Surround / Chain Left Inner Right Inner Fig. 21: Available monitor tasks Dynaudio Professional AIR reference manual – 2014-08-28 41 AIR Menu structure and parameters Setup menu ► External clock setup Configuring external clock ►► From the home screen, press the ENTER key. ►► Press the DOWN key until “Setup menu” is displayed. ►► Press the ENTER key. ►► Press the DOWN key until “External clock” is displayed. ►► Press the ENTER key. “*Select clock” is displayed. ►► Press the UP and DOWN keys to select the desired mode. ►► Press the ENTER key to confirm your selection. ►► Press the EXIT key repeatedly to return to the home screen. Display clock mode name BNC Sync On BNC Sync Off Remarks The monitor attempts to lock on the Word Clock BNC. The monitor will attempt to lock on the AES input. Fig. 22: External clock modes Dynaudio Professional AIR reference manual – 2014-08-28 42 AIR Menu structure and parameters Setup menu ► Analog input sensitivity Configuring analog input sensitivity ►► From the home screen, press the ENTER key. ►► Press the DOWN key until “Setup menu” is displayed. ►► Press the ENTER key. ►► Press the DOWN key until “Sensitivity” is displayed. ►► Press the ENTER key. “*Sensitivity” is displayed. ►► Press the UP and DOWN keys to select the desired sensitivity. ►► Press the ENTER key to confirm your selection. ►► Press the EXIT key repeatedly to return to the home screen. Analog input sensitivity settings +9 dBu +15 dBu +21 dBu +27 dBu Fig. 23: Analog input sensitivity settings Dynaudio Professional AIR reference manual – 2014-08-28 43 Setup menu ► Monitor calibration Use the calibration menu to calibrate each monitor in your AIR System. This section only describes the basic parameters of the monitor calibration submenu. For more information regarding monitor placement and calibration, see “Placing the monitors” on page 49 and “Calibrating the main monitors” on page 58. AIR Menu structure and parameters Parameters available for all AIR monitors Parameter Pink Noise Calibrate Rel. Lev Room Position Bass Treble Range / values On/Off -6 dB to +6 dB -40 dB to 0 dB Neutral / Wall / Corner / Console / C. Wall (Console Wall) / C. Corn (Console Corner) -6 dB to +6 dB -6 dB to +6 dB Explanation Level calibration of the selected monitor Relative preset volume for the selected monitor Bass adjustment for the selected monitor Treble adjustment for the selected monitor Fig. 24: Parameters available for all AIR monitors Parameters for AIR-Base subwoofers Calibrating monitors in your AIR system ►► From the home screen, press the ENTER key. ►► Press the DOWN key until “Setup menu” is displayed. ►► Press the ENTER key. ►► Press the DOWN key until “Calibrate monitor” is displayed. ►► Press the ENTER key. ►► Press the UP and DOWN keys to select a monitor. ►► Press the ENTER key. ►► Press the UP and DOWN keys to select a calibration parameter. ►► Press the ENTER key to activate the selected parameter for editing. ►► Press the UP and DOWN keys to set the selected parameter to the desired value. ►► Press the ENTER key to confirm your selection. ►► Press the EXIT key to move up one level in the hierarchy and select another parameter for editing, or ►► Press the EXIT key repeatedly to return to the home screen. Parameter Pink Noise Calibrate Rel. Lev. – (Relative Level) LFE Low Pass Range / values On/Off -18 dB to +6 dB -40 dB to 0 dB LFE Gain -6 to +8 dB Polarity 0 / 180º Phase 0 to 180° On/Off Explanation Level calibration of the selected monitor. Preset volume for the selected monitor relative to the calibrated and global volume. Brick wall Limiter on the LFE channel attenuating frequencies above 120 Hz. With this parameter you can boost the acoustic gain of the LFE channel. If the Subwoofer is correctly placed, setting the Polarity parameter to 180º should result in a full phase cancellation at the set crossover frequency. If this is not the case, the Delay parameter should be adjusted. Use this parameter to time-compensate if the subwoofer is not placed according to the ITU 775 recommendations. There are individual Phase settings for each of the Bass Management Cross-over frequencies. Once set, these are stored as Global settings. Fig. 25: Parameters for AIR-Base subwoofers Dynaudio Professional AIR reference manual – 2014-08-28 44 AIR Menu structure and parameters Notes regarding the LFE channel Please note that in general the LFE channel should be mixed with +10 dB headroom. If you are not able to boost your LFE monitor output from your console, +10 dB gain can be added on your AIR-Base input. Most format encoders / decoders take the LFE boost into account, meaning that you should leave the AIR-Base LFE gain at 0 dB when playing back a DTS or DOLBY encoded material on your AIR system. LFE gain is set at 0 dB in all factory presets, so if you need to add gain on your AIR-Base please adjust this parameter and store the new setting in a user preset location. Dynaudio Professional AIR reference manual – 2014-08-28 45 AIR Menu structure and parameters Setup menu ► Clear setup for entire network Use this function to clear settings for your entire AIR system. All connected monitors will be reset to default settings. Clearing the setup for the entire network ►► From the home screen, press the ENTER key. ►► Press the DOWN key until “Setup menu” is displayed. ►► Press the ENTER key. ►► Press the DOWN key until “Clear setup for entire network” is displayed. ►► Press the ENTER key. “Accept to clear network setup?” is displayed. ►► Press the ENTER key to clear the setup or press the EXIT key to discard. Dynaudio Professional AIR reference manual – 2014-08-28 46 Recalling and storing presets Recalling and storing presets Dynaudio Professional AIR reference manual – 2014-08-28 47 Recalling presets ►► ►► ►► ►► ►► From the home screen, press the ENTER key. Press the DOWN key until “Recall preset” is displayed. Press the ENTER key. “*Current preset” and the name of the currently active preset is displayed. Press the UP and DOWN keys to browse presets. When you have found a preset you want to recall, press the ENTER key. The selected preset is recalled (activated), and the name of the selected preset is displayed. Press the EXIT key repeatedly to return to the home screen. Storing presets ►► ►► ►► ►► ►► ►► From the home screen, press the ENTER key. Press the DOWN key until “Store preset” is displayed. Press the ENTER key. “*Select preset” and the number and name of a preset is displayed. Press the UP and DOWN keys to select a storage location. Please note that the preset currently stored at the selected location will be overwritten once you perform the Store operation. When you have found a storage location for your preset, press the ENTER key. The number of the selected Preset slot and the preset name “User” is displayed. Press the EXIT key repeatedly to return to the home screen. For a complete list of presets, see ”Presets” on page 86. Recalling and storing presets Parameter storage To use your AIR system and the preset recall feature efficiently, it is important to understand what parameters are stored with a preset. Global Parameters These parameters apply to your entire AIR system. Global parameters that are stored with presets ►► Bass management ►► Mute status ►► Selected setup Global parameters that are NOT stored with presets ►► Ref. Levels ►► Analog Input Sensitivity ►► BNC Sync Local Parameters These parameters apply to individual monitors. Local parameters that are stored with presets ►► X-Curve ►► Parametric EQ setting (set via AIR PC-IP) ►► LFE Gain (for subwoofers) ►► LFE Low Pass (for subwoofers) ►► Rel. Level Local parameters that are NOT stored with presets ►► Bass and Treble ►► Delay ►► Lock status ►► Room position ►► Calibration Level ►► Tasks ►► Phase (for subwoofers) ►► Polarity (for subwoofers) Dynaudio Professional AIR reference manual – 2014-08-28 48 Placing the monitors Placing the monitors Dynaudio Professional AIR reference manual – 2014-08-28 49 This section of the manual is a guide to optimizing your listening facilities to ensure optimal performance of your AIR monitor system. To ensure optimum results, it is essential that you have connected all monitors in your AIR System properly. Please refer to “AIR setups” on page 8. For additional information on optimizing setups, indepth explanations and background information of various acoustic phenomena, see “Appendix: Acoustics” on page 107. Placing the monitors Overview Distance from listener Minimum 1 m Minimum 1 m Same distance as L or R front 1) Same distance as L or R front 2) Same distance as L or R front 2) Angle -30 +30 0 -110 ±10 -110 ±10 Left front Right front Centre Left surround Right surround Notes: 1.)If you want to fulfill the requirements of the ITU 775 standard, you should use one of the two approaches for position the center front monitor, along with a Delay on the center monitor in order to achieve the same time of arrival from all monitors. 2.)The delay time for each monitor can be adjusted using the AIR Control software. Dynaudio Professional AIR reference manual – 2014-08-28 50 General considerations: symmetry Mo r ito M Basically it is preferred to establish a loudspeaker layout that provides an adequate and equal left/right image. The basis for this is symmetry – meaning that the distance to the left and the right monitor should be identical and that (unless you are monitoring in the near field) the distance from the left and right monitor to the respective sidewall should be identical, and the sidewalls should be identical. Mo or nit nit on Placing the monitors or Mo nit or Listening position Listening position The AIR System offer tools for compensation – but whenever possible, symmetry should be established. Fig. 26: Asymmetric position (should be avoided): Distances to left and right wall not identical Mo or nit Mo Fig. 28: Symmetric position (recommended) nit or Listening position Fig. 27: Asymmetric position (should be avoided): Distance to speakers not identical Dynaudio Professional AIR reference manual – 2014-08-28 51 Placing the monitors Front monitors, left and right For proper stereo monitoring, the monitors should be placed at an angle of ±30º in front of the listening position. This goes both for a basic stereo setup and for the left and right front monitors in a four or five channel setup. Center front monitor The center front loudspeaker can be placed either ►► in the middle and in the same distance from the listening position as the left and right front monitors or ►► in the middle and on a straight line between the left and right front monitors. Fig. 29: ITU 775 Surround monitors, left and right The surround monitors should be placed at an angle of ±110 (±10) and at the same distance to the listening position as the left and right front monitors. For more information, see “Monitor positions” on page 53. Dynaudio Professional AIR reference manual – 2014-08-28 52 Monitor positions Monitor placement and acoustics have a significant influence on monitor sound. AIR series provides powerful tools to compensate for various, less than ideal placements. Below, you will find a description of the most common monitor placements and appropriate compensation. Using material from the Dynaudio Professional AIR test tone sets together with the AIR placement compensation settings will allow you to find a perfect balance between the AIR monitors and the acoustics the studio. In general, we recommended consulting an acoustics expert for measurement and advanced adjustment and alignment. AIR Control software allows provides comprehensive features for EQ and Delay adjustments. For installations where flush mounting is considered, be sure to consult an expert. Below find a list of compensation options based on the Room position settings in the Calibration submenu of the Setup menu. For more information on navigating to the Calibration submenu and setting parameters, see “Setup menu ► Monitor calibration” on page 44. Monitor position Free standing (“Neutral”) The monitor is placed on a stand or hung down from the ceiling some distance away from walls and other surfaces. This position requires the “Neutral” setting (which is the default in the Calibration menu). Try to place the monitor optimally with regard to reflections and standing waves. A monitor setup this way should be your reference – you can always try to compare performance of an optimally placed freestanding AIR monitor (“Neutral” in calibration menu) with any other monitor placed in another position (Wall, Corner, Console) to determine if compensation in these positions is needed. Monitor position Close to wall (“Wall”) When a monitor is placed close to a wall, bass response needs to be decreased. The “Wall” setting in the Calibration submenu of the Setup menu takes this and other aspects into account. Try to compare this setting with “Neutral” to determine which works better in your studio. Placing the monitors sounds similar to signal modulation. In general it helps to minimize the distance between the monitor and the reflective surface. Although it is not possible to fully eliminate comb filtering using an equalizer, try to select the “Console” setting in the Calibration submenu of the Setup menu and evaluate performance in your studio. Other situations In the Calibration submenu of the Setup menu, you will find additional settings which takes combinations of the above into account – e.g. “Console Wall”, which should be used if the monitor is placed both close to a wall and has a console reflection. If the opposite wall is parallel to the wall where the monitor is placed, be aware that low frequency cancellation might occur. You should also look out for standing waves which might occur due to an uneven distribution of low frequencies. Monitor position Corner Here, the same considerations as in the “Wall” position apply – but in a corner position, bass response needs to be decreased even more. Try the “Corner” setting found in the Calibration submenu of the Setup menu and then evaluate performance in comparison to a freestanding monitor in “Neutral” position. Use the Bass and Treble filters for fine adjustment. Monitor position On the bridge / “Console” Placing a monitor on a meter bridge of a console will result in a strong single reflection from the desk’s surface, which may color the sound. This comb filtering effect Dynaudio Professional AIR reference manual – 2014-08-28 53 Checking the placement of the monitors Checking the placement of the monitors Dynaudio Professional AIR reference manual – 2014-08-28 54 Overview 1. In the Setup menu, select the setup type (e.g. “5.1” or “Stereo”) matching your application. 2. Check the phase using the Dynaudio Professional AIR test tone sets available at www.dynaudioprofessional.com. 3. Check the monitor positions. 4. Equalize each monitor as required using the Bass and Treble parameters. 5. In the Setup menu of the System controller, navigate to the Calibration submenu. Assigning monitor positions ►► ►► Select the correct position for each monitor – see “Placing the monitors” on page 49. Room positions can be selected via the Calibration submenu of the Setup menu – see “Setup menu ► Monitor calibration” on page 44. Set the volume of every monitor to -10 dB. Phase checking The first procedure you should carry out is checking signal phase. A number of signals both for two-channel stereo and for multichannel reproduction are part of the Dynaudio Professional AIR test tone sets. Checking the placement of the monitors Checking by ear when listening to the signals In phase: You will hear more bass and the sound will appear to come from a fixed point between the monitors. Out of phase: You will hear the sound image lose bass, the sound image will be diffuse, and the directional information will be blurred. Phase checking – two-channel Stereo: Use tracks 45 to 49 for Stereo phase checking. Left and right signals are presented in phase and subsequently out of phase. Phase checking – Multichannel: Use tracks 45 to 64 for multichannel phase checking. These are DTS-encoded signals that can be compared pairwise: Left/Right, Left/Center, Left/Left Surround, Right/Right Surround. If you do not have a DTS decoder, you may route the stereo L/R signals to other channels using your mixing console. If you already have a phase checking measurement system that can be used as well. Dynaudio Professional AIR reference manual – 2014-08-28 55 Checking monitor placement When checking the placement of your monitors, you first have to focus on the low frequencies. The signals to be used are the low-frequency sweeps (tracks 31 to 39 from the Dynaudio Professional AIR test tone sets). Low-frequency sweeps The tracks 31 to 38 contains the following sweep sequences: ►► Track 31: 200 to 20 Hz ►► Track 32: 160 to 20 Hz ►► Track 33: 125 to 20 Hz ►► Track 34: 100 to 20 Hz ►► Track 35: 80 to 20 Hz ►► Track 36: 63 to 20 Hz ►► Track 37: 50 to 20 Hz ►► Track 38: 40 to 20 Hz During the sweeps you will hear short “bleeps” indicating when the signal passes one of the ISO center frequencies (see tables in the Appendix). There are two “bleeps” every time the frequency passes a whole octave center frequency and one “bleep” every time the in-between 1/3-octave center frequencies are passed. Play all the low-frequency sweep tracks using only one monitor at a time. Checking the placement of the monitors Evaluation From your listening position, you should hear the signal smooth and even throughout all frequency sweeps (bearing in mind that the frequency response of the ear is not flat). If you have a sound level meter, it should be set to “LIN” with no frequency weighting. If the meter does not have a LIN position, you can use the C-weighting, although the response is attenuated approximately 3 dB at 31.5 Hz and approximately 6 dB at 20 Hz. In the Appendix, you can find instructions on how you can alternatively use a studio microphone if you do not have a sound level meter. If the results are OK, proceed to “Calibrating the main monitors” on page 58. If the results are not OK, you must reposition the monitors. You have to define at what frequency the response becomes bad. Once you have located the problematic frequency, you need to set a higher frequency as the cross-over frequency between the main monitors and a subwoofer. If it is not possible for you to find good positions for the main monitors and/or for the subwoofer(s), you should consider changing the acoustics of the room. Equalization is a common tool for obtaining a smoother frequency response for steady-state signals (such as the sweeps). But remember that equalizing can never repair bad acoustics. Dynaudio Professional AIR reference manual – 2014-08-28 56 Equalizing the monitors The AIR System menu offers a two-band shelving type equalizer. This equalizer can be configured individually for each monitor, and it is implemented for fine-adjustments of the tonal balance. For information on navigating to the Calibration submenu and setting parameters, see “Setup menu ► Monitor calibration” on page 44. Range Adjustment step Equalizer Band I (Bass) Equalizer Band II (Treble) Filter type ±6 dB 0.5 dB 100 Hz to 1 kHz 1 kHz to 5 kHz Shelving Checking the placement of the monitors Once you have made adjustments using the equalizer, you should leave the room and come back about 15 minutes later, bringing some music that you know well. Play this music. Your first impression at this point is very important for the assessment of the tonal balance of the monitor system. Listening for a long time will change your perception of timbre. This effect is similar to the “white balance” your brain performs for what you are seeing. After a short time, you are getting used to a new tonal balance or timbre. What sounds “cool” or “fat” then is not necessarily sounding right for monitoring purposes. Please note that additional equalizing can be done using the AIR Control software. It includes a four-band parametric EQ that will allow for more precise EQ adjustment of each monitor. Proceed with “Calibrating the main monitors” on page 58. Notes considering equalization You should be very careful using the equalizer if you are making adjustments by ear. In a room with good acoustics, equalization should not be necessary at all. As a test signal you can use full bandwidth pink noise (tracks 2 or 13) from the Dynaudio Professional AIR test tone sets. In a room that you feel is heavily overdamped at higher frequencies, you may wish to add some level in the high end in order to get the right balance. In a highly reflective room, you may wish to attenuate the high frequencies. If you have made a good job placing the monitor in a proper position you should not have to touch the low frequency band. Dynaudio Professional AIR reference manual – 2014-08-28 57 Calibrating the main monitors Calibration is required to ensure that all monitors produce the same sound pressure level in the listening position when fed with the same signal. The level of the input signal can be locked to a specific sound pressure produced by the monitors. Inter-channel calibration ►► Navigate to the Calibration submenu as described under “Setup menu ► Monitor calibration” on page 44. ►► Select the “Master L Front” monitor. ►► Select the “Calib” (Calibration level) parameter and press ENTER. ►► Set Calib to 0.0 dB. ►► Play tracks 11/23 (two channel stereo) or track 11 (multi channel DTS) from the Dynaudio Professional AIR test tone sets. These tracks contain filtered Pink Noise (500 Hz to 2 kHz). ►► Continue to the next channel and set “Calib” to the same level as the first monitor. If you are using a multichannel setup, continue to the remaining monitors. Checking the placement of the monitors Acoustic level calibration In some parts of the audio industry, the monitoring system has to be related to absolute acoustic levels. In the Dynaudio Professional AIR test tone sets, the tracks mentioned above are recorded at -20 dBFS. This level correspond to different acoustic levels depending on the kind of business you are in: Music Video Film 78 to 93 dB(C) 78 dB(C) 83 dB(C) ►► ►► ►► ►► ►► ►► ►► ►► Select the first monitor (L). Play the track from the Dynaudio Professional AIR test tone sets related to this monitor. Set Calib to 0.0 dB. Adjust the global volume until the desired C-weighted level is obtained on a sound level meter in the listening position. Proceed to the next monitor. Adjust Calib until the same C-weighted level is obtained from this monitor. Repeat this procedure until all monitors are calibrated. Exit Calibration. Dynaudio Professional AIR reference manual – 2014-08-28 58 Checking the placement of the monitors X-Curves For small rooms (defined as less than 5300 cubic feet or 150 cubic meters), ANSI/SMPTE 222M calls for a modification of the X-curve with flat natural response to 2 kHz and then a 1.5 dB per octave roll off above 2 kHz. This curve is useful when mixing in a small room and be playing back in a large room. Fig. 31: X-Curve 2 – modified magnitude response Fig. 30: X-Curve 1 Another variation is to begin the high-end roll-off at 4 kHz and roll off 3 dB per octave instead of 1.5 per octave. Dynaudio Professional AIR reference manual – 2014-08-28 59 Checking the placement of the monitors Placing the subwoofer Overview Placement on the floor In the corner Adjacent to wall Free standing Advantages Gain of bass response Disadvantages Excitation of most standing waves in the room, hence very uneven sound distribution Gain of bass response Excitation of several standing waves in the room, hence very uneven sound distribution Position can be optimized with regard to stand- It may take up space on the floor ing waves Subwoofer placement on the floor Under normal conditions, the subwoofer is placed directly on the floor. This is taken into account in the basic design and the basic settings of the AIR system. Subwoofer placement in the corner This is a π/2 radiation, which yields a gain of 18 dB in the frequency range where the monitor is considered to be omnidirectional. Most standing waves have their maximum in the corners of the room. The placement of the subwoofer in the corner may cause uneven sound distribution of the bass – especially if the room has a cubic or shoe-box shape (i.e., if all opposing walls are in parallel). The corner position is only preferable if the opposing surfaces in the room are not in parallel. Subwoofer placement adjacent to a wall This is a π radiation, which yields a gain of 12 dB in the frequency range where the monitor is considered to be omnidirectional. This position adjacent to a wall is commonly used and can lead to good results. However, the subwoofer should not be placed in the middle or in the quarter points between two side walls if these are in parallel. Free standing subwoofer This is a π radiation, which yields a gain of 6 dB in the frequency range where the monitor is considered to be omnidirectional. The free standing position is highly recommended for all cubic and shoe-box shaped rooms. In any case, avoid placing the woofer on the half or quarter lines between walls. Dynaudio Professional AIR reference manual – 2014-08-28 60 Checking subwoofer placement Fig. 32: Avoid placing the subwoofer on these lines quarter or halfway between walls. Checking the placement of the monitors Low-frequency sweeps The tracks 31 to 38 contains the following sweep sequences: ►► Track 31: 200 to 20 Hz ►► Track 32: 160 to 20 Hz ►► Track 33: 125 to 20 Hz ►► Track 34: 100 to 20 Hz ►► Track 35: 80 to 20 Hz ►► Track 36: 63 to 20 Hz ►► Track 37: 50 to 20 Hz ►► Track 38: 40 to 20 Hz Evaluation From your listening position, you should hear the signal smooth and even throughout all frequency sweeps (bearing in mind that the frequency response of the ear is not flat). During the sweeps you will hear short “bleeps” indicating when the signal passes one of the ISO center frequencies (see tables in the Appendix). In the Appendix, you can find instructions on how you can alternatively use a studio microphone if you do not have a sound level meter. There are two “bleeps” every time the frequency passes a whole octave center frequency and one “bleep” every time the in-between 1/3-octave center frequencies are passed. If the results are OK, proceed to “Calibrating the subwoofers with the main monitors” on page 62. If you have a sound level meter, it should be set to “LIN” with no frequency weighting. If the meter does not have a LIN position, you can use the C-weighting, although the response is attenuated approximately 3 dB at 31.5 Hz and approximately 6 dB at 20 Hz. If the results are not OK, you must reposition the monitors. Play all the low-frequency sweep tracks using only the subwoofer. Mute all other monitors. ►► ►► ►► ►► From the home screen, press the ENTER key. “Bass Management” is displayed. Press the ENTER key again. “Select Mode” is displayed. Press the DOWN key until “SC 120 Hz” is displayed. Check the monitor position using low-frequency sweeps as described below. Dynaudio Professional AIR reference manual – 2014-08-28 61 Calibrating the subwoofers with the main monitors About bass management Bass management is a very important and useful tool – and it is in general an absolute necessity if you want to work with a five channel setup in a small room. For more information, see “Bass management” on page 118. Calibration – overview ►► From the home screen, set the volume to -30 dB. ►► Press the ENTER key. “Bass Management” is displayed. ►► Press the ENTER key again. “Select Mode” is displayed. ►► Press the UP and DOWN keys until “80 Hz” is displayed. ►► Navigate to the Calibration submenu – see “Setup menu ► Monitor calibration” on page 44. ►► Run tracks 40 to 42 from the Dynaudio Professional AIR test tone sets (low frequency sweeps). ►► If required, adjust level or crossover frequency settings. Calibration Start by setting the volume on the home screen to a reasonable level – for example, -30 dB. Set a crossover frequency for bass management – see “Configuring bass management” on page 38. If you have no other preferences, we suggest using the 80 Hz setting. If measurements or listening to the main monitors indicate uneven level distribution or uneven frequency response at frequencies above 80 Hz, select a higher crossover frequency. Checking the crossover frequency ►► In order to confirm the selected crossover frequency, use the test Dynaudio Professional AIR test tone sets . To make sure that you are listening to one monitor at a time, select one of the main channels in the Calibrate monitor submenu of the Setup menu. For a start, select Master Left. ►► Play back the test tone tracks containing the low frequency sweeps. Listen to the response or perform sound level measurements if you have a meter connected. ►► If you have a spectrum analyzer, you can play the test tone tracks containing full bandwidth pink noise instead. ►► Any uneven frequency response across the crossover frequency should be avoided. ►► Adjust the crossover frequency in the bass management setup, if necessary. ►► After adjusting one channel, the other channels should be monitored one by one. Finally, monitor all channels together. ►► Your system is now calibrated. Checking the placement of the monitors There are four other parameters that you should consider with regards to the subwoofer. These parameters are only available in the Calibrate monitor submenu for subwoofers. LFE Low Pass Filter (subwoofer parameter) Settings: On /Off When you set LFE Low Pass Filter to On, a very steep (7th order) low pass filter is activated at 120 Hz. This will filter out all content above 120 Hz. Use this filter when no media encoder is in use. Switch it off when your signal has passed through a media encoder/decoder. Most media encoders such as DTS and Dolby employ an anti-aliasing lowpass filter. Therefore, in a production environment it is important to use this filter when monitoring the LFE channel to learn how the signal will sound after encoding/decoding (i.e., in a domestic or cinema environment). LFE Gain (subwoofer parameter) Range: 0 to +14 dB Use the LFE Gain parameter to boost the LFE channel by up to 18 dB. Polarity (subwoofer parameter) Range: 0 or 180º If the Subwoofer is placed correctly, setting the Polarity parameter to 180º should result in a full phase cancellation at the set crossover frequency. If this is not the case , the Phase parameter described below should be adjusted. Dynaudio Professional AIR reference manual – 2014-08-28 62 Phase parameter (subwoofer parameter) Range: 0 to 180º The integration of the AIR-Base subwoofer with the AIR monitors requires on location tuning. Apart from level calibration and choosing a Bass management crossover frequency, the issue of phase alignment remains. For this purpose, AIR-Base subwoofer have a 0 to 180 degree phase adjustment (in 5 degree steps) and a Polarity parameter. The optimum setting of these will depend on several factors: ►► ►► ►► ►► Room acoustics Placement of monitors and listening position Set crossover frequency AIR Monitor type (6 or 15) Phase settings are automatically saved and linked to the currently selected crossover frequency. Phase settings are Global settings and are not saved with individual presets. Checking the placement of the monitors Phase – initial setting During calibration of the AIR-Base’s DSP software, we have come up with default settings that we found optimal in our listening room. If you are placing the AIR-Base subwoofer at the same distance from your listening position as the AIR Monitors, the default phase settings can be used as initial guidelines for setting the phase. If the distances are significantly different, these values are not likely to be optimal. Phase adjustment ►► Play a low-frequency sweep signal that sweeps over the crossover frequency that you have chosen. Tracks 31 to 42 from the Dynaudio Professional AIR test tone sets may be used. Repeat as necessary. ►► Between each sweep, change the Polarity setting. Note the difference. Ideally (i.e., with the right level calibration and phase setting), the sound should cancel out and virtually disappear at or near the crossover frequency when the Polarity parameter is set to “180°”. Tune the Phase parameter to get the largest possible difference between the two Polarity settings. Then leave it in the position where no cancellation occurs. Iteration You may need to iterate quite a bit, maybe readjust the level calibration a bit as well. You may even want to reconsider your initial choice of crossover frequency and/or monitor placement and start the process over again. Be patient – the time spent getting this right is well spent! Dynaudio Professional AIR reference manual – 2014-08-28 63 AIR Remote AIR Remote Dynaudio Professional AIR reference manual – 2014-08-28 64 AIR Remote – introduction When you have set up and calibrated your setup as good as possible, optimal performance from your AIR system monitors is achieved by controlling the levels on the monitors themselves as opposed to controlling via the mixing console. Therefore a remote control is a natural extension of your AIR monitor system. Remote Control Features ►► Instant access of three different user defined Reference Level settings. ►► Instant Preset Recall function of up to 4 presets. This way you can easily switch between different setups from your listening position. ►► Mute/unmute and solo function for each monitor in the setup. ►► Easy Master Level adjustment via large potentiometer. AIR Remote REF LEVEL 1 to 3 keys Use the REF LEVEL keys to recall and store reference levels. 1 2 3 4 5 Recalling Reference Level 1 to 3: ►► Press the relevant key shortly. The key LED indicates the activated Reference Level. Setting Reference Level 1 to 3: ►► Set the level using the large VOLUME dial in the center of the remote. ►► Press and hold the relevant Reference level key for approximately two seconds. The LED will flash three times, indicating that the new Reference level has been stored. When you power up/connect AIR Remote, no REF LEVEL key is active – the volume is defined by the position of the Master Volume dial. Fig. 33: AIR Remote 1.Reference Level selection keys 2.Preset selection keys 3.Shift key (for selecting presets 3 and 4) 4.Master Volume potentiometer 5.Mute/Unmute/Solo buttons for each channel PRESET 1/3, PRESET 2/4 and SHIFT keys Use the PRESET 1/3 and PRESET 2/4 keys in combination with the SHIFT key to recall AIR monitor presets. ►► ►► ►► ►► To recall Preset 1, press the PRESET 1/3 key. To recall Preset 2, press the PRESET 2/4 key. To recall Preset 3, press the PRESET 1/3 key and the SHIFT key. To recall Preset 4, press the PRESET 2/4 key and the SHIFT key. When you power up/connect AIR Remote, no presets are recalled. For more information on presets, see “Recalling and storing presets” on page 47. Dynaudio Professional AIR reference manual – 2014-08-28 65 L / C / R / Ls / SUB / Rs – Mute/Unmute/Solo keys Use these six keys to mute, unmute and solo channels: ►► ►► ►► ►► ►► ►► L: Left C: Center R: Right Ls: Left surround SUB: Subwoofer Rs: Right surround The LEDs of these keys indicate the current state for a channel as follows: ►► ►► ►► LED on: Speaker on LED off: Speaker muted LED flashing: Speaker solo Muting and unmuting a speaker ►► To mute a speaker/channel, press the respective key. ►► To unmute a speaker/channel, press the respective key again. Solo Function ►► To activate the Solo function for a speaker/channel, press and hold the respective key. ►► To deactivate the Solo function, press (but do not hold) the respective key again. This will return the speaker to the previous state (active or muted). You can set one or multiple monitors to Solo mode. When you power up/connect AIR Remote, every channel is active. Setups with more speakers When you are operating a system with more channels (i.e., 6.1, 7.1 or higher), the Ls and Rs buttons will define the states (Mute/Solo) for the additional speakers. If you are using more than one subwoofer, the SUB button will mute or solo these additional subwoofers. AIR Remote Master Volume potentiometer ►► If none of the REF LEVEL keys is active, the Master Volume potentiometer sets the Master volume on all channels in your AIR system. ►► If a REF LEVEL keys is active, it will define the reference level. ►► When a REF LEVEL key is deactivated, the Master volume returns to the level defined by the position of the Master Volume potentiometer. When you power up/connect AIR Remote, the Master Volume setting defines volume level. Master Volume LED ►► When the level is defined by the Master Volume potentiometer setting, the LED is on. ►► When the volume is set by another device, the Master Volume LED goes off. When you power up/connect AIR Remote, the LED is on, indicating that the Master Volume potentiometer defines the volume. Dynaudio Professional AIR reference manual – 2014-08-28 66 AIR Control software AIR Control software Dynaudio Professional AIR reference manual – 2014-08-28 67 AIR Control software – introduction AIR Control software main features AIR Control software is the installation and configuration software for the Dynaudio Professional AIR series monitors. ►► AIR Control software allows you to carry out advanced calibration and alignment of your AIR monitoring system. The software provides access to advanced tools and features of AIR monitors and subwoofers, including timing and SPL calibration and parametric equalizers for each monitor. ►► ►► ►► ►► ►► ►► ►► AIR Control also lets you define and store custom setups and presets with selective parameter locking. About TC PC-IP installer software (discontinued) AIR Control replaces the TC PC-IP installer software, which was developed for professional installers. The new AIR Control application design is easier to use and offers an even more efficient way to fine-tune your AIR monitoring system. ►► ►► AIR monitor testing Adjustment of speaker parameters Access to four-band parametric precision EQ in each monitor Setups can be named and saved as presets Lock function for disabling front panel control on master speakers Advanced bass management with variable X-over frequencies Adjustment of delay times inside each monitor Configuration of stereo setup with chain monitors Monitor role “C Chain” Locking of individual parameters AIR Control software AIR Control software system requirements System requirements for Mac OS X ►► CPU: Intel CPU (min. 2 GHz recommended) ►► RAM: 2 GB RAM ►► Operating system: Apple OS X 10.8 or higher ►► USB 2.0, USB 3.0 or serial port System requirements for Microsoft Windows ►► CPU: Intel-compatible CPU (min. 2 GHz recommended) ►► RAM: 2 GB RAM ►► Operating system: Microsoft Windows 7 or higher ►► USB 2.0, USB 3.0 or serial port Due to the touch-based user interface, AIR Control software works very well with Windows-based tablets. For more information on the cables/adapters required to connect your computer and your AIR system, see “Cables” on page 83. Dynaudio Professional AIR reference manual – 2014-08-28 68 Obtaining AIR Control software Installing AIR Control software You can download AIR Control software from tcelectronic.com/air-control/support/ ►► ►► ►► AIR Control software Run the AIR Control software installer for your operating system. You may need an administrator account name and password to run the installer. Read and accept the Software License Agreement presented by the installer. Finish the installation of the AIR Control software and quit the installer. Dynaudio Professional AIR reference manual – 2014-08-28 69 Setting up AIR Control software ►► ►► ►► Switch on your AIR monitors. Switch on your computer. Launch AIR Control software. Connecting your computer to your AIR monitor system You need to connect the computer running AIR Control software to an AIR monitor. Depending on your computer’s hardware, this may require ►► only the custom Serial to CAT 5 cable or ►► the custom Serial to CAT 5 cable and the USB to COM 9 pin adapter. Both cables are part of the Air Cable package. Your computer and your AIR monitors should be switched off. ►► ►► ►► Plug the RJ45 plug connector of the custom Serial to CAT 5 cable into a TC Link port on an AIR monitor that is labeled “Out or Remote”. If your computer is equipped with a serial port, plug the Serial connector of the Serial to CAT 5 cable into your computer’s serial port. If your computer is not equipped with a serial port, but has a USB (2.0 or 3.0) connector, ►► connect the Serial connector of the Serial to CAT 5 cable to the serial port of the USB to COM 9 pin adapter and ►► plug the USB connector of the USB to COM 9 pin adapter into the USB port on your computer. For more information on cables and adapters, see “Cables” on page 83. AIR Control software If AIR Control software cannot establish communication with AIR system, the following screen will be shown: Fig. 35: AIR Control software – network not found Fig. 34: AIR Control software scanning for a connected AIR system If everything works as expected, you should be seeing the Global/Main screen of the AIR Control software user interface as described in “Global and local parameters” on page 71. At this point, you can… ►► try to troubleshoot the connection between your computer and the AIR monitor network as described below or ►► run the software without access to the monitors in demo mode by clicking the “Demo” or “Demo Surround” button. This will allow you to become familiar with the software interface, but as no connection has been established, your changes will not be applied. What to do when no connection can be established between AIR Control software and the AIR monitor network ►► Make sure that you are using the right cable(s). See “Cables” on page 83. ►► Make sure the USB or Serial port on your computer that the cable/adapter is connected to is operational – e.g. by plugging in another device and verifying that it works as expected. Dynaudio Professional AIR reference manual – 2014-08-28 70 Global and local parameters AIR Control software allows you to access and set two kinds of parameters: ►► Global parameters that apply to all monitors in an AIR system or define general attributes of this system, and ►► Local parameters for individual monitors. Basic editing procedures If a parameter or function in the AIR Control software is represented by a round button, click this button to select/deselect it or execute the respective function. AIR Control software version information Fig. 36: Click a button to select/deselect or activate the respective feature. When setting up your AIR system using AIR Control software, start by setting the Global parameters and then proceed to adapt the settings for individual monitors. Descriptions of monitor-specific (local) parameters start with “Selecting monitors for configuration” on page 78. To access the Global parameters, click the Global button on top of the AIR Control software window. AIR Control software Fig. 38: AIR Control software – version information Fig. 37: Click a parameter field to select it and then edit its value using the large slider on the right side of the window Click the Dynaudio Professional logo in the upper right corner of the window to display a version information panel. Click into the panel to dismiss it. If a parameter in the AIR Control software is represented by a rectangle with a parameter name, the current parameter value and a miniature fader, you can either… ►► drag the miniature fader in the field with your mouse or ►► select the parameter field by clicking it once and then use the large fader on the right side of the window to adjust it. You can also use the up and down keys on your computer keyboard to adjust a selected parameter. If your mouse has a scroll wheel, you can also use this scroll wheel to change the selected parameter. Dynaudio Professional AIR reference manual – 2014-08-28 71 Global – Main page Use the Main page to see an overview of your AIR system, mute and solo monitors, set and access reference levels. Solo buttons To solo a monitor, click its Solo button. The Solo button will turn orange. You can switch multiple monitors to Solo mode. To remove a monitor from the Solo group, click its Solo button again. AIR Control software File page To remove all monitors from the Solo group at once, click the Clear Solo button on the right side of the window. Setting and recalling Reference levels You can specify three Reference levels for your AIR system. Working with predefined reference levels and a well-calibrated AIR system ensures that you get predictable results. Fig. 39: AIR Control software – Global – Main Mute buttons To mute a monitor, click its Mute button. The Mute button will turn yellow. You can mute multiple monitors. To unmute a monitor, click its Mute button again. To mute all monitors at once, click the Mute All button on the right side of the window. To unmute all monitors at once, click the same button (now labeled “Unmute All”) again. To set a Reference level, click one of the three “Ref. Lvl” buttons. Please note that the volume will immediately jump to the level currently stored for this Reference level slot, so you should not be playing back a high level signal while doing so! Fig. 40: AIR Control software – Global – File page – Recall section Use the File page in the Global section of the AIR Control software to recall and store presets. To learn what global and local parameters are stored in presets and which parameters aren’t, see “Parameter storage” on page 48. Drag the Main Level slider on the right side of the window to set the desired level. To fine-tune the level, drag the slider with the mouse while holding down the Shift key on your computer keyboard. The new Reference level is stored immediately. You can use the optional AIR Remote to access your previously stored Reference levels – see “AIR Remote” on page 64. To set the Master Level freely without it being stored to one of the three Reference level slots, click the User Fader button first. Dynaudio Professional AIR reference manual – 2014-08-28 72 Recalling (activating) presets ►► Click the Recall tab on the left side of the window. The name of the currently selected preset is shown in the upper right corner of the window, within the green “Recall Preset” area. ►► Select the preset category you want to access: Factory presets or User presets. For a list and description of factory presets, see “Presets” on page 86. ►► If you have selected the Factory presets group, select the desired preset group (“Bass Management”, “Cinema”, “Misc(ellaneous)”) by clicking on its name in the left column. ►► Select the desired preset from the column on the right. ►► Press the large green Recall Preset button in the upper right corner of the window to recall the selected preset. AIR Control software Storing and naming the current preset Fig. 41: AIR Control software – Global – File page – Store section ►► ►► ►► ►► ►► Click the Store tab on the left side of the window. The name of the currently selected preset is shown on top of the window. If you want to edit the name of the preset before storing it, just click the name shown under “Current” and edit it using your computer keyboard. 15 User preset slots in two banks are available. Select the bank (“Bank 1” or “Bank 2”) by clicking its name in the left column. Select the preset slot where you want to store the preset in the column on the right. Click the large red Store Preset button in the upper right corner of the window to store the current preset to the selected User preset slot. This will overwrite (delete) the preset currently stored in this preset slot. To learn what global and local parameters are stored in presets and which parameters aren’t, see “Parameter storage” on page 48. Dynaudio Professional AIR reference manual – 2014-08-28 73 Bass management page AIR Control software Recalling Bass management presets ►► Click the Preset field in the Bass Management (Preset) section of the bass management page. This will assign Bass management preset selection to the large slider on the right of the window. ►► Drag the slider to select the desired bass management preset. For a description of the bass management presets, their parameters and values, see “Bass management modes and crossover frequencies” on page 38. Fig. 42: AIR Control software – Global – Bass management page Use the Bass management page in the Global section of the AIR Control software to recall Bass management presets and activate Advanced bass management features. To learn more about bass management, see “Configuring bass management” on page 38 and “Bass management” on page 118. Advanced bass management In bass management presets, the states of the three filters (Satellite, Sub 4 and Sub 2) are predefined. Using Advanced bass management, you can activate these filters individually for fine-grained control of demanding speaker setups. To activate Advanced bass management, click the On button in the Advanced section of the Bass management page. This will enable the remaining buttons in this section. ►► ►► ►► Click the field for the filter (Satellite HP, Sub 4th order or Sub 2nd order) that you want to configure. This will assign this filter to the large slider on the right of the window. Set the desired crossover frequency for this filter or drag the slider down to set the filter to Off. Click the LFE = Sub button to include the LFE channel in bass management. Dynaudio Professional AIR reference manual – 2014-08-28 74 EQ Link page Assigning monitors to EQ Groups Three EQ Groups (shown on the left of the window) are available. ►► ►► ►► Fig. 43: AIR Control software – Global – EQ Link page. Group 1 (containing the left and right front speakers) is active. Use the EQ Link page in the Global section of the AIR Control software to group the EQs of AIR monitors, allowing you to modify their settings more easily. AIR Control software Click the name of one or multiple monitors in the left half of the window to select them. Selected monitors are highlighted. To remove a monitor from the selection, click its button again. To assign all selected monitors to an EQ Group, click the button for that EQ Group on the right side of the window. All previously selected monitor buttons will now be surrounded by a ring in the color of that EQ Group. Removing monitors from an EQ Groups ►► Click the name of one or multiple monitors in the left half of the window to select them. Selected monitors are highlighted. ►► Click the Remove button in the right half of the window. The previously selected monitors will be removed from their group. Activating an EQ Group To use an EQ Group (i.e., have the EQ settings for all monitors in that group synced), you need to activate it. To activate an EQ Group, click the Active button right to the respective EQ Group button (1, 2 or 3) in the right half of the EQ link window. Multiple groups can be active at the same time. Dynaudio Professional AIR reference manual – 2014-08-28 75 AIR Control software Lock page Fig. 44: AIR Control software – Global – Lock page Use the Lock page in the Global section of the AIR Control software to lock features of your AIR monitor system, allowing you to restrict a user’s access to a subset of parameters. Instead of a simple, global “Lock” feature that would allow no user control at all, AIR Control software allows for fine-grained control of the features that a user has access to. This allows you to configure your AIR system so that an untrained user can operate it without being able to change critical parameters. ►► To lock a feature or preset slot, click its button so it is highlighted. Please note that even when a parameter has been locked, the user will still be able to navigate to it and see its current setting on an AIR master monitor. However, he won’t be able to change it. Instead, the display will show the message “Locked” when an arrow key is pressed. Dynaudio Professional AIR reference manual – 2014-08-28 76 Preferences page AIR Control software AIR Setup Use the AIR setup parameter to specify the setup for your AIR system. Clicking this parameter field will show a drop-down menu. BNC Sync Switch BNC Sync on or off. See “Setup menu ► External clock setup” on page 42. Make sure to have your monitors connected exactly as required for the selected setup. For more information, see “AIR setups” on page 8. A. Sensitivity Use the A(nalog) Sensitivity parameter to set the input of the analog input in dB. Sleep Mode Use the Sleep Mode parameter to set the time until the monitors of your AIR system go into power save mode after no signal has been detected. Fig. 45: AIR Control software – Global – Preferences Page Use the Preferences page in the Global section of the AIR Control software to configure certain global features of your AIR system and access various Reset features. Storing the Master volume To have your AIR monitor system store and recall the last used master volume level when it is switched off and on again, click the Store Master Volume button. Locking the front keyboards of your AIR Master monitors To lock the front keyboards of your AIR Master monitors, click the Lock Front KBD button. For each of the remaining functions, select the respective field. This will assign it to the large slider on the right of the window. Drag the slider to set the parameter. Standby Mode Use the Standby Mode parameter to set the time until the monitors of your AIR system go into standby mode after no signal has been detected. Fig. 46: AIR Setup selection Backlight Use the Backlight parameter to set the backlight of your AIR Master monitor(s) display(s) on or off. Units Use the Units parameter to set the unit for the delay parameter either to meters or inches. Port: If your computer has multiple Com ports, set the Port parameter to the port your are using for connection to your AIR system. Fore more information, see “Standby, Power Save mode and powering down your AIR system” on page 30. Reset procedures Click one of the three buttons in the lower half of the window to execute the respective Reset procedure. please note that the Reset will occur immediately, so make sure that this is what you want. For a description of Reset procedures, see “Reset procedures” on page 88. Dynaudio Professional AIR reference manual – 2014-08-28 77 Selecting monitors for configuration ►► ►► Please refer to the section “AIR setups” on page 8 of this manual to find the setup you want to use. Position and connect your monitors exactly as described in the section for this setup. After you have done this, you can use AIR Control software to access each connected monitor and configure its settings. AIR Control software Selecting a monitor for configuration Each detected monitor in an AIR system is represented by a “tab” on top of the AIR Control software window. Fig. 47: AIR Control software window top bar – two monitors connected and detected. The left monitor (“AIR6 L Front”) is selected for editing its settings. Select the monitor you want to set up by clicking its tab and configure it as described on the following pages. All settings are applied immediately. Dynaudio Professional AIR reference manual – 2014-08-28 78 Monitor Setup page Fig. 48: AIR Control software – Monitor setup page Use the Setup page to send test signals and configure basic parameters for the selected monitor. The following setup parameters are available for all AIR monitors. Test Click the Test button to generate a test signal. To stop the test signal, click this button again. Please note that the test signal will be generated at the currently set level. Monitor Task Use the Monitor Task parameter to specify the task (e.g. Left Front or Right Front) for the selected monitor in the current setup. AIR Control software Room position Use the Room position parameter to specify the room position of the selected monitor. See “Monitor positions” on page 53. Bass Use the Bass parameter to set the amplification or attenuation for the bass band of the two-band shelving EQ in each monitor. For more information, see “Equalizing the monitors” on page 57. Test Signals Use the Test Signals parameter to specify the test signal type/source for this monitor. You can choose between Pink Noise and 96 kHz EQ out. The following setup parameters are only available for AIR subwoofers: X-Curve Use the X-Curve parameter to select the X-Curve for the selected monitor. See “X-Curves” on page 59. Delay Use the Delay parameter to specify a delay for the signal assigned to this monitor. See “Delaying monitors” on page 120. Calib Level Use the Calib Level parameter to calibrate each monitor. See “Calibrating the main monitors” on page 58 and “Calibrating the subwoofers with the main monitors” on page 62. Ref. Level Use the Ref. Level parameter to set the reference level for each monitor. LFE Gain Use the LFE Gain parameter to set the LFE channel gain for the selected subwoofer. See “LFE Gain (subwoofer parameter)” on page 62 and “The LFE Channel” on page 119 for background information on LFE. Phase Use the Phase parameter to set the signal Phase for the selected subwoofer. See “Calibrating the subwoofers with the main monitors” on page 62. Pol 180deg Use the Pol 180deg parameter to reverse the polarity of the signal during calibration for the selected subwoofer. See “Polarity (subwoofer parameter)” on page 62. LFE Low Pass Use the LFE Low Pass parameter to activate the Lowpass filter for the LFE channel on the selected subwoofer. See “LFE Low Pass Filter (subwoofer parameter)” on page 62. Treble Use the Treble parameter to set the amplification or attenuation for the treble band of the two-band shelving EQ in each monitor Dynaudio Professional AIR reference manual – 2014-08-28 79 AIR Control software Locking parameters for individual monitors The Lock page in the Global section of the AIR Control software allows you to lock certain features for all monitors in your AIR system – see “Lock page” on page 76. In addition, you can lock parameters for individual monitors on the Monitor Setup page. To lock a parameter for a monitor, so that it cannot be changed using the System Controller’s navigation keys, ►► select this monitor’s tab in the AIR Control software, ►► go to the Setup page and ►► click the Lock button to the left of the respective parameter. Please note that even when a parameter has been locked, the user will still be able to navigate to it and see its current setting on an AIR master monitor. However, he won’t be able to change it. Instead, the display will show the message “Locked” when an arrow key is pressed. Dynaudio Professional AIR reference manual – 2014-08-28 80 Monitor EQ page Using EQ Groups While the EQ can be configured for each monitor individually, AIR Control software allows you to combine monitors in up to three groups and control the EQ settings for all monitors in such an EQ Group together. See “EQ Link page” on page 75. If the monitor you have selected is part of an EQ Group, the color of the EQ Group will be indicated by a small dot in that EQ Group’s color (blue, green or brown) in the monitor’s tab. Fig. 49: AIR Control software – Monitor EQ page Use the EQ page to configure the parametric four band equalizer built into each AIR monitor. If the monitor you have selected is part of an EQ Group, and this EQ Group has been activated on the EQ Link page, the tabs for all monitors in that Group are highlighted when you edit the EQ settings for one monitor, indicating that your changes will be applied to all monitors in that group. The parametric four band equalizer is only accessible from AIR Control software, not from the monitor itself. If you are familiar with parametric EQs, understanding and setting up this EQ should pose no problems. Fig. 50: AIR Control software – Monitor EQ page with two monitors assigned to an active EQ Group. Settings will be applied to all monitors in this EQ Group. AIR Control software Making EQ settings ►► Activate the EQ for the selected monitor (or currently active EQ Group) by clicking the EQ On button. ►► Select one of the four EQ bands for editing by clicking one of the four numbered tabs in the upper half of the window. ►► Use the parameter fields on the bottom of the window to configure the selected EQ band as follows: ►► Gain: Use this parameter to attenuate or amplify the selected frequency band by up to 6 dB. ►► Frequency: Use this parameter to set the cutoff/ operating frequency for the selected frequency band. ►► Type: Use this parameter to set the filter type for the selected frequency band. Choose between Band off (EQ band inactive), Parametric, Notch, Low Shelf, High Shelf, Low Pass, High Pass ►► S/BW: Use this parameter to set the slope for the selected EQ band. ►► Proceed to select and adjust the other EQ bands. Resetting the EQ To reset the parameters of all four EQ bands to their default values, click the Reset button. EQ defaults EQ Band 1 2 3 4 Gain 0 dB 0 dB 0 dB 0 dB Frequency 100 Hz 500 Hz 2000 Hz 10000 Hz Type Low Shelf Parametric Parametric High Shelf S/BW 9 Oct. 4 Oct. 1 Oct. 3 Oct. Fig. 51: Four-band EQ defaults Dynaudio Professional AIR reference manual – 2014-08-28 81 Monitor Firmware page Monitor Log page Fig. 52: AIR Control software – Monitor firmware page Fig. 53: AIR Control software – Monitor Log page Use the Firmware page to access firmware information for the currently selected monitor. Use the Monitor Log page to retrieve a log file showing the current settings for the selected monitor. ►► Click the Read Version button to retrieve firmware version information from the selected monitor. If you encounter problems with an AIR monitor and need to contact support (see “Getting support” on page 5), you should have this information ready. ►► AIR Control software Click the Get Logfile button for a full list of all AIR Monitor parameters. If you encounter problems with an AIR monitor and need to contact support (see “Getting support” on page 5), you should have this information ready. Dynaudio Professional AIR reference manual – 2014-08-28 82 Cables Cables Dynaudio Professional AIR reference manual – 2014-08-28 83 Several types of cables are used for connecting the components of your AIR system. TC LINK via standard Cat 5 cables TC LINK connections carry digital audio (24 bit) and network control information between the monitors in your AIR system. Cables AES/EBU cables Standard AES/EBU cables are used to connected audio sources to the inputs of the System controller monitor. ►► ►► ►► Cable type: 110 Ohm Connector type: XLR Maximum cable length: 100 meters Connector 1 Pin 1 Pin 2 Pin 3 Connector 2 Pin 1 Pin 2 Pin 3 Ground Hot Cold Fig. 54: TC LINK (standard Cat 5) cable ►► ►► ►► Cable type: Shielded Ethernet cable – Category 5 Connector type: RJ45 Maximum cable length: 15 meters Connector 1 1 2 3 4 5 6 7 8 Connector 2 1 2 3 4 5 6 7 8 Color Brown White/Brown Green White/Blue Blue White/Green Orange White/Orange Dynaudio Professional AIR reference manual – 2014-08-28 84 Custom serial to CAT 5 cable USB to COM 9 pin adapter The Serial to Cat-5 cable is part of the Air Cable package, which can be obtained from the TC Electronic Store: ►► store.tcelectronic.com/ The Serial to Cat-5 cable is part of the Air Cable package, which can be obtained from the TC Electronic Store: ►► store.tcelectronic.com/ This is a proprietary cable with built-in electronics for use with AIR Systems only. Use this cable to connect your computer running AIR Control software to the System controller monitor. The USB to COM 9 pin adapter is part of the Air Cable package. For more information, see “Setting up AIR Control software” on page 70. Do not use an off-the-shelf Serial to CAT 5 cable/adapter for this connection as it will not work. Cables Use this adapter in conjunction with the Serial to CAT 5 cable described above if your computer has USB ports, but no serial port. For more information, see “Setting up AIR Control software” on page 70. Fig. 56: USB to COM 9 adapter Fig. 55: Serial to CAT-5 cable Dynaudio Professional AIR reference manual – 2014-08-28 85 Presets Presets Dynaudio Professional AIR reference manual – 2014-08-28 86 Preset level in dB Preset no. Preset name Preset description 1-15 Empty / User 16 17 18 19 20 21 22 23 24 25 26 27 28 29 30 31 32 Neutral BassMgt 50Hz BassMgt 80Hz BassMgt Ex50Hz BassMgt Ex80Hz BassMgt THXSim BassMgt SC120 Cinema Flat Cine X-curve Cine X-curve2 Cinema X-50Hz Cinema X-80Hz Cine X-SC120Hz Cinema 80Hz Cinema SC120 OB Van SC120 Neutral Presets 1 to 15 are “empty” until you choose to store something, after which the respective preset name is “User Preset”. Presets can be named using AIR Control software. All parameters neutral – a good starting point Music, video and post for domestic (not Cinema) use – Stereo, 5.1, 5.3 and 6.1 Music, video and post for domestic (not Cinema) use – Stereo, 5.1, 5.3 and 6.1 Music, video and post for domestic (not Cinema) use – Stereo, 5.1, 5.3 and 6.1 Music, video and post for domestic (not Cinema) use – Stereo, 5.1, 5.3 and 6.1 Music, video and post for domestic (not Cinema) use – Stereo, 5.1, 5.3 and 6.1 Music, video and post for domestic (not Cinema) use – Stereo, 5.1, 5.3 and 6.1 Mixing for Cinema without compensation for X-curve. 5.1 Mixing for Cinema in a small room – compensates for X-curve. 5.1 Mixing for Cinema in a small room – compensates for modified X-curve. 5.1 Mixing for Cinema with small room X-curve compensation and bass management Mixing for Cinema with small room X-curve compensation and bass management Mixing for Cinema with small room X-curve compensation and bass management Mixing for Cinema with bass management but without compensation for X-curve Mixing for Cinema with bass management but without compensation for X-curve OB vans and very small rooms where rear channels are close to sweet spot All parameters neutral – a good starting point *X-curve #1: ANSI / SMPTE222M – 1.5 dB roll off per octave from 2 kHz. For more information, see “X-Curves” on page 59. **X-curve #2: ANSI / SMPTE222M Mod. – 3 dB roll off per octave from 4 kHz. For more information, see “X-Curves” on page 59. L C 0 0 0 0 0 0 0 0 0 0 0 0 0 0 0 0 0 R 0 0 0 0 0 0 0 0 0 0 0 0 0 0 0 0 0 Ls 0 0 0 0 0 0 0 0 0 0 0 0 0 0 0 0 0 0 0 0 0 0 0 0 -3 -3 -3 -3 -3 -3 -3 -3 -2 0 Rs 0 0 0 0 0 0 0 -3 -3 -3 -3 -3 -3 -3 -3 -2 0 Sub 0 0 0 0 0 0 0 0 0 0 0 0 0 0 0 0 0 Gain in dB LFE 0 0 0 0 0 0 0 0 0 0 0 0 0 0 0 0 0 X-Over (Hz) Presets X-Curve 1* X-Curve 2** Off Off Off Off Off Off Off Off Yes Off Yes Yes Yes Off Off Off Off Off Off Off Off Off Off Off Off Off Yes Off Off Off Off Off Off Off Off 50 80 50 80 115 120 Off Off Off 50 80 120 80 120 120 Off Notes on LFE Gain Please note that the LFE channel should be mixed with +10 dB headroom. If you are not able to boost your LFE monitor output, you should add +10 dB gain on your AIR-Base subwoofer. Most format encoders/decoders take the LFE boost into account, meaning that you should leave the AIR-Base LFE gain at 0 dB when playing back DTS-encoded or DOLBY-encoded material on your AIR system. Dynaudio Professional AIR reference manual – 2014-08-28 87 Reset procedures Reset procedures Dynaudio Professional AIR reference manual – 2014-08-28 88 Reset procedures Three different Reset “levels” exist. All Reset procedures will affect all monitors connected when they are executed. Clear Monitor Settings The Clear monitor settings reset procedure will reset all global and local parameters for all connected monitors. Preset and network settings are not affected. To access this Reset procedure, hold the ENTER key on the System Controller monitor while powering it up. Reset All Settings The Reset all settings reset procedure is a “factory reset” that will delete all global and local parameter settings as well as preset and network settings. To access this Reset procedure, hold the ENTER key on the System Controller monitor while powering it up. Clear Setup for entire network The Clear setup for entire network reset procedure will clear all network settings. This Reset procedure can be found in the Setup menu – see “Setup menu ► Clear setup for entire network” on page 46. Dynaudio Professional AIR reference manual – 2014-08-28 89 Error messages Error messages Dynaudio Professional AIR reference manual – 2014-08-28 90 Error message “!” (e.g. as “96 kHz Center!”) “+” (e.g. as “96 kHz L Front+”) >> A-Input Lo << >> A-Input Hi << >> PSU error << <Locked> Standby >> Power save << Error messages Explanation The “!” indicates that the monitor is not connected to the network. The volume is then automatically set to -50 dB for this monitor. The “+” indicates that this monitor is the System Controller. This message is displayed in analog setups only. It indicates that the input level has been detected to be between -60 dB and -20 dB for a period longer than 3 minutes. This is a hint to turn up the Analog Input Sensitivity parameter – see “Setup menu ► Analog input sensitivity” on page 43. This message is displayed in analog setups only. It indicates that an input level near 0 dB has been detected (peaks in 2 seconds above -1 dB). This is a warning and you should reduce Analog input sensitivity accordingly. See “Setup menu ► Analog input sensitivity” on page 43. This message is displayed if the power supplies fails. The power will be turned off and the monitor cannot operate. In this case, get in touch with support. See “Service” on page 5. This message is displayed when a parameter is locked by AIR Control software and cannot be changed. Use AIR Control software to unlock parameters. See “AIR Control software” on page 67. This message is displayed when no input signal above -65 dB has been detected for more than 30 minutes. The amplifier is turned off. Standby mode is released as soon a signal level above -65 dB has been detected. This message is displayed when no signal has been detected on all networked monitors for more than 2.5 hours. Power is turned off. Exit this mode by pressing any key on the System controller or adjusting the volume from the AIR Remote. Dynaudio Professional AIR reference manual – 2014-08-28 91 Warranty Warranty Dynaudio Professional AIR reference manual – 2014-08-28 92 Dynaudio Professional products are warranted to be free from defects in components and factory workmanship under normal use and service for a period of two (2) years when bought from a reseller within the EU. Dynaudio Professional products are warranted to be free from defects in components and factory workmanship under normal use and service for a period of one (1) year when bought from a reseller outside the EU. When failing to perform as specified during the warranty period we will undertake to repair, or at our option, replace this product at no charge to its owner, provided the unit is returned undamaged and shipping prepaid, to an authorized service facility or to the factory. Dynaudio shall not be responsible for any incidental or consequential damages. Dynaudio’s responsibility is limited to the product itself. Dynaudio assumes no responsibility for any loss due to cancellation of any events, or rent of replacement equipment or costs due to third party’s or customer’s loss of profit, or any other indirect cost or losses however incurred. Warranty Exceptions Dynaudio will always follow the law of the respective markets should it differ from the policy stated above or the exceptions stated below. This warranty shall be null and void, if the product is subjected to repair work or alteration by a person or facility other than those authorized by Dynaudio; mechanical damage including shipping accidents; war, civil insurrection, misuse, abuse, operation with incorrect AC voltage, incorrect connections, wrong accessories, incorrect use of accessories, operation with faulty associated equipment, exposure to inclement weather conditions and normal wear and tear. Units on which the serial number has been removed or defaced are not eligible for warranty service. Dynaudio reserves the right to make changes or improvements in design or manufacturing without assuming any obligation to change or improve products previously manufactured and/or sold. The product warranty is only valid in the country where the product was purchased. Dynaudio Professional AIR reference manual – 2014-08-28 93 Technical specifications Technical specifications Dynaudio Professional AIR reference manual – 2014-08-28 94 Technical specifications AIR 6 & AIR 15 (Master and Slave) Model System Frequency response (±3 dB) Peak SPL 1 m, pair (IEC Short Term) Peak SPL 2 m, 5.1 (IEC Short Term) Max SPL 1 m, (IEC Long Term) Precision of monitor matching Port tuning frequency Internal cabinet volume Bass principle Crossover frequency Crossover slope Tweeter Woofer Mains voltage Power consumption Finish Amp Cabinet Dimensions (H x W x D) Weight Amplifier Tweeter and woofer AIR 15 Two-way Active Nearfield Monitor 33 Hz – 22 kHz > 128 dB peak AIR 6 Two-way Active Nearfield Monitor 40 Hz – 22 kHz > 128 dB peak > 126 dB peak (no LFE) > 126 dB peak 103 dB RMS ±0.2 dB 40 Hz 27 liters Bass reflex 2150 Hz (DSP generated) 24 dB/oct (Linkwitz Riley, DSP generated) Esotec 28 mm / 1.1” soft dome, rear chamber, magnetic fluid, 4 mm die-cast aluminum front, pure aluminum wire voice coil 240 mm / 10”, one-piece molded polypropylene cone, 100 mm / 4” pure aluminum voice coil 100 to 240 VAC, 50 to 60 Hz (auto-select) 40 W @ 1/8 max power (IEC 60065) 104 dB RMS ±0.2 dB 45 Hz 12.1 liters Bass reflex 2150 Hz (DSP generated) 24 dB/oct (Linkwitz Riley, DSP generated) Esotec 28 mm / 1.1” soft dome, rear chamber, magnetic fluid, 4 mm die-cast aluminum front, pure aluminum wire voice coil 175 mm / 6.5”, one-piece molded polypropylene cone, 75 mm / 3” pure aluminum voice coil, magnetic shielded 100 to 240 VAC, 50 to 60 Hz (auto-select) 40 W @ 1/8 max power (IEC 60065) Black anodized aluminum back plate Dark gray MDF baffle, Silver foil 425 x 275 x 395 mm / 16,7” x 10,8” x 15,5” 15.5 kg / 34.5 lbs Black anodized aluminum back plate Dark gray MDF baffle, Silver foil 338 x 216 x 345 mm / 13,3” x 8,5” x 13,6” 9.8 kg / 21.8 lbs Tweeter 200 W PWM amp/Woofer 200 W PWM amp Tweeter 200 W PWM amp/Woofer 200 W PWM amp Dynaudio Professional AIR reference manual – 2014-08-28 95 Technical specifications AIR 20 & AIR 25 (Master and Slave) Model System Frequency response (±3 dB) Peak SPL 1 m, pair (IEC Short Term) Peak SPL 2 m, 5.1 (IEC Short Term) Max SPL 1 m, (IEC Long Term) Precision of monitor matching Port tuning frequency Internal cabinet volume Bass principle Crossover frequency Crossover slope Tweeter Midrange Woofer Mains voltage Power consumption Finish Amp Cabinet Dimensions (H x W x D) Depth incl. amp and driver Weight Amplifier Tweeter, midrange and woofer AIR 25 Three-way Active Nearfield Monitor 28 Hz to 22 kHz: ±3 dB 134 dB peak AIR 20 Three-way Semi-active Nearfield Monitor 31 Hz to 22 kHz: ±3 dB 131 dB peak 132 dB peak 129 dB peak 107 dB RMS ±0.2 dB 35 Hz 68 liters Bass reflex 400 Hz (DSP generated) and 2400 Hz (DSP generated) 12 dB/oct and 6 dB/oct Esotar 28 mm / 1.1” soft dome, neodymium magnet, rear chamber, magnetic fluid, 4 mm steel front, pure aluminum wire voice coil 145 mm / 5,5”, one-piece molded polypropylene cone, 38 mm / 1,5” pure aluminum voice coil 240 mm / 9,5”, one-piece molded polypropylene cone, 100 mm / 4” pure aluminum voice coil 100 to 240 VAC, 50 to 60 Hz (select) 45 W @ 1/8 max power (IEC 60065) 104 dB RMS ±0.2 dB 40 Hz 35 liters Bass reflex 390 Hz (DSP generated) and 2600 Hz Black painted back plate Black ash with dark gray MDF baffle 510 x 535 x 450 mm / 20” x 21” x 17,7” 490 mm / 19,3” 46 kg / 101 lbs Black painted back plate Black ash with dark gray MDF baffle 575 x 310 x 395 mm / 22,6” x 12,2” x 15,5” 435 mm / 17,0” 28 kg / 62.2 lbs Tweeter 300 W amp / Midrange 300 W amp / Woofer 2 x 300 W amp Tweeter & Midrange 200 W amp / Woofer 200 W amp Esotar 28 mm / 1.1” soft dome, neodymium magnet, rear chamber, magnetic fluid, 4 mm steel front, pure aluminum wire voice coil 145 mm / 5,5”, one-piece molded polypropylene cone, 38 mm / 1,5” pure aluminum voice coil 2 x 240 mm / 9,5”, one-piece molded polypropylene cone, 100 mm / 4” pure aluminum voice coil 100 to 240 VAC, 50 to 60 Hz (auto-select) 45 W @ 1/8 max power (IEC 60065) Dynaudio Professional AIR reference manual – 2014-08-28 96 Technical specifications AIR-Base-1 & AIR-Base-2 System Total frequency response: Max. SPL 1 m, one (IEC Short Term) Max. SPL 2 m, 5.1 (IEC Short Term) Precision of monitor matching Port tuning frequency Internal cabinet volume Bass principle Woofer Mains voltage Power consumption Finish Amp Cabinet Dimensions (H x W x D) Weight Amplifier Active Subwoofers 25 Hz – bssmng: 120 Hz, LFE: 2.5 kHz / 23 Hz – bssmng: 120 Hz, LFE: 2.5 kHz: ±3 dB 119 dB peak / 121 dB peak 113 dB peak / 115 dB peak (no front, rear & center) ±0.2 dB 30 Hz / 27 Hz 37 liters / 78 liters Bass reflex 1 / 2 pcs. 240 mm / 10”, one-piece molded polypropylene cone, 100 mm / 4” pure aluminum voice coil 100 to 240 VAC, 50 to 60 Hz (auto-select) 40 W @ 1/8 max power (IEC 60065) Black anodized aluminum back plate Dark gray MDF baffle, Silver foil 310 x 480 x 420 mm / 900 x 310 x 420 mm (12.2” x 18,9” x 16.5” / 35.4” x 12.2” x 16.5”) Depth incl. amp and driver: 447 mm / 447 mm (17.6” / 17.6”) 18 kg / 29 kg (39.6 lbs / 63.8 lbs) 250 W PWM amp Dynaudio Professional AIR reference manual – 2014-08-28 97 Technical specifications AIR Base 12 System Total frequency response Max. SPL 1 m, one (IEC Short Term) Max. SPL 2 m, 5.1 (IEC Short Term) Precision of monitor matching Port tuning frequency Internal cabinet volume Bass principle Woofer Mains voltage Power consumption Finish Amp Cabinet Dimensions (H x W x D) Weight Amplifier Active Subwoofer 22 Hz to 200 Hz ±3 dB, depending on setting 123 dB peak 117 dB peak ±0.2 dB 24 Hz 41 liters Bass reflex. Down-firing port 1 pcs. 300 mm/12”, two-piece molded polypropylene cone, 75 mm/3” pure copper voice coil 100 to 240 VAC, 50 to 60 Hz (select) Idle: 50 W/Max: 375 W Black painted metal back plate Black ash with dark gray MDF baffle 460 x 360 x 502 mm (18.1 x 14.2 x 19.7) Depth incl. amp and driver: 550 mm (not moving) Height incl. “feet”: 738 38 kg (83.8 lbs) 500 W amp Dynaudio Professional AIR reference manual – 2014-08-28 98 Technical specifications AIR Base 24 System Total frequency response Max. SPL 1 m, one (IEC Short Term) Max. SPL 2 m, 5.1 (IEC Short Term) Precision of monitor matching Port tuning frequency Internal cabinet volume Bass principle Woofer Mains voltage Power consumption Finish Amp Cabinet Dimensions (H x W x D) Weight Amplifier Active Subwoofer 20 Hz to 200 Hz ±3 dB, depending on setting 126 dB peak 120 dB peak ±0.2 dB 22 Hz 77 liters Bass reflex. Down-firing port 2 pcs. 300 mm/12”, two-piece molded polypropylene cone, 75 mm/3” pure copper voice coil 100 to 240 VAC, 50 to 60 Hz (select) Idle: 50 W/Max: 375 W Black painted metal back plate Black ash with dark gray MDF baffle 720 x 360 x 502 mm (28.3 x 14.2 x 19.7) Depth incl. amp and driver: 550 mm (not moving) Height incl. “feet”: 738 mm 60 kg (132.3 lbs) 700 W amp Dynaudio Professional AIR reference manual – 2014-08-28 99 Technical specifications Room size and typical listening distance Typical listening distance AIR 6 1.2 to 2 m / 4 to 7 ft Typical room size AIR 6 50 to 100 m3 / 1600 to 3500 ft AIR-Base-1 30 to 60 m3 / 1000 to 2000 ft3 AIR 15 1.5 to 2.5 m / 5 to 8,5 ft AIR 20 1.5 to 3 m / 5 to 10.2 ft AIR 25 AIR 15 75 to 125 m3 / 2600 to 4400 ft AIR-Base-2 AIR 20 80 to 130 m3 / 2800 to 4600 ft3 Two or three AIRBase-1’s 50 to 100 m3 / 1600 to 3500 ft3 AIR 25 50 to 100 m3 / 1600 to 4400 ft3 Two or three AIRBase-1’s 75 to 125 m3 / 2600 to 4400 ft3 Dynaudio Professional AIR reference manual – 2014-08-28 100 Technical specifications General specifications for AIR 6, AIR 15, AIR 20, AIR 25, AIR-Base-1, AIR-Base-2, AIR-Base 12 & AIR Base 24 System sample rates Internal sample rate AIR Masters only I/O Connectors Formats Word clock input Display Operation Analog input option Input connectors Impedance Selectable full scale input level Dynamic Range THD+N Crosstalk A to D Conversion AIR Slaves only I/O Connectors 192 and 176.4 via Dual Wire (optional Digital Card required) and 96, 88.2, 64, 48, 44.1 or 32 kHz XLR (2 channels AES/EBU in) 3 x RJ45 proprietary TC LINK AES/EBU (24 Bit) BNC, 75 ohm, 0.6 to 10 Vpp 2 x 16 character dot matrix Menu system / four buttons XLR balanced (pin 2+, pin 3-) 10/3 kOhm (Balanced/unbalanced) +9, +15, +21, +27 dBu > 113 dB typ. (unweighted), BW: 20 Hz to 20 kHz < -105 dB typ. @ 1 kHz, -3 dBFS < -120 dB, 20 Hz to 20 kHz 24 Bit (Dual bit delta sigma sampling at 4.1/5.6/6.1/6.1 MHz) 2 x RJ45 proprietary TC LINK Dynaudio Professional AIR reference manual – 2014-08-28 101 Technical specifications AIR Remote Finish Dimensions (D x W x H) Weight I/O Connectors EMC Complies with Safety Certified to Environment Operating Temperature Storage Temperature Humidity Warranty Parts and labor Black anodized aluminum and plastic 120 x 70 x 35 mm 250 g 1 x RJ45 proprietary TC LINK EN 55103-1 and EN 55103-2, FCC part 15 class B, CISPR 22 class B IEC 60065, EN 60065, UL 6500 and CSA E60065 CSA FILE #LR108093 32° F to 122° F (0° C to 50° C) -22° F to 167° F (-30° C to 70° C) Max. 90 % non-condensing 1 year on parts and labor Dynaudio Professional AIR reference manual – 2014-08-28 102 Technical specifications General specifications for all products EMC complies with Safety certified to Environment operating temperature Storage temperature Humidity Warranty EN 55103-1 and EN 55103-2, FCC part 15 class B, CISPR 22 class B IEC 60065, EN 60065, UL 6500 and CSA E60065 CSA FILE #LR108093 32° F to 122° F (0° C to 50° C) -22° F to 167° F (-30° C to 70° C) Max. 90 % non-condensing 2 years on parts and labor Dynaudio Professional AIR reference manual – 2014-08-28 103 Technical specifications Delay in system Sample Rate (AES or WC In) kHz 32 44.1 48 64 88.2 96 centimeters milliseconds 39 28 26 39 28 26 1.14 0.83 0.76 1.14 0.83 0.76 Analog Input *) Samples @ Converter Rate 73 73 73 73 73 73 centimeters milliseconds 100 53 29 18 13 12 2.91 1.54 0.83 0.53 0.39 0.35 Digital Input Samples @ Input Rate 93 68 40 34 34 34 Converter kHz 64 88.2 96 64 88.2 96 *In Analog Input mode without WC Input selected, the system runs on the Master monitor’s own 96 kHz clock. Due to continuous development, these specifications are subject to change without notice. Dynaudio Professional AIR reference manual – 2014-08-28 104 Certificate of conformity Certificate of conformity Dynaudio Professional AIR reference manual – 2014-08-28 105 Certificate of conformity TC Electronic A/S, Sindalsvej 34, 8240 Risskov, Denmark, hereby declares on own responsibility that following products: AIR 6 AIR 15 ►► AIR 20 ►► AIR 25 ►► AIR-Base 1 ►► AIR-Base 2 ►► AIR-Base 12 ►► AIR-Base 24 ►► AIR REMOTE that are covered by this certificate and marked with CE-label conform with following standards: ►► ►► ►► ►► ►► EN 60065 (IEC 60065) – Safety requirements for mains operated electronic and related apparatus for household and similar general use EN 55103-1 Product family standard for audio, video, audio-visual and entertainment lighting control apparatus for professional use. Part 1: Emission. EN 55103-2 Product family standard for audio, video, audio-visual and entertainment lighting control apparatus for professional use. Part 2: Immunity. With reference to regulations in following directives: 73/23/EEC, 89/336/EEC Issued in Risskov, December 2002 Mads Peter Lübeck Chief Executive Officer Dynaudio Professional AIR reference manual – 2014-08-28 106 Appendix: Acoustics Appendix: Acoustics Dynaudio Professional AIR reference manual – 2014-08-28 107 Introduction Control rooms should normally have a reverb time around 0.2 to 0.3 seconds. When we talk about making a room “sound right”, we are usually dealing with room acoustics. As a science, acoustics has been around for about hundred years. Until then, good acoustics happened by experiment, by experience, or simply by accident. Today, we know a lot about the parameters that influence the “sound” of a room. Why do we have reverberation? A control room should basically act as neutral as possible. But this is not always the case. Lets take a look on some of the issues that we need to be aware of. Good acoustics Here is a list of important parameters concerning good acoustics. ►► ►► ►► ►► ►► Proper reverberation time Good sound distribution Adequate sound pressure level Low background noise level No (flutter) echo The speed of the propagating sound wave is very slow – at least compared to light, which travels at approximately 1130 feet or 340 meters per second. If there are no reflecting surfaces between the sound source and our ears, only the direct sound is heard, and there is no reverberation. Fig. 58: One sound source, one receiver, and one reflecting surface. The sound is received twice. In the control room, this is normally experienced as comb filtering – see later. If there is a single reflecting surface, we may hear the reflected sound in one way or another – but there is still no reverberation. If the sound is generated in a typical room, there are many reflections. Each of these reflections travels different paths, with varying distances to the listener. Each time the sound hits an (absorbing) surface, it will lose some energy. Fig. 59: One sound source and one receiver in a typical room. The sound impulse is reflected on many surfaces. The reflections are perceived as reverberation. Now let us go through these issues one by one. Reverberation time The reverberation time is defined as the time until a sound is attenuated by 60 dB after the source is stopped. Appendix: Acoustics Fig. 57: One sound source, one receiver and no room. Only the direct sound is received. In real life, we can experience reverb times from approximately 0 seconds (outdoors or in anechoic chambers) to around 10 to 12 seconds. In special reverb chambers, the time may exceed 20 seconds. Dynaudio Professional AIR reference manual – 2014-08-28 108 Appendix: Acoustics Sabine’s formula Wallace Clement Sabine (1868-1919) is the father of modern acoustics. He found that reverberation time is described by a relationship between the room size and the amount of absorption in the room. Larger rooms will have longer reverberation. More absorption leads to shorter reverberation. This can be expressed in Sabine’s formula: T = 0.161 * V / A where: ►► T: Reverberation time in seconds ►► V: Volume in m3 ►► A: Absorption in m2 Sabine ►► 0.161: A constant (to adapt the calculation to the actual units) Fig. 60: Reverberation time measured in a control room. From 250 Hz and above, the curve is nicely placed around 0.3 seconds. But for lower frequencies, the reverb time rises to 0.75 seconds, which is too much. One square meter (1 m2) Sabine is comparable to an open window with an area of one square meter. The sound that hits this hypothetical window will disappear and never return. In other words: One square meter Sabine is one square meter with full absorption. The basic formula sounds simple – but the problem is that the materials in the room will absorb differently at different frequencies. The absorption may range from nothing (fully reflective) to total absorption. A proper reverb time should be constant with frequency, but this is not always the case because of the behavior of the materials in the room. The low frequencies are the hardest to control. This is why the reverberation time against frequency in practice may look like this: Dynaudio Professional AIR reference manual – 2014-08-28 109 Appendix: Acoustics Absorbers All materials in a room act acoustically – even if they are not so-called “acoustical materials”. Basically, there are three kinds of absorbers: Membrane absorbers This class of absorber includes wooden floors, windows, doors, etc. These absorbers provide absorption in the low end of the frequency range. Under normal conditions, large areas of a basic room belong to this class. While their efficiency is normally not very high, specially designed membrane absorbers can be very effective. Fig. 62: Resonance absorbers Porous absorbers These absorbers include mineral wool, carpets, curtains, and so on. They can be very effective, but the thickness of the material has to be taken into account. Thin layers will only absorb the highest frequencies. Think of a rehearsal room in a concrete basement where the only damping is a carpet on the floor – this will do very little for low frequencies! To absorb a given frequency (and all frequencies above), the thickness of the absorber must be the quarter of the wavelength of that frequency. Put differently: The front of the material must be placed at a distance of one quarter of the wavelength. Fig. 61: Membrane absorbers Resonance absorbers Resonance absorbers include slit panels, perforated plates, Helmholtz resonators etc. These absorbers are normally used for midrange frequencies. The absorption is medium to high. Fig. 63: Porous absorbers Dynaudio Professional AIR reference manual – 2014-08-28 110 Appendix: Acoustics Diffusors A diffusor provides diffuse reflection of the sound radiated against it. Diffusers can be very useful in situations where reflections are disturbing the sound image and it is not advisory to add further absorption. So in order to reduce flutter echoes, comb filtering etc., special elements can be placed on the “disturbing” surface. These elements must have dimensions comparable to the frequencies at which diffusion is wanted. Absorption or diffusion? Fig. 64: Absorption versus diffusion A special technique developed by Manfred Schroeder is very capable in making a smooth and controlled diffusion. These “Schroeder Diffusors” are available as prefab modules. Fig. 65: Cross section of a Schroeder panel Dynaudio Professional AIR reference manual – 2014-08-28 111 Room modes These special frequencies are also called room modes. Standing waves between parallel walls are called axial modes. Other modes exist – for instance, tangential modes and radial modes (see the following illustrations). Normally, the axial modes are the strongest. Standing waves Standing waves exist in all kind of rooms. Important parameters that will determine the frequencies around which the phenomenon exists as well as the distribution of these standing waves are the shape of the room, the dimensions of the room, and the relationship between the dimensions of the room. How do standing waves occur? Imagine a sound source. When a sound is emitted, the sound wave will propagate in all directions if no obstacles in sight. This will of course happen with the speed of sound. Now, if the sound source is placed inside a room, the sound wave will hit the boundaries of the room. If the boundaries consist of acoustically hard (reflective) surfaces, the sound is reflected. If the angle of incidence is 90º, the sound will be reflected right back where it came from. Under certain circumstances – for instance if the sound is reflected between two parallel walls –, the sound wave will meet itself again. This becomes a problem when the sound wave not only meets itself, but when it meets itself in phase. And this will happen when the distance between the walls is half a wavelength of the radiated sound wave. Or one whole wavelength – or 1.5, 2, 2.5 and so on. This phenomenon is called standing waves. Actually, the sound wave is not “standing”. But it is experienced as that because the sound pressure maxima and minima are located in fixed places in the room. Appendix: Acoustics Fig. 67: Room modes: Axial modes Fig. 66: The sound field is initially radiated exposing a radial wave front – but within a few reflections, the sound field has obtained a plane wave front. Fig. 68: Room modes: Tangential modes Fig. 69: Room modes: Radial modes Standing waves are characterized by having a maximum sound pressure at the boundaries of the room. Depending on the frequency there are one or more dips across the room. Dynaudio Professional AIR reference manual – 2014-08-28 112 In a box-shaped room, the frequencies can be calculated as follows: Appendix: Acoustics Prohibiting standing waves Parallel walls in the room should be prevented. This will suppress the strongest modes. When placing monitors, it is important that as few modes as possible are excited. This is why no monitor should be placed at the maximum of a standing wave. where ►► ►► ►► ►► ►► ►► f = frequency in Hz c = speed of sound (approx. 340 m/s or 1130 ft/s) l = length of the room w = width of the room h = height of the room n = integer from 0 and up When monitors are built into walls, you should therefore make sure that the opposite wall is not parallel to the wall with the monitor. At low frequencies, a monitor can be considered as radiating its sound energy in all directions. This is also called a 4 π radiation. Fig. 72: 2 π radiation When the monitor is placed against two boundaries (for instance in a corner limited by two walls), it is now radiating its energy to the quarter space. Accordingly, the sound pressure is doubled twice, which yields +12 dB. This is also called a π radiation. Fig. 73: π radiation Fig. 71: 4 π radiation Fig. 70: Maxima of standing waves When the monitor is placed close to a solid boundary (for instance a wall), the sound energy that should have been radiated in the direction of the wall is radiated into the free half space instead. Hence the sound pressure is doubled in the half space, which yields +6 dB. This is also called a 2 π radiation. When the monitor is placed against three boundaries (for instance in a corner limited by the floor and two walls), the sound is radiated into 1/8 of the space. Compared to free space, the sound pressure now is increased by 18 dB. This is also called π/2 radiation. In practice, placing a monitor close to boundaries will influence the frequency range below 125 to 150 Hz. The curves shown here express the area of the room where the respective frequency is audible. At the minima, that frequency’s level is much lower (sometimes -40 dB compared to the maximum). If the room’s length, width and even height are identical, obtaining an even sound distribution can be very hard. Fig. 74: π/2 radiation Dynaudio Professional AIR reference manual – 2014-08-28 113 Appendix: Acoustics Comb filtering The filtering function that arises when a signal is added to itself after having been delayed in time is called a comb filter. Fig. 77: Two typical situations in which comb filtering occurs, either acoustically or electrically The resulting frequency response resembles a comb, hence the name. Fig. 75: Two 500 Hz sinusoidal tones added. The second tone is delayed 1 millisecond, hence the sum is zero. Generally speaking, all digital signal processing takes time. This means in practice that comb filter effects can arise if you send a signal through a signal processor and combine the processed (and hence delayed) signal with the original. Fig. 76: Two 1 kHz sinusoidal tones added. The summed level is doubled (+6 dB). The comb filter function is almost never intentional – but it is heard all the time in audio productions, where it can arise both for acoustical and electrical reasons. Acoustically, comb filter effects typically occur when part of the sound travels from source to recipient both on a direct path and via a single reflective surface. This reflection must be attenuated at least 10 dB and preferably 15 dB in order for it not to have an effect on the sound field at the recipient’s position. Electrically, the phenomenon arises when two microphones with a certain distance between them capture the same signal and the level from each microphone is of the same order of magnitude. Fig. 78: An example of a comb filter effect created by combining two signals with the same amplitude and a one millisecond delay between them. Dips occur due to cancellation at 500 Hz, 1.5 kHz, 2.5 kHz etc., and the two signals’ levels double (+6 dB) at low frequencies with a full wavelength’s delay at 1 kHz, 2 kHz, 3 kHz etc. Dynaudio Professional AIR reference manual – 2014-08-28 114 Appendix: Acoustics Dip frequencies Cancellation occurs for a comb filter at all the frequencies where the two signals are in opposite phase. This occurs when the time delay comprises duration of 0.5, 1.5, 2.5 etc. periods. At 1 kHz, the period is 1 millisecond. Half of the period is 0.5 milliseconds. If a time delay of precisely 0.5 millisecond occurs, this will result in cancellation not only at 1 kHz, but also at 2 kHz, 3 kHz, 4 kHz etc. Dynaudio Professional AIR reference manual – 2014-08-28 115 Rear wall cancellation When the monitor is set up at some distance in front of a wall, reflections from the wall may occur and influence the perceived frequency response. This could result in comb filtering if all frequencies produced by the monitor were radiated in all directions. But monitors are typically only omnidirectional at low frequencies. The result of the reflection is a single or a few dips in the frequency response perceived in front of the monitor. Appendix: Acoustics The dip – or cancellation frequency – depends on the distance to the wall. If the distance is 1 meter, the first dip frequency will occur at a frequency with a wavelength of 4 meters. l=c/f where ►► l = wavelength [meters or feet) ►► c = speed of sound (meters/second or feet/second) ►► f = frequency [Hz] Hence ►► 4 = 344 / f ►► f = 86 Hz A closer position will result in a cancellation at a higher frequency. This is then limited by the frequency where the monitor becomes directional and does rot radiate sound to the rear. A farther position will result in cancellation at a lower frequency. This is limited by the distance being so long, that the reflected sound is attenuated due to the long extra path travel. Fig. 79: A frequency (F) that has a wavelength of four times the distance to the rear wall is canceled because of the oppositely phased reflection. Dynaudio Professional AIR reference manual – 2014-08-28 116 Appendix: Acoustics Subwoofers A subwoofer is a monitor that reproduces low frequencies. The purpose is to take over from the main monitor(s) as frequencies approach the lower end of the frequency range – approximately below 120 Hz. For professional monitor systems, it is commonly preferred to use subwoofers below approximately 80 Hz – but of course, the best solution depends on the performance of the main monitors. The low frequency contents of just one or all the main channels can be directed to one subwoofer. Psychoacoustics tells us that there is no directional information in audio signals below approximately 120 Hz. Accordingly, a subwoofer should be placed in a position where the best distribution is achieved. However, it is very important to reduce subwoofer distortion to an absolute minimum, because distortion will add harmonics (2, 3, 4 etc. times the frequency reproduced). Especially the third harmonic may dominate the signal. Reproducing a frequency of 100 Hz can result in the generation of an audible frequency component at 300 Hz, which presents directional information to the human hearing system. Dynaudio Professional AIR reference manual – 2014-08-28 117 Bass management Bass management is a very important and useful tool – and it is in general an absolute necessity if you want to work with a five channel setup in a small room. The bass management system is designed to subtract the bass contents from all main channels and reproduce it using a subwoofer. The AIR series provides a number of possible crossover frequencies that can be selected by the user. Checking summing phase cancellation In a basic two channel setup or a five channel setup (such as ITU-775), a subwoofer is not specified and is not required. But when creating audio that should be played back using consumer equipment, one has to ensure that the mix will sound right in this situation. Many consumer setups today contain a subwoofer. Accordingly, it is very important to check what bass summing will sound like. If the program material basically is out of phase, the bass will be canceled when summed electrically. But this is not the case if the bass signals are reproduced by the main monitors and summed acoustically. The difference can be dramatic! Appendix: Acoustics Controlling standing waves It can already be difficult to position two monitors correctly in order to prevent the excitation of the standing waves. But placing five monitors is even more difficult. In theory, each monitor should play under the same conditions – but this is rarely the case. Three front monitors can normally be placed away from disturbing boundaries to prohibit the excitation of the standing waves. But in small rooms, the rear monitors are very often placed in corners or on a wall. Having the full frequency range reproduced from such monitors may lead to serious problems, resulting in poor low frequency distribution in the room. This is another reason for using bass management. Simply put: When working with bass management, only one monitor – the subwoofer – has to be placed in a “safe” position. The crossover frequency can be set to a value just above the problematic frequency range. Fig. 80: Basic bass management setup Dynaudio Professional AIR reference manual – 2014-08-28 118 Appendix: Acoustics The LFE Channel LFE is an abbreviation for “Low Frequency Enhancement” or “Low Frequency Effects”. While the first is the original name, the second is more correct with regards to its main applications. LFE is also referred to as the “.1 channel”, which indicates that the frequency range of this channel is only a fraction of the other channels in a multi channel setup. The actual frequency range is 20 Hz to 120 Hz. When reproduced, the signal is gained by 10 dB compared to the main channels. This provides a possibility of reproducing occasional high-level low frequency contents without affecting the general level setting of the main channels. Signals being sent to the LFE channel should always be evaluated carefully, as not all transmission or reproduction systems may include this channel. In music production and mixing, there is usually no need for using this channel (unless you are recording the 1812 Overture with all these cannons shots…). Dynaudio Professional AIR reference manual – 2014-08-28 119 Appendix: Acoustics Delaying monitors ITU 775 When using a 5.x setup with monitors arranged on a circle (as with ITU 775), the distance from the listener to each of the main monitors is the same. If space is limited, the three front monitors can be arranged on a straight line instead of a circle. To compensate the center monitor being closer to the listener than the left and right monitor in this setup, the center signal can be delayed. To obtain coincident arrival of the sound from all front monitors, a delay between 0 and 3 milliseconds is used for compensation. The speed of sound is approximately 340 m/s or 1130 ft./s. Accordingly, approximately 1 millisecond delay will be used to virtually move the monitor 1 foot or 30 centimeters backwards. Cinema setup In a cinema setup, the front monitors are always arranged on a straight line. Here, the audience is closer to the surround monitor(s) than to the front monitors. In order to retain the directional information towards the screen, the surround monitors are delayed. Normally the psychoacoustic Haas effect is taken into account. In the listening position, the sound from the surround monitors will arrive about 15 to 20 milliseconds after the sound from the front monitors. The delay times involved with cinema processing for the surround channel is dependent on the size of the mixing facility, the cinema, or the home theatre/living room. Proper setup requires calculating the difference in distance between the front monitors and the closest surround monitor. Then, the time difference is calculated. To this, 15 to 20 milliseconds are added. Example: From a listening position, the distance to the front monitors is 20 meters and five meters to the surround monitors, so the difference is (20 - 5 =) 15 meters. The time difference that needs to be compensated is 15/340 sec, which equals 0,044 seconds or 44 milliseconds. To this value, 15 milliseconds are added. Accordingly, the surround signal has to be delayed 59 milliseconds (or the closest possible value). Dynaudio Professional AIR reference manual – 2014-08-28 120 Line-up and calibration Acoustic summation of audio signals When summing two sound sources (for example, two monitors), the resulting total sound level depends on both the signal and the acoustics. The sound sources can be correlated or uncorrelated. The listening position (or measurement position) can be either in the direct sound field or in the diffuse sound field. If all monitors are in phase, the sum of the sound pressure from two monitors playing at the same level is 3 dB – unless the signals are correlated (identical) and the sum is measured in the direct field. In this case, the resulting sound pressure level is 6 dB higher than the level of the individual monitors. The distance from the monitors where the direct sound field and the diffuse sound field are equally large is called the critical distance. In a control room, it can typically be 1 to 3 meters. The near field in front of the monitors can be regarded as a direct field. Acoustic calibration of multi-channel systems When working with sound for film, calibration of the acoustic sound levels has been a requirement for many years, but it has not been particularly common in other branches of the sound industry. However, with the widespread use of multi-channel formats for all forms of music and film presentation in the home, the benefits of controlling levels have become obvious in recent years. It is important to differentiate between production for the cinema and production for 5.1 channel reproduction in the home based upon ITU 775. In the direct sound field, there is only one sound direction. This direct field exists either in the open, in a reflection-free room or close to the monitors. The diffuse sound field occurs in a room when you are so far away from the monitors that the portion of direct sound is less than the sum of all the reflections. Appendix: Acoustics Fig. 81: Correlated (left) and uncorrelated (right) signals Calibration of 5.1 in an ITU-775 arrangement In a 5.1 system based on the ITU arrangement, all main channels are operated under the same conditions: There is one monitor per channel, and each monitor is placed at the same distance from the listener. However, there is no international agreement on the level or the bandwidth of the noise signals that should be used for acoustic calibration. Pink noise is a good starting point, as it includes all frequencies. However, it is impractical due to its “unsettled” character, which makes it difficult to measure at low frequencies. Dynaudio Professional AIR reference manual – 2014-08-28 121 Surround Sound Forum Surround Sound Forum is a German interest group composed of the VDT (Verband Deutscher Tonmeister; Association of German Sound Engineers), the Institut für Rundfunktechnik (IRT) and the Schule für RundSignal (only in one channel) 1 kHz sine Pink noise 20 Hz to 20 kHz Pink noise 200 Hz to 20 kHz PPM level t < 0,1 ms [dB] -18 -9 -11 PPM level t < 10 ms [dB] -18 -13 -15 SMPTE The corresponding SMPTE standard (RP155) uses a standard of -20 dBFS for the reference level. Here, the C-weighted sound pressure level of a 500 to 2 kHz noise signal ends up at 83 dB. Appendix: Acoustics funktechnik (SRT). The SSF has prepared calibration guidelines, which are generally accepted in Europe. They specify three test signal, which are recorded at -18 dBFS (RMS). RMS level [dB] -18 -18 -20 Sound pressure level SLOW [dB] Sound pressure level SLOW [dB(A)] 82 80 78 78 Calibration of cinema systems In a cinema, the listeners are sitting far from the monitors. Presumably, the majority sits in the diffuse sound field. Attempts are made to establish a diffuse sound field from the surround monitors. Accordingly, when the sound pressure is measured inside the cinema or in a mixing theatre, it must be averaged over many different measurement locations. The typical basis for the majority of the standards is measuring at four or more locations. If there are different areas for the audience (for example main floor and balcony), measurements should be made in at least four locations in each area. Before these measurements can be made, the system’s frequency response must also be in order. Dynaudio Professional AIR reference manual – 2014-08-28 122 Measuring sound pressure Using a sound level meter or microphone If you are used to performing acoustic measurements, you probably already own a sound level meter. A sound level meter can be used for the level calibration of the monitors. If you do not have a sound level meter, there still is another possibility: Use an omni-directional microphone (this is also called a pressure microphone). A studio condenser microphone is normally preferred, but the microphone must not be too big. A simple clip microphone can be used, as it does not influence the sound field. In any case, the microphone should have a flat frequency response. ►► ►► ►► ►► Appendix: Acoustics Adjust the gain on the microphone channel until the meter deflection reaches a point 10 dB below full scale. This is now your reference for following measurements. Make sure that you have marks on the scale that makes it possible to read steps of 1 or 2 dB on either side of the reference deflection. If 10 dB below full scale is not an adequate point on your meter, you may choose another one – just be sure to have a reading on a adequate resolution. If you use this microphone setup as described, it can be used for comparing levels between individual monitors. Absolute sound pressure levels can be measured if you… 1. are using a well-calibrated microphone channel and 2. know the sensitivity of the microphone. Place the microphone on a stand positioned at the listening seat. Leave the microphone pointing upwards to avoid sound pressure build-up in front of the diaphragm and to provide equal conditions for monitors in all directions. Connect the microphone to a mixing desk or a recording machine that has a meter built in. Play back a track containing pink noise from the Dynaudio Professional AIR monitors test signal collection, or use one of the other tracks that you have used for monitor setup and calibration. Dynaudio Professional AIR reference manual – 2014-08-28 123 Links Links Dynaudio Professional AIR reference manual – 2014-08-28 124 Support resources There is a large knowledge base and forum for you to use. Please make sure to search for your particular issue there before submitting a support ticket. It’s likely that someone has already addressed the question and posted an answer. ►► ►► ►► ►► Dynaudio Professional support: dynaudioprofessional.com/support/ Dynaudio Professional warranty information: dynaudioprofessional.com/pages/warranty Dynaudio Professional AIR: dynaudioprofessional.com/air-series/ AIR Control software: dynaudioprofessional.com/air-series/ monitors/air-control/ Dynaudio Professional on… ►► ►► ►► the web: dynaudioprofessional.com/ Facebook: facebook.com/dynaudioprofessional YouTube: youtube.com/dynaudioacoustics Links Dynaudio Professional newsletter For more information about your Dynaudio Professional products, latest news and updates, tips and tricks, subscribe to our newsletter: ►► dynaudioprofessional.com/support/ Dynaudio Professional AIR reference manual – 2014-08-28 125 Links © Dynaudio A/S, 8660 Skanderborg, Denmark All text and image copyrights reserved. Subject to change without notice. www.dynaudioprofessional.com Dynaudio Professional AIR reference manual – 2014-08-28 126