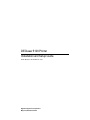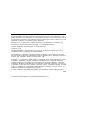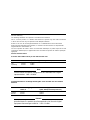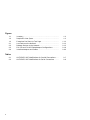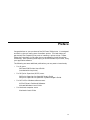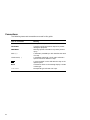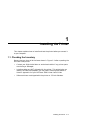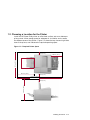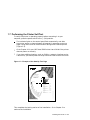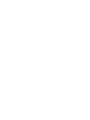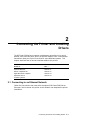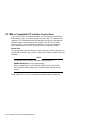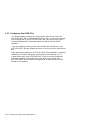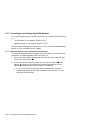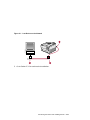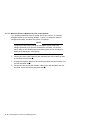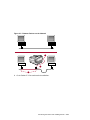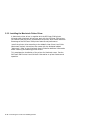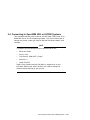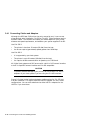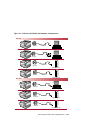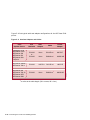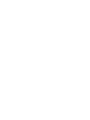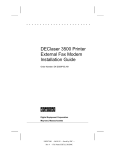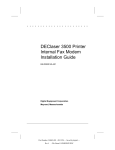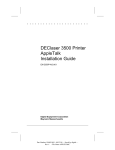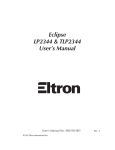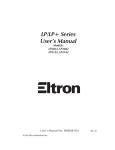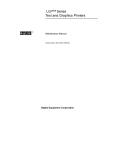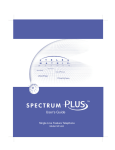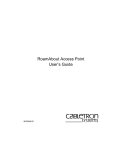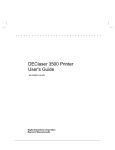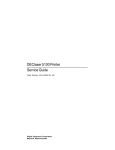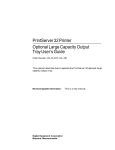Download Digital Equipment Corporation DEClaser 5100 Setup guide
Transcript
DEClaser 5100 Printer Installation and Setup Guide Order Number: EK–DL510–IN. A01 Digital Equipment Corporation Maynard, Massachusetts First Printing, January 1994 Digital Equipment Corporation makes no representations that the use of its products in the manner described in this publication will not infringe on existing or future patent rights, nor do the descriptions contained in this publication imply the granting of licenses to make, use, or sell equipment or software in accordance with the description. Possession, use, or copying of the software described in this publication is authorized only pursuant to a valid written license from Digital or an authorized sublicensor. © Digital Equipment Corporation 1993. All Rights Reserved. Printed in U.S.A. The postpaid Reader’s Comments forms at the end of this document request your critical evaluation to assist in preparing future documentation. The following are trademarks of Digital Equipment Corporation: DECimage Plus, DEClaser, DECnet, DECprint, DECserver, DECstation, LATprint, OpenDECconnect, OpenVMS, PrintServer, ULTRIX, VAX, VAXstation, Digital, and the DIGITAL logo. PostScript™ is a trademark of Adobe Systems Incorporated, which may be registered in certain jurisdictions. AppleTalk, LocalTalk, LaserWriter, and Macintosh are registered trademarks of Apple Computer, Inc. Microsoft, MS, and MS–DOS are registered trademarks of Microsoft Corporation. Windows and Windows NT are trademarks of Microsoft Corporation. Centronics is a trademark of Centronics Data Computer Corporation. IBM is a registered trademark and IBM PC/AT is a trademark of International Business Machines Corporation. LaserJet and PCL are registered trademarks of Hewlett-Packard Company. All other trademarks and registered trademarks are the property of their respective holders. S2317 This document was prepared using VAX DOCUMENT Version 2.1. FCC NOTICE: 115 Volt model only This equipment has been tested and found to comply with the limits for a Class B digital device, pursuant to Part 15 of the FCC rules. These limits are designed to provide reasonable protection against harmful interference in a residential installation. This equipment generates, uses and can radiate radio frequency energy and, if not installed and used in accordance with the instructions, may cause harmful interference to radio communications. However, there is no guarantee that interference will not occur in a particular installation. If this equipment does cause harmful interference to radio or television reception, which can be determined by turning the equipment off and on, the user is encouraged to try to correct the interference by one or more of the following measures: • Reorient or relocate the receiving antenna. • Increase the separation between the equipment and receiver. • Connect the equipment into an outlet on a circuit different from that to which the receiver is connected. • Consult the dealer or an experienced radio/TV technician for help. Any changes or modifications made to this equipment not expressly approved by the manufacturer could void the user’s authority to operate this equipment. To meet FCC requirements a properly shielded parallel cable is required to connect the device to a personal computer or other Class B device. Canadian Department of Communications Compliance statement: This equipment does not exceed Class B limits per radio noise emmissions for digital apparatus set out in the Radio Interference Regulation of the Canadian Department of Communications. Operation in a residential area may cause unacceptable interference to radio and TV reception requiring the owner or operator to take whatever steps are necessary to correct the interference. Avis de conformite aux normes du ministere des communications du Canada: Cet equipment ne depasse pas les limites de Classe B d’emission de bruits radioelectriques pour les appareils numerriques tells que perscrites par le Reglement sur le brouillage radioelectrique etabli par le ministere des Communications du Canada. L’exploitation faite en milieu residentiel peut entrainer le brouillage des receptions radio et tele, ce qui obligerait le proprietaire ou l’operateur a pendre les dispositions necessaires pour en eliminer les causes. 220 Volt model only The following statements are required in accordance with CISPR-22: This is a Class A product. In a domestic environment this product may cause radio interference in which case the user may be required to take adequate measures. Dieses ist ein Gert der Funkstrgrenzwertklasse A. In Wohnbereichen knnen bei Betrieb dieses Gertes Rundfunkstrungen auftreten, in welchen Fllen der Benutzer fr entsprechende Gegenmanahmen verantwortlich ist. Ceci est un produit de Classe A. Dans un environment domestique, ce produit risque de crer des interfrences radiolectriques, il appartiendra alors l’utilisateur de prendre les mesures spcifiques appropries. German Acoustic Notice: Acoustics—DECLAREd values per ISO 9296 and ISO 7779: Idle Operating LwAd, B LpAm, dBA (bystander positions) 4.6 bels 6.3 bels 31 dBA 48 dBA Note Current values for specific configurations are available from Digital representatives. 1 bel = 10 dBA. Schallemissionswerte—Vorläufige Werteangaben nach ISO 9296 und ISO 7779/DIN EN27779: Leerlauf Betrieb Schalleistungspegel Schalldruckpegel LwAd, B LpAm, dBA (Zuschauerpositionen) 4,6 bels 6,3 bels 31 dBA 48 dBA Hinweis Aktuelle Werte für spezielle Ausrüstungsstufen sind über die Digital Equipment Vertretungen erhältlich. 1 bel = 10 dBA. Contents Preface . . . . . . . . . . . . . . . . . . . . . . . . . . . . . . . . . . . . . . . . . . . . . . . . . . . . . vii 1 Installing the Printer 1.1 1.2 1.3 1.4 1.5 1.6 1.7 Checking the Inventory . . . . . . . . . . . Choosing a Location for the Printer . . Removing the Shipping Material . . . . Installing the Toner Cartridge . . . . . . Loading Paper into the Internal Tray Connecting the Power Cord . . . . . . . . Performing the Printer Self-Test . . . . . . . . . . . . . . . . . . . . . . . . . . . . . . . . . . . . . . . . . . . . . . . . . . . . . . . . . . . . . . . . . . . . . . . . . . . . . . . . . . . . . . . . . . . . . . . . . . . . . . . . . . . . . . . . . . . . . . . . . . . . . . . . . . . . . . . . . . . . . . . . . . . . . . . 1–1 1–3 1–4 1–10 1–11 1–12 1–13 Connecting to an Ethernet Network . . . . . . . . . . . . . . . . . . . . IBM or Compatible PC Interface Connections . . . . . . . . . . . . . Connecting a Parallel Cable . . . . . . . . . . . . . . . . . . . . . . . . Connecting a Serial Cable . . . . . . . . . . . . . . . . . . . . . . . . . Configuring Your DOS Files . . . . . . . . . . . . . . . . . . . . . . . . Printer Drivers . . . . . . . . . . . . . . . . . . . . . . . . . . . . . . . . . . Drivers for MS–DOS Users . . . . . . . . . . . . . . . . . . . . . Drivers for Windows Users . . . . . . . . . . . . . . . . . . . . . Connecting the Printer to a Macintosh Computer . . . . . . . . . . Connecting to an Existing AppleTalk Network . . . . . . . . . When the Printer is the Last Device on the Network . When the Printer is Between Devices on the Network . Installing the Macintosh Printer Driver . . . . . . . . . . . . . . . Connecting to OpenVMS VAX or ULTRIX Systems . . . . . . . . . Connecting Cables and Adapters . . . . . . . . . . . . . . . . . . . . . . . . . . . . . . . . . . . . . . . . . . . . . . . . . . 2–1 2–2 2–4 2–5 2–6 2–9 2–9 2–10 2–11 2–12 2–12 2–14 2–16 2–17 2–18 2 Connecting the Printer and Installing Drivers 2.1 2.2 2.2.1 2.2.2 2.2.3 2.2.4 2.2.4.1 2.2.4.2 2.3 2.3.1 2.3.1.1 2.3.1.2 2.3.2 2.4 2.4.1 v Figures 1–1 1–2 1–3 2–1 2–2 2–3 2–4 Inventory . . . . . . . . . . . . . . . . . . . . . . . . . . . . . . . . . Required Printer Space . . . . . . . . . . . . . . . . . . . . . . Example of the Start-Up Test Page . . . . . . . . . . . . . Last Device on the Network . . . . . . . . . . . . . . . . . . . Between Devices on the Network . . . . . . . . . . . . . . . EIA-232 and EIA-422 Cable/Adapter Configurations Interface Adapters and Cables . . . . . . . . . . . . . . . . . . . . . . . . . . . . . . . . . . . . . . . . . . . . . . . . . . . . . . . . . . . . . . . . . . 1–2 1–3 1–13 2–13 2–15 2–19 2–20 AUTOEXEC.BAT Modifications for Parallel Connections . . . . AUTOEXEC.BAT Modifications for Serial Connections . . . . . 2–7 2–8 Tables 2–1 2–2 vi Preface Congratulations on your purchase of the DEClaser 5100 printer. It is designed and built to give you many years of excellent service. This book helps you get started, from unpacking the parts to installing a printer driver. Please follow the instructions in the order they are presented to install the printer successfully. After following these steps, you should be able to print files, using your application software. The following are some additional publications you may want to have handy: • For all users: DEClaser 5100 Printer User’s Guide (included with the printer) • For DECprint Supervisor (DCPS) users: DECprint Supervisor for OpenVMS User’s Guide DECprint Supervisor for OpenVMS System Manager’s Guide • For MS–DOS or Windows software users: MS–DOS User’s Guide and Reference Microsoft Windows User’s Guide • For Macintosh computer users: Macintosh User’s Guide vii Conventions The following terms and conventions are used in this guide: Term or Convention Meaning NOTE Notes provide important additional information. CAUTION Cautions provide information required to prevent damage to equipment. WARNING Warnings provide information to prevent personal injury. Dash (—) A statement preceded by a dash describes the result of a step. p viii Check Mark ( ) A statement marked by a check mark indicates a special instruction related to a step. Key A name enclosed in a box indicates that key on the operator panel. Bold Information shown on the message display is shown in bold type. USER INPUT Monospaced type indicates user input. 1 Installing the Printer This chapter explains how to install and test the printer before you connect it to your computer. 1.1 Checking the Inventory Be sure that you have all of the items shown in Figure 1–1 after unpacking the DEClaser 5100 printer. • Contact your Digital distributor or authorized retailer if any printer parts are missing or damaged. • Interface cables are NOT shipped with the printer. This guide helps you identify the cable and adapters you may need. Ordering information is listed in Appendix D of your DEClaser 5100 Printer User’s Guide. • Software drivers are shipped with the printer on 3.5-inch diskettes. Installing the Printer 1–1 Figure 1–1 Inventory DSG-000420 1 5 4 2 3 ! Printer $ Printer driver diskettes and documentation 1 Local " English printer documentation % Toner cartridge 1 # Power cord (115-120V model only)1 language documentation and 220-240V power cords are shipped in a separate box. 1–2 Installing the Printer 1.2 Choosing a Location for the Printer Install the DEClaser 5100 printer on a flat level surface, such as a desktop or printer stand. Allow enough space for adequate air circulation and to access the different areas of the printer. Figure 1–2 shows the top view and right side view of the printer, and indicates the required operating space. Figure 1–2 Required Printer Space 100 mm ( 4 in.) 610 mm ( 24 in.) DSG-000400 305 mm ( 12 in.) 560 mm ( 22 in.) 100 mm ( 4 in.) 1270 mm ( 50 in.) 510 mm ( 20 in.) 100 mm ( 4 in.) Installing the Printer 1–3 1.3 Removing the Shipping Material Remove all shipping material before operating the printer. 1. Remove all shipping tape ! from the front and back of printer. 2. Open the top cover by pressing in on each side of the cover and lifting it up. 3. Remove the foam packing material p " and sheet of card stock #. You can leave the top cover open for the moment. 3 DSG-000403 2 1 1–4 Installing the Printer 4. Lower the front tray the catch. ! by pressing in the top center of the tray to release DSG-000416 1 Installing the Printer 1–5 5. Pull out the extension tray the tray. Close the front tray. DSG-000406 p ! and remove the piece of card stock " from 1 2 1–6 Installing the Printer 6. Slide the internal tray out all the way from the printer. 7. Remove the tape and packing material ! from the tray. You will be loading paper in the tray later in the installation procedure, so leave the tray out of the printer for the moment. 1 DSG-000407 p Installing the Printer 1–7 DSG- 000405 8. Open the rear door of the printer by pressing the latch and lowering the door. 1–8 Installing the Printer 9. Push down the fusing assembly levers on each side of the fusing unit as shown on the card stock diagram . ! 10. Remove the shipping card stock " and close the rear cover. DSG-000402 1 2 This completes the removal of shipping materials. Go to Section 1.4 to continue the installation. Installing the Printer 1–9 1.4 Installing the Toner Cartridge DSG-000411 Unpack and install the toner cartridge according to the illustrations on the top of the cartridge. Close the top cover after installing the toner cartridge. 1–10 Installing the Printer 1.5 Loading Paper into the Internal Tray The type of paper you use in the DEClaser 5100 printer affects print quality. Be sure to use only high-quality paper that meets the specifications listed in Appendix C of your DEClaser 5100 Printer User’s Guide. 1. Insert a stack of paper (up to 250 sheets) into the tray according to the instruction label on the tray. p To prevent paper jams, be sure the paper is below the paper guides and lies flat at all four corners of the tray. The height of the paper should not exceed the paper height arrow on the side of the tray. DSG-0 00780 2. Slide the internal tray back into the printer. Installing the Printer 1–11 1.6 Connecting the Power Cord This section describes how to connect the power cord. You connect the interface cables after performing the printer self-test. 1. Be sure the power switch (located in the front of the printer) is in the O (OFF) position . ! " then plug the other DSG-000404 2. Connect the power cord to the rear of the printer end into the wall outlet. 1 1–12 Installing the Printer 2 1.7 Performing the Printer Self-Test To verify the printer is operating properly before connecting it to your computer, press the power switch to the | (ON) position. p p The indicator lights on the control panel flash momentarily, and after the printer warms up (approximately 40 seconds) it generates a start-up page, listing items such as communication settings and installed options (Figure 1–3). Go to Chapter 10 in your DEClaser 5100 Printer User’s Guide if the printer does not power on correctly. If you have additional options, such as SIMMs, a network interface card or a disk drive, you should power off the printer and install them at this time. Figure 1–3 Example of the Start-Up Test Page ™ DEC las Large-capacity input tray installed Network interface card installed Hard disk installed High resolution card installed POSTSCRIPT 199999 0 510 er Adobe PostScript™ Level 2 with DECimage™ enhancement HP-PCL™ Level 5E emulation ® Office printer #4 PostScript version PostScript revision 2013.109 12 RAM size 6.0 MB Serial communications port interpreter baud rate PostScript 9600 Parallel communications port interpreter baud rate AutoSelect Centronics Network communications port interpreter PostScript PostScript DSG-000578 LocalTalk communications port interpreter mode The Digital logo is a trademark of Digital Equipment Corporation Page design copyright 1991, 1993 Digital Equipment Corporation. A d IT ob C e IT Za Ca C Ad Lu pf C slon Bla obe bali han c G n c ITC koak aram Gra ery on ph d Ne Avan wC tG entu ard ry S e G cho othi olb c ook pDYW Times Tekton Parisian Formata o Barmen n an Kaufm s Litho tica e Helv no ti Pala er ri nue Cou Ave a k w Par rican e rro m A jan a-Na ir a Tr vetic ven an l u He So okm C o IT C B IT This completes the testing section of the installation. Go to Chapter 2 to continue the installation. Installing the Printer 1–13 2 Connecting the Printer and Installing Drivers The DEClaser 5100 printer supports simultaneous connections to its serial, parallel, and LocalTalk ports, and to an optional network card. Simultaneous connections allow you to print from three or more different systems. This chapter describes how to connect interface cables to the printer. To Connect the Printer to . . . See . . . Ethernet Network Section 2.1 IBM or compatible PC Section 2.2 Apple Macintosh computer Section 2.3 OpenVMS VAX or ULTRIX Systems Section 2.4 2.1 Connecting to an Ethernet Network Follow the instructions that come with the optional DEClaser 5000 Series Ethernet Card to connect the printer to the network and complete the printer installation. Connecting the Printer and Installing Drivers 2–1 2.2 IBM or Compatible PC Interface Connections If you use MS–DOS or Windows software, you can connect the DEClaser 5100 printer to your PC using a parallel or serial cable. The parallel port supports IEEE 1284 bidirectional and standard Centronics unidirectional communications, while the serial port supports EIA-232 and EIA-422 communications. Use the following information to help you determine which interface port to use for your particular printing requirements. Parallel Port The parallel port transmits data at a faster rate than a serial interface. Use the parallel interface if your printer is less than 3 meters (10 feet) from your computer. NOTE The default printer setting for parallel communication is: MODE=Centronics (1-way communication) Refer to Appendix A in your DEClaser 5100 Printer User’s Guide for information about changing the communication settings for your printer. Go to Section 2.2.1 if you are connecting a parallel cable to the printer. 2–2 Connecting the Printer and Installing Drivers Serial Port Use the serial port if your printer is more than 3 meters (10 feet) from your PC or if a printer (or other device) is already connected to the parallel port on your PC. The DEClaser 5100 printer supports EIA-232 and EIA-422 serial communications. EIA-422 is recommended if your system supports it and you require high speeds and long distances. NOTE The default printer settings for serial communication are: • Baud rate: 9600 • Parity: none • Flow control: XON/XOFF (2-way) • Stop bits: 1 • Mode: EIA-232 You must change the default setting from FLOW=XON/XOFF (2-way) to FLOW=DTR/DSR for use with PCs. Refer to the Communications sub-menu in Appendix A of your User’s Guide for additional information about communication settings for your printer. Go to Section 2.2.2 if you are connecting a serial cable to the printer. Connecting the Printer and Installing Drivers 2–3 2.2.1 Connecting a Parallel Cable Parallel cables are available from your local computer store or can be ordered from Digital. See Appendix D in your DEClaser 5100 Printer User’s Guide for parallel cable ordering information. ! 1. Connect the Centronics end of the cable (with the bar type contacts) to the printer parallel port, and press the wire clips into the connector to secure the cable to the port . " 1 DSG-0-00412 2 2. Attach the other end of the cable to the parallel port on your PC, using the screws on the connector to secure the cable to the port. p For the parallel port location on your computer, see your PC documentation. 3. If you are an MS–DOS user, go to Section 2.2.3. 4. If you are a Windows user, go to Section 2.2.4. 2–4 Connecting the Printer and Installing Drivers 2.2.2 Connecting a Serial Cable If your PC has an AT style serial port, you can use a 9-pin to 25-pin serial cable available from most computer stores. You can also use an MMJ style cable with the appropriate adapters. See Appendix D in your DEClaser 5100 Printer User’s Guide for MMJ cable/adapter ordering information. 1. Connect the cable to the printer serial port connector to secure the cable to the port . " !, using the screws on the 2. Attach the other end of the cable to the serial port on your PC, using the thumb-screws (or screws) on the connector to secure the cable to the port. p For the serial port location on your computer, consult your PC documentation. 1 DSG-000414 2 3. If you are an MS–DOS user, go to Section 2.2.3. 4. If you are a Windows user, go to Section 2.2.4. Connecting the Printer and Installing Drivers 2–5 2.2.3 Configuring Your DOS Files This section explains changes you might need to make to your MS–DOS AUTOEXEC.BAT file to communicate with the printer. If you are not familiar with changing text in your AUTOEXEC.BAT file, see your MS–DOS User’s Guide and Reference for information about text editors and the MODE command. If you are replacing another printer with the DEClaser 5100 printer, your AUTOEXEC.BAT file may already be correct if you are using the same printer port. Some applications update your AUTOEXEC.BAT file automatically. Automatic updates do not always change the communications port settings, so it is a good idea to check your AUTOEXEC.BAT file to be sure all the settings have been updated. Other applications may allow you to modify your AUTOEXEC.BAT file from within the application so editing from the DOS prompt is not necessary. 2–6 Connecting the Printer and Installing Drivers If You Are Using the Parallel Port Most computers use the first parallel port (labeled LPT1 on your PC) to communicate with the printer. If your printer is connected to LPT1, it is recommended that you specify the retry parameter in the MODE command. The ‘‘retry’’ parameter tells the printer what action to take if a time-out error occurs. The examples in Table 2–1 causes the computer to send a ‘‘busy’’ message if the port is busy during a status check. Table 2–1 AUTOEXEC.BAT Modifications for Parallel Connections If you are using . . . Add the following command . . . MS–DOS Version 4.0 or newer MODE LPT1:,,B MS–DOS Version 3.3 or older MODE LPT1:,,P For the changes to the AUTOEXEC.BAT file to take effect, reboot your computer by pressing the RESET button (if you have one) or by pressing CTRL + ALT + DELETE simultaneously. Go to Section 2.2.4 for information about using printer drivers. Connecting the Printer and Installing Drivers 2–7 If You Are Using the Serial Port If the printer is connected to a serial port, you must redirect printer output through the MODE command in your AUTOEXEC.BAT file. The example in Table 2–2 uses two MODE commands; the first line configures the serial port and the second line redirects the output from the parallel port (LPT1) to the serial port (COM1). Table 2–2 AUTOEXEC.BAT Modifications for Serial Connections If you are using . . . Add the following commands . . . MS–DOS Version 4.0 or newer MODE COM1:9600,N,8,1,B1 MODE LPT1:=COM1: MS–DOS Version 3.3 or older MODE COM1:9600,N,8,1,P1 MODE LPT1:=COM1: 1 This command assumes you are using the default communications settings of the printer. If you have changed the communication settings on your printer you must reflect those changes in your MODE command. For the changes to the AUTOEXEC.BAT file to take effect, reboot your computer by pressing the RESET button (if you have one) or by pressing CTRL + ALT + DELETE simultaneously. Go to Section 2.2.4 for information about using printer drivers. 2–8 Connecting the Printer and Installing Drivers 2.2.4 Printer Drivers A printer driver is a software program that allows your computer to access the features of your printer. This section describes the drivers you can use to operate your printer. 2.2.4.1 Drivers for MS–DOS Users MS–DOS applications use printer drivers from within the application program; they do not use the Windows drivers included with the printer. To access as many features of the DEClaser 5100 printer as possible you should use one of the PostScript drivers included with the application. Some typical PostScript drivers are: • DEClaser 1152 • LaserJet 4M • LaserWriter IIg, LaserWriter IIf, LaserWriter Plus, and LaserWriter There are also a number of PCL drivers included with the application if you require them. Typical PCL drivers are: • LaserJet 4, LaserJet III, and LaserJet II • PCL5 and PCL4 See your MS–DOS application for information about selecting a printer driver. This completes the installation of the printer for MS–DOS users. See your DEClaser 5100 Printer User’s Guide for information on printer features and operation. Connecting the Printer and Installing Drivers 2–9 2.2.4.2 Drivers for Windows Users The DEClaser 5100 printer supports Adobe PostScript Level 2 and also provides Enhanced PCL5 emulation if you require it. This section contains information about the PostScript and PCL drivers. PostScript Drivers A PostScript printer driver is supplied with the DEClaser 5100 printer and should be used as the first choice. Although other PostScript drivers may work with the DEClaser 5100 printer, you should install the driver included with the printer, which takes maximum advantage of the DEClaser 5100 printer features and performance. Install the printer driver according to the Adobe Printer Driver User Guide (Windows Version) that comes with the diskettes labeled ‘‘PostScript.’’ Refer to your MS-Windows documentation for additional information about installing and selecting printer drivers. This completes the installation of the printer for PostScript users. See the DEClaser 5100 Printer User’s Guide for information on printer features and operation. PCL Drivers Although a PCL printer driver is not included with the DEClaser 5100 printer, you can use alternate drivers to operate the printer. Alternate drivers let you use your printer but may not support all of its features. PCL users can use any of the following drivers that come with or are available for Windows 3.1: • HP LaserJet 4 • HP LaserJet IIIP, III, IIP NOTE PostScript is the default interpreter for the serial interface setting in the Communications sub-menu. You must set the interpreter to PCL or Automatic if you are using the serial port before printing. Refer to the Communications sub-menu in Appendix A of your User’s Guide for additional information about communication settings for your printer. Refer to your Windows documentation for information about installing and selecting printer drivers. This completes the installation of the printer for PCL users. See the DEClaser 5100 Printer User’s Guide for information about printer features and operation. 2–10 Connecting the Printer and Installing Drivers 2.3 Connecting the Printer to a Macintosh Computer Use this procedure to connect the printer directly to your Macintosh computer. If you are connecting to an existing AppleTalk network, see Section 2.3.1. ! 1. Attach one end of the cable to the LocalTalk port on the printer and the other end to the Macintosh printer port (identified by the printer icon). Go to Section 2.3.2 to continue the installation. 1 DSG-000413 p " 2 Connecting the Printer and Installing Drivers 2–11 2.3.1 Connecting to an Existing AppleTalk Network This section explains how to connect the printer to an AppleTalk network when it is: • The last device on the network (Section 2.3.1.1) • Between devices on the network (Section 2.3.1.2) See your system manager if you are not sure if your printer is located between devices or is the last device on the network. 2.3.1.1 When the Printer is the Last Device on the Network This procedure describes how to connect the printer when it is the last device installed on an existing network (refer to Figure 2–1). 1. Connect the short cable from the new connector box to the LocalTalk port on the back of the printer . ! " 2. Insert one end of the network cable into the new connector box and connect the other end of the cable into the last connector box on the network (remove the terminating resistor if necessary). p # If you are not using a self-terminating connector box, connect a terminating resistor to the other connector on the new box. Do not leave the connector open. 2–12 Connecting the Printer and Installing Drivers Figure 2–1 Last Device on the Network DSG-000415 1 3 2 3. Go to Section 2.3.2 to continue the installation. Connecting the Printer and Installing Drivers 2–13 2.3.1.2 When the Printer is Between Devices on the Network This procedure describes how to connect the printer when it is installed between devices on an existing network. Figure 2–2 shows the network configuration before, and after the printer is installed. NOTE Installing the DEClaser 5100 printer between devices interrupts network operation until the new connections are made. You should notify users on the network before connecting your printer so they are aware of the temporary interruption. 1. Connect the short cable from the new connector box to the LocalTalk port on the back of the printer . ! 2. Unplug the network cable from an existing connector box and connect it to the new connector box . " 3. Connect one end of the new network cable to the new connector box and the other end to the existing connector box . # 2–14 Connecting the Printer and Installing Drivers Figure 2–2 Between Devices on the Network DSG-000410 1 2 3 4. Go to Section 2.3.2 to continue the installation. Connecting the Printer and Installing Drivers 2–15 2.3.2 Installing the Macintosh Printer Driver A Macintosh printer driver is supplied with the DEClaser 5100 printer. Although other Macintosh drivers may work with the DEClaser 5100 printer, you should install the driver included with the printer, which takes maximum advantage of the DEClaser 5100 printer features and performance. Install the printer driver according to the Adobe Printer Driver User Guide (Macintosh Version) instructions that comes with the diskettes labeled ‘‘Macintosh.’’ Refer to your Macintosh User’s Guide for additional information about installing and selecting printer drivers. This completes the installation of the printer for Macintosh users. See the DEClaser 5100 Printer User’s Guide for information on printer features and operation. 2–16 Connecting the Printer and Installing Drivers 2.4 Connecting to OpenVMS VAX or ULTRIX Systems This procedure explains how to connect the DEClaser 5100 printer to an OpenVMS VAX or ULTRIX operating system. You use the serial port to connect the printer, unless you have an optional Ethernet network card installed. NOTE The default printer settings for serial communication are: • Baud rate: 9600 • Parity: none • Flow control: XON/XOFF (2-way) • Stop bits: 1 • Mode: EIA-232 Refer to the Communications Sub-Menu in Appendix A of your DEClaser 5100 Printer User’s Guide if you need to change the communication settings for your printer. Connecting the Printer and Installing Drivers 2–17 2.4.1 Connecting Cables and Adapters Although the DEClaser 5100 printer has only one serial port, it can use one of two distinct serial interfaces: EIA-232 or EIA-422. These interfaces require different cables. The interface and cables you choose depend on your printer distance and speed requirements, and whether your system supports EIA-422. Use EIA-232 if: • The printer is less than 15 meters (50 feet) from the host. • You do not require (guaranteed) speeds greater than 19200 bps. Use EIA-422 if: • It is supported by your host system. • The printer is up to 61 meters (200 feet) from the host. • You require reliable communication at speeds up to 57.6K baud. All Digital host systems and DECservers with a built-in DECconnect interface or built-in OpenDECconnect interface are EIA-422 compatible. CAUTION To prevent possible damage to your printer, do not use H8571 or H8575 adapters on your host system if you are using the EIA-422 interface. Figure 2–3 shows typical cable and adapter configurations for EIA-232 and EIA-422 interfaces. This figure shows the H8575-x adapter for use in some configurations. You can also substitute the older H8571-x adapters for the H8575-x if you have them. 2–18 Connecting the Printer and Installing Drivers Figure 2–3 EIA-232 and EIA-422 Cable/Adapter Configurations EIA-232 BC16E-XX H8575-E WORKSTATION BC16E-XX H8575-E H8575-A WORKSTATION BC16E-XX H8575-E 6 PIN DECserver BN24H-XX H8575-E 8 PIN DECserver EIA-422 BN24H -XX H8585-AD WORKSTATION H8585-AD BN-26H-X H8585-AD BN24H -XX DSG-000419 8 PIN DECserver 6 PIN DECserver Connecting the Printer and Installing Drivers 2–19 Figure 2–4 lists typical cable and adapter configurations for the DEClaser 5100 printer. Host System / Server EIA Interfaces Host Adapter Cable Printer Adapter VAXstation 3100 DECstation 3100 DECserver 300 DECserver 90L DECserver 90L+ LATprint EIA-232 or... EIA-422 None BC16E-xx 1 H8575-E None BN24H-xx 1 H8585-AD DECserver 200MC DECserver 700-8 EIA-232 H8575-A BC16E-xx 1 H8575-E EIA-422 None BN26X-xx 1 H8585-AD DECserver 900 DECserver 700-16 DECserver 90TL DECserver 90M 1 xx refers to the cable length. ( BN = meters, BC = feet ) 2–20 Connecting the Printer and Installing Drivers DSG-000450 Figure 2–4 Interface Adapters and Cables Use the following procedure to connect the printer to your OpenVMS VAX or ULTRIX operating system. ! 1. Connect the appropriate adapter to the serial port , using the thumbscrews on the adapter to secure the cable to the port . # " 2. Connect the appropriate cable to the adapter and the other end to your VAXstation, server (or server adapter if required), or terminal. p Be sure to make any changes to the Communications Sub-Menu if you are not using the default settings (EIA interface, baud rate, and so on). See Appendix A in your User’s Guide for more information. 1 2 DSG-000418 3 3. Contact your system manager to add your printer to the network and to establish a queue name. This completes the installation of the printer for OpenVMS VAX and ULTRIX users. See the DEClaser 5100 Printer User’s Guide for information on printer features and operation. Connecting the Printer and Installing Drivers 2–21