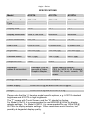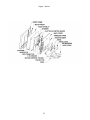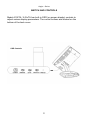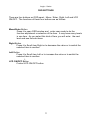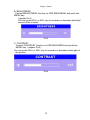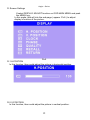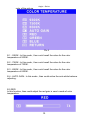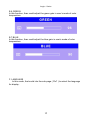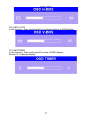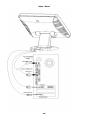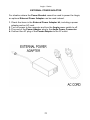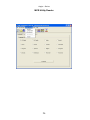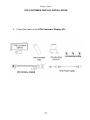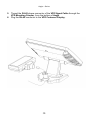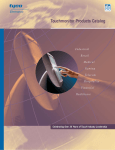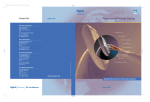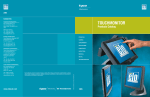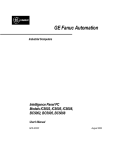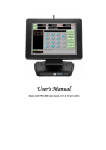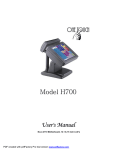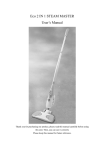Download Elo TouchSystems Aegis Series Specifications
Transcript
Aegis Series Aegis – Series TABLE OF CONTENTS Features 3 Specifications 4 Physical Diagrams 5 What comes with Aegis 7 Switch and Controls 8 OSD Settings 9 Installation 19 External Power Adapter 21 MCR Installation 22 MCR Parameter Modification 25 VFD Customer Display Installation 27 Trouble Shooting 32 1 Aegis – Series The information in this document is subject to change without prior notice in order to improve reliability, design and function and does not represent a commitment on the part of the manufacturer. In no event will the manufacturer be liable for direct, indirect, special, incidental, or consequential damages arising out of the use or inability to use the product or documentation, even if advised of the possibility of such damages. MonitorMice is a registered trademark of Elo Touchsystems 2 Aegis – Series FEATURES ¾ Cast aluminium front and base construction - rugged and durable ¾ Compact size and small footprint - fits where space is at a premium ¾ Standard VGA for easy interface to a standard PC VGA port. ¾ Flicker-free LCD display - easy on the eyes ¾ Low radiation - poses less hazard to user’s health ¾ Power-thrift - environmentally friendly ¾ Tiltable display - adapts to placement, user position and lighting conditions ¾ VESA mounting holes - fits optional tilt/swivel wall mount fixtures ¾ Flexible power options - tap power from the computer or use an external adapter ¾ Point of sales industry specific options - touch screen, VFD customer display, magnetic card reader 3 Aegis – Series SPECIFICATIONS Model A152TA A121TA A122TA TFT LCD TFT LCD TFT LCD Display Area 15.00” 12.1” 12.1” Display Resolution 1024 x 768 XGA 800X600 800X600 Colour Resolution 262,144 16.7M 16.7M Pixel Pitch 0.297x 0.297 0.306X0.306 0.306X0.306 Brightness 350 nits (typ) 150 nits (typ) 300 nits (typ) Contrast Radio 400:1 (typ) 150:1 (typ) 200:1 (typ) Response time 16ms 40ms 20ms Display Type Panel Interfaces cables & connectors Energy Saving Mode Standard VGA for use with a Video Graphic Adapter Model specific options:PS/2 for MCR & 32 Keyboard, RS232 for touch screen, DC power. VESA DPMS compliant Power Supply A152TA=12v @ 4A and A12xTA=12v @2A Weight A152TA=6.4 kg and A12xTA= 5.5 Kg Please note that the “x” denotes model specific options, e.g. A121TA standard brightness and A122TA is high brightness. The “T” means with Touch Screen, and the “A” stands for Analog. For Model A12xTA, it is recommended to use 800X600 @ 60Hz for display adapter settings. For Model A152TA, it is recommended to use 1024x768 @ 60-75Hz for display adapter settings. Other resolutions would function, but possibly at degraded display quality. 4 Aegis – Series PHYSICAL DIAGRAMS A12xTA A152TA 5 Aegis – Series 6 Aegis – Series WHAT COMES WITH AEGIS Upon unpacking, please inspect to make sure all items are in place and in good condition. If there is any damaged or missing item, please contact your dealer immediately. The following items come as standard 1. LCD Display unit with tilt base 2. Power bracket 3. DC power cable 9000XC1594 4. User’s manual 5. Driver CD for Elo touch screen Aegis 7 Aegis – Series SWITCH AND CONTROLS Model A152TA / A12xTA has built-in OSD (on screen display) controls to adjust various display parameters. The control buttons are located on the bottom of the back cover. OSD Controls 8 Aegis – Series OSD SETTINGS There are four buttons on OSD panel: Menu / Enter, Right, Left and LCD ON/OFF. The functions of these four buttons are as follows Menu/Enter Button Press it to open OSD window and enter user mode to do the function adjustment or selection of the item. It may have many levels in one item. As you select this kind of item, you will enter the next level and see the sub-items. Right Button Press it to Scroll item Right or to decrease the value or to switch the selected item to another. . Left Button Press it to Scroll item Left or to increase the value or to switch the selected item to another. ). LCD ON/OFF Button Control LCD ON/OFF button 9 Aegis – Series OSD Menu Structure Main Menu If push the “ MENU” key the screen will appear this main menu page, you can use the “UP” or “ADJ. +” AND “Down” or “ADJ. –“ key ( appear Pic1 ) to select the function you need. Pic1 The end of this page will be shown the working resolution and frequency. A.Auto Ad jus t If select this function on OSD MAIN MENU and push the MENU key. ( appear Pic2 ) In this function, that will be activated the auto adjusting for the picture. Auto Adjust Pic2 10 Aegis – Series B..BRIGHTNESS If select BRIGHTNESS function on OSD MAIN MENU and push the MENU key. ( appear Pic3 ) You can push ADJ+ or ADJ- key to increase or decrease backlight current of the inverter. Pic3 C. CONTRAST If select CONTRAST function on OSD MAIN MENU and push the MENU key. ( appear Pic4 ) You can push ADJ+ or ADJ- key to increase or decrease video gain of the picture. Pic4 11 Aegis – Series D. Screen Settings If select DISPLAY ADJUST function on OSD MAIN MENU and push the MENU key. In this mode, that will into the sub-page ( appear Pic5 ) to adjust display’s function of the picture. Pic5 D-1 H-POSTION In this function, than could adjust the picture in horizontal position. D-2 V-POSITION In this function, than could adjust the picture in vertical position. 12 Aegis – Series D-3 CLOCK In this function, than could adjust the clock frequency of the picture. D-4 PHASE In this function, than could adjust the clock phase of the picture. D-5 QUALITY In this function, than could adjust the scanning filter of the picture. E. COLOR TEMPERATURE If You select COLOR TEMPERTURE function on OSD MAIN MENU and push the MENU key. In this function, that will into the sub-page ( appear Pic6 ) to adjust the display 13 Aegis – Series color of the picture Pic 6 E-1 : 9300K : In this mode , than could recall the value for the color temperature of 9300K. E-2 : 7500K : In this mode , than could recall the value for the color temperature of 7500K. E-3 : 6500K : In this mode , than could recall the value for the color temperature of 6500K. E-4 : AUTO GAIN : In this mode , than could active the auto white balance adjusting. E-5 RED In this function, than could adjust the red gain in user’s mode of color temperature. 14 Aegis – Series E-6 GREEN In this function, than could adjust the green gain in user’s mode of color temperature. E-7 BLUE In this function, than could adjust the blue gain in user’s mode of color temperature. F. LANGUAGE In this mode, that could into the sub-page ( Pic7 ) to select the language for display. 15 Aegis – Series Pic 7 G.OSD DISPLAY If select OSD DISPLAY function on OSD MAIN MENU and push the MENU key. this function will into the sub-page ( Pic8 ) to adjust the display’s function for OSD. Pic8 G-1 : OSD H-POS In this function, than could adjust the horizontal position of OSD display. 16 Aegis – Series G-2 OSD V-POS In this function, than could adjust the vertical position of OSD display. G-3 OSD TIMER In this function, than could adjust the time of OSD display. Except “0” is always display. 17 Aegis – Series G-4 OSD TRANSPARENCY In this function, than could adjust the transparency of OSD display H. VGA / DVI INPUT If select VGA/DVI function on OSD MAIN MENU and push the MENU key. In this function, that will into the sub-page ( appear Pic9 ) to select input source. Pic9 H-1 : ANALOG INPUT : In this mode , than could select the input source from the VGA. H-1 : DIGITAL INPUT : In this mode , than could select the input source from the DVI. 18 Aegis – Series INSTALLATION Model A152TA / A12xTA This model uses a standard VGA interface. 1. Turn off the computer. 2. Put the Aegis on a steady surface. 3. Please refer to Power Adapter section for instruction on using an external power adapter and skip this step. For powering from the computer through the Power Bracket: a. Open the computer case. b. Secure the Power Bracket to an unused expansion slot bracket location. c. Connect the connector on the Power Bracket wire assembly to a matching one from computer power supply. d. Close the computer case. e. Connect the Aegis Power Cable to the connector on the Power Bracket. 4. Connect the VGA Cable to the VGA port on the computer. 5. For the unit with touch screen function, please connect the Cable and DSUB9 Connector to a COM port (RS-232C port) on the computer. Please note which port number it is connected to, this information is required for touch driver installation. 6. For units with MCR (magnetic card reader) option. Connect the KB Cable to the PS/2 keyboard port on the computer. If a keyboard is to be used, plug the connector from your keyboard into the spare female KB Connector on the Aegis Keyboard Cable. 19 Aegis – Series 20 Aegis – Series EXTERNAL POWER ADAPTER For situation where the Power Bracket cannot be used to power the Aegis, an optional External Power Adapter can be used instead. 1. Check the items in the External Power Adapter kit, including a power adapter and an AC cord. 2. Turn off power to the computer and turn the Aegis power switch to off. 3. Plug one of the Power Adapter plug to the Aegis Power Connector. 4. Connect the AC plug of the Power Adapter to an AC outlet. 21 Aegis – Series MCR INSTALLATION The MCR (magnetic card reader) option can be fitted to the right side of Aegis. This option allows the reading of magnetic stripe card through keyboard input. * If there is a need to modify the MCR parameters, such as country code and track combination, please follow the instruction in the section, MCR Parameter Modification. 22 Aegis – Series 1. Check the items in the MCR option kit. 2. Turn off Power to the Aegis and the computer. 3. Unplug the loopback from the MCR socket. The MCR Socket is found on the right side on the back of the main Unit 23 Aegis – Series 4. Attach the MCR Assembly to the main unit and connect the MCR cable to the MCR socket. 5. Secure the MCR to the main unit with 2 screws. 6. Turn on Aegis power. 7. Put the back cover on Aegis and secure with screws. * If the MCR is taken off, the loopback plug must be re-inserted. Otherwise, the keyboard would not function. 24 Aegis – Series MCR Parameter Modification This option is for users who need to customize the MCR parameters for a particular task. Some of the useful parameters include: The selection of country code, other than the default English. The choice of track combinations. The preamble/postamble codes. The MCR parameters can be modified by using the supplied utility program. The utility can be found on the CD that came with your system in the “Utilities” folder. The program name is msr_v12_win.zip. If you are upgrading and earlier system to include our MCR reader, then this utility can be located on our website at http://www.firich.com.tw/tech_drivers.htm in the section labelled as “MSR Utility”. Unzip this file onto your system hard disk, in a folder of your choice. It will also create 3 subfolders named Disk1, Disk2, and Disk3. Change to the folder “Disk1” and run the “Setup.exe” program, and follow the simple onscreen instructions. When the installation finishes, you will find that a new folder has been created in your “Program files” folder, labelled as “Decoder” with a subfolder named “S64 Decoder” Now change folder to C:\Program Files\Decoder\S64 Decoder and run the program named “S64_cfg.exe” When the program has loaded please select the Magnic_Reader menu item as in the following picture. By using the 3 top items listed; Interface, Communication, and Miscellaneous, you will be able to alter many of the parameters associated with the MCR unit. When you have finished your modifications and are sure that they are set exactly how you want them to be, just click on the menu item Transmit to download the new parameter to the MCR unit. Please refer to the Help menu for any further assistance. 25 Aegis – Series MCR Utility Reader 26 Aegis – Series VFD CUSTOMER DISPLAY INSTALLATION 1. Check the items in the VFD Customer Display Kit. 27 Aegis – Series 2. Turn off power to Aegis and the computer. 3. Remove the VFD Mounting Cover from the Base of Aegis. 28 Aegis – Series 4. Secure the VFD Mounting Coupler to the Base with three VFD Mounting Screws. 29 Aegis – Series 5. Thread the RJ-45 phone connector of the VFD Signal Cable through the VFD Mounting Coupler, from the bottom of Aegis. 6. Plug the RJ-45 connector to the VFD Customer Display. 30 Aegis – Series 7. Fit the VFD Customer Display onto the VFD Mounting Coupler. 8. Plug the DB9F connector of the VFD Signal Cable to a COM port on the computer. 9a. For powering from the computer. a. Plug the 3 pin connector of VFD Power Cable to one of the connector on the Power Bracket. b. Plug the other end of the VFD Power Cable to the DC Jack on the DB9F connector of the VFD Signal Cable. 9b. For powering using an external AC adapter. a. Plug the DC plug from the AC adapter to the DC Jack on the DB9F connector of the VFD Signal Cable. b. It is Important that only an AC adapter made specifically for this VFD Customer Display is used. Other AC adapters, even with the same DC Plug, if used may cause damage to the Customer Display and, possibly, the computer as well. 31 Aegis – Series TROUBLE SHOOTING When encountering difficulties in using this product, please follow the steps below. If the problem persists, please contact the dealer. 1. No picture on screen a. Check the AC cord and signal cable. Make sure they are properly connected. b. Check that the power button on the OSD panel is turned on. c. Check if the computer has entered energy saving mode. 2. Abnormal display colour a. Check if the signal cable is properly connected to the computer. b. For model A152TA / A12xTA, using the on-screen-adjustment mode to adjust the colour parameters. 3. Skewed or distorted display a. Check if the signal cable is properly connected to the computer. b. For model A152TA /A12xTA, using the on-screen-adjustment mode to adjust the geometric parameters. 4. Picture too large or too small a. Check if the display resolution is set correctly in the operating system. b. For model A152TA / A12xTA, using the on-screen-adjustment mode to adjust the size parameters. 5. Touch screen does not work a. Check if the COM port cable is properly connected to the computer. b. Check if the Elo touch driver has been loaded properly. c. Check if the COM port number is set correctly. 6. VFD Customer Display does not display properly a. Check if the power cable is connected properly. b. Check whether the power switch is turned on. 7. Magnetic Card Reader does not work a. Check if the KB Connector is properly connected to the computer’s PS/2 port. 8. The card swipe character(s) is incorrect or shows random characters a. The country code parameter setting may need modification, please refer to the section, MCR Parameter Modifications. 32