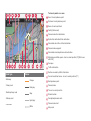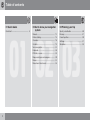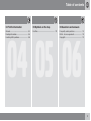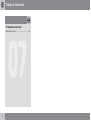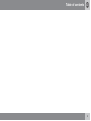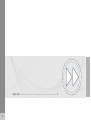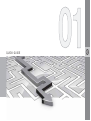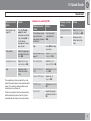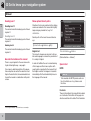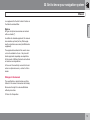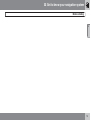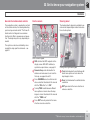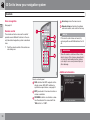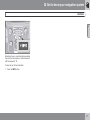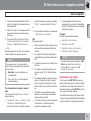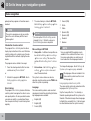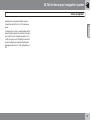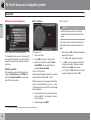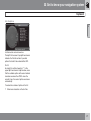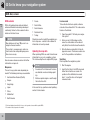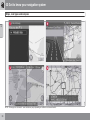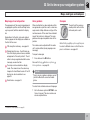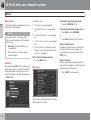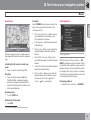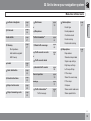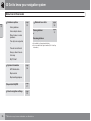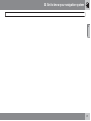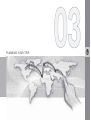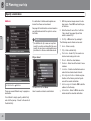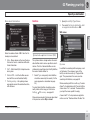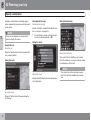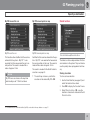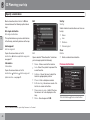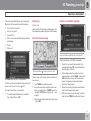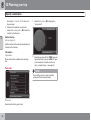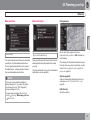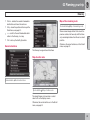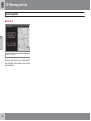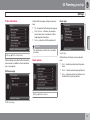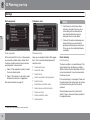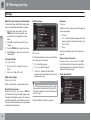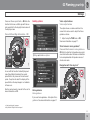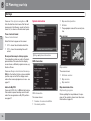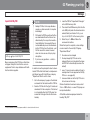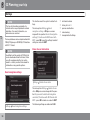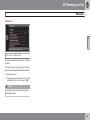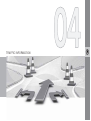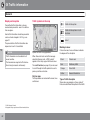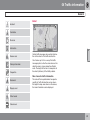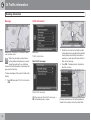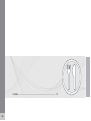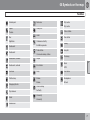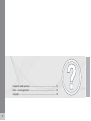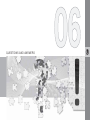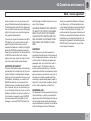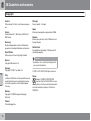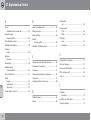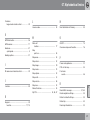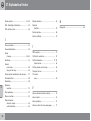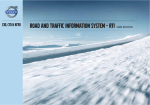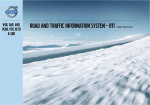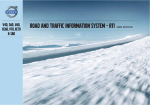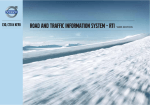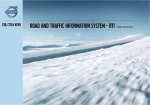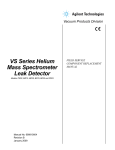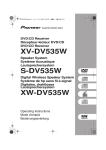Download Volvo Car navigation system Owner`s manual
Transcript
V40, S60, V60,
XC60, V70, XC70
& S80
ROAD AND TRAFFIC INFORMATION SYSTEM - RTI
L:7:9>I>DC
Text and symbols on screen
Event at next guidance point
Distance to next guidance point
Name of next road/street
Facility (Restaurant)
Planned route final destination
Symbol for destination/final destination
Calculated arrival time at final destination
Planned route waypoint
Calculated remaining distance to destination
Maximum permitted speed - at car's current position (17) [Not in cars
with RSI.]
Compass
Traffic information
Section covered by traffic information
Road type
Motorway
Primary road
Colour
Current road/street name - at car's current position (17)
Orange
Dark grey
Next guidance point
Planned route
The car's current position
Smaller primary road
Ordinary road
Local road
Grey
Light grey
Stored location
Completed planned route
Planned route start
White
Map scale
ROAD AND TRAFFIC INFORMATION - RTI
Volvo's navigation system is a traffic information and road
navigation system developed by Volvo. The system guides
you to a destination and gives information along the route. It
informs of situations that can affect the drive, such as accidents, road
works and shows alternative routes.
It is possible to create an itinerary, search for facilities along the route,
store special places etc. The system displays the car's exact position
and in event of a wrong turning always corrects to guide you to the
destination.
You will see just how intuitive it is to use. Try it out. In order to get
along with the system we recommend that you familiarise yourself
with the information in this manual.
By facilitating accessibility and shortening driving distances, Volvo's
navigation system contributes to a better environment.
License agreement NAVTEQ DATABASE
For information for the end user - see page 76.
Table of contents
01 02 03
01 Quick Guide
Quick start................................................... 8
02 Get to know your navigation
system
Manual......................................................
Before starting..........................................
Overview...................................................
Controls....................................................
Voice recognition......................................
Keyboard...................................................
DVD disc, screen......................................
Maps, road types and compass...............
Menus.......................................................
Menu tree in three levels...........................
2
12
14
16
19
22
26
28
30
32
34
03 Planning your trip
Specify a destination................................
Itinerary.....................................................
Current position........................................
Settings.....................................................
Simulation.................................................
40
47
50
51
59
Table of contents
04 05 06
04 Traffic information
05 Symbols on the map
06 Questions and answers
General...................................................... 62
Reading information.................................. 64
Handling traffic problems.......................... 66
Facilities.................................................... 70
Frequently asked questions...................... 74
EULA - License agreement....................... 76
Copyright.................................................. 78
3
Table of contents
07
07 Alphabetical Index
Alphabetical Index.................................... 80
4
Table of contents
5
Quick start................................................................................................. 8
6
QUICK GUIDE
01 Quick Guide
Quick start
01
Activating the system
Main commands
The car's electrical system must first be activated:
The steering wheel keypad is used in the following two examples to give guidance to an
Address or Facility.
1. Press the remote control key into the ignition switch and activate key position I (see
the owner's manual for the car).
2. If the navigation system does not start
within a few seconds - press the centre
console's NAV button.
Disclaimer
Controls
• With the steering wheel's right-hand keypad
• With the controls in the centre console
• With a remote control
• With voice recognition.
Turn the Thumbwheel
Turn TUNE
Press the Thumbwheel
Press OK
Press EXIT
Press EXIT
Display screen/
menu
Action
If the display screen
does not show a
map image, proceed
as follows:
Press the centre
console button
NAV.
Map
Press NAV to display the "Shortcuts"
menu.
Centre console controls
Shortcut menu, see
page 32.
Select Set address
+ OK.
If the centre console keypad is used instead
of the steering wheel keypad then the following
applies:
Set destination
Select Address +
OK.
Address:
Select City: + OK.
• Press the OK button.
Volvo's GPS navigator can be operated in several ways:
Centre console
Guidance to a street address
When the navigation system is started the display screen shows a text which must be confirmed:
For more information, see page 14.
Keypad in steering wheel
•
Scroll/select in the menus with the Thumbwheel (1).
• Activate selections with a brief press on
the Thumbwheel (abbreviated in the following example with "+ OK".
• Go back in menus and/or undo using
EXIT (2).
For a functional description, see page 19.
8
01 Quick Guide
Quick start
Display screen/
menu
Action
Daisy wheel - see
page 26.
Turn the Thumbwheel to select
characters and enter
it by clicking OK - a
list of options
emerges on the display screen.
Daisy wheel
Select the appropriate district from the
list + OK.
Guidance to a facility (POI)
Display screen/
menu
Action
If the display screen
does not show a
map image, proceed
as follows:
Press the centre
console button
NAV.
Map
Press NAV to bring
up a menu.
Shortcut menu, see
page 32.
Select Set Point Of
Interest + OK.
Navigation menu
Select Set single
destination + OK.
Set destination
Select Point of
interest (POI) + OK.
Map
Guidance starts follow the instructions.
Point of interest
(POI)
Select e.g. Near the
car + OK.
Latest 5 POI types
Select e.g. All
types + OK.
All POI types
Select e.g. Airport +
OK.
Results list
Select the desired
option from the list +
OK.
The navigation system calculates the route,
travel time and distance to the selected destination. The system provides guidance and
instructions on junctions etc.
If there is a deviation from the planned route
outline during the journey then the system
automatically calculates a new route outline.
Display screen/
menu
Action
Navigation menu
Select Set single
destination + OK.
Map
Guidance starts follow the instructions.
01
9
Manual....................................................................................................
Before starting........................................................................................
Overview.................................................................................................
Controls...................................................................................................
Voice recognition....................................................................................
Keyboard.................................................................................................
DVD disc, screen....................................................................................
Maps, road types and compass.............................................................
Menus.....................................................................................................
Menu tree in three levels.........................................................................
10
12
14
16
19
22
26
28
30
32
34
GET TO KNOW YOUR NAVIGATION SYSTEM
02 Get to know your navigation system
Manual
Heading level 1
02
Heading level 2
The content under this heading is part of Heading level 1.
Heading level 3
The content under this heading is part of Heading level 2.
Heading level 4
The content under this heading is part of Heading level 3.
General information on the manual
There is a quick guide for the user who wants
to get started right away - see page 8.
For a more in-depth description of the operation and options as well as the selection of settings to the destination, the recommendation is
to read the manual in combination with practical use.
Menu options/Search paths
All options that can be selected on the display
screen are marked in this manual with slightly
larger and grey-shaded text, e.g. Set
destination.
Search paths in the menu tree are stated as
e.g.:
Set destination
Address
City:
English text
The manual's images are common to all markets and languages so where they contain text
it is mainly in English.
In order to facilitate the user's understanding
of the images and their menu options with
search paths connected to the manual's text,
the English word for the image is in brackets
immediately after the intended text/phrase in
the language of the manual:
Set destination
Address
(Set destination > Address)1
Special text
NOTE
NOTE
Texts marked with NOTE provide advice or
tips to facilitate use of e.g. features and
functions.
Footnote
There is information in the manual that is added
as a footnote at the bottom of the page or in
direct association with a table. This information
1
12
Not in English manuals - but shown here as an example.
02 Get to know your navigation system
Manual
is a supplement to the text to which it refers via
the footnote number/letter.
02
Options
All types of options/accessories are marked
with an asterisk (*).
In addition to standard equipment, this manual
also describes options (factory fitted equipment) and certain accessories (retrofitted extra
equipment).
The equipment described in this owner's manual is not available in all cars - they have different equipment depending on adaptations
for the needs of different markets and national
or local laws and regulations.
In the event of uncertainty over what is standard or an option/accessory - contact a Volvo
dealer.
Changes in the manual
The specifications, design features and illustrations in this owner's manual are not binding.
We reserve the right to make modifications
without prior notice.
© Volvo Car Corporation
13
02 Get to know your navigation system
Before starting
02
General
Settings
The Volvo navigation system uses reference
system WGS84, which gives longitude and latitude positions.
The system is supplied with default settings,
but starts with the settings last used.
The car's navigation system can be used without a destination being selected.
Map position
Upon start-up, the navigation system shows an
on-screen text message, which must be confirmed by pressing the OK/MENU button. The
text is as follows:
• This system provides route information
to help you reach your destination. Due
to road conditions, some
recommendations may not be
accurate. Obey all traffic laws and drive
based on your own good judgement.
Always concentrate on your driving by
keeping your eyes and mind on the
road.
Then a map of the current geographic area is
shown where the car is symbolised by a blue
triangle.
There is a function that resets all settings to
default settings simultaneously, see
page 58.
On/Off
On
1. Push the remote control key into the ignition switch.
2. The screen activates automatically in the
key position I (see the car's manual).
3. Press the centre console's button NAV if
the navigation system does not start automatically.
4. Press OK when the "Start up" text appears
on-screen, see previous section "Map
mode".
The system may need a few seconds in order
to detect the position and movement of the car.
Off
The navigation system is shut down when the
remote control key is removed from the ignition
switch.
The Navigator cannot be switched off manually, but always works in the background after
14
the "Start up" sequence. If the navigation system is not to be switched on:
• Press EXIT at the "Start up" sequence, see
section "Map mode".
NOTE
The navigation system is also available
when the engine is switched off. When the
battery level gets too low the system
switches off.
Demo (simulated guidance)
To see how the system works, guidance to an
indicated destination can be simulated onscreen - see page 59.
02 Get to know your navigation system
Before starting
02
15
02 Get to know your navigation system
Overview
02
NOTE: The picture is schematic - some details may vary depending on car model and market.
16
02 Get to know your navigation system
Overview
Antenna for GPS
The antenna is integrated into the roof antenna.
Voice recognition
Some procedures in the Navigation system
can also be voice controlled. The microphone
(2a) is fitted in the ceiling and the activation
button (2b) is located on the right-hand keypad
on the steering wheel. For more information,
see page 22.
of the car using signals from the GPS satellite
system.
The advantage of this concept is that the Navigation system registers and calculates the
route outline even if the GPS signal is temporarily lost, e.g. when driving through a tunnel.
Traffic information
TMC1 is a standardised coding system for traffic information. The receiver automatically
searches for the correct frequency. Reception
takes place via the FM antenna.
Main unit
The main unit is fitted in and behind the centre
console and includes the following functions:
• Calculating the position of the car
• Calculating the route to the specified des-
NOTE
TMC is not available in all areas/countries.
The system's coverage area is under constant construction and updating may sometimes be necessary.
tination
• Handling traffic information
• Voice guidance
• DVD player
Receiver for GPS and traffic information
(TMC1) is integrated into the main unit.
For information about updating map data and
software, see page 28.
Screen
The screen displays maps and provides
detailed information on route type, distance,
menus etc. For information screen care, see
page 29.
02
Keypad, centre console
As an alternative to the steering wheel keypad,
the centre console's numeric keypad can be
used in combination with buttons OK/MENU,
TUNE and EXIT to scroll between different
menu options, confirm options or go back in
menus, see page 19.
Volume control and IR receiver
Use the audio unit's volume control during
ongoing voice messages to adjust the volume,
see page 31. The volume can also be
adjusted in the menu system.
Point the remote control towards the centre
console during use - its IR receiver is located
there.
Positioning
The car's speed sensor and a gyro calculate
the current position and the direction of travel
1
Traffic Message Channel
17
02 Get to know your navigation system
Overview
Keypad, steering wheel
02
A keypad is located on the right-hand side of
the steering wheel. Use it to scroll between different menu options, to confirm selections or
to move back in menus, see page 19.
Speakers
Navigation system audio uses the front loudspeakers.
18
02 Get to know your navigation system
Controls
General information about controls
Centre console
Steering wheel
The navigation system is operated by controls
on the centre console, the steering wheel keypad or using a remote control*. The three different control unit keypads have common
functions but differ in appearance and operation. The design may also vary depending on
market.
The steering wheel's keypad is available in several versions depending on market and selection of audio system.
02
The system can also be controlled by voice
recognition using specific commands - see
page 22.
Centre console keypad.
NAV activates the GPS navigator on the
display screen. With GPS activated, a
quick menu opens/closes, see page 32.
Steering wheel right-hand keypad.
Numerical keys enter information for
address and name search, and scroll on
the map, see pages 26 and 33.
Turn the thumbwheel to scroll between different menu options or zoom when the
map image is shown.
Press OK/MENU once to confirm or activate a selection. Described in this manual
with the "OK button" or "+ OK".
Press the thumbwheel to confirm/activate
a selection.
Turning TUNE scrolls between different
menu options or zooms when the map
image is shown. Described in this manual
with the "TUNE knob".
EXIT goes back in the menu structure or
undoes a selection.
Press EXIT once to go back in the menu
structure or undo a selection.
``
* Option/accessory, for more information, see Introduction.
19
02 Get to know your navigation system
Controls
02
Voice recognition
Arrow keys move the menu cursor.
See page 22.
Numerical keys enter data for address
and name search, and scroll on the map.
Remote control
NOTE
The remote control can be used to control/
operate several different functions in the car only the related navigation system is described
here.
If the remote control does not work, try
replacing with new AA/LR6 batteries first of
all.
• Point the remote control at the centre console during use.
WARNING
Store the remote control and other similar
objects in one of the storage compartments
- in event of hard braking and/or collision
such objects can cause personal injury or
other damage.
Additional information
Remote control keypad.
NAV activates the GPS navigator on the
display screen. With GPS activated, a
quick menu opens/closes, see page 32
EXIT goes back in the menu structure or
undoes a selection.
OK/MENU confirms or activates a selection. Described in this manual with the
"OK button" or "+ OK".
20
02 Get to know your navigation system
Controls
02
Sometimes there is more information available
than can fit on the menu bar - the line then ends
with the character: "#".
To view the rest of the information:
• Press the INFO button.
21
02 Get to know your navigation system
Voice recognition
General about Voice control
02
Handling
Voice control means that certain functions in
the navigation system can be activated by the
spoken word.
The Voice commands offer comfort and help
the driver to avoid distraction - instead the
driver can concentrate on driving and focus
attention on the road and traffic situation.
The voice command can be interrupted by:
WARNING
The driver always holds overall responsibility for driving the vehicle in a safe manner
and complying with all applicable rules of
the road.
Keypad in steering wheel.
•
•
•
not speaking
•
•
press EXIT
Button for voice control
The Voice control uses the common microphone of the hands-free system - the driver
receives responses to the Voice control
through the vehicle's loud speakers.
Activate the system
The microphone is positioned in the ceiling in
front of the driver for optimal take-up of the
driver's speech - it can however be disturbed
by/pick up loud voices from passengers.
Think of the following when using the Voice
control system:
• One short press on the steering wheel button (1) activates the system - it is then
ready to accept a command.
• For commands - Speak after the tone with
a normal voice at a normal tempo
•
The car's doors, windows and sunroof
must be closed
• Avoid background noise in the passenger
compartment.
22
NOTE
If unsure of which command to use the
driver can say "Help" - the system then
responds with several different commands
that can be used in the relevant situation.
saying "Cancel"
holding the steering wheel button for
voice control for a couple of seconds
press one of the centre console buttons
NAV, RADIO, MEDIA, MY CAR or
CAM.
Use the voice command
Entering information in the navigation system
using the voice command is very simple
because the screen lists the frequently occurring commands to be used in the relevant situation.
Start
A voice command is started as follows:
02 Get to know your navigation system
Voice recognition
1. Press the steering wheel button for Voice
control - the display lists examples of possible commands.
2. Select "Navigation" for example and state
the word clearly and in normal conversational tone.
3. The screen shifts to the option "Repeat
instruction/Navigation go to address/
Itinerary" - Select and say "Itinerary".
4. Etc....
Note that greyed out text and text in brackets
is not included in the spoken command.
NOTE
For various reasons, it is not possible to
select all menus and options that are visible
on the screen:
•
Selectable - menu lines/options are
clear and white.
• Not selectable - menu lines/options
are matt and grey.
The command can be given in several
ways
The command "Navigation go to address"
can be stated as:
• "Navigation > Go to… > Address" - Say
"Navigation", wait for the system
response in the form of suitable on-screen
options. Continue by saying, for example,
"Go to…" and conclude with "Address".
• Avoid speaking while the system is
responding - the system is not disturbed
by this but the driver may miss information
stated by the system
or
02
• Say the whole command in one sequence
- "Navigation go to address".
Example
Here are some normal commands:
Tips
Some good advice:
• Give a command by first pressing the voice
button and then speaking naturally after
the tone.
•
•
•
•
Navigation go to address
Navigation go to POI
Navigation delete next waypoint
Navigation cancel guidance.
• To respond to the Voice control system speak after the tone at the end of the question.
• To interrupt a voice session - hold the voice
button in.
• The driver can obtain help during a dia-
NOTE
A complete list of quick commands is in MY
CAR-menu - Go to Settings
Voice
Voice command list
settings
Navigation commands.
logue by saying "Help" after a listening
tone.
• The dialogue with the system can be speeded up - Interrupt the system's speech
with a short press on the button's voice
button, wait for a tone and then start talking.
• If the driver is concentrating on driving,
there is no need to make an immediate
response to the question.
• The system asks for an action a maximum
Help functions and settings
In the menu systemMY CAR there are programs where the driver can practice the different functions in the Voice control system. To
describe the menu system MY CAR - see the
car's normal instruction manual.
The better the driver knows the Voice control
system, the more comfortable the driver will be
using the functions. Practicing using the inte-
of three times - if the driver does not
respond the dialogue is ended.
23
02 Get to know your navigation system
Voice recognition
grated practice programs is therefore recommended.
02
• The voice training is started in MY CAR Go to Settings Voice settings
training User 1 or User 2.
Voice
NOTE
The practice programs are only accessible
when the car is stationary with the handbrake applied.
Introduction to voice control
The program Voice tutorial gives the driver
step by step instructions in the use of the Voice
control system and is a simple way of becoming familiar with the methods of giving the commands.
The program can be started in two ways:
• Press the steering wheel button for voice
control and say "Voice tutorial".
or
• Activate the program in MY CAR - Go to
Settings
tutorial.
Voice settings
Voice
Voice training
The program Voice training teaches the Voice
control system to recognise the driver's voice
and speech pattern. It is also possible to create
a second user profile - an advantage if more
than one person is likely to use the car/system
regularly.
24
NOTE
The menu option Default setting can be
changed to User 1 first after a lesson in
Voice training has been completed.
More settings in MY CAR
• User profile - 2 x different user profiles can
be set. Go to Settings Voice settings
Voice user setting. Tick one of the
options Default setting, User 1 or User
2.
• Voice volume - Go to Settings
Voice
settings Voice output volume and
select the desired level.
The system's voice volume can also be
adjusted using the centre console TUNE knob
when the system is speaking.
Language
The voice control system is under constant
development and at time of printing the following languages were available:
• English (UK)
• English (US)
• French (CAN)
•
•
•
•
•
•
•
French (FRA)
Dutch
Italian
Spanish (EU)
Spanish (US)
Swedish
German
NOTE
Voice recognition GPS navigation is only
available in the countries listed here. Location names and address records have not
been loaded for other languages/markets.
To change the language - Go to Settings
System options Language and select.
The languages that are included in the
Voice control system have this icon in
the language list.
Language dependent user profile
The voice control system only understands the
language set in System options.
Say that user profile User 1 is stored by a
Swedish speaking driver with the system set in
Swedish. If the driver changes the car language
to English the user profile User 1 will no longer
be selectable because the system now only
02 Get to know your navigation system
Voice recognition
understands, and expects English speech instead the option Default setting becomes
active.
02
To improve the system's understanding of the
driver's English speech the solution is to teach
and store the driver's English speech in User
2 with the system set to English (to have both
variants available) or to replace the Swedish
language profile in User 1 with an English profile.
25
02 Get to know your navigation system
Keyboard
Entering and selecting options
Enter as follows
02
More options
NOTE
Muted characters cannot be selected in
combination with the relevant entered characters.
In the daisy wheel's inset menu there are further options that have more characters and
digits:
Screen view with text field or optional text.
The daisy wheel.
This navigation system uses a "daisy wheel" to
enter specific information, e.g. type of facility,
place/town, area/country, address, street or
post code.
1. Mark a text field.
Activate an option
After marking a desired function/menu bar
using the thumb wheel or the TUNE knob,
press the thumb wheel/OK to see the next
level of functions/options.
2. Press OK to call up the "daisy wheel".
3. Select the characters using the thumb
wheelTUNE knob and enter them by
pressing thumb wheelOK.
Numerical keyboard
Another way of entering characters is using the
centre console's buttons 0-9, * and #.
When 9 is pressed, a bar appears with all characters1 under the buttons, e.g. W, x, y, z and
9. Quick press the move/"loop" cursor through
these characters.
• Stop using the cursor on the desired character to select it - the character is shown
on the enter line.
• Delete/change using EXIT.
1
26
The character for each button may vary depending on market/state/language.
• More (More) + OK - alternative characters
appear in the wheel.
• 123 + OK - digits appear in the wheel.
• => + OK - the cursor moves to the list on
the right-hand side of the screen where
selections using OK can be made.
• Last 5 (Last 5) + OK - lists the most recent
searches. Mark one of them + OK.
02 Get to know your navigation system
Keyboard
List of options
02
List that matches entered characters.
The digit 5 in the screen's top right-hand corner
indicates that the list contains 5 possible
options that match the entered letters BEZ.
No list
An empty list and the characters *** in the
upper right-hand corner's digit window, mean
that the available options with current entered
characters are more than 1000 - when the
amount is less, the current options are shown
automatically.
To reduce the number of options in the list:
• Enter more characters on the text line.
27
02 Get to know your navigation system
DVD disc, screen
DVD contents
02
DVDs with updated map data and related
enhanced information are being developed
continually. Contact a Volvo dealer for information on the latest issue.
NOTE
Map data does not have 100 percent coverage in all areas/countries.
The system's coverage area is under constant construction and updating may sometimes be necessary.
See also www.volvocars.com/navi for further
information on maps etc.
Map areas
The car's map system varies depending on
market. The following main maps are available:
•
•
•
•
•
•
•
1
2
28
Australia & New Zealand (Pacific)
Europe
•
•
•
•
•
Russia
License code
South Africa
To be able to activate an update, a licence
code has to be entered first. This code can be
found on the Internet.
South America
Southeast Asia
Turkey.
Should you need to modify the navigation system's map area - contact a Volvo dealer for
information on how to proceed.
Updating the map data
When updating, DVDs are used to transfer new
information to your car's navigation system.
This is done using the car's regular DVD player.
China
2. Enter your car's VIN number and the
owner's e-mail address in the relevant
entry fields, then click to close the website.
3. Note the licence code which is then displayed on screen. This licence code is also
sent to the specified e-mail address.
Updating
How to update the navigation system:
NOTE
1. Start the engine.
•
A number of the Infotainment functions
are disabled or reduced during updating.
•
Before an update begins - read through
the instructions first.
2. Insert the first disc in the DVD player and
follow the instructions on screen. An
update is often distributed on several
discs2 - insert the discs in the logical/
numerical order.
Hong Kong
Japan
1. Open the website1 "Activate your navigation system".
In the event of any questions about updating contact a Volvo dealer.
Middle East
North America
The Internet address from which the licence code is generated comes with the update DVDs.
The number of discs depends on the market.
02 Get to know your navigation system
DVD disc, screen
NOTE
Updating of map data can in some cases
also introduce new functions to the system,
which are not described in this manual.
Screen care
Clean the screen with a soft, lint-free rag, lightly
moistened with a mild window cleaning agent.
02
IMPORTANT
Continue an interrupted update
3. The screen shows New software
found - start the update by pressing OK.
(Cancel by pressing EXIT).
4. The screen shows Please enter licence
code: - input the licence code using the
numeric keypad, see page 19.
5. Follow the instructions on screen, which
continuously show the progress of the
update and the approximate time remaining.
• The update has to be enabled once all
DVDs have been loaded. This is done by
switching off the engine and waiting
5 minutes before restarting. The update is
then complete and the navigation system
can be used again.
If the update is not complete when the engine
is switched off, the process continues from
where it left off the next time you start the
engine. Proceed as follows to restart an interrupted update:
Do not place any objects in front of the GPS
navigator's display screen - the surface
could then be scratched. Mobile phones
can also interfere with the display screen's
function.
• If the disc is inserted into the DVD player:
Start the engine - the update is resumed
automatically. Follow the instructions on
screen.
• If the disc is removed: Start the engine and
insert the disc into the DVD player - the
update is resumed automatically. Follow
the instructions on screen.
Care of DVD discs
Handle DVD discs with care.
When they are not in use they must be stored
in their packaging. Avoid storing them in damp,
high temperature, direct sunlight or dusty surroundings.
29
02 Get to know your navigation system
Maps, road types and compass
02
NOTE: The images are schematic - some details may vary depending on software version and market.
30
02 Get to know your navigation system
Maps, road types and compass
Map image of current position
Voice guidance
The appearance of the screen image depends
on geographic position and the settings made,
e.g. map scale, facilities selected for display
etc.
After a destination has been entered and the
car approaches a junction or exit, a voice message sounds stating distance and type of the
next manoeuvre. At the same time a detailed
map of the junction is displayed. The voice
guidance message is repeated closer to the
junction.
Explanations for the text, signs and symbols
that may appear on the display are available on
the front of the cover.
POIs along the motorway - see page 42.
Detailed junction map - the left-hand section of the display screen shows a detailed
enlargement of the next junction1. The situation is always supplemented with a voice
message, see next section.
Two maps can be selected as display
mode. The screen shows the same map
image but in two different scales. 2D or 3D
display can also be selected - see
page 53.
Scroll mode - see page 33.
The volume can be adjusted with the audio
unit's volume button (during ongoing voice
message).
Compass
The red tip of the compass
needle points north and the
white end points south.
02
Go to Settings Map options Compass
to select a different view or so that the compass is not shown - see page 54.
To repeat a message:
• Press twice on the OK button.
Also see Settings Guidance options
Voice guidance - see page 55.
NOTE
There is no voice guidance during a current
call with a Bluetooth-connected mobile
phone.
To select male or female voice and language:
• Go to the menu system in MY CAR - see
the car's manual. The voice volume can
also be adjusted there.
1
This function can be expanded - see page 56.
31
02 Get to know your navigation system
Menus
02
Menu system
The shortcuts are:
To the main menu from map mode
All menus and options are presented in the relevant section of the manual.
• Set address - see also page 40.
• Set Point Of Interest - see also page
• Press the OK MENU button.
NOTE
For various reasons, it is not possible to
select all menus and options that are visible
on the screen:
•
Selectable - menu lines/options are
clear and white.
• Not selectable - menu lines/options
are matt and grey.
41.
• Previous destinations - see also page
44.
• Traffic events on route - see also page
66.
• Cancel guidance - deletes the current
itinerary. There is also the option Pause
guidance, see page 33.
To the main menu from another menu
• Press NAV and then OK MENU.
or
• Press EXIT repeatedly until it is shown.
Back to the Main menu
Regardless of where the user is in the menu
structure, the Main menu can always be
accessed by pressing once or more on the
EXIT button.
To the shortcuts from map mode
Shortcuts
After pressing the NAV button to start the navigation system there is a menu of shortcuts to
the most frequently used functions, the first
menu that meets the user after the next press
the NAV button.
• Press the NAV button.
Main menu
There is an easy way to quickly bring up the
map on the screen again, no matter how deep
into the menu system the user is:
• Hold in EXIT for a few seconds.
The main menu is located at the top of the navigation system's menu tree.
32
Back to the map
02 Get to know your navigation system
Menus
Scroll menu
Crosshair
Pause guidance
Press OK MENU once to show a menu for the
point on the map, which the centre of the
crosshair points to:
02
• Set single destination - Deletes any previous destinations in the itinerary, and
starts guidance on the map.
• Add waypoint - Adds the selected point
to the itinerary.
• POIs nearby - Allows you to search/view
available facilities around the selected
location.
In Scroll mode a crosshair is moved over the
map image with the centre console's numerical
keys.
• Read traffic message - Allows you to
Activating Scroll mode in normal map
mode
• Information - Shows information available
• Press one of the numerical keys 0-9.
Scrolling
• Press one of the numerical digit keys
1-2-3-4-6-7-8-9 - a directional arrow is
shown in the margins combined with the
number that will be used to scroll the map
in the desired direction.
view traffic messages1 around the selected
location.
about the selected location.
• Store location - Allows you to store the
selected location in the memory. (Opens
the menu Set destination Stored
location Edit - see page 44).
Pause guidance
With the cursor on Pause guidance + OK
MENU the guidance can be switched off temporarily after which neither visual nor acoustic
guidance is given - at the same time the menubar changes to Resume guidance. However,
the system's car symbol continues to show the
car's actual position on the map.
Resuming guidance
• Select Resume guidance + OK MENU.
Zooming out/in
• Turn the TUNE knob.
Exiting from Scroll mode
• Press EXIT.
1
The service is not available for all areas/markets/states.
33
02 Get to know your navigation system
Menu tree in three levels
02
Shown here are three of the menu tree's levels.
Several of the menus at level 3 have further
submenus - these are described in more detail
in each respective section.
The menus are structured as follows:
Menu level 1
p. x
Menu level 2
Menu level 3
Address
Area:
page
40
Stored location
Set single destination
City:
Add as waypoint
Street:
Information
Number:
Edit
Junction:
Sort by
Set single destination
Delete
Add as waypoint
Menu level 4
Previous destination
Information
Set single destination
Point of interest (POI)
Menus and functions
Repeat voice guidance
Set destination
page
41
By name
Near the car
Store
page
40
Along the route
Delete
Around point on map
Delete all
Information
Along the street
MyPOI near the car
MyPOI around point on
map
Return trip
Start guidance
page
45
Add as waypoint
Edit itinerary
Select point on map
34
page
44
Add as waypoint
page
31
Along the motorway
page
43
page
45
02 Get to know your navigation system
Menu tree in three levels
Latitude & longitude
page
45
Postcode
page
46
Route details
page
47
Start demo
or
page
59
Route options
Route type
page
51
02
Route proposals
Stop demo
Customise route
Itinerary
Start guidance
Traffic informationA
page
47
Add another waypoint
Read traffic message
page
64
Traffic events on route
page
66
or
Edit itinerary
page
62
Next destination
page
48
page
48
Route instructions
page
49
Map of entire route
page
49
Map of remaining route
page
49
Reset route learning
Map options
Map colours
page
53
Show dual map mode
Traffic events ahead
Avoid
Route learning
Avoided traffic events
Current position
Settings
Traffic
informationA
Traffic message
Single map settings
page
66
Right map settings
Left map settings
page
50
POI on map
page
51
POI on map
page
51
Show current road name
Show full-screen map
Compass
Show speed limitsB
``
35
02 Get to know your navigation system
Menu tree in three levels
Guidance options
02
Voice guidance
page
55
Delete all user data
Voice output volume
Pause guidance
Street names in voice
guidance
or
A
B
Time of arrival format
Not available in all areas/markets/states.
Not in cars with Road Sign Information (RSI – Road Sign
Information).
Always show intersection map
MyPOI Alert
GPS information
page
56
Map version:
Map loading progress
36
page
33
Resume guidance
Turn-by-turn navigation
*
System information
page
58
Import/edit MyPOI
page
57
Reset navigation settings
page
58
* Option/accessory, for more information, see Introduction.
02 Get to know your navigation system
02
37
Specify a destination...............................................................................
Itinerary...................................................................................................
Current position......................................................................................
Settings...................................................................................................
Simulation...............................................................................................
38
40
47
50
51
59
PLANNING YOUR TRIP
03 Planning your trip
Specify a destination
Address
If a destination's latitude and longitude are
known then these can be entered.
See page 26 for information on how characters
are written/entered into the system's various
text fields.
03
NOTE
The definition of city or area can vary from
country to country, and also within the same
country. In some cases a metropolitan area
is indicated - in others an individual suburb.
1. With the previous image view on the display screen - Press OK to activate the preset text box.
2. Enter the street's name Street: with the
"daisy wheel" (see page 26) and then
select a desired City:.
3. Or City: + OK and start by entering it.
The following search criteria can be used:
• Area: - Enter a country.
• City: - Enter a district/city.
• Postcode: - Under City: the search can
also be made using a post code.
City or street
• Street: - Enter the street address.
• Number: - Select one of the street's house
numbers.
•
Junction: - Select a destination based on
where the two streets/roads intersect.
• Set single destination - Deletes any destinations in the itinerary and starts guidance to the current destination.
Set destination
Address
There are several different ways to program a
destination.
It is sufficient to simply specify a district/city
and start the journey - it leads to the centre of
the district/city.
40
• Add as waypoint - Select + OK to add the
The cursor first rests on Street.
How to search and locate a destination:
address to the itinerary.
• Information - Select + OK to view information about the selected destination.
03 Planning your trip
Specify a destination
More about Information
1. Specify Area:/City:/Type:/Name:.
Facilities
2. Then select Set single destination, Add
as waypoint or Information + OK.
With name
03
Select an address/street + OK - then the following can be selected:
• Map - Shows where on the map the location can be found - sometimes with additional information.
•
Call1
- Calls the facility if a telephone number is given.
• Related POI - Lists the facilities associated with the current/selected facility.
• Parking nearby - Lists parking where
appropriate around the selected location,
with distance.
Set destination
Point of interest (POI)
The system contains a large number of searchable facilities which can be specified as destinations. The list of desired facilities can be
shortened by specifying which facility/facilities
the current search relates to:
• Select Type: and specify which facilities
should be covered by the search (it is the
same approach as described on page
54).
To select which facilities should be permanently visible on the map, go to the menu
Settings POI on map - see page 54.
All searches are made in the manner described
in the previous section City or street:
1
By name
In addition to searching with main group, such
as Restaurant, the company name of the
facility can also be used, e.g. "Peppes Bodega". The procedure is the same as when
searching with Address, see page 40.
When searching with Name: with e.g. "London
Airport", all combinations with "London" will be
shown when "Lo" is entered. The more letters
you input the more specific the reply.
A search with "Lo" also produces reply alternatives such as "Restaurant Lou Trivalou" for
Requires connected mobile phone.
``
41
03 Planning your trip
Specify a destination
example, as alternatives containing several
words separated by spaces are also included
in the search.
NOTE
03
There are subcategories for restaurants in
order to simplify the search.
Around point on map
Around point on map
Along the motorway
Search of facility is made with the Scroll function's crosshair - see page 33.
• The scroll map is shown - place the crosshair on the desired location + OK
Along the street
Around the car
Near the car
Search of facility refers to the area around the
car's current position.
Along the motorway
Along the route
This search lists the facilities easy to reach
from the motorway, e.g. service stations along
the motorway or at the exits.
NOTE
Along the street
Search of facility refers to the area along a specific street/road.
Along the route
Search of facility refers to the area along the
set itinerary.
42
The car must be on the motorway in question for the list to be available for presentation.
03 Planning your trip
Specify a destination
My POI around the car
My POI around point on map
Stored location
03
MyPOI near the car
MyPOI around point on map
This function allows facilities that the user has
entered into the system - My POI2 - to be
searched for in the area around the car's current position. The search is made within a
radius of approx. 32 km.
Facilities that the user has entered into the system - My POI2 - are searched for here around
the cursor position on the map. The search is
made within a radius of approx. 32 km.
NOTE
My POI icons are shown on the map from
and including scale "1.0 km" and lower.
The search is made with the Scroll function's
crosshair - see page 33.
• The scroll map is shown - position the
crosshair on the desired My POI + OK
Set destination
Stored location
The driver can store a large number of his/her
own locations in the system. They can then be
used to quickly draw up/supplement an itinerary.
Storing a location
To store a chosen location:
1. Use the Scroll function (see page 33) and
select the location to be stored.
2. Press OK to display the "crosshair" menu.
3. Select Store location + OK - now the
location is stored and is included in the list
Stored location.
2
For information about how individual facilities (My POI) can be added to the map database - see page 57.
43
03 Planning your trip
Specify a destination
Mark a stored location in the list + OK and
choose between the following options/headings:
Edit
Select whether stored locations are to be sorted by:
Set single destination
Set single destination
03
•
•
•
•
This option deletes any previous destinations
in the itinerary, and starts guidance on the map.
Add waypoint
Add as waypoint
Opens the same window as for Set
destination Address Add as waypoint see page 47.
Sort by
Sort by
Edit
Name
Icon
Distance
Chronological
Clear
Delete
Opens selected "Stored location" and allows
you to change/update the following:
• Delete a marked stored location.
Information
Information
• Name - Enter a name for the location.
• Icon - Select the symbol to represent the
Previous destinations
Opens the same window as for Set
destination Address Add as waypoint
Information - see page 41.
• Address - Opens the map to adjust the
current location.
location's geographical position.
• Phone: - Enter a telephone number.
• Edit voice tag - Record own sound3. Follow the on-screen instructions.
• Show name on map - Untick if the location name is not to be displayed on the
map.
• Store - Save changes with OK.
3
44
Only in combination with audio system "High Performance" or "Premium".
Set destination
Previous destination
03 Planning your trip
Specify a destination
Previously used destinations are stored here.
Mark one of them and then select between:
•
•
•
•
Set single destination
Add as waypoint
Return trip
Search via Latitude/Longitude
Return trip
Goes back to the itinerary starting point. Can
be selected anywhere/anytime in the itinerary.
Information
Store - see more about this option after the
next image.
Search via point on map
03
• Delete
• Delete all.
Set destination
Latitude & longitude
Select destination with GPS coordinates:
Set destination
Select point on map
The Store option presents this Edit menu.
Shows maps with current location pointed out
by a cursor.
The Store menu option leads to the same Edit
menu as for Stored location Edit.
• Turn TUNE to change the scale.
For more information - see page 43.
• To add/change information for a destination - Select Store + OK.
1. Move the crosshair using the centre console's numerical keys: [6 MNO] moves to
the right, [8 TUV] moves down, etc. - see
page 33.
1. Place the cursor on the character to be
changed and press OK - the character window becomes "active".
2. Enter a digit using the centre console's
numerical keys (or turn TUNE) - finish with
OK or place the cursor on the next character - the previous character window
becomes "deactivated".
3. Move the cursor to the next character location to be changed and repeat.
4. With the cursor in both windows to the far
right, (or turn TUNE) the letters for the car-
2. When the desired location has been found
- Press OK.
``
45
03 Planning your trip
Specify a destination
dinal points - N = 6, S = 7, W = 9 and E =
3 are entered.
1. Select Postcode: + OK to display the
"daisy wheel".
5. When both coordinates are entered select Add as waypoint + OK to add the
location to the itinerary.
03
Add to itinerary
Add as waypoint
Add the location of the selected coordinates on
the map to the itinerary.
Information
Information
Shows information available about the location.
2. Select characters with the TUNE knob and
type/enter them by pressing OK. (Or type/
enter characters using the centre console's numerical keys - see page 26).
Post code
NOTE
Presentations of post codes may differ
between different markets/areas.
Postcode
Search destination by post code:
46
03 Planning your trip
Itinerary
Menu overview
Enter an itinerary
Start guidance
03
Results with "Route proposal 3" ticked.
Route details
The system handles one itinerary at a time with
a maximum of 8 intermediate destinations.
The first specified destination is the journey's
Final destination - subsequent input destinations are Intermediate destinations.
NOTE
The most recently added destination is
always Way point-1 - previous Way points
are increased a step: "Old" Waypoint-1
becomes Waypoint-2, etc.
If a new order is required - Go to Route
details
Itinerary, Mark a way point and
Move in list.
Route details
Itinerary
Draw up an itinerary with several stops to avoid
entering destination after destination during
your trip.
One final destination with up to 8 intermediate
destinations can be specified.
Cursor on Start guidance + OK activates current itinerary.
If the display of 3 alternative itineraries is preset
then the driver can select one of them, see the
menu Settings Route options Route
proposals, page 52.
Add as waypoint
Adds an intermediate destination. Gives the
same menu as in "Set destination" - see
page 40.
Edit itinerary
Gives the options:
47
03 Planning your trip
Itinerary
• Clear itinerary - deletes the current itinerary.
• Route options - opens a shortcut to
Settings
page 51.
03
Route options - see
Intermediate destinations in the itinerary
• Adjust on map - shows the location on the
Next destination
map with a crosshair. Another location
there be scrolled forward and selected with
OK, see more about the Scroll function on
page 33.
• Store - opens the menu Set destination
Stored location
page 44).
Edit - see page see
Avoid
Route details
Next destination
By selecting intermediate destination + OK
each intermediate destination in the itinerary
can be updated.
• Information - Full name and address, and
Latitude and Longitude. In addition, a
facility can be Called up and any Facilities
around the location and Car parking in the
vicinity can be seen.
• Delete - deletes the intermediate destination.
• Move in list - changes the order in the itinerary.
48
Route details
Avoid
A distance in the itinerary can be deselected
here. The alternative distances are calculated
from the car's current position. The system
then selects another route.
• Select the desired option + OK.
Shows the next intermediate destination's
position on the map, name, address, estimated
time of arrival and distance there. Also gives
the options:
03 Planning your trip
Itinerary
• Delete - deletes the current intermediate
Map of the remaining route
destination and shows the next one.
Route details
• Map - shows the position on the map in the
Scroll menu, see page 33.
Map of remaining route
• Call - calls up the facility if possible.
Shows screen image similar to the one in the
previous section, but here only with the itinerary's remaining distance from the car's current
position.
Route instructions
Otherwise, the same functions as in the Scroll
menu, see page 33.
• >> - scrolls to the next intermediate destination in the itinerary, in a loop.
03
The itinerary's waypoints are listed here.
Map of entire route
Route details
Route instructions
Route details
Map of entire route
The whole itinerary is shown here - scaled
down to fit on the display screen.
Otherwise, the same functions as in the Scroll
menu, see page 33.
49
03 Planning your trip
Current position
Where am I?
03
Current position
Displays a map with the car's current position
and information on the location, such as name
and coordinates.
50
03 Planning your trip
Settings
Traffic information
Certain traffic message sorting can be done
here:
Route type
• All - all reported traffic disruptions appear.
• Most serious - indicates, for example,
closed roads due to accidents or other
large/long-term disruption.
03
• None - indication of traffic problem off.
NOTE
This setting does not affect the calculation
of a route.
Settings
Traffic information
Further settings that affect traffic information
can be made, in addition to those described
here - see page 66.
Route options
Route type
Different types of itinerary can be selected
here:
• Fast - shortest possible travel time prioritised
• Short - shortest possible route prioritised
• Easy - minimum number of junctions and
Traffic message
similar traffic systems prioritised.
Settings
Route options
Traffic message
51
03 Planning your trip
Settings
Route proposals
Customise route
03
Route proposals
Customise route
At the command Start guidance there may be
several similar suitable options. Select this if
the driver should be asked in case there are
several options to choose from:
Here you can deselect certain traffic suggestions. Tick to avoid the following element1
along the route:
• Select 1 if the navigation system is to select
the most suitable option.
• Select 3 if the driver is to be able to select
between the maximum 3 suggestions.
See more information on page 47.
1
52
Available options vary depending on market/area/state.
•
•
•
•
•
•
•
•
•
•
Avoid motorways
Avoid toll roads
Avoid ferries
Avoid congestion charging zones
Avoid tunnels
Avoid time-restricted roads
Avoid season-restricted roads
Avoid car trains
Avoid unverified roads
Avoid borders
NOTE
•
If an itinerary is entered when these
selections are made, there may be a
certain delay after an alternative has
been ticked/unticked because the
travel plan must be recalculated.
•
If tunnels, toll roads and motorways are
deselected these are avoided to the
greatest possible degree and only used
if there are no other suitable alternative
is available.
Route learning
Route learning
The basic condition is a stored itinerary. If the
driver deviates from the itinerary and take a
different route to the final destination than the
system recommends, the system memorizes
the driver's choice.
If the same itinerary is used again 2 times and
the driver repeats the route choice, the system
will instead show the path that the driver
selected.
Ticked window means that a route that is
driven 3 times is stored as itinerary instead of
the original itinerary.
03 Planning your trip
Settings
Reset route learning
Reset route learning
Map colours
Map colours
Erase driving history.
Choose between:
Show dual map mode
• Automatic - a light sensor detects
Map options
whether it is day or night.
• Day (in previous image)
• Night
03
Single map settings
Single map settings
• Map orientation - Select Heading or
Show dual map mode
North.
North - the map always shows North at the top
of the screen. The car symbol moves in the relevant direction on the screen.
Heading - the car symbol is in the centre and
always points up on the screen. The map
image rotates under the car symbol in relation
to how the road bends.
• Map view - Select 2D or 3D.
2D - car symbol and map image seen at right
angles straight from above.
3D2 - car symbol and map image seen obliquely from the side/above.
Settings
2
Map options
The screen can display the map of the entire
image area or the same map view in 2 different
scales on each left and right half.
Select by ticking in the box by Show dual map
mode + OK and EXIT.
Only if Map orientation > Heading is selected.
``
53
03 Planning your trip
Settings
Adjust the map scale in dual map mode
Facility on map
To view both maps with different map scales,
they can be adjusted individually as follows:
03
Select the type of compass you want to appear
on the map image:
1. Start from map view mode. Turn the
TUNE knob to the left and right - one
screen half is surrounded by a colour
frame.
• Graphic
• Text - compass direction (upwards on the
display screen) is indicated by a letter, e.g.
N for "North".
2. Press OK - selected screen half is now
"active".
3. Turn the TUNE knob to adjust the scale.
• None.
4. Press OK again - done, the screen half is
"deactivated".
See more information about the compass on
page 31.
Left map settings
Left map settings
• Map orientation - Select Heading or
North.
• Map view - Select 2D or 3D.
Right map settings
Right map settings
Same as for left map - see previous section.
Show full-screen map
Cursor on Show full-screen map + OK ticks
the function that shows the map image across
the whole of the display screen. This removes
the information fields in the bottom and top of
the screen with information on e.g. passenger
compartment temperature.
54
Compass
Compass
POI on map
Tick the desired option for how many facilities
are to be shown on the map:
• All - all facilities appear.
• None - no facilities appear.
• Selected - A menu with all facilities
appears: Tick the facilities that you want to
appear on the map.
NOTE
If a POI category with many symbols on the
map is deselected/switched off, more POIs
from other categories can be shown/viewed
on the screen.
Possible facilities are listed on page 70.
Show current road name
Cursor on Show current road name + OK
ticks the function that shows the name of the
street/road where car is located in the lower
edge of the display screen.
Show speed limits
03 Planning your trip
Settings
Cursor on Show speed limits + OK ticks the
function that shows a traffic sign with the current speed limit in the top right-hand corner of
the display screen.
Guiding options
Voice output volume
Voice output volume
The option shows a volume control on the
screen that can be used to adjust the Voice
guidance volume.
Cars with Road Sign Information - RSI
• Adjust using the TUNE knob + OK.
03
See more information on page 17.
Street names in voice guidance3
Cursor on Street names in voice guidance +
Settings
Guidance options
OK ticks the function that enables voice guidance information about distance and direction
to be complemented with spoken names of
streets and roads.
Navigation with Turn-by-turn4
In cars with the function for identifying road
signs (Road Sign Information) the current
speed limit is only shown on the instrument
panel - the option to select the display of the
speed limit on the map image is not available
in these cars.
See the normal owner's manual for the car for
more information on RSI.
Voice guidance
Voice guidance
If you want voice guidance - tick option Voice
guidance. See more information on page 31.
3
4
Certain markets and languages.
Only V40 with "Digital" instrument panel.
``
55
03 Planning your trip
Settings
Cursor on Turn-by-turn navigation + OK
ticks the function which means that the next
manoeuvre in the itinerary, as well as the distance to it, is shown on the instrument panel.
03
System information
• Map-matched position
• Altitude:
• The geographic name of the current position.
Time of arrival format
Time of arrival format
Map version
Select the time to appear on the screen:
• ETA - shows the estimated arrival time
• RTA - shows the remaining time until
arrival.
Show junction map in other program
The navigation system can work in the background while at the same time the display
screen shows a different program source, e.g.
Radio or Phone.
Settings
System information
GPS information
Map version:
Cursor on Always show intersection map +
OK ticks the function that also shows detailed
junction maps on half of the display screen
when other sources/programs are in use - see
page 31.
The screen shows:
• Software version:
• Map version:
• Map market:.
Alarm for My POI
Cursor on MyPOI Alert + OK ticks the function
that enables a preset warning sound to alert
when the car approaches a My POI position see page 57.
Map download status
Map loading progress
GPS information
The screen shows:
• Number of received satellites:
• Received position
56
When updating the map database, the progress of the update is shown here. See more
information on page 28.
03 Planning your trip
Settings
Import/Edit My POI
Settings
NOTE
•
Adding POI files to the map database
requires a certain amount of computer
knowledge!
•
File format for POI files and how the files
are downloaded from the Internet are
determined by the respective manufacturer/distributor. Consequently there is
no standardised process for downloading the POI files from the Internet - and
for this reason this owner's manual
does not show an exact step-by-step
description.
Import/edit MyPOI
•
Many companies offer POI files on their Internet pages. Using this function the user can
supplement Volvo's map database with facilities from other suppliers.
If you have any questions - contact a
Volvo dealer.
In order to show the principle for how to download a POI file from the Internet, a simple example follows here with the fictitious company
"Department Store" and its stores:
1. Go to the company's page on the Internet
and search for the location with its POI file.
2. Select a POI file with the "gpx" format and
download it to the computer - if the format
is not available then the POI file must be
converted to the gpx format5 after downloading.
5
3. Load the POI file "Department Store.gpx"
onto a USB memory stick.
4. Then insert the USB memory stick into the
car's USB port (under the tunnel console's
armrest/hatch) and locate Settings
Import/edit MyPOI in the menu system.
5. Select Import + OK and follow the
onscreen instructions.
03
When the import is complete, some settings
can be made for the new My POI group
"Department Store":
• the name can be changed
• the map image My POI icon can be
replaced (if an icon is included in the imported POI file it automatically becomes the
default)
• one of 3 sounds can be selected (to get a
warning when the car approaches the My
POI icon - see page 56)
• choose whether or not the My POI icon is
to be shown on the map.
When all selections have been made, select
Store + OK to finish, or a new POI group can
be imported/edited.
All facilities added are grouped under the
heading "My POI".
There are freeware conversion programs available for download from the Internet.
57
03 Planning your trip
Settings
NOTE
The type of information permissible for
inclusion on the map is stipulated in national
legislation. For current information, see
www.volvocars.com/navi.
03
The map database can be complemented with
100 My POI groups or 50 000 My POI locations
in GPX 1.1 format.
This function resets the system to default settings.
The menu option Settings Reset
navigation settings + OK gives a screen
image with the question Reset all navigation
settings?, Continue with OK Cancel with
EXIT - press OK to reset the settings to default
settings or undo with EXIT.
Erase all user information
NOTE
In addition to all the variants of POI files that
can be downloaded from the Internet, Volvo
can offer supplementary files for certain
markets - contact your local Volvo dealer for
information on any possible options.
Reset navigation settings
Settings
Delete all user data
The menu option Settings Delete all user
data+ OK gives a screen image with the question Do you want to delete all navigation
user data?, Continue with OK Cancel with
EXIT - press OK to delete or undo with EXIT.
The following settings are deleted with OK:
Settings
58
Reset navigation settings
•
•
•
•
•
all stored locations
history for Last 5
previous destinations
route learning
changed default settings.
03 Planning your trip
Simulation
Start demo
03
Route details
Start demo
The journey specified in the itinerary is simulated here.
The system shows how the journey to the itinerary's specified destination will be carried out.
To exit the demo run:
• The previous menu option Start demo has
switched to Stop demo - Select + OK.
NOTE
A destination must be specified for the demonstration to work.
59
60
G000000
General.................................................................................................... 62
Reading information................................................................................ 64
Handling traffic problems........................................................................ 66
TRAFFIC INFORMATION
04 Traffic information
General
Display and reception
Traffic symbols on the map
Traffic with disruption
Transmitted traffic information is always
received and presented - even if no destinations are given.
Traffic with disruptions in both
directions
How traffic information should be presented
can be set and changed in Settings, see
page 51.
Extent
The presentation of traffic information also
depends on how it is transmitted.
04
NOTE
Traffic information is not available in all
areas/countries.
The transmission range for traffic information is being increased continuously.
Marking's colour
Symbol for traffic message/problems.
When there is at least one traffic message
along the itinerary route, a TMC symbol1
appears in the map's upper left-hand corner.
The scroll function (see page 33) can be used
to scroll through the traffic problem to see its
precise position and nature.
Colour of arrows, lines and frames indicates
the degree of the disruption:
Black
Closed road
Red
Stationary traffic
Orange
Slow traffic
Yellow
General information
Point on map
Traffic problems are marked with arrows, lines
and frames:
1
2
62
Traffic Message Channel
Map symbols may vary between different markets/states.
Type of traffic disruption
Shown here are examples of map symbols2
that can mark different disruptions in the traffic:
04 Traffic information
General
Extent
Accident
Contraflow
Diversion
Information
04
Narrow road
Parking information
Congestion
Certain traffic messages also contain information on the extent of the traffic obstruction.
On all scales up to 5 km - except the traffic
message symbol, a line the same colour as the
direction arrow is shown along the affected
route. The length of the line is corresponds to
the extent (distance) of the traffic problem.
Size of area for traffic information
Roadwork
Slippery road
The scale of the map determines how great a
quantity of traffic information can be shown the larger the map area shown on the screen,
the more information can be displayed.
Other hazard
Closed road
63
04 Traffic information
Reading information
04
Message
Traffic information
Examples of, with arrows, selected traffic problems and their extent.
Main menu.
When the crosshair is placed over a
traffic problem (indicated by an arrow
along the road) you'll see a flashing
frame with a traffic disruption symbol (e.g. slippery road) on the map.
Traffic information
Read traffic message
1. Scroll the crosshair to the traffic incident
(coloured line/arrow parallel to the affected
road section) about which information is
required - a road sign with frame starts to
flash out on the map.
2. Press OK - Following which, information
like this is shown:
To take advantage of the symbol's traffic information:
• Press OK and select Traffic information
+ OK.
Read traffic message
With the cursor on Read traffic message +
OK the following view is shown:
64
Detailed information on the traffic problem is
linked to the symbol, and to the extent that
04 Traffic information
Reading information
information is available the following is also
displayed:
• duration
• restrictions on speed, vehicle width and
height
• roads affected.
If there are several traffic problems in the
crosshair frame, then the problem closest to
the centre of the crosshair is shown first after
a pressing OK once.
04
The upper section of the display screen can
show e.g. "2/5" which means that the current
information is number 2 of a total of 5 messages in the crosshair - the remaining messages can be scrolled to using short presses
on OK.
• Return to map display with EXIT.
65
04 Traffic information
Handling traffic problems
To avoid traffic problems
Traffic problems ahead
This is the same menu bar as in the previous
section, but with an activated itinerary - the
menu bar now instead reads Traffic events on
route. Here the system can be made to guide
past the traffic disruption using a different
route.
Press OK on the selected menu bar to list the
traffic problems along the route:
The system then calculates a route that leads
past the ticked traffic disruptions.
To obtain detailed information about a listed
traffic problem:
• Select/highlight a traffic problem +
# INFO - information about the traffic problem is shown.
Avoided traffic problems
04
Menu bar 2 without itinerary added.
Traffic events ahead
Press OK on Traffic events ahead to list the
current traffic problems.
Traffic problems along the route
List with 1 disruption on the itinerary's route.
The driver can avoid traffic problems by allowing the system to determine a different route.
Proceed as follows:
1. Select/highlight the traffic obstacle to be
avoided + OK - the traffic problem is
ticked.
Menu bar 2 with itinerary added.
Traffic events on route
66
2. If several obstacles need to be avoided tick these too. A maximum of 15 can be
selected.
3. Then select Calculate new route + OK.
Avoided traffic events
Ticked traffic problems from the previous section are listed here.
04 Traffic information
Handling traffic problems
List with 1 editable traffic problem.
The following can be performed:
• Clear all - unticks all traffic problems.
• Select/highlight one of the traffic problems
+ OK - the traffic problem is unticked.
Detailed information - return to the menu using
EXIT.
04
• Return to map display with EXIT or select
Calculate new route + OK - the itinerary
is adjusted with regard to the changes
made.
• Select/highlight one of the traffic problems
+ # INFO - detailed information with map
image is shown on the display screen, see
example on next page:
67
Facilities.................................................................................................. 70
68
SYMBOLS ON THE MAP
05 Symbols on the map
Facilities
Specify which facilities are to be shown on the
map or select All or None are to be shown see page 54.
•
•
Pre-ticked facilities are shown on the map.
05
Settings
Selected
Map options
NOTE
Volvo dealer
The symbol for a facility and the number
of facilities may vary between different
countries.
Parking
New symbols may appear and others
disappear in conjunction with updating
the map data - one can scroll through
all the POI symbols for the relevant map
system under Settings in the menu
system.
Shown here are examples of symbols for different facilities - they are grouped here according to their function in society:
Parking, large vehicles
Tourist information
Historical monument
Tourist attraction
POI on map
Proceed as follows:
Petrol station
Ice skating
Petrol station with CNG (biogas)
Sport facility
Petrol station with LPG
Exercise facility
Car wash
Ski facility
Car workshop
Cinema
Car hire
Amusement park
• Select/mark facility with the TUNE knob tick/untick using OK and close with EXIT.
To avoid making the map image difficult to
read, the number of facilities that can be
viewed simultaneously on the screen is limited
- zooming into an area provides an opportunity
to view several facilities.
Motorsport facility
70
Parking garage
05 Symbols on the map
Facilities
Animal park
Rest area
Opera
Camp site
City centre
City centre
Police station
Theatre
Hotel
Bar
Fire station
Nightclub
Conference facility
Restaurant
Exhibition grounds
Train station
Restaurant
Library
Hospital
Commuter railway station
Pharmacy
Restaurant, Chinese
Airport
Restaurant, seafood
Bus station
Fastfood
Ferry
Post office
Coffee shop
Marina
Kindergatan
Marina
School
Bank
05
ATM
Shopping Centre
Civic building
Dry cleaners
Authority
University
Kiosk
University
Hairdresser
71
Frequently asked questions.................................................................... 74
EULA - License agreement..................................................................... 76
Copyright................................................................................................ 78
72
QUESTIONS AND ANSWERS
06 Questions and answers
Frequently asked questions
The position of the car on the map is
wrong
The Navigation system shows the position of
the car to an accuracy of about 20 metres.
There is a greater chance of error when driving
on roads lying parallel to another road, on
winding roads, on roads on several levels and
after driving a long distance without making
any distinctive turns.
High mountains, buildings, tunnels, viaducts,
over/underpasses etc. also have a negative
affect on the reception of GPS signals, which
means that accuracy in calculating the position
of the car may decrease.
The system does not always calculate
the fastest/shortest route
06
When calculating a route outline, distance,
width of road, type of road, number of right or
left turns, roundabouts etc. are all taken into
account in order to produce the best theoretical route. A more efficient selection of route
may be possible based on experience and
knowledge of the area.
The system uses toll roads, motorways
and ferries even though I chose to avoid
them
For technical reasons, the system can only use
major roads when calculating a route outline
extending over a long distance.
74
If you selected to avoid toll roads and motorways, then they are avoided to the greatest
possible extent and are only used if there is no
other reasonable alternative available.
lock a few times while driving, in a suitable
location.
The position of the car on the map is
incorrect after transportation
Factors such as the constant expansion and
rebuilding of the road network, new traffic regulations constantly being introduced etc. mean
that the map database is not always complete.
If the car is transported, for example by ferry or
train, or in such a way as to impede the reception of GPS signals, it can take up to
5 minutes before the position of the car is correctly calculated.
The position of the car on the map is
incorrect after the car battery has been
disconnected
If power has been cut from the GPS antenna,
it can take more than 5 minutes for the GPS
signals to be received correctly and the position of the car to be calculated.
The car symbol on screen behaves erratically after a tyre change
In addition to the GPS receiver, the car's speed
sensor and a gyro assist in calculating the current position and direction of travel of the car.
After fitting the spare wheel or changing
between summer and winter tyres the system
needs to "learn" the size of the new wheels.
In order for the system to work optimally it is
recommended to turn the steering wheel to full
The map image does not correspond
with the real situation
Continuous development and updating of map
data is underway - a Volvo dealer can provide
more information.
See also www.volvocars.com/navi for further
information on maps etc.
The scale of the map sometimes
changes
There is no detailed map information in certain
areas. The system then automatically changes
the degree of magnification.
The expected menu option is missing
Check the settings that have been made.
Select Reset navigation settings to restore
the original settings.
If this does not help, select Delete all user
data.
06 Questions and answers
Frequently asked questions
The car symbol on screen jumps
forwards or spins
The system may need a few seconds to sense
the position and movement of the car before
driving off.
Switch off both the system and the engine.
Start again, but remain stationary for a while
before starting to drive.
I shall go on a long trip but do not want
specify a particular route outline to the
cities I plan to travel through - How do I
most simply create an itinerary?
Specify the destination directly on the map
using the hairline cross. The system automatically guides you to the final destination even
though you are driving beside the intermediate
destinations.
My map information is not up-to-date
06
Contact your nearest Volvo Dealer regarding
the updating of map data.
See also www.volvocars.com/navi
How can I easily check which map
version is used?
See Settings System information Map
version: for information on version and geographic area covered.
75
06 Questions and answers
EULA - License agreement
06
Notice to the user
LICENSE GRANT
PLEASE READ THIS END USER LICENSE
AGREEMENT CAREFULLY BEFORE USING
THE NAVTEQ DATABASE.
NAVTEQ grants you a non-exclusive license to
use the Database for your personal use or, if
applicable, for use in your business' internal
operations. This license does not include the
right to grant sub-licenses.
THIS IS A LICENSE AGREEMENT - AND NOT
AN AGREEMENT FOR SALE – BETWEEN YOU
AND NAVTEQ EUROPE B.V. FOR YOUR
COPY OF THE NAVTEQ NAVIGABLE MAP
DATABASE, INCLUDING ASSOCIATED COMPUTER SOFTWARE, MEDIA AND EXPLANATORY PRINTED DOCUMENTATION PUBLISHED BY NAVTEQ (JOINTLY "THE DATABASE"). BY USING THE DATABASE, YOU
ACCEPT AND AGREE TO ALL TERMS AND
CONDITIONS OF THIS END USER LICENSE
AGREEMENT ("AGREEMENT"). IF YOU DO
NOT AGREE TO THE TERMS OF THIS AGREEMENT, PROMPTLY RETURN THE DATABASE,
ALONG WITH ALL OTHER ACCOMPANYING
ITEMS, TO YOUR SUPPLIER FOR A REFUND.
OWNERSHIP
The Database and the copyrights and intellectual property or neighbouring rights therein are
owned by NAVTEQ or its licensors. Ownership
of the media on which the Database is contained is retained by NAVTEQ and/or your supplier until after you have paid in full any
amounts due to NAVTEQ and/or your supplier
pursuant to this Agreement or similar agreement(s) under which goods are provided to
you.
76
LIMITATIONS ON USE
The Database is restricted for use in the specific system for which it was created. Except to
the extent explicitly permitted by mandatory
laws (e.g. national laws based on the European
Software Directive (91/250) and the Database
Directive (96/9)), you may not extract or reutilise substantial parts of the contents of the
Database nor reproduce, copy, modify, adapt,
translate, disassemble, decompile, reverse
engineer any portion of the Database. If you
wish to obtain interoperability information as
meant in (the national laws based on) the European Software Directive, you shall grant NAVTEQ reasonable opportunity to provide said
information on reasonable terms, including
costs, to be determined by NAVTEQ.
TRANSFER OF LICENSE
You may not transfer the Database to third parties, except when installed in the system for
which it was created or when you do not retain
any copy of the Database, and provided that
the transferee agrees to all terms and conditions of this Agreement and confirms this in
writing to NAVTEQ. Multi-disc sets may only be
transferred or sold as a complete set as provided by NAVTEQ and not as subset thereof.
LIMITED WARRANTY
NAVTEQ warrants that, subject to the warnings
set out below, for a period of 12 months after
acquisition of your copy of the Database, it will
perform substantially in accordance with NAVTEQ's Criteria for Accuracy and Completeness
existing on the date you acquired the Database; these criteria are available from NAVTEQ at your request. If the Database does not
perform in accordance with this limited warranty, NAVTEQ will use reasonable efforts to
repair or replace your non-conforming copy of
the Database. If these efforts do not lead to
performance of the Database in accordance
with the warranties set out herein, you will have
the option to either receive a reasonable refund
of the price you paid for the Database or to
rescind this Agreement. This shall be NAVTEQ's entire liability and your sole remedy
against NAVTEQ. Except as expressly provided in this section, NAVTEQ does not warrant
nor make any representations regarding the
use of results of the use of the Database in
terms of its correctness, accuracy, reliability, or
otherwise. NAVTEQ does not warrant that the
Database is or will be error free. No oral or written information or advice provided by NAVTEQ, your supplier or any other person shall
06 Questions and answers
EULA - License agreement
create a warranty or in any way increase the
scope of the limited warranty described above.
The limited warranty set forth in this Agreement
does not affect or prejudice any statutory legal
rights that you may have under the legal warranty against hidden defects.
If you did not acquire the Database from NAVTEQ directly, you may have statutory rights
against the person from whom you have
acquired the Database in addition to the rights
granted by NAVTEQ hereunder according to
the law of your jurisdiction. The above warranty
of NAVTEQ shall not affect such statutory
rights and you may assert such rights in addition to the warranty rights granted herein.
LIMITATION OF LIABILITY
The price of the Database does not include any
consideration for assumption of risk of consequential, indirect or unlimited direct damages
which may arise in connection with your use of
the Database. Accordingly, in no event shall
NAVTEQ be liable for any consequential or
indirect damages, including without limitation,
loss of revenue, data, or use, incurred by you
or any third party arising out of your use of the
Database, whether in an action in contract or
tort or based on a warranty, even if NAVTEQ
has been advised of the possibility of such
damages. In any event NAVTEQ's liability for
direct damages is limited to the price of your
copy of the Database.
THE LIMITED WARRANTY AND LIMITATION
OF LIABILITY, SET FORTH IN THIS AGREEMENT, DO NOT AFFECT OR PREJUDICE
YOUR STATUTORY RIGHTS WHERE YOU
HAVE ACQUIRED THE DATABASE OTHERWISE THAN IN THE COURSE OF A BUSINESS.
where you acquired the Database shall apply.
In all other cases, or if the jurisdiction where
you acquired the Database cannot be defined,
the laws of the Netherlands shall apply. The
courts competent at your place of residence at
the time you acquired the Database shall have
jurisdiction over any dispute arising out of, or
relating to this Agreement, without prejudice to
NAVTEQ's right to bring claims at your then
current place of residence.
WARNINGS
The Database may contain inaccurate or
incomplete information due to the passage of
time, changing circumstances, sources used
and the nature of collecting comprehensive
geographic data, any of which may lead to
incorrect results. The Database does not
include or reflect information on - inter alia neighbourhood safety; law enforcement; emergency assistance; construction work; road or
lane closures; vehicle or speed restrictions;
road slope or grade; bridge height, weight or
other limits; road or traffic conditions; special
events; traffic congestion; or travel time.
06
GOVERNING LAW
This Agreement shall be governed by the laws
of the jurisdiction, in which you reside at the
date of acquisition of the Database. Should you
at that moment reside outside the European
Union or Switzerland, the law of the jurisdiction
within the European Union or Switzerland
77
06 Questions and answers
Copyright
Austria
Portugal
© Bundesamt für Eich- und Vermessungswesen.
Source: IgeoE - Portugal.
France
Spain
Información geográfica propiedad del CNIG.
Source Géoroute® IGN France & BD Carto®
IGN France.
Sweden
Germany
Based upon electronic data © National Land
Survey Sweden.
Die Grundlagendaten wurden mit Genehmigung der zuständigen Behörden entnommen.
Switzerland
Great Britain
Topografische Grundlage: © Bundesamt für
Landestopographie.
© Based upon Crown Copyright material.
Greece
Copyright Geomatics Ltd.
NOTE
Australia is not covered by this Agreement,
see special information.
Hungary
06
Copyright © 2003; Top-Map Ltd.
© 2005 - 2012 NAVTEQ All rights reserved.
Italy
Denso
La Banca Dati Italiana è stata prodotta usando
quale riferimento anche cartografia numerica
ed al tratto prodotta e fornita dalla Regione
Toscana.
Norway
Copyright © 2000; Norwegian Mapping
Authority.
Poland
© EuroGeographics.
78
Hereby, DENSO CORPORATION
declares that this DN-NS-020 is in compliance with the essential requirements
and other relevant provisions of Directive
1999/5/EC.
06 Questions and answers
06
79
07 Alphabetical Index
A
B
About
information on the map disc................. 56
Back to starting point................................ 45
Acoustic signal
Stored location..................................... 44
Basic functions.......................................... 19
Basic settings............................................ 14
Activating the system.................................. 8
Battery
remote control...................................... 20
Additional information................................ 20
Brackets with English text......................... 12
Address
enter...................................................... 40
Antenna
location................................................. 17
Arrow keys................................................. 20
07
C
Change scale of traffic information............ 63
Changes in the manual.............................. 13
Audible signal
stored location...................................... 44
Compass................................................... 31
Auto. notification........................................ 51
Component positioning, overview............. 16
Avoid
ferries.................................................... 52
motorways............................................ 52
toll roads............................................... 52
Crosshair................................................... 33
Avoid stretch of road................................. 48
Distance unit
ETA....................................................... 56
RTA....................................................... 56
DVD disc
care....................................................... 29
changing............................................... 28
E
English text in brackets............................. 12
Enter an itinerary........................................ 47
Erase user information............................... 58
ETA, distance unit...................................... 56
Extent......................................................... 63
Current position on the map...................... 50
F
D
Delete itinerary........................................... 48
Demo......................................................... 59
80
Destination
set......................................................... 40
Facilities
Symbols................................................ 70
Facilities as destination............................. 41
Factory settings......................................... 14
07 Alphabetical Index
Functions
keypad and remote control.................. 20
G
GPS information........................................ 56
GPS receiver.............................................. 17
Guidance................................................... 47
quick guide............................................. 8
Guiding options......................................... 51
L
N
Licence code............................................. 28
Next destination in itinerary....................... 48
M
O
Main unit
location................................................. 17
On/Off........................................................ 14
Map areas.................................................. 28
Map colour................................................. 53
I
IR receiver and remote control.................. 20
Overview component location................... 16
Map
point on................................................. 45
Map image................................................. 30
Map mode................................................. 14
Map options............................................... 53
P
Pause route guidance................................ 33
POIs on the map........................................ 54
Post code
search................................................... 46
Map scroll.................................................. 33
J
Junction..................................................... 40
K
Keypad....................................................... 20
location........................................... 17, 18
Map version............................................... 56
Map view................................................... 53
R
Menus/functions........................................ 34
Read traffic message........................... 51, 64
My POI........................................... 43, 56, 57
Reset navigation settings.......................... 58
07
Return to default settings.......................... 58
Return trip.................................................. 45
Road sign information............................... 55
81
07 Alphabetical Index
Route options...................................... 52, 55
Stored locations......................................... 43
RSI - Road Sign Information...................... 55
Symbols
facilities................................................. 70
RTA, distance unit..................................... 56
System options.......................................... 56
S
Save a location.......................................... 43
Saved destinations.................................... 44
System settings......................................... 14
T
Scale
change............................................ 45, 63
TMC receiver............................................. 17
Scrolling..................................................... 33
Traffic information................................ 17, 51
transmission......................................... 62
Search
post code.............................................. 46
via point on map................................... 45
Search paths described in the manual...... 12
Set destination........................................... 40
Traffic-info. selection................................. 51
Traffic symbols on the map....................... 62
Transport of car......................................... 74
TV screen
care....................................................... 29
Simulation.................................................. 59
07
82
Speakers
location................................................. 18
V
Start guidance........................................... 47
Voice commands (Voice control)............... 22
Store a location.......................................... 43
Voice control.............................................. 22
Stored location
Acoustic signal..................................... 44
add information.................................... 44
Voice guidance.......................................... 31
Volume control for voice messages.......... 17
W
Waypoint.................................................... 48
Kdakd8Vg8dgedgVi^dc51&OHMJTI
"51SJOUFEJO4XFEFO(zUFCPSH$PQZSJHIU©7PMWP$BS$PSQPSBUJPO