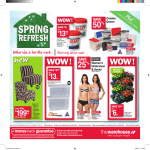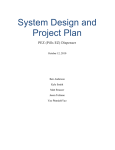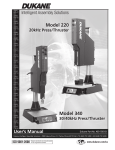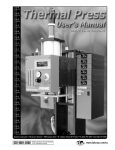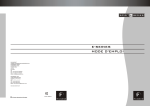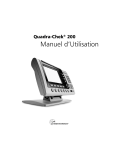Download Roland ZAT-540 User`s manual
Transcript
SRP PRO WORKSHOP NOVEMBER 2008 A i M t Axis Movements Coordinate System Basics NOTES: MDX-540 End Mill Knowledge End Mill Knowledge NOTES: End Mill Materials • High Speed Steel or HSS • Provides decent wear resistance and costs less than carbide end mills • Material is ductile and less prone to chipping • Carbide or Cemented Carbide • Provides excellent wear resistance and hardness • Material offers better rigidity than HSS which enables the end mill to provide a higher degree of dimensional accuracy and superior p surface finish • Can be run 2 – 3 times faster than HSS and are best for maximizing speed and tool life • Brittle material and can be chipped if dropped End Mill Knowledge Shank & Collet • • Shank is portion that is held by machine and used in conjunction with collet type holder Comes in standard sizes • 1/4”, 1/8” for standard sizes • 6mm or 3mm for metric sizes Flute • • • • Number of cutting blades an end mill has Two flute end mills have greatest amount of flute space for more chip carrying capacity Three flute end mills have same flute space as two flute, but has a larger cross sectional area and thus provides greater strength Four or more flutes are ideal for finishing work only due to smaller flute space NOTES: End Mill Knowledge End Mill Type • Flat or square end mill • Used for cutting flat or stepped items • Prone to fail due to very small and brittle corners • Ball • • • • Engraving tool • Used for engraving text on name plates and rating plates end mill U d for Used f cutting tti curved d surfaces f and d wavy shapes h Most common used Usually stronger than flat end mills NOTES: End Mill Knowledge End Mill Selection Tips • • • Select shortest possible end mill for greatest rigidity Select multiple flutes for greater rigidity and better finishing Use largest diameter possible for added strength and rigidity NOTES: End Mill Knowledge End Mill Limitations • Can’t mill hole or feature smaller than tool diameter • A large mill will leave corners unmilled • Use smaller diameter tools for reaching corners • Can’t mill a wall taller than length of tools reach. • Need longer g fluted tool or long g reach tool NOTES: End Mill Knowledge Climb vs. Conventional Milling •Conventional Milling •Also known as “Up” milling •Climb Milling •Cutter gradually removes chip until it breaks off •Usually leaves a poor finish on material Tool Direction •Also known as “Down” milling •Easier chip removal •Better surface finish •Longer tool life NOTES: End Mill Knowledge Common Milling Problems & Solutions • Excessive Chatter • Problem: • Vibration and sound are excessive when the tool engages the workpiece • Possible Solutions: • Reduce cutting forces by reducing speed or depth of cut • Increase system rigidity by changing to a shorter end mill or improving your work piece fixturing • Poor Surface Finish • Problem: • Work Surface looks uneven and feels rough • Possible Solutions: • Increase system rigidity • Increase speed • Reduce depth of cut • Reduce cutting forces • Change to an end mill with more flutes NOTES: End Mill Knowledge • Excessive Wear on End Mill • Problem : • Tools is wearing at cutting edges causing poor performance • Possible Solutions: • Reduce speed – 50% reduction in speed will almost double tool life • Increase/Decrease feed – Feed rate that is too light will g cause excess rubbing • Change geometry of tooling – number of flutes, length of cut • Change material and or add a coating NOTES: File Formats Knowledge File Format Knowledge NURBS vs. Polygons (Mesh) • NURBS • Non-Uniform Rational B-Splines. Nurbs curves are two dimensional curves whose shapes are determined by a series of control points points. When a series of curves are joined together, they form a three dimensional Nurbs surface. • More commonly used to model organic curved surface objects. NOTES: File Format Knowledge NOTES: • Polygon • A geometry element formed by connecting three or more points. A triangle or three point polygon is the simplest form of polygon geometry. It is a quick way of modeling three dimensional objects but does not easily generate smooth curved surfaces File Format Knowledge Common Examples • NURBS • IGS • 3DM • Mesh • STL • DXF What Format Does Roland Software Need? • Roland software packages require STL files to create cutting tool paths. IGS files will also work, however STL files are the most common. • All CAD or design software will export to STL type files NOTES: File Format Knowledge How Much Detail Should be Exported? • • When creating an STL file, you can select the level of detail desired. Below are a few examples of different STL details. Original g Surface File Large g Mesh NOTES: File Format Knowledge NOTES: Medium Mesh • • Small Mesh The smaller Th ll th the mesh, h th the larger l the th file fil will ill b be and d th the longer it will take to cut. You want to use a mesh size that is suitable for your parts and needs. MDX-540 Setup What’s Included All items included with MDX-540 NOTES: •Please be familiar with the names of all the accessories listed here. MDX-540 Driver Install Driver Install • Turn on machine • Turn on computer • Install USB cable to both machine and computer • Place yellow drivers CD into computer • Labeled RSP009 • Follow windows based instructions for completing install. Vpanel Install: • Install Vpanel from same yellow drivers CD NOTES: MDX-540 Vpanel Vpanel Use: • Select Roland Vpanel for Modela Pro II from the Start menu. • Click OK button. • Click close when completed. NOTES: MDX-540 Safety Press Emergency Stop button to immediately stop cutting and abort cutting job. To remove machine from E-Stop condition, turn off machine and twist button. Follow directions for starting machine. NOTES: MDX-540 Power On Start up sequence • Close spindle cover. • Turn on main power. power • Press Enter when instructed and when machine area is clear. • After machine has stopped the origin process, RML light will be on. NOTES: •Please see user’s manual for starting machine in NC mode. •Page g 47 •How to Select the Command Mode Setup Basics – Installing Tool • Insert collet into nut • Make sure its well seated • Lightly tighten nut to hold tool in place NOTES: Setup Basics – Installing Tool • Support tool with finger tip as you tighten tool using 24mm & nut wrench. 24mm wrench Nut wrench NOTES: •If tool is not supported, tool could fall and break. Setup Basics – Installing Tool • To remove collet, remove nut and tip collet sideways to loosen. NOTES: MDX-540 Adding Material Fix material to MDX-540 table using either Roland AS-10 sheets or heavy traffic double sided carpet tape. NOTES: •Double sided carpet tape can be purchased at local hardware store such as Home Depot and Ace Hardware. •Best tape is fabric based tape not foam or fiberglass type tape. For milling plastics and tooling •For board, double sided tape will hold objects in place. •For milling tougher materials such as aluminum and brass, b tt fixturing better fi t i is i required. i d ***Please see resources for more information*** MDX-540 Setting Origin Points Move tool to origin point selected in software. • • Usually the center of the material. (Red dot) Make sure your coordinate system is set to User Coordinate. • Set origin point at this location using Vpanel and selecting “Set XY Origin (Home) here”. Cli k A Click Apply l Click Close to close window. • • NOTES: MDX-540 Setting Origin Points Place Z0 sensor above material, connect sensor cable to the sensor and Z0 connector Move tool so that it is right above the sensor about .200” - .250” Click Cli k on “S “Sett Z origin i i using i tool t l sensor”” and d click li k on Start St t Detection. NOTES: •New MDX-540’s have a sensor connector more securely y connected to the machine. MDX-540 Setting Origin Points After tool touches sensor, remove sensor from cutting area. Machine is now set up and ready to receive commands from SRP Player or other CAM software. • Press “Start “S Cutting” C i ” in i SRP S Player l to start machine. hi NOTES: ZCL-540 Rotary Axis Allows you to cut objects and rotate them automatically. • Large cutting area. • 7.0” Diameter by 14.6” Length NOTES: What’s Included All items included with optional ZCL-540. NOTES: •Please be familiar with the names of all the accessories listed here. ZCL-540 Setup Install base plates to table using provided screws. • Do not install if you have the T-Slot Table. NOTES: •Make sure machine is switched off before installing ZCL-540 rotary y axis unit. •Disconnect the power cord. •Plates not used with the TSlot table. All other instructions will be the same unless noted. ZCL-540 Setup Gently turn clamp side ways and install on base plates. • Ensure stopper is flush against table edge. NOTES: ZCL-540 Setup Install live center as shown. Next install Z 0 sensor. sensor • If using T-Slot Table, do not use Spacer. NOTES: ZCL-540 Setup Connect connector to correct location on machine. Secure with provided reusable strap. NOTES: ZCL-540 Setup, Setting Origins Use either Vpanel or Handy panel to move table forward. NOTES: Install 6mm Origin Detection Pin in spindle. spindle • If the machine has an ATC, please load the 6mm pin in the tool holder and install in Stock Location #1. •Please insure that the tool is out about 1 to 1.3 inches (25 to 35mm). ZCL-540 Setup, Setting Origins Connect sensor cable to Z-Origin Sensor. Install Y-Origin Sensor. 1. 2. 3. 4. 5. Loosely tighten the clamp. push against g sensor. Place live center in tailstock and p Tighten clamp. Turn livestock clamp ½ turn. Tighten retaining knob. NOTES: ZCL-540 Setup Go to Vpanel and select “Detect Center of Rotation”. Ensure the following and press “Continue” Continue to start process process. When instructed to do so, remove cable from Z-Origin sensor and insert in Y Y-Origin Origin sensor then press “Continue” Continue . NOTES: ZCL-540 Setup When instructed to rotate the spindle by half a turn, turn the tool by half a rotation then press “Continue”. When completed, remove the sensor cable and Y-Origin sensor and press “OK”. Although it appears as if we have finished, there are two critical steps left. Not completing the next two items will cause the rotary axis to cut incorrectly. NOTES: ZCL-540 Setting Y-Axis Origin To complete setting the Y-Axis origin, click on “Base Point”. Click on Set Y Origin at center of rotation “Apply” button. • This will set the Y-Origin to the position scanned by the previous steps. NOTES: ZCL-540 Setting Z-Axis Origin Connect sensor cable to Z-Origin sensor. NOTES: •Failing to measure the length of the tool or performing this step p will cause the machine to cut too deep in the material or not cut the material at all. If you have an Automatic Tool Changer (ATC), install at least one tool, and measure the length of the tool. Install a tool in the spindle or if you have an ATC unit, pick up a tool whose length has been measured. ZCL-540 Setting Z-Axis Origin Click on “Base Point” within the VPanel. Click on Set Z Origin at center of rotation “Apply” button. NOTES: ZCL-540 Setting Z-Axis Origin After the machine has finished measuring the length of the tool disconnect the sensor cable and click “OK”. NOTES: ZCL-540 Operation The rotary axis clamp can hold both square material and round material. The Tailstock will be used to support the material during cutting. It will be used with the center drill and live center. NOTES: ZCL-540 Operation Installing Live Center and/or Center Drill. • • • • First extend the tailstock about 0.2 inch (5mm). Next insert either the live center or center drill. Extend the tailstock holder by turning the adjusting wheel. Turn knob to lock in place. Locking knob Tailstock adjusting wheel Removing Center Drill or Center Drill. • Remove live center or center drill by retracting the tailstock. NOTES: ZCL-540 Operation Drilling Center Hole on Material. • Attach center drill. • • Slide ttailstock Slid il t k and dd drill ill until til d drill ill ttouches h th the material. t i l Tighten retaining screw. • In the Vpanel, select “Drill Workpiece”. NOTES: •The center hole is a small hole or notch on the end of the material for the live center to hold the material in place. ZCL-540 Operation • • The Drill Workpiece window will open. Click on “Rotate” to start rotating the material. • Slowly turn the adjusting dial to cut a hole 0.1 in (3mm) deep. deep • O Once completed, l t d click li k on “St “Stop”” then th “Close”. “Cl ” NOTES: ZCL-540 Operation Live Center Installation • Install live center to tailstock. • Slide tailstock and live center until the live center goes in the center hole previously cut in material. material Tighten retaining screw. • 1. Rotate dial half a turn. 2. Tighten knob to secure material. NOTES: •Be careful not to over tighten the adjusting dial. •Over tightening could cause the material to warp causing inconsistent cutting. ZCL-540 Operation The MDX-540 and ZCL-540 unit are now ready. Please note that you only need to set the X-Origin gy your p program. g The Z-Origin g and Ybefore starting Origin have been set. Set only the X-Origin. • To set the origin, move the tool left or right to the desired location and under base point, click on the Set X-Origin here “Apply” Apply button. NOTES: ZCL-540 The MDX-540 & ZCL-540 are now ready to receive commands from software program. • Press “Start Cutting” g in SRP Player y to start machine. NOTES: SRP Player CAM Software SRP Player File - Preferences NOTES: You can change your preferences, color scheme, machine and accessories in this section. SRP Player File – Preferences – Advanced Tab NOTES: •For software versions 1.15 and greater, there is an advanced tab that will allow you to disable certain safety features for advanced users. •Please be very familiar with the machine and any accessory before disabling these restrictions. •Failure to do so may cause a crash. SRP Player Options NOTES: My Tool: Select what tools you have available Add/Remove Tool: Add or remove additional tools than already installed. Surfacing: Surfaces work material using available tools. SRP Player Main Screen NOTES: •Start screen. Note you can’t proceed until Step 1 is completed. p •Red line demonstrates rotary axis rotation axis if available. SRP Player Step 1 NOTES: •Import part by clicking on Open or dragging part onto screen. •Confirm size of part. •Modify if desired. •Check orientation of part. •Click on Step 2 when finished. SRP Player Step 2 NOTES: •You select what type of part you will be cutting by selecting the appropriate pp p options. p •Click on question mark for more information. •Click on Step 3 when finished. SRP Player Step 3 NOTES: •Select material from pull down list. •Enter material size. •Must be greater than values in parenthesis. •Click Create Tool Path to process toolpath. Click on Step 4 when finished finished. •Click SRP Player Step 4 NOTES: •You can view what the sample part will look like with selected tooling g by y clicking g on Preview Cutting. •You can view an estimated cutting time. •Click on Step 5 when finished. SRP Player Step 5 NOTES: Click on Start Cutting to starting the cutting process. SRP Player Back to Step 3 NOTES: If you would like to make changes to your program, click on Step p 3. SRP Player Step 3 Modifications NOTES: •Click on Edit. •You can view and edit your processes as desired. p •Roughing process quickly removes material leaving a rough finish, usually with a larger tool. Finishing process cleans up •Finishing the part to its final shape. Roughing Finishing SRP Player Step 3 Modifications NOTES: •Select Roughing process •Select Top Surface and click on + to view options. p •You can rename the process •You can change its orientation and angle if available. •Click on Apply when finished. SRP Player Step 3 Modifications NOTES: •Under Modeling Form, you can change the margins of the p part. •Click on Add a margin •Click on Automatically •You only need to add a margin above and below the part. part •You don’t want to add a margin to the left or right. •Once finished click Apply. SRP Player Step 3 Modifications NOTES: •Completed margin modifications. SRP Player Step 3 Modifications NOTES: •You can modify the Cutting Area if desired by selecting Partial. •You can enter values to specify the cutting area or drag the red box to the desired area. Click on Apply when finished finished. •Click SRP Player Step 3 Modifications NOTES: •The cutting depth can be modified by selecting Partial. • Enter a value or drag g the red line to the desired depth. •Click on Apply when finished. SRP Player Step 3 Modifications NOTES: •You can select available Tool. •You can modify available process to desired p p process if available. •You can modify recommended feed rates if desired. •Click on Apply when finished. Click on Close when all •Click modifications have been completed. SRP Player Step 3 Advanced Modifications NOTES: •Let’s make some advanced modifications. •The p part in q questions has some holes that can’t be milled from the top or the bottom. •We can turn the part at angle to mill the holes. •We simply add a new process, usually finishing. •Change the angle to 45 degrees and click apply to change the part. SRP Player Step 3 Advanced Modifications NOTES: Wireframe View •As we only want to cut the holes, lets change the cutting area to cut only y the holes. •Click on Partial and simply drag the box to an area outside the tools. •Click Apply when finished. •For the depth, click on the start cutting line and bring it so that it is right below the depth of the hole. B i th t cutting tti line li jjustt •Bring the stop below the holes so that the tool doesn’t waste time cutting too deep. •You may want to change the view to Wireframe view to view the holes better. •Click Apply when finished. SRP Player Step 3 Advanced Modifications NOTES: •To cut the other side, add another new finishing process. •Change g the angle g to 315 degrees and click Apply. SRP Player Step 3 Advanced Modifications NOTES: Wireframe View •Again, as we only want to cut the holes, lets change the cutting g area to cut only y the holes. •Click on Partial and simply drag the box to an area outside the tools. Click Apply when finished finished. •Click •For the depth, click on the start cutting line and bring it so that it is right below the depth th hole. h l off the •Bring the stop cutting line just below the holes so that the tool doesn’t waste time cutting too deep. •You may want to change the view to Wireframe view to view the holes better. •Click Apply when finished. •Click Click Close when finished editing. SRP Player Step 3 Advanced Modifications NOTES: •Click on Create Tool Path to generate the tool path. •Click on Step p 4 when finished. SRP Player Step 4 NOTES: •You can view what the sample part will look like with selected tooling g by y clicking g on Preview Cutting. •You can view an estimated cutting time. •Click on Step 5 when finished. SRP Player Step 5 NOTES: •If you have an Automatic Tool Changer, you can Edit Magazine g to specify p y tool location. •Click on Start Cutting to starting the cutting process. SRP Player Tips SRP Player Tips Material Tips The complexity of a part, its size, and the material being cut will dictate how long it will take to cut on a machine. Here are some tips to keep in mind i d while hil setting tti up a partt to t cutt on your machine. hi If your part is small, and your material thick, then this will add to the process time. You want to try and keep your material as close to the part size as possible. possible NOTES: SRP Player Tips Cutting Speed vs. Quality The selection of your tool will also make a big difference in time. If you select faster cutting time… …it will select the largest tool you have and cut faster NOTES: SRP Player Tips Cutting Speed vs. Quality Cont. • • If you select better surface finish, then it will select a much smaller tool. When a smaller tool is selected, it will need more passes to remove the material. All the additional lines seen in the below picture translate to longer milling times. NOTES: SRP Player Tips Cutting Speed vs. Quality Cont. The best thing to do is select as big a tool as you can. If you need more detail, then select a smaller tool on the finishing portion of the program. To speed the process up even more, change the finishing tool path to “Scan Lines” instead of “Contour Lines”. NOTES: SRP Player Tips Small Features If you have small letters or small features in the part, cut the rest of the part with a larger tool and use a smaller tool just for the letters/features. Start by adding a finishing tool path. Set the cut area only around the letters by dragging the red box around the details. Next, select a tool that will fit in the letters/features. NOTES: SRP Player Tips Small Features Cont. To avoid the additional surface lines shown in the below image… NOTES: SRP Player Tips Small Features Cont. NOTES: …set the start height so that it is just below the surface of the part. Usually about 0.001” to 0.002” below the surface of the material works great. Part Surface Start Height Letters/Detail End Height SRP Player Tips Small Features Cont. • This will allow you to cut only the letters/details required and not waste any additional time. NOTES: MDX-540 MDX 540 Maintenance Maintenance Recommended Maintenance Items • Daily • Remove R chips hi and d dust d t • 1,000 hours • Lubricate Ball Screws • 2,000 hours • Replace spindle bearings (ATC Spindle needs to be replaced after 5,000 hours) • Spindle Belt (1000002084) Hour check NOTES: Maintenance Daily Cleaning • Use inexpensive paint brush • Wipe Wi away visible i ibl chips hi &d dustt • Vacuum away all remaining chips • Wet dry vac works great NOTES: Maintenance Cleaning X Axis NOTES: Maintenance Cleaning Y Axis NOTES: Maintenance Cleaning Z Axis NOTES: Maintenance Spindle & Collet NOTES: Maintenance Ventilation Duct Filter NOTES: Maintenance Lubricating Ball Screws – X Axis NOTES: Maintenance Lubricating Ball Screws – Y Axis NOTES: Maintenance Lubricating Ball Screws – X Axis NOTES: Maintenance Lubricating Ball Screws – X Axis NOTES: Maintenance Lubricating ATC Spindle (If equipped) NOTES: Support Bulletin: RASD-SB00041 Model: Roland MDX-540 series WITH ZCL-540 Rotary Axis Unit Subject: Expansion of ZCL-540 Milling Area Date: 10/14/2007 Author: PG -------------------------------------------------------------------------------------------------------------------------------------------The standard milling area is meant to prevent the spindle or tool from colliding with the ZCL-540 Rotary Axis Unit. The milling area can be expanded however this increases the risk of tool collisions. To expand the milling area, open the Virtual Panel and click the set up button. Select Rotary axis unit tab and check the Expand Cutting Area option. Disclaimer: All of the information contained in this document is based on the information available at the time of its creation. In no event will Roland ASD be liable to you for any damages, including damages for loss of business profits, business interruption, loss of business information and the like arising out of the use of or inability to use these materials. Support Bulletin: RASD-SB00041 Model: Roland MDX-540 series WITH ZCL-540 Rotary Axis Unit Subject: Expansion of ZCL-540 Milling Area Date: 10/14/2007 Author: PG -------------------------------------------------------------------------------------------------------------------------------------------Turn off the power to the machine and restart the machine. Notes: ***The machines X-Origin may have to be reset after restarting the machine*** ***Special care must be taken when selecting this option as there is a greater risk of collision*** Disclaimer: All of the information contained in this document is based on the information available at the time of its creation. In no event will Roland ASD be liable to you for any damages, including damages for loss of business profits, business interruption, loss of business information and the like arising out of the use of or inability to use these materials. Support Bulletin: RASD-SB00042 Model: Roland MDX-540A/SA or ZAT-540 Automatic Tool Changer Unit Subject: Tool Holder Stuck in Spindle Date: 10/14/2007 Author: PG -------------------------------------------------------------------------------------------------------------------------------------------How to remove Tool Holder Stuck in Spindle: 1. Turn off power and manually move the spindle to the left. 2. Turn on the power and press [CLEAR] button to do a force release and pull down on the tool holder. 3. Press the [CLEAR] button to do a force release and hit the root of the toll holder from its front with a plastic hammer lightly. Disclaimer: All of the information contained in this document is based on the information available at the time of its creation. In no event will Roland ASD be liable to you for any damages, including damages for loss of business profits, business interruption, loss of business information and the like arising out of the use of or inability to use these materials. Support Bulletin: RASD-SB00042 Model: Roland MDX-540A/SA or ZAT-540 Automatic Tool Changer Unit Subject: Tool Holder Stuck in Spindle Date: 10/14/2007 Author: PG -------------------------------------------------------------------------------------------------------------------------------------------- 4. If the tool holder can not be removed, remove the ATC spindle from machine, use a hand press machine (or something similar) to push in the top of the spindle which will release the tool holder. Disclaimer: All of the information contained in this document is based on the information available at the time of its creation. In no event will Roland ASD be liable to you for any damages, including damages for loss of business profits, business interruption, loss of business information and the like arising out of the use of or inability to use these materials. Support Bulletin: RASD-SB00042 Model: Roland MDX-540A/SA or ZAT-540 Automatic Tool Changer Unit Subject: Tool Holder Stuck in Spindle Date: 10/14/2007 Author: PG -------------------------------------------------------------------------------------------------------------------------------------------Reasons for Tool Holder sticking in Spindle: 1. Tool Holder gets stuck due to rust or scratches on taper shank. 2. Metals stick together by oxide film generated by heat of long milling time or high spindle loads. How to prevent Tool Holder sticking in Spindle (Tool Holder Maintenance): 1. The tool holder is originally supplied with antirust oil applied. The oil will evaporate after being removed from its original packaging. Remove holder from original packaging and remove antirust oil. 2. Apply silicone spray on the Tool Holder and wipe it clean. 3. As a daily maintenance, apply silicone spray to the tool holder and taper portion of the tool holder and wipe it clean. Disclaimer: All of the information contained in this document is based on the information available at the time of its creation. In no event will Roland ASD be liable to you for any damages, including damages for loss of business profits, business interruption, loss of business information and the like arising out of the use of or inability to use these materials. Support Bulletin: RASD-SB00042 Model: Roland MDX-540A/SA or ZAT-540 Automatic Tool Changer Unit Subject: Tool Holder Stuck in Spindle Date: 10/14/2007 Author: PG -------------------------------------------------------------------------------------------------------------------------------------------Silicone Spray will provide the following benefits. 1. Keeps object dry prevents dust from accumulating on it. 2. Silicone oil film prevents rust and scratches. 3. Silicone oil film prevents oxide film from being generating from long milling time or high spindle loads. Disclaimer: All of the information contained in this document is based on the information available at the time of its creation. In no event will Roland ASD be liable to you for any damages, including damages for loss of business profits, business interruption, loss of business information and the like arising out of the use of or inability to use these materials. Support Bulletin: RASD-SB00043 Model: Roland MDX-540A/SA or ZAT-540 Automatic Tool Changer Unit Subject: Compressed Air Requirements and Maintenance Date: 10/14/2007 Author: PG -------------------------------------------------------------------------------------------------------------------------------------------When using the MDX-540A/MDX-540SA or ZAT-540 Automatic Tool Changer, it is necessary to have compressed air supply to the machine with the following requirements. Conditions of incoming air Air pressure: 0.7 to 1.0Mpa (101 to 145psi) Amount of air: 50L/min Tank Capacity Minimum: 12L* (3.2 gal) Contamination by moisture, oils, chemicals, or other foreign matter is not permitted. The air must be dry. *The compressor motor will operate more frequently when a smaller tank capacity is used. Compressor Notes: 1. As you compress air, water is accumulated in the tank. Water and foreign objects such as rust must be drained occasionally. 2. If water is not drained occasionally, water may enter the ATC unit and affect its performance. 3. Using a dryer can not remove water completely. Disclaimer: All of the information contained in this document is based on the information available at the time of its creation. In no event will Roland ASD be liable to you for any damages, including damages for loss of business profits, business interruption, loss of business information and the like arising out of the use of or inability to use these materials. Support Bulletin: RASD-SB00043 Model: Roland MDX-540A/SA or ZAT-540 Automatic Tool Changer Unit Subject: Compressed Air Requirements and Maintenance Date: 10/14/2007 Author: PG -------------------------------------------------------------------------------------------------------------------------------------------Air Regulator Notes: 1. Regulates the air supply to the machine to ensure it receives the proper pressure. Disclaimer: All of the information contained in this document is based on the information available at the time of its creation. In no event will Roland ASD be liable to you for any damages, including damages for loss of business profits, business interruption, loss of business information and the like arising out of the use of or inability to use these materials. Support Bulletin: RASD-SB00045 Model: Roland MDX-540 w/ Automatic Tool Changer Subject: Removing Tool Lodged in Material or Z-Sensor Date: 10/26/2007 Author: PG -------------------------------------------------------------------------------------------------------------------------------------------- The following document demonstrates how to recover from a tool that is lodged in material or stuck on top of the Z Origin Sensor when equipped with the Automatic Tool Changer. If the machine enters an emergency stop condition and needs to be restarted, the tool will need to be released. If the tool is lodged in material or sitting on top of the Z-0 Sensor when it tries to release the tool, it will not function as the tool needs a little clearance to be safely removed from the ATC Spindle. Please follow the below instructions to recover. 1. Enter the machines service mode by pressing all top 3 keys on the Handy Panel as you turn the machine on. 2. Select Z-Brake Check and press Enter. Once the Z-Brake is released, the Z-Axis will be free to be moved by hand as the X&Y axis are normally when the power is turned off. Disclaimer: All of the information contained in this document is based on the information available at the time of its creation. In no event will Roland ASD be liable to you for any damages, including damages for loss of business profits, business interruption, loss of business information and the like arising out of the use of or inability to use these materials. Support Bulletin: RASD-SB00045 Model: Roland MDX-540 w/ Automatic Tool Changer Subject: Removing Tool Lodged in Material or Z-Sensor Date: 10/26/2007 Author: PG -------------------------------------------------------------------------------------------------------------------------------------------- 3. Support the Z-Axis Carriage either with a block of material or with hand. 4. Press the Enter button on the Handy Panel. The Z-Axis can now freely move up or down. 5. Move the Z-Axis up a couple of inches. 6. Press the Enter button to lock it in place. Disclaimer: All of the information contained in this document is based on the information available at the time of its creation. In no event will Roland ASD be liable to you for any damages, including damages for loss of business profits, business interruption, loss of business information and the like arising out of the use of or inability to use these materials. Support Bulletin: RASD-SB00045 Model: Roland MDX-540 w/ Automatic Tool Changer Subject: Removing Tool Lodged in Material or Z-Sensor Date: 10/26/2007 Author: PG -------------------------------------------------------------------------------------------------------------------------------------------- 7. Press the Clear button to exit Z-Brake Mode. 8. Restart the machine and follow the Handy Panel to remove the tool holder. Disclaimer: All of the information contained in this document is based on the information available at the time of its creation. In no event will Roland ASD be liable to you for any damages, including damages for loss of business profits, business interruption, loss of business information and the like arising out of the use of or inability to use these materials. MDX-540 MDX 540 Resources Resources Plastics • Plastics supplier, various US locations • www.professionalplastics.com Special Tooling • Long reach tooling • EXOCARB series by OSG • www.mscdirect.com Tooling T li Board B d • Renshape tooling board • Vacuum form board, prototypes, models • www.freemansupply.com NOTES: Resources Benches • Sturdy benches for machines in various sizes • K-series heavy duty benches • Different countertops countertops, wood, wood stainless, stainless formica, formica etc. etc • www.benchdepot.com Clamp Set • TE-CO Metric Steel Super Clamp Kit (10mm) • Part number: 68101 • www te co com www.te-co.com Vice Vi • Toolmakers vice • For example, Accupro JC-25-035 5” Jaw opening, 3.5” width, 3.5” height • Available at www.mscdirect.com NOTES: Resources Silent Compressors • Provides quiet operation for office environments • As quiet as a refrigerator • 6+ gallon models recommended • More expensive than standard compressors • www.silentaire.com Cold Air Gun • Provides cold air to cutting area • Uses compressed air only • Large industrial compressor recommended • www.exair.com NOTES: Technical Support Technical Support Technical Support (Level 1) • Your authorized Roland distributor is your first option for customer training and technical assistance. Technical Support (Level 2) • If your authorized Roland distributor is incapable of helping you with your technical issue, then contact Roland Technical Support. pp for all p products. • Roland offers free email technical support • Email [email protected] with questions. • To expedite help, include following information • • • • • • • Name Company name Roland model number and serial number Phone and fax number Roland software name and version Error message Brief description p of issue NOTES: Technical Support • Roland also offers free live technical support for products under factory or extended warranty. • Roland product must be registered before contacting Technical Support. • Please register at www.rolanddga.com • After product is registered, contact Roland Technical Support at 949-727-2100 or 800-542-2307 • Please have following information ready • • • • • • • • Name Company name Roland model number and serial number Phone and fax number Roland software name and version Error message Brief description of issue If you would like live technical support and your machine is out of warranty or extended warranty you can do so on a “Pay as You Go” per incident i id t costt basis. b i NOTES: