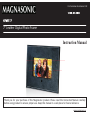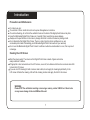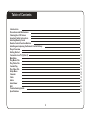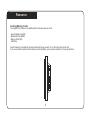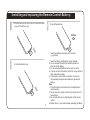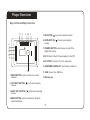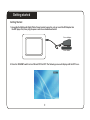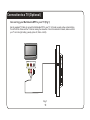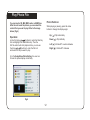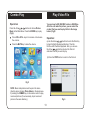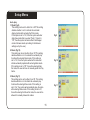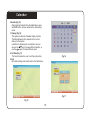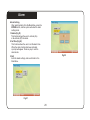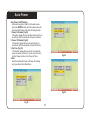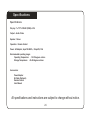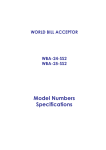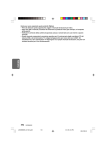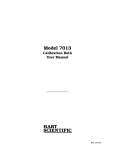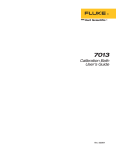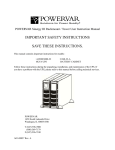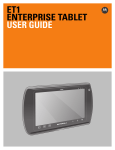Download Magnasonic 07MF117 Instruction manual
Transcript
For Customer Assistance Call: 1-800-663-5954 07MF117 7” Leather Digital Photo Frame Instruction Manual Thank you for your purchase of this Magnasonic product. Please read this Instruction Manual carefully before using product to ensure proper use. Keep this manual in a safe place for future reference. www.magnasonic.ca Introduction Precautions and Maintenance For indoor use only To avoid risk of fire or electric shock, do not expose this appliance to moisture. To avoid overheating, do not block the ventilation holes on the back of this digital photo frame at any time. Keep this Multimedia Digital Photo Frame out of sunlight. Direct sunlight may cause damage. Always use the eject buttons on the memory storage card slots to remove the memory storage cards. Do not dismantle this Digital Photo Frame. There is a risk of electric shock, and there are no user serviceable parts inside. Dismantling your Multimedia Digital Photo Frame will void your warranty. Do not use this Multimedia Digital Photo Frame if conditions could allow condensation to occur, this may result in damage. Cleaning the LCD Screen Treat the screen gently. The screen on this Digital Photo Frame is made of glass and can be easily scratched or broken. If fingerprints or dust accumulate on the LCD screen, use a soft, non-abrasive cloth such as a camera lens cloth to clean the LCD screen. If you use an LCD cleaning Kit sold at various retail outlets, do not apply the cleaning liquid directly to the LCD screen. Moisten the cleaning cloth with the cleaning solution and apply the cloth to the screen. WARNING: Please STOP the unit before inserting or removing a memory card or USB Drive. Failure to do so may cause damage to the card/USB and the unit. 1 Table of Contents Introduction Precautions and Maintenance Cleaning the LCD Screen Important Safety Instructions Inserting Memory Cards Remote Control Function Buttons Installing and replacing the Remote Control Battery Player Overview Getting Started Connection to a TV (Optional) Main Menu Play Music File Play Photo File Combo Play Play Video File Setup Menu Calender Clock Alarm Auto-Power Edit Troubleshooting Guide Specifications 1 1 1 3 4 5 7 8 9 10 11 11 12 13 13 14 18 19 20 21 22 23 24 2 Important Safety Precautions · Read these instructions. · Keep these instructions. · Heed all warnings. · Follow all instructions. · Do not use this Digital Photo Frame near water. · Clean only with a dry cloth. · Do not block any ventilation openings. Install in accordance with the manufacturer's instructions. · Do not install near any heat sources such as radiators, heat registers, stoves or other apparatus (including amplifiers) that produce heat. · Do not defeat the safety purpose of the polarized or grounding-type plug. A polarized plug has two blades with one wider than the other. A grounding type plug has two blades and a third grounding prong. The wide blade or the third prong is provided for your safety. If the provided plug does not fit into your outlet, consult an electrician for replacement of the obsolete outlet. · Protect the power cord from being walked on or pinch particularly at plugs, convenience receptacles, and the point where they exit from the Digital Photo Frame. · Only use attachments/accessories specified by the manufacturer. · Unplug this Digital Photo Frame during lightening storms or when unused for long periods of time. · Refer all servicing to qualified service personnel. Servicing is required when the Digital Photo Frame has been damaged in any way, such as power supply cord or plug is damaged. Liquid has been exposed to rain or moisture, does not operate normally or has been dropped. · This Digital Photo Frame shall not be exposed to dripping or splashing water and that no object filled with liquid such as vases shall be placed on the Digital Photo Frame. This symbol on the product or in the instructions means that your electrical and electronic equipment should be disposed at the end of its life separately from your household waste. There are separate collection systems for recycling. For more information, please contact the local authority or your retailer where you purchased the product. 3 Resource Inserting Memory Cards Your Digital Photo Frame is compatible with the following memory cards: - Secure Digital Card (SD) - Multimedia Card (MMC) - Memory Stick (MS) - USB Drive Insert the memory card with the screen and slots all facing yourself. Do not force the card into the slot. If you are not able to easily insert the memory card completely, you may have inserted it in the wrong direction. 4 Remote Control Function Buttons 1. COMBO KEY: Pressing this the button will select combo mode to play. 1 2. POWER BUTTON ( ON/OFF the player. 2 ): This is used to turn 3. MUSIC BUTTON: Music file will play. 5. PLAY / PAUSE BUTTON ( ): This button is used to PLAY or PAUSE the current photo or audio file. 5 6 7 18 8 15 17 16 14 ): Up cursor selection function. 7. LEFT SHIFT BUTTON( function. 9 13 10 11 12 ): Left cursor selecting 8. SETUP BUTTON: Used to enter the photo frame setup options. 12. MODE BUTTON: Set the screen Aspect Ratio. 9. VOLUME+/- BUTTON: Used to adjust the volume up or down. 10. MENU BUTTON: Used to revert back to the photo frames Main Menu. 11. PREV BUTTON ( previous file. 19 4 4. PHOTO BUTTON: Photo File will play. 6. UP BUTTON ( 20 3 ): Used to revert back to the 13. NEXT BUTTON ( next file. ): Used to fast forward to the 14. DOWN BUTTON ( function. ): Down cursor selection 15. ZOOM BUTTON: Used to zoom into the image. Each press advances the zoom one seetting at a time. 5 Remote Control Function Buttons (continued) 16. ENTER BUTTON: Used to confirm your current. 17. RIGHT SHIFT BUTTON ( selecting function. ): Right cursor 18. STOP BUTTON: Used to stop playback of current file. 19. MOVIE BUTTON: Play movie file format. 20. MUTE BUTTON: Press once to silence audio playback. Press again to resume audio playback. 6 Installing and replacing the Remote Control Battery: 1. Rotate the remote control so it is face down and pop out the battery tray. . 2. Insert the batteries. CR2025 Insert the batteries according to the correct (+)(-) polarity. 1. Insert the battery matching the correct polarity. 2. Do not expose the battery to heat/fire and do not short-circuit the battery. 3. Do not leave dead batteries in the remote control. 4. If you do not use the remote control for a long period of time, remove the battery. 5. If the remote control does not function correctly or the operating range becomes reduced, replace the battery. Note: 1. Point the remote control directly at the digital frame remote sensor. 2. Do not leave the remote control in an extremely hot or humid place. 3. Do not spill water or put anything wet on the remote control. 4. Battery life is 1 year under normal operating conditions. 3. Close the battery . tray. 7 Player Overview Key Control and Key Functions: 1 2 3 ENTER 4 5 6 7 MENU STAND BY 8 DC 9V SD/MS/MMC 11 ): Up cursor selection function. ): Down cursor selection 7. STANDBY BUTTON: Used to power on and off the Digital Photo Frame. AV OUT 9 10 5. UP BUTTON ( 6. DOWN BUTTON ( function. USB 8. DC 9V: Input for the DC Power Adaptor into the DPF. 9. AV OUTPUT: Connect a TV set to output video. 10. SD/MS/MMC CARD SLOT: Insert memory cards here 12 1. ENTER BUTTON: Used to confirm your current selection. 2. LEFT SHIFT BUTTON ( function. 3. RIGHT SHIFT BUTTON ( function. 11. USB: Connect to a USB Drive. 12. Bracket jack. ): Left cursor selecting ): Right cursor selecting 4. MENU BUTTON: Used to revert back to the photo frames Main Menu. 8 Getting started Getting Started 1. Assemble the Multimedia Digital Photo Frame bracket to prop the unit up. Insert the DC Adaptor into the DPF player first, then plug the power cord into a standard wall outlet. Power Adaptor Power Outlet 2. Press the STANDBY switch to turn ON and OFF the DPF. The following screen will display with the DPF is on. 9 Connection to a TV (Optional) Connecting your Multimedia DPF to your TV (Fig 1) Use the supplied TV Cable to connect the Multimedia DPF to your TV / AV jacks (usually yellow, red and white). Turn off both the frame and the TV before making the connection. Once the connection is made, make sure that your TV is in the right setting (usually option AV, Video or AUX). VIDEO L R RED W H ITE YELLOW AUDIO INPUT Fig 1 10 Play Music File Main Menu Function You can insert a SD, MS, MMC card or a USB Drive. After the unit reads the songs, you can select the content that you want to play. Refer to the image below: ( Fig 3). The Main Menu interface is the selection for all menu options, such as Photo, Music, Photo+Music, Movie, Favorite, Setup, Calendar, Clock, Alarm, Auto-Power, and Edit (Fig 2). Operation: a) Use the Arrow ( ) buttons to enter the Directory List and highlight the desired directory. Then the first track under it will start playback. Also, you can use the Arrow ( ) buttons to enter the File List and select the file you want to play. Operation Press the Arrow buttons to choose the option, press the ENTER key to confirm the selection. b) If the automatic MUSIC playing function is turned on, then MUSIC will automatically be played when the system enters MUSIC MODE. Fig 2 Fig 3 11 Play Photo File Photo Rotation You can insert a SD, MS, MMC card or a USB Drive. After the unit reads the picture, you can select the content that you want to play. Refer to the image below: (Fig 4) When playing or pausing, press the arrow buttons to change the display angle: Up ( Operation: Down ( a) Use the Arrow ( ) buttons to enter the Directory List and highlight the desired directory. Then the first file under it will start playback. Also, you can use the Arrow ( ) buttons to enter the File List and select the file you want to play. Left ( Right ( b) In the Setup Menu-Photo Setting, the user can choose the picture display mode freely. Fig 4 12 ): Flip Horizontally ): Flip Vertically ): Rotate 90° counter-clockwise ): Rotate 90° clockwise Play Video File Combo Play Operation You can insert a SD, MS, MMC card or a USB Drive. After the unit reads the picture, you can select the content that you want to play. Refer to the image below: (Fig 6). Press the Arrow buttons to choose Photo + Music in the Main Menu. Press the ENTER key to play (Fig 5). Press VOL+/VOL- keys to increase or decrease the volume. Operation: a) Use the Arrow ( ) buttons to enter the Directory List and highlight the desired directory. Then the first file under it will start playback. Also, you can use the Arrow ( ) buttons to enter the File List and select the file you want to play. Press the MUTE key to mute the volume. b) Press the STOP button to return to the File List. Fig 5 NOTE: Music and pictures must be put in the same directory when choosing Photo+Music in the main menu. If pressing the COMBO key on the remote control to play music and pictures (it's unnecessary to put music and picture in the same directory). Fig 6 13 Setup Menu The DPF setup menu allows you to configure the Photo Setting, Auto-play, Display Setup, Custom Setup, and Power off the DPF Player. Operation: Press the Arrow buttons to choose SETUP in the Main Menu. Press the ENTER key to enter into the SETUP interface (Fig 7). Press the key to choose the set item. Press the key to open the corresponding menu. Fig 7 Photo Setting (Fig 8) 1. Interval Time This option can be used to set the length of time for each image displayed. There are six options: 5, 10, 15, 30 seconds, 1 minute, 3 minutes and off. 2. Transition Effect This option is used to set the transition effect as images change. 3. Show Type This function allows you to select the picture. The available options are Fit Screen and Full Screen. 4. Browse There are two kinds of Photo modes, one is the File Manager mode and the other is the Thumbnail mode. Fig 8 Operation: Press the keys to choose the set item. Press the key to open the corresponding menu. Press ENTER to confirm. Press to exit. 14 Setup Menu Auto-play 1. Photo (Fig 9) This setting can be set to either On or Off. This setting decides whether or not to activate the automatic display function after entering the Photo mode. If this option is set to “On”, then the system will enter slide show mode after you enter Photo. If it is set to "Off", then the system will enter either File Manager mode or Browser mode (according to the Browser settings set by the user). Fig 9 2. Music (Fig 10) This setting can be set to either On or Off. This setting decides whether or not to activate the automatic play function after entering Music mode. If this setting is set to “On”, then the system will enter file mode and initiate automatic playback after entering Music mode. If this setting is set to “Off”, then after entering Music file mode, the user will have to manually press the Play button. Fig 10 3. Movie (Fig 11) This setting can be set to either On or Off. This setting decides whether or not to initiate the automatic play function after entering Movie mode. If this setting is set to “On”, the system will automatically play the video after entering Movie mode. If this setting is set to off, then after entering the Movie file mode, the user will be allowed to manually browse the videos. Fig 11 15 Setup Menu Display Setup (Fig 12) 1. TV Standard The user can select according to their standard television system. The options are: NTSC, PAL, and Auto. 2. Brightness This option allows the user to set the brightness of the television screen. There are three different options: Normal, Bright, and Soft. 3. Contrast According to their individual preference. The contrast is divided into 9 different levels, from -4~0~4, with larger (positive) numbers representing greater contrast. 4. TFT Brightness If an LCD display is used this option can be used to set the screens brightness. The brightness is divided into 15 levels, from -7~0~7, with the larger (positive) numbers representing greater brightness. 5. TFT Contrast If an LCD display is used, this option can be used to set the screen contrast. The contrast is divided into 15 different levels, from -7~0~7, with larger (positive) numbers representing greater contrast. 6. TFT Saturation If the user uses an LCD display, this option can be used to set the saturation of the display. The saturation is divided into 15 levels, from -7~0~7, with larger (positive) numbers representing a higher degree of saturation. Fig 12 16 Setup Menu Custom Setup (Fig 13) Exit (Fig 14) Leaves the setup menu, and goes back to the main menu. 1. OSD Language This option can be used to set the language for the OSD (on screen display). The user can choose from: English, French, German, Italian, Spanish, Dutch Portuguese and Polish. 2. Style This option allows the user to choose their preferred operation style. There are four different styles for the user to choose from: Style 1, Style 2, Style 3, and Style 4 3. LOGO Type The user can choose the menu background freely: Default and Favorite. Operating Method: First copy your favorite picture into the Favorite Folder. Open the Favorite Folder, and press the button to play their favorite photos. 4. Repeat Mode This option allows the user to set the play repeat mode. There are four available options: Off, One, Folder, and All. 5. Media The user can choose the media player freely: USB, SD/MMC, MS. 6. Default By setting this option, all settings will be reset to the original system settings. Fig 13 Fig 14 17 Calendar Calendar (Fig 15) After selecting Calendar from the Main Menu, press the PLAY button, and you will enter the date setting mode. 1. Display (Fig 16) This option provides the Calendar display function. The date displayed in the calendar is the current date set in the system. In addition to displaying the current date, the user can use the keys to browse different months, or use the keys to browse different years. 2. Set Date (Fig 17) This function allows the user to set the system date. 3. Exit Exits date settings and reverts back to the Main Menu. Fig 16 Fig 17 Fig 15 18 Clock Clock Setting (Fig 18) After selecting Clock from the Main Menu, press the ENTER key, and the system will enter time setting mode. 1. Display (Fig 19) This option allows the user to display the Clock or Clock & Calendar. Select Time, and press the ENTER key. Select Clock & Calendar, and press the PLAY key. 2. Set Time (Fig 20) This function allows the user to set the system time. 3. Exit Exits the time settings, and goes back to the Main Menu. Fig 19 Fig 20 Fig 18 19 Alarm Alarm Setting After selecting Alarm from the Main Menu, press the ENTER button, and the system will enter the alarm setting mode. 1. Enable (Fig 21) This function allows the user to activate (On) or de-activate (Off) the alarm. 2. Set Time (Fig 22) This function allows the user to set the alarm time. When the alarm function has been activated, a prompt will appear. Press any key to exit the alarm mode. Fig 22 3. Exit Exits the alarm settings, and reverts back to the Main Menu. Fig 21 20 Auto-Power Auto-Power On/Off Setting After selecting Auto-Power from the main menu, press the ENTER button, and the system will enter the automatic Power-on/Power-off settings mode. 1. Power On Enable (Fig 23) This option allows the user to either activate (On) or de-activate (Off) the automatic Power-on function. 2. Power Off Enable (Fig 24) This function allows the user to activate (On) or de-activate (Off) the automatic Power-off function. 3. Set Time (Fig 25) This function allows the user to set the automatic power-on/power-off times. The user can choose to set the Power-on time or the Power-off time. 4. Exit Exits the automatic Power-on/Power-off settings, and goes back to the Main Menu. Fig 24 Fig 25 Fig 23 21 Edit After selecting Edit from the Main Menu, press the ENTER button, and the system will enter Edit mode. In Edit mode, the user can choose to Copy, Delete, or to Exit. 1. Copy (Fig 26) The user can Copy image files from the storage device, and use the images as screen saver images. The user can use the keys to select images. After choosing images, press the ENTER button, and the selected images will display a red frame which indicates that they have been selected. If the user wishes to cancel a selection, they can accomplish this by pressing the ENTER button again. After the user completes the selection, they can press the keys to go to the Save option, and then press Save to save the selected images.The maximum number of images this function can save is 15 (including the default screen saver images). 2. Delete (Fig 27) This function allows users to delete screen saver images. The user can first go to the Delete option, and then after entering the delete mode by pressing the ENTER key, you can use the keys to select the images you wish to delete; press ENTER and the selected image will be deleted, or select Delete All to delete all of the images. In addition to the Delete option, the user can also select Sort to change the sequence in which screen saver images are displayed. First select the images for which you wish to change sequencing. By pressing the ENTER button you will be able to select a particular image, then, by pressing the buttons, you can change the order of the image. Finally, users can select the Slide Show option to enter the screen saver mode to preview the images. Fig 26 Fig 27 22 Troubleshooting Guide If you are experiencing problems with your Digital Photo Frame, please consult the following Troubleshooting information. If you need further assistance, please contact Technical Support at 1 800-663-5954. No power: Please check whether there is power, and that the DC power cord is plugged in correctly. Can not play the file: Please confirm whether the file format can be played by the player. Remote Control not functioning: Please check that the battery has power, and that it is inserted correctly matching the polarities. Display too bright or too dark: Please adjust the brightness or contrast in the setup menu. Can not read the CARD or USB: Please check that there is content on the card or USB disk. No AV output: Please check to ensure that all audio and video cables are connected correctly. The color is light or no color: Please adjust the color setup. No sound: Please check that the volume is not at minimum and is not in MUTE mode. The picture can do display in full screen: Please check the picture aspect ratio setup. 23 Specifications Specifications Display: 7 TFT LCD 480 (RGB) x 234 Output: Audio / Video Speaker: Stereo Operation: Remote Control Power: AC Adaptor; Input 100-240V~; Output 9V, 1.5A Environmental operating ranges Operating Temperature: -10~70 degrees celcius Storage Temperature: -20~80 degrees celcius Accessories: Power Adapter AV Cable (Optional) Remote Control User Manual All specifications and instructions are subject to change without notice. 24 75-70C71KY-01R