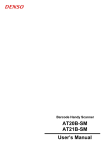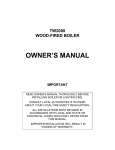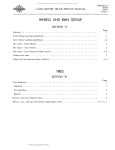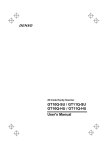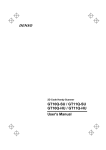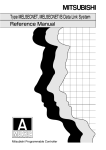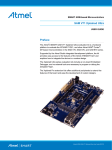Download Denso QK11-U Installation guide
Transcript
Active USB-COM Port Driver
Installation Guide
Active USB-COM Port Driver Installation Guide
i
Copyright © 2011 DENSO WAVE INCORPORATED
All rights reserved. No part of this publication may be reproduced in any form or by any
means without permission in writing from the publisher.
Specifications are subject to change without prior notice.
Microsoft, Windows, Windows XP and Windows Vista, Windows 7 are registered trademarks
of Microsoft Corporation. Other products and company names mentioned in this manual are
trademarks or registered trademarks of their respective holders.
Active USB-COM Port Driver Installation Guide
ii
Preface
This manual describes installation/uninstallation of Active USB-COM Port Driver.
Please read first before using devices those need Active USB-COM Port Driver.
Obtaining This Product and the Latest Information
This product and the latest information can be obtained by accessing the below URL.
http://www.qbdirect.net/
About CD media, contact your dealer.
Those customers who have purchased DENSO WAVE products can obtain more detailed
information from our exclusive Web site for registered users (QBdirect). Please refer to the
following URL.
http://www.qbdirect.net/
Related Publications
Operator’s Guide and User’s Manual of the USB devices made by DENSO WAVE that use
Active USB-COM Port Driver.
Screen Indication
The lettering in the screens in this manual is a little different from that in the actual screens.
Device names used are only for description purpose, so they will not appear if you have not
set devices having those names.
Intellectual Property Precaution
DENSO WAVE INCORPORATED ("DENSO WAVE") takes reasonable precautions to ensure
its products do not infringe upon any patent of other intellectual property rights of other(s), but
DENSO WAVE cannot be responsible for any patent or other intellectual property right
infringement(s) or violation(s) which arise from (i) the use of DENSO WAVE's product(s) in
connection or in combination with other component(s), product(s), data processing system(s)
or equipment or software not supplied from DENSO WAVE; (ii) the use of DENSO WAVE's
products in a manner for which the same were not intended nor designed; or (iii) any
modification of DENSO WAVE's products by other(s) than DENSO WAVE.
Limited Warranty on Software Products
In no event will DENSO WAVE be liable for direct, indirect, special, incidental, or
consequential damages (including imaginary profits or damages resulting from interruption of
operation or loss of business information) resulting from any defect in the software or its
documentation or resulting from inability to apply the software or its documentation.
Active USB-COM Port Driver Installation Guide
Contents
1.
OVERVIEW OF ACTIVE USB-COM PORT DRIVER ............................................. 1
1.1
1.2
1.3
1.4
2.
INSTALLATION........................................................................................................ 3
2.1
2.2
2.3
2.4
2.5
2.6
3.
USAGE ENVIRONMENT ........................................................................................... 1
FEATURES .............................................................................................................. 1
NOTICE .................................................................................................................. 1
DIFFERENCES FROM USB-COM PORT DRIVER 1.X ............................................... 2
STEPS OF INSTALLATION ........................................................................................ 3
[STEP1] INSTALLATION OF VIRTUAL SERIAL PORT DRIVER .................................... 4
[STEP2] INSTALLATION OF USB DRIVER .............................................................. 8
HOW TO UNPLUG THE HARDWARE IN SAFETY ....................................................... 12
CHANGING THE COM PORT NUMBER ................................................................... 12
HOW TO USE MICROSOFT ACTIVESYNC THROUGH CU (WINDOWS XP ONLY)...... 13
UNINSTALLATION................................................................................................ 17
3.1
3.2
UNINSTALLATION OF ACTIVE USB-COM PORT DRIVER...................................... 17
UNINSTALLATION OF SERIAL CABLE USING IRDA PROTOCOL DRIVER ................ 20
iii
Active USB-COM Port Driver Installation Guide
1
1. Overview of Active USB-COM Port Driver
This section describes the overview of Active USB-COM Port Driver.
1.1 Usage environment
Supported Windows OS
Windows XP(32bit)
Windows Vista(32bit)
Windows 7(32bit/64bit)
Supported Devices
Active USB-COM Port Driver supports the following USB devices made by DENSO WAVE.
Product
Models
2D Code Scanner
QK11-U, GT10Q-SU, GT15Q-HU, AT10Q-SM/HM
GT10B-SU/LU, GT11B-SU,
Bar Code Handy Scanner
AT20B-SM, AT21B-SM
CU-8021, CU-221, CU-321, CU-421, CU-521,
Communication Unit
CU-621, CU-821, CU-921
Bluetooth Communication Adapter
BA10-RKU
1.2 Features
Active USB-COM Port Driver has following features.
The USB device can be removed from the PC USB port while the application opens the
Serial Port with which the USB device is connected. ( It will be kept opening when the USB
device is plugged into the USB Port again. )
The Virtual Serial COM Port is always existed on PC even if the USB device is removed
from the PC USB Port, so that the Serial Port can be opened anytime.
On the task tray or the Device Manager, the COM port is confirmed which port the USB
device is connected with.
The communication unit (CU-221/CU-421) can be removed from the PC USB Port while
connecting with PC by both serial IrDA protocol driver and Microsoft ActiveSync. (Windows
XP only.)
(It will be able to be re-connected when the CU is plugged into the USB Port again. )
1.3 Notice
Precautions in using Active USB-COM Port Driver are as follows:
Please install the Active USB-COM Port Driver as the Administrator.
The USB device can be removed and plugged into PC during communication. (COM port is
opened.) However, communication data are lost while the USB device is removed. Please
recovery the lost data with your application.
This driver and the USB-COM Port Driver 1.x can not be used at the same time. The
installer of this driver requires the uninstallation of USB-COM Port Driver 1.x. Please
comply with the displayed message,
The multiple use of the USB device is available when this driver is installed at the multiple
times. However, this driver can not be individually uninstalled. (All the installed drivers are
uninstalled at one time at the Windows Control Panel “Add or Delete Programs” utility.
2
Active USB-COM Port Driver Installation Guide
1.4 Differences from USB-COM Port Driver 1.x
The differences between Active USB-COM Port Driver and USB-COM Port Driver 1.x are
shown on the below table.
Function
Need for the operation of “safely
remove the USB device” when the
USB device is removed
Serial Port Number release when the
USB device is removed
Plugging the USB device into/off,
during communication
(COM Port is opened)
Plugging the USB device into/off,
while using Serial IrDA Protocol
Driver
Supported Windows Version
Active USB-COM
USB-COM 1.x
No need
Need
Non-release
Release
Possible
Impossible
Possible
Impossible
XP(32bit),
Vista(32bit),
7(32bit/64bit)
XP(32bit)
Note:
When using USB-COM Port Driver 1.x , if the connection of the USB device is checked with
your application software, the check algorism may be re-made. Understand the features of
Active USB-COM Port Driver and match them.
3
Active USB-COM Port Driver Installation Guide
2. Installation
This section describes how to install Active USB-COM Port Driver. Here, the installation steps
of Windows 7 and Windows XP are described. Perform them in accordance with the
installation wizard about Windows vista, too.
Note:
In case of Windows Vista and Windows 7, when a new device is connected, the search of its
driver is started automatically. Then, quite a bit of time for search is spent. The above
problem may be improved with setting to skip the search of Windows Update. About setting it,
comply with the OS specification.
2.1 Steps of installation
This driver consists of the virtual serial port driver and the USB driver.
The steps of the driver’s instillation are following. Please comply with the below steps.
The case that the number of the connected USB device is determined
Installation Start
[STEP1] Installation of virtual serial port driver
Completed the qty. of all?
No
Yes
[STEP2] Installation of USB driver
Completed the qty. of all?
No
Yes
Installation End
The case that one USB device is added repeatedly
Installation Start
[STEP1] Installation of virtual serial port driver
[STEP2] Installation of USB driver
Completed the qty. of all?
Yes
Installation End
No
Active USB-COM Port Driver Installation Guide
4
Note:
If you use multiple USB ports, please execute “Setup.exe” in each USB port. The more you
execute “Setup.exe”, the more you can add COM ports.
Multiple USB ports cannot be assigned to 1 COM port.
If you use multiple USB ports even if you use 1 USB device, you should add the COM port
as same number as USB ports you use by executing the “Setup.exe”.
In case of the PC that supported USB2.0 Specification, the two USB controllers (EHCI and
UHCI (or OHCI)) are assigned to 1 USB port. In this case, the USB port is assigned the
different COM port number in via EHCI and via UHCI (or OHCI). If you use separate the
COM port numbers, please execute “Setup.exe” twice.
2.2 [STEP1] Installation of virtual serial port driver
To install the virtual serial port driver, please execute “Setup.exe”. The step is as below.
Installation of virtual serial port driver Start
Detach all supported DENSO WAVE USB device.
Execute “Setup.exe”
Installation of virtual serial port driver End
[Windows 7]
1) Execute “Setup.exe”. The user account control massage window is displayed. Then click
“Yes” button.
2) The following welcome dialog is displayed. Then click “Next>” button.
Active USB-COM Port Driver Installation Guide
5
3) Confirm a target USB device not connecting with PC.
Confirm the cable connection and click "OK" button.
Note:
Even if it is the installation for the second device, please confirm detachments of all devices
that use this driver.
4) Installation is progressed.
When the installation is started, the following message window is displayed. Please click
“Install” button.
Active USB-COM Port Driver Installation Guide
6
5) The following completion dialog comes out. Then click “Finish” button.
[Windows XP]
1) Execute “Setup.exe”.
2) The following welcome dialog is displayed. Then click “Next>” button.
3) Confirm a target USB device not connecting with PC.
Confirm the cable connection and click "OK" button.
Note:
Even if it is the installation for the second device, please confirm detachments of all devices
that use this driver.
If you have installed the DENSO WAVE USB-COM Port Driver Version 1.x, the following
confirmation dialog comes out. For updating a driver, you have to uninstall a old version driver.
Click "Yes" button.
Active USB-COM Port Driver Installation Guide
If the following confirmation dialog is displayed, the old version driver is working now.
Then please detach the USB device using the old driver.
When uninstallation is progressed, the following message is displayed.
After uninstallation of the old version, click "Finish" button and reboot your PC.
After rebooting, please try again the driver installation from the first step.
4) Installation is progressed.
5) Additionally, when the following caution dialog of Windows Logo comes out,
click "Continue Anyway" button.
7
Active USB-COM Port Driver Installation Guide
6) The following completion dialog comes out. Then click “Finish” button.
2.3 [STEP2] Installation of USB driver
To install the USB driver, please plug a USB device in the USB port. The step is as below.
Installation of USB driver Start
Plug a supported DENSO WAVE USB device.
Execute the steps in accordance with Windows wizard.
Installation of USB driver End
[Windows 7]
1) Connect a target USB device to your PC.
2) The following message is displayed on Task Bar.
3) Open the status. The following window is displayed.
XXXXX
CU-421 is displayed as “CU-221/321”.
CU-621 and CU-821 are displayed as “CU-521”.
8
Active USB-COM Port Driver Installation Guide
9
4) Click “Skip obtaining driver software from Windows Update”. The following window is
displayed.
If the PC does not connect to the network, “Skip obtaining driver software from Windows
Update” is not described.
5) Click “Yes” button. Then, the following window is displayed.
XXXXX
6) After a while, the installation is finished. Then click “Close” button.
7) Please confirm the installed driver on the screen of the device manager.
Active USB-COM Port Driver Installation Guide
[Windows XP]
1) Connect a target USB device to your PC.
2) A new hardware is found.
XXXXXXX
CU-421 is displayed as “CU-221/321”.
CU-621 and CU-821 are displayed as “CU-521”.
3) After a short time, if the following "Found New Hardware Wizard" dialog comes out,
select "No, not this time” and click “Next>” button.
TIP:
In case of Windows Service Pack, The above dialog is not displayed.
10
Active USB-COM Port Driver Installation Guide
4) The following "Found New Hardware Wizard" dialog comes out.
Select "Install the software automatically [Recommended]" and click “Next>” button.
5) Wizard is searching a driver and will find the DENSO WAVE USB Device's driver.
6) After the driver is found, the following Windows Logo caution is displayed.
Please click “Continue Anyway” button.
11
Active USB-COM Port Driver Installation Guide
12
7) The following completion dialog comes out. Then click “Finish” button.
8) Please confirm the installed driver on the screen of the device manager.
2.4 How to unplug the hardware in safety
If you need to confirm the status of the USB device or unplug the device under USB device
connection, the message “Unplugging DENSO WAVE USB Device (COMx) in safety” is
displayed on the task tray.
2.5 Changing the COM port number
You can change the COM port number on the device manager.
Note:
You should change the COM port number after removing the device.
In case though you change the COM port number, the display of device manager or task tray
icon is not be updated, please make the imaginary serial port enable after making the port
disable temporality in order to update the display of COM port number.
Active USB-COM Port Driver Installation Guide
13
2.6 How to use Microsoft ActiveSync through CU (Windows
XP only)
If you need to use the Microsoft ActiveSync through the CU-221 or CU-421 as a IrDA device,
the installation of the “Serial Cable using IrDA Protocol” driver is needed.
1) Open “Add Hardware Wizard” on the control panel.
2) Click “Next>” button on the following welcome dialog.
3) Select “Yes, I have already connected the hardware" and click “Next>” button.
Active USB-COM Port Driver Installation Guide
14
4) Select “Add a new hardware device” and click “Next>” button.
5) Select “Install the hardware that I manually select a list [Advanced]” and click “Next>” button.
6) Select “Infrared devices” and click “Next>” button.
Active USB-COM Port Driver Installation Guide
15
7) Select “Serial Cable using IrDA Protocol” in “(Standard Infrared Port)” and click “Next>” button.
8) Confirm the display of “Serial Cable using IrDA Protocol” and click “Next>” button.
9) Select the serial port which is created by the CU-XXXX. Then click “Next>” button.
Active USB-COM Port Driver Installation Guide
16
10) The following completion dialog comes out. Then click “Finish” button.
11) Confirm the installed driver on the screen of the device manager.
12) Installation of the IrDA protocol driver has been finished.
Please confirm the communication on Microsoft ActiveSync through the installed COM port.
Active USB-COM Port Driver Installation Guide
17
3. Uninstallation
This section describes how to uninstall Active USB-COM Port Driver.
TIP:
The following uninstallation steps is common for them of Windows XP, Windows Vista and
Windows 7. Here, the uninstallation steps of Windows XP and Windows 7 are described.
3.1 Uninstallation of Active USB-COM Port Driver
The steps of the driver’s uninstillation are following. Please comply with the below steps.
Uninstallation Start
Detach all the supported USB devices.
Execute the Windows “Add or Delete Programs” utility.
Uninstallation End
Note:
You need to uninstall those drivers in the order of reverse with those installation orders. Thus,
you need to uninstall drivers in order of IrDA protocol, USB device and serial port.
When two or more devices that use this driver for the same PC are installed, the driver
uninstallation means uninstalling all USB devices that use the Active USB-COM Port Driver.
So, you cannot remove a device selectively.
1) Close all software that use Active USB-COM Port Driver, and detach all the supported
USB devices.
2) If the IrDA Protocol is used on Active USB-COM Port Driver, remove IrDA Protocol Driver
at first. (Refer to section 3.2)
3) Open "Add or Remove Programs" form control panel and click "Change/Remove" button
of "DENSO WAVE Active USB-COM Port"
Active USB-COM Port Driver Installation Guide
18
[Windows 7]
[Windows XP]
4) The following confirmation message comes out. Then click "Yes" to start uninstallation.
[Windows 7]
[Windows XP]
Active USB-COM Port Driver Installation Guide
5) If the following message is displayed, the target USB device is still connecting.
Please detach the target USB device and click "Retry" button.
[Windows 7]
[Windows XP]
6) While uninstallation is progressed, the following message is displayed.
[Windows 7]
[Windows XP]
7) After uninstallation is finished, the following confirmation dialog come out.
Then click "Yes" and reboot PC.
[Windows 7]
[Windows XP]
19
Active USB-COM Port Driver Installation Guide
20
3.2 Uninstallation of Serial Cable using IrDA Protocol Driver
Notes:
For Microsoft ActiveSync thought CU.
Windows XP only.
Open device manager and delete the Serial Cable using IrDA Protocol driver.
Active USB-COM Port Driver Installation Guide
21
Active USB-COM Port Driver
Installations Guide
6th Edition, Oct 2011
DENSO WAVE INCORPORATED
The purpose of this manual is to provide accurate information in the installation and uninstallation of Active
USB-COM Port Driver. Please feel free to send your comments regarding any errors or omissions you
may have found, or any suggestions you may have for generally improving the manual.
In no event will DENSO WAVE be liable for any direct or indirect damages resulting from the application of
the information in this manual.