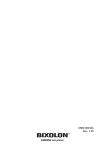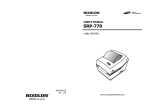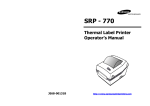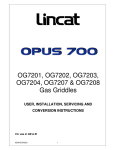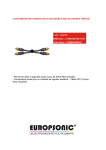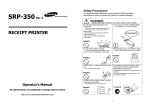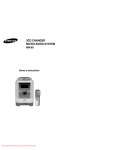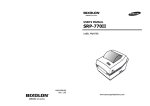Download Samsung JE68-00131B Operator`s manual
Transcript
SRP - 770 Thermal Label Printer Operator’s Manual JE68-00131B Rev. 1.02 http://www.samsungminiprinters.com 1 Safety Precautions In using the present appliance, please keep the following safety regulations in order to prevent any hazard or material damage. WARNING Violating following instructions can cause serious injury or death. Do not plug several products in one multi-outlet. You must use only the supplied adapter. It is dangerous to use other adapters. This can provoke over-heating and a fire. If the plug is wet or dirty, dry or wipe it before usage. If the plug does not fit perfectly with the outlet, do not plug in. Be sure to use only standardized multi-outlets. WARNING Violating following instructions can cause slight wound or damage the appliance. Keep the desiccant out of children’s reach. Install the printer on the stable surface. If the printer falls down, it can be broken and you can hurt yourself. If not, they may eat it. ONLY SUPPLIED ADAPTER PROHIBITE PROHIBITE PRINTER PROHIBITE Keep the plastic bag out of children’s reach. Do not pull the cable to unplug. If not, a child may put the bag on his head. This can damage the cable, which is the origin of a fire or a breakdown of the printer. PROHIBITE Use only approved accessories and do not try to disassemble, repair or remodel it for yourself. Do not use the printer when it is out of order. This can cause a fire or an electrocution. DISASSEMBLING PROHIBITED TO UNPLUG Call your dealer when you need these services. Switch off and unplug the printer before calling your dealer. PROHIBITE Do not plug in or unplug with your hands wet. If you observe a strange smoke, odor or noise from the printer, unplug it before taking following measures. You can be electrocuted. Switch off the printer and unplug the set from the mains. After the disappearance of the smoke, call your dealer to repair it. PROHIBITE PRINER PRINTER DEALER Do not let water or other foreign objects in the printer. If this happened, switch off and unplug the printer before calling your dealer. Do not bend the cable by force or leave it under any heavy object. A damaged cable can cause a fire. PROHIBITE PROHIBITE TO UNPLUG 2 PRINTER PRINTER 3 1. Unpacking Table of Contents & Repacking Your printer box should include these items. If any items are damaged or missing, please contact your dealer for assistance. Note : Please keep the packing materials(①,②,④,⑥) for future repacking to send a printer for repairs. 1. Unpacking & Repacking .........................................................................5 ⑨ Label (Paper) ⑧ Operator’s Manual & CD 2. Samsung Label Printer ...................................................................6 3. Connecting the Power Supply ......................................................7 4. Connecting the Interface Cable ..................................................8 ⑥ Cushion (TOP) ⑦ Power Cord 5. Installing or Replacing the Paper Roll ......................................9 ③ Power Supply 6. Setting the Dip Switches .............................................................10 ⑤ Printer (SRP-770) 7. The Self Test .....................................................................................11 8. The Peel-off ......................................................................................12 ② Cushion (Bottom) 9. Using Fan Fold Paper.....................................................................13 10. Driver Install Guide .....................................................................14 I. To install SRP-770 windows driver II. To use USB interface III. Tip & Trouble shooting ④ Pe-bag ① Printer Box ※ You can repack the printer package in above numeric order(①~⑨) 4 5 2. Samsung Label Printer 3. Connecting the Power Supply CAUTIONS: Status Indicator Feed Button Cover Peel-off Power Switch Cover Open/Close When connecting or disconnecting the power supply from the printer, make sure that the power supply is not plugged into an electrical outlet. And the power supply’s rated voltage and your outlet’s voltage do not match, contact your dealer for assistance. Then do not plug in the power cord. Otherwise, you may damage the power supply or the printer. 1. Make sure that the printer’s power switch is turned off, and the power supply’s power cord is unplugged from the electrical outlet. 2. Check the label on the power supply to make sure that the voltage required by the power supply matches that of your electrical outlet. Printer Head 3. Plug in the power supply’s cable as shown below. Notice that the flat side of the plug faces down. Paper Holder Paper Guide Paper(gap) Sensor Paper Adjuster Peel-off Sensor Power Connector Dip Switch Interface Connectors (RS-232C, IEEE1284, USB) 6 7 4. Connecting the Interface Cable 5. Installing or Replacing the Paper Roll ① Open Cover ② Open Guides ③ Install Roll Universal Serial Bus (USB) Parallel Interface Serial Interface RS-232 default setting is 19200 baud, no parity, 8 data bits and 1 stop bit ④ Close Guides to the Width of the paper 8 ⑤ Close Cover 9 6. Setting The Dip Switches 7. The Self Test 6-1. Setting the Dip Switches The self-test checks whether the printer has any problems. (You cannot perform this procedure if using the printer’s label peel-off option) If the printer does not function properly, contact your dealer. The self-test checks the following; The Dip Switches are located on the bottom of the printer. The Dip Switches are used to set the Printer to perform various functions. Follow these steps when changing Dip Switches setting : 1. Turn the printer power switch off. 2. Remove the screw on the bottom of the printer and open the bracket. 3. Flip the Dip Switches using tweezers or another narrow-ended tool. Switches are off when up and on when down in the Figure below. 4. The new setting takes effect when you turn on the printer. Note : Always change Dip Switch settings only when the printer is turned off. 1. Make sure that paper roll has been installed properly. 2. Turn on the power while holding(2sec) down the FEED button. The self-test begins. 3. The self-test prints the current printer status, which provides the control ROM version and the DIP switch setting. ※ Cleaning Head Paper dust on the heating elements may lower the printer quality. In this case, clean the print head as follows : 6-2. Functions of Dip Switches 6-2-1. Dip S/W 1 NO Functions 1,2 Speed Selection 3,4 Density Selection 5,6, 7 8 Developer Mode Position Selection 6-2-2. Dip S/W 2 Details 2 Off Off On On 4 Off Off On On 1 Off On Off On 3 Off On Off On Speed 2.5 ips 3.0 ips 4.0 ips 5.0 ips Density 0(Low) 7 13 20(High) No 1,2 Functions Baud Rate 3 4 5~8 Developer Mode Details 2 Off Off On On 1 Off On Off On Reserved Reserved Baud Rate 9,600 bps 19,200 bps 57,600 bps 115,200 bps Default --- off Cautions 1. Turn Off the printer power before cleaning. 2. Note that the thermal head becomes very hot during normal operation, creating the danger of burn injury. Be sure to wait for about 10 minutes after turning printer power off before beginning the cleaning. 1. Open the printer cover. 2. Clean the thermal element (the area which is marked a thin black line) of the thermal head with a cotton swab moistened with a alcohol solvent (ethanol, methanol, or IPA). 3. After confirming that the alcohol solvent has been dried up completely, close the cover-open. Note 1. Never touch the thermal element with your hand, then the thermal element can be damaged. 2. Don’t scratch the printer head. Default --- off Off On Move to Cutting Position Move to top of next page 10 11 8. The Peel-off 9. Using Fan Fold Paper Printers can Peel-off a single label. You must remove the label before the printer prints the next label. Insert paper through both the rear slot and guides. Adjust holders and guides to the width of the paper. ① Open the peel-off cover and turn on peeler switch. Open the Dust Cover and Insert paper Dust Cover Adjust holders papers and paper Fixed ② Remove the one a paper and insert the paper through slot. Adjust Guides ③ Adjust the paper guides and close the cover. remove Paper Fixed 12 13 10. Driver Install Guide 3. If it is first time to install SRP770 windows driver, you can see the Welcome message as below. Please click on Next> to continue install procedure. I. To install SRP770 windows driver 1. Insert CD-ROM included in your printer package then install guide program will appear automatically. Please click on Windows Drivers. ** If previous version driver is already installed in your system, some other type window will appear. In this case, please refer to “Ⅲ. Tip & Trouble shooting” 2. You can see the driver auto-install program prepares to install driver matching your windows system. 14 4. If you accept the license agreement, click on Yes to continue install procedure. 15 5. If you want to use USB interface with SRP770 printer, please select both “SAMSUNG SRP770” and “SAMSUNG USB Port Monitor” together and click on Next>. 6. Just wait until auto-installer program finishes drivers setup. 16 7. Click on Finish to exit auto-installer program. 8. You can see the SAMSUNG SRP770 driver is correctly installed in Printer folder. 17 5th - 1. In Windows XP or 2000, II. To use USB interface Microsoft windows basically supports Serial and Parallel interface without installing any port drivers but in case of USB interface, USB port driver should be pre-installed. Please follow next steps to properly install Samsung USB port driver in your system. 1) When you turn on the printer power switch first time after installing USB port driver, the OS recognize the printer and pop up the window to complete USB driver installation a. Please click on Next>. 1st. Turn off the printer power switch and don’t turn on while auto-install program setup drivers in your system. 2nd . Execute auto-install program as shown in “Ⅰ.To install SRP770 windows driver” or manually. 3rd. During installation procedure, please select both SAMSUNG SRP770 and SAMSUNG USB Port Monitor together as below. 2) Just wait… 4th. After driver installation is finished, Please connect USB cable between your system and printer correctly and turn on the printer power switch. 18 19 3) If the following message box appears while your installation, just click on Continue Anyway to continue install procedure. 5) In Ports Tab of SRP770 Properties window, select SSUSB0: and click on Apply. 4) Click on Finish to complete installation. 20 21 5th -2. In Windows 98 or Me, III. Tip & Trouble shooting 1) When you turn the printer power switch first time after installing USB port driver, the OS recognize the printer and pop up the window to complete USB driver installation. Just wait. 1. When the previous version driver of SRP770 is already installed your system, please remove that driver before installing new driver as follows. 1) If auto-installer search old version drivers in your system, the below windows will appear. Select Remove and click on Next> to clean up your system before installing new driver. 2) In Details Tab of SRP770 Properties window, select SSUSB0: and click on Apply. 2) Click on OK and Restart in next message box. 3) After rebooting your system, re-execute auto-install program and follow steps shown in “I. To install SRP770 windows driver” to install new driver. 6. Please print Test page in General Tab to confirm the USB port driver is correctly installed in your system. 22 23 2. If you meet the following message box while driver installation. Ans.) If you have used the old version auto-installer, that message box is likely to appear. Just click on Yes to replace old file with new file. 3. How to execute driver auto-install program if the install guide program will not automatically appear when you insert the CD-ROM. Ans.) Double click 770Installerxxxxx.exe(‘xxxxx’ means driver version number) in “CD-ROM drive-drivers” folder by using windows explorer. 5. When your system does not recognize USB connection after installing USB port monitor. Ans.) After deleting ‘USB print support’ (or other name marked by an exclamation mark) under Universal Serial Bus Controller in Device Manager, please re-install USB port monitor. During installing USB port monitor, I recommend to turn off printer power. You can open Device Manager window with following procedure. 1) Windows 9x/Me/2000 - Right-click on My Computer on Desktop and select Properties. - Hardware - Device Manager - Universal Serial Bus Controller - USB print support 2) Windows XP - Start - My Computer - View System Information - Hardware - Device Manager - Universal Serial Bus Controller - USB print support 4. How to select paper size in Windows XP or 2000. Ans.) If you use Windows XP of 2000, there are two places to set the paper size in the printer properties window in comparison that there are just one place in Windows 98 or Me. 1) First Place : General Tab – Print Preferences… - Advanced – Advanced Option window 2) Second Place : Device Setting Tab. 24 25 【 Specification 】 Printing method Thermal line printing Dot density 203 dpi (8 dot/mm) Printing width 25.4 ~ 101.6 mm Paper width 38.1 ~ 104 mm Printing speed 127 mm/sec Receive Buffer Size 4K Byte ※ Note : Printing speed may be slower, depending on the data transmission speed and the combination of control commands. Input voltage 100~240V AC Supply voltage Frequency 50/60 Hz Output voltage DC 24V 5 ~ 45 ℃ (Operating) Temperature -25 ~ 70 ℃ (Storage) Environmental 30 ~ 80 % RH (Operating) conditions Humidity 10 ~ 90 % RH (Storage) ; Except for paper 10,000,000 lines LIFE Mechanism Head 5×107 pulse (50km) MCBF Mechanism 20,000,000 lines 26