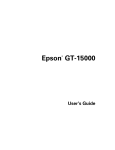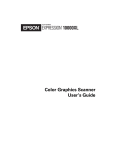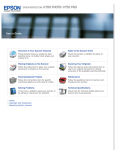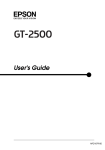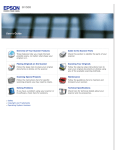Download Epson 3170 - Perfection Photo Troubleshooting guide
Transcript
EPSON SCANNING TIPS AND TROUBLESHOOTING GUIDE Epson Perfection 3170 Scanner SELECT A SUITABLE RESOLUTION The best scanning resolution depends on the purpose of the scan. When you specify a high resolution, the number of pixels increases and the scanned image becomes finer in texture. However, increasing the resolution causes the file size to increase. For example, an 8.5 x 11-inch original scanned at 300 dpi can produce a 24MB file. The same original scanned at 72 dpi creates only a 1.3MB file. Large files take longer to process and print, so select the lowest possible resolution that produces acceptable quality. Specify a suitable resolution according to your scanning purpose. Recommended resolutions for scanning print material: PURPOSE Web pages Sending E-mail Printing Saving as a PDF file Sending Fax OCR (Optical Character Recognition) RESOLUTION 96 dpi 96 to 150 dpi 300 dpi 300 dpi 200 dpi 300 dpi Use Target Size to specify the output size of the scanned image. If you are enlarging your image, you must increase the resolution (dpi) proportionally to maintain the resolution of your original. Try scanning slides at 1200 dpi or higher. If you reduce the size of the image on a page, it does not decrease its file size. SCAN SETTINGS For photos: For film: For slides: Specify Adjustment settings, if necessary, such as dust removal for slides and film. PLACING FILM OR SLIDES ON SCANNER You can scan 35mm slides, 35mm film or negative strips, and Medium Format transparencies on the Epson 3170 using the appropriate film holders which come with the scanner. 1. The first step is always to open the document cover and slide up the reflective document mat gently to remove it. Please remember to replace the reflective document mat when you are finished. 2. Second, load the transparency into the film holder and position it on the document table. Now go to the section listed below that matches the type of transparency you want to scan. SCAN 35 MM SLIDES 1. Place the film holder on the document table so that the triangle mark on its tab is aligned with the triangle on the document table. The projection on the tab then goes into the hole on the document table. 2. Place slides in the holder, base side facing down as shown below. NOTE: The base side of the film is the side where the film maker's name and film ID numbers can be read correctly. Also, when you look at an image on the film from the base side, the image should appear normal, not reversed. NOTES: • Make sure the document cover is completely closed; otherwise you cannot obtain proper colored images. • A newton ring (ring-shaped stripe pattern) may appear in the scanned image. To remove the newton ring, place the film with the base side facing up and preview using the Thumbnail Preview; then reverse the previewed image by using the Mirroring button. SCAN 35 MM NEGATIVES AND FILM STRIPS 1. Slide the edge of the strip into the 35 mm film holder, base side facing down. Then place it so that the entire frame is positioned inside the film holder. 2. Place the film holder on the document table so that the triangle mark on its tab is aligned with the triangle on the document table. The projection on the tab then goes into the hole on the document table. SCAN MEDIUM FORMAT FILM 1. With the base side facing down, place the film on the 120/220 (6 x 12 cm) size film holder with the entire frame positioned inside the film holder opening. 2. Set the cover on the film and press until you hear a click. Press around the entire perimeter of the cover to make sure it is secured. 3. Place the film holder on the document table so that the triangle mark on its tab is aligned with the triangle on the document table. The projection on the tab then goes into the hole on the document table. STORING THE FILM HOLDERS When you're not using the film holders, you can store up to two holders inside the document cover. 1. Open the document cover and remove the reflective document mat. 2. Slide the film holder into the document cover. 3. Insert the reflective document mat in the top and bottom fittings of the document cover. See http://files.support.epson.com/htmldocs/per418/per418rf/index.htm for more information. SCANNING PROBLEMS The edges of a document are not scanned Place documents away from the edges of the document table to avoid unwanted image cropping. The area with a width of maximum .08 inch (2.1 mm) from the horizontal guide and .06 inch (1.5 mm) from the vertical guide cannot be scanned. You cannot scan a document or you only get a few dots for the scanned image Try one or more of the following solutions. • Make sure the document is placed on the document table of the scanner, with the side to be scanned facing down. • When scanning with the Black&White setting in Home Mode or Professional Mode, change the Threshold setting. A line of dots is always missing from the scanned image If a line is missing on both your screen image and printout, this indicates the scanner sensor is malfunctioning. Contact your dealer. A line of dots always appears in the scanned image If this happens on both your screen image and printout, the document table may be dusty or scratched. Clean the document table. If you still have the problem, contact your dealer. Straight lines in the image come out jagged Make sure the document is perfectly straight on the document table. Align the vertical and horizontal lines with the scales at the top and side of the document table. The image is distorted or blurred Try one or more of the following solutions. • Make sure the document is flat against the document table. • Make sure you do not accidentally move the document while scanning. • Make sure the scanner is on a flat, stable surface. • Change the Display Gamma setting of the scanned image for your output device, such as a monitor or printer, in the Configuration dialog box in EPSON Scan. • Select Unsharp Mask Filter in the Professional Mode main window. If moiré patterns appear in the image, see Moiré (cross-hatch) patterns appear in the scanned image below for more information. • Select Color Control and check Continuous auto exposure in the Configuration dialog box, or adjust the Exposure setting using the Mode main window. Auto Exposure button in the Professional • Change the Resolution setting for your document. • If this happens on part of the image, make sure the document is uniformly flat against the document table. A document that is wrinkled or warped may not scan well. Caution: Do not place heavy objects on the document table. Colors are patchy or distorted at the edges of the image Try one or more of the following solutions. • A document that is very thick or warped at the edges can cause discoloration. Cover the edges of the document with paper to block external light. • Make sure the document is flat against the document table. • Adjust your software's Gamma setting using the Histogram Adjustment dialog box in Professional Mode in EPSON Scan. The image is dark Try one or more of the following solutions. • Check your software's Brightness setting using the Image Adjustment dialog box in Home Mode, or the Histogram Adjustment dialog box and the Image Adjustment dialog box in Professional Mode. • Check the brightness and contrast settings of your computer display. • Select Color Control and also select Continuous auto exposure in the Configuration dialog box, or adjust the Exposure setting using the Professional Mode main window. Auto Exposure button in the • Change the Display Gamma setting of the scanned image for your output device, such as monitor or printer, in the Configuration dialog box in EPSON Scan. • Change the Destination setting in the Home Mode or Professional Mode main window. • In Home Mode, select Screen/Web as the Destination setting. Selecting a printer may cause on-screen colors to be different from the colors of the original; however, the colors will be reproduced correctly when the image is printed. Moiré (cross-hatch) patterns appear in the scanned image A moiré is a cross-hatch pattern that appears on scanned images when you scan printed materials. It is a result of interference that occurs due to the difference between the pitches of the scanning and the halftone screens. Try one or more of the following solutions. • Select the Descreening Filter check box in the Home Mode or the Professional Mode main window. • In Professional Mode, set the Screen Ruling of the Descreening Filter to an appropriate setting for your document. • Clear Unsharp Mask Filter in the Professional Mode main window. • Place a transparent sheet, such as an overhead projector sheet, between the document and the document table. • Reposition the document slightly. • Make the image size slightly smaller. The image is larger or smaller than the original Try one or more of the following solutions. • The image size and resolution settings of your software determine the size of the printed image. Do not use the size of the monitor image to judge the printed size. • Change the Target Size in the Home Mode or Professional Mode main window. Scanned images cannot be printed or come out garbled when printed Try one or more of the following solutions. • Make sure your printer is properly connected to the computer, correctly set up, and maintained. See your printer manual for details. • Check that your software is properly installed and set up for your printer. See your software manual. Colors differ from the original Try one or more of the following solutions: • Change the Image Type setting. • Change the image settings of your scanner software, especially the data format (bits, pixel, color), gamma correction, and color correction. Try different combinations of these settings. • Change the Display Gamma setting of the scanned image for your output device, such as monitor or printer, in the Configuration dialog box in EPSON Scan. • Select Color Control and select Continuous auto exposure in the Configuration dialog box. Or, adjust the Exposure setting by using the Professional Mode main window. Auto Exposure button in the • Check the color matching and color management capabilities of your computer, display adapter, and software. Some computers can change the color palette to adjust the colors on your screen. See your software and hardware manuals for details. • Use the color management system for your computer: ICM for Windows, or ColorSync for Macintosh. For Windows, add a color profile that matches your monitor. • Exact color matching is very difficult. Check your software and monitor documentation for information on color matching and calibration. • Printed colors do not exactly match the colors on your monitor, since printers and monitors use different color systems: monitors use RGB (red, green, and blue), while printers typically use CMYK (cyan, magenta, yellow, and black). Images cannot be located properly in the Thumbnail preview Try one or more of the following solutions. • In the Preview window, create marquees on the area you want to scan, and then scan. • In the Configuration dialog box, adjust the thumbnail cropping area using the Thumbnail Cropping Area slider. Poor character recognition during OCR scanning Try one or more of the following solutions. • Make sure the document is perfectly aligned along the document table. Align the vertical and horizontal lines with the scales at the top and side of the document table. • Select Black&White as the Image Type setting. In Professional Mode, select None for the B&W Option setting. Then try adjusting the Threshold setting. FILM SCANNING PROBLEMS You cannot scan transparent materials Try one or more of the following solutions: • Make sure the reflective document mat is removed when you scan transparent materials. • Make sure the option connector is connected to the scanner. • Make sure Document Type is set to the appropriate setting for your film type in Home Mode or Professional Mode. • Make sure the film is set correctly in the film holder, and that the film holder is properly positioned on the document table. You cannot scan film in the Full Auto mode or from the Thumbnail Preview When scanning film, EPSON Scan may be unable to detect the images, or may crop or group the images in an undesirable way, such as the following example. • Images with a dark background may be cropped irregularly. • Images with a very bright background may be cropped irregularly. • Color negative films whose base color (background) is extremely light or dark cannot be cropped regularly. • A small area around the edges of each image is cropped. • When scanning film with both panorama and regular size images, panorama images may be cropped irregularly. • Films larger than 35 mm (such as Medium Format or 4 x 5 size films) cannot be scanned. Try one or more of the following solutions: • Make sure the film is placed correctly in the film holder and the film holder is properly positioned on the document table. • Switch to Home Mode or Professional Mode, and preview with the Normal Preview. In the Preview window, create marquees on the area you want to scan, and then scan. The colors of negative film preview images look strange Try one or more of these solutions in the EPSON Scan Settings: • Make sure Document Type is set to the appropriate setting for your film type. • When previewing images with the Normal Preview, the dark area around the film, such as the frame of the film holder, is perceived as white, which alters the exposure of the scanning area and causes scans to appear darker. See the correct color by clicking and dragging the mouse pointer over an area, and then clicking the Zoom Preview button. • Preview images with the Thumbnail Preview. A ring-shaped stripe pattern appears in the scanned image A ring-shaped stripe pattern (known as a Newton ring) may appear when you scan transparent materials. It may occur when the film is curled. Set the film with the base side facing up and preview using the Thumbnail Preview; then reverse the previewed image by using the Mirroring button. For more information see http://files.support.epson.com/htmldocs/per418/per418rf/index.htm Scripps Information Technology September 2005