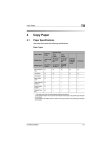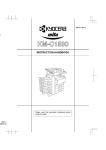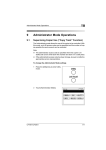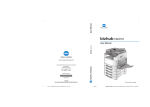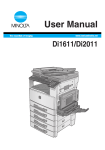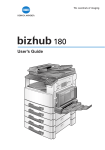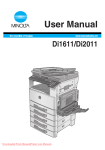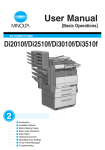Download Minolta CF1501 Specifications
Transcript
7664-4004-12 CF1501/CF2001 Energy Star® As an ENERGY STAR® Partner, we have determined that this machine meets the ENERGY STAR® Guidelines for energy efficiency. *The ENERGY STAR® Guidelines are not met if printer controller Fiery Z4 is installed. What is an ENERGY STAR® Product? An ENERGY STAR® product has a special feature that allows it to automatically switch to a “low-power mode” after a period of inactivity. An ENERGY STAR® product uses energy more efficiently, saves you money on utility bills and helps protect the environment. Trademarks and Registered Trademarks Fiery and the Fiery logo are registered trademarks of Electronics for Imaging, Inc. Fiery X3e and Fiery Z4 are trademarks of Electronics for Imaging, Inc. DiALTA and NMT are registered trademarks of Minolta Co., Ltd. All other product names mentioned are trademarks or registered trademarks of their respective companies. Contents 1 2 Introduction 1.1 We Want You to Be a Satisfied Customer ..................................1-1 1.2 SAFETY INFORMATION................................................................1-1 Warning and Precaution Symbols...................................................1-2 Meaning of Symbols........................................................................1-2 WARNING.......................................................................................1-2 CAUTION ........................................................................................1-4 Precautions for Routine Use ...........................................................1-5 USER INSTRUCTIONS FCC PART 15 - RADIO FREQUENCY DEVICES (For U.S.A. Users)...........................................................................1-6 INTERFERENCE-CAUSING EQUIPMENT STANDARD (ICES-003 ISSUE 3) (For Canada Users).......................................1-6 For users in countries subject to Class B regulations .....................1-6 For users in countries not subject to Class B regulations ...............1-6 Ozone Release ...............................................................................1-7 WARNING LABEL...........................................................................1-7 LED Radiation Safety......................................................................1-8 1.3 Guide to Manuals ..........................................................................1-8 Enclosed Manuals...........................................................................1-8 Explanation of Manual Conventions................................................1-8 1.4 Explanation of Basic Concepts and Symbols ..........................1-10 Paper Feeding...............................................................................1-10 “Width” and “Length” .....................................................................1-11 Paper Orientation ..........................................................................1-11 Display Icons.................................................................................1-11 1.5 Features .......................................................................................1-12 Precautions 2.1 Installation Precautions................................................................2-1 Installation site ................................................................................2-1 Power source ..................................................................................2-1 Space requirements........................................................................2-2 2.2 Operation Precautions..................................................................2-3 Operating environment....................................................................2-3 Proper use.......................................................................................2-3 Transporting the copier ...................................................................2-4 CF1501/CF2001 i Care of copier supplies................................................................... 2-4 Storage of copies............................................................................ 2-5 2.3 3 ii Legal Restrictions on Copying.................................................... 2-6 Before Making Copies 3.1 Available Features........................................................................ 3-1 3.2 Components and Their Functions .............................................. 3-6 3.3 Parts Names and Their Functions ............................................ 3-10 Outside of Copier.......................................................................... 3-10 Inside of Copier ............................................................................ 3-12 Supplies and Parts ....................................................................... 3-13 Duplexing Document Feeder (Optional) ....................................... 3-14 Duplex Unit (Optional) .................................................................. 3-15 10-Mailbin Sorter (Optional) ......................................................... 3-16 Finisher (Optional) ........................................................................ 3-17 Paper Feed Unit (Optional)........................................................... 3-18 Large-Capacity Cabinet (Optional) ............................................... 3-19 Printer Controller Fiery Z4 ............................................................ 3-19 Printer Controller Fiery X3e .......................................................... 3-19 3.4 Names of Control Panel Parts and Their Functions................ 3-20 Names of Control Panel Parts and Their Functions ..................... 3-20 3.5 Using the Touch Panel............................................................... 3-22 Description of Touch Panel .......................................................... 3-22 Organization of Screens ............................................................... 3-22 Operating the Touch Panel........................................................... 3-24 3.6 Useful Operations....................................................................... 3-25 Cancelling Settings....................................................................... 3-25 Auto Panel Reset.......................................................................... 3-25 Energy Saver Mode...................................................................... 3-26 Delayed Copy Jobs ...................................................................... 3-26 Sleep Mode .................................................................................. 3-26 Interrupting Copy Jobs ................................................................. 3-27 To interrupt a copy job.................................................................. 3-27 Auto Paper Source Change Feature ............................................ 3-27 Access Codes............................................................................... 3-28 To enter an access code .............................................................. 3-28 Printing From the Computer ......................................................... 3-28 Scanning From the Computer ...................................................... 3-28 3.7 Power Switch and Default Settings .......................................... 3-29 Turning the copier on and off........................................................ 3-29 To turn the copier on .................................................................... 3-29 To turn the copier off .................................................................... 3-29 CF1501/CF2001 Turning On the Copier...................................................................3-30 Default Settings.............................................................................3-30 4 5 Copy Paper 4.1 Paper Specifications.....................................................................4-1 Paper Types....................................................................................4-1 Paper Sizes.....................................................................................4-2 Paper Types To Be Avoided ...........................................................4-5 4.2 Print Area .......................................................................................4-6 4.3 Paper Storage................................................................................4-6 4.4 Loading Paper ...............................................................................4-7 To load paper into the 1st drawer (250-sheet multipurpose tray) ...4-7 To set the paper size for the 1st drawer........................................4-11 To load paper into the 2nd drawer or the 500-sheet paper feed unit .............................................................................. 4-13 To load paper into the large-capacity cabinet ...............................4-15 To load paper into the manual bypass tray ...................................4-17 Original Documents 5.1 Feeding the Document .................................................................5-1 Document Paper Types ..................................................................5-2 Precautions for Multi-Sheet Feeding and Single-Sheet Feeding ....5-2 Precautions for Manual Feeding .....................................................5-3 5.2 Feeding the Document Through the Duplexing Document Feeder..........................................................................5-4 Multi-Sheet Feeding (Sheet Documents) ........................................5-4 To make copies using multi-sheet feeding (sheet documents) .......5-4 Multi-Sheet Feeding (Documents of Mixed Sizes) ..........................5-5 To make copies using multi-sheet feeding (documents of mixed sizes) ....................................................................................5-6 Single-Sheet Feeding (Standard Paper/Thick Paper).....................5-7 To make copies using single-sheet feeding ...................................5-7 Single-Sheet Feeding (Thin Paper).................................................5-9 To make copies using single-sheet feeding ....................................5-9 5.3 Positioning the Document on the Original Glass ....................5-10 Manual Feeding (Sheet Documents) ............................................5-11 To make copies using manual feeding (sheet documents)...........5-11 Manual Feeding (Transparent or Translucent Documents) ..........5-12 To make copies using manual feeding (transparent or translucent documents).................................................................5-12 Manual Feeding (Books)............................................................... 5-13 To make copies using manual feeding (books)............................. 5-13 CF1501/CF2001 iii Manual Feeding (“12-1/4 × 18” Paper) ......................................... 5-14 To make copies using manual feeding (“12-1/4 × 18” paper)....... 5-14 6 7 Basic Operations 6.1 Making Copies .............................................................................. 6-1 To copy a document (To make a basic copy)................................. 6-1 6.2 Selecting the Paper Source ......................................................... 6-4 To select the paper source before copying .................................... 6-4 6.3 Making Copies on Paper Loaded into the 1st Drawer (Multipurpose Paper Drawer) ...................................................... 6-5 To copy a document ....................................................................... 6-6 6.4 Feeding Paper Manually .............................................................. 6-7 To feed the paper manually............................................................ 6-7 To make copies onto overhead projector transparencies............... 6-9 To make copies onto postcards.................................................... 6-11 To make copies onto thick paper.................................................. 6-12 6.5 Specifying a Zoom Setting ........................................................ 6-14 To specify the zoom ratio before copying..................................... 6-15 To record a zoom ratio ................................................................. 6-16 To recall a recorded zoom ratio.................................................... 6-17 6.6 Selecting the Original Image Type............................................ 6-18 To select the document type before copying................................ 6-19 6.7 Specifying the Copy Density ..................................................... 6-20 To specify the copy density before copying.................................. 6-20 6.8 Interrupting a Copy Job ............................................................. 6-22 To interrupt a copy job.................................................................. 6-22 Advanced Operations 7.1 iv Making Single-Sided/Double-Sided Copies ............................... 7-1 Single-Sided Ö Single-Sided: .......................................................... 7-1 Single-Sided Ö Double-Sided:......................................................... 7-1 Single-Sided Ö Single–2in1:............................................................ 7-1 Single-Sided Ö Double–2in1: .......................................................... 7-2 Double-Sided Ö Single-Sided:......................................................... 7-2 Double-Sided Ö Double-Sided: ....................................................... 7-2 Book (Separation) Ö Single-Sided: ................................................. 7-2 Book (Spread) Ö Single-Sided: ....................................................... 7-3 Book (either Standard Book or RightBound) Ö Book Erase: ........... 7-3 To make settings for single- or double-sided documents and copies ...................................................................................... 7-4 To make settings for copying a book.............................................. 7-5 CF1501/CF2001 7.2 Finishing (“Sort” and “Group” settings) ....................................7-8 Non-Sort:.........................................................................................7-8 Sort:.................................................................................................7-8 Group: .............................................................................................7-9 Sorting/Grouping ........................................................................... 7-10 To select the finishing settings ......................................................7-11 7.3 Staple Binding .............................................................................7-12 Types of stapling ........................................................................... 7-12 Staple position...............................................................................7-13 7.4 Hole Punching (“Hole-Punch” Setting).....................................7-15 Types of hole punching .................................................................7-15 Punched hole position:..................................................................7-15 7.5 Feeding Documents of Different Sizes (“Mixed Orig Detection” Function) .......................................................... 7-17 To set the “Mixed Orig Detection” function.................................... 7-17 7.6 Erasing Edges (“Frame Erase” Function) ................................7-19 To set the “Frame Erase” function ................................................7-19 7.7 Creating Mirror Image Copy (“Mirror Image” Function)..........7-21 To set the “Mirror Image” function.................................................7-21 7.8 Improving Copy Quality (“Color Adjustment” Function) ........7-23 To make color adjustments ...........................................................7-23 To make test prints........................................................................7-24 To adjust the hue ..........................................................................7-25 To adjust the saturation.................................................................7-25 To adjust the brightness................................................................7-26 To adjust the sharpness................................................................7-27 To adjust the contrast.................................................................... 7-27 To adjust the color balance ...........................................................7-28 To adjust the density .....................................................................7-29 7.9 Inserting Pages Between Copies of Overhead Transparencies (“OHP Interleaving” Function) .......................7-30 To set the “OHP Interleaving” function..........................................7-30 7.10 Specifying Different Vertical and Horizontal Scaling Proportions (“X/Y Zoom” Function) ..........................................7-32 To specify the vertical and horizontal scaling proportions.............7-32 7.11 Reducing the Document to Postcard Size and Printing Multiple Copies on One Page (“Postcard” Function) ..............7-33 To set the “Postcard” function .......................................................7-33 7.12 Tiling Copies (“Image Repeat” Function) .................................7-35 To set the “Image Repeat” function...............................................7-35 CF1501/CF2001 v 8 9 vi Utility Mode Operations 8.1 Resetting the Copier (“Default Settings” Function).................. 8-1 To specify the default settings ........................................................ 8-1 8.2 Viewing Counters (“Meter Count” Function) ............................. 8-2 To view the meter counts ............................................................... 8-3 8.3 Storing and Recalling Jobs (“Job Memory Input” Function) ... 8-4 To store a job.................................................................................. 8-4 To delete a job................................................................................ 8-5 To recall a stored job ...................................................................... 8-6 8.4 Specifying Default Settings (“User’s Choice” Function).......... 8-8 To change the User’s Choice settings............................................ 8-8 To set the “Language selected” parameter .................................... 8-9 To set the “2in1copy zoom” parameter......................................... 8-10 To set the “Intelligent Sorting” parameter ..................................... 8-11 To set the “ACS Determination level Adjust.” parameter.............. 8-12 To set the “Confirmation Beep” parameter ................................... 8-13 To set the “Mail Bin Assignment” parameter ................................ 8-14 To set the “Auto Panel Reset” parameter..................................... 8-15 To set the “Energy Save Mode” parameter .................................. 8-16 To set the “Sleep Mode” parameter.............................................. 8-17 To set the “1st Drawer Paper Select” parameter.......................... 8-18 Administrator Mode Operations 9.1 Supervising Copier Use (“Copy Track” Function) .................... 9-1 To change the Administrator Mode settings ................................... 9-1 To register access codes................................................................ 9-3 To change the account numbers registered ................................... 9-4 To reset Copy Track mode ............................................................. 9-6 To check the number of copies made by each account ................. 9-7 To reset the counters for each account .......................................... 9-8 To limit the type of copies for an account ....................................... 9-9 To limit the number of copies for an account................................ 9-11 9.2 Adjusting the Gradation Levels (“Gradation Adjust” Function) ..................................................................................... 9-13 To adjust the gradation levels....................................................... 9-13 9.3 Turning off the Sleep function (“Disable Sleep Mode” Function) ..................................................................................... 9-15 To turn off the Sleep function ....................................................... 9-15 9.4 Erasing Copy Edges (“Erase” Function).................................. 9-18 To set the “Erase” function ........................................................... 9-18 9.5 Specifying the Expert Settings (“Expert User’s Mode” Function) ..................................................................................... 9-20 CF1501/CF2001 To change the Expert User’s Mode settings .................................9-20 To set the “Thick Paper and OHP Film Image Density” parameter......................................................................................9-22 To set the “Color Shift Correction” parameters ............................. 9-23 To set the “Stabilizer” parameter................................................... 9-26 To set the “PRT Area (Top Margin)” parameter ............................9-27 To set the “PRT Area (Left Margin)” parameter ............................9-29 To set the “PRT Area (Dup. Left Margin)” parameter....................9-31 To set the “Thin Orig.” parameter..................................................9-33 9.6 Registering Scan Save Locations (“Scanner Addr. Input” Function)......................................................................................9-34 10 Touch Panel Messages 10.1 When the Message “Replenish paper.” Appears.....................10-1 To load paper into the 1st drawer (250-sheet multipurpose paper drawer).......................................................................................... 10-2 To load paper into the 500-sheet paper feed unit .........................10-3 To load paper into the large-capacity cabinet ...............................10-5 10.2 When the Message “Please add Toner.” Appears ................... 10-6 To add toner..................................................................................10-8 10.3 When the Message “Replace Staple Cartridge X.” Appears... 10-11 To replace the staple cartridge....................................................10-11 10.4 When the Message “Misfeed detected.” Appears..................10-16 Paper Misfeed in the Manual Bypass Tray .................................10-19 To clear a paper misfeed in the manual bypass tray ..................10-19 Paper Misfeed in the Duplex Unit................................................10-21 To clear a paper misfeed in the duplex unit ................................ 10-21 Paper Misfeed in the Paper Feed Unit ........................................10-22 To clear a paper misfeed in the paper feed unit..........................10-22 Paper Misfeed in the Copier........................................................ 10-24 To clear a paper misfeed in the copier........................................10-24 Paper Misfeed in the Duplexing Document Feeder .................... 10-28 To clear a paper misfeed in the duplexing document feeder ......10-28 Paper Misfeed in Finisher FN-107/FN-108 .................................10-30 To clear a paper misfeed in finisher FN-107/FN-108 ..................10-30 Paper Misfeed in the 10-Mailbin Sorter....................................... 10-34 To clear a paper misfeed in the 10-mailbin sorter.......................10-34 10.5 When the Message “Cannot staple.” Appears .......................10-37 To clear jammed staples ............................................................. 10-37 10.6 When the Inspection Mark “ ” Appears ...............................10-41 10.7 When the Message “Malfunction detected.” Appears...........10-42 10.8 When the Message “Need to Replace XXXXX.” Appears......10-43 CF1501/CF2001 vii 10.9 Other Messages........................................................................ 10-44 11 Troubleshooting 11.1 When Incorrect Copies are Produced ...................................... 11-1 11.2 When the Copier Is Not Operating Correctly ........................... 11-3 12 Appendix 12.1 Specifications ............................................................................. 12-1 Copier CF1501/CF2001 ............................................................... 12-1 Duplexing Document Feeder AFR-16 .......................................... 12-3 500-sheet Paper Feed Unit PF-118.............................................. 12-3 Large-capacity Cabinet PF-117.................................................... 12-4 Duplex Unit AD-14........................................................................ 12-4 10-Mailbin Sorter JS-1002............................................................ 12-5 Finisher FN-107............................................................................ 12-6 Finisher FN-108............................................................................ 12-7 12.2 Care of the Copier ...................................................................... 12-8 Cleaning ....................................................................................... 12-8 Housing cover............................................................................... 12-8 Original glass................................................................................ 12-8 Operation panel ............................................................................ 12-8 Document transfer belt ................................................................. 12-9 12.3 Function Combination Table ................................................... 12-10 Function combination table......................................................... 12-10 Function combination code keys ................................................ 12-12 12.4 Paper Size and Zoom Ratio Tables......................................... 12-13 Paper sizes................................................................................. 12-13 Zoom ratios................................................................................. 12-14 13 Index viii CF1501/CF2001 1 Introduction 1 Introduction 1.1 We Want You to Be a Satisfied Customer Thank you for choosing a Minolta CF1501/CF2001. To ensure the best performance and effective use of your copier, this manual will provide information on the following topics: G Getting to Know Your Copier. G Initial Steps . . . G Settings for Making Copies. G Setting the Utility Mode. G Troubleshooting. Please read this manual carefully before using your copier and keep it handy at all times. Store the manual in the holder on the rear side of the copier. 1.2 SAFETY INFORMATION This section contains detailed instructions on the operation and maintenance of this machine. To achieve optimum utility of this device, all operators should carefully read and follow the instructions in this manual. Please keep this manual in a handy place near the machine. Please read the next section before using this device. It contains important information related to user safety and preventing equipment problems. Make sure you observe all of the precautions listed in this manual. * Please note that some parts of the contents of this section may not correspond with the purchased product. CF1501/CF2001 1-1 1 Introduction Warning and Precaution Symbols Ignoring this warning could cause serious injury or even death. WARNING: CAUTION: Ignoring this caution could cause injury or damage to property. Meaning of Symbols A triangle indicates a danger against which you should take precaution. This symbol warns against possible electrical shock. A diagonal line indicates a prohibited course of action. This symbol warns against dismantling the device. A black circle indicates an imperative course of action. This symbol indicates you must unplug the device. WARNING • Do not modify this product, as a fire, electrical shock, or breakdown could result. If the product employs a laser, the laser beam source could cause blindness. • Do not attempt to remove the covers and panels which have been fixed to the product. Some products have a high-voltage part or a laser beam source inside that could cause an electrical shock or blindness. • Only use the power cord supplied in the package. Failure to use this cord could result in a fire or electrical shock. • Use only the specified power source voltage. Failure to do that could result in a fire or electrical shock. • Do not use a multiple outlet adapter to connect any other appliances or machines. Use of a power outlet for more than the marked current value could result in a fire or electrical shock. Do not unplug and plug in the power cord with a wet hand, as an electrical shock could result. Plug the power cord all the way into the power outlet. Failure to do this could result in a fire or electrical shock. 1-2 CF1501/CF2001 1 Introduction • Do not scratch, abrade, place a heavy object on, heat, twist, bend, pull on, or damage the power cord. Use of a damaged power cord (exposed core wire, broken wire, etc.) could result in a fire or breakdown. Should any of these conditions be found, immediately turn OFF the power switch, unplug the power cord from the power outlet, and then call your authorized service representative. • In principle, do not use an extension cord. Use of an extension cord could cause a fire or electrical shock. Contact your authorized service representative if an extension cord is required. Do not place a flower vase or other container that contains water, or metal clips or other small metallic objects on this product. Spilled water or metallic objects dropped inside the product could result in a fire, electrical shock, or break-down. Should a piece of metal, water, or any other similar foreign matter get inside the product, immediately turn OFF the power switch, unplug the power cord from the power outlet, and then call your authorized service representative. • If this product becomes inordinately hot or emits smoke, or unusual odor or noise, immediately turn OFF the power switch, unplug the power cord from the power outlet, and then call your authorized service representative. If you keep on using it as is, a fire or electrical shock could result. • If this product has been dropped or its cover damaged, immediately turn OFF the power switch, unplug the power cord from the power outlet, and then call your authorized service representative. If you keep on using it as is, a fire or electrical shock could result. Do not throw the toner cartridge or toner into an open flame. The hot toner may scatter and cause burns or other damage. Connect the power cord to an electrical outlet that is equipped with a grounding terminal. CF1501/CF2001 1-3 1 Introduction CAUTION • Do not use flammable sprays, liquids, or gases near this product, as a fire could result. • Do not leave a toner unit or drum unit in a place within easy reach of children. Licking or ingesting any of these things could injure your health. • Do not let any object plug the ventilation holes of this product. Heat could accumulate inside the product, resulting in a fire or malfunction. • Do not install this product at a site that is exposed to direct sunlight, or near an air conditioner or heating apparatus. The resultant temperature changes inside the product could cause a malfunction, fire, or electrical shock. • Do not place the product in a dusty place, or a site exposed to soot or steam, near a kitchen table, bath, or a humidifier. A fire, electrical shock, or breakdown could result. • Do not place this product on an unstable or tilted bench, or in a location subject to a lot of vibration and shock. It could drop or fall, causing personal injury or mechanical breakdown. • After installing this product, mount it on a secure base. If the unit moves or falls, it may cause personal injury. • Do not store toner units and PC drum units near a floppy disk or watch that are susceptible to magnetism. They could cause these products to malfunction. The inside of this product has areas subject to high temperature, which may cause burns. When checking the inside of the unit for malfunctions such as a paper misfeed, do not touch the locations (around the fusing unit, etc.) which are indicated by a “Caution! High Temperature!” warning label. Do not place any objects around the power plug as the power plug may be difficult to pull out when an emergency occurs. • Always use this product in a well ventilated location. Operating the product in a poorly ventilated room for an extended period of time could injure your health. Ventilate the room at regular intervals. • Whenever moving this product, be sure to disconnect the power cord and other cables. Failure to do this could damage the cord or cable, resulting in a fire, electrical shock, or breakdown. • When moving this product, always hold it by the locations specified in the operator’s manual or other documents. If the unit falls it may cause severe personal injury. The product may also be damaged or malfunction. • Remove the power plug from the outlet more than one time a year and clean the area between the plug terminals. Dust that accumulates between the plug terminals may cause a fire. • When unplugging the power cord, be sure to hold onto the plug. Pulling on the power cord could damage the cord, resulting in a fire or electrical shock. 1-4 CF1501/CF2001 1 Introduction Precautions for Routine Use • Do not store toner units, PC drum units, and other supplies and consumables in a place subject to direct sunlight and high temperature and humidity, as poor image quality and malfunction could result. • Do not attempt to replace the toner unit and PC drum unit in a place exposed to direct sunlight. If the PC drum is exposed to intense light, poor image quality could result. • Do not unpack a toner unit or PC drum unit until the very time of use. Do not leave an unpacked unit standing. Install it immediately or poor image quality could result. • Do not keep toner units and PC drum units in an upright position or upside down, as poor image quality could result. • Do not throw or drop a toner unit or PC drum unit as poor image quality could result. • Do not use this product in an area where ammonia or other gases or chemicals are present. Failure to do so may shorten the service life of the product, cause damage or decrease performance. • Do not use this product in an environment with a temperature outside the range specified in the operator’s manual, as a breakdown or malfunction could result. • Do not attempt to feed stapled paper, carbon paper or aluminum foil through this product, as a malfunction or fire could result. Do not touch or scratch the surface of the toner unit developing roller and the PC drum, as poor image quality could result. Use the supplies and consumables recommended by the dealer. Use of any supply or consumable not recommended could result in poor image quality and breakdown. CF1501/CF2001 1-5 1 Introduction USER INSTRUCTIONS FCC PART 15 - RADIO FREQUENCY DEVICES (For U.S.A. Users) NOTE: This equipment has been tested and found to comply with the limits for a Class A digital device, pursuant to Part 15 of the FCC Rules. These limits are designed to provide reasonable protection against harmful interference when the equipment is operated in a commercial environment. This equipment generates, uses and can radiate radio frequency energy and, if not installed and used in accordance with the instruction manual, may cause harmful interference to radio communications. Operation of this equipment in a residential area is likely to cause harmful interference in which case the user will be required to correct the interference at his own expense. WARNING: The design and production of this unit conform to FCC regulations, and any changes or modifications must be registered with the FCC and are subject to FCC control. Any changes made by the purchaser or user without first contacting the manufacturer will be subject to penalty under FCC regulations. This device must be used with a shielded interface (Parallel) cable and shielded network (10/100BaseT) cable. The use of non-shield cables is likely to result in interference with radio communications and is prohibited under FCC rules. INTERFERENCE-CAUSING EQUIPMENT STANDARD (ICES-003 ISSUE 3) (For Canada Users) This Class A digital apparatus complies with Canadian ICES-003. Cet appareil numérique de la classe A est conforme à la norme NMB-003 du Canada. For users in countries subject to Class B regulations This device must be used with shielded interface (Parallel) cable and shielded network (10/100Base-T) cable. The use of non-shield cables is likely to result in interference with radio communications and is prohibited under CISPR 22 and local rules. For users in countries not subject to Class B regulations WARNING This is a Class A product. In a domestic environment this product may cause radio interference in which case the user may be required to take adequate measures. This device must be used with shielded interface (Parallel) cable and shielded network (10/100Base-T) cable. The use of non-shield cables is likely to result in interference with radio communications and is prohibited under CISPR 22 and local rules. 1-6 CF1501/CF2001 1 Introduction Ozone Release Locate the machine in a Well Ventilated Room A negligible amount of ozone is generated during normal operation of this machine. An unpleasant odor may, however, be created in poorly ventilated rooms during extensive machine operations. For a comfortable, healthy and safe operating environment, it is recommended that the room be well ventilated. Placer l’appareil dans une pièce largement ventilée Une quantité d’ozone négligable est dégagée pendant le fonctionnement de l’appareil quand celui-ci est utilisé normalement. Cependant, une odeur désagréable peut être ressentie dans les pièces dont l’aération est insuffisante et lorsque une utilisation prolongée de l’appareil est effectuée. Pour avoir la certitude de travailler dans un environnment réunissant des conditions de confort, santé et de sécurité, il est préférable de bien aérer la pièce ou se trouve l’appareil. WARNING LABEL Model Input Total V~ W Hz A Serial No. xxxxxxxxxx MINOLTA CO.,LTD. Model CFXX01 Input Total MADE IN JAPAN V~ W Hz A Serial No. xxxxxxxxxx MINOLTA CO.,LTD. MADE IN JAPAN CAUTION Install this machine so that it can quickly be unplugged from the electrical outlet in case of an emergency. § The socket-outlet shall be installed near the machine and shall be easily accessible. CF1501/CF2001 1-7 1 Introduction LED Radiation Safety This product is a copier which operates by means of a LED (light emitting diodes) exposure system. There is no possibility of danger from the LED optical radiation, because the LED optical radiation level does not exceed the accessible radiation limit of class 1 under all conditions of operation, maintenance, service and failure. 1.3 Guide to Manuals Enclosed Manuals The manuals listed below are enclosed with this copier. In order to refer to the Operator’s Manual quickly when necessary, store it near the copier. G Operator’s Manual The Operator’s Manual describes the functions, operating procedures, precautions, and basic troubleshooting for this copier. Before using this copier, be sure to read the Operator’s Manual thoroughly in order to ensure that the copier operates properly and is used efficiently. G Quick Guide The Quick Guide provides basic operating procedures, maintenance, precautions, and basic troubleshooting for this copier in an easy-to-understand format. Refer to the Quick Guide if you do not understand an operation or if a problem occurs. Explanation of Manual Conventions The marks and text formats used in this manual are described below. WARNING Failure to observe instructions highlighted in this manner may result in fatal or critical injuries. § Observe all warnings in order to ensure safe use of the copier. CAUTION Failure to observe instructions highlighted in this manner may result in serious injuries or property damage. § Observe all cautions in order to ensure safe use of the copier. 1-8 CF1501/CF2001 1 Introduction Note (*May also appear as “Important” or “Tip”) Text highlighted in this manner contains useful information and tips to ensure safe use of the copier. 1 The number 1 as formatted here indicates the first step of a sequence of actions. 2 Subsequent numbers as formatted An illustration inserted here shows what operations must be performed. here indicate subsequent steps of a sequence of actions. formatted in this style pro? Text vides additional assistance. § Text formatted in this style describes the action that will ensure the desired results are achieved. [Copy] key The names of keys on the control panel are written as shown above. CF1501/CF2001 1-9 1 1.4 Introduction Explanation of Basic Concepts and Symbols The use of words and symbols in this manual are explained below. Paper Feeding During printing, paper is supplied from the right side of the copier and fed into the output tray on top or the output option at the left with the printed surface of the page facing down. The paper feed direction is shown by the arrows in the diagram below. During copying, paper is supplied from the right side of the copier and fed into the copy tray on the top or the output option at the left with the printed surface of the copy facing down. The paper feed direction is shown by the arrows in the diagram below. 1-10 CF1501/CF2001 1 Introduction “Width” and “Length” Whenever paper dimensions are mentioned in this manual, the first value always refers to the width of the paper (shown as “A” in the illustration) and the second to the length (shown as “B”). Paper Orientation Lengthwise ( ) If the width (A) of the paper is shorter than the length (B), the paper has a vertical or portrait orientation, indicated by either “L” or . Crosswise ( ) If the width (A) of the paper is longer than the length (B), the paper has a horizontal or landscape orientation, indicated by either “C” or . Display Icons The icons shown below are displayed when the corresponding paper is loaded or copy is made. G : Overhead projector transparencies G : Thick paper 1 G : Second side of a double-sided copy G : Second side of a double-sided copy on thick paper CF1501/CF2001 1-11 1 1.5 Introduction Features The Minolta CF1501/CF2001 is a high-speed, high-quality full-color copier/printer, combining the functionality and compactness best suited for any office. 1-12 G Delivers high-speed, high-quality full-color copies: High-quality, business-standard images with a resolution of 600 dpi (true) × 1800 dpi (simulated)/256 variations High-speed full-color printing (Letter landscape/continuous copying) at 20 sheets per minute with the CF2001 (15 sheets per minute with the CF1501) Makes multiple copies from one scan G Combines handling of a large paper capacity in a compact design: Lightweight, space-saving full-color copier Maximum paper capacity of 3,250 sheets (including optional paper cassettes) G Can be combined with a wide variety of options: Duplexing document feeder, 10-mailbin sorter, paper feed unit, and duplex unit, etc., providing even more features Internal/external controller enables use as a network printer or scanner CF1501/CF2001 2 Precautions 2 Precautions 2.1 Installation Precautions Installation site To ensure utmost safety and prevent possible malfunctions, install the copier in a location that meets the following requirements. - A location away from curtains, etc. that may catch fire and burn easily - A well-ventilated location - A location that is not near any kind of heating devices A location that is not exposed to water or other liquids A location free from direct sunlight A location out of the direct airflow of an air conditioner or heater, and not exposed to extremely high or low temperatures A location that is not exposed to high humidity A location that is not extremely dusty A location not subjected to undue vibrations A stable and level location A location where ammonia or other organic gases are not generated A location that does not put the operator in the direct airflow of exhaust from the copier Power source The power source requirements are as follows. G Voltage fluctuation: Maximum ±10% (AC 127 V areas only: between -10% and +6%) G Frequency fluctuation: Maximum ±0.3% H Use a power source with as little voltage or frequency fluctuations as possible. CF1501/CF2001 2-1 2 Precautions Space requirements To ensure easy copier operation, supply replacement, and maintenance, adhere to the recommended space requirements detailed below. 55 (1,397) 20 (510) 10-3/4 (275) 48 (1,222) 8-1/4 (210) 31 (787) 4 (100) 58-1/4 (1,477) 11-1/4(285) 47 (1,192) 67-1/4 (1,707) Unit: inch (mm) Note Be sure to allow a clearance of 4 in. (100 mm) or more at the back of the copier for the ventilation duct. 2-2 CF1501/CF2001 2 Precautions 2.2 Operation Precautions Operating environment The environmental requirements for correct operation of the copier are as follows. G Temperature: 50°F (10°C) to 86°F (30°C) with fluctuations of no more than 18°F (10°C) within an hour G Humidity: 25% to 85% with fluctuations of no more than 20% within an hour Proper use To ensure the optimum performance of the copier, follow the precautions listed below. - Never place heavy objects on the original glass or subject it to shocks. - Never bring any magnetized object or use flammable sprays or liquids near the copier. Never open any copier doors or turn off the copier while it is making copies; otherwise, a paper jam will occur. Always make sure that the power plug is completely plugged into the electrical outlet. - Always make sure that the copier’s power plug is visible and not hidden by the copier. Always unplug the copier from the electrical outlet if the unit is not to be used for a long period of time. Always provide good ventilation when making a large number of continuous copies. CAUTION A negligible amount of ozone is generated during normal operation of this copier. An unpleasant odor may, however, be detected in poorly ventilated rooms during extensive copier operations. § For a comfortable operating environment, it is recommended that the room be well ventilated. CF1501/CF2001 2-3 2 Precautions CAUTION If the ventilation duct at the top of the copier becomes blocked, the inside of the copier will accumulate heat, resulting in a malfunction or fire. § Do not place any objects over the ventilation duct. CAUTION The area around the fusing unit is extremely hot. § Be careful not to touch any parts around the fusing unit, other than those indicated in this manual, in order to reduce the risk of burns. Be especially careful not to touch parts marked with warning labels, and their surrounding areas. § If you get burnt, immediately cool the skin under cold water, and then seek professional medical advice. Transporting the copier If you need to transport the copier over a long distance, consult your service representative. Care of copier supplies Use the following precautions when handling the copier supplies (toner, paper, etc.). Store the supplies in a location that meets the following requirements: free from direct sunlight away from any heating apparatus not subjected to high humidity not extremely dusty Store in a sealed plastic bag in a cool, dark place paper that has been removed from its wrapper but not loaded into the copier. 2-4 - Only use toner that has been manufactured specifically for this copier. Never use other types of toner. - Keep all supplies out of the reach of children. CF1501/CF2001 2 Precautions CAUTION Precautions for handling toner: § Be careful not to spill toner inside the copier or get toner on your clothes or hands. § If your hands become soiled with toner, immediately wash them with soap and water. § If toner gets in your eyes, immediately flush them with water, and then seek professional medical advice. Storage of copies Copies that are to be kept for a long time should be kept where they are not exposed to light in order to prevent them from fading. - Copies pasted together using adhesive that contains solvent (e.g., spray glue) may dissolve the toner on the copies. - Color copies have a thicker layer of toner than normal black-and-white copies. Therefore, when a color copy is folded, the toner at the fold may peel off. CF1501/CF2001 2-5 2 2.3 Precautions Legal Restrictions on Copying Certain types of documents must never be copied with the purpose or intent to pass copies of such documents off as the originals. The following is not a complete list, but is meant to be used as a guide to responsible copying. <Financial Instruments> G Personal checks G Travelers checks G Money orders G Certificates of deposit G Bonds or other certificates of indebtedness G Stock certificates <Legal Documents> G Food stamps G Postage stamps (canceled or uncanceled) G Checks or drafts drawn by government agencies G Internal revenue stamps (canceled or uncanceled) G Passports G Immigration papers G Motor vehicle licenses and titles G House and property titles and deeds <General> G Identification cards, badges, or insignias G Copyrighted works without permission of the copyright owner In addition, it is prohibited under any circumstances to copy domestic or foreign currencies, or works of art without permission of the copyright owner. When in doubt about the nature of a document, consult with legal counsel. 2-6 CF1501/CF2001 Before Making Copies 3 Before Making Copies 3.1 Available Features 3 The main copy settings available with this copier are listed below. For details on their operation, refer to the pages indicated. Orig. Ö Copy (Refer to page 7-1.) G Single-Sided Ö Single-Sided G Single-Sided Ö Double-Sided G Double-Sided Ö Single-Sided G Double-Sided Ö Double-Sided G Single-Sided Ö Single–2in1 CF1501/CF2001 3-1 3 Before Making Copies G Double-Sided Ö Double–2in1 4 4 3 G Book Ö Separation G Book Ö Spread Note The “Double-Sided” Original setting is only available if the duplexing document feeder is installed. The “Double-Sided” and the “Double–2in1” Copy settings are only available if the duplex unit and the memory are installed. Zoom settings (Refer to page 6-14.) G Reduced/Full Size/Enlarged Finishing (Refer to page 7-8, page 7-12, and page 7-15.) G “Sort” setting 1 2 3 3-2 1 2 3 1 2 3 1 2 3 CF1501/CF2001 3 Before Making Copies “Group” setting “Staple” setting H (Front staple) H (Rear staple) 2 2 2 3 3 3 3 2 G 1 1 1 1 1 2 3 1 G H G 1 2 3 1 1 2 3 1 (Double stapling) “Hole-Punch” setting 1 2 3 1 2 3 Note The “Sort” and “Group” settings are only available if the 10-mailbin sorter is installed. The “Staple” and “Hole-Punch” settings are only available if both the finisher and the printer controller are installed, and the print job is sent from the computer. CF1501/CF2001 3-3 3 Before Making Copies Applications 3-4 G “OHP Interleaving” function (Refer to page 7-30.) G “Frame Erase” function (Refer to page 7-19.) G “Mirror Image” function (Refer to page 7-21.) G “X/Y Zoom” function (Refer to page 7-32.) G “Postcard” function (Refer to page 7-33.) G “Image Repeat” function (Refer to page 7-35.) CF1501/CF2001 3 Before Making Copies Note The “X/Y Zoom”, “Postcard” and “Image Repeat” functions are only available if the memory is installed. “Mixed Orig Detection” function (Refer to page 7-17.) G Mixed originals 1 1 2 3 1 2 3 2 3 Note The “Mixed Orig Detection” function is only available if the duplexing document feeder is installed. CF1501/CF2001 3-5 3 3.2 Before Making Copies Components and Their Functions The following describes each of the units that the copier is composed of as well as their functions. 3-6 G Copier scanner section <scanner> Scans the document G Copier printer section <printer> Prints the image scanned with the scanner G Original cover OC-2 (optional) Presses down on the loaded document G Duplexing document feeder AFR16 (optional) Automatically feeds and scans one document sheet at a time, and automatically turns over double-sided documents and scans them CF1501/CF2001 Before Making Copies G 10-Mailbin sorter JS-1002 (optional) When printing from the computer, automatically sorts or groups pages and feeds them into the mailbin specified at the computer G Finisher FN-107/FN-108 (optional) When printing from the computer, finishes pages according to the mode (sorting, grouping, stapling or hole-punching) selected at the computer, then feeds out the pages G Duplex unit AD-14 (optional) Automatically turns over copies, allowing double-sided copies to be made CF1501/CF2001 3 3-7 3 3-8 Before Making Copies G Paper feed unit PF-118 (optional) Can supply 500 sheets of paper; up to two paper feed units can be installed G Large-capacity cabinet PF-117 (optional) Can supply 2,500 sheets of paper G Copier stand (optional) Decreases the equipment area by installing the scanner above the copier G Copy desk (optional) Used when the optional 10-mailbin sorter (JS-1002) or an optional finisher (FN-107/FN-108) is installed without an optional paper feed unit G Copy table (optional) Used when the optional 10-mailbin sorter (JS-1002) or an optional finisher (FN-107/FN-108) is installed with two optional paper feed units installed CF1501/CF2001 Before Making Copies 3 G Printer controller Fiery X3e (optional) Internal printer controller that allows the copier to be used as both a color printer and a color scanner on a network G Printer controller Fiery Z4 (optional) Allows the copier to be used as a color printer or color scanner configured into a computer network; provides higher productivity than printer controller Fiery X3e and enables use as a multifunctional printer G Memory (256 MB: 128 MB × 2) M128-2 (optional with CF1501; standard installation with CF2001) Increases the memory of the copier, allowing functions such as double-sided and 2in1 copying to be performed CF1501/CF2001 3-9 3 Before Making Copies 3.3 Parts Names and Their Functions Outside of Copier 1 6 2 7 3 8 4 9 5 10 12 13 14 15 18 17 16 11 19 20 21 22 * The original cover, copier stand, and copy desk shown installed in the illustration are optional. 3-10 CF1501/CF2001 3 Before Making Copies No. Part Name Description 1 Copy output tray Holds copies fed out of the copier 2 Toner supply door Opened when adding toner 3 Front door Opened when replacing the imaging unit See p. 10-43. 4 1st drawer Holds 250 sheets of paper The paper size can be adjusted freely. Special paper can be used. See p. 4-7. 5 2nd drawer Holds 500 sheets of paper The paper size can be adjusted freely. See p. 4-13. 6 Power switch Used to turn the copier on and off See p. 3-29. 7 Right-side door Opened when servicing the copier and clearing misfeeds 8 Right-side door release lever Used to open and close the right-side door 9 Manual bypass tray Used for manual feeding of paper The paper is fed one sheet at a time. Special paper can be used. See p. 4-17. 10 Lower right-side door Opened when clearing misfeeds 11 Left-side door Opened when servicing the copier 12 Original cover (optional) Presses the document against the original glass 13 Document scale Used to align the document See p. 5-11. 14 Original glass When manually feeding the document, place it on the glass so the document can be scanned. Place the document face down on the glass. See p. 5-10. 15 Control panel Used to start copying or to make settings See p. 3-20. 16 Duplexing document feeder connector Used for connecting the duplexing document feeder hookup cord 17 Scanner connector Used for connecting the scanner hookup cord 18 Scanner power cord socket (inlet) Used for connecting the scanner’s power cord 19 Scanner power cord socket (outlet) Used for connecting the scanner’s power cord 20 Scanner connector Used for connecting the scanner hookup cord 21 Printer power cord socket Used for connecting the printer’s power cord 22 Sorter/finisher connector Used for connecting the sorter or finisher hookup cord CF1501/CF2001 3-11 3 Before Making Copies Inside of Copier 1 4 2 3 3-12 No. Part Name Description 1 Toner hopper lid Opened when adding toner 2 Imaging unit release lever Used to install and replace the imaging unit 3 Imaging unit removing bracket Used to remove the imaging unit 4 Upper right-side door Opened when replacing the fusing unit or clearing misfeeds CF1501/CF2001 3 Before Making Copies Supplies and Parts 1 3 2 4 5 7 8 6 9 No. Part Name Description 1 Imaging unit Generates the copied image 2 Image transfer belt unit Layers onto the image transfer belt each of the single colors of the image generated by the imaging unit in order to create a full-color image 3 Image transfer roller unit Transfers onto the paper a full-color image generated by the image transfer belt unit 4 Waste toner bottle Collects waste toner 5 Oil-coating unit Supplies oil to the fusing roller 6 Fusing web unit Supplies oil to the fusing belt 7 Fusing unit Fuses the transferred toner to the paper 8 Ozone filter Collects the ozone generated in the copier 9 LED cleaning tool Used to clean the surface of the LED unit, for example when replacing the image transfer belt unit Store in a safe place for later use. CF1501/CF2001 3-13 3 Before Making Copies Duplexing Document Feeder (Optional) 1 2 3-14 3 4 5 No. Part Name Description 1 Document output tray Collects documents that have been copied 2 Document guide Align one side of the document along the fixed document guide, and then adjust the other guide to the width of the document. See p. 5-4. 3 Document feed tray Load the documents to be copied face up. See p. 5-4. 4 Misfeed clearing cover F1/F2 Opened when clearing a misfed document 5 Single-sheet feed tray Open to feed one sheet of the document at a time CF1501/CF2001 3 Before Making Copies Duplex Unit (Optional) 1 No. Part Name Description 1 Duplex unit door Opened when clearing paper misfed within the duplex unit CF1501/CF2001 3-15 3 Before Making Copies 10-Mailbin Sorter (Optional) 3, 4 1 2 No. 3-16 Part Name Description 1 Mailbins Collects copies that are sorted 2 Upper door/Lower door Opened when clearing paper misfed within the sorter 3 Horizontal transport unit Transports copies to the sorter or finisher 4 Horizontal transport unit cover Opened when clearing paper misfed within the horizontal transport unit CF1501/CF2001 3 Before Making Copies Finisher (Optional) 2 1 3 4 5 No. Part Name Description 1 Upper cover Opened when clearing paper misfed within the finisher 2 Upper paper output tray Collects copies that are not sorted (made with the “NonSort” setting) 3 Lower paper output tray Collects copies that are sorted 4 Front door Opened when clearing paper misfed within the finisher 5 Right-side door (Finisher FN-107 only) Opened when replacing the staple cartridge or clearing paper misfeeds CF1501/CF2001 3-17 3 Before Making Copies Paper Feed Unit (Optional) 1 2 No. 3-18 Part Name Description 1 3rd drawer 2 4th drawer Holds 500 sheets of paper The paper size can be adjusted freely. As many as two units can be installed. See p. 4-13. CF1501/CF2001 3 Before Making Copies Large-Capacity Cabinet (Optional) 1 No. Part Name Description 1 3rd drawer Holds 2,500 sheets of paper See p. 4-15. Printer Controller Fiery Z4 For more details, refer to the manual of the printer controller. Printer Controller Fiery X3e For more details, refer to the manual of the printer controller. CF1501/CF2001 3-19 3 3.4 Before Making Copies Names of Control Panel Parts and Their Functions Names of Control Panel Parts and Their Functions 14 13 15 1 12 11 10 2 9 3 4 3-20 5 6 7 8 No. Part Name Description 1 Touch panel contrastadjusting dial • Adjusts the contrast of the touch panel 2 Utility key • Press to display the Utility screen, which allows you to select the following functions: Default Settings Meter Count Job Memory Input User’s Choice Administrator Mode Scanner Addr. Input Refer to “8 Utility Mode Operations” and “9 Administrator Mode Operations”. 3 Job Recall key • Press to display the Job Recall screen, which allows you to recall and check stored copy jobs. Refer to “To recall a stored job” on page 8-6. 4 Touch panel • Displays various screens and messages Refer to “Using the Touch Panel” on page 3-22. 5 Auto Color, Full Color, and Black keys • Auto Color: The copier automatically determines whether the document is in color or in black and white, and then makes a full-color or black-and-white copy depending on the color of the document. • Full Color: The copier makes a full-color copy of the document. • Black: The copier makes a black-and-white copy regardless of the color of the document. CF1501/CF2001 3 Before Making Copies No. Part Name Description 6 Start key • Press to start the copy operation. • If this key is pressed while the copier is warming up, the copy job is delayed until the copier is finished warming up. See p. 3-26. • The [Start] key indicator lights up in green to indicate that the copier can begin copying. The [Start] key indicator lights up in orange to indicate that the copier cannot make copies. 7 Stop key • Press to stop a continuous copy operation. 8 C (clear) key • Press to reset the number of copies to “1”. • Press to erase a setting, such as the zoom ratio or size, selected using the keypad. 9 Panel Reset key • Press to reset all copy functions and settings to their defaults. (All selected settings are cancelled.) See p. 3-25. * Stored zoom ratios, stored job settings, and interrupted or delayed copy jobs are not cancelled. 10 Interrupt key • Press to interrupt a copy job. (The [Interrupt] key indicator lights up in green to indicate that the copier is in Interrupt mode.) • Press again to cancel Interrupt mode or to return the copier to the mode before it entered Interrupt mode. See p. 3-27. 11 Energy Saver key • Press to enter Energy Saver mode. See p. 3-26. 12 Access key • Press when making copies using an access code. See p. 3-28. 13 Copy key • Press to enter Copy mode and use the copier as a copier. • The [Copy] key indicator lights up in green to indicate that the copier is in Copy mode. 14 Scan key • Press to enter Scanner mode and use the copier as a color scanner. • The [Scan] key indicator lights up in green to indicate that the copier is in Scanner mode. 15 Keypad • Use to type in the number of copies to be made. • Use to type in the zoom ratio. • Use to type in the various settings. CF1501/CF2001 3-21 3 3.5 Before Making Copies Using the Touch Panel Description of Touch Panel When the copier is turned on (1), the Basic screen appears in the touch panel. It shows, with messages and graphics, the currently selected settings, the settings that are available, and the copier status. Note The screen illustrations in this manual may be slightly different from the screens that appear on your copier’s touch panel. Organization of Screens 1 Screen tabs 2 Message display 3 Available functions/settings 4 Selected settings 3-22 CF1501/CF2001 3 Before Making Copies No. Part Name Description 1 Screen tabs These are the tabs for the Basic, Orig. Ö Copy, Finishing, and Auxiliary screens. Touch a tab to display the corresponding screen. Example) The Auxiliary screen is selected above. * Touch “Basic” to display the Basic screen (the default screen). 2 Message display The current copier status, operating instructions, warnings/ precautions, and other data including the number of copies selected are displayed here. Example) The message “Add paper.” appears in the message display of the screen shown above. 3 Available functions/settings Selecting a function displays a screen that allows you to select the desired setting. Select a different function to display the corresponding screen. Example) The available zoom ratio settings are shown above. * The currently selected setting appears in the tab. 4 Selected settings CF1501/CF2001 The current settings are shown by messages and graphics. 3-23 3 Before Making Copies Operating the Touch Panel To activate a function or to select a setting, lightly touch the desired function or setting shown on the touch panel. CAUTION Be careful not to damage the touch panel. § Never push on the touch panel, and never push on it using a hard or pointed object. 3-24 CF1501/CF2001 Before Making Copies 3.6 3 Useful Operations Cancelling Settings Press the [Panel Reset] key to cancel all modes and functions (zoom ratio, number of copies, etc.) and reset them to their defaults. (All selected settings are cancelled.) If the duplexing document feeder is being used and a document has been fed onto the original glass, the document will automatically be fed out. Tip Pressing the [Panel Reset] key is the easiest way to cancel all selected settings at one time. In order to avoid accidentally using settings from a previous copy job, press the [Panel Reset] key to return all functions and settings to their defaults, and then select the desired settings. Auto Panel Reset Without pressing the [Panel Reset] key, the copier automatically resets all functions and settings to their defaults one minute after copying is finished or after a key or the touch panel is pressed. Tip The length of time until the copier automatically resets itself can be set between 1 and 9 minutes. The “Auto Panel Reset” parameter can even be turned off. For more details, refer to “Specifying Default Settings (“User’s Choice” Function)” on page 8-8 and page 8-15. CF1501/CF2001 3-25 3 Before Making Copies Energy Saver Mode Instead of turning off the copier, it can be put into a standby mode (Energy Saver mode). Turn the Energy Saver mode on by pressing the [Energy Saver] key. In addition, if the copier is not used for a set length of time, it automatically enters Energy Saver mode. The default length of time is 15 minutes. To cancel Energy Saver mode, press any key in the control panel. Note If the copier enters Sleep mode while it is in Energy Saver mode, the copier will automatically turn itself off. Tip The length of time until the copier enters Energy Saver mode can be set between 1 and 240 minutes. For more details, refer to “Specifying Default Settings (“User’s Choice” Function)” on page 8-8 and page 8-16. Delayed Copy Jobs If a document is loaded and the [Start] key is pressed during the period after the copier is turned on but before it is ready to begin copying, the copier will automatically begin copying after it has finished warming up. Sleep Mode When the printer controller is not installed: If the copier is not used for a set length of time, it can automatically turn itself off in order to save energy. The default length of time is 30 minutes. When the printer controller is installed: If the copier is not used for a set length of time, it will automatically enter a standby mode (Energy Saver mode) in order to save energy. The default length of time is 30 minutes. To cancel this mode, press any key in the control panel. Tip The length of time until the copier enters Sleep mode can be set between 15 and 240 minutes. The “Sleep Mode” parameter can even be turned off. For more details, refer to “Specifying Default Settings (“User’s Choice” Function)” on page 8-8 and page 8-17. 3-26 CF1501/CF2001 Before Making Copies 3 Interrupting Copy Jobs During long continuous copy operations or print jobs, the copier may be needed to quickly copy a different document. To interrupt a copy job § Press the [Interrupt] key to temporarily stop the current copy operation. Press the [Interrupt] key again to continue the previously stopped copy operation. Note The Interrupt mode is also cancelled when the copier automatically resets itself 1 minute after the last key is pressed (“Auto Panel Reset” parameter). However, the Interrupt mode is not cancelled if a copy job is still interrupted. The length of time until the copier automatically resets itself can be set between 1 and 9 minutes. The “Auto Panel Reset” parameter can even be turned off. By turning off the “Auto Panel Reset” parameter, the Interrupt mode will not be cancelled automatically. For more details, refer to “Specifying Default Settings (“User’s Choice” Function)” on page 8-8 and page 8-15. Some functions cannot be interrupted. In addition, some settings are not available while a copy job is interrupted. For more details, refer to the “Function Combination Table” on page 12-10. Tip Pressing the [Interrupt] key resets all functions and settings to their defaults and selects the “Non-Sort” setting on the Finishing screen. For more details, refer to “Resetting the Copier (“Default Settings” Function)” on page 8-1. Settings cannot be stored during Interrupt mode. In addition, the “OHP Interleaving” and “Job Recall” functions are not available. Auto Paper Source Change Feature If the tray or drawer runs out of paper while copying, the copier will automatically switch to a different paper source and continue copying provided that the new tray or drawer contains paper of the same type and size in the same orientation. If the large-capacity cabinet (PF-117) is also installed, up to 3,250 sheets of “LetterC” paper can be fed continuously. CF1501/CF2001 3-27 3 Before Making Copies Access Codes If access codes have been specified, use of the copier can be limited to certain people or to a specified number of copies for each account. Note If access codes have been specified, the copier cannot be used unless the access code/account number is entered first. <Access # Input screen> The access codes can be specified using the “Copy Track” function of the Administrator mode. (Refer to page 9-1.) To enter an access code 1 Using the keypad, enter the fourdigit access code, and then press the [Access] key. you wish to correct the en? Do tered access code? § Press the [C] (clear) key to erase the entered access code, and then enter the correct access code. 2 The Basic screen appears and printing can begin. Select the desired settings. 3 After you are finished making your copies, press the [Access] key. Printing From the Computer If the optional printer controller is installed, the copier can be used as an 11 × 17 in. full-color printer configured into a computer network. For operating details, refer to the manual for the printer controller. Scanning From the Computer If the optional printer controller is installed, the copier can be used as an 11 × 17 in. full-color scanner configured into a computer network. For operating details, refer to the manual for the printer controller. 3-28 CF1501/CF2001 Before Making Copies 3.7 3 Power Switch and Default Settings Turning the copier on and off To turn the copier on § Set the power switch to “1”. To turn the copier off § Set the power switch to “2”. Note Do not turn off the copier while it is making copies, otherwise a paper misfeed may occur. Make sure that all copy operations are finished before turning off the copier. When the copier is turned off, all settings except the stored zoom ratios and other stored settings in addition to the Utility mode settings are reset to their defaults. Note If the copier is not used for 15 minutes, it automatically enters Energy Saver mode. In addition, after the copier is not used for 30 minutes, it automatically turns itself off (Sleep mode). The length of time until the copier enters Energy Saver mode or Sleep mode can be set using the “User’s Choice” function. For more details, refer to “Specifying Default Settings (“User’s Choice” Function)” on page 8-8, page 8-16, and page 8-17. CF1501/CF2001 3-29 3 Before Making Copies Turning On the Copier A few seconds after the copier is turned on, the indicator on the [Start] key lights up in green and the message “Warming up. Pre-program a job.” appears on the touch panel. At this time, a delayed copy job can be specified. (For more details, refer to page 3-26.) However, even though the [Start] key is pressed, the copy operation is not performed until the copier has finished warming up (after about 5 minutes at normal room temperature (68°F/20°C)). Default Settings The Basic screen, which appears on the touch panel when the copier is turned on, displays the default settings. The Basic screen serves as a reference for all settings that are to be made. Default settings G Number of copies: 1 G Original Image Type: Text&Photo G Zoom: Full Size (×1.000) G Paper: Auto Paper G Orig. Ö Copy: Single-Sided Ö Single-Sided G Finishing: Non-Sort Tip The default settings can be customized using the “User’s Choice” function. (Refer to page 8-1.) 3-30 CF1501/CF2001