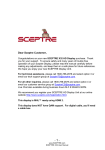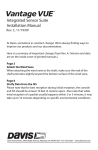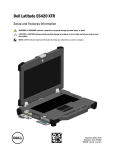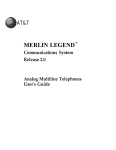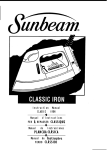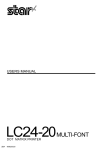Download Citizen GSX-190 User`s manual
Transcript
USER'S
MANUAL
9-WIRE DOT MATRIX PRINTER
CITIZEN®
GSX-190
User's Manual
Citizen America Corporation
2102 Alton Parkway, Suite A
Irvine, CA 92606-4907
Trademark Acknowledgement
Citizen, Command-Vue, Color On Command, VuePrint: Citizen
America Corporation
Epson: Seiko Epson Corporation
IBM, Proprinter: International Business Machines Corporation
Windows: Microsoft Corporation
Copyright © 2003 Citizen America Corporation
All rights reserved.
________________________________________________________
2
Important Safety Instructions
Provided by Underwriters Laboratories, Inc.
I. Read all of these instructions and save them for later reference.
2. Follow all warnings and instructions marked on the product.
3. Unplug this product from the wall outlet before cleaning. Do not use liquid or aerosol
cleaners. Use a damp cloth for cleaning,
4. Do not use this product near water.
5. Do not place this product on an unstable cart, stand or table. The product may fall, causing
serious damage to the product.
6. Slots and openings on the cabinet and the back or bottom are provided for ventilation. To
ensure reliable operation of the product and to protect it from overheating, do not block or
cover these openings. The openings should never be blocked by placing the product on a bed,
sofa, rug or other similar surface. This product should never be placed near or over a radiator
or heat register. This product should not be placed in a built-in installation unless proper
ventilation is provided.
7. This product should be operated from the type of power source indicated on the marking
label. If you are not sure of the type of power available, consult your dealer or local power
company.
8. This product is equipped with a 3-wire grounding-type plug, a plug having a third
{grounding} pin. This plug will only fit into a grounding-type power outlet. This is a safety
feature. If you are unable to insert the plug into the outlet, contact your electrician to replace
your obsolete outlet. Do not defeat the safety purpose of the grounding-type plug.
9. Do not allow anything to rest on the power cord. Do not locate this product where the cord
will be walked on.
10. If an extension cord is used with this product, make sure that the total of the ampere ratings on
the products plugged into the extension cord do not exceed the extension cord ampere rating.
Also, make sure that the total of all products plugged into the wall outlet does not exceed 15
amperes.
II. Never push objects of any kind into this product through cabinet slots as they may touch
dangerous voltage points or short out parts that could result in a risk of fire or electric shock.
Never spill liquid of any kind on the product.
12. Except as explained elsewhere in this manual, don't attempt to service this product yourself.
Opening and removing those covers that are marked "Do Not Remove" may expose you to
dangerous voltage points or other risks. Refer all servicing on those compartments to service
personnel.
13. Unplug this product from the wall outlet and refer servicing to qualified service
personnel under the following conditions:
A. When the power cord or plug is damaged or frayed.
B. If liquid has been spilled into the product.
C. If the product has been exposed to rain or water.
D. If the product does not operate normally when the operating instructions are followed.
Adjust only those controls that are covered by the operating instructions since improper
adjustment of other controls may result in damage and will often require extensive work
by a qualified technician to restore the product to normal operation.
E. If the product has been dropped or the cabinet has been damaged.
F. If the product exhibits a distinct change in performance, indicating a need for service.
________________________________________________________
3
Table of Contents
Introduction……………………………6
GSX-190 Features………………………6
About this Manual………………………8
Service and Support Information……….9
Chapter 1
Setup
Unpacking and Setting Up the Printer
Installing the Ribbon
Connecting to a Power Outlet
Connecting Your Computer
10
10
14
16
16
Chapter 2
Command-VueTM III Control Panel 18
ON LINE Menu Group
20
FONT 1 Menu Group and FONT 2
Menu Group
21
PITCH Menu Group
22
MODE Menu Group
23
INSTALL Menu Group
24
VuePrintT~ Menu Group
24
Other Command-Vue Functions
30
Chapter 3
Paper Handling
Setting the Paper Thickness Lever
Setting the Paper Select Lever
Printing on Single Sheets
The Tractor Unit
Printing on Continuous Paper
Paper Tear-Off
Paper Parking
Printing on Envelopes
Printing on Overhead Transparencies
Printing on Multi-part Forms & Labels
Top-of-Form Fine Adjustment
32
32
34
34
36
39
42
44
46
49
49
52
Chapter 4
Setting Up Commercial Software
55
________________________________________________________
4
Appendix A
Options
Color-On CommandTM
Sheet Feeders
Serial Interface
Printer Stand
57
58
64
65
66
Appendix B
Maintenance
Cleaning
Alarms
Troubleshooting
67
67
68
70
Appendix C
Specifications
Printer Specifications
FCC Compliance Statement
EMI Compliance Statement
77
77
79
79
Appendix D
Command Reference
Citizen Commands
Epson FX-850 Emulation Commands
IBM Proprinter Emulation Commands
81
81
83
86
Index
89
________________________________________________________
5
Introduction
Your new Citizen GSX-190 is a high-quality 9-wire printer well
suited to the needs of your home or office. The GSX-190 blends
sophisticated styling and Near Letter Quality output with versatile
paper handling. With Citizen Acoustic Technology {C.A.T.}TM, the
GSX-190 is among the world's quietest printers. The
Command~VueTM control panel gives you full control of the
GSX-190's many powerful features, all in plain English.
GSX-190 Features
Compatibility
* Built-in emulations for both Epson FX-series printers and
the IBM Proprinter III plus GSX-unique print features.
* The ability to define printer settings in a macro lets you easily
restore preferred default settings.
Printing Features
* Maximum print speed up to 240 CPS in draft and 45 CPS in near
letter quality.
* Citizen Acoustic Technology, (C.A.T.), Citizen's patented noise
control technology.
* Near letter quality fonts in Roman, Sans Serif, Courier, Prestige,
Script, and Orator.
* Standard print features such as expanded, condensed,
emphasized, doublestrike, italics, superscripts and subscripts,
and reverse white-on-black print.
• High-resolution graphics (240 dpi x 216 dpi).
________________________________________________________________
6
Introduction
_______________________________________________________________________
Command-Vue IIITM Control Panel
* The Command-Vue III control panel clearly indicates the current
state of the printer and menu settings.
* Control the entire array of printer default settings for functions
and features with the VuePrint menu.
* Change print color, pitch, and font with
easy-access menus available at the press of a key!
Paper-handling Flexibility
* The GSX-190's paper parking feature lets you quickly switch
between continuous paper and single sheets feeding.
* A top-of-form fine adjustment customizes the first printing
position, to suit your forms!
* The printer automatically advances
continuous-feed paper to the tear bar for easy removal.
* The GSX-190 prints envelopes, multi-copy forms, continuous
labels, and thick paper.
Spectacular Color Printing
* Add the optional Color on Command user installable kit for
brilliant full color text and graphics.
____________________________________________________________________
7
About this Manual
______________________________________________________________________________
Option
* Expand your printer's capabilities with an optional serial interface.
Easy on the Environment
Citizen, accepting our responsibility to protect the environment, strives to produce
earth-friendly printers:
* The cardboard container is made from 75% recycled materials and is 100%
recyclable.
* No CFCs {chlorofluorocarbons} are used in the manufacturing of the printer, its
components, or the carton. The foam end pads have been replaced with easy-torecycle cardboard.
About this Manual
Notes, cautions, and warnings are used like this:
Notes contain helpful hints and other important information that help you use your
GSX-190 printer better.
Cautions provide information about procedures, which, if not observed, could result
in damage to the GSX-190 or other equipment.
Warnings mean failure to follow specific procedures and practices
may result in personal injury.
In our continuing effort to provide the best products possible, we welcome your
suggestions and comments on how we can improve the GSX-1 90 or its documentation.
______________________________________________________________________________
8
Introduction
_______________________________________________________________________
Service, Support and Supplies
It is our goal to make your GSX-190 ownership experience a satisfying one.
Citizen’s support staff is available to respond to your needs for setup, operational
and trouble-shooting assistance and to arrange for convenient repair service if
needed. Refer to the service and support contact information that follows or
write us at Citizen America Corporation.
Technical Support
For technical information or assistance with setup, operation or troubleshooting
your GSX-190 beyond what your dealer can provide, call Citizen’s Technical
Support Group at (949) 428-3700 ext 3 Monday through Friday between 8:00
AM and 5:00 PM pacific time or contact us anytime by email at
[email protected] to obtain printer drivers and other technical
information as well.
Repair Service
In the U.S.A. and Canada, to verify whether your printer requires service, and to
arrange for repairs, call Citizen America at (949) 428-3700 ext 2 Monday
through Friday between 8:00 AM and 5:00 PM pacific time. You may also visit
our website www.citizen-america.com for further information. In Mexico,
central and south America, contact the dealer from whom your printer was
purchased for referral to the nearest Citizen-Authorized repair center, or contact
Citizen America.
Supplies and Parts
Supplies such as ribbons are available through your local Citizen dealer. For
added convenience, supplies and service parts for out of warranty requirements
may be ordered from Citizen’s authorized part and supply distributors. In the
U.S.A. and Canada, contact Citizen America at (949) 428-3700 ext 2 for the
dealer nearest you or you may also visit our website www.citizen-america.com.
In Mexico, central and south America, contact the dealer from whom your
printer was purchased.
____________________________________________________________________
9
Chapter 1
Setup
Before unpacking your printer any further, take a few
moments to consider where you plan to put it.
* Choose a flat, stable desk or printer stand that also
accommodates your paper supply. Be sure there is enough room
around the printer to allow the paper to flow easily in and out.
* If you are using a wooden table, protect the surface from
possible damage by placing a mat under the printer.
* Position the printer so that the power cord and computer cable
do not interfere with the paper flow.
* Avoid sudden, severe changes in temperature and humidity, as
well as direct sunlight, dust and grease. Pick a clean area for
daily operations.
* Select a steady source of 120-volt electricity and check for other
appliances that may be using the same circuit. Copiers, heaters,
air conditioners, and other motorized equipment can cause
power fluctuations that may interfere with your printing
projects.
Unpacking and Setting Up the Printer
Unpack the printer, and save all original packing materials. They
are specially designed to protect the printer and will make
repacking easy if you ever need to ship the printer.
________________________________________________________
10
Chapter 1: Setup
________________________________________________________________
All packing materials {carton, cardboard inserts} are 100%
recyclable if you do not plan to save them.
Carton Contents
In your printer carton you should have received the six items
shown in Figure 1-1. If anything is missing, contact your dealer.
Before continuing, remove all packing material from the printer.
Figure 1-1. With the GSX-190 printer come these additional
items: a. Users Manual (this book); b. ribbon
cassette; c. paper guide; d. paper feed knob; and e.
Quick Start Sheet
________________________________________________________
11
Unpacking and Setting Up the Printer
_________________________________________________________________
Figure 1-2. Printer Components
Identifying Printer Components
Figures 1-1 and 1-2 highlight the main components of
the GSX-190 printer.
Installing the Paper Feed Knob
To install the paper feed knob, simply insert the cylinder end of
the knob with the four prongs into the knob opening on the
printer as shown in Figure 1-3. Push the knob in gently until it
engages. Then turn it to ensure that the platen moves.
________________________________________________________
12
Chapter 1: Setup
_______________________________________________________________
Figure 1-3. Installing the paper feed knob
Opening the Top Cover
The top cover is a two-part hinged cover with a tear bar at one edge.
You must open it to install and change ribbons, and to make other
adjustments to the printer. When you open the cover, you should
open it in two stages—first, fold it open at the hinge, and then lift it
out. {See Figure 1-4.}
Figure 1-4. Open the top cover in two steps: 1} fold back the cover to the hinge,
then 2} lift the cover out.
________________________________________________________
13
Installing the Ribbon
_________________________________________________________________
Replacing the Top Cover
Installing the top cover is also a two-stage process. Each half of the
cover should click into place separately to ensure complete closure.
Begin by holding the cover folded open at the hinge. Grasp it with
a hand at each end or with one hand in the middle. Insert the tabs at
the front edge of the cover into the two small slots located on the
inside lip of the printer opening. Recline the cover into position
and press each corner. You can hear the corners click into place.
Then unfold the transparent part of the cover and
press it into place.
Installing the Ribbon
Ribbon installation is a quick procedure but please
heed these two precautions:
If you are replacing a ribbon, be sure the printer is off and the
printhead has had time to cool.
Carefully follow the instructions for correct ribbon placement.
Improper placement can cause smudged printing and may jam the
ribbon.
1. Open the top cover, and slide the printhead to the center of the
platen for convenience.
2. Remove the new cassette from the packaging and position it
with the ribbon knob aligned over the post protruding from the
left end of the floor of the printer opening.
3. Lower the ribbon cassette into place and snap it down. When
properly installed, the ribbon cassette will not lift out easily; it
"snaps" out. See Figure 1-5.
________________________________________________________
14
Chapter 1: Setup
_________________________________________________________________
4. Slide the ribbon down into position between the printhead and
the metal ribbon mask. This is easy to do! Do not force the
ribbon between the ribbon mask and the ribbon guide {the
black plate closest to the platen}. See Figure 1-5.
5. Turn the knob clockwise, and advance the ribbon until there
is no slack.
6. Slide the printhead right and left a few times to be sure that it
moves smoothly without snagging the ribbon.
7. If you are installing a ribbon that is not the same type as the
ribbon it replaces, be sure to select the correct type with the
VuePrint menu or the Command-Vue INSTALL menu. See
Chapter 2 for more information on making these settings.
Figure 1-5.Iinstall the ribbon cassette.
________________________________________________________
15
Connecting to a Power Outlet
_______________________________________________________________
Figure 1-6. Connect the printer to a power outlet.
Connecting to a Power Outlet
First look at the on/off switch and be certain it is off. Plug the
cord into a standard 120-volt grounded outlet {see Figure 1-6}.
It's a good idea to protect your printer with a surge protector.
Connecting Your Computer
Your GSX-190 printer and your computer communicate through
a cable that is readily available at local computer dealers. You
will need a Centronics parallel printer cable {also called a
parallel printer interface cable} because your new printer has a
parallel interface. This connector is standard. The computer
connector, however, varies slightly between computers, so be
sure to check your computer owner's manual for exact details on
the kind of connector you need on the other end. Nearly all
IBM-compatible computers use the same type of connector.
Standard parallel printer cables are six feet long. Longer cables
may cause problems.
If you have the GSX-190 optional serial interface, see its
manual for installation and computer connection instructions.
________________________________________________________
16
Chapter 1: Setup
_______________________________________________________________________
Before making any connections, turn off both your printer and your
computer.
Connecting the interface cable to your printer is very simple.
1. Figure 1-7 shows the connector, which is on the right side of
your printer, near the rear. Move the small wire latches out
of the way and fit the cable connector onto the printer
connector. They are designed to fit only one way, so this is a
foolproof connection. Be sure the connectors are firmly
attached, but do not use a lot of force; it is possible to bend
or break the connector pins.
2. Press the wire latches into place to hold the cable in place.
The parallel and serial interface can each be connected to a computer if you have
more than one computer you want to use with the GSX-190. The interfaces work
on a "first come, first served" basis; the interface that receives data first becomes
the active interface and remains active until you turn the printer off and on again.
When an interface is active, the other one is not used, even if data is sent while
the active interface is not receiving data.
Figure 1-7. Connecting the parallel interface cable.
________________________________________________________
17
Chapter 2
Command-VueTM III
Control Panel
The Command-Vue III control panel lets you easily control many
of the GSX-190's features. To select a particular option, move one
of the slide switches until the desired option is displayed in a
window. Then activate the option by pressing its corresponding
key. The menu light beside the window comes on so you know the
option has been selected.
Slide Switches and Menu Windows
The slide switches are used to select a menu group. By moving the
slide switch up or down, you enter a particular menu group and
thus change the options displayed in the windows. The control
panel has two slide switches: the MENU slide switch (the larger of
the two) and the STYLE slide switch.
You can move the STYLE slide switch only when the MENU slide
switch is at STYLE. The STYLE slide switch is locked out if the
MENU slide switch is at ON LINE, INSTALL or VuePrint.
During normal operation, leave the MENU slide switch in the ON
LINE position. The ON LINE menu group controls the most
frequently used printer functions.
The key to the right of each window selects or cancels the option
displayed in the window. The menu light to the left of each window
indicates the current state of each option. The option displayed in
the window is active when its corresponding menu light is on; the
option is inactive if the light is off.
________________________________________________________
18
Chapter 2: Command-Vue III Control Panel
_________________________________________________________________
In most cases, a key acts like a toggle; pressing the key turns the
displayed option on and off. On some menus, pressing the key
performs a particular function {like advancing the paper}.
Also note that a key may have dual functions. In some menu
groups, a key performs one function when the printer is on-line
but performs another function when the printer is off line.
Details of a key's function are explained in each respective menu
group later in this chapter.
Indicator Lights
•
The ON LINE indicator comes on when the printer is on
line; it goes out when the printer is off line.
• The PAPER OUT/POWER indicator comes on when the
printer is on and ready for use. This light flashes when the
printer is out of paper, or paper is jammed in the printer
________________________________________________________
19
ON LINE Menu Group
__________________________________________________________
.
ON LINE Menu Group
Move the MENU slide switch to ON LINE to enter the ON LINE
menu group. This menu group lets you select the paper handling
and other functions most frequently used during printing. Table
2-1 shows the functions available in the group.
_______________________________________________________ 20
Chapter 2: Command-Vue Ill Control Panel
_________________________________________________________________
On Line and Off Line Modes
When the printer is "on line"—its normal operating mode—it can
receive data from your computer and print. When the printer is "off
line," it stops printing and responds only to control-panel
instructions, such as moving the paper.
Parking Continuous Forms
When you turn on the printer, it brings the continuous paper to the
top-of-form position. {This is the first line of printing on a page.
See 'Top-of-Form Fine Adjustment" in Chapter 3 to change this
position.} After you print a document, the printer automatically
advances the paper forward to the tear-off position. {The paper is
positioned so the perforation is directly beneath the tear bar.}
The PARK/LOAD key lets you manually move the paper from the
top-of-form position, to the tear-off position, and to the park
position with a mere push of a k~r. When the printer is off line,
each press of the PARK/LOAD key moves the paper to another
position. The paper moves—in sequence-from top-of-form, to the
tear-off position, to the park position, back to the top-of-form
position, and so on.
FONT 1 Menu Group and FONT 2
Menu Group
When you enter the FONTI or FONT2 menu groups, you can
select one of the eight typefaces shown in Table 2-2. To enter
either of these menu groups, move the MENU slide switch to style,
and move the STYLE slide switch to FONT I or to FONT 2.
________________________________________________________
21
PITCH Menu Group
_______________________________________________________________________
You can move the STYLE slide switch only when the
MENU slide switch is at STYLE. The STYLE slide
switch is locked out if the MENU slide switch is at
ON LINE, INSTALL orVuePrint.
Key
With printer on Iine or off line
DRAFT
HI-SPEED
ROMAN
SANSSERIF
COURIER
PRESTIGE
FONT 1: Draft
FONT 1: High Speed
FONT 1: Roman
FONT 1: Sans Serif
FONT 2: Courier
FONT 2: Prestige
SCRIPT
FONT 2: Script
ORATOR
FONT 2: Orator
PITCH Menu Group
The PITCH menu group lets you select the type size in characters
per inch {cpi}. To enter the PITCH menu group, set the MENU
slide switch to STYLE and set the STYLE slide switch to PITCH.
See Table 2-3.
________________________________________________________
22
Chapter 2: Command-Vue III Control Panel
_________________________________________________________________
Key.
With printer on lIne oft line
1OCPI
ABCDEfghij.
10 CPI
I2CPI
ABCDEfghij
12 CPI
I5CPI
ABCDEfghij 15 CPI
PROPOR
TIONAL
ABCDEfghij
Proportional
MODE MENU GROUP
The MODE menu group is selected when the
MENU slide switch is at STYLE and the
STYLE slide switch is set at MODE.
Key
With printer on line or off line
EMPHASIZED
Selects/cancels emphasized
printing. The selected typeface
is printed in bold.
EXPANDED
Selects/cancels expanded
printing. The selected typeface
is printed double-wide and
double-high.
Selects/cancels font protection.
If you select font lock, fontselection commands sent by
your software are ignored: The
printer uses the font you have
selected with the control panel.
Selects/cancel~ condensed
printing, which compresses text
to 60% of its standard widths
This setting is Ignored it 15 CPI
is selected in the PITCH menu
group.
FONT LOCK
CONDENSED
When you select a mode with the control panel you cannot cancel it with a
software command.
________________________________________________________
23
Install Menu Group
______________________________________________________________________
.
INSTALL Menu Group
Move the MENU slide switch to INSTALL to enter the INSTALL
menu group. This menu group lets you select among several
optional accessories as well as selecting envelope-printing mode.
Table 2-5 shows the functions available in the group.
VuePrintTM Menu Group
The VuePrint Menu System is Citizen's unique feature for viewing and
adjusting the printer's default settings. The settings you make on the other
Command-Vue menus are temporary. They are lost whenever you turn the
printer power off. Settings you make on the VuePrint menu, however, are
stored as a macro in the printer's permanent memory. {A macro is a
complete set of printer settings
________________________________________________________________
24
Chapter 2: Command-Vue Ill Control Panel
_______________________________________________________________________
that describes the entire printer default environment.} This macro
remains in memory when you turn the power off, and is
automatically restored to the current settings area whenever you
turn the power on. If you send software commands that override
the macro {default} settings, you can then send a command to reset
the printer {or turn off the printer}, which causes the macro
settings to be restored to the current settings area. You can also
load the macro settings by pressing the SELECT and MENU keys
for three seconds.
You can save your other Command-Vue menu settings to the macro
memory {default settings} area. To do so, move the MENU slide
switch to VuePrint, and then press the SAVE button for three seconds.
Enter the VuePrint menu group by moving the MENU slide switch
to VuePrint.
Key
With printer on line or off tine
MENU
Enters the VuePrint menu system
when pressed for three seconds.
Advances to the next menu without
changing the setting of the current
menu.
SELECT
Moves Ihe printhead to the next item
in the current menu.
SAVE
Saves the selected item in the
current menu as a default setting.
PRINT
Prints VuePrint default settings
when pressed for three seconds.
________________________________________________________
25
VuePrintTM Menu Group
_______________________________________________________________________
________________________________________________________
26
Chapter 2: Command-Vue III Control Panel
_________________________________________________________________
To see a printout of the current default settings, press PRINT for
three seconds. {See Figure 2-2.} The printer prints a default report,
which lists all the VuePrint menus—one menu per line. The
options in each menu are printed horizontally across the line, and
the current default setting is underlined.
To change one or more default settings, press the MENU key for
three seconds to enter the VuePrint menu system. {Be sure there is
no data in the print buffer,} The MENU, SELECT, and SAVE
lights flash, and the printer enters the VuePrint mode. It prints
some helpful instructions followed by the options of the first menu,
underlines the current setting, and awaits your instructions. See
Figure 2-3.
You'll find it easier to see the printed menus and the option that the
printhead is pointing to if you remove the top cover.
If you are happy with the current setting, simply press the MENU
key The printer retains this setting and advances to the next menu.
It prints out the options of the next default menu, underlines the
current setting, and awaits your instructions.
To change a setting, simply press the SELECT key until the
printhead is beneath the option you desire, and then press SAVE.
The printer fills in the new setting and advances to the next menu.
You can advance to the next menu without making changes by
pressing the MENU key—even if. you have moved the printhead
with the SELECT key. However, as soon as you press the SAVE
key, your new setting for the current menu item is stored in the
printer's permanent memory.
Proceed through the default settings, menu by menu, until you have
made all the changes you desire. You can exit the VuePrint menu
system at any time by moving the MENU slide switch. The printer
also automatically exits the VuePrint menu system when you press
MENU or SAVE at the last menu. Either way, the settings you
have saved are retained in the printer's memory. The new default
settings take effect the next time you power up the printer or when
you load the macro.
____________________________________________________________________ 27
VuePrint TM Menu Group
_________________________________________________________________
Default settings are normally read during initial power up. The old
default settings remain in effect until you turn the power off. If you
wish to print with the new default settings, you must load them by
pressing the SELECT and MENU keys for three seconds.
VuePrint Menu Options
Many of the menus in the VuePrint menu system provide the same
options as their Command-Vue menu counterparts. They also
appear on the VuePrint menu so you can store those settings as
part of your default macro; if you always use a color ribbon, for
example, the VuePrint menu is the better way to make the setting.
These menus, which are listed below, are described earlier in this
chapter.
* RIBBON {see "Optional Ribbons" in the "INSTALL Menu
Group" section}
* A.S.F. {equivalent to ASF MODE on the INSTALL menu}
A.S.F. on the VuePrint allows you to select ASF for regular sheet
feeders, or ASF+ENV for sheet feeders with an envelope feeder.
Make this setting when you install your A.S.F.
* FONT {equivalent to the FONT 1 and FONT 2 menu groups}
* PITCH {equivalent to the PITCH menu group}
* FONT LOCK {equivalent to FONT LOCK on the MODE
menu}
* ENVELOPE {see "Envelope Mode" in the "INSTALL
Menu Group" section}
____________________________________________________________________ 28
Chapter 2: Command-Vue III Control Pane
_________________________________________________________________
A few additional settings are available only through the VuePrint
menu {or through software commands, which are explained in
Appendix D}. These settings are explained in Table 2-7.
Table 2-7. VuePrint menu options.
Menu
Emulation
Description
Selects Epson FX-800 commands or IBM
Proprinter Ill commands. Be sure you select the
same printer commands here as you have
chosen In your software.
Line spacing
Selects 6 lines per Inch {standard typewriter
spacing} or 8 lines per Inch. You can specify
other spacing values with software commands.
Form length
Selects among several standard form lengths.
Set this to match your paper size, whether you
use continuous forms or single sheets.
Page skip {Epson emulation
only}
Selects/cancels a bottom margin of one inch.
NLO dir
Selects bi-directional or unidirectional printing of
text. Bi-directional prints faster; unidirectional
prints with bolter quality.
Graphic dir
Selects bi-directional or unidirectional printing of
bit-Image graphics.
Slash zero
Selects/cancels printing a slash through zeros so
they are easily distinguished from the letter 0.
Character set
Selects among different character sets.
International character set
{Epson emulation only}
Selects among the foreign-language character
sets.
________________________________________________________
29
Other Command-Vue Functions
Code page {IBM
emulation only}
Tear off
Paper out
Auto CR {IBM
emulation only}
Auto LF
Selects among code pages, a method
that DOS computers use to display and
print foreign-language characters.
Selects/cancels the feature where the
GSX-190 advances continuous forms
to the tear bar for easy removal after
printing.
Enables/disables the paper-out sensor.
Automatically returns the print head to
the left margin after every line-feed
command.
Automatically advances the paper one
line after each carriage return
command.
Other Command-Vue Functions
In addition to the options and functions shown in the menu
windows, the Command-Vue control panel performs some other
functions that are not so obvious. These functions are summarized
in Table 2-8.
Table 2-8.
Other Command-Vue Functions.
Function
Procedure
Adjust top margin
{top-of -form
position}
With paper at the top-of-form position
and the printer on line, press
PARK/LOAD or LF/FF br three
seconds. See "Top-of-Form Fine
Adjustment" in Chapter 3 for more
information.
Adjust tear-off
position
With paper at the tear bar, press ON
LINE and QUIET/SAVE for three
seconds. See 'PaperTear-Off
Adjustment" in Chapter 3 for more
Information.
While the printer is oft line, press
QUIET/SAVE {in the ON LINE
menu group} for more than three
seconds.
Switch to Install menu, press COLOR
RIBBON key for three seconds.
Clear print buffer
Turn on color
printing while printer
is on line
Hexadecimal dump
of print stream
Press QUIET/SAVE while turning the
printer power on. See "Hex Dump" in
Appendix B for more information.
________________________________________________________
30
Chapter 2: Command-Vue III Control Panel
_______________________________________________________________________
Table 2-8.
Other Command-Vue Functions. (cont’d)
Print demo page
Switch to the VuePrint menu end press PRINT
and SAVE for at least three seconds. The
printer prints a test page that demonstrates its
capabilities.
Print complete character
set for current emulation
Press PRINT and SELECT keys for three
seconds.
Print maintenance self test
Press ON LINE and LF/FF while turning the
printer power on. See "Maintenance Test" in
Appendix B for more information.
Print sliding character self
test
Press ON LINE while turning the printer power
on. See "Self Test" in Appendix B for more
information.
Restore factory default
settings
While the printer Is on line, press
PARKJLOAD, LF/FF, and QUIET/SAVE for
more than three seconds.
Load macro
in the VuePrint menu, press SELECT and
MENU for three seconds.
Save Command-Vue menu
settings to macro memory
In the VuePrint menu, press SAVE for three
seconds.
________________________________________________________
31
Chapter 3
Paper Handling
Your GSX-190 printer offers great versatility in the kinds of paper you can use
and ways of loading and unloading them, This chapter discusses the detail of these
features.
.
Setting the Paper Thickness Lever
Paper up to .007 inches thick will feed smoothly through this
printer. This allows you to use bond or ledger up to 27 lb. For thick
paper, however, you need to adjust the print head away from the
platen. Adjust the paper-thickness lever mounted on a notched brace
at the left side of the printer. Move the lever toward the front of the
printer for thicker paper.
Regardless of paper thickness, do not use a setting closer to the
platen than the standard position pointer! Smudged output or
damage to the printhead could result. See Table 3-1 for the
recommended paper thickness settings for the number of copies you
are using.
A small bump on the brace {see Figure 3-1} identifies the standard
{zero} location that is appropriate for most papers. Use Table 3-1 to
find the recommended setting for the paper you are using. How you
install the tractor unit and load paper into the printer depends on
what kind of paper you select. The tractor unit has two positions:
push and pull.
The tractor unit is mounted in the push position at the factory.
When installed, it fits snugly into the rear of the printer. It works by
gripping the edges of the continuous paper and pushing it under and
around the platen until the paper comes out the top of the printer.
___________________________________________________________________
32
Chapter 3: Paper Handling
_______________________________________________________________________
Figure 3-1. Location of paper thickness lever.
Paper thickness lever
position
-2
-1
0
+1
+2
+3
+4
+5
+6
Number of copies {including
original}
Not used
Not used
1 o r2
3
4 or envelope
Envelope
Envelope
Envelope
Envelope
Table 3-1. Paper thickness settings.
You'll find that thicker paper feeds best when you
use the bottom-feeding feature of the GSX-190.
________________________________________________________
33
Setting the Paper Select Lever
_______________________________________________________________________
Setting the Paper Select Lever
The paper select lever {Figure 3-2 on page 28} sets the GSX-190
for either continuous or single sheet paper. If you look closely at
the lever, you'll see what looks like a paper stack and single sheet
of paper embossed next to the lever. The lever is moved forward
{to the paper stack} for continuous paper and back {to the single
sheet} for single sheets:
Printing on Single Sheets
Single sheet feeding allows you to print on your company
letterhead as well as many other types of paper that are not
available as continuous paper. The GSX-190 can print on paper as
narrow as 7.2 inches and can print up to 8 inches wide on paper as
wide as 10.1 inches. Follow these steps:
1. Be sure the tractor is in the push position. {If not, follow the
installation instructions later in this chapter.}
If you already have continuous paper loaded, simply press the
PARK/LOAD key to back the paper out of the way. See "Paper
Parking" in this chapter for more information.
2. Install the paper guide in the upright position used for inserting
paper. See Figure 3-2. To do this, hold the paper guide so that
the two corner extensions point downward into the printer. Slide
the guide pins onto the L-shaped channel slot. At the same time,
position the paper guide forward slightly allowing the pins to
slip into the vertical channel. When installed correctly, the paper
guide sits in an upright position.
3. Change the paper select lever to the rear {single sheet} position.
To use the paper guide, simply move the left paper holder to the
left as far as it will go. This is the normal position, however, you
can adjust it according to the size of paper you will be using.
insert a sheet of paper and adjust the right paper holder to the
paper width.
________________________________________________________
34
Chapter 3: Paper Handling
_______________________________________________________________________
Figure 3-2. Installing the paper guide.
4. Insert a piece of paper head in, face down, between the paper
holders {as you would load paper in a typewriter}. See Figure
3-3. Push the paper down gently to be sure it is all the way in.
5. Wait a brief time. The paper automatically feeds into the
printer and stops when it reaches the correct position for
the starting line of print.
6. Prepare to print by pressing the ON LINE key.
Your printer is now ready to receive data from your computer
and print a document on single sheets. The printer waits between
pages for you to insert each new sheet and the control panel
display reminds you to load paper by flashing the PAPER OUT
indicator.
________________________________________________________
35
The Tractor Unit
_________________________________________________________________
Figure 3-3. Adjusting the paper holders.
Loading single sheets repeatedly is faster and more efficient
with the automatic sheet feeder or manual sheet feeder. Read
more about them in Appendix A, "Options."
The Tractor Unit
The tractor unit can be mounted in either the push or the pull
position. {The tractor was mounted in the push position at the
factory.} The tractor must always be in the proper position to
suit the paper you're printing on. Use Table 3-2 to determine the
correct tractor position.
________________________________________________________
36
Chapter 3: Paper Handling
_________________________________________________________________
Paper type
Tractor
position
Push
Paperfeed
method
Rear
Paper
select
lever
Front
Paper
thickness
lever
0
Continuous
Single-sheet
Push
Top
Back
0
Multi-copy*
Pull
Bottom
Front
+1 or +2
Labels
Pull
Bottom
Front
+1
Envelopes**
Push
Top
Back
+2 to +6
Table 3-2. Paper handling summary.
* To print on 4-part forms Set COPY MODE {on the STYLE menu} on.
** Set ENVELOPE {on the INSTALL menu} on.
When you load paper that is narrower than the capacity of the
printer, place the paper near the left side of the printer. The paperout sensor is about two inches from the left edge of the printer
and the paper needs to cover it for successful operation.
Installing the Tractor in the Push Position.
When the tractor is mounted in the push position, it holds the
edges of the continuous paper and pushes it under and around the
platen until the paper comes out the top. Follow the instructions
below to change the tractor to the push position.
1. Remove any paper from the tractor.
2. With your thumbs on the release tabs and your fingers on the
side of the printer, push the tractor rearward. The unit will
easily pop off the locating tabs.
3. Set the tractor unit down in the rear printer opening. The front
of the tractor edges should butt against the two locating pins
that point outward from the sides of the mounting brace.
4. Place your forefingers between the ends of the tractor and the
rear of the printer opening and press the tractor forward until
release tabs lock onto the locator pins.
________________________________________________________
37
The Tractor Unit
_________________________________________________________________
Figure 3-4. Removing and installing the tractor unit in the push position.
Installing the Tractor in the Pull Position
When the tractor is mounted in the pull position, it pulls the
paper up from the bottom and sends it straight up past the
platen. Use the pull position when you need a straighter paper
path {as with labels}. Follow the instructions below to change
the tractor to the pull position.
1. Remove any paper from the tractor.
2. With your thumbs on the release tabs and you fingers on the
side of the printer, push the tractor rearward. The unit will
easily pop off the locating tabs.
3. Hold the tractor unit so the sprockets face toward you and
the round crossbar is above the square crossbar. Gently
lower the tractor into the printer until each end of the tractor
rests on the flats of the mounting brace.
4. Gently press the tractor down and slightly forward until the
tractor's notches engage the forward locating pins.
________________________________________________________
38
Chapter 3: Paper Handling
_________________________________________________________________
Figure 3—5. Installing tile tractor unit in the putt position.
5. Set the paper select lever to the forward {continuous-feed}
position.
Printing on Continuous Paper
Your printer can print up to 8 inches wide on continuous-feed paper
that's from 4 to 10 inches wide. Standard continuous-feed paper can
be fed from either the bottom or the rear. With rear-feeding you can
take advantage of the GSX-190 special features of paper tear off, topof-form fine adjustment and paper parking. You can stack the paper
on the desk or table behind the printer. {Be sure to allow space for
the exiting paper so that it does not interfere with the incoming
paper.} With bottom-feeding, you have convenient paper storage and
less curling around the platen. We recommend the push position and
rear feeding.
________________________________________________________
39
Printing on Continuous Paper
_________________________________________________________________
Because of the advanced paper-handling features of the GSX-190 it is
seldom necessary to turn the paper feed knob. Most times turning the
paper feed knob simply causes misaligned forms. Use the control
panel instead.
Follow these steps to load continuous paper:
1. Be sure the tractor is mounted in the push position.
2. Move the paper select lever to the forward {paper stack} position.
3. Unlock the lock levers on the tractor feeders and adjust them to the
approximate paper width. See Figure 3-6.
4. Open the tractor feeder covers and place the paper on the sprocket
pins. Close the covers to clamp the paper.
5. Adjust the tractor feeders until the paper is just taut between them,
and then relock the levers.
6. Install the paper guide/sheet separator in the sheet separator
position see Figure 3-7. Do this by sliding the small pins that point
into the printer onto the L-shaped channel openings on the outside
of the paper guide extensions.
Lean the paper guide backward. At the same time, slide the paper
guide forward slightly. Correctly installed, the paper guide lies flat
on top of the printer case above the paper.
________________________________________________________
40
Chapter 3: Paper Handling
_______________________________________________________________________
Figure 3-6. Adjusting the tractor feeders.
Figure 3-7. Installing the paper guide/sheet separator.
________________________________________________________
41
Paper Tear-Off
_________________________________________________________________
Figure 3-8. Continuous paper feeding into the rear of the printer.
7. Move the paper holders from the sides into the middle of the
paper guide. This prevents your printed output from becoming
accidentally jammed in the paper guide on its way out of the
printer. See Figure 3-8.
8. Press the PARK/LOAD ▲ key. This advances the paper to
the starting print position.
9. Press the ON LINE key.
Paper Tear-Off
The top cover of your printer has a tear bar at the rear edge so
you can easily tear off perforated sheets without wasting paper.
________________________________________________________
42
Chapter 3: Paper Handling
_______________________________________________________________________
Figure 3-9. Using the tear bar.
You must be printing on continuous paper with the tractor unit in the push
position to use this feature.
When your computer indicates the end of a print job {by sending
a form feed command and no further data}, the GSX-190
automatically advances the continuous paper so the perforation
is at the tear bar. To remove the paper, just pull it across the tear
bar. The printer automatically retracts to the correct top-of-form
{starting position} when your computer starts the next print job.
Sometimes a print job will end in the middle of a page. To
advance the paper to the tear-off-position, press the ON LINE
key to take the printer off line, and then hold the LF/FF key for 2
to 3 seconds.
If the paper you are using does not advance to the perforation,
check the length of the paper against the form length setting on
your printer.
________________________________________________________
43
Paper Parking
_________________________________________________________________
Occasionally, you may not want the paper to automatically advance
to the paper tear-off. You can turn off this feature by changing TEAR
OFF to OFF in the VuePrint menu.
Paper Tear-Off Adjustment
The paper tear-off position is adjusted at the factory for standard
continuous paper. When this is not suitable for the paper you're
using, adjust the tear-off position by doing the following:
1. Load your paper with the tractor in the push position.
2. Make certain that the MENU slide switch is in the ON LINE
position. Switch the printer off line.
3. Press the PARK/LOAD ▲ key to advance the paper to the tear
bar.
4. Hold the ON LINE and QUIET/SAVE keys for three seconds.
ThePARK/LOAD and LF/FF indicators blink. Release the keys.
5. To adjust the edge of the paper upward to the tear bar by 1/72”inch increments press the PARK/LOAD ▲ key. Pressing the
LF/FF ▼ key adjusts the paper downward in 1/72” -inch
increments.
To save your adjustment, press the QUIET/SAVE key. This
setting remains in effect, even if you turn the printer off, until
you repeat this procedure to set a different tear-bar position.
Paper Parking
Paper parking is a convenient feature that allows you to
switch quickly between continuous-feed paper and single
sheets. To use it, your continuous paper must be fed in through the
rear of the printer with the tractor in the push position. This feature
is disabled when the tractor is in the pull position.
It works by backing the continuous paper out of the printer to
where it is no longer touching the platen. However, the paper
remains in the tractor feeders, ready to feed into the printer.
________________________________________________________
44
Chapter 3: Paper Handling
_________________________________________________________________
To park your continuous paper:
1. After the current job finishes, tear off the paper after the last
page. Press the ON LINE key to take the printer off line.
2. Press the PARK/LOAD ▲ key. The paper retracts to the
parking position. The printer reverse feeds the paper a
maximum of the current page length plus 6 inches.
You can now feed single sheets into the printer, following the
directions earlier in this chapter. Remember to raise the paper
guide from the paper separator position to the upright paper
insertion position and change the paper select lever to the rear
setting {for single sheets}.
When you are ready to switch back to continuous paper, follow
these steps:
1. Eject a single sheet of paper {if one remains inserted} by taking
the printer off line and pressing the LF/FF ▼ key for 2 or 3
seconds.
2. Pull the paper select lever forward.
3. Press the PARK/LOAD ▲ key. The paper in the push tractor
advances to the top-of-form.
4. Press the ON LINE key to print again on continuous paper.
________________________________________________________
45
Printing on Envelopes
_________________________________________________________________
Printing on Envelopes
Single sheet feeding allows you to print on #10, #6¾, #7¾, and DL
size envelopes with a paper weight of 12 to 20 lb.
Follow these steps:
1. Be sure the tractor is in the push position. {If not, follow
the installation instructions earlier in this chapter.}
If you already have continuous paper loaded, simply press the
PARK/LOAD key to back the paper out of the way. See "Paper
Parking" in this chapter for more information
2. Change the paper select lever {shown in Figure 3-2} to the rear
{single sheet} position.
3. Set the paper thickness lever to +2, +3, +4, +5 or +6, depending
on the thickness of the envelope. Setting the paper thickness
lever is critical to print quality when printing on envelopes.
Experiment with several paper thickness settings and choose the
one that best suits your particular envelope.
4. Install the paper guide in the upright position used for inserting
paper. {See Figure 3-2 earlier in this chapter.}
5. Set the left paper holder {see Figure 3-10}. Insert the envelope
just enough to adjust the right paper holder to the envelope
width; then, remove the envelope momentarily.
6. Open the flap of an envelope before inserting it.
7. Insert the envelope head in, face down, flap open between the
paper holders {as you would load paper in a typewriter}. See
Figure 3-10. Push the envelope down gently to be sure it is all
the way in.
________________________________________________________
46
Chapter 3: Paper Handling
_________________________________________________________________
Figure 3-l0. Adjusting the paper holders for printing with
envelopes.
8. Wait a brief time {approximately half a second}. The
envelope automatically feeds into the printer and stops when
it reaches the correct position for the starting line of print.
9. Move the MENU slide switch to INSTALL, Press the
ENVELOPE key to turn envelope mode on.
10. Move the MENU slide switch back to ON LINE and press
the ON LINE key.
________________________________________________________
47
Printing on Envelopes
We recommend that you set the VTOP option to +144 when
printing on envelopes. This starts your printing on the envelope—
not the flap. See "Top-of-Form Fine Adjustment" in this chapter for
more information on VTOP settings.
Figure 3-11. printable area for envelopes
Your printer is now ready. The printer waits between envelopes for
you to insert each new one and the control panel display reminds
you to load a new envelope by flashing the PAPER OUT indicator.
When printing on envelopes, avoid printing near edges of the
envelope or in areas where the paper is triple thickness {glued
together}. Figure 3-11 shows the recommended printable area of a
typical envelope.
________________________________________________________
48
Chapter 3: Paper Handling
_________________________________________________________________
Printing on Overhead Transparencies
Your printer can also print in color on overhead transparencies for
outstanding presentations. It's best to use transparencies
specifically designed for dot matrix printers, such as Arkwright Dot
Matrix Film {P/N 312-21-01} which have a slightly rough surface
rather than a smooth surface,
To load transparencies, follow the instructions for "Printing on
Single Sheets," earlier in this chapter.
Unlike paper, the ink on transparencies takes longer to dry. Be
careful not to smudge the ink when handling newly printed
transparencies. For best results, select dark colors for printing,
such as black, red, blue, or violet.
Printing on Multi-part Forms and Labels
Printing on multi-part forms uses the bottom-feeding method with
the tractor in the pull position in order to grip the exiting forms and
pull them out. Feeding paper in this way allows the forms to feed
almost straight through the printer with minimal curling around the
platen. However, you will not be able to use the paper tear off, topof-form fine adjustment, and paper parking features.
The printer is mounted on a printer stand allowing your supply of
forms to sit below the printer. {See Appendix A, "Options," for the
recommended printer stand, as shown in Figure 3-12.}
________________________________________________________
49
Printing on Multi-part Forms and Labels
_________________________________________________________________
Figure 3-12. Bottom paper feeding.
Follow these steps to load multi-part forms or labels:
1. Be sure the tractor is in the pull position. If not, install it by
following the instructions earlier in this chapter.
2. Turn off the printer before loading the forms or labels from
the bottom.
3. Remove the top cover.
4. Set the printer on its rear side.
5. Insert the forms or labels through the slot in the bottom of the
printer. See Figure 3-13. Pull the forms or labels through so
that 4 or 5 inches extend out of the printer. Make sure the
paper covers the paper out sensor, which is about 2 inches
from the left side of the printer.
6. Set the printer right-side-up again.
________________________________________________________
50
Chapter 3: Paper Handling
_________________________________________________________________
Figure 3-13. Feeding paper into the bottom of the printer
7. Open the tractor feeder covers, position the forms or labels
on the sprockets and close the covers. Be sure the paper is
straight. Adjust the distance between the tractor feeders, if
necessary, by unlocking the lock levers and sliding the
feeders until the paper is taut. Relock the levers.
8. Move the paper select lever to the forward {paper stack}
position.
9. Turn the paper feed knob until the labels are in the correct
starting-print position or until the second set of forms is at
the correct starting-print position. When printing with the
tractor in the pull position, the first set of forms is unusable.
10. Set the paper thickness lever to +1 for labels or 3-part
forms, +2 for 4-part forms. You may need to adjust this
setting for best print quality.
____________________________________________________________________ 51
Top-of-Form Fine Adjustment
_________________________________________________________________
11. Replace the top cover. The transparent part of the cover rests
against the tractor unit.
12. Turn on the printer.
Top-of-Form Fine Adjustment
You never need to use the paper feed knob for setting the top-ofform. You can make minute modifications to the top-of-form on
continuous or single sheets by following these steps:
Your top margin is usually set by your software, You shouldn't need
to change the top-of-form setting very often.
1. Load paper onto the push tractor or into the paper guide. If you
are using single sheets, the paper automatically advances to the
top-of-form, so skip the next step.
2. If you are using continuous paper, press the PARK/LOAD ▲
key to move the paper to the top-of-form position.
3. Press the ON LINE key to set the printer on line.
4. Press and hold the PARK/LOAD ▲ key or the LF/FF ▼ key for
two to three seconds. This step directly enters the function to
chance the top-of-form position. The PARK/LOAD and LF/FF
indicators blink to let you know you're in top-of-form fine
adjustment mode.
The variable top-of-form setting of zero is the factory setting,
which is approximately one inch from the edge of the paper to
the top of a normal height character.
________________________________________________________
52
Chapter 3: Paper Handling
_________________________________________________________________
5. Press the PARK/LOAD ▲ key to adjust the paper upwards in
1/72-inch increments. Or, you can press the LF/FF ▼ key to
adjust the paper downwards in 1/72-inch increments.
You can adjust the top-of-form from –60/72-inch to +144/72-inch.
6. Save your new top-of-form as the default setting by pressing the
QUIET/SAVE key for about two seconds.
If you want to print on the first line on the paper, set variable topof-form to –60/72-inch.
If you want your new variable top-of-form to be only a temporary
setting, do not press the QUIET/SAVE key. Simply press ON LINE.
If you do not save it, the new variable top-of-form setting is
discarded as soon as the printer is turned off.
You can set one variable top-of-form for single sheets and another
for continuous paper and save both settings in one macro. The
GSX-190 senses which variable top-of-form to use by the position of
the paper select lever. This convenience eliminates the need to
change the top-of-form each time you switch between continuous
paper and single sheets.
When variable top-of-form is set between -24 and -60:
* Print quality in the top 6/7 inch of the page may not be as good
as the rest of the page.
* Occasional paper feeding problems may occur.
* Do not print in the first or last 1 inch {10 characters at 10 cpi}
of the first two lines of the page as shown in Figure 3-14.
________________________________________________________
53
Top-of-Form Fine Adjustment
_______________________________________________________________________
Figure 3-14. Extend the variable top of form setting.
Envelopes should not be used with -71 through -60 variable top-ofform settings. Paper feeding problems may occasionally occur.
The default top of form is 1". With 11" paper, this leaves you with 10'
of printable area. Reduce the page height in your software to10" to
compensate.
A simple test of how your software and the GSX-190 work together
is to create a document that's nothing but numbered lines from 1
to66. Print this document to see what fits on a page.
You can reset top of form to its default position by holding the
PARK/LOAD ▲ key until the paper is advanced as far as it will go Then
press the key again for 2 seconds. The paper will return to its default
position.
________________________________________________________
54
Chapter 4
Setting Up
Commercial Software
The GSX-190 is designed to work easily with many
popular commercial software packages. The software is
designed to print a file by sending codes for letters,
numbers, punctuation, and so on in addition to activating
various printer features. Some commands control rather
simple features, such as ending a line or advancing the
paper. Other commands control character pitch, font style, fine line
spacing increments and graphics.
The commands to control these features are different on nearly
every brand of printer. Citizen chose to use the same commands as
the Epson FX-series, and the IBM Proprinter Ill—and then
enhanced these command sets with extra commands that permit
additional print styles, such as reverse {white on black} printing.
Printer drivers in your software are the easiest method for' sending
these commands to the printer; these generally offer support for the
greatest number of printer features.
Other methods are to create your own printer driver, use embedded
printer commands, or set up a group of commands that can be sent
each time the program begins to print.
When you install new software, you are usually asked to select a
driver from a list supplied by the software application. It helps to
know what features some of these drivers offer when you make
your selection. Table 4-1 lists a few of the most common features
associated with Citizen and Epson FX drivers.
________________________________________________________
55
Chapter 4: Setting Up Commercial Software
_________________________________________________________________
The printer models in Table 4-1 are listed in order of their
similarity to {i.e., compatibility with} the GSX-190. Therefore, as
you search your software for the appropriate driver, you should
look first for the printer model listed first. If it's not available, look
for the second model, and so on.
Driver
Citizen GSX-190
Color
Features
NLQ fonts*
YES
YES
Citizen 2000X
YES
YES
Citizen HSP-500
YES
YES
Epson FX-850
YES
Epson Lx-8l0
YES
Epson EX.800
YES
YES
Epson JX-80
YES
YES
*Some drivers may not support all of the GSX-1 90 NLQ fonts.
Table 4-1. Printer driver selection for the GSX-190.
If none of these drivers are listed by your software, choose any
other Epson FX-series printer because Citizen uses the same
commands.
If no Epson FX. EX or RX drivers are available, select IBM
Proprinter III.
________________________________________________________
56
Appendix A
Options
Figure A-1. Enhance your GSX-190 printer with any of these options.
________________________________________________________
57
Appendix A: Options
_________________________________________________________________
Color On CommandTM
With Citizen's exclusive Color on Command, your GSX-190 prints
in the four colors on the ribbon {red, blue, yellow, and black} plus
three mixed colors {green, orange, and violet}. You can select one
of these color by moving the MENU slide switch to the INSTALL
position while the printer is on line.
For more complex color printing, such as printing more than one
color per page, use your software to send commands to the printer
to change colors. The more sophisticated programs support up to
256 colors.
In your software program, select a printer driver that
supports color printing. In many programs, the Citizen GSX-190,
200 GX, or the Epson EX-800 or JX-80 driver can print in color.
Installing the Color Kit
1. Turn the power off, and remove the top cover.
2. Remove the standard ribbon cassette by snapping
it out of the printer.
3. Hold the color motor so its gear side faces left. Fit the two slots
on the front and rear bottom of the motor into the two notches
on the top of the frame in the printer. See Figure A-2.
4. Connect the color motor to the printer's connector. Be careful
not to bend the pins on the color motor connector.
5. Slide the printhead to the center of the platen.
6. Slide the ribbon roller guide to the center of the cassette.
Position the color ribbon cassette so the ribbon roller guide is
directly above the printhead. See Figure A-4.
________________________________________________________
58
Color On CommandTM
_______________________________________________________________________
Figure A-2. Installing the color motor.
Figure A-3. Connecting the color motor to the printer.
________________________________________________________
59
Appendix A: Options
_______________________________________________________________________
Figure A-4. Installing the color ribbon cassette.
Figure A-4. Installing the color ribbon cassette
7. Lower the cassette into the printer until the three locating pins
{one on the left side of the cassette, 2 on the right} snap into
their corresponding notches on the printer. The 2 pins on the
right end fit into notches on the color motor. Be sure the
ribbon fits between the printhead and the ribbon mask.
8. Move the printhead left and right. Be sure ribbon knob turns
clockwise as the ribbon advances, and that the ribbon doesn't
snag or bunch up.
9. Check that the fine adjustment lever is set to the middle
position. {See Figure A-5}.
10. Set the paper thickness lever to the O position. You may need
to adjust this setting for best print quality.
11. Replace the top cover.
12. Turn the power on, and configure the printer.
________________________________________________________
60
Color On CommandTM
_______________________________________________________________________
You must use the menu to install the color option before using the
printer to avoid damage to the printer. This menu selection causes
more power to be applied to the carriage motor when the color
ribbon is installed.
Once you install the color motor, you need not remove it to replace
the color ribbon cassette with a standard black ribbon cassette.
Configuring the Printer
If you plan to use the color ribbon only for a short time, you can
use the control panel's INSTALL menu; to configure the printer.
Settings you make this way are lost when you turn the printer off.
If you plan to leave the color ribbon installed in the printer, use the
VuePrint menu to store your change in the GSX-190's nonvolatile
macro memory. Both methods are described below.
To make a temporary setting, follow these steps:
1. Switch the printer off line. {With the MENU slide switch in the
ON LINE position, press the ON LINE key until the ON LINE
indicator is off.}
2. Move the MENU slide switch to the INSTALL position.
3. Press the COLOR RIBBON key to turn its menu light on.
4. Switch the printer on line. {Move the MENU slide switch back
to ON LINE and press the ON LINE
If you switch back to the normal black ribbon, simply repeat these
steps to turn the COLOR RIBBON menu light off.
________________________________________________________
61
Appendix A: Options
_________________________________________________________________
There is a short cut for turning on color when the printer is on line.
Simply move the MENU slide switch to the INSTALL position and
hold the COLOR RIBBON key for 3 seconds. You can then select
colors by pressing the COLOR RIBBON key additional times as
described below.
To configure the printer's macro memory for a color ribbon, follow
these steps:
I. Move the MENU slide switch to VuePrint.
2. Press and hold the MENU key for three seconds to enter the
VuePrint menu.
3. The first item on the VuePrint menu is RIBBON. Press the
SELECT key until the printhead points to COLOR.
4. Press the SAVE key to save the setting.
5. Move the MENU slide switch back to the ON LINE position.
If you change back to a normal black ribbon, repeat these steps and
select NORMAL.
Selecting Colors with the Control Panel
If you have installed the color kit and color ribbon and configured
your printer as described in the preceding sections, you can use the
control panel to select a color for printing. To do so, follow these
steps:
1. Be sure the printer is on line. {The ON LINE indicator should
be lit.}
2. Move the MENU slide switch to the INSTALL position.
3. Press the COLOR RIBBON key the number of times indicated
in Table A-I to select a color. The menu lights by the colored
menu windows tell you which color you have selected.
4. Press any other key or move the MENU slide switch to return
on line and resume printing.
________________________________________________________
62
Color On CommandTM
_________________________________________________________________
Table A-1. Key presses and indicator lights for
selecting colors.
Correcting Color Mixing
When you select colors, the printer chooses the proper color band
on the color ribbon. If the bottom part of letters pick up the color in
the next band, fine-adjust the color band selection by moving the
small adjustment lever on top of the color motor. The normal
setting is in the center. See Figure A-S.
Before sliding the adjustment lever, move the lever
a little bit to the right to release the lock.
________________________________________________________
63
Appendix A: Options
_______________________________________________________________________
Figure A-5. Adjusting to correct color mixing
Sheet Feeders
Two automatic sheet feeders {or A.S.F.s} and a manual sheet
feeder can be used. One A.S.E permits continuous printing on
cut sheets; the other allows continuous printing on cut sheets
and envelopes.
To use either A.S.F, you must use the VuePrint menu of the
INSTALL menu to configure the printer soit will recognize the
correct A.S.F. Unless you have the A.S.F. that feeds envelopes,
be sure to select ASF, not ASF+ENV on the VuePrint menu.
See Chapter 2 for more information.
You also need to tell your software that you are using an
automatic sheet feeder. Usually there is an option for "Bin 1," or
“Feeder”.
No menu selection is required to use the manual sheet. Simply
install it, load paper and print.
________________________________________________________
64
Serial Interface
_________________________________________________________________
Serial Interface
The serial interface permits your GSX-190 printer to communicate
with a computer that requires an RS-232C serial interface. The
serial interface supports speeds from 150 through 9600 baud, and it
can use XON/XOFF and DTR protocols.
You can share your printer among two computers by using the
serial interface; connect one computer to the parallel interface and
one to the serial interface. The interface from which data is
received first after the power is turned on is selected; the other
interface is inactive. This condition continues until the printer is
turned off. To select the inactive interface, turn the printer off and
on again, and then send data through that interface.
The serial interface is not shipped with, a serial interface cable.
Contact your dealer for a null modem serial interface cable.
________________________________________________________
65
Appendix A: Options
_________________________________________________________________
Baud rate
*9600
Switch 3-1
ON
Switch 3-2
ON
Switch 3-3
ON
4800
ON
OFF
OFF
2400
OFF
ON
OFF
1200
ON
ON
OFF
600
OFF
OFF
ON
300
ON
OFF
ON
150
OFF
ON
ON
Table A-2. Serial interface default switches 3-1, 3-2, 3-3.
Default Switch
OFF
ON
3-4
*XON/XOFF
3-5
*8 data bits
7 data bits
3-6
*Parity check off
Parity check on
DTR {Data Ready}
3-7
*Even parity
Odd parity
3-8
*Reserved
Reserved
{Factory default}
Table A-3. Serial interface default switches 3-4, through 3-8.
Printer Stand
A printer stand allows you to easily use bottom-feed continuous
paper, multi-part forms, labels, and thick paper. See Chapter 3 for
details.
________________________________________________________
66
Appendix B
Maintenance
Cleaning
Periodically clean out paper dust and other stray particles that may
find their way into your printer. It is a good idea to keep your
printer covered when it's not being used.
If the GSX-190 is used heavily or in a dusty environment, consult
your service center for advice on periodic cleaning and lubrication.
1. Turn off the printer. Wipe the outside of the printer with a lintfree cloth that has been moistened with a mild detergent
solution.
2. Remove the top covet, and remove the ribbon cassette.
Be sure the printhead is cool before performing any
procedures inside the printer.
3. Use a soft brush to whisk paper lint and dust away from the area
around the platen, printhead, and carriage shaft. Move the
printhead as necessary and take care not to damage the cables
and pulleys.
4. Turn the paper feed knob, and wipe the surface of the platen
with a soft cloth dampened with alcohol.
5. Reinstall the ribbon cassette and the top cover.
________________________________________________________
67
Appendix B: Maintenance
_________________________________________________________________
Alarms
When an alarm occurs, the indicator lights shown in Figure B-I
will flash. The alarms you can receive, their probable causes,
and remedies are listed below
The position of the slide switches does not matter in this case.
Figure B-I shows the MENU switch in the ON LINE position and
we'll use those labels to identify the indicator lights.
Alarm:
POWER/PAPER OUT flashes.
Cause:
1. The printer is out of paper.
2. The paper in the printer is jammed.
Remedy:
1. Load more paper.
2. Clear the jam and reload paper.
Figure
Figure B-1. Alarm indicator lights.
________________________________________________________
68
Alarms
_________________________________________________________________
Alarm:
LF/FF and QUIET alternately flash.
Cause:
This is a warning that the printhead is hot, which can
occasionally happen during times of heavy printing.
Remedy:
No action is required. The printer automatically
resumes printing when the printhead has cooled.
Alarm:
PARK/LOAD and LF/FF alternately flash.
Cause:
1. The paper select lever is set in the rear position while the tractor
is installed in the push position.
2. The paper select lever was moved after the paper was inserted
into the printer.
Remedy:
1. Move the paper select lever forward if the tractor is in the pull
position.
2. Reset the paper select lever to its original position.
3. Press the ONLINE key to continue printing.
Alarm:
All indicators on.
Cause:
Hardware error.
Remedy:
Turn the printer off and then on again. If the problem still occurs,
contact your dealer or Authorized Service Center.
Alarm:
ON LINE and PARK/LOAD alternately flash.
Cause:
The printhead was not positioned correctly.
Remedy:
Press the ON LINE key to position the printhead correctly, or turn
the printer off and then on again. If the problem still occurs, contact
your dealer or Authorized Service Center.
________________________________________________________
69
Appendix B: Maintenance
_________________________________________________________________
Troubleshooting
This section discusses some of the difficulties users sometimes
encounter. All of the possible user actions are listed. If these
suggestions do not solve the problem, contact your dealer or
Authorized Service Center. Do not try to repair the printer yourself.
Power
Problem:
Printer is turned on but the POWER light on the control panel
remains off.
√ Check the power cord. Is it firmly connected to the wall outlet?
√ Plug a lamp or other device into the wall outlet to be sure it is
working.
Paper Feeding
Problem:
Continuous-feed paper jams.
√ Are the tractor feeders locked?
√ Is the paper select lever set to the forward {paper stack}
position?
√ Is the paper thickness lever correctly set for the type of paper
you are using?
√ Is the top cover installed and closed properly?
√ Is the unprinted paper stack straight?
√ Does the exiting paper have a clear path which does not interfere
with the incoming paper?
√ Is the incoming paper tangling with the power cord and/or
computer cable?
√ Is a label or other paper jammed under the platen?
____________________________________________________________________ 70
Troubleshooting
_________________________________________________________________
Problem:
Paper does not feed.
√ Is your continuous paper set in the tractor feeders correctly?
√ Be sure the paper select lever is in the correct position.
Problem:
Paper parking does not operate or paper doesn't advance to the tearoff position.
√ The paper select lever must be set for continuous paper
{forward position} to park the paper.
√ Check the tractor. It must be in the push position.
√ Be sure the printer is off line.
Problem:
Tear-off position is not at the perforation.
√ Check the length of your paper against the setting made with the
VuePrint menu. They must match.
√ Be sure the A.S.F. selection {either the VuePrint menu or in the
INSTALL menu} is off if the automatic sheet feeder is not
installed.
√ Perhaps you turned the paper feed knob manually, which should
not be done.
√ Try parking the paper again.
________________________________________________________
71
Appendix B: Maintenance
_________________________________________________________________
Problem:
Paper does not feed from the automatic sheet feed&.
√ Is the paper select lever in the rear {single sheet} position?
√ Be sure the A.S.F. {automatic sheet feeder} is enabled by
setting the VuePrint menu or the INSTALL menu.
√ Be sure the paper loading lever of the automatic sheet
feeder was not left in the "paper release" position?
√ Turn off the printer and turn the paper feed knob
clockwise. If the automatic sheet feeder ejection rollers
DO NOT rotate, remove the ASF and reinstall it correctly.
√ Be sure your software is set up for "Bin 1" or "Feeder."
Problem:
Paper does not feed from the manual sheet feeder.
√ Be sure the A.S.E {automatic sheet feeder} selection made with
the Vueprint menu or the INSTALL menu is off.
Problem:
An envelope feeds crooked.
√ You should open the envelope flap before feeding.
√ Is the paper select lever in the rear {single sheet} position?
Printing Operation
Problem:
Printhead does not move.
√ Open the top cover and try turning the ribbon knob. if it is
jammed, replace the ribbon cassette with a new one.
√ Check inside the printer for excessive dust or dirt that may be
restricting the printhead's movement.
________________________________________________________
72
Troubleshooting
_________________________________________________________________
Printing Results
Problem:
Printer does not print at all.
√ Is the ribbon cassette properly installed so that the ribbon feeds
between the printhead and the ribbon mask {not between the
ribbon mask and the black ribbon guide against the platen}?
√ Be sure the printhead cables are attached to the printhead.
Problem:
Printing is faint.
√ Check the paper thickness lever for correct location.
√ Remove the ribbon cassette and try turning the ribbon knob. If it
is jammed, replace the cassette.
Problem:
Printing is faint on fourth copy.
-
√ Four-part forms should always be bottom-fed through the
printer.
√ Old carbonless forms don't create as dark an image as fresh
forms.
√ We recommend using the Sans Serif font because it is the most
readable font.
√ Adjust the paper thickness lever.
√ Use copy mode and/or emphasized print.
Problem:
Ink smudges on paper.
√ Check the paper thickness lever. Adjust the lever 1 or 2 notches
away from the platen when printing on thick paper or multi-part
forms.
√ Check that the envelope flap is open if you are printing on an
envelope.
________________________________________________________
73
Appendix B: Maintenance
_________________________________________________________________
Color Printing
Problem:
Printer will not print in color.
√ Is the color ribbon installed correctly?
√ Is the color motor installed correctly?
√ Check that the color ribbon is selected on the INSTALL menu.
√ Be sure your software is set for a color printer. See Table 4-1.
Problem:
Colors mix.
√ Is the color ribbon installed correctly? Be sure it is snapped in
all the way.
√ The ribbon may be at the wrong height. It can be adjusted with
the small lever on the color motor.
Problem:
The printing color cannot be changed on the control panel.
√ Check that the color ribbon is selected.
√ Check that the printer is on line.
Printing Characteristics
Problem:
Printer does not produce expected printing characteristics.
√ Be sure that the printer selected in your software matches the
printer you have selected with the VuePrint menu. Refer to
Chapter 4, "Setting Up Commercial Software."
Problem:
The font setting on the Command-Vue control panel is canceled
when you print with your word processing software.
________________________________________________________
74
Troubleshooting
_______________________________________________________________
√ Your word processing software may be sending a reset
command that cancels this control panel setting. Set FONT
LOCK to on using the control panel to protect font settings
from software override. See Chapter 2, "Command-Vue
Control Panel."
{FONT LOCK cannot protect a pitch setting. Set a pitch
with your word processing software.}
Self Tests
The self tests provide assurance that the printer is working.
There are two self test patterns, a sliding character set, and an
H-pattern. To print the sliding character set, hold the ON
LINE key while you turn on the printer. To print the Hpattern, hold the ONLINE and LF/FF keys while you turn on
the printer.
Interrupt the test by pressing the ON LINE key once. This
interrupts the test print but does not actually stop it. If you
wish to continue the test, press ON LINE again. When you
want to discontinue the test, turn off the printer.
________________________________________________________________
75
Appendix B: Maintenance
___________________________________________________
Hex Dump
The hex dump is a useful tool for debugging programs. It shows
the hexadecimal values of the codes actually sent by your
computer, printing 16 codes on each line. In addition, the
character each code represents is printed at the right side of the
sheet. Control codes—codes with hexadecimal value less than
20—are shown as periods. Figure B-4 is an example of the hex
dump printout.
To enter hex dump mode, turn the printer power off. Then, while
holding the QUIET key, turn on the printer. Send data from your
computer.
Exit hex dump printing by turning the printer off.
Character Set
You can print a complete character set for the current emulation.
Simply hold the PRINT and SELECT keys for three seconds. It
will print the character set in the currently selected font.
________________________________________________________
76
Appendix C
Specifications
Printing
Printing Speed
Draft characters
Near Letter quality {NLQ}
I5 CPI:
I2 CPI:
10 CPI:
10 CPI:
I5 CPI:
I2 CPI:
10 CPI:
270 CPS
216 CPS
240 CPS {high speed}
180 CPS
68 CPS
54 CPS
45 CPS
Buffer Memory 8K bytes
Emulations
Epson FX-850, EX-800, IBM Proprinter III
Character Sets
Epson Emulation
Epson italic, Epson graphics, international
characters for 16 languages, legal symbols,
Windows ANSI {USA}
IBM Emulation
Code pages 437,850,860,861,863, 865, Turkish,
Scandinavian, Windows ANSI {USA}
Column width
CPI {8 inches}
Line Spacing
CPI
Column width
10
12
15
17.1
20
80
96
120
137
160
1/6,1/8,7/72 {standard}, n/72 n/144. or n/216 inch
programmable
NOTE: CPI stands for Character Per Inch; CPS stands for Character Per Second
________________________________________________________
77
Appendix C: Specifications
_________________________________________________________________
Bit Image Modes 60, 72, 80, 90, 120, 144, and 240 dots per inch
(Horizontal)
Paper
Continuous Forms
Width: 4-10 inches
Weight: 14-27 lbs {single-part}
Thickness: Up to 4 parts, maximum form
thickness 0.2mm
Single Sheets
Width: 7.2-10 inches
Weight: 14-27 lbs
Printer
Dimensions
Height: 5.4 inches {136 mm}
Width: {including knob}: 17.0 inches {432 mm}
Depth: 12.6 inches {320 mm}
Weight
11.5 lbs. {5.2 kg}
Power
Requirements
115V ±10%, 60±3 Hz
Power
Consumption
At standby: 10W
During printing of ASCII 96 sliding pattern: 38 W
Environment
Temperature:
Relative Humidity:
Operating: 41 to 950F {5 to 350C}
Storage: —22 to 1400F {—30 to 600C}
Operating: 10 to 80%
Storage: 5 to 85%
Printer MTBF
4,000 house {excluding printhead}
Printer MTTR
20 minutes or less
Printhead Life
200 million strokes per wire
Parallel Interface
Interface
Centronics-compatible
Cable
IBM parallel printer cable or equivalent {cable length not to exceed
10 feet}
57-30360 Amphenol
Connector
________________________________________________________
78
FCC COMPLIANCE STATEMENT
This equipment has been tested and found to comply with the limits for a Class B Digital
device, pursuant to Part 15 of the FCC Rules. These limits are designed to provide
reasonable protection against harmful interference in a residential installation. This
equipment generates, uses and can radiate radio frequency energy and, if not installed
and used in accordance with the instructions, may cause harmful interference to radio
communications. However, there is no guarantee that interference will not occur in a
particular installation, If this equipment does cause harmful interference to radio or
television reception, which can be determined by turning equipment off and on, the user
Is encouraged to try to correct the interference by one or more of the following measures:
• Reorient or relocate the receiving antenna.
• Increase the separation between the equipment.
• Connect the equipment into an outlet on a circuit different from that to which the
receiver is connected.
• Consult the dealer or an experienced radio/TV technician for help.
CAUTION:
The use of a non-shielded interface cable with this equipment is prohibited. Only
peripherals{computer input/output devices, terminals, etc.} certified to comply with the
limits for the Class B digital device may be attached to this computer peripheral.
Operation with non-certified peripherals is also likely to result in harmful interference to
radio and TV reception.
EMI COMPLIANCE STATEMENT
This equipment generates and uses radio frequency energy and if not installed and used
properly, that is, in strict accordance with the manufacturer's instructions, may cause
interference to radio and television reception.
This digital apparatus does not exceed the Class B limits for radio noise emissions from
digital apparatus set out in the Radio Interference Regulations of the Canadian
Department of Communications.
This equipment is designed to provide reasonable protection against such interference in
a residential installation. However, there is no guarantee that interference will not occur
in a particular installation. If this equipment does cause interference to radio or television
reception, which can be determined by turning the equipment off and on, the user is
encouraged to try to correct the interference by one or more of the following measures:
•
•
•
Reorient the receiving antenna
Relocate the computer with respect to the receiver
Move the computer into a different outlet so that computer and receiver are on
different branch circuits.
____________________________________________________________________ 79
Appendix C: Specifications
_________________________________________________________________
ETAT DE CONFORMITE EMI A L'USAGE
Cet équipment produit et utilise l'énergie à radiofréquences et s'il n'est pas installé et utilisé
correctment, c'est à dire en accord strict avec les instructions du fabricant, il risque de provoquer
des interférences avec la réception de la radio et de la télévision. Le présent appareil numérique
n'émet pas de bruite radio électriques dépassant les limites applicables aux appareils numéiques de
la classe B prescrites dans le Réglement sur le brouillage radio électrique édicté par le ministére
des Communications du Canada.
Cet équipment est concu pour fournir une protection satisfaisante contre de telles interferences
dans une installation résidentielle. Cependant, il n'y a pas de garantie contre les interferences avec
les réceptions radio ou télévison, provoquées par Ia mise en et hors circuit de l'équipment; aussi, il
est demandé a l'utilisateur d'essayer de corriger l'interférence par lune ou plus des mesures
suivantes:
•
Réorienter l'antenne de réception.
•
Installer l'ordinateur autre part, par égard pour le récepteur.
•
Brancher l'ordinateur dans une prise de courant différente de facon à ce que l'ordinateur et le
récepteur soient branchés sur des circuits différents.
____________________________________________________________________ 80
Appendix D
Command Reference
In the following tables, ESC indicates the Escape character. Braces around a number, for
example 124}, indicates that you should use the character with that decimal value.
Citizen Commands
Citizen commands work in both emulations.
Printer Control Commands
High Speed Draft Mode
Top-of –form position
Top-of –form adjustment
Park continuous paper
Paper tear-off
Copy mode
Font lock
Emulation
On
Off
9/16 inch
1 inch
Continuous Form
Single Sheets
ESC ~ 81
ESC ~ 80
ESC ~ T1
ESC ~ T0
ESC ~ V n 0
ESC ~ V n 1
Enable
Disable
On
Off
On
Off
Epson FX-850
IBM Proprinter III
ESC ~ C1
ESC ~ C0
ESC ~ 1 1
ESC ~ 1 0
ESC ~ F 1
ESC ~ F 0
ESC ~ 5 0
ESC ~5 1
Vertical Motion Commands
Line spacing
n/144 inch
ESC~ 0 n
Print Style Commands
Select Font
Roman
Sans serif
Courier
Prestige
Script
Orator
ESC ~ x 0
ESC ~ x 1
ESC ~x 2
ESC ~ x 3
ESC ~ x 4
ESC ~ x 7
____________________________________________________________________ 81
Appendix D: Command Reference
_________________________________________________________________
Print Size Commands
Pitch
Pica
ESC ~ 3 0
Elite
13.3 pitch
Expanded print
On
Quadruple width print
On
Double-high print
Off
On
Off
ESC ~ 3 1
ESC ~3 5
ESC ~ 3 6
ESC ~ 3 2
ESC ~ 3 7
ESC ~1 3
ESC ~1 0
ESC ~1 4
ESC~ 1 0
ESC ~ 11
ESC~ 1 0
On
Off
On
Off
ESC~15
ESC ~10
ESC ~ 1 2
ESC ~10
On
Off
ESC ~16
ESC~10
Fifteen pitch
17 pitch
20 pitch
Off
Double-high, double wide
print
Quadruple-high print
Quadruple-high,
quadruple-wide print
Print Enhancement Commands
Reverse print
On
Off
ESC~21
ESC~20
Character Table Commands
Zero
Slashed
ESC ~41
Select code page
Not slashed
USA {437}
ESC ~ 40
ESC ~ R 0
Multilingual {850}
Portugal {860}
Canada-French {863}
Norway {865}
Scandinavia
Turkish
Icelandic {861}
Select Widows ANSI
Character set
Print complete character set
set
ESC ~ R I
ESC ~ R 2
ESC ~ R 3
ESC ~ R 4
ESC ~ R 5
ESC ~ R12
ESC ~ R13
ESC~ s
ESC~ S
________________________________________________________
82
Epson FX-850 Emulation Commands
_________________________________________________________________
Epson FX-850 Emulation Commands
Default switch is 1-1 off
Printer Control Commands
ESC @
Master Reset
Delete character
{127}
Cancel line
Unidirectional print
{24}
Half speed mode
Immediate mode
Paper-out Sensor
Automatic sheet feeder
MSB control
On
Off
One line
On
Off
On
Off
Enable
Disable
A.S.F.on
A.S.F.off
Eject Sheet
MSB = 1
MSB = 0
Cancel MSB control
ESC U 1
ESC U 0
ESC<
ESC s 1
ESC s 0
ESC i 1
ESC i 0
ESC 9
ESC8
ESC {25} 4
ESC {25} 0
ESC {25} R
ESC>
ESC=
ESC #
Vertical Motion Commands
Advance paper
Retract paper
Set page length
Skip over performance
Line spacing
Set vertical tabs
Select vertical tab channel
One line
n lines
To next TOF
n/216 inch
To next vertical tab
Position
n/216 inch
n lines
n inches
n lines
Cancel
1/6 inch
1/8 inch
7/72 inch
n/72 inch
n/216 inch
in channel 0
in channel c
Every n lines 0
{10}
ESC f {1} n
{12}
ESC J n
{11}
ESC j n
ESC C n
ESC C{10} n
ESC N n
ESC O
ESC 2
ESC 0
ESC 1
ESC A n
ESC 3 n
ESC B n1 n2 …{0}
ESC b n1 n2 …{0}
ESC e {1} n
ESC / c
____________________________________________________________________ 83
Appendix D: Command Reference
_________________________________________________________________
Horizontal Motion Commands
Move printhead
Margins
Set horizontal tabs
To left margin
Backspace
n columns to the right
To next horizontal tab
position
Absolute position
Relative position
Left
Right
Column n1, n2, etc.
Every n columns
{13}
{8}
ESC f {10} n
{9}
ESC $ n1 n2
ESC \ n1 n2
ESC 1 n
ESC Q n
ESC D n1 n2 …{0}
ESC e {0} n
Print Style Commands
Select print quality
Select front
Select print style
Near letter quality
Draft
Roman
Sans serif
Courier
Prestige
Script
Orator
n = sum of attributes
Elite
Proportional
Condensed
Emphasized
Doublestrike
Expanded
Italic
Underline
ESC x 1
ESC x 0
ESC k 0
ESC k 1
ESC k 2
ESC k 3
ESC k 4
ESC k 7
ESC ! n
1
2
4
8
16
32
64
128
Print Size Commands
Pitch
Expanded print
Expanded print
{one line}
Condensed print
Proportional spacing
Double-high print
Pica
Elite
Fifteen pitch
On
Off
On
Off
On
Off
On
Off
On
Off
ESC P
ESC M
ESC g
ESC W 1
ESC W 0
{14}
{20}
{15}
{18}
ESC p 1
ESC p 0
ESC w 1
ESC w 0
____________________________________________________________________ 84
Epson FX-850 Emulation Commands
___________________________________________________
Print Enhancement Commands
Emphasized print
Doublestrike print
Italic print
Underling
Superscript/subscript
Select color
Justification
On
Off
On
Off
On
Off
On
Off
Superscript
Subscript
Off
Black
Magenta
Cyan
Violet
Yellow
Orange
Green
Flush left
Centered
Flush right
Justified left & right
Set intercharacter spacing
ESC E
ESC F
ESC G
ESC H
ESC 4
ESC 5
ESC - 1
ESC - 0
ESC S 0
ESC S 1
ESC T
ESC r 0
ESC r 1
ESC r 2
ESC r 3
ESC r 4
ESC r 5
ESC r 6
ESC a 0
ESC a 1
ESC a 2
ESC a 3
ESC {space} n
Character Table Commands
Characters 128-255
Characters 128-159
Select Character Set
Expand code area
Italics
Epson graphics
characters
Control codes
Printable characters
USA
France
Germany
United Kingdom
Denmark I
Sweden
Italy
Spain I
Japan
Norway
Denmark II
Spain II
Latin America
Korea
Legal
Printable codes
Control codes
ESC t {0}
ESC t {1}
ESC 7
ESC 6
ESC R {0}
ESC R {1}
ESC R {2}
ESC R {3}
ESC R {4}
ESC R {5}
ESC R {6}
ESC R {7}
ESC R {8}
ESC R {9}
ESC R {10}
ESC R {11}
ESC R {12}
ESC R {13}
ESC R {64}
ESC 11
ESC 10
____________________________________________________________________ 85
Appendix D: Command Reference
______________________________________________________________________________
Download Character Commands
Download Character Commands
Define character
Copy ROM to RAM
Select download
characters
Cancel download
characters
ESC & {0} data
ESC : {0} n {0}
ESC % 1
ESC % 0
Graphics Commands
Bit image graphics
Single-density
Double-density
Hi-speed dbl-density
Quadruple-density
Graphic mode m
Reassign graphics
mode
9-pin graphics
ESC K n1 n2 data
ESC L n1 n 2 data
ESC Y n1 n2 data
ESC Z n1 n2 data
ESC * m n1 n2 data
ESC ? n m
ESC ^ m n1 n2 data
IBM Proprinter III Emulation
Commands
Default switch 1-1 on
Printer Control Commands
Initialize printer
Cancel line
Unidirectional print
Automatic line feed
Automatic sheet feed
Select/deselect
On
Off
On
Off
A.S.F. on
A.S.F. off
Eject sheet
Deselect
Deselect
Select
ESC [ K c {0} int {3} p1 p2
{24}
ESC U 1
ESC U0
ESC 5 1
ESC 5 0
ESC {25} 4
ESC {25} 0
ESC {25} R
{19}
ESC Q {3}
{17}
Vertical Motion Commands
Advance paper
Set top-of-form
Set page length
One line
To next TOF
n / 216 inch
To next vertical
Tab position
n lines
n inches
{10}
{12}
ESC J n
{11}
ESC 4
ESC C n
ESC C {0} n
___________________________________________________________________
86
IBM Proprinter III Emulation Commands
_______________________________________________________________________
Skip-over performance
n lines
Cancel
ESC N n
ESC O
Line spacing
Start text line
spacing
1 / 8 inch
7 / 72 inch
n / 72 inch
n / 216 inch
Set vertical tabs
Clear all tabs
ESC 2
ESC 0
ESC 1
ESC A n
ESC 3 n
ESC B n1 n2 …{0}
ESC R
Vertical tabs
Horizontal Motion Commands
Move printhead
Let & right margins
Horizontal tabs
To left margin
{13}
Backspace
{8}
To next horizontal
tab position
{9}
ESC X l r
Set horizontal tabs ESC D n1 n2 …{0}
Clear all tabs
ESC R
Print Style Commands
Select font
Draft 10 pitch
High-speed draft
12 pitch
NLQ
NLQ II
NLQ italic
ESC I {0}
ESC I {1}
ESC I {2}
ESC I {3}
ESC I {11}
Print Size Commands
Pitch
Expanded print
Expanded print {one line}
Proportional spacing
Pica
Elite
Condensed
On
Off
On
Of
On
Off
{18}
ESC :
{15}
ESC W 1
ESC W 0
{14}
{20}
ESC P 1
ESC P 0
ESC [ @ {4} {0} {0} {0} n1 n2
Print Enhancement Commands
Emphasize print
Doublestrike print
Underlining
On
Off
On
Off
On
Off
ESC E
ESC F
ESC G
ESC H
ESC - 1
ESC - 0
____________________________________________________________________ 87
Appendix D: Command Reference
_______________________________________________________________________
Overscoring
On
Off
ESC _ 1
ESC _ 0
Superscript/subscript
Superscript
Subscript
Off
Black
Magenta
Cyan
Violet
Yellow
Orange
Green
ESC S 0
ESC S 1
ESC T
ESC r 0
ESC r 1
ESC r 2
ESC r 3
ESC r 4
ESC r 5
ESC r 6
Select color
Character Table Commands
Select character set
Print all characters set
Set 1
Set 2
Continuous
One character
ESC 7
ESC 6
ESC \ n1 n2
ESC ^ n
Download Character Commands
Define characters
Select download characters
Draft 10 pitch
High-speed draft
12 pitch
NLQ
NLQ II
NLQ italic
ESC = data
ESC I {4}
ESC I {5}
ESC I {6}
ESC I {7}
ESC I {15}
Graphics Commands
Bit image graphics
Single-density
Double-density
Hi-speed dbl-density
Quadruple-density
ESC K n1 n2 data
ESC L n1 n 2 data
ESC Y n1 n2 data
ESC Z n1 n2 data
____________________________________________________________________ 88
Index
Bottom feeding
See Paper, bottom feeding
Buffer, clearing 30
menu lights 18
menu windows 18
MODE menu 23
See also names of keys
ON LINE menu 20-21
PITCH menu 22
slide switches 18
VuePrint menu 24-31, 62
Command-Vue control panel
7
Commercial software 55
Computer, connecting 16-17
CONDENSED key 23
COURIER key 22
C
D
A
A.S.F. 64
Accessories, ordering 9
Alarms 68-70
ASF MODE key 24
Auto CR 30
AutoLF 30
Automatic sheet feeder 24, 28,
64, 71
B
Cable, parallel interface 16-17
Cautions 8
Character sets 29, 31, 77
Cleaning 67
Code page 29, 77
Color kit 58
Color On Command 58,
60-61, 63-64
Color printing See Color On
Command
Color ribbon 24, 58, 60-61,
63-64
COLOR RIBBON key 24, 61,
63
Colors, selecting 24, 62-63
Command-Vue 18, 20-21
FONT I menu 21-22
FONT 2 menu 21-22
INSTALL menu 24, 61
keys 18
Default setting report 26—27
Default settings 31
Demo page 30
DRAFT key 22
E
emulation 6, 29, 77
ENVELOPE key 24
Envelope mode 24
Envelopes
See Paper, envelopes
Environmental information
vii
Epson emulation 29, 55, 83
F
Factory default settings 31
l5CPIkey 23
FONT LOCK key 23
________________________________________________________
89
Fonts v, 21-22, 28 Foreignlanguage characters
See Code page, International
characters
Form feed 20
Form length 29
G
Graphic dir 29
H
Hexadecimal dump 30, 76
I
IBM emulation 29, 55, 86
Indicator lights 68—70
International characters 29
L
Labels 42-44
LF/FF key 20
Line feed 20
Line spacing 29
M
Macro 6, 25
loading 31
saving 31
Maintenance 67
Maintenance self test 31, 75
Manual sheet feeder 72
Margins 29
MENU key 25
MENU slide switch 18
Menu windows 18
N
Notes 8
NLQdir 29
O
Off line mode 21
ON LINE indicator 19
ONLINE key 20
ON LINE menu 20-21
On line mode 21
Optional accessories 5—58,
60-61, 63-65
ORATOR key 15
P
Page skip 29
Paper
bottom feeding 49-50. 66
continuous 39—40, 42
envelopes 24, 29, 46, 48, 72
loading 34—35, 39—
40, 42, 46, 48—50
multi-part forms 49—50
parking 20—21, 71
rear feeding 39—40, 42
single sheets 34—35
thick 33
transparencies 49
Paper feed knob 12, 52
Paper guide/paper separator
34, 40—41
Paper jams 70
PAPER OUT indicator
See POWER/PAPER OUT
indicator
Paper parking 7, 44
Paper select lever 34
Paper thickness lever 33
Paper-out sensor 30
Parallel interface 16—17, 78
PARK/LOAD key 20-21
Parts, ordering 9
Pitch 22
Power cord 16
Power requirements 78
________________________________________________________
90
POWER/PAPER OUT
indicator 20, 36, 68
PRESTIGE key 22
PRINT key 25
Printer drivers 55—56
Printer stand 49, 66
PROPORTIONAL key 23
Push position 20
Q
QUIET/SAVE key 20
R
Rear feeding
See Paper, rear feeding
Recycling 8
Ribbon 28
color 24, 58, 60-61, 63-64
installing 14, 16
ordering 9
Ribbon guide 15
Ribbon mask 15
ROMAN key 22
R5232-C 65
S
SANS SERIF key 22
SAVE key 25
SCRIPT key 22
SELECT key 25
Self test 31, 75—76
Serial interface 17, 65
Service centers 9
Setup 10, 12—14, 16—17
software 55—56
Sheet feeder 64
Single sheets
See Paper, single sheets
Slashed zero 29
Slide switches 18
Software 55—56
Specifications 78
Speed 6, 77
STYLE slide switch 18, 22
T
Tear bar 29
Tear off 29
Tear-off adjustment 30
Tear-off position 42, 44. 71
Technical support 9
IOCPI key 23
Top cover 13-14
Top-of-form adjustment vi,
20, 30, 52—54
Tractor unit 36
push position 32
Troubleshooting
alarms 68—70
color 64—64, 74
hexadecimal dump 76
paper feeding 70—71
power 70
print quality 73
print style 74
printer operation 72
12CPI key 23
U
Unidirectional print 29
Unpacking 10
V
Variable top-of-form
See Top-of-form adjustment
VTOP
See Top-of-form adjustment
VuePrint menu 7, 24—29, 62
W
Warnings 8
Z
Zero, slashed 29
________________________________________________________
91
Citizen America, Inc. Limited Warranty
Citizen America, Inc. hereby warrants that it will repair or replace, at its option, any part of the Citizen product with which this
warranty is enclosed which proves defective by reason of improper workmanship and/or material, without charge for parts or
labor, for a period of 24 months. This warranty period commences on the date of original purchase by the buyer other than for
purposes of resale, and this warranty applies only ii such original purchase by the buyer was made in the United States.
To obtain service under this warranty you must return your Citizen product, properly packaged in its original container or an
equivalent, to the nearest authorized Citizen Service Center or the Dealer from whom the product was purchased. Any postage,
insurance and shipping costs incurred in presenting or sending your Citizen product for service are your responsibility.
The Dealer's original bill of sale or other satisfactory proof of the date of the original buyer purchase of your Citizen product
must be made available to obtain service under this warranty.
This warranty applies only if your Citizen product fails to function properly under normal use and within manufacturer's
specifications. This warranty does not apply if the Citizen label or logo, or the rating label or serial number, has been removed
from your Citizen product, or if, in the sole opinion of Citizen, your Citizen product has been damaged by accident, misuse,
neglect, or improper packing, shipping, modification or servicing, by other than Citizen or an authorized Citizen Service
Center.
SOME CITIZEN PRDDUCTS HAVE A COMPARTMENT CONTAINING STATIC-SENSITIVE ELECTRONIC
CIRCUITRY. THIS COMPARTMENT IS CLEARLY LABELED. DO NOT OPEN IT! THIS WARRANTY WILL BECOME
VOID IF YOU ATTEMPT TO MODIFY OR ADJUST ANY ROM OR OTI-IER PART OR DEVICE IN SUCH A
COMPARTMENT, DRIP YOU ATTEMPT TO ADD OR INSERT ANY ROM OR OTHER PART OR DEVICE. IF ANY OP
THESE STEPS IS REQUIRED, BRING YOUR CITIZEN PRODUCT TO AN AUTHORIZED CITIZEN DEALER.
THE DURATION OF ANY IMPLIED WARRANTY OP MERCHANTABILITY, FITNESS POR A PARTICULAR
PURPOSE, OR OTHERWISE, ON YOUR CITIZEN PRODUCT SHALL BE LIMITED TO THE DURATION OP THE
EXPRESS WARRANTY SET FORTH ABOVE. IN NO EVENT SHALL CITIZEN AMERICA, INC. OR ITS AFFILIATES
BE LIABLE POR ANY LOSS, INCONVENIENCE, OR DAMAGE WHETHER DIRECT, INCIDENTAL,
CONSEQUENTIAL OR OTHERWISE, AND WHETHER CAUSED BY NEGLIGENCE OR OTHER FAULT RESULTING
PROM BREACH OP ANY EXPRESS OR IMPLIED WARRANTY OF MERCHANTABILITY, FITNESS FOR A
PARTICULAR PURPOSE, OR OTHERWISE, WITH RESPECT TO YOUR CITIZEN PRODUCT, EXCEPT AS SET
FORTH HEREIN. SOME STATES DO NOT ALLOW LIMITATIONS ON HOW LONG AN IMPLIED WARRANTY
LASTS AND SOME STATES DO NOT ALLOW THE EXCLUSION OR LIMITATION OP INCIDENTAL OR
CONSEQUENTIAL DAMAGES, SO THE ABOVE LIMITATIONS AND EXCLUSIONS MAY NOT APPLY TO YOU.
You may request information on how to obtain service under its warranty by contacting the Dealer from whom
your Citizen product was purchased, or by contacting Citizen America, Inc. at the address printed below
Citizen America Corporation
2102 Alton Parkway, Suite A
Irvine, CA 92606-4907
949-428-3700
fax 949-428-3719
This warranty gives you specific legal rights, and you may also have other rights, which vary from state to state.
Part No. AK74919-01
940914-So
________________________________________________________________
92