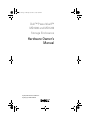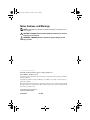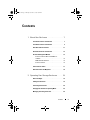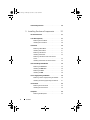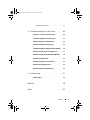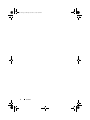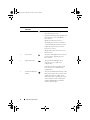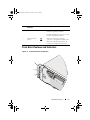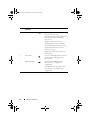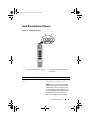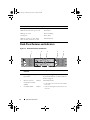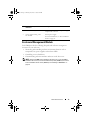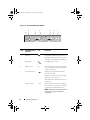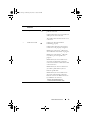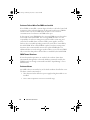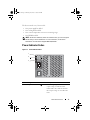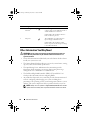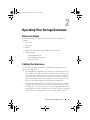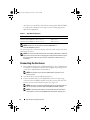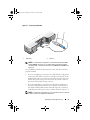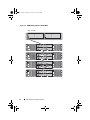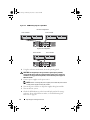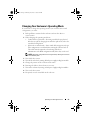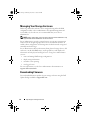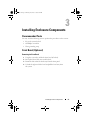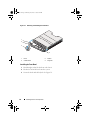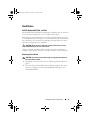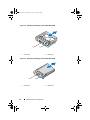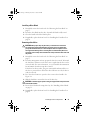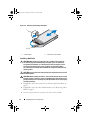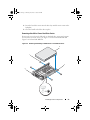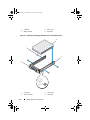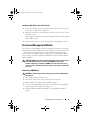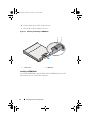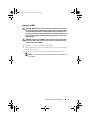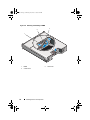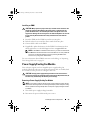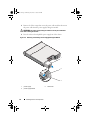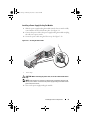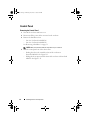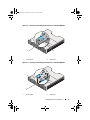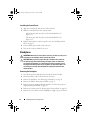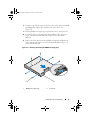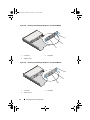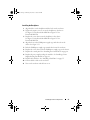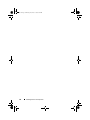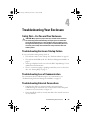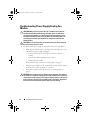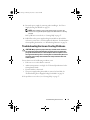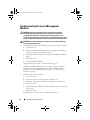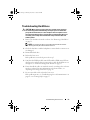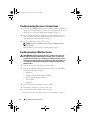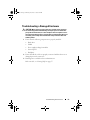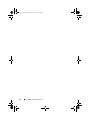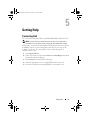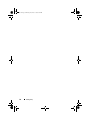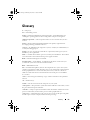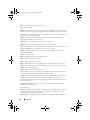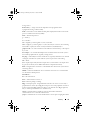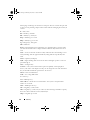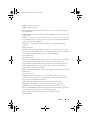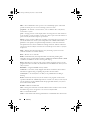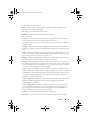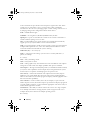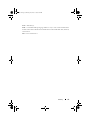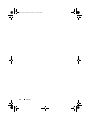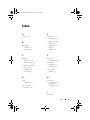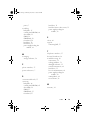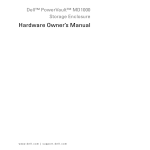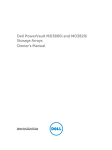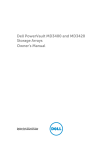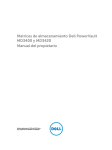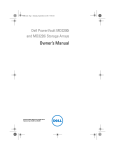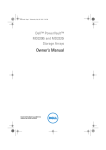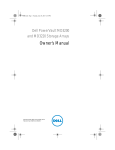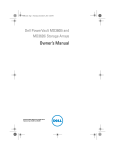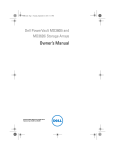Download Dell PowerVault 57F Owner`s manual
Transcript
book.book Page 1 Monday, December 7, 2009 4:51 PM Dell™ PowerVault™ MD1200 and MD1220 Storage Enclosures Hardware Owner’s Manual Regulatory Model: E03J Series and E04J Series Regulatory Type: E03J001 and E04J001 book.book Page 2 Monday, December 7, 2009 4:51 PM Notes, Cautions, and Warnings NOTE: A NOTE indicates important information that helps you make better use of your computer. CAUTION: A CAUTION indicates potential damage to hardware or loss of data if instructions are not followed. WARNING: A WARNING indicates a potential for property damage, personal injury, or death. ____________________ Information in this document is subject to change without notice. © 2009 Dell Inc. All rights reserved. Reproduction of these materials in any manner whatsoever without the written permission of Dell Inc. is strictly forbidden. Trademarks used in this text: Dell, the DELL logo, OpenManage, PowerEdge, and PowerVault are trademarks of Dell Inc. Other trademarks and trade names may be used in this document to refer to either the entities claiming the marks and names or their products. Dell Inc. disclaims any proprietary interest in trademarks and trade names other than its own. Regulatory Model: E03J Series and E04J Series Regulatory Type: E03J001 and E04J001 October 2009 Rev. A00 book.book Page 3 Monday, December 7, 2009 4:51 PM Contents 1 About Your Enclosure . . . . . . . . . . . . . . . . 7 Front-Panel Features and Indicators . . . . . . . . . . . 7 Front-Bezel Features and Indicators . . . . . . . . . . . 9 Hard-Drive Indicator Patterns . . . . . . . . . . . . . . 11 . . . . . . . . . . 12 . . . . . . . . . . . . 13 Back-Panel Features and Indicators Enclosure Management Module Enclosure Failover When Two EMMs are Installed . . . . . . . . . . . . . . . . . . . . . . . 16 . . . . . . . . . . . . . 16 Enclosure Alarms . . . . . . . . . . . . . . . . . . 16 Power Indicator Codes . . . . . . . . . . . . . . . . . 17 . . . . . . . . . . . . 18 EMM Thermal Shutdown . Other Information You May Need 2 Operating Your Storage Enclosure Before You Begin . . . . . 19 . . . . . . . . . . . . . . . . . . . . 19 . . . . . . . . . . . . . . . . . 19 Cabling Your Enclosure Connecting the Enclosure . . . . . . . . . . . . . . . . 20 . . . . . . 25 . . . . . . . . . . . 26 Changing Your Enclosure’s Operating Mode Managing Your Storage Enclosure Contents 3 book.book Page 4 Monday, December 7, 2009 4:51 PM Downloading Firmware 3 . . . . . . . . . . . . . . . . . Installing Enclosure Components . . . . . . . . . . . . . . . . . . 27 Front Bezel (Optional) . . . . . . . . . . . . . . . . . . 27 . . . . . . . . . . . . . 27 . . . . . . . . . . . . . . 28 . . . . . . . . . . . . . . . . . . . . . . . 29 Installing the Front Bezel Hard Drives . Removing a Drive Blank. . . . . . . . . . . . . . . 29 Installing a Drive Blank . . . . . . . . . . . . . . . 31 Removing a Hard Drive . . . . . . . . . . . . . . . 31 Installing a Hard Drive . . . . . . . . . . . . . . . 32 Removing a Hard Drive From a Hard-Drive Carrier . . . . . . . . . . . . . . . . . . . . . . . . 33 Installing a Hard Drive Into a Drive Carrier . . . . . 35 . . . . . . . . . . . . 35 . . . . . . . . . . . . . 35 Enclosure Management Module. Removing an EMM Blank . . . . . . . . . . . . . . . 36 Removing an EMM . . . . . . . . . . . . . . . . . 37 Installing an EMM. . . . . . . . . . . . . . . . . . 39 . . . . . . . . . . . 39 Removing a Power Supply/Cooling Fan Module . . 39 Installing a Power Supply/Cooling Fan Module . . 41 . . . . . . . . . . . . . . . . . . . . . . 42 Removing the Control Panel . . . . . . . . . . . . 42 Installing the Control Panel . . . . . . . . . . . . . 44 . . . . . . . . . . . . . . . . . . . . . . . . 44 Installing an EMM Blank Power Supply/Cooling Fan Module Control Panel . Backplane Removing the Backplane . Contents 27 Recommended Tools . Removing the Front Bezel . 4 . . . . . 26 . . . . . . . . . . . . . 44 book.book Page 5 Monday, December 7, 2009 4:51 PM Installing the Backplane 4 . . . . . . . . . . . . . . Troubleshooting Your Enclosure . . . . . . . 49 Safety First—For You and Your Enclosure . . . . . . . 49 Troubleshooting Enclosure Startup Failure . . . . . . . 49 . . . . . . . . 49 . . . . . . . . . 49 Troubleshooting Loss of Communication Troubleshooting External Connections Troubleshooting Power Supply/Cooling Fan Module . Troubleshooting Enclosure Cooling Problems . 50 . . . . . 51 Troubleshooting Enclosure Management Modules . Troubleshooting Hard Drives . . 52 . . . . . . . . . . . . . . 53 . . . . . . . . 54 . . . . . . . . . . . 54 Troubleshooting Enclosure Connections Troubleshooting a Wet Enclosure . Troubleshooting a Damaged Enclosure . 5 47 . . . . . . . . 55 . . . . . . . . . . . . . . . . . . . . . . 57 . . . . . . . . . . . . . . . . . . . . . 57 . . . . . . . . . . . . . . . . . . . . . . . . . . . . . 59 . . . . . . . . . . . . . . . . . . . . . . . . . . . . . . . 69 Getting Help . Contacting Dell Glossary Index Contents 5 book.book Page 6 Monday, December 7, 2009 4:51 PM 6 Contents book.book Page 7 Monday, December 7, 2009 4:51 PM About Your Enclosure Front-Panel Features and Indicators Figure 1-1. Front-Panel Features and Indicators—Dell™ PowerVault™ MD1200 1 2 3 4 5 6 Figure 1-2. Front-Panel Features and Indicators—Dell PowerVault MD1220 1 2 3 4 5 6 About Your Enclosure 7 book.book Page 8 Monday, December 7, 2009 4:51 PM Item Indicator, Button, or Connector 1 Enclosure status LED Icon Description The enclosure status LED lights when the enclosure power is on. Lights blue during normal operation and when the host server is identifying the enclosure. Blinks blue when a host server is identifying the enclosure or when the system identification button is pressed. Lights amber when the enclosure is turned on or is reset. Blinks amber when the enclosure is in the fault state. 2 Power LED The power LED lights when at least one power supply is supplying power to the enclosure. 3 Split mode LED The split mode LED lights when the enclosure is in a split-mode configuration. If the LED is not lit, it indicates that the enclosure is in a unified-mode configuration. 4 8 System identification button About Your Enclosure The system identification button on the front control panel can be used to locate a particular enclosure within a rack. When the button is pushed, the system status indicators on the control panel and the EMM blinks blue until the button is pushed again. book.book Page 9 Monday, December 7, 2009 4:51 PM Item Indicator, Button, or Connector 5 Hard drives Icon Description PowerVault MD1200—Up to 12 3.5-inch SAS hot-swappable hard drives. PowerVault MD1220—Up to 24 2.5-inch SAS hot-swappable hard drives. 6 Enclosure mode switch When set in the top position, the enclosure is configured in unified mode. When set in the bottom position, the enclosure is configured in split mode. Front-Bezel Features and Indicators Figure 1-3. Front-Bezel Features and Indicators 1 2 3 About Your Enclosure 9 book.book Page 10 Monday, December 7, 2009 4:51 PM Item Indicator, Button, or Connector 1 Enclosure status LED Icon Description The enclosure status LED lights when the enclosure power is on. Lights blue during normal operation and when the host server is identifying the enclosure. Blinks blue when a host server is identifying the enclosure or when the system identification button is pressed. Lights amber when the enclosure is turned on or is reset. Blinks amber when the enclosure is in the fault state. 2 Power LED The power LED lights when at least one power supply is supplying power to the enclosure. 3 Split mode LED The split mode LED lights when the enclosure is in a split-mode configuration. If the LED is not lit, it indicates that the enclosure is in a unified-mode configuration. 10 About Your Enclosure book.book Page 11 Monday, December 7, 2009 4:51 PM Hard-Drive Indicator Patterns Figure 1-4. Hard Drive Indicators 1 1 hard-drive activity indicator (green) 2 2 hard-drive status indicator (green and amber) Drive-Status Indicator Pattern (RAID Only) Condition Blinks green two times per second Identify drive/preparing for removal Off Drive ready for insertion or removal NOTE: The drive status indicator remains off until all hard drives are initialized after system power is turned on. Drives are not ready for insertion or removal during this time. The Dell PowerEdge™ RAID controller PERC H800 may take up to a minute to discover and initialize all the hard drives. About Your Enclosure 11 book.book Page 12 Monday, December 7, 2009 4:51 PM Drive-Status Indicator Pattern (RAID Only) Condition Blinks green, amber, and off Drive predicted failure Blinks amber four times per second Drive failed Blinks green slowly Drive rebuilding Steady green Drive online Blinks green three seconds, amber three seconds, and off six seconds. Rebuild aborted Back-Panel Features and Indicators Figure 1-5. Back-Panel Features and Indicators 1 Item Indicator, Button, or Connector 1 2 3 12 2 Icon 3 4 5 Description Power supply/cooling PS 1 fan module 600 W power supply. Primary enclosure EMM 0 management module (EMM) The EMM provides: Secondary EMM • enclosure management functions for your enclosure. EMM 1 About Your Enclosure For more information, see "Power Indicator Codes" on page 17. • a data path between the enclosure and the host server. book.book Page 13 Monday, December 7, 2009 4:51 PM Item Indicator, Button, or Connector Icon Description 4 Power switches (2) The power switch controls the power supply output to the enclosure. 5 Power supply/cooling PS 2 fan module 600 W power supply. For more information, see "Power Indicator Codes" on page 17. Enclosure Management Module Each EMM provides the following data path and enclosure management functions for your enclosure: • Monitoring and controlling enclosure environment elements such as temperature, fan, power supplies, and enclosure LEDs. • Controlling access to hard drives. • Communicating enclosure attributes and states to the host server. NOTE: At least one EMM must be installed in the enclosure. If only one EMM is installed in the enclosure, it must be installed in the primary EMM bay and a blank must be installed in the secondary EMM bay. See "Installing an EMM Blank" on page 36. About Your Enclosure 13 book.book Page 14 Monday, December 7, 2009 4:51 PM Figure 1-6. Enclosure Management Module 1 2 3 4 Item Indicator, Button, or Connector Icon 1 System status indicator Blinks blue when the system identification button is pushed. You can identify a particular enclosure in a rack using the system identification indicator. 2 Debug port For engineering use only. 3 SAS port (In) 4 In port link status IN 5 6 7 Description Provides SAS connections for cabling the host or an upchain expansion enclosure (unified mode only). Lights green when all the links to the port are connected. Lights amber when one or more links to the port are not connected. The LED remains off if enclosure is not connected. 5 SAS port (Out) OUT Provides SAS connections for cabling to the next down chain expansion enclosure in a daisy chain (unified mode only). NOTE: The SAS port Out is disabled if the enclosure is running in a split-mode configuration. 14 About Your Enclosure book.book Page 15 Monday, December 7, 2009 4:51 PM Item Indicator, Button, or Connector 6 Out port link status Icon Description Lights green when all the links out of the port are connected. Lights amber when one or more links out of the port are not connected. The LED remains off if enclosure is not connected. 7 EMM status LED Lights green when the EMM is functioning properly. Lights amber when the enclosure does not boot or is not properly configured. Blinks green (On 250 ms* Off 250 ms) when a firmware download is in progress. Blinks green (On 1000 ms** Off 1000 ms) when a peer auto-update is in progress. Blinks amber (On 250 ms Off 250 ms [two times]; Off 1000 ms) when the enclosure is unable to communicate with enclosure devices. Blinks amber (On 250 ms *Off 250 ms [four times]; Off 1000 ms) when a firmware update fails. Blinks amber (On 250 ms Off 250 ms [five times]; Off 1000 ms) when the firmware versions are different between two EMMs in an enclosure. *indicates that the LED blinks fast. **indicates that the LED blinks slowly. About Your Enclosure 15 book.book Page 16 Monday, December 7, 2009 4:51 PM Enclosure Failover When Two EMMs are Installed If two EMMs are installed, a certain degree of failover is offered. Control and monitoring of the enclosure elements can be transferred from one EMM to another in the event of an EMM failure. A failover occurs whenever communication is lost between an EMM and its peer. In the event of a peer EMM failure, the surviving EMM activates the amber status LED of the failed EMM. The surviving EMM then takes over the responsibility of enclosure management, which includes monitoring and control of the audible alarm, enclosure LEDs, power supplies, and fans. Failover does not include providing connectivity to the drives controlled by the failed EMM. When a failed EMM is replaced, enclosure management functions do not automatically return to the replaced EMM unless an additional failure occurs that triggers another failover event. The new EMM only restores the data path to the hard drives controlled by the failed EMM. EMM Thermal Shutdown If critical internal temperatures are reached, the enclosure shuts down automatically through either a thermal shutdown command issued by the EMM firmware or through a command from Dell™ OpenManage™ Server Administrator. Enclosure Alarms An audible alarm is activated if any of the fault conditions listed below occur. The alarm sounds continuously if: 16 • More than one fan has failed or a power supply/cooling fan module is not installed. • One or more temperature sensors are in critical range. About Your Enclosure book.book Page 17 Monday, December 7, 2009 4:51 PM The alarm sounds every 10 seconds if: • One power supply has failed. • One cooling fan has failed. • One or more temperature sensors are in warning range. • One EMM has failed. NOTE: The alarm is disabled by default. To enable the alarm, you must change the default setting in Server Administrator. For more information, see the Server Administrator documentation at support.dell.com/manuals. Power Indicator Codes Figure 1-7. Power Indicator Codes 1 2 3 Item LED Type 1 DC power Icon Description The LED lights green when the DC output voltage is within the limit. If this LED is off, it indicates that the DC output voltages are not within the limit. About Your Enclosure 17 book.book Page 18 Monday, December 7, 2009 4:51 PM Item LED Type 2 Power supply/cooling fan fault Icon Description The LED lights amber when the DC output voltage is not within the limit or a fault with the fan is detected. If this LED is off, it indicates that no fault condition is present. 3 AC power The LED lights green when the AC input voltage is within the limit. If this LED is off, it indicates either there is no power or the AC input voltage is not within the limit. Other Information You May Need WARNING: See the safety and regulatory information that shipped with your system. Warranty information may be included within this document or as a separate document. • The rack documentation included with your rack solution describes how to install your system into a rack. • The Getting Started Guide provides an overview of system features, setting up your system, and technical specifications. • The OpenManage Server Administrator documentation provides information about managing your storage solution using the storage management service within the server administrator. • The Dell PowerEdge RAID Controller (PERC) H700 and H800 User’s Guide provides information about configuring RAID. • Any media that ships with your system that provides documentation and tools for configuring and managing your system, including those pertaining to the operating system, system management software, system updates, and system components that you purchased with your system. NOTE: Always check for updates on support.dell.com/manuals and read the updates first because they often supersede information in other documents. 18 About Your Enclosure book.book Page 19 Monday, December 7, 2009 4:51 PM Operating Your Storage Enclosure Before You Begin Before connecting your storage enclosure, ensure that the following are available: • Power cables • SAS cables • Rail kit • Dell Systems Management Tools and Documentation media • Documentation – Getting Started Guide – Rack Installation Instructions – Safety instructions Cabling Your Enclosure You can cable your enclosure in either a unified-mode configuration or in a split-mode configuration. • In a unified-mode configuration your enclosure is connected to one host, for example, a server with a controller card. Your enclosure can be one of up to four enclosures daisy-chained to a single port on the controller card in your host server. The enclosure can also be connected in a redundant path mode with two connections to single host server. See Figure 2-2 and Figure 2-3 for cabling diagrams of a unified mode configuration. • In a split-mode configuration, your enclosure is connected to two separate controller cards. The controller cards may reside in the same server or in two different servers. The enclosure bus is logically split in half where the first half of the enclosure is managed by one controller and the second half of the enclosure is managed by the second controller. Table 2-1 lists the Operating Your Storage Enclosure 19 book.book Page 20 Monday, December 7, 2009 4:51 PM drives that are controlled by each enclosure management module (EMM) in a split-mode configuration. See Figure 2-4 for a cabling diagram of a split-mode configuration. Table 2-1. Split-Mode Configuration Enclosure EMM 0 EMM 1 Dell PowerVault MD1200 Drives 6 to 11 Drives 0 to 5 Dell PowerVault MD1220 Drives 12 to 23 Drives 0 to 11 NOTE: Clustering is not supported on PowerVault MD1200 and PowerVault M1220 enclosures. The operating mode is selected using the enclosure mode switch on the front panel of the enclosure. NOTE: The enclosure mode switch must be set to either unified mode or split mode before the enclosure is turned on. Changing the configuration mode after turning on the enclosure has no effect on the enclosure configuration until the enclosure is rebooted. Connecting the Enclosure 1 Ensure that the latest version of Dell OpenManage™ Server Administrator is installed. For installation instructions and supported operating systems, see the Server Administrator documentation. NOTE: The minimum version of Server Administrator supported on your enclosure is 6.2. 2 Turn off the host system and all attached devices. 3 Connect the SAS cable(s) to the EMM SAS connector on the storage enclosure and to the RAID controller on the host system. Push the cable into the connector until it clicks into place. See Figure 2-1. NOTE: Connectors on both ends of the SAS cable are universally keyed. You can connect either end of the cable to the EMM or the RAID controller. NOTE: To remove the SAS cable, you must pull the pull-tab to release the cable from the connector on the EMM and the host system. See Figure 2-1. 20 Operating Your Storage Enclosure book.book Page 21 Monday, December 7, 2009 4:51 PM Figure 2-1. Connecting a SAS Cable 1 1 SAS cable 2 2 pull-tab NOTE: In a unified-mode configuration, connect the host to the first EMM module (EMM 0). See Figure 2-2. For unified-mode configurations utilizing redundant paths, connect the host to the second EMM module (EMM1). See Figure 2-3. See your RAID controller documentation to ensure that the controller is properly installed. • If you are configuring your enclosure in a unified-mode configuration, connect the SAS cable from the host controller to the In port on the EMM module of the first enclosure in the daisy chain. See Figure 2-2. Attach subsequent storage enclosures in the daisy chain to the Out port on the first upchain storage enclosure. • If you are configuring your enclosure in a split-mode configuration, attach the SAS cable from the first host controller to the In port on the primary EMM module and the SAS cable from the second host controller port to the In port on the secondary EMM. See Figure 2-4. NOTE: In a split-mode configuration, you can cable the enclosure to operate in either a two-host or single-host configuration. Operating Your Storage Enclosure 21 book.book Page 22 Monday, December 7, 2009 4:51 PM Figure 2-2. EMM Cabling Diagram in Unified Mode host controller 22 Operating Your Storage Enclosure book.book Page 23 Monday, December 7, 2009 4:51 PM Figure 2-3. EMM Cabling Diagram in Unified Mode (Redundant Path) host controller Operating Your Storage Enclosure 23 book.book Page 24 Monday, December 7, 2009 4:51 PM Figure 2-4. EMM Cabling Diagram in Split Mode two-host configuration host controller host controller single-host configuration host controller host controller 4 Using the enclosure mode switch, select the operating mode. CAUTION: To safeguard your storage enclosure against power problems, connect the AC power cable to a protected power supply, such as a UPS, line conditioner, or surge protector. If possible, connect the two power supplies to different circuits. 5 Connect power supplies to the power source. NOTE: Before connecting the power supplies, ensure that the power switch on both power supplies is in the OFF position. 6 Turn on the power switches on all power supply/cooling fan modules. 7 Turn on the host system. 8 Check the LED indicators on the front and back panel of the storage enclosure. If any of the LEDs are amber, see "Troubleshooting Your Enclosure" on page 49. 24 Operating Your Storage Enclosure book.book Page 25 Monday, December 7, 2009 4:51 PM Changing Your Enclosure’s Operating Mode If you decide to change the operating mode of your enclosure after initial configuration, you must: 1 Back up all data contained in the enclosure and store the data in a secure location. 2 When changing the operating mode from: • Unified mode to split mode—If existing virtual disks span physical disks that are split by changing from unified to split mode, remove the virtual disk configuration. • Split mode to unified mode—Some virtual disks may appear as foreign if the configuration is not deleted before turning the enclosure back on. These disks must be imported or cleared using either Server Administrator or the BIOS configuration utility before they can be used. NOTE: Split-mode configurations do not support daisy-chaining of enclosures and redundant paths. 3 Turn off the host system. 4 Turn off the enclosure by turning off both power supply/cooling fan modules. 5 Change the position of the enclosure mode switch. 6 Rearrange the disks in the enclosure as necessary. 7 Turn on the enclosure by turning on both power supply/cooling fan modules. 8 Turn on the host system. 9 If required, recreate virtual disks in the enclosure. Operating Your Storage Enclosure 25 book.book Page 26 Monday, December 7, 2009 4:51 PM Managing Your Storage Enclosure Disk storage within the enclosure can be configured using either the BIOS configuration utility or Server Administrator. For optimal management and serviceability of your enclosure, it is recommended that you use Server Administrator. NOTE: Online configuration, enclosure status, and active event notification is only supported with Server Administrator version 6.2 or later. Server Administrator provides a comprehensive server/storage management solution with an integrated graphical view and command line interface. It enables online configuration and management for both internal storage and externally attached storage. Server Administrator obtains information about physical storage devices, disk enclosures, virtual disks/RAID arrays, and logical devices and displays the information in both physical and logical views. Using Server Administrator you can: • create and manage RAID storage configurations • display storage information • customize event reporting • view logged events For more information, see the Server Administrator documentation at support.dell.com/manuals. Downloading Firmware You can download firmware updates for your storage enclosure using the Dell Update Package available at support.dell.com. 26 Operating Your Storage Enclosure book.book Page 27 Monday, December 7, 2009 4:51 PM Installing Enclosure Components Recommended Tools You may need the following items to perform the procedures in this section: • Key to the system keylock • #2 Phillips screwdriver • Wrist grounding strap Front Bezel (Optional) Removing the Front Bezel 1 Using the system key, unlock the front bezel (if locked). 2 Lift up the release latch next to the keylock. 3 Rotate the left end of the bezel away from the front panel. 4 Unhook the right end of the bezel and pull the bezel away from the system. Installing Enclosure Components 27 book.book Page 28 Monday, December 7, 2009 4:51 PM Figure 3-1. Removing and Installing the Front Bezel 1 2 3 4 1 bezel 2 keylock 3 release latch 4 hinge tab Installing the Front Bezel 1 Hook the right end of the bezel onto the chassis. 2 Fit the free end of the bezel onto the system. 3 Secure the bezel with the keylock. See Figure 3-1. 28 Installing Enclosure Components book.book Page 29 Monday, December 7, 2009 4:51 PM Hard Drives SAFETY: Models AMT, E03J, and E04J Models AMT, E03J, and E04J are intended for installation only in restricted access locations as defined in cl 1.2.7.3 of IEC 60950-1:2005. Depending on your configuration, your enclosure either supports up to 24 2.5-inch SAS hard drives or up to 12 3.5-inch SAS hard drives in internal drive bays. Hard drives are connected to a backplane through hard-drive carriers and can be configured as hot-swappable. CAUTION: Do not turn off or reboot your enclosure while the drive is being formatted. Doing so can cause a drive to fail. When you format a hard drive, allow enough time for the formatting to complete. High-capacity hard drives can take a number of hours to format. Removing a Drive Blank CAUTION: To maintain proper system cooling, all empty hard-drive bays must have drive blanks installed. 1 If installed, remove the front bezel. See "Removing the Front Bezel" on page 27. 2 Press the release tab and slide the drive blank out until it is free of the drive bay. See Figure 3-2 for PowerVault MD1200 and Figure 3-3 for PowerVault MD1220. Installing Enclosure Components 29 book.book Page 30 Monday, December 7, 2009 4:51 PM Figure 3-2. Removing and Installing a 3.5-Inch Hard-Drive Blank 1 1 2 drive blank 2 release tab Figure 3-3. Removing and Installing a 2.5-Inch Hard-Drive Blank 1 1 30 2 drive blank Installing Enclosure Components 2 release tab book.book Page 31 Monday, December 7, 2009 4:51 PM Installing a Drive Blank 1 If installed, remove the front bezel. See "Removing the Front Bezel" on page 27. 2 Insert the drive blank into the drive bay until the blank is fully seated. 3 Close the handle to lock the blank in place. 4 If applicable, replace the front bezel. See "Installing the Front Bezel" on page 28. Removing a Hard Drive CAUTION: Many repairs may only be done by a certified service technician. You should only perform troubleshooting and simple repairs as authorized in your product documentation, or as directed by the online or telephone service and support team. Damage due to servicing that is not authorized by Dell is not covered by your warranty. Read and follow the safety instructions that came with the product. 1 If installed, remove the front bezel. See "Removing the Front Bezel" on page 27. 2 From the management software, prepare the drive for removal. Wait until the hard-drive indicators on the drive carrier signal that the drive can be removed safely. For more information, see your controller documentation for information about hot-swap drive removal. If the drive has been online, the green activity/fault indicator flashes as the drive is powered down. When the drive indicators are off, the drive is ready for removal. 3 Press the release button to open the drive carrier release handle. See Figure 3-4. 4 Slide the hard drive out until it is free of the drive bay. CAUTION: To maintain proper system cooling, all empty hard-drive bays must have drive blanks installed. 5 Insert a drive blank in the empty drive bay. See "Installing a Drive Blank" on page 31. 6 If applicable, replace the front bezel. See "Installing the Front Bezel" on page 28. Installing Enclosure Components 31 book.book Page 32 Monday, December 7, 2009 4:51 PM Figure 3-4. Removing and Installing a Hard Drive 1 2 1 release button 2 hard-drive carrier handle Installing a Hard Drive CAUTION: Many repairs may only be done by a certified service technician. You should only perform troubleshooting and simple repairs as authorized in your product documentation, or as directed by the online or telephone service and support team. Damage due to servicing that is not authorized by Dell is not covered by your warranty. Read and follow the safety instructions that came with the product. CAUTION: Use only hard drives that have been tested and approved for use with the SAS backplane. CAUTION: When installing a hard drive, ensure that the adjacent drives are fully installed. Inserting a hard-drive carrier and attempting to lock its handle next to a partially installed carrier can damage the partially installed carrier's shield spring and make it unusable. 1 If applicable, remove the front bezel. See "Removing the Front Bezel" on page 27. 2 If applicable, remove the drive blank from the bay. See "Removing a Drive Blank" on page 29. 3 Press the release button to open the drive carrier release handle. 32 Installing Enclosure Components book.book Page 33 Monday, December 7, 2009 4:51 PM 4 Insert the hard-drive carrier into the drive bay until the carrier contacts the backplane. 5 Close the handle to lock the drive in place. Removing a Hard Drive From a Hard-Drive Carrier Remove the screws from the slide rails on the hard-drive carrier and separate the hard drive from the carrier. See Figure 3-5 for PowerVault MD1200 and Figure 3-6 for PowerVault MD1220. Figure 3-5. Removing and Installing a Hard Drive Into a 3.5-Inch Drive Carrier 4 1 3 2 Installing Enclosure Components 33 book.book Page 34 Monday, December 7, 2009 4:51 PM 1 screws (4) 2 drive carrier 3 SAS screw hole 4 hard drive Figure 3-6. Removing and Installing a Hard Drive Into a 2.5-Inch Drive Carrier 4 1 3 2 34 1 screws (4) 2 drive carrier 3 SAS screw hole 4 hard drive Installing Enclosure Components book.book Page 35 Monday, December 7, 2009 4:51 PM Installing a Hard Drive Into a Drive Carrier 1 Insert the hard drive into the hard-drive carrier with the connector end of the drive at the back. See Figure 3-5. 2 Align the screw holes on the hard drive with the back set of holes on the hard-drive carrier. When aligned correctly, the back of the hard drive is flush with the back of the hard-drive carrier. 3 Attach the four screws to secure the hard drive to the hard-drive carrier. Enclosure Management Module An enclosure with redundant enclosure management contains two enclosure management modules (EMM) and can be configured in either unified mode or split mode. An enclosure with non-redundant enclosure management consists of only one EMM in unified mode. If only one EMM is installed in your enclosure, it must be installed in EMM 0. You must install the EMM blank in EMM 1. CAUTION: EMMs can be removed and installed without turning off the enclosure. It is recommended that you do not remove the EMM while data is being transferred. Replacing or installing an EMM that is connected to a host server causes it to loose communication with the enclosure and requires a reboot of the host server. Removing an EMM Blank CAUTION: To maintain proper system cooling, you must install an EMM blank in the empty slot. 1 Turn off the enclosure and host server. 2 Disconnect all the power cables connected to the enclosure. 3 Remove EMM 0. See "Removing an EMM" on page 37. 4 To remove the EMM blank, press down on the release latch and pull the blank away from the enclosure. See Figure 3-7. 5 Install an EMM in EMM 0 and EMM 1. See "Installing an EMM" on page 39. Installing Enclosure Components 35 book.book Page 36 Monday, December 7, 2009 4:51 PM 6 Connect all the power cables to the enclosure. 7 Turn on the enclosure and the host server. Figure 3-7. Removing and Installing an EMM Blank 1 1 release latch 2 2 EMM blank Installing an EMM Blank To install an EMM blank, align the blank with the EMM bay and insert the blank into the chassis until it clicks into place. 36 Installing Enclosure Components book.book Page 37 Monday, December 7, 2009 4:51 PM Removing an EMM CAUTION: Many repairs may only be done by a certified service technician. You should only perform troubleshooting and simple repairs as authorized in your product documentation, or as directed by the online or telephone service and support team. Damage due to servicing that is not authorized by Dell is not covered by your warranty. Read and follow the safety instructions that came with the product. CAUTION: If you remove an EMM from an enclosure operating in split mode while connected to a host server, you lose connection to the physical disks attached to the removed EMM. 1 Disconnect the cables connected to the EMM. 2 Push down on the release tab and pull the release lever away from the chassis. See Figure 3-8. 3 Grasp the release lever and pull the module away from the chassis. NOTE: To avoid damage to the sensitive EMI contacts on the EMM, do not stack EMMs. Installing Enclosure Components 37 book.book Page 38 Monday, December 7, 2009 4:51 PM Figure 3-8. Removing and Installing an EMM 3 2 1 38 1 EMM 3 release lever Installing Enclosure Components 2 release tab book.book Page 39 Monday, December 7, 2009 4:51 PM Installing an EMM CAUTION: Many repairs may only be done by a certified service technician. You should only perform troubleshooting and simple repairs as authorized in your product documentation, or as directed by the online or telephone service and support team. Damage due to servicing that is not authorized by Dell is not covered by your warranty. Read and follow the safety instructions that came with the product. 1 Insert the EMM into the EMM bay until it seats into place. 2 Push the release lever toward the chassis until it clicks into place. 3 Connect all the cables to the EMM. 4 If applicable, update the firmware for the EMM. For information about the latest firmware, see the Dell Support website at support.dell.com. NOTE: If two EMMs are installed in the enclosure, you must ensure that both the EMMs have the same firmware version installed. You can verify if both the enclosures use the same firmware version by checking the LEDs on the enclosure or by using Server Administrator. For more information about EMM connections and cabling, see "Operating Your Storage Enclosure" on page 19. Power Supply/Cooling Fan Module Your enclosure supports two hot-swappable power supply/cooling fan modules. While the enclosure can operate temporarily with one module, both the modules must be present for cooling the enclosure. CAUTION: A single power supply/cooling fan module can be removed from a powered-on enclosure for a maximum period of five minutes. Beyond that time, the enclosure may automatically shut down to prevent damage. Removing a Power Supply/Cooling Fan Module NOTE: If you remove a fully functioning power supply/cooling fan module, the fan speed in the remaining module increases significantly to provide adequate cooling. The fan speed decreases gradually when a new power supply/cooling fan module is installed. 1 Turn off the power supply/cooling fan module. 2 Disconnect the power cable from the power source. Installing Enclosure Components 39 book.book Page 40 Monday, December 7, 2009 4:51 PM 3 Remove the Velcro straps that secure the power cable and then disconnect the power cable from the power supply/cooling fan module. WARNING: The power supply/cooling fan modules are heavy. Use both hands while removing the module. 4 Press the release tab and pull the power supply out of the chassis. Figure 3-9. Removing and Installing a Power Supply/Cooling Fan Module OU T OU T 1 2 3 40 1 power supply 3 power supply handle Installing Enclosure Components 2 release tab book.book Page 41 Monday, December 7, 2009 4:51 PM Installing a Power Supply/Cooling Fan Module 1 Slide the power supply/cooling fan module into the chassis until it is fully seated and the release tab clicks into place. See Figure 3-9. 2 Connect the power cable to the power supply/cooling fan module and plug the cable into a power outlet. 3 Secure the power cable using the Velcro strap. See Figure 3-10. Figure 3-10. Securing the Power Cable 1 1 Velcro strap CAUTION: When connecting the power cable, secure the cable with the Velcro strap. NOTE: If the enclosure is powered on, all the power supply LEDs remain off until the AC power cable is connected to the power supply/cooling fan module and the power switch is turned on. 4 Turn on the power supply/cooling fan module. Installing Enclosure Components 41 book.book Page 42 Monday, December 7, 2009 4:51 PM Control Panel Removing the Control Panel 1 Turn off the enclosure and host server. 2 Disconnect all the power cables connected to the enclosure. 3 Remove the hard drives from: – slots 0 to 2 in PowerVault MD1200 – slots 0 to 5 in PowerVault MD1220 See "Removing a Hard Drive" on page 31. NOTE: Mark each hard drive with it’s slot position as you remove it. 4 Slide the control panel out of the chassis after: 42 – Pushing the release tab toward the front of the enclosure in PowerVault MD1200. See Figure 3-11. – Pulling the release pin toward the front of the enclosure in PowerVault MD1220. See Figure 3-12. Installing Enclosure Components book.book Page 43 Monday, December 7, 2009 4:51 PM Figure 3-11. Removing and Installing the Control Panel—PowerVault MD1200 1 1 2 control panel Figure 3-12. 2 release tab Removing and Installing the Control Panel—PowerVault MD1220 2 1 1 control panel 2 release pin Installing Enclosure Components 43 book.book Page 44 Monday, December 7, 2009 4:51 PM Installing the Control Panel 1 Align the control panel with the slot on the enclosure. 2 Slide the control panel into the enclosure until: – The release tab clicks into place in PowerVault MD1200. See Figure 3-11. – The release pin clicks into place in PowerVault MD1220. See Figure 3-12. 3 Replace the hard drives in their respective slots. See "Installing a Hard Drive" on page 32. 4 Connect all the power cables to the enclosure. 5 Turn on the enclosure and the host server. Backplane WARNING: Whenever you need to lift the enclosure, get others to assist you. To avoid injury, do not attempt to lift the enclosure by yourself. CAUTION: Many repairs may only be done by a certified service technician. You should only perform troubleshooting and simple repairs as authorized in your product documentation, or as directed by the online or telephone service and support team. Damage due to servicing that is not authorized by Dell is not covered by your warranty. Read and follow the safety instructions that came with the product. Removing the Backplane 1 Turn off the enclosure and disconnect it from the electrical outlet. 2 Disconnect all the cables connected to the enclosure. 3 Remove the hard drives. See "Removing a Hard Drive" on page 31. 4 Remove the EMMs. "Removing an EMM" on page 37. 5 Remove the power supply/cooling fan modules. See "Removing a Power Supply/Cooling Fan Module" on page 39. 6 Remove the control panel. See "Removing the Control Panel" on page 42. 7 Remove the screws that secure the EMM/power supply cage to the chassis. 44 Installing Enclosure Components book.book Page 45 Monday, December 7, 2009 4:51 PM 8 Grasp the cage removal ring at the bottom center of the enclosure and pull the EMM/power supply cage toward the back of the chassis. See Figure 3-13. 9 Lift the EMM/power supply cage away from the chassis. See Figure 3-13. 10 Loosen the captive screw that secures the backplane to the chassis. See Figure 3-14 for PowerVault MD1200 or Figure 3-15 for PowerVault MD1220. 11 Remove the screws that secure the backplane and pull the backplane out of the enclosure. See Figure 3-14 for PowerVault MD1200 or Figure 3-15 for PowerVault MD1220. Figure 3-13. Removing and Installing the EMM/Power Supply Cage 2 1 EMM/power supply cage 1 2 screws (6) Installing Enclosure Components 45 book.book Page 46 Monday, December 7, 2009 4:51 PM Figure 3-14. Removing and Installing the Backplane—PowerVault MD1200 1 2 3 1 screws (5) 3 captive screw 2 backplane Figure 3-15. Removing and Installing the Backplane—PowerVault MD1220 1 2 3 46 1 screws (4) 3 captive screw Installing Enclosure Components 2 backplane book.book Page 47 Monday, December 7, 2009 4:51 PM Installing the Backplane 1 Align the holes on the backplane with the holes on the enclosure. 2 Tighten the captive screw to secure the backplane to the chassis. See Figure 3-14 for PowerVault MD1200 or Figure 3-15 for PowerVault MD1220. 3 Replace the screws that secure the backplane to the chassis. See Figure 3-14 for PowerVault MD1200 or Figure 3-15 for PowerVault MD1220. 4 Align the slots on the EMM/power supply cage with the tabs on the chassis. See Figure 3-13. 5 Push the EMM/power supply cage toward the front of the enclosure. 6 Replace the screws that secure the EMM/power supply cage to the chassis. 7 Replace the control panel. See "Installing the Control Panel" on page 44. 8 Replace the power supply/cooling fan modules. See "Installing a Power Supply/Cooling Fan Module" on page 41. 9 Replace the hard drives. See "Installing a Hard Drive" on page 32. 10 Connect all the cables to the enclosure. 11 Turn on the enclosure and the host server. Installing Enclosure Components 47 book.book Page 48 Monday, December 7, 2009 4:51 PM 48 Installing Enclosure Components book.book Page 49 Monday, December 7, 2009 4:51 PM Troubleshooting Your Enclosure Safety First—For You and Your Enclosure CAUTION: Many repairs may only be done by a certified service technician. You should only perform troubleshooting and simple repairs as authorized in your product documentation, or as directed by the online or telephone service and support team. Damage due to servicing that is not authorized by Dell is not covered by your warranty. Read and follow the safety instructions that came with the product. Troubleshooting Enclosure Startup Failure If your system halts during startup, check if: • The enclosure emits a series of beeps. See "Enclosure Alarms" on page 16. • The enclosure fault LEDs are lit. See "Enclosure Management Module" on page 13. • A message is displayed on the screen. See the Dell™ OpenManage™ Server Administrator documentation. • There is a constant scraping or grinding sound when you access the hard drive. See "Getting Help" on page 57. Troubleshooting Loss of Communication For information about troubleshooting loss of communication, see "Troubleshooting Enclosure Management Modules" on page 52. Troubleshooting External Connections • Verify that the cables are connected to the correct ports before troubleshooting any external devices. For the location of the back-panel connectors on your enclosure, see Figure 1-5. • Ensure that all the cables are securely attached to the external connectors on your enclosure. Troubleshooting Your Enclosure 49 book.book Page 50 Monday, December 7, 2009 4:51 PM Troubleshooting Power Supply/Cooling Fan Module CAUTION: Many repairs may only be done by a certified service technician. You should only perform troubleshooting and simple repairs as authorized in your product documentation, or as directed by the online or telephone service and support team. Damage due to servicing that is not authorized by Dell is not covered by your warranty. Read and follow the safety instructions that came with the product. CAUTION: It is recommended that you turn off the host server before turning off the enclosure to prevent loss of data. 1 Locate the faulty power supply and determine the status of the LEDs. • If the AC power LED is not lit, check the power cord and power source into which the power supply is plugged. • Connect another device to the power source to verify if it is working. • Connect the cable to a different power source. • Replace the power cable. If the problem is not resolved, see "Getting Help" on page 57. • If the DC power LED is not lit, verify that the power switch is turned on. If the power switch is turned on, see step 2. • If the power supply’s fault indicator is lit, see "Getting Help" on page 57. CAUTION: Power supply/cooling fan modules are hot-swappable. The enclosure can operate on a single power supply; however both modules must be installed to ensure proper cooling. A single power supply/cooling fan module can be removed from a powered-on enclosure for a maximum period of five minutes. Beyond that time, the enclosure may automatically shut down to prevent damage. 50 Troubleshooting Your Enclosure book.book Page 51 Monday, December 7, 2009 4:51 PM 2 Reseat the power supply by removing and reinstalling it. See "Power Supply/Cooling Fan Module" on page 39. NOTE: After installing a power supply, allow several seconds for the enclosure to recognize the power supply and to determine if it is working properly. If the problem is not resolved, see "Getting Help" on page 57. 3 If all LEDs on the power supply/cooling fan module are off and if the enclosure is powered on, you must update the firmware. For information about updating the firmware, see "Downloading Firmware" on page 26. Troubleshooting Enclosure Cooling Problems CAUTION: Many repairs may only be done by a certified service technician. You should only perform troubleshooting and simple repairs as authorized in your product documentation, or as directed by the online or telephone service and support team. Damage due to servicing that is not authorized by Dell is not covered by your warranty. Read and follow the safety instructions that came with the product. Ensure that none of the following conditions exist: • Enclosure cover or drive blank is removed. • Ambient temperature is too high. See "Technical Specifications" in the Getting Started Guide. • External airflow is obstructed. • The power supply/cooling fan module is removed or has failed. See "Troubleshooting Power Supply/Cooling Fan Module" on page 50. If the problem is not resolved, see "Getting Help" on page 57. Troubleshooting Your Enclosure 51 book.book Page 52 Monday, December 7, 2009 4:51 PM Troubleshooting Enclosure Management Modules CAUTION: Many repairs may only be done by a certified service technician. You should only perform troubleshooting and simple repairs as authorized in your product documentation, or as directed by the online or telephone service and support team. Damage due to servicing that is not authorized by Dell is not covered by your warranty. Read and follow the safety instructions that came with the product. CAUTION: It is recommended that you turn off the host server before turning off the enclosure to prevent loss of data. • If the EMM status LED is solid or blinking amber (2 or 4 times per sequence): a Turn off the server. b Remove the EMM and verify that the pins on backplane and EMM are not bent. See "Removing an EMM" on page 37. c Reinstall the EMM and wait for 30 seconds. See "Installing an EMM" on page 39. d Turn on the server. e Check the EMM status LED. If the problem is not resolved, see "Getting Help" on page 57. • If EMM status LED is blinking amber (5 times per sequence), update the firmware to the latest supported firmware on both the EMMs. For more information about downloading the latest firmware, see "Downloading Firmware" on page 26. • If the link status LEDs are not green: a Turn off the server. b Reseat the cables on the storage enclosure and the server. c Restart the storage enclosure and wait until enclosure is fully booted. d Turn on the server. e Check the link status LED. If the link status LED is not green, proceed to the next step. f Replace the cables. If the problem is not resolved, see "Getting Help" on page 57. 52 Troubleshooting Your Enclosure book.book Page 53 Monday, December 7, 2009 4:51 PM Troubleshooting Hard Drives CAUTION: Many repairs may only be done by a certified service technician. You should only perform troubleshooting and simple repairs as authorized in your product documentation, or as directed by the online or telephone service and support team. Damage due to servicing that is not authorized by Dell is not covered by your warranty. Read and follow the safety instructions that came with the product. 1 Remove the hard drive from the enclosure. See "Removing a Hard Drive" on page 31. NOTE: You must ensure that you check the hard drive indicators before removing the faulty hard drive from the enclosure. 2 Check the hard drives and the backplane to ensure that the connectors are not damaged. 3 Reinstall the hard drive. 4 Reboot the host server. If the problem is not resolved, proceed to step 5. 5 Verify that the EMM port link status LED and the EMM status LED are solid green for each port that is connected to a cable. If the LEDs are not solid green, see "Enclosure Management Module" on page 13. 6 Ensure that all the cables are attached correctly according to the enclosure mode you selected. For more information on enclosure modes, see "Operating Your Storage Enclosure" on page 19. 7 If you reseated the cables, reboot the host server. If the problem persists, see "Troubleshooting Loss of Communication" on page 49 or see "Getting Help" on page 57. Troubleshooting Your Enclosure 53 book.book Page 54 Monday, December 7, 2009 4:51 PM Troubleshooting Enclosure Connections 1 Verify that the EMM port link status LED and the EMM status LED are solid green for each port that is connected to a cable. If the LEDs are not solid green, see "Enclosure Management Module" on page 13. 2 Ensure that all the cables are attached correctly according to enclosure mode you selected. For more information about enclosure modes, see "Operating Your Storage Enclosure" on page 19. 3 If you reseated cables, reboot the host server. NOTE: You must turn off the host server before reseating the cables on the enclosure. If the problem is not resolved, see "Getting Help" on page 57. Troubleshooting a Wet Enclosure CAUTION: Many repairs may only be done by a certified service technician. You should only perform troubleshooting and simple repairs as authorized in your product documentation, or as directed by the online or telephone service and support team. Damage due to servicing that is not authorized by Dell is not covered by your warranty. Read and follow the safety instructions that came with the product. 1 Turn off the enclosure and disconnect all the cables. 2 Remove the following components from the enclosure. See "Installing Enclosure Components" on page 27. • Hard drives • Enclosure Management Modules (EMMs) • Power supply/cooling fan modules • Control panel • Backplane 3 Let the system dry thoroughly for at least 24 hours. 4 Reinstall the components you removed in step 2. 5 Connect all the cables and turn on the enclosure. If the enclosure does not start properly, see "Getting Help" on page 57. 54 Troubleshooting Your Enclosure book.book Page 55 Monday, December 7, 2009 4:51 PM Troubleshooting a Damaged Enclosure CAUTION: Many repairs may only be done by a certified service technician. You should only perform troubleshooting and simple repairs as authorized in your product documentation, or as directed by the online or telephone service and support team. Damage due to servicing that is not authorized by Dell is not covered by your warranty. Read and follow the safety instructions that came with the product. 1 Ensure that the following components are properly installed: • Hard drives • EMMs • Power supply/cooling fan modules • Control panel • Backplane 2 Ensure that all the cables are properly connected and that there are no damaged pins in the connectors. 3 Run diagnostics available in Server Administrator. If the test fails, see "Getting Help" on page 57. Troubleshooting Your Enclosure 55 book.book Page 56 Monday, December 7, 2009 4:51 PM 56 Troubleshooting Your Enclosure book.book Page 57 Monday, December 7, 2009 4:51 PM Getting Help Contacting Dell For customers in the United States, call 800-WWW-DELL (800-999-3355). NOTE: If you do not have an active Internet connection, you can find contact information on your purchase invoice, packing slip, bill, or Dell product catalog. Dell provides several online and telephone-based support and service options. Availability varies by country and product, and some services may not be available in your area. To contact Dell for sales, technical support, or customer service issues: 1 Visit support.dell.com. 2 Verify your country or region in the Choose A Country/Region drop-down menu at the bottom of the page. 3 Click Contact Us on the left side of the page. 4 Select the appropriate service or support link based on your need. 5 Choose the method of contacting Dell that is convenient for you. Getting Help 57 book.book Page 58 Monday, December 7, 2009 4:51 PM 58 Getting Help book.book Page 59 Monday, December 7, 2009 4:51 PM Glossary A — Ampere(s). AC — Alternating current. ACPI — Advanced Configuration and Power Interface. A standard interface for enabling the operating system to direct configuration and power management. ambient temperature — The temperature of the area or room where the system is located. ANSI — American National Standards Institute. The primary organization for developing technology standards in the U.S. asset tag — An individual code assigned to a system, usually by an administrator, for security or tracking purposes. backup — A copy of a program or data file. As a precaution, back up your system’s hard drive(s) on a regular basis. blade — A module that contains a processor, memory, and a hard drive. The modules are mounted into a chassis that includes power supplies and fans. BMC — Baseboard management controller. bootable media — A CD, diskette, or USB memory key that is used to start your system if the system does not boot from the hard drive. BTU — British thermal unit. bus — An information pathway between the components of a system. Your system contains an expansion bus that allows the processor to communicate with controllers for the peripheral devices connected to the system. Your system also contains an address bus and a data bus for communications between the processor and RAM. C — Celsius. cache — A fast storage area that keeps a copy of data or instructions for quick data retrieval. cm — Centimeter(s). COMn — The device names for the serial ports on your system. control panel — The part of the system that contains indicators and controls, such as the power button and power indicator. controller — A chip or expansion card that controls the transfer of data between the processor and memory or between the processor and a peripheral device. coprocessor — A chip that relieves the system’s processor of specific processing tasks. A math coprocessor, for example, handles numeric processing. Glossary 59 book.book Page 60 Monday, December 7, 2009 4:51 PM CPU — Central processing unit. See processor. DC — Direct current. DDR — Double-data rate. A technology in memory modules that potentially doubles the data rate by transferring data on both the rising and falling pulses of a clock cycle. device driver — A program that allows the operating system or some other program to interface correctly with a peripheral. DHCP — Dynamic Host Configuration Protocol. A method of automatically assigning an IP address to a client system. diagnostics — A comprehensive set of tests for your system. DIMM — Dual in-line memory module. See also memory module. DNS — Domain Name System. A method of translating Internet domain names, such as www.example.com, into IP addresses, such as 208.77.188.166. DRAM — Dynamic random-access memory. A system’s RAM is usually made up entirely of DRAM chips. driver — See device driver. DVD — Digital versatile disc or digital video disc. ECC — Error checking and correction. EMI — Electromagnetic interference. ERA — Embedded remote access. ERA allows you to perform remote, or "out-ofband," server management on your network server using a remote access controller. ESD — Electrostatic discharge. ESM — Embedded server management. expansion bus — Your system contains an expansion bus that allows the processor to communicate with controllers for peripherals, such as NICs. expansion card — An add-in card, such as a NIC or SCSI adapter, that plugs into an expansion-card connector on the system board. An expansion card adds some specialized function to the system by providing an interface between the expansion bus and a peripheral. expansion-card connector — A connector on the system board or riser board for plugging in an expansion card. F — Fahrenheit. FAT — File allocation table. The file system structure used by MS-DOS to organize and keep track of file storage. The Microsoft® Windows® operating systems can optionally use a FAT file system structure. Fibre Channel — A high-speed network interface used primarily with networked 60 Glossary book.book Page 61 Monday, December 7, 2009 4:51 PM storage devices. flash memory — A type of electronic chip that can be programmed and reprogrammed using a software utility. FSB — Front-side bus. The FSB is the data path and physical interface between the processor and the main memory (RAM). FTP — File transfer protocol. g — Gram(s). G — Gravities. Gb — Gigabit(s); 1024 megabits or 1,073,741,824 bits. GB — Gigabyte(s); 1024 megabytes or 1,073,741,824 bytes. However, when referring to hard-drive capacity, the term is usually rounded to 1,000,000,000 bytes. graphics mode — A video mode that can be defined as x horizontal by y vertical pixels by z colors. host adapter — A controller that implements communication between the system’s bus and the peripheral device, typically a storage device. hot-plug — The ability to insert or install a device, typically a hard drive or an internal cooling fan, into the host system while the system is powered on and running. Hz — Hertz. I/O — Input/output. A keyboard is an input device, and a monitor is an output device. In general, I/O activity can be differentiated from computational activity. IDE — Integrated drive electronics. A standard interface between the system board and storage devices. iDRAC — Internet Dell Remote Access Controller. A remote access controller that uses the Internet SCSI protocol. InfiniBand — IP — Internet Protocol. IPv6 — Internet Protocol version 6. IPX — Internet package exchange. IRQ — Interrupt request. A signal that data is about to be sent to or received by a peripheral device travels by an IRQ line to the processor. Each peripheral connection must be assigned an IRQ number. Two devices can share the same IRQ assignment, but you cannot operate both devices simultaneously. iSCSI — Internet SCSI (see SCSI). A protocol that enables SCSI device communication across a network or the Internet. jumper — Small blocks on a circuit board with two or more pins emerging from them. Glossary 61 book.book Page 62 Monday, December 7, 2009 4:51 PM Plastic plugs containing a wire fit down over the pins. The wire connects the pins and creates a circuit, providing a simple and reversible method of changing the circuitry in a board. K — Kilo-; 1000. Kb — Kilobit(s); 1024 bits. KB — Kilobyte(s); 1024 bytes. Kbps — Kilobit(s) per second. KBps — Kilobyte(s) per second. kg — Kilogram(s); 1000 grams. kHz — Kilohertz. KVM — Keyboard/video/mouse. KVM refers to a switch that allows selection of the system from which the video is displayed and for which the keyboard and mouse are used. LAN — Local area network. A LAN is usually confined to the same building or a few nearby buildings, with all equipment linked by wiring dedicated specifically to the LAN. LCD — Liquid crystal display. LED — Light-emitting diode. An electronic device that lights up when a current is passed through it. LGA — Land grid array. local bus — On a system with local-bus expansion capability, certain peripheral devices (such as the video adapter circuitry) can be designed to run much faster than they would with a traditional expansion bus. See also bus. LOM — LAN on motherboard. LVD — Low voltage differential. m — Meter(s). mA — Milliampere(s). MAC address — Media Access Control address. Your system’s unique hardware number on a network. mAh — Milliampere-hour(s). Mb — Megabit(s); 1,048,576 bits. MB — Megabyte(s); 1,048,576 bytes. However, when referring to hard-drive capacity, the term is often rounded to mean 1,000,000 bytes. Mbps — Megabits per second. 62 Glossary book.book Page 63 Monday, December 7, 2009 4:51 PM MBps — Megabytes per second. MBR — Master boot record. memory address — A specific location, usually expressed as a hexadecimal number, in the system’s RAM. memory module — A small circuit board containing DRAM chips that connects to the system board. memory — An area in your system that stores basic system data. A system can contain several different forms of memory, such as integrated memory (ROM and RAM) and add-in memory modules (DIMMs). memory key — A portable flash memory storage device integrated with a USB connector. MHz — Megahertz. mirroring — A type of data redundancy in which a set of physical drives stores data and one or more sets of additional drives stores duplicate copies of the data. Mirroring functionality is provided by software. See also striping and RAID. mm — Millimeter(s). ms — Millisecond(s). NAS — Network Attached Storage. NAS is one of the concepts used for implementing shared storage on a network. NAS systems have their own operating systems, integrated hardware, and software that are optimized to serve specific storage needs. NIC — Network interface controller. A device that is installed or integrated in a system to allow connection to a network. NMI — Nonmaskable interrupt. A device sends an NMI to signal the processor about hardware errors. ns — Nanosecond(s). NVRAM — Nonvolatile random-access memory. Memory that does not lose its contents when you turn off your system. NVRAM is used for maintaining the date, time, and system configuration information. parity — Redundant information that is associated with a block of data. parity stripe — In RAID arrays, a striped hard drive containing parity data. partition — You can divide a hard drive into multiple physical sections called partitions with the fdisk command. Each partition can contain multiple logical drives. You must format each logical drive with the format command. PCI — Peripheral Component Interconnect. A standard for local-bus implementation. Glossary 63 book.book Page 64 Monday, December 7, 2009 4:51 PM PDU — Power distribution unit. A power source with multiple power outlets that provides electrical power to servers and storage systems in a rack. peripheral — An internal or external device, such as a diskette drive or keyboard, connected to a system. pixel — A single point on a video display. Pixels are arranged in rows and columns to create an image. A video resolution, such as 640 x 480, is expressed as the number of pixels across by the number of pixels up and down. POST — Power-on self-test. Before the operating system loads when you turn on your system, the POST tests various system components such as RAM and hard drives. processor — The primary computational chip inside the system that controls the interpretation and execution of arithmetic and logic functions. Software written for one processor must usually be revised to run on another processor. CPU is a synonym for processor. PXE — Preboot eXecution Environment. A way of booting a system via a LAN (without a hard drive or bootable diskette). RAC — Remote access controller. RAID — Redundant array of independent disks. A method of providing data redundancy. Some common implementations of RAID include RAID 0, RAID 1, RAID 5, RAID 10, and RAID 50. See also mirroring and striping. RAM — Random-access memory. The system’s primary temporary storage area for program instructions and data. Any information stored in RAM is lost when you turn off your system. R-DIMM — A registered DDR3 memory module. readme file — A text file, usually shipped with software or hardware, that contains information supplementing or updating the product’s documentation. read-only file — A read-only file is one that you are prohibited from editing or deleting. ROM — Read-only memory. Your system contains some programs essential to its operation in ROM code. A ROM chip retains its contents even after you turn off your system. Examples of code in ROM include the program that initiates your system’s boot routine and the POST. ROMB — RAID on motherboard. SAN — Storage Area Network. A network architecture that enables remote networkattached storage devices to appear to a server to be locally attached. SAS — Serial-attached SCSI. SATA — Serial Advanced Technology Attachment. A standard interface between the 64 Glossary book.book Page 65 Monday, December 7, 2009 4:51 PM system board and storage devices. SCSI — Small computer system interface. An I/O bus interface with faster data transmission rates than standard ports. SD card — Secure digital flash memory card. SDRAM — Synchronous dynamic random-access memory. sec — Second(s). serial port — A legacy I/O port with a 9-pin connector that transfers data one bit at a time and is most often used to connect a modem to the system. service tag — A bar code label on the system used to identify it when you call Dell for technical support. SMART — Self-Monitoring Analysis and Reporting Technology. Allows hard drives to report errors and failures to the system BIOS and then display an error message on the screen. SMP — Symmetric multiprocessing. Used to describe a system that has two or more processors connected via a high-bandwidth link and managed by an operating system, where each processor has equal access to I/O devices. SNMP — Simple Network Management Protocol. A standard interface that allows a network manager to remotely monitor and manage workstations. striping — Disk striping writes data across three or more disks in an array, but only uses a portion of the space on each disk. The amount of space used by a "stripe" is the same on each disk used. A virtual disk may use several stripes on the same set of disks in an array. See also guarding, mirroring, and RAID. SVGA — Super video graphics array. VGA and SVGA are video standards for video adapters with greater resolution and color display capabilities than previous standards. system board — As the main circuit board, the system board usually contains most of your system’s integral components, such as the processor(s), RAM, controllers for peripherals, and various ROM chips. system configuration information — Data stored in memory that tells a system what hardware is installed and how the system should be configured for operation. system memory — See RAM. System Setup program — A BIOS-based program that allows you to configure your system’s hardware and customize the system’s operation by setting features such as password protection. Because the System Setup program is stored in NVRAM, any settings remain in effect until you change them again. TCP/IP — Transmission Control Protocol/Internet Protocol. termination — Some devices (such as the last device at each end of a SCSI cable) Glossary 65 book.book Page 66 Monday, December 7, 2009 4:51 PM must be terminated to prevent reflections and spurious signals in the cable. When such devices are connected in a series, you may need to enable or disable the termination on these devices by changing jumper or switch settings on the devices or by changing settings in the configuration software for the devices. TOE — TCP/IP offload engine. U-DIMM — An unregistered (unbuffered) DDR3 memory module. uplink port — A port on a network hub or switch used to connect to other hubs or switches without requiring a crossover cable. UPS — Uninterruptible power supply. A battery-powered unit that automatically supplies power to your system in the event of an electrical failure. USB — Universal Serial Bus. A USB connector provides a single connection point for multiple USB-compliant devices, such as mice and keyboards. USB devices can be connected and disconnected while the system is running. USB memory key — See memory key. utility — A program used to manage system resources—memory, disk drives, or printers, for example. V — Volt(s). VAC — Volt(s) alternating current. VDC — Volt(s) direct current. VGA — Video graphics array. VGA and SVGA are video standards for video adapters with greater resolution and color display capabilities than previous standards. video adapter — The logical circuitry that provides (in combination with the monitor) your system’s video capabilities. A video adapter may be integrated into the system board or may be an expansion card that plugs into an expansion slot. video memory — Most VGA and SVGA video adapters include memory chips in addition to your system’s RAM. The amount of video memory installed primarily influences the number of colors that a program can display (with the appropriate video drivers and monitor capabilities). video resolution — Video resolution (800 x 600, for example) is expressed as the number of pixels across by the number of pixels up and down. To display a program at a specific graphics resolution, you must install the appropriate video drivers and your monitor must support the resolution. virtualization — The ability via software to share the resources of a single computer across multiple environments. A single physical system may appear to the user as multiple virtual systems able to host multiple operating systems. W — Watt(s). 66 Glossary book.book Page 67 Monday, December 7, 2009 4:51 PM WH — Watt-hour(s). XML — Extensible Markup Language. XML is a way to create common information formats and to share both the format and the data on the World Wide Web, intranets, and elsewhere. ZIF — Zero insertion force. Glossary 67 book.book Page 68 Monday, December 7, 2009 4:51 PM 68 Glossary book.book Page 69 Monday, December 7, 2009 4:51 PM Index A E alarms, 16 enclosure managing, 26 backplane installing, 47 removing, 44 enclosure mode cabling, 19 changing, 25 split, 19 unified, 19 C F cabling split mode, 20 unified mode, 20 firmware downloading, 26 B contacting Dell, 57 control panel installing, 44 removing, 42 front bezel installing, 28 removing, 27 front panel features, 7 D H Dell contacting, 57 hard drive drive carrier, 33 installing, 32 removing, 31 drive carrier hard drive, 33 I indicators Index 69 book.book Page 70 Monday, December 7, 2009 4:51 PM hard drive, 31 hard drive from a drive carrier, 33 power supply/cooling fan module, 39 power, 7 installing backplane, 47 control panel MD1200, 44 drive blank, 31 EMM, 39 EMM blank, 36 front bezel, 28 hard drive, 32 hard drives, 32 power supply/cooling fan module, 41 S safety, 49 support contacting Dell, 57 T M telephone numbers, 57 managing storage enclosure, 26 thermal shutdown, 16 P phone numbers, 57 power indicators, 7 R recommended tools, 27 removing backplane, 44 control panel MD1200, 42 drive blank, 29 EMM, 37 EMM blank, 35 front bezel, 27 troubleshooting, 49 connections, 54 cooling problems, 51 damaged enclosure, 55 external connections, 49 hard drives, 53 loss of communication, 49 power supply/cooling fan module, 50 startup failure, 49 wet enclosure, 54 W warranty, 18 Index 70