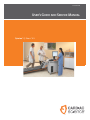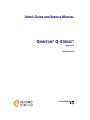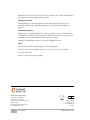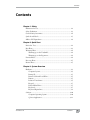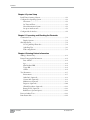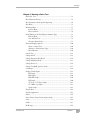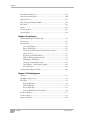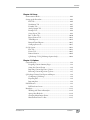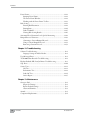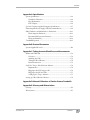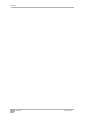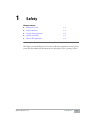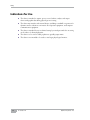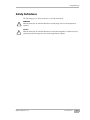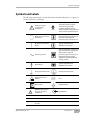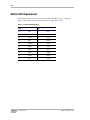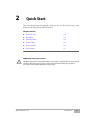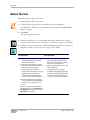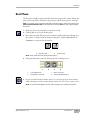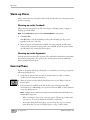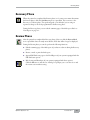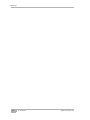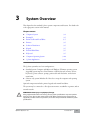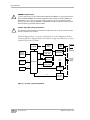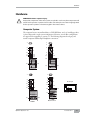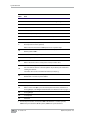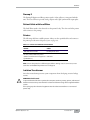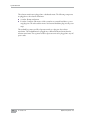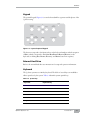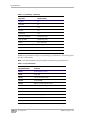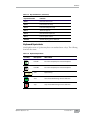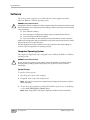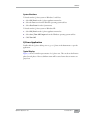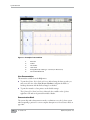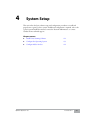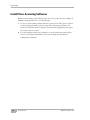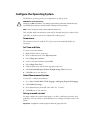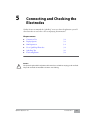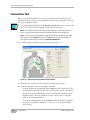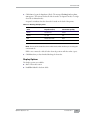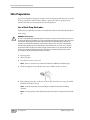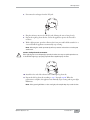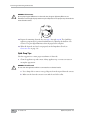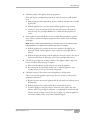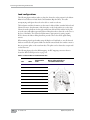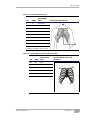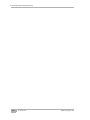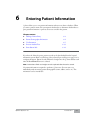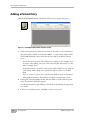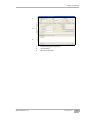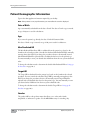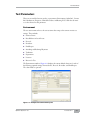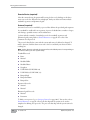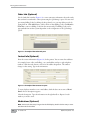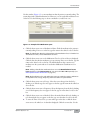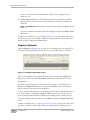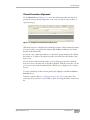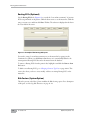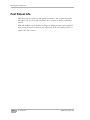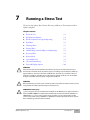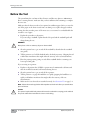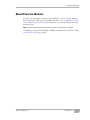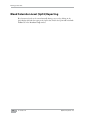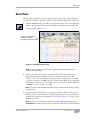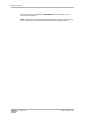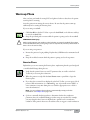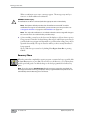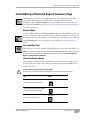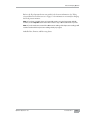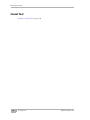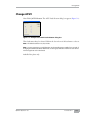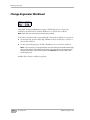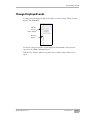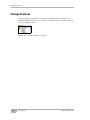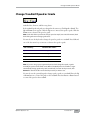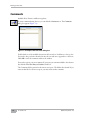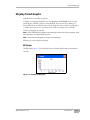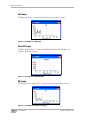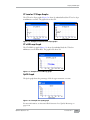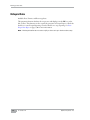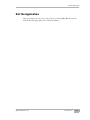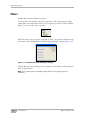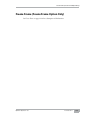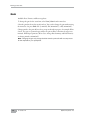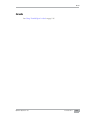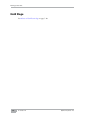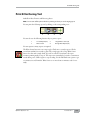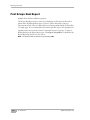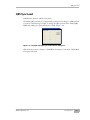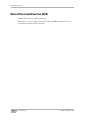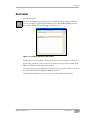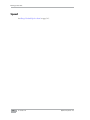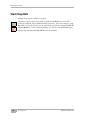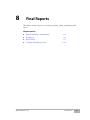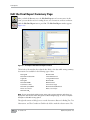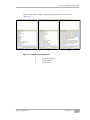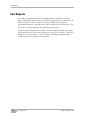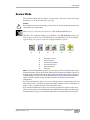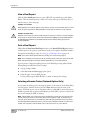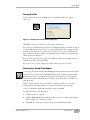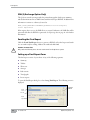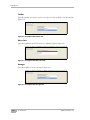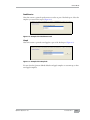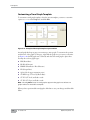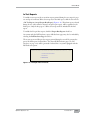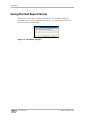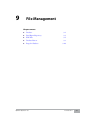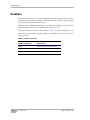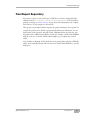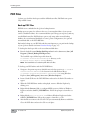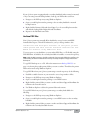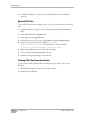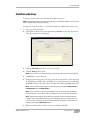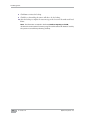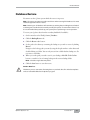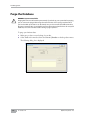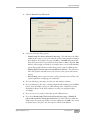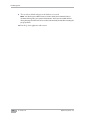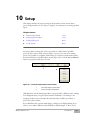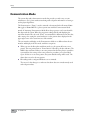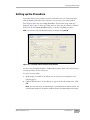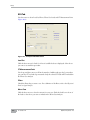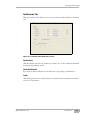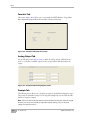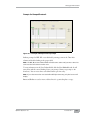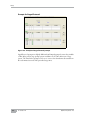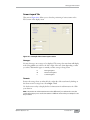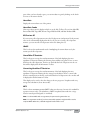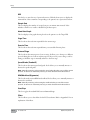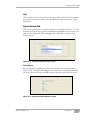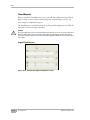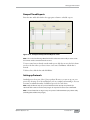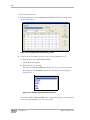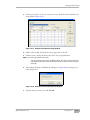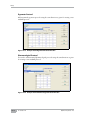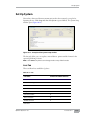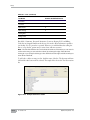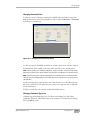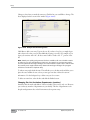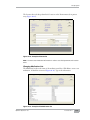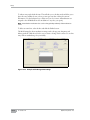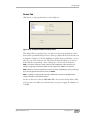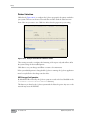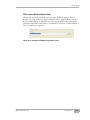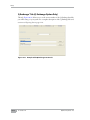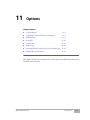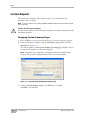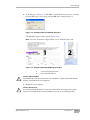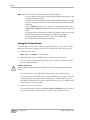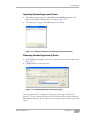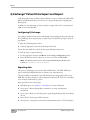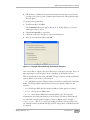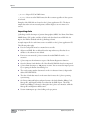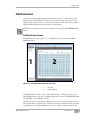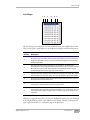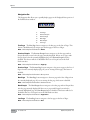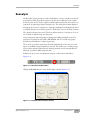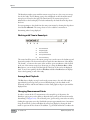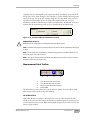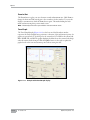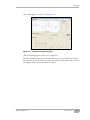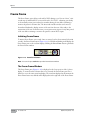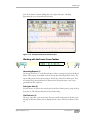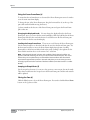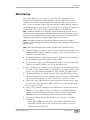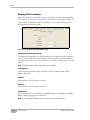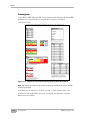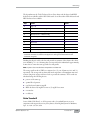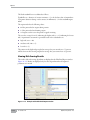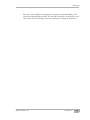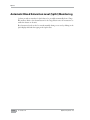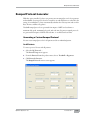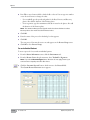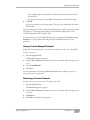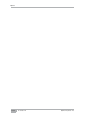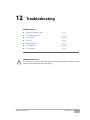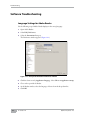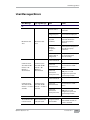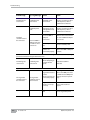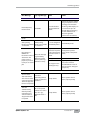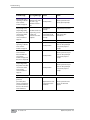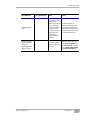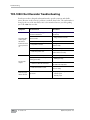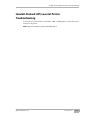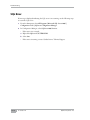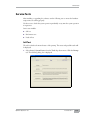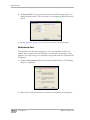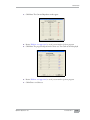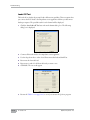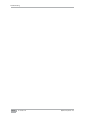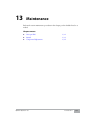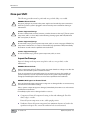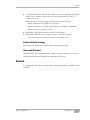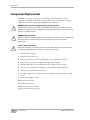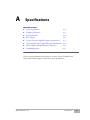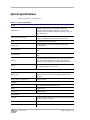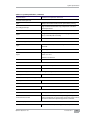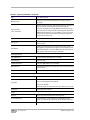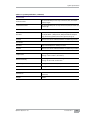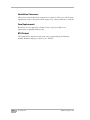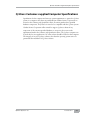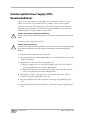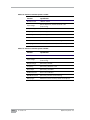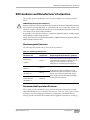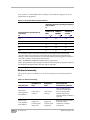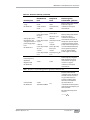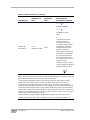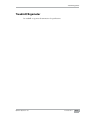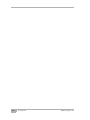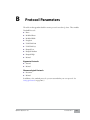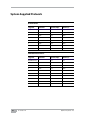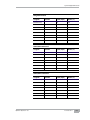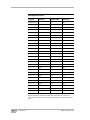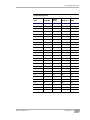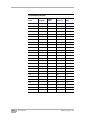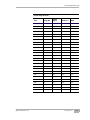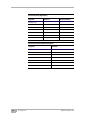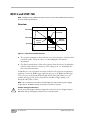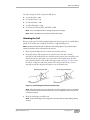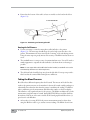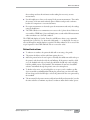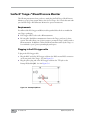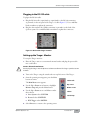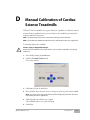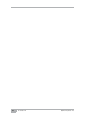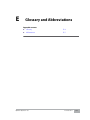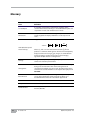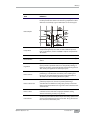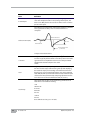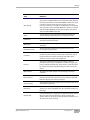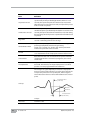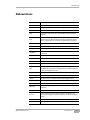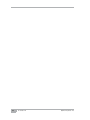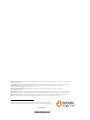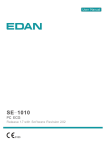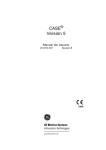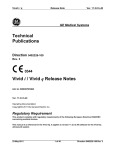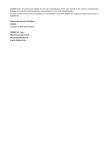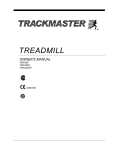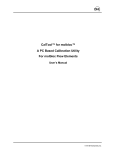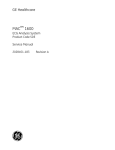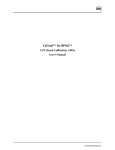Download Cardiac Stress Treadmills ST65 User`s guide
Transcript
70-00755-01 D USER’S GUIDE AND SERVICE MANUAL Quinton® Q-Stress® 4.5 USER’S GUIDE AND SERVICE MANUAL QUINTON® Q-STRESS® VERSION 4.5 70-00755-01 D Information in this document is subject to change without notice. Names and data used in the examples are fictitious unless otherwise noted. CE Mark Declaration The CE marking of conformity indicates that the device having this symbol on its immediate label meets the applicable requirements of the European Medical Device Directive. Trademark Information Cardiac Science, the Shielded Heart logo, Quinton, Burdick, Q-Stress, and HeartStride are trademarks of Cardiac Science Corporation. All other product and company names are trademarks or registered trademarks of their respective companies. Copyright © 2010 Cardiac Science Corporation. All Rights Reserved. Patents This device is covered by the following U.S. and foreign patents: 5,269,313; 5,259,387; D357,069; 5,381,798; 5,458,141; 5,617,871; 5,762,068; 5,999,845; 6,041,250 Other U.S. and foreign patents pending. Cardiac Science Corporation 3303 Monte Villa Parkway Bothell, WA 98021, USA (800) 426 0337 (USA and Canada) (425) 402 2000 [email protected] www.cardiacscience.com ii 70-00755-01 D EC REP MDSS GmbH Schiffgraben 41 D-30175 Hannover Germany Quinton® Q-Stress® 4.5 Contents Contents Chapter 1: Safety Indications for Use................................................................................. 1-2 Safety Definitions .................................................................................. 1-3 General Safety Statements...................................................................... 1-4 Symbols and Labels................................................................................ 1-5 AHA to IEC Equivalents ....................................................................... 1-6 Chapter 2: Quick Start Before the Test....................................................................................... 2-2 Rest Phase.............................................................................................. 2-3 Warm-up Phase ..................................................................................... 2-4 Warming up on the Treadmill......................................................... 2-4 Warming up on the Ergometer........................................................ 2-4 Exercise Phase ........................................................................................ 2-4 Recovery Phase ...................................................................................... 2-5 Review Phase ......................................................................................... 2-5 Chapter 3: System Overview Hardware ............................................................................................... 3-3 Computer System............................................................................ 3-3 Preamp II ........................................................................................ 3-5 Patient Cable with Lead Wires ........................................................ 3-5 Printers............................................................................................ 3-5 Isolation Transformer...................................................................... 3-5 Keypad ............................................................................................ 3-7 External Hard Drive........................................................................ 3-7 Keyboard......................................................................................... 3-7 Keyboard Equivalents...................................................................... 3-9 Software............................................................................................... 3-10 Computer Operating System......................................................... 3-10 Q-Stress Application...................................................................... 3-11 70-00755-01 D Contents iii Contents Chapter 4: System Setup Install Virus Scanning Software.............................................................. 4-2 Configure the Operating System ............................................................ 4-3 Screensaver ...................................................................................... 4-3 Set Time and Date .......................................................................... 4-3 Select Measurement System............................................................. 4-3 Set up an email account................................................................... 4-3 Configure Adobe Acrobat ...................................................................... 4-4 Chapter 5: Connecting and Checking the Electrodes Connection Test .................................................................................... 5-2 Display Options .............................................................................. 5-3 Skin Preparation .................................................................................... 5-4 Use of Quik-Prep Electrodes ........................................................... 5-4 Quik-Prep Tips ............................................................................... 5-6 Lead configurations ......................................................................... 5-8 Chapter 6: Entering Patient Information Adding a Patient Entry........................................................................... 6-2 Patient Demographic Information ......................................................... 6-4 Date of Birth ................................................................................... 6-4 Age .................................................................................................. 6-4 Max Predicted HR .......................................................................... 6-4 Target HR....................................................................................... 6-4 Gender ............................................................................................ 6-4 Test Parameters...................................................................................... 6-5 Environment ................................................................................... 6-5 Order Info (Optional) ..................................................................... 6-8 Contact Info (Optional) .................................................................. 6-8 Medications (Optional) ................................................................... 6-8 Diagnosis (Optional) ..................................................................... 6-10 Clinical Procedures (Optional) ...................................................... 6-11 Resting ECGs (Optional) .............................................................. 6-12 Risk Factors (System Option)........................................................ 6-12 Previous Studies/Tests.......................................................................... 6-13 Print Patient Info ................................................................................. 6-14 iv Contents 70-00755-01 D Contents Chapter 7: Running a Stress Test Before the Test....................................................................................... 7-2 Blood Pressure Monitor ......................................................................... 7-3 Blood Saturation Level (SpO2) Reporting ............................................. 7-4 Rest Phase.............................................................................................. 7-5 Warm-up Phase ..................................................................................... 7-7 Exercise Phase ................................................................................. 7-7 Recovery Phase................................................................................ 7-8 Initial Editing of the Final Report Summary Page.................................. 7-9 Review Mode .................................................................................. 7-9 Save and Exit Test ........................................................................... 7-9 Close the Patient Entry.................................................................... 7-9 Data and Display Options ................................................................... 7-10 Abort or Cancel Test ..................................................................... 7-10 Advance to Next Exercise Stage ..................................................... 7-10 Blood Pressure............................................................................... 7-10 Cancel Test.......................................................................................... 7-12 Change ASVV ..................................................................................... 7-13 Change Ergometer Workload .............................................................. 7-14 Change Displayed Leads ...................................................................... 7-15 Change Protocol .................................................................................. 7-16 Change Treadmill Speed or Grade ....................................................... 7-17 Comments ........................................................................................... 7-18 Display Trend Graphs ......................................................................... 7-19 BP Graph ...................................................................................... 7-19 HR Graph..................................................................................... 7-20 HR x BP Graph............................................................................. 7-20 ER Graph...................................................................................... 7-20 ST Level or ST Slope Graphs ........................................................ 7-21 ST x HR Loop Graph ................................................................... 7-21 SpO2 Graph.................................................................................. 7-21 Ectopic Rate......................................................................................... 7-22 Exit the Application ............................................................................. 7-23 Filters................................................................................................... 7-24 Freeze Frame (Freeze Frame Option Only) .......................................... 7-25 Gain..................................................................................................... 7-26 Grade................................................................................................... 7-27 Hold Stage ........................................................................................... 7-28 70-00755-01 D Contents v Contents Print ECGs During Test ...................................................................... 7-29 Print Ectopic Beat Report .................................................................... 7-30 QRS Sync Lead.................................................................................... 7-31 Rate of Perceived Exertion (RPE)......................................................... 7-32 Rest Label ............................................................................................ 7-33 Speed ................................................................................................... 7-34 ST Average Beat................................................................................... 7-35 Start/Stop Belt ..................................................................................... 7-36 Chapter 8: Final Reports Edit the Final Report Summary Page ..................................................... 8-2 Fast Reports ........................................................................................... 8-4 Review Mode ......................................................................................... 8-5 View a Final Report......................................................................... 8-6 Print a Final Report......................................................................... 8-6 Selecting a Remote Printer (Network Option Only)........................ 8-6 Saving the Test ................................................................................ 8-7 Reviewing a Saved Final Report....................................................... 8-7 XML (Q-Exchange Option Only) ................................................... 8-8 Emailing the Final Report ............................................................... 8-8 Setting up a Final Report Form ....................................................... 8-8 Customizing a Trend Graph Template.......................................... 8-12 In-Test Reports ............................................................................. 8-13 Saving the Final Report Format ........................................................... 8-14 Chapter 9: File Management Database ................................................................................................ 9-2 Final Report Repository ......................................................................... 9-3 PDF Files............................................................................................... 9-4 Back up PDF Files........................................................................... 9-4 Archive PDF files ............................................................................ 9-5 Restore PDF Files............................................................................ 9-6 Viewing PDF Files from the Archive ............................................... 9-6 Database Backup.................................................................................... 9-7 Database Restore.................................................................................... 9-9 Purge the Database .............................................................................. 9-10 vi Contents 70-00755-01 D Contents Chapter 10: Setup Demonstration Mode .......................................................................... 10-2 Setting up the Procedure...................................................................... 10-3 ECG Tab ...................................................................................... 10-4 Notification Tab ........................................................................... 10-5 Formulas Tab ................................................................................ 10-6 Analog Output Tab....................................................................... 10-6 Prompts Tab ................................................................................. 10-6 Screen Layout Tab......................................................................... 10-9 Info Toolbar Tab ........................................................................ 10-10 Report Format Tab ..................................................................... 10-13 Timed Reports ............................................................................ 10-14 Ramped Timed Reports .............................................................. 10-15 Setting up Protocols .................................................................... 10-15 Set Up System.................................................................................... 10-19 Lists Tab ..................................................................................... 10-19 Device Tab.................................................................................. 10-25 Printer Selection .......................................................................... 10-26 Q-Exchange® Tab (Q-Exchange Option Only)............................ 10-28 Chapter 11: Options Custom Reports................................................................................... 11-2 Designing Custom Summary Pages ............................................... 11-2 Saving the Custom Design ............................................................ 11-4 Importing Custom Pages into Q-Stress ......................................... 11-5 Removing Custom Pages from Q-Stress ........................................ 11-5 Q-Exchange® Patient Data Export and Import..................................... 11-6 Configuring Q-Exchange .............................................................. 11-6 Exporting data............................................................................... 11-6 Importing data .............................................................................. 11-8 Full Disclosure..................................................................................... 11-9 Full Disclosure Screen ................................................................... 11-9 Reanalysis .......................................................................................... 11-13 Working with Time in Reanalysis ............................................... 11-14 Average Beat Playback ................................................................. 11-14 Changing Measurement Points.................................................... 11-14 Measurement Point Toolbar........................................................ 11-15 70-00755-01 D Contents vii Contents Freeze Frame...................................................................................... 11-18 Initiating Freeze Frame................................................................ 11-18 The Freeze Frame Window ......................................................... 11-18 Working with the Freeze Frame Toolbar ..................................... 11-19 Risk Scoring....................................................................................... 11-21 Entering Risk Parameters............................................................. 11-22 Framingham................................................................................ 11-24 Duke Treadmill........................................................................... 11-25 Viewing Risk Scoring Results ...................................................... 11-26 Automatic Blood Saturation Level (SpO2) Monitoring...................... 11-28 Ramped Protocol Generator............................................................... 11-29 Generating a Custom Ramped Protocol ...................................... 11-29 Using a Custom Ramped Protocol .............................................. 11-31 Removing a Custom Protocol...................................................... 11-31 Chapter 12: Troubleshooting Software Troubleshooting .................................................................... 12-2 Language Settings for Adobe Reader.............................................. 12-2 User Messages/Errors ........................................................................... 12-3 TCR-1000 Chart Recorder Troubleshooting ....................................... 12-8 Hewlett-Packard (HP) LaserJet Printer Troubleshooting ..................... 12-9 SQL Error.......................................................................................... 12-10 Service Tests....................................................................................... 12-11 Self Test ...................................................................................... 12-11 Performance Test ........................................................................ 12-12 Leads Off Test............................................................................. 12-14 Service Report ............................................................................. 12-15 Chapter 13: Maintenance Once per Shift...................................................................................... 13-2 Inspect for Damage ....................................................................... 13-2 Review Default Settings................................................................. 13-3 Clean and Disinfect....................................................................... 13-3 Annual ................................................................................................. 13-3 Component Replacement .................................................................... 13-4 viii Contents 70-00755-01 D Contents Appendix A: Specifications System Specifications .............................................................................A-2 Ventilation Clearances.....................................................................A-6 Fuse Replacement............................................................................A-6 BTU Output ...................................................................................A-6 Q-Stress Customer-supplied Computer Specifications ...........................A-7 Uninterruptible Power Supply (UPS) Recommendations.......................A-8 EMC Guidance and Manufacturer’s Declaration .................................A-11 Electromagnetic Emissions ............................................................A-11 Recommended Separation Distances .............................................A-11 Electronic Immunity .....................................................................A-12 Treadmill/Ergometer ...........................................................................A-15 Appendix B: Protocol Parameters System-Supplied Protocols.....................................................................B-2 Appendix C: Taking Accurate Blood Pressure Measurements BP412 and STBP-780 .......................................................................... C-2 Overview ........................................................................................ C-2 Attaching the Cuff.......................................................................... C-3 Taking the Blood Pressure.............................................................. C-4 Patient Instructions ........................................................................ C-5 SunTech® Tango+® Blood Pressure Monitor ......................................... C-6 Requirements ................................................................................. C-6 Plugging in the ECG trigger cable .................................................. C-6 Plugging in the RS-232 cable ......................................................... C-7 Setting up the Tango+ Monitor...................................................... C-7 Setting up a Blood Pressure Monitor .................................................... C-8 Appendix D: Manual Calibration of Cardiac Science Treadmills Appendix E: Glossary and Abbreviations Glossary .................................................................................................E-2 Abbreviations .........................................................................................E-7 70-00755-01 D Contents ix Contents x Contents 70-00755-01 D 1 Safety Chapter contents ◆ Indications for Use 1-2 ◆ Safety Definitions 1-3 ◆ General Safety Statements 1-4 ◆ Symbols and Labels 1-5 ◆ AHA to IEC Equivalents 1-6 This chapter provides Indications for Use and overall safety requirements for the Q-Stress system. Become familiar with the information in this chapter before operating Q-Stress. Quinton® Q-Stress® 4.5 70-00755-01 D 1-1 Safety Indications for Use 1-2 ◆ The device is intended to acquire, process, record, archive, analyze, and output electrocardiographic data during physiologic stress testing. ◆ The device may interface with external devices, including a treadmill or ergometer for dynamic exercise evaluation, non-invasive blood pressure equipment, and computer communications equipment. ◆ The device is intended for use in a clinical setting by trained personnel who are acting on the orders of a licensed physician. ◆ The device is to be used on adult populations, typically symptomatic. ◆ The device is not intended to be used as a vital signs physiological monitor. 70-00755-01 D Quinton® Q-Stress® 4.5 Safety Definitions Safety Definitions The following types of safety statements are used in this manual. ! ! WARNING Indicates that if you do not follow directions correctly injury can occur to the patient or operator. Caution Indicates that if you do not follow directions correctly the equipment or software may not operate properly or damage can occur to the equipment or software. Quinton® Q-Stress® 4.5 70-00755-01 D 1-3 Safety General Safety Statements This section lists general safety statements for the Q-Stress system. Additional specific safety statements are included when necessary later in the manual. ! ! ! ! ! ! 1-4 WARNING. Patient injury or death. Before operating the Q-Stress system, become familiar with all safety information, procedures, and system features listed in this manual. WARNING. Patient injury or equipment damage. All system components must be inspected and repaired if necessary per the maintenance schedule listed in this manual. WARNING. Patient injury or death. This device is not intended as a patient monitor and may not indicate patient distress. All patient testing must be performed by trained operators under the supervision of a physician. WARNING. Misdiagnosis. U.S. Federal law restricts this device to sale by or on the order of a physician. The Q-Stress system must only be used by qualified operators and any results interpreted by a qualified diagnostician. WARNING. Fire or explosion hazard. This instrument is not approved for use and must not be operated in the presence of flammable anesthetics. Caution. Equipment damage. The Stress cart should be used in a single location to store the system hardware and accessories. It is not intended for mobile use. If the cart is moved while loaded with equipment, the cart might tip, resulting in damaged equipment. 70-00755-01 D Quinton® Q-Stress® 4.5 Symbols and Labels Symbols and Labels The following symbols may be used in this manual, related documentation, or appear on system components or packaging. ! Attention: Consult accompanying documents Type B equipment - provides adequate protection against electric shock, particularly regarding allowable leakage current; reliability of the protective earth connection (when present) Off (power disconnected from mains) Type BF equipment - contains an Ftype isolated patient applied part providing a high degree of protection against electric shock On (power connected to mains) Type BF equipment with defibrillation protection Alternating current Type CF equipment - contains an Ftype isolated patient applied part and provides a degree of protection against electric shock higher than that for type BF equipment regarding allowable leakage currents High voltage Type CF equipment with defibrillation protection Earth ground (functional) Earth ground (protective) Replace fuse only as marked Fuse Mains power Equipotentiality WARNING Ignoring this message can lead to bodily harm. Input/Output Hz Hertz V Volts A Amperes VA Volt Amperes T Timed fuse (slo-blo) Quinton® Q-Stress® 4.5 70-00755-01 D 1-5 Safety AHA to IEC Equivalents This manual and the Q-Stress software use the AHA label (RL, LL, etc.) in diagrams, figures, and messages. The following table shows the equivalent for IEC. Table 1-1: AHA to IEC Equivalents AHA 1-6 IEC V1 Red C1 Red V2 Yellow C2 Yellow V3 Green C3 Green V4 Blue C4 Brown V5 Orange C5 Black V6 Violet C6 Violet RA White R Red LA Black L Yellow RL Green N Black LL Red F Green 70-00755-01 D Quinton® Q-Stress® 4.5 2 Quick Start This section lists the basic steps required to perform a stress test. If necessary, refer to other chapters in this manual for specific information. Chapter contents ! ◆ Before the Test 2-2 ◆ Rest Phase 2-3 ◆ Warm-up Phase 2-4 ◆ Exercise Phase 2-4 ◆ Recovery Phase 2-5 ◆ Review Phase 2-5 WARNING. Patient Injury or Death. This Quick Start guide is intended for reference only and is not intended for use by untrained operators. Before using the Q-Stress system, become familiar with proper operation procedures and all safety information in this manual. Quinton® Q-Stress® 4.5 70-00755-01 D 2-1 Quick Start Before the Test Perform these steps to prepare for the test. 1. Explain the procedure to the patient. 2. Double-click the Q-Stress icon on the desktop to open the application. On a Windows 7 Ultimate or a Vista Ultimate system, the User Account Control dialog box appears. 3. Click Allow. The Q-Stress application starts. 4. Click the New Patient icon to enter patient information. Make sure to select the correct procedure and protocol. (See Adding a Patient Entry on page 6-2 for details.) 5. Attach the electrodes to the patient. Click the Impedance Check icon to perform an Impedance Check. (See Connection Test on page 5-2 for details.) For treadmills: For ergometers: a. Explain to the patient that the belt a. Explain to the patient that 35 RPM or speed and the treadmill grade will change during the test. greater must be maintained at all times and the workload (resistance) will increase during the test. b. Show the patient how to step onto and off of the treadmill (as described in the treadmill user guide). c. Tell the patient not to hold the handrail unless absolutely necessary. (Gripping the rail could induce interference that might affect the accuracy of the test measurements.) b. Show the patient how to get on and off the ergometer. c. Tell the patient not to grip the handlebars too tightly (gripping the handlebars too tightly could induce interference that might affect the accuracy of the test measurements). d. Have the patient practice stepping onto and off of the treadmill while it is running at its lowest speed and grade. Note: To stop the treadmill without cancelling the test, press Scroll Lock or Pause Break on the keyboard or click Stop Belt on the toolbar. 2-2 70-00755-01 D Quinton® Q-Stress® 4.5 Rest Phase Rest Phase The Rest phase should not begin until after the patient is prepared for testing. During this phase, take resting ECGs, determine resting averages, and allow the patient to warm up. Note: To cancel the test at any time (in Rest phase, Exercise phase, or Recovery phase), press Abort Test/Close Patient (ESC) on the keyboard or click the Exit icon in the upper right of the screen. 1. Make sure the test electrode leads are attached correctly. 2. Click the Rest icon to begin the Rest phase. 3. Enter data as needed—Blood pressure, comments, and Rest labels that will appear on Rest reports. To make comments during the Rest phase, click the Rest Label or the Comment icon and enter the information. 1 2 1 Rest Label (F4) 2 Comment (F9) Note: Enter a Rest label only during the Rest phase. 4. During the Rest phase, print the following reports by clicking its icon. 1 1 2 12-Lead Report (F5) 1 Page Write Screen (F6) 2 3 3 4 4 Write Screen (F7) Average Beat Report (F8) 5. If your system has the Freeze Frame option, you can review previous waveform data while continuing to monitor current patient activity. See Freeze Frame on page 11-18. Note: The Freeze Frame Option can be used in Rest, Exercise, and Recovery phases. Quinton® Q-Stress® 4.5 70-00755-01 D 2-3 Quick Start Warm-up Phase After you have taken the resting ECG and entered other Rest data, have the patient warm up before exercising. Warming up on the Treadmill Always warn the patient before the belt status changes, including starting, stopping, or changing speed and incline. Note: Press Scroll Lock to start the belt and Pause/Break to stop the belt. 1. Click Start Belt. Start Belt affects only the treadmill speed; the grade will adjust per the protocol regardless of the state of the belt. 2. Assist the patient in mounting the treadmill. The speed and grade should remain constant while the patient is getting used to the treadmill. Be sure the patient warms up sufficiently before starting the Exercise phase. Warming up on the Ergometer Assist the patient in mounting the ergometer. The workload should remain constant while the patient is getting used to the ergometer. Be sure the patient warms up sufficiently before starting the Exercise phase. Exercise Phase Explain to the patient that the speed and grade (or workload if you are using an ergometer) will change during the test. 1. Verify that the patient’s heart rate and ST parameter data are visible on the Info Toolbar if you are using those functions. 2. When the patient is ready, click the Start Exercise icon or press F12 to begin the Exercise phase. 3. If the functions are available on the Info Toolbar, type in blood pressure (BP) measurements (1 to 400 mmHg), rate of perceived exertion (RPE), or enter comments at any time during the test. Note: Configure the procedure to prompt you automatically for this information. See Prompts Tab on page 10-6. 2-4 • When a notification event occurs, a message appears. The message remains until you remove it. You can also disable the notification at this time. • At any time during the Exercise phase, you can change the way you view and gather ECG data. See Data and Display Options on page 7-10 for details. 70-00755-01 D Quinton® Q-Stress® 4.5 Recovery Phase Recovery Phase When the patient has completed the Exercise phase (or for some reason must discontinue the Exercise phase), click the Start Recovery icon or press F12. The test moves to the Recovery (cool-down) phase. The speed and grade (or workload if you are using an ergometer) change to the level programmed for the Recovery phase. During the Recovery phase you can edit the summary page of the final report. Refer to Final Reports on page 8-1. Review Phase After the patient has completed the Recovery phase of the test, click the Review Mode icon or press F12. Once the study enters Review, ECG data will no longer be displayed. During the Review phase you can also perform the following functions: ◆ Edit the summary page of the final report (if you have not done it during the Recovery phase). ◆ Review, e-mail, or print the final report. ◆ Append Full Disclosure pages to the Final Report (if your system is equipped with the Full Disclosure option). ◆ Risk Scoring and Reanalysis (if your system is equipped with these options). Click the Exit icon to end the test. A dialog box prompts you to save the test or end the review session without saving. Quinton® Q-Stress® 4.5 70-00755-01 D 2-5 Quick Start 2-6 70-00755-01 D Quinton® Q-Stress® 4.5 3 System Overview This chapter lists the standard Q-Stress system components and features. For details refer to the appropriate section in this manual. Chapter contents ◆ Computer System 3-3 ◆ Preamp II 3-5 ◆ Patient Cable with Lead Wires 3-5 ◆ Printers 3-5 ◆ Isolation Transformer 3-5 ◆ Keypad 3-7 ◆ External Hard Drive 3-7 ◆ Keyboard 3-7 ◆ Computer Operating System 3-10 ◆ Q-Stress Application 3-11 The Q-Stress system has two basic configurations: ◆ Standard system: Computer with Microsoft Windows 7Ultimate operating system (upgraded systems may have Vista Ultimate or XP Professional), monitor, mouse, keyboard, Q-Stress software, preamp, patient cable with lead wires, and isolation transformer. ◆ Software-only system: Includes all of the above except the computer and operating system. Optional components include a printer, keypad, and external hard drive. The system may be connected to a blood pressure monitor, treadmill or ergometer, and an external network. ! WARNING. Patient injury or equipment damage. Using equipment that does not meet Q-Stress system specifications may cause patient injury or cause other system components to fail. When purchasing any component not supplied by Cardiac Science Corporation, ensure the component meets minimum system specifications. Quinton® Q-Stress® 4.5 70-00755-01 D 3-1 System Overview ! ! WARNING. Patient injury. Q-Stress supports the use of Trackmaster treadmill model TMX425 as an approved exercise device. DO NOT CONNECT Trackmaster treadmills with mounted controllers (TMX425C or TMX425CP) to a Q-Stress stress system. These controllers are not supported by Cardiac Science Corporation. Using a TMX425C or TMX425CP controller prevents the Stress system from maintaining command of the treadmill. Caution. Degraded system performance. The network must be available more than 95% of the time. You can disconnect the system from the network if it is unstable. The block diagram (Figure 3-1) shows a typical Q-Stress system configuration. Refer to Uninterruptible Power Supply (UPS) Recommendations on page A-8 and Q-Stress 4.5 System Installation Instructions for details. AC Wall Outlet AC Wall Outlet Treadmill Power Data USB Remote Keypad (Optional) Uninterruptable Power Supply (optional) PS2 LCD Monitor USB Keyboard Computer USB USB Laser Printer Parallel Chart Recorder B Isolation Transformer A A Preamp II Power supply Patient Cable RS-232 Preamp II Mouse QRS Synch RS-232 COM 1 Blood Pressure Monitor Figure 3-1: Q-Stress system components 3-2 70-00755-01 D Quinton® Q-Stress® 4.5 Hardware Hardware ! WARNING. Patient or operator injury. Ensure that components of the Stress system are placed in such a way that components will not fall on the operator or patient. Secure cables so that they do not create a tripping hazard for the operator or patient or become tangled in the exercise device. Computer System The computer has two internal hard drives, a DVD-RW drive, and a 3.5 inch floppy drive. Q-Stress ships with a single system configuration. However, several older configurations are supported for upgrading to version 4.5. The following diagrams show legacy and current computer and Preamp II backplane connections. 1 4 1 2 5 4 5 9 7 7 13 6 11 9 8 6 11 16 12 17 12 14 13 15 10 10 15 3.4 GHz 2.8 GHz 1 1 4 4 6 5 9 9 7 7 11 12 12 13 14 15 21 20 18 19 10 15 2.4 GHz Quinton® Q-Stress® 4.5 Preamp II 10 13 6 11 5 8 2.4 GHz Dual monitor 70-00755-01 D 3-3 System Overview Port Use 1 AC Power 2 115 or 230 V.AC Selector. Must be set to match incoming voltage. 3 AC Power Switch 4 Keyboard 5 Mouse (PS/2) 6 USB Printer (HP laser printer) 7 Parallel Printer with HASP (TCR-1000 chart recorder) 8 Unused COM 1 (Windows 7, Vista, and XP) 9 Blood pressure monitor (optional) Note: Record connections to COM ports for use in system setup. 10 On Windows 7 and Vista systems: COM 4 for Preamp IIa; On XP systems: COM 2 11 External Hard Drive (optional) 12 Network (optional) 13 Monitor Note: Attach the service card (in plastic sleeve) to video cable. Remote Monitor (optional) 14 Place the remote monitor so that the patient may be directly observed while viewing the monitor. The video cable can be a maximum of 75 feet (22.9 m) long. 15 On XP systems: COM 4 for Preamp IIa; On Windows 7 and Vista systems: COM 3 16 TM-Series Treadmill 17 Mouse (USB) QRS Synch 18 Note: Connect the QRS Sync to the blood pressure monitor, rather than an Analog Output). See Taking Accurate Blood Pressure Measurements on page C-1. 19 Analog Output 20 To Computer 21 DC Power a. The Preamp II should be connected to COM 4. On Windows 7 and Vista systems, COM 4 is the port labeled 10. On XP systems, COM 4 is the port labeled 15. 3-4 70-00755-01 D Quinton® Q-Stress® 4.5 Hardware Preamp II The Preamp II digitizes and filters patient signals. A data collector is integrated with the unit. The Data Collector provides analog outputs and a QRS synchronized output pulse. Patient Cable with Lead Wires The Lead Wires attach to the electrodes on the patient’s body. The other end of the patient cable connects to the preamp. Printers The following table lists available printers. Always use the specified cables and connect to the printer ports shown in Computer System on page 3-3. Table 3-1: Printers and Cable Recommendations Printer Cable TCR 1000 chart recorder Parallel printer cable HP 1012, 1020, P1005 laser printer (HP1012 and 1020 are not supported by Windows 7) USB cable Note: Ensure the printer has sufficient paper before starting a test. In some cases, a test cannot be concluded if the printer runs out of paper. Isolation Transformer An isolation transformer prevents system components from developing excessive leakage current. ! WARNING. Shock hazard. To prevent electrical shock to a patient, the computer, monitor, preamp, printer, and external hard drive must receive power from the isolation transformer using cables supplied with the system. Do not plug any other electrical equipment into the isolation transformer or connected power strip. Quinton® Q-Stress® 4.5 70-00755-01 D 3-5 System Overview The isolation transformer is plugged into a dedicated circuit. The following components are plugged into the isolation transformer: ◆ A outlets: Preamp and printer ◆ B outlets: Computer and monitor (if the system has an external hard drive, a power strip plugs into a B outlet and the monitor and external hard drive plug into the power strip) The treadmill, ergometer, and blood pressure unit do not plug into the isolation transformer. The treadmill must be plugged into a different dedicated circuit than the isolation transformer. The ergometer and blood pressure unit can be plugged into any AC power outlet. 3-6 70-00755-01 D Quinton® Q-Stress® 4.5 Hardware Keypad The optional keypad (Figure 3-2) controls the treadmill or ergometer and the phases of the Q-Stress testing. POWER UP START/STOP TREADMILL SLOWER FASTER STOP TREADMILL DOWN PHASE 12-LEAD AVERAGE 1 PAGE WRITE SCREEN COMMENT BLOOD PRESSURE WRITE SCREEN Figure 3-2: Layout of optional keypad The buttons correspond to the function keys on the keyboard template with the exception of Phase, which corresponds to F12 (Start Rest/Exercise/Recovery/Review) on the keyboard (or clicking Rest, Exercise, Recovery, and Review buttons in sequence). External Hard Drive Refer to the external hard drive user instructions for setup and operation information. Keyboard The Q-Stress system uses a 101-key keyboard. The labels of several keys are modified to reflect special use by the system. Table 3-2 identifies system-specific keys. Table 3-2: System keys Key Label Keyboard key Abort Test/Close Patient Esc New Test F2 Electrode Check F3 Rest Label F4 12 Lead F5 1 Page Write Screen F6 Write Screen F7 Quinton® Q-Stress® 4.5 70-00755-01 D 3-7 System Overview Table 3-2: System keys (continued) Key Label Keyboard key Avg Beat F8 Comment F9 BP F10 Edit Test F11 Start Phase F12 Start/Stop Treadmill Custom key (red) Stop Treadmill Custom key (red) Slower Ctrl + left arrow Faster Ctrl + right arrow Up Ctrl + up arrow Down Ctrl + down arrow Additional system functions may be accessed using key combinations. The following table lists these combinations. Note: Some key combinations may be available only while using certain functions. Table 3-3: Key combinations 3-8 Key Combination Function Ctrl+A ASVV Selection Screen Ctrl+C Copy Text Ctrl+D Launch Procedure Setup Ctrl+M Demo On/Off Ctrl+Q QRS Sync Lead Selection Screen Ctrl+S Launch System Setup Ctrl+U Report Status Bar Ctrl+X Delete Text Shift+F1 Set ECG display gain to 5mm/mv Shift+F3 Set ECG display gain to 20mm/mv Ctrl+B Launch Database Service Ctrl+E Ectopic Report On/Off 70-00755-01 D Quinton® Q-Stress® 4.5 Hardware Table 3-3: Key combinations (continued) Key Combination Function Ctrl+F Filter Selection Screen Ctrl+P Launch Protocol Setup Ctrl+R Launch Final Report Setup Ctrl+T Technical Support Ctrl+V Paste Text from Clipboard Ctrl+Y Launch System Service Shift+F2 Set ECG display gain to 10mm/mv Keyboard Equivalents Non-English versions of Q-Stress may have non translated icons or keys. The following chart lists these items. Table 3-4: Keyboard Equivalents Icon/Key Quinton® Q-Stress® 4.5 Description Where Used Print On Procedure Setup/Report Format/Print Options Print Off Procedure Setup/Report Format/Print Options Shift Keyboard key Start Start the treadmill during manual calibration Stop Stop the treadmill during manual calibration 70-00755-01 D 3-9 System Overview Software The Q-Stress system computer is pre-loaded with the Q-Stress application and the Microsoft Windows 7 Ultimate operating system. ! WARNING. Inaccurate test data. Changing the software configuration of the computer (other than using the procedures listed in this manual) may cause inaccurate patient readings or reduce system response time during a test. Specifically: ◆ Do not alter the software. ◆ Do not change any configuration setting, except as indicated in this manual. ◆ Do not install any unauthorized software. ◆ Do not use diskettes or other media previously used with non-system computers. Additionally, changing the software configuration may reduce system response time, reduce data storage space, or void the warranty. If another application must be installed or run on the system, monitor initial readings to ensure the Q-Stress application is operating correctly. Computer Operating System The computer is shipped with a pre-configured version of Microsoft Windows 7 Ultimate operating system. ! WARNING. Inaccurate test data. Do not change any operating system settings other than date/time and number format. Changing other operating system settings may cause Q-Stress to respond slowly or inaccurately. System Startup To start the Q-Stress system: 1. Press the power button on the computer. 2. If required, enter a login name and password. Note: The login account must have administrative privileges for the Q-Stress system to function properly. 3. To start the Q-Stress application, either double-click the Q-Stress icon on the desktop or select Start | All Programs | Clinical | Stress. Note: When using Q-Stress, the Q-Stress application window must be maximized. 3-10 70-00755-01 D Quinton® Q-Stress® 4.5 Software System Shutdown To shut down the Q-Stress system on Windows 7 and Vista: 1. Select File | Exit from the Q-Stress application menu bar. 2. Select the Start icon from the Windows operating system task bar. 3. Select Shut Down from the System menu. To shut down the Q-Stress system on Windows XP: 1. Select File | Exit from the Q-Stress application menu bar. 2. Select Start | Turn Off Computer from the Windows operating system task bar. 3. Click Turn Off. Q-Stress Application Double-click the Q-Stress desktop icon or go to Q-Stress in the Start menu to open the application. Typical Display Figure 3-3 shows a window representative of a Q-Stress test. This one shows the Exercise phase. In each phase of the test, different items will be active. Items that are inactive are grayed out. Quinton® Q-Stress® 4.5 70-00755-01 D 3-11 System Overview 1 2 3 4 5 6 Figure 3-3: Example of a test window 1 2 3 4 5 6 Menu bar Toolbar Info Toolbar Lead Labels Average Beats (R = Resting, C = Current, W = Worst Case) Current ECG Waveforms User Documentation This manual is available from the Help menu. ◆ To print the Q-Stress User’s Guide and Service Manual using the chart recorder you must rotate the view (select View | Rotate Clockwise) and print the PDF as a landscape document with the Print as Image box checked. ◆ To print the manual to a laser printer, use the default settings. The Q-Stress User’s Guide and Service Manual is also available on the Q-Stress application CD and can be printed from Adobe Reader. Demonstration Mode The system ships with a demonstration mode to technicians to use the Q-Stress system without requiring a patient. For a more complete description see Demonstration Mode on page 10-2. 3-12 70-00755-01 D Quinton® Q-Stress® 4.5 4 System Setup This section lists the basic software setup and configuration procedures to install and properly run a typical Q-Stress system. If additional configuration is required, refer to the Q-Stress system Installation manual, contact the Network Administrator, or contact Cardiac Science technical support. Chapter contents ◆ Install Virus Scanning Software 4-2 ◆ Configure the Operating System 4-3 ◆ Configure Adobe Acrobat 4-4 Quinton® Q-Stress® 4.5 70-00755-01 D 4-1 System Setup Install Virus Scanning Software Running virus scanning software while Q-Stress is in use can cause incorrect readings. To minimize system problems, do one of the following: 1. Do not use virus scanning software with the Q-Stress system. This option is only for isolated systems performing Q-Stress testing only. Connecting the system to the Internet, a hospital network, or using the system with other applications may expose the Q-Stress system to viruses. 2. Use virus scanning software, but configure it to run only when the system is idle or tests are not being performed. Refer to the virus scanning documentation for configuration instructions. 4-2 70-00755-01 D Quinton® Q-Stress® 4.5 Configure the Operating System The Windows operating system is pre-configured for use with Q-Stress. ! WARNING. Inaccurate test data. Changing any BIOS parameters or operating system settings other than listed below may cause the Q-Stress system to operate slowly or display incorrect readings. Note: Screen resolution must be 1024 x 768 with 32-bit color. Time and date and the measurement system may be changed using the procedures below. Optionally, an email account can be configured for sending reports. Screensaver The screensaver cannot be enabled. The Q-Stress system automatically disables any screensaver. Set Time and Date To set the correct time and date: 1. Right-click the time in system tray. 2. In the conditional menu, select Adjust date/time. 3. Select Change date and time... 4. Set the correct date and time and click OK. 5. Select Change Time Zone... 6. Click the down arrow and select the appropriate time zone. 7. Check Automatically adjust clock for Daylight Savings Time if necessary. 8. Click OK twice to save and close. Select Measurement System To select U.S. or Metric measurements: 1. Go to Start | Control Panel | Clock, Language, and Region | Region and Language. 2. Click Additional settings... 3. In the Measurement system field, select either U.S. or metric. 4. Click OK twice to save and close. Set up an email account You must configure the system’s email settings to be able to email reports from the Stress application. See your network or email administrator to configure an email account for the system. Important: Configure the email program to allow out-going mail only. System Setup Configure Adobe Acrobat The Q-Stress system includes Adobe® Reader® to view final reports as PDF files. A user-supplied full version of Adobe Acrobat® may be installed to edit Q-Stress reports. When installing, note the following requirements: ! ◆ Adobe Acrobat must be configured to check for updates manually ◆ Digital signatures should be enabled to track changes to the Q-Stress reports Caution. Loss of Data. Do not edit original PDF files. Always make a copy for editing. Before editing any PDF files, establish a document control process. Refer to Adobe Acrobat help for information regarding document security and digital signatures. Note: Uninstalling the full version of Adobe Acrobat also uninstalls the included version of Reader. Re-install Adobe Reader from the Q-Stress CD. 4-4 70-00755-01 D Quinton® Q-Stress® 4.5 5 Connecting and Checking the Electrodes Cardiac Science recommends the Quik-Prep™ stress test electrode application system. If other electrodes are used, refer to the accompanying documentation. Chapter contents ! ◆ Connection Test 5-2 ◆ Display Options 5-3 ◆ Skin Preparation 5-4 ◆ Use of Quik-Prep Electrodes 5-4 ◆ Quik-Prep Tips 5-6 ◆ Lead configurations 5-8 Caution The optional replaceable-lead patient cable must be used with its carrying pouch and belt. The pouch and belt are intended to be worn over clothing. Quinton® Q-Stress® 4.5 70-00755-01 D 5-1 Connecting and Checking the Electrodes Connection Test Before you begin the Rest phase of a stress test, you must attach the electrodes to the patient and verify that they are connected satisfactorily. One way of doing that is by using the Q-Stress Impedance Check. 1. To use the Impedance Check, click the Impedance Check icon in the top center of the screen. The software check the quality of each electrode connection. Note: Use Impedance Check before beginning the Rest phase. Once the Rest phase starts, you cannot perform an Impedance Check. The button will be grayed out. Note: If you need to do an Impedance Check after starting the Rest phase, you must abort the test. Click the Exit button and select Abort. This cancels the test without saving the test data, and re-activates the Impedance Check icon. 2. A window appears, showing the electrode connections (Figure 5-1). Figure 5-1: Example of the Impedance Check window 3. Click the Lead Set drop-down menu and select the appropriate lead set. 4. Check the impedance either automatically or manually. 5-2 • To check all electrodes automatically: Click Sequence in the Test Mode box. The system will cyclically check each electrode. As an electrode is tested, it will show as selected in the Site (Lead Wire Label) section of the window with the measured impedance value. The electrode will also be color-coded on the torso diagram based on the measured impedance. • To check an individual electrode: Click Manual in the Test Mode box. Select the electrode to be checked by clicking on it on the torso or in the Site (lead Wire Label) section. 70-00755-01 D Quinton® Q-Stress® 4.5 Connection Test 5. Click Start to begin the Impedance Check. The message Checking lead set, please wait appears. The software checks all of the electrodes (in Sequence mode) or a single electrode (in Manual mode). A square box indicates that the electrode is located on the back of the patient. Table 5-1: Meaning of display colors Color Impedance (k) Connection quality Green Less than 75 Good Yellow 75 - 250 Fair Red Greater than 250 Poor White or no color Greater than 1000 Open Note: If many of the electrodes show a white circle, make sure that you are using the correct lead set. If RL is not connected or fails, all other electrode positions will show white (open). 6. Click Exit when you have finished checking the electrodes. Display Options Two display options are available: ◆ Site for electrode location ◆ Lead Wire Label for lead wire labels Quinton® Q-Stress® 4.5 70-00755-01 D 5-3 Connecting and Checking the Electrodes Skin Preparation A good, low-impedance electrical connection between the patient and electrode is essential for clean, interference-free ECG data. Failure to prepare the skin site properly causes baseline shifts and noise from patient motion and respiration. Use of Quik-Prep Electrodes Cardiac Science Quik-Prep electrodes are manufactured and recommended specifically for stress testing. ! WARNING. Skin trauma. Do not use the Quik-Prep Patient Preparation System on open sores, burn sites, scar tissue or on skin with abnormal conditions. Do not operate without applicator collar as this may cause skin trauma. When prepping the skin (either manually or by the Quik-Prep System), it is possible to penetrate the epidermis and reach the dermis. This could cause skin trauma, manifested by slight pain and/or bleeding, and a resultant scab. In severe cases, any skin preparation method could cause mild scarring. If skin trauma occurs, the patient should receive appropriate medical treatment for skin abrasion. Inform the patient of possible consequences of this patient preparation procedure. 1. Prepare patient. 2. Shave body hair. 3. Use alcohol to remove excess oil. Note: There is no need to use an abrasive material or additional conductive gels. 4. Check the applicator’s tip and electrode contact. Make sure they are clean. 5. Before placing electrodes on the patient, check each electrode to be sure gel is visible. Hold the electrode by the tab. Note: To attach electrodes, move your finger around the foam pad, smoothing outward. Note: Do not press the center of the electrode because this can displace the electrode gel. 5-4 70-00755-01 D Quinton® Q-Stress® 4.5 Skin Preparation 6. Disconnect the recharger from the DC jack. 7. Plug the reference wire into the RL (R) jack, allowing the wire to hang loosely. 8. Prepare the right leg electrode first. Center the applicator tip into the electrode’s crossbars. 9. With a slight pressure, press the collar into the foam, press and hold the switch for 1 to 2 seconds until the applicator automatically stops rotating. Note: Releasing the switch prematurely will stop rotation and result in an inadequate attachment. ! Caution. Faulty electrode connection. If the right leg site is not adequately prepared, the other sites may not yield optimal traces. To check if the right leg is properly prepared refer to Quik-Prep Tip 2 below. 10. Attach the free end of the reference wire to the right leg electrode. 11. Prepare the left leg electrode according to step 7 through step 10. When the preparation is complete, the applicator automatically stops rotating and its green light illuminates. Note: If the green light flickers or does not light, refer to Quik-Prep Tips 3 and 4 below. Quinton® Q-Stress® 4.5 70-00755-01 D 5-5 Connecting and Checking the Electrodes ! WARNING. Skin trauma. Due to physiological differences in electrode sites, the green light may flicker or not illuminate even though the preparation may be adequate. Do not prepare any electrode site more than three times. 12. Prepare the remaining electrode sites as in step 7 through step 10. The Quik-Prep applicator compensates for patient skin differences by adjusting the duration of its rotation. The green light illuminates when the preparation completes. 13. When all electrode sites have been prepared, run the Impedance Check (see Connection Test on page 5-2). Quik-Prep Tips Use these suggestions to ensure proper attachment of electrodes. 1. Clean the applicator tip and contact. A dirty applicator tip or contact can cause an incomplete preparation. ! WARNING. Shock hazard. Do not clean the applicator while it is connected to an electrical outlet. a. Use a damp cloth to remove excess gel deposits from the tip and electrode contact. b. Make sure the electrode contact is even with the end of the collar. 5-6 70-00755-01 D Quinton® Q-Stress® 4.5 Skin Preparation 2. Check the quality of the right leg electrode preparation. If the right leg site is inadequately prepared, the other sites may not yield optimal traces. a. After preparing both the right and left leg sites, attach the reference wire to the left leg electrode. b. With the applicator free, press the switch until the applicator stops rotating. c. Continue to press the switch and touch the electrode contact to the right leg electrode snap. The green light illuminates to confirm that the preparation is correct. 3. If the applicator’s green light flickers or does not light during preparation, perform steps a and b to confirm an adequate preparation in the absence of the confirming green light. Note: Because of physiological differences in electrode sites, occasionally the green light may flicker or not light even though the preparation is complete. a. With the applicator free and the reference wire attached to the right leg site, depress the switch until the applicator stops rotating (the green light will not activate). b. Without releasing the switch, touch the applicator electrode contact to the snap of the questionable electrode. If the prep is good, the green light will come on. 4. Test that the green light is in working condition. The applicator light is important because it indicates when the prep is complete. a. Disconnect the recharger and the reference wire from the applicator. b. Press the switch. The green light should come on when the applicator stops rotating and stay on as long as the switch is depressed. 5. Check the integrity of the reference wire and applicator’s sensing circuit. This is necessary if the applicator spins longer than two seconds or if the patient’s epidermis is penetrated. a. Plug the reference wire into the applicator RL (R) jack (make sure recharger wire is disconnected). b. With the applicator free, depress and hold the switch without release. c. Touch the applicator electrode contact to the metal on the grabber clip of the reference wire. The green light should come on, confirming the sensing unit and reference wire are working correctly. If it does not light, stop using the applicator and contact Cardiac Science Corporation Technical Support. Quinton® Q-Stress® 4.5 70-00755-01 D 5-7 Connecting and Checking the Electrodes Lead configurations The following figures indicate where to place the electrodes on the patient for the MasonLikar 12-lead, Cabrera 12-lead, Frank, and Canadian (Bipolar Chest). The table accompanying each figure shows the color cable to attach to each site. The lead names and their formation are the same for Mason-Likar (standard 12-lead) and Cabrera. However, the placement of the electrodes on the body surface are not the same. Cabrera electrode placement for the right and left arm (RA and LA) and the left leg (LL) are at the wrists and ankles respectively. Mason-Likar places these electrodes on the torso at the base of the limbs. The Cabrera lead placement is appropriate for resting (supine) ECGs, whereas the Mason-Likar placement provides a more clear ECG signal during exercise. When running physiological studies using the Bipolar or Frank lead set, not all electrode leads are connected to the patient. Make sure that the unused leads do not make contact as this can generate spikes on the waveform data. The spikes can be detected as ectopic and/ or alter heart rate. The following figures show the AHA mapping. An IEC mapping conversion chart is located in AHA to IEC Equivalents on page 1-6. Table 5-2: Mason-Likar 12-lead Placement Sites 5-8 Site LWN1 Patient Cable Color V1 V1 Brown/Red V2 V2 Brown/Yellow V3 V3 Brown/Green V4 V4 Brown/Blue V5 V5 Brown/Orange V6 V6 Brown/Violet RA RA White LA LA Black LL LL Red RL RL Green 70-00755-01 D Mason-Likar and Cabrera 12-lead Placement Sites Quinton® Q-Stress® 4.5 Skin Preparation Table 5-3: Frank Lead Placement Sites Site LWN1 Patient Cable Color E V1 Brown/Red H V2 Brown/Yellow C V4 Brown/Blue A V6 Brown/Violet I RA White M LA Black F LL Red RL RL Green Frank Lead Placement Sites Note: Black electrodes indicate placement on the back of the patient. Table 5-4: Canadian Bipolar Chest Lead Placement Sites Quinton® Q-Stress® 4.5 Site LWN1 Patient Cable Color RV5 RA White M V1 Brown/Red LL LL Red V5 V5 Brown/Orange RL RL Green Canadian Bipolar Chest Lead Placement 70-00755-01 D 5-9 Connecting and Checking the Electrodes 5-10 70-00755-01 D Quinton® Q-Stress® 4.5 6 Entering Patient Information Q-Stress allows you to store patient information and stress test data in a database. When you enter a patient’s name, the system queries the database to determine whether there is prior patient information or previous stress tests stored for that patient. Chapter contents ◆ Adding a Patient Entry 6-2 ◆ Patient Demographic Information 6-4 ◆ Test Parameters 6-5 ◆ Previous Studies/Tests 6-13 ◆ Print Patient Info 6-14 If you have the Network option, patient records can be downloaded from the hospital information system. Refer to Q-Exchange® Patient Data Export and Import on page 11-6 to configure the import. Patient records will then be brought into the Q-Stress database each time the New Patient/Test icon is selected. Note: Patient date of birth and weight cannot be updated after the test has started. No patient information is required to perform a Q-Stress test. You can start a test immediately without entering patient demographics (name, address, and so on). This information can be entered later. Quinton® Q-Stress® 4.5 70-00755-01 D 6-1 Entering Patient Information Adding a Patient Entry Click the New Patient Test icon. The Patient Selection screen appears (Figure 6-1). Figure 6-1: Example of the Patient Selection screen 1. Search for the patient entry. Enter the last name of the patient or other information such as first name, medical record number (MRN), or social security number (SSN). Click Search. Matching entries are listed in the lower half of the Patient Selection screen. • You can also enter a portion of the field you are searching on. For example, if you are unsure of the spelling, enter part of the name and place and asterisk (*) at the end (for example, Smi*). • An asterisk cannot be used in the social security number field. If you are using the social security number field, enter a partial SSN and leave the rest of the field blank. • The U.S. version of Q-Stress uses a social security number as part of the patient’s demographic information. This field is not available in international versions. 2. If the patient is listed, highlight the line and click Select or double-click the patient name. The patient’s information appears. Sort the search results by right-clicking on the label bar and selecting the appropriate sort criteria. 3. If there are no matching entries, click New to create a new record. 6-2 70-00755-01 D Quinton® Q-Stress® 4.5 Adding a Patient Entry 1 2 3 { { { 1 2 3 Quinton® Q-Stress® 4.5 Patient Demographic Information Test Parameters Previous Studies/Tests 70-00755-01 D 6-3 Entering Patient Information Patient Demographic Information Type in the demographics information required by your facility. Note: If the patient is new, any information you entered for the search is displayed. Date of Birth Age is automatically calculated from the date of birth. If no date of birth or age is entered, an age of 60 years is used for calculations. Age If you enter the patient’s age directly, the date of birth field remains blank. If no date of birth or age is entered, an age of 60 years is used for calculations. Max Predicted HR The Max Predicted Heart Rate (HR) is calculated from the patient’s age based on the formula in the selected procedure. Override the calculated Max Predicted HR by manually entering data in this field. If you change the procedure selection, the manually entered Max Predicted HR will be replaced with a recalculated value based on the patient’s age. You must manually re-enter your desired value if different from the new system-calculated value. To change the calculation used to determine the default Max Predicted HR see Setting up the Procedure on page 10-3. Target HR The Target HR is calculated from the patient’s age based on the formula in the selected procedure. You can override the calculated Target HR by manually entering data in this field. If you change the procedure selection, the manually entered Target HR will be replaced with a recalculated value based on the patient’s age. You must manually re-enter your desired value if different from the new system-calculated value. To change the calculation used to determine the default Target HR see Setting up the Procedure on page 10-3. Gender The gender field has a drop-down menu that allows you to select male, female, unspecified, or unknown for gender. Use the All Genders entry for searching only. 6-4 70-00755-01 D Quinton® Q-Stress® 4.5 Test Parameters Test Parameters There are seven tabbed sections used to set parameters: Environment, Order Info, Contact Info, Medications, Diagnosis, Clinical Procedure, and Resting ECG. Click the tab name to see the choices for that parameter. Environment The test environment refers to the various items that compose the current exercise test settings. These include: ◆ Exercise Device ◆ Beta Blockers in last 24 hours ◆ Protocol ◆ Procedure ◆ Final Report ◆ Attending and Referring Physicians ◆ Technician ◆ Department ◆ Location ◆ Reason for Test The Environment window (Figure 6-2) displays the current default selections for each of the following required settings: Exercise device, Protocol, Procedure, and Final Report. The other fields are optional. Figure 6-2: Example of the Environment pane Quinton® Q-Stress® 4.5 70-00755-01 D 6-5 Entering Patient Information Exercise Device (required) Select the exercise device the patient will be using for the test by clicking on the down arrow next to the box. When the list is displayed, click your selection. Entries include: treadmill, ergometer, and pharmacological. Protocol (required) An exercise stress test is controlled by a protocol that defines the speed and grade sequence for a treadmill or workload for an ergometer. A protocol is divided into a number of stages, each having a specified exercise control and duration. Q-Stress includes a number of standard protocols for treadmill, ergometer, and pharmacological testing. Refer to Protocol Parameters on page B-1 for a list of the parameters for all protocols. The protocols listed below come with the system and cannot be deleted or changed. To make a selection, click the down arrow next to the box and click your choice from the resulting list. Note: Unless otherwise selected, the system will use the default protocol corresponding to the exercise device you set in System Setup. Treadmill Protocols ◆ Bruce ◆ Manual ◆ Modified Balke ◆ Modified Bruce ◆ Naughton ◆ USAFSAM2 (USAF/SAM 2.0) ◆ USAFSAM3.3 (USAF/SAM 3.3) ◆ Ramped high ◆ Ramped medium ◆ Ramped low Ergometer Protocols ◆ Åstrand ◆ Manual Pharmacological Protocols ◆ Manual ◆ Persantine To define a new protocol, go to Setting up Protocols on page 10-15. You can also refer to Protocol Parameters on page B-1. Protocols that ship with the system can be used as templates for defining new protocols. The protocols that ship with the system cannot be changed. 6-6 70-00755-01 D Quinton® Q-Stress® 4.5 Test Parameters Procedure (required) The procedure is a set of parameters that defines how an exercise test will be performed. The procedure includes such items as the ECG lead set, ST slope and level measurements, notification settings, formulas, screen and Info Toolbar layout, report formats, analog output configurations, and prompts. To make a selection, click the down arrow next to the box. Changing the procedure overrides entries in Max Predicted HR and Target HR. To define a new procedure, go to Setting up the Procedure on page 10-3. When you create a procedure you assign it a unique name. You can also view or modify an existing procedure. Note: The exception is the Quinton procedure, which cannot be changed. Final Report (required) The system ships with a final report format for each lead configuration. The titles in the drop-down list match the lead sets of the selected procedure. In this way you will not accidentally select a final report based on the Frank lead set when you selected a 12-lead procedure. To select the Final Report format, click the down arrow and select the report format from the list. If you select default settings for the procedure and final report that have conflicting lead sets, the procedure overrides in the Patient Information section. To define a new format, go to Setting up a Final Report Form on page 8-8. When you create a final report you assign it a unique name. You can also view or modify an existing final report format. Note: Predefined report formats cannot be changed. You can create a new report format based on one of the predefined report formats but you must give it a new name. Other Optional Fields in Environment Beta Blockers in last 24 hours, Department, Location, Attending Physician, Referring Physician, Technician, and Reason for Test are additional fields in the Environment definition section. They are optional and can remain blank. Selecting either the Yes or No Beta Blockers checkbox does not change the medications available in the Medications tab (Medications (Optional) on page 6-8). Lists of possible items to select are created and maintained in System Setup (instructions for maintaining the lists begin with Lists Tab on page 10-19). You can also add entries to these lists while you are entering the patient information by typing the data in the box. The information will be added automatically to the list for selection for future patients. The department list is maintained as part of Institution. If you have not entered information in the Institution setup, Department and Location will be grayed out, and you will not be able to enter either list. There is only one physician list in System Setup. It is used for both attending and referring physicians. Quinton® Q-Stress® 4.5 70-00755-01 D 6-7 Entering Patient Information Order Info (Optional) Use the Order Info window (Figure 6-3) to enter transaction information about the study that can then be transferred to other systems using the Q-Exchange® option. You can enter pre-existing Billing Codes by clicking the drop-down box or you may add new codes by typing them in. Click Add to List to add to the list of three Billing Codes. Click Remove From List to remove a Billing Code from the current study. The Billing Codes can be prepopulated from another system dependent on the configuration of the Q-Exchange option. Figure 6-3: Example of the Order Info pane Contact Info (Optional) Enter the contact information (Figure 6-4) for the patient. You can enter three addresses (for example: home, office, and billing), one e-mail address and up to eight telephone numbers. Click the radio button to the left of the address designation. The window changes to that setting. Type in the information. Figure 6-4: Example of the Contacts List pane To enter telephone numbers or an e-mail address, click the down arrow next to Phone/ Email. A list of descriptions appears. Select the description. Type the information in the right-hand box. Repeat for each number you need to enter. Medications (Optional) Note: At times the data entry is larger than the field display. Double-click an entry to enter text edit mode for that field. 6-8 70-00755-01 D Quinton® Q-Stress® 4.5 Test Parameters Use this window (Figure 6-5) to enter medications that the patient is currently taking. The system ships with a default medication list. However, you can easily add a medication not on the list. Use the following steps to select a medication (or add a new one). Figure 6-5: Example of the Medications pane 1. Click the down arrow next to Medication Name. Click the medication the patient is currently taking. If it is not on the list, type the name in the white box above the list. Note: The Medication Name list is dependent on the Medication Class. To limit the list of medication names, select a Medication Class first. 2. Click the down arrow next to the Medication Class box. A list of classes is displayed. Click the class that fits the medication you are entering. If it is not in the list, type the name in the white box above the list. The All Medications class contains every medication in the system and can be used when Medication Classification is not needed. Note: Adding a beta blocker medication does not set the Beta Blocker in last 24 hours checkbox on the Environment tab. You must select Yes or No separately. (See Other Optional Fields in Environment on page 6-7.) Note: Only medication class and medication name are required to enter a medication to the patient’s list. Dosage, frequency, method and time are optional fields. 3. Click the down arrow next to Dosage. Select the correct dosage from the list by clicking on it. If the dosage does not appear on the list, type the name in the white box above the list. 4. Click the down arrow next to Frequency. Select the frequency from the list by clicking on it. If the frequency does not appear on the list, type it in the white box above the list. 5. Click the down arrow next to Method. Select the method from the list by clicking on it. It the method does not appear on the list, type it in the white box above the list. 6. To enter the Time of Last Dose, you can either type in the date or click the down arrow next to the white box. A calendar is displayed. Click the correct date. Use the Quinton® Q-Stress® 4.5 70-00755-01 D 6-9 Entering Patient Information arrows to move the month forward and back. Click the year to display arrows to change the year. 7. Click the Enter to List button. The medication with all its information is added to this patient’s list. If you have entered a new medication, it will also be added to the master list. Note: The Enter to List button is grayed out until you have entered a medication name and class. To remove a medication from the patient’s list, highlight it and click the Remove from List button. To define a new medication, go to Changing Medication Lists on page 10-23. This section also shows you how to view, modify, or delete an existing medication on the master list as well as the dosage, frequency and methods lists. Diagnosis (Optional) Click the Diagnosis tab (Figure 6-6) to enter one or more diagnoses for the patient. The system ships with a default diagnosis list. However, you can add a diagnosis to the list. Figure 6-6: Example of the Diagnosis pane Use a pre-entered diagnosis by clicking the down arrow to show the list. Highlight the diagnosis you want to use and click the Enter to List button. This will move it to the Diagnosis box. You can also enter a diagnosis not on the master list by typing it in the Diagnosis box. When you click Enter to List button, it is automatically added to the current patient’s diagnosis list and to the master list in the database. To enter the date of the diagnosis, you can either type in the date or click the down arrow next to the white box. A calendar is displayed. Click the correct date. Use the arrows to move the month forward and back. Click the year to display arrows to change the year. To remove a diagnosis from the patient’s list, highlight it and click the Remove from List button. To define a new diagnosis, go to Changing Comment Type Lists on page 10-21. This section also shows you how to view, modify, or delete an existing diagnosis on the master list. 6-10 70-00755-01 D Quinton® Q-Stress® 4.5 Test Parameters Clinical Procedures (Optional) Use the Clinical Proc tab (Figure 6-7) to enter other clinical procedures that have been performed on the patient that might relate to the stress test, such as cath procedures or open heart surgery. Figure 6-7: Example of the Clinical Procedures pane Click the down arrow to display the list of clinical procedures. Click the clinical procedure you want to add to your patient’s list and then click the Enter to List button. It is then listed in the Procedure field. You can also enter a clinical procedure not on the list by typing it directly in the Clinical Procedure box. To add it to the patient’s list and to the master list in the database, click Enter to List To enter the date of the clinical procedure, you can either type in the date or click the down arrow next to the white box. A calendar is displayed. Click the correct date. Use the arrows to move the month forward and back. Click the year to display arrows to change the year. To remove a clinical procedure from the patient’s list, highlight it and click the Remove from List button. To define a new procedure, go to Changing Comment Type Lists on page 10-21. This section also shows you how to view, modify, or delete an existing procedure on the master list. Quinton® Q-Stress® 4.5 70-00755-01 D 6-11 Entering Patient Information Resting ECGs (Optional) Use the Resting ECGs tab (Figure 6-8) to record the “bottom line statements” of previous ECG tests performed on the patient. Click the down arrow to see the master list. Click the entry you want to use and then click Enter To List. The selection is displayed in the list in the lower half of the screen. Figure 6-8: Example of the Resting ECGs pane You can also enter a bottom line statement not on the master list by typing it in the Comments box. When you click Enter to List button, it is automatically added to the current patient’s Resting ECG list and to the master list in the database. To remove a Resting ECG from the patient’s list, highlight it and click the Remove from List button. To define a new Resting ECG, go to Changing Comment Type Lists on page 10-21. This section also shows you how to view, modify, or delete an existing Resting ECG on the master list. Risk Factors (System Option) This tab is present only if the Q-Stress includes the Risk Scoring option. For a description of this pane, see Entering Risk Parameters on page 11-22. 6-12 70-00755-01 D Quinton® Q-Stress® 4.5 Previous Studies/Tests Previous Studies/Tests The lower portion of the Patient Information window shows previous studies and tests. If there are previous studies/tests, the date of the study will be listed following the closed file icon. The current study will be displayed following the open file icon. A single click on a previous study will make it current. The information for that study is displayed in the demographics and tabbed sections. With a previous study highlighted, click OK to open it. A message is displayed asking if you want to create a new study. Click No. The previous study will open. Note: If you click Yes, a new study will be created for the same patient but the previous study will load for you to review. The new study will contain the data entered and displayed in the Patient Information window prior to selecting the saved study. Note: The information displayed in the Patient Information window always relates to the open study. Quinton® Q-Stress® 4.5 70-00755-01 D 6-13 Entering Patient Information Print Patient Info Click this button for a printout of the patient’s information. You can print the patient’s information only for a new study. The Print button is grayed out when a saved study is selected. Fields with multiple entries (medications, diagnosis, clinical procedure and resting ECG) print out only the first four entries in each of these lists. Look at the display screen for a complete list of the contents. 6-14 70-00755-01 D Quinton® Q-Stress® 4.5 7 Running a Stress Test The test has four phases: Rest, Exercise, Recovery, and Review. The instructions below explain each phase. Chapter contents ! ! ! ◆ Before the Test 7-2 ◆ Blood Pressure Monitor 7-3 ◆ Blood Saturation Level (SpO2) Reporting 7-4 ◆ Rest Phase 7-5 ◆ Warm-up Phase 7-7 ◆ Exercise Phase 7-7 ◆ Initial Editing of the Final Report Summary Page 7-9 ◆ Recovery Phase 7-8 ◆ Review Mode 7-9 ◆ Save and Exit Test 7-9 ◆ Close the Patient Entry 7-9 ◆ Data and Display Options 7-10 WARNING Every exercise test must be performed under the supervision of a trained exercise test clinician who should be aware of patient response, including, but not limited to, dizziness, hyperventilation, shortness of breath, and fibrillation. Clinicians also should be aware of hazardous conditions, including loose cables that the patient could trip over and sudden changes in treadmill speed or grade or ergometer workload. WARNING Before performing an exercise test, read the operator manual for the exercise device you are using. Follow the safety requirements given in the manual. WARNING. Patient injury. Q-Stress supports the use of Trackmaster treadmill model TMX425 as an approved exercise device. DO NOT CONNECT Trackmaster treadmills with mounted controllers (TMX425C or TMX425CP) to a Q-Stress stress system. These controllers are not supported by Cardiac Science Corporation. Using a TMX425C or TMX425CP controller prevents the Stress system from maintaining command of the treadmill. Quinton® Q-Stress® 4.5 70-00755-01 D 7-1 Running a Stress Test Before the Test The system limits the total time in Rest, Exercise, and Recovery phases to 200 minutes. Prior to starting Exercise, make sure that you have sufficient time remaining to complete the stress test. Make sure that the chart recorder or laser printer has sufficient paper before you start the test. If the paper on the chart recorder runs out during a test, replace the paper without turning the chart recorder power off. In most cases, a test cannot be concluded while the recorder is out of paper. 1. Explain the procedure to the patient. If you are using a treadmill, explain that the belt speed and the treadmill grade will change during the test. ! WARNING Never place a chair or stationary object on the treadmill. 2. Show the patient how to get on and off the treadmill (as described in the treadmill user guide). 3. Tell the patient not to hold the handrail unless absolutely necessary. (Gripping the rail could induce interference that might affect the accuracy of the test measurements.) 4. Have the patient practice getting on and off the treadmill while it is running at its lowest speed and grade. If you are using an ergometer: 1. Explain to the patient that 35 RPM or greater must be maintained at all times and that the workload (resistance) will increase during the test. 2. Show the patient how to get on and off the ergometer. 3. Tell the patient not to grip the handlebars too tightly (gripping the handlebars too tightly could induce interference that might affect the accuracy of the test measurements). 4. Make sure the test electrodes are attached correctly. See Connection Test on page 5-2. Note: Electrodes must be applied and the Impedance Check run before you start the Rest phase of the test. ! 7-2 Caution The optional replaceable-lead patient cable must be used with its carrying pouch and belt. The pouch and belt are intended to be worn over clothing. 70-00755-01 D Quinton® Q-Stress® 4.5 Blood Pressure Monitor Blood Pressure Monitor If you have an automatic blood pressure device attached to your stress system, make sure that the patient is hooked up correctly and that the device is on. See Appendix C, Taking Accurate Blood Pressure Measurements for information on correctly hooking up the blood pressure monitor. Note: Turn on the blood pressure device before turning on the Q-Stress computer. The default screen layout should include the BP/Previous BP function on the Info Toolbar (see Info Toolbar Tab on page 10-10). Quinton® Q-Stress® 4.5 70-00755-01 D 7-3 Running a Stress Test Blood Saturation Level (SpO2) Reporting Blood saturation levels can be entered manually during a stress test by clicking in the SpO2 display field and then typing in the SpO2 value. Enable the SpO2 field in the Info Toolbar tab of the Procedure Setup window. 7-4 70-00755-01 D Quinton® Q-Stress® 4.5 Rest Phase Rest Phase The Rest phase begins after you have prepared the patient for testing. During this phase, you take the resting ECG, determine resting averages, and allow the patient to warm up. 1. Click the Start Rest icon or press F12 to begin the Rest phase. The screen is displayed similar to the following. ECG waveforms should be traveling across the display. The test screen appears (Figure 7-1). The icons on this bar are enabled or disabled depending on the test phase Figure 7-1: Example of a test screen Note: These instructions assume you are using the Quinton default procedure or another similar procedure. 2. Enter pre-test dataBlood pressure, comment, rest label. The Rest phase reports display this information. Click the name (if the function is located in the Info Toolbar) or icon (if it is located in the toolbar) to activate the function. For example, to enter blood pressure, click BP in the Info Toolbar or press F10. The blood pressure field changes to allow entry of the blood pressure rate. To enter a comment, click the Comment icon in the toolbar or press F9. Note: To receive a Framingham protocol risk score, you must enter the patient’s resting blood pressure. 3. At any time during the Rest phase you can print a 12-lead or Write Screen report by clicking on the corresponding button. The Average Beat report can be printed at any time after the average beats are displayed. See Print ECGs During Test on page 7-29 for further information. Note: If you choose to change your ASVV lead selection during the Rest phase, the Start Exercise icon will be grayed out on the toolbar for a few extra seconds to allow for Quinton® Q-Stress® 4.5 70-00755-01 D 7-5 Running a Stress Test the change to be processed. Once the Start Exercise icon is active again, you can advance to the next phase. Note: If the leads become disconnected during the test, the average beat display may be incorrect for up to 30 seconds while the beat detection algorithm “relearns.” 7-6 70-00755-01 D Quinton® Q-Stress® 4.5 Warm-up Phase Warm-up Phase After you have performed the resting ECG and gathered other rest data, have the patient warm up before exercising. Assist the patient in mounting the exercise device. Be sure that the patient warms up sufficiently before starting the Exercise phase. If you are using a treadmill: 1. Click Start Belt on the Info Toolbar or press the Scroll Lock (or the left-most red key) to start the treadmill belt. 2. Keep the speed and grade constant while the patient is getting used to the treadmill. ! WARNING. Patient injury. Make sure the patient is not standing on the belt when you start the treadmill. The patient should straddle the belt. If you are going to start or stop the belt, warn the patient ahead of time so he or she can be ready. If you are using an ergometer: 1. Instruct the patient to begin pedaling. Explain that 35 RPM must be maintained at all times. 2. Keep the workload constant while the patient is getting used to the ergometer. Exercise Phase Explain that you are now starting the Exercise phase, emphasizing that the speed and grade or workload will change during the test. 1. Verify that the patient’s heart rate and ST parameter data are visible on the Info Toolbar if you are using those functions. 2. When the patient is ready, click the Start Exercise icon or press F12 to begin the Exercise phase. 3. If you have the associated boxes displayed on the Info Toolbar, you can type in blood pressure (BP) measurements (1 to 400 mmHg), rate of perceived exertion (RPE), or enter comments at any time during the test. Click the appropriate icon or label to enter the information. Note: You can configure the procedure to automatically prompt you for this information. See Prompts Tab on page 10-6. 4. Q-Stress continually checks input data to determine whether the notification parameters that you established during procedure setup are exceeded. For example, you may designate that a heart rate higher than a specific level is a notification condition. If the patient’s heart rate exceeds that value, it triggers a visual notification. Quinton® Q-Stress® 4.5 70-00755-01 D 7-7 Running a Stress Test When a notification event occurs, a message appears. The message stays until you remove it or disable additional notifications. ! WARNING. Patient injury. If a notification condition is activated, take the appropriate action immediately. Note: The Quinton default procedure has all notifications turned off. To enable notification messages and set thresholds, you must create your own procedure. See Setting up the Procedure on page 10-3 and Notifications on page 10-5. Note: The only audio notification is an indication that the exercise stage will change in ten seconds. This is also enabled in the procedure setup. 5. Q-Stress includes a status bar at the bottom of the display to tell you when a report is being generated. Timed 12-Lead and Average Beat reports and Ectopic reports may be generated without your input and, dependent on your Procedure settings, may only be captured electronically. The report status bar will let you know exactly when data is being captured. Show or hide the report status bar by clicking View Report Status Bar or pressing Ctrl+U. Recovery Phase When the patient has completed the exercise program or exercised as long as possible, click the Start Recovery icon or press F12. The test moves to the Recovery, or cool-down phase, and the speed and grade or workload change to the level programmed for the Recovery phase. Note: If you do not press Start Recovery after the exercise program has completed, the final stage will continue running. Completion of the programmed Exercise phase does not automatically start the Recovery phase of the test. 7-8 70-00755-01 D Quinton® Q-Stress® 4.5 Initial Editing of the Final Report Summary Page Initial Editing of the Final Report Summary Page During the Recovery phase you can add comments to the summary page of the final report. These include Reason for Ending the Test, Test Observations, and Test Conclusion. Click the Edit Final Report icon or press F11. It becomes active after you have clicked the Start Recovery icon. See Edit the Final Report Summary Page on page 8-2 for further instructions. Review Mode To enter the Review Mode, click the Review Mode icon or press F12. While in review, you can view, e-mail, print, and save the final report, modify patient information, change the final report format, or add comments to the summary page of the final report by clicking the Edit Final Report icon. For information on the final report, see Chapter 8, Final Reports. Save and Exit Test After all phases of a test are complete, click the Exit icon to save the data and end the test. Note: If the system displays a message stating that data cannot be saved, a final report can be generated by returning to the Review phase of the test and selecting Print Full Final Report or Print Partial Final Report. Close the Patient Entry After running a study, the patient remains the active patient entry in the system. This is denoted by the open folder in the patient icon and the patient’s name and MRN in the window banner bar. ! Caution: Report assigned to incorrect patient. You must close the current patient entry before you can start a new patient entry. To... Click... New Patient Test icon. Re-open the patient information Rest icon. Start another study for this patient (if you had to abort the first study) Exit button Close the patient test entry Quinton® Q-Stress® 4.5 70-00755-01 D 7-9 Running a Stress Test Data and Display Options During a test, you can enter data or change the way ECG channels are displayed on the monitor. The following functions are listed alphabetically. Abort or Cancel Test ! Caution. Loss of data. All test information is lost when the test is canceled. To stop the test, click Exit or press Esc, then click Abort in the dialog box that appears. This will cancel the test but not the patient. Available: All phases. Advance to Next Exercise Stage Click the green Advance Stage arrow to advance one stage. Click the red Hold Stage button to hold the current stage (the speed and grade remain constant). You must click the Hold Stage button again before the patient can advance to the next stage. Available: Exercise phase. Blood Pressure Click BP or press F10 to enter patient blood pressure. The BP field highlights to allow the blood pressure to be entered. The previous reading moves to the Prev field. If a blood pressure device is used, blood pressure can be prompted either automatically or manually. 7-10 ◆ Q-Stress can automatically prompt the BP device to take a blood pressure. ◆ Press F10 or click BP (then click Start BP) to manually prompt the blood pressure device. 70-00755-01 D Quinton® Q-Stress® 4.5 Data and Display Options Refer to the blood pressure device user guide for the for more information. See Taking Accurate Blood Pressure Measurements on page C-1 for information on correctly hooking up the blood pressure monitor. Note: If you have a SunTech Tango or Tango+ BP monitor or Corival ergometer with BP monitor, use the Stop BP button on the Info Toolbar to stop a BP measurement in process. Note: If you abort the stress test while a BP412 unit is taking a blood pressure reading, it will continue to take the blood pressure reading already in progress. Available: Rest, Exercise, and Recovery phases. Quinton® Q-Stress® 4.5 70-00755-01 D 7-11 Running a Stress Test Cancel Test See Abort or Cancel Test on page 7-10. 7-12 70-00755-01 D Quinton® Q-Stress® 4.5 Change ASVV Change ASVV Select Tools | ASVV Selection. The ASVV Lead Selection dialog box appears (Figure 7-2). Figure 7-2: Example of the ASVV Lead Selection dialog box Three leads must always be selected. Click in the box in front of the lead name to select it. Note: The default selection is II, V2, and V5. Note: You may experience a small distortion in the waveform traces within four seconds of changing the ASVV leads. When ASVV leads are changed, it will take another 20 seconds for a new average beats to be calculated. Available: Rest phase only. Quinton® Q-Stress® 4.5 70-00755-01 D 7-13 Running a Stress Test Change Ergometer Workload Click Load. The Up and Down arrows appear. Click the Up arrow to increase the workload to the desired level. Click the Down arrow to decrease the workload. Note: Each click of an arrow changes workload by 10 watts. You can also use the keyboard or optional keypad to change the workload on an ergometer. ◆ On the keyboard, press the Ctrl + Up or Down arrow key and the key to increase or decrease the workload. ◆ On the optional keypad, press the Up or Down buttons to control the workload. Note: If you are using a pre-programmed protocol and change the workload manually, the protocol switches to the Manual Ergometer protocol and no longer automatically changes workload. To return to the protocol, click Protocol on the Info Toolbar and select the protocol. Available: Rest, Exercise, and Recovery phases. 7-14 70-00755-01 D Quinton® Q-Stress® 4.5 Change Displayed Leads Change Displayed Leads To change the leads displayed, click the lead label you want to change. When the menu appears, click New Label. Click the lead you want to change This menu appears You can also change the number of leads displayed. Click 12-lead or select from the options for the 3 Lead or 6 Lead selections. Available: Rest, Exercise, and Recovery phases but not while creating a Write Screen report. Quinton® Q-Stress® 4.5 70-00755-01 D 7-15 Running a Stress Test Change Protocol To change the protocol during the test, click the word Protocol. A drop-down box is displayed. Click the down arrow next to the box and click the protocol needed for this test to see the available protocols. Available: Rest, Exercise, and Recovery phases. 7-16 70-00755-01 D Quinton® Q-Stress® 4.5 Change Treadmill Speed or Grade Change Treadmill Speed or Grade Available: Rest, Exercise, and Recovery phases. Both treadmill speed and grade are changed in the same way. Click Speed or Grade. The Up and Down arrows appear. Click the Up arrow to increase the speed or grade. Click the Down arrow to decrease the speed or grade. Note: Each click of the speed arrow changes speed 0.1 mph (or 0.1 Km/h for metric). Each click of the grade arrow changes grade 0.5%. You can also use the keyboard to change the speed or grade on a treadmill. Press Ctrl and one of the four arrow keys to increase or decrease the speed or grade. Ctrl + this key… Performs this action… Up Increase grade Down Decrease grade Right Increase speed Left Decrease speed Note: If you are using a pre-programmed protocol and change the speed or grade manually, the protocol will switch to the Manual Treadmill protocol and will no longer automatically change grade and speed (or workload). To return to the protocol, click Protocol on the Info Toolbar and select the protocol you want to use. You can also use the optional keypad to change speed or grade on a treadmill. Press the Up or Down buttons to control the grade on the treadmill. Press the Slower or Faster buttons to control the speed on the treadmill. Quinton® Q-Stress® 4.5 70-00755-01 D 7-17 Running a Stress Test Comments Available: Rest, Exercise, and Recovery phases To enter comments during the test, you can click the Comment icon. The Comments dialog box appears (Figure 7-3). Figure 7-3: Example of the Comments dialog box Double-click one of the available selections in the bottom box. It will move to the top box. You can also drag a selection from the list into the text edit area to append it to other text. Click OK to enter the comment and close the window. You can also type in your own comment. If you want your comment added to the selection list, click the Save New Entry to Database check box. The Comments label is printed on the next in-test report. The field is then cleared. If you want another label on an in-test report, you must enter another comment. 7-18 70-00755-01 D Quinton® Q-Stress® 4.5 Display Trend Graphs Display Trend Graphs Available: Exercise and Recovery phases To display a trend graph during the test, select Reports | Trend Graphs. A list of trend graphs appears. Click the graph you want displayed. You can resize it by clicking on a corner and without releasing the mouse button, drag the corner to make the graph larger or smaller. You can move it to another position (such as an empty space on the Info Toolbar) by dragging the title bar. Note: Time is reflected in the graph for the combined exercise and recovery duration. A red bar indicates the start of the Recovery phase. Note: You can print trend graphs as a page in the final report. Following are some sample trend graphs. BP Graph The BP graph (Figure 7-4) shows Blood Pressure (Systolic and Diastolic) measurements over time. Figure 7-4: Example of a BP graph Quinton® Q-Stress® 4.5 70-00755-01 D 7-19 Running a Stress Test HR Graph The HR graph (Figure 7-5) shows Heart Rate in beats per minute over time. Figure 7-5: Example of an HR graph HR x BP Graph The HR x BP graph (Figure 7-6) shows the Heart Rate times systolic Blood Pressure product in thousands over time. Figure 7-6: Example of an HR x BP graph ER Graph The ER (ectopic rate) graph (Figure 7-7) shows ectopic beats per minute over time. Figure 7-7: Example of an ectopic rate graph 7-20 70-00755-01 D Quinton® Q-Stress® 4.5 Display Trend Graphs ST Level or ST Slope Graphs The ST Level or Slope graphs (Figure 7-8) show (by individual lead) the ST level or slope in millimeters over time. The graphs below show V4. Figure 7-8: Examples of ST level and ST slope graphs ST x HR Loop Graph The ST x HR Loop graph (Figure 7-9) shows (by individual lead) the ST level in millimeters over the Heart Rate. The graph below shows V4. Figure 7-9: Example of a ST x HR loop graph SpO2 Graph The SpO2 graph shows the percentage of blood oxygen saturation over time. Figure 7-10: Example of an SpO2 graph For more information, see Automatic Blood Saturation Level (SpO2) Monitoring on page 11-28 Quinton® Q-Stress® 4.5 70-00755-01 D 7-21 Running a Stress Test Ectopic Rate Available: Rest, Exercise, and Recovery phases. This automatic function calculates the ectopic rate and displays it in the ER box on the Info Toolbar. This function can also control the generation of Ectopic Reports. Check the check box to start Ectopic Reporting. Clear the check box to stop reporting. See Print Ectopic Beat Report on page 7-30 for more information. Note: The Ectopic Rate function is active only if you have set it up in the Procedure setup. 7-22 70-00755-01 D Quinton® Q-Stress® 4.5 Exit the Application Exit the Application After you complete the test, you can exit Q-Stress by selecting File | Exit. You can also click the X in the upper right corner of the main window. Quinton® Q-Stress® 4.5 70-00755-01 D 7-23 Running a Stress Test Filters Available: Rest, Exercise, and Recovery phases You can activate various filters to change the appearance of the waveforms and to make reading them easier. If the filter button is set up to appear on your Info Toolbar, click the filter(s) you want to make active or inactive If the filter button is not set to show on the Info Toolbar, you can activate the filters using the menu bar. Select Tools | Filters. The Filter Selection dialog box appears (Figure 7-11). Figure 7-11: Example of the Filter Selection dialog box Click the filters you want to change. For an explanation of these filters, read the Physician’s Guide to Signal Analysis. Note: Do not make changes to the filter settings when you are printing reports or waveforms. 7-24 70-00755-01 D Quinton® Q-Stress® 4.5 Freeze Frame (Freeze Frame Option Only) Freeze Frame (Freeze Frame Option Only) See Freeze Frame on page 11-18 for a description of this function. Quinton® Q-Stress® 4.5 70-00755-01 D 7-25 Running a Stress Test Gain Available: Rest, Exercise, and Recovery phases To change the gain for the waveforms, select View | Gain from the menu bar. Select the gain that shows the waveforms best. You can also change the gain without using the menu bar. Or, press Shift + F1 (5 mm/mV), F2 (10 mm/mV), or F3 (20 mm/mV). Changes made to the gain will not show on reports already in progress, for example, Write Screen. The gain on a printed report will be the gain in effect at the time the report was initiated. Final Report printouts (Worst Case, Average Beat Summary, and Peak Exercise) are always printed at 10 mm/mV. Note: Changing the gain only changes the ECG viewed or printed. It will not compensate for low amplitude or poor quality ECG. 7-26 70-00755-01 D Quinton® Q-Stress® 4.5 Grade Grade See Change Treadmill Speed or Grade on page 7-17. Quinton® Q-Stress® 4.5 70-00755-01 D 7-27 Running a Stress Test Hold Stage See Advance to Next Exercise Stage on page 7-10. 7-28 70-00755-01 D Quinton® Q-Stress® 4.5 Print ECGs During Test Print ECGs During Test Available in Rest, Exercise and Recovery phases Note: Do not turn off the printer while it is printing or when you are changing paper. You can print the following reports by clicking on the corresponding icon: 1 2 3 4 You can also use the following function keys to print a report 1 3 12-lead Report (F5) Write Screen 2 4 1 Page Write Screen (F6) Average Beat Report (F8) You can capture as many reports as required. The Write Screen button is a two-stage toggle. Click once to start the report. Click a second time within four seconds to print only a single page (the 1 Page Write Screen button does this with a single click). If you do not click a second time, the report continues printing until you stop it. This report is not intended to be used as a continuous record during a test. Click it again to stop recording. Use the Full Disclosure option to get a continuous record. Limit the Write Screen to no more than ten minutes total for one study. Quinton® Q-Stress® 4.5 70-00755-01 D 7-29 Running a Stress Test Print Ectopic Beat Report Available: Rest, Exercise, and Recovery phases The Ectopic Beat Report prints a write screen displaying any Ectopic beats detected. A patient with a high Ectopic Rate causes Q-Stress to print continuously (each page represents 10 seconds of the test; all Ectopic beats occurring within that 10 seconds will be on a single page). It is recommended to leave the Ectopic Beat report off in bigeminy and trigeminy situations because the volume of report data becomes very large. To enable or disable printing of the Ectopic Beat report, select Report | Ectopic Beat or check/clear the Ectopic Reporting check box in the toolbar. Note: The system default for Ectopic report printing is Off. 7-30 70-00755-01 D Quinton® Q-Stress® 4.5 QRS Sync Lead QRS Sync Lead Available: Rest, Exercise, and Recovery phases The default QRS sync lead is V5. Occasionally you may need to change to a different lead to get more consistent trigger output. To change the QRS sync lead, select Tools | QRS Sync Lead. A dialog box opens with the list of leads (Figure 7-12). Figure 7-12: Example of the QRS Sync Lead Selection dialog box Click the lead you want to change to. Click OK for the change to take effect. Click Cancel to keep the same lead. Quinton® Q-Stress® 4.5 70-00755-01 D 7-31 Running a Stress Test Rate of Perceived Exertion (RPE) Available: Rest, Exercise, and Recovery phases If this button is set up to appear on the Info Toolbar, click RPE and select the rate of perceived exertion from the drop-down list. 7-32 70-00755-01 D Quinton® Q-Stress® 4.5 Rest Label Rest Label Available: Rest phase The Rest Label indicates the patient’s position or physiological state when resting ECG data was recorded. To add a Rest Label during the test, click the Rest Label icon in the Info Toolbar. the Rest Label window appears (Figure 7-13). Figure 7-13: Example of the Rest Label window Double-click one of the available selections in the bottom box. It will move to the top box. You can drag a selection to the text edit area to append it to text you have entered. Click OK to enter the Rest Label and close the window. You can also type in your own Rest Label in the top box. If you want to add it to the dropdown list, click the Save New Entry to Database check box. The Rest Label is printed on every in-test report obtained during the Rest phase. Quinton® Q-Stress® 4.5 70-00755-01 D 7-33 Running a Stress Test Speed See Change Treadmill Speed or Grade on page 7-17. 7-34 70-00755-01 D Quinton® Q-Stress® 4.5 ST Average Beat ST Average Beat Available: Overall Worst Case in Exercise and Recovery phases; Current Worst Case in Rest, Exercise, and Recovery phases. The overall or current worst case average beat is displayed (based on the criteria established in the procedure) in the ST box on the Info Toolbar. This icon is displayed on the Info Toolbar only if you have selected it in the procedure setup. Note: Disconnecting and/or connecting leads in the Exercise or Recovery phases can cause noise that could be interpreted as the overall worst case ST measurement. Note: The current worst case ST measurement updates approximately every 10 seconds. Quinton® Q-Stress® 4.5 70-00755-01 D 7-35 Running a Stress Test Start/Stop Belt Available: Rest, Exercise, and Recovery phases This button toggles between Start and Stop. Click the Start Belt button in the Info Toolbar if configured. The treadmill belt will begin moving. The button changes to Stop Belt. Click it to stop the belt. You can also perform the stop and start using the Scroll Lock or Pause/Break keys (or the red keys, depending on your keyboard). Scroll Lock toggles between Stop and Start while Pause/Break stops the treadmill. 7-36 70-00755-01 D Quinton® Q-Stress® 4.5 8 Final Reports This chapter describes the process of creating, reviewing, editing, and printing a final report. Chapter contents ◆ Edit the Final Report Summary Page 8-2 ◆ Fast Reports 8-4 ◆ Review Mode 8-5 ◆ Saving the Final Report Format Quinton® Q-Stress® 4.5 8-14 70-00755-01 D 8-1 Final Reports Edit the Final Report Summary Page After you click the Recovery icon, the Edit Final Report icon becomes active. At this point, you can edit the reason for ending the test, test observations, and test conclusion. Click the Edit Final Report icon or press F11. The Edit Final Report window appears (Figure 8-1). Figure 8-1: Example of the Edit Final Report window The left side of the window shows clinical data. Refer to this data while writing summary observations. It is available for the following types of data: Resting HR Maximum Predicted HR Target HR Resting BP Maximum HRxBP Total Exercise Time Maximum Speed/RPM Worst case ST level Minimum SPO2 Maximum HR % Max HR Achieved % Target HR Achieved Maximum BP METs Achieved Last Protocol Stage Maximum Grade/Workload Worst case ST slope Note: If your system has the Risk Scoring option, risk scoring parameters and values are displayed on the left side of the dialog box. See Risk Scoring on page 11-21 for a complete description of the Risk Scoring option. The right side consists of dialog boxes to record observations: Reason for Ending Test, Test Observations, and Test Conclusion. Click the tab label to make the selection active. The 8-2 70-00755-01 D Quinton® Q-Stress® 4.5 Edit the Final Report Summary Page following figures show samples of preprogrammed statements for each category (Figure 8-2). 1 2 3 Figure 8-2: Examples of test dialog boxes 1 2 3 Quinton® Q-Stress® 4.5 Reason for ending test Test observations Test conclusion 70-00755-01 D 8-3 Final Reports Fast Reports Use words or prepared phrases from the QuickLists utility to quickly annotate final reports. Additionally, quantitative data is available for rapid entry into the final report. In the Recovery phase of the procedure, the system can display lists with typical or programmed statements to aid with the fast, efficient preparation of the final report. This also reduces re-entering significant data and assures report accuracy. Nearly every clinical parameter measured by the system is displayed in Recovery. Simply double-click the data to insert it into the final report section you are editing — Reason for Ending Test, Test Observations, or Test Conclusion. This unique capability improves workflow, patient control, and record management. 8-4 70-00755-01 D Quinton® Q-Stress® 4.5 Review Mode Review Mode Entering Review Mode ends the display of waveform data. You cannot resume monitoring data unless you exit Review and start a new study. ! Caution If you exit Review to start a new study, you must choose to save the study data if you want to review that data at a future time. After recovery you can review the current test. Click the Review Mode button. Click Yes to the confirmation dialog box. In addition to the Edit Final Report button, six buttons appear on the Tool bar. The Full Disclosure and Reanalysis buttons are disabled (grayed out) if your Q-Stress system is not equipped with these options. 1 2 1 2 3 4 5 6 3 4 5 6 View Full Disclosure View Final Report Print Partial Final Report Print Full Final Report Email Final Report Reanalysis Note: If you have the Q-Exchange option, you can export portions of the final report to the hospital information system. This includes all fields in the Summary and Tabular segments of the final report. To configure the export, refer to XML (Q-Exchange Option Only) on page 8-8 or Exporting data on page 11-6. A file in Rich XML format is then created each time the final report is viewed or printed. A copy of the file is placed in the directory named in the configuration. If you have the Reanalysis option you can also change critical ST measurement points and play average beats in a compressed time format while in Review mode. See Reanalysis on page 11-13 for a complete description of the Reanalysis option. If you have the Full Disclosure option you can view every beat of the exercise and recovery portions of the study and to add additional pages with full disclosure data to the final report. See Full Disclosure on page 11-9 for further information on using the Full Disclosure option. Quinton® Q-Stress® 4.5 70-00755-01 D 8-5 Final Reports View a Final Report Click the View Final Report button to view a PDF file of your final report with Adobe Reader. The left column represents a Table of Contents of the report. Click any table of contents entry to access that page. ! ! Caution. Loss of data. Editing PDF files and replacing them on the Q-Stress system can lead to PDF data loss in the event of report regeneration. Edited PDF files must be stored elsewhere on the network. Caution. Insecure data. Determine the necessary control of edits to Q-Stress reports in order to ensure the integrity and correctness of the reports. Read and understand the Adding Security to Adobe PDF files and Working with Signatures in the Adobe Reader manual before editing any Q-Stress produced PDF file. Print a Final Report Click either the Print Partial Final Report button or the Print Full Final Report button to send the report to the Q-Stress system chart recorder or laser printer. A full final includes all segments in Final Report setup. See Setting up a Final Report Form on page 8-8. Note: Do not turn off the printer while it is printing or to add or change paper. Note: Do not attempt to cancel print jobs by canceling them in the print queue as this will affect subsequent Q-Stress printouts until the application is closed and restarted. You can generate a diagnostic quality printout of the Final Report using Adobe Reader. When printing from Reader use these settings: ◆ Set page scaling to None. ◆ Select Auto rotate and center pages print option. ◆ Select the paper source by PDF page size. Use the printer setup in Adobe Reader to confirm or change these settings. Selecting a Remote Printer (Network Option Only) You can print the final report by choosing any printer on the network. In the Print dialog box that appears, click the down arrow by the Name field and select the name of the printer. Your final report is sent to that printer when you click OK. Q-Stress final reports should be printed only on printers with 600 dots per inch (DPI) or greater resolution and four or more megabytes (MB) of memory. Note: HP4 and HP5 series printers have been qualified by Cardiac Science Corporation for remote printing of reports. Some printer drivers will not print the grid on the final report correctly. The problem can be corrected by downloading the latest drivers for your printer from Hewlett-Packard (www.hp.com) to your print server. Additional drivers should not be loaded on the Q-Stress; load the drivers only on the print server on your network. 8-6 70-00755-01 D Quinton® Q-Stress® 4.5 Review Mode Saving the Test To leave Review Mode, press the Exit button. A confirmation dialog box appears (Figure 8-3). Figure 8-3: Example of the Confirmation dialog box Click OK to save the test and return to the Q-Stress main screen. If Q-Stress has the Full Disclosure option, the confirmation dialog box includes an option to save the full disclosure data. Choose to save the full disclosure data to change the pages appended to the final report at a later time. If you choose not to save the full disclosure data, you will not be able to change your appended pages. In either case, appended pages remain part of the final report. If Q-Stress has the Q-Exchange® option, the confirmation dialog box includes an option to send the export files to the export folder. If you choose not to save the study, the test data and test report are not saved. Reviewing a Saved Final Report To locate the patient file, click the New Patient icon. Enter the patient’s last name and any other data to narrow the search. Click Search. When the list of patients appears, doubleclick the patient file to review. Information for that patient appears. Go to the patient information window and click the previous study to open (there may be more than one study in the list). When you open a patient entry, a new study is initiated. If you choose to review an existing study, the system prompts you to save the parameters for the new study. To move to the Review mode without making changes, click OK. To change the format of the final report: 1. Click the study to be opened. 2. Click the Environment tab if the Environment section is not visible. Select the Final Report template to be used for the study. 3. Click OK. The study opens using the newly selected Final Report format. Quinton® Q-Stress® 4.5 70-00755-01 D 8-7 Final Reports XML (Q-Exchange Option Only) The Q-Stress network system provides the patient demographic, final report summary, and tabular information in an XML format with the final report PDF file. In addition this information is written to a directory located at: HKEY_LOCAL_MACHINES\SOFTWARE\QUINTON\PC-Stress\Template; Value: ExportPath If this registry key is not set, the XML file is not created. Otherwise, the XML files will be generated each time the PDF file is generated. See Exporting data on page 11-6 for further information. Emailing the Final Report Click the E-mail Final Report button to generate a PDF file of the final report and attach it to an email ready for sending. Address the email and click Send. ! Caution. Insecure data. Only send email from Q-Stress. Do not receive email on the Q-Stress system. Setting up a Final Report Form The final report consists of your choice of any of the following segments: ◆ Summary ◆ Tabular ◆ Worst-case ◆ Averages ◆ Peak exercise ◆ Trend graphs ◆ In-test reports To open the Final Report dialog box, select Setup | Final Report. The following screen is displayed. Format Name Change Name Lead Set Report Pages 8-8 70-00755-01 D Quinton® Q-Stress® 4.5 Review Mode The name of the default final report format is shown. To change to a different report format, click the down arrow and select a different format from the list. You can also select the lead set in the same manner. To make a format the default, click the down arrow to select it. When it is displayed in the box, click the Set as Default box. Note: When you are setting up your own report format, it is usually easier to start from a report format with similar selections. You can create as many formats for final reports as you need. Any section checked as Include in Final Report becomes part of the final report. However, all recorded data is saved in the database and it is possible to select another format for your final report that includes data not included in the first report. The first report will be overwritten as there can be only one final report file per study. You can regenerate your original report by reselecting the report format you used to create it. To create a report format, select Final Report from the Setup drop-down menu. Select a report format similar to the format you want to create. ◆ If you want a different lead set, click the down arrow by the Lead Set box to display the list. Click the desired lead set. ◆ Click one or more of the sections to make that section active. Make changes as needed. Each tabbed section is described in the following pages. Note: Look at each of the tabbed sections to make sure the setup is as you want it for this particular report. Note: The segment selections in a tab become active for selection only when you have checked the Include in Final Report box. If you do not click this box, the items remain inactive. Note: The templates that appear in some of the tabbed sections are dependent on the lead set selected for the final report. Summary Select the template to be used for the narrative section of the final report (Figure 8-4). Figure 8-4: Example of the Summary tab Quinton® Q-Stress® 4.5 70-00755-01 D 8-9 Final Reports Tabular Select the template you want to use for your report. Use the scroll bar to see the entire list (Figure 8-5). Figure 8-5: Example of the Tabular tab Worst-Case Select the template to use for the worst case summary segment (Figure 8-6). Figure 8-6: Example of the Worst-Case tab Averages Select the template to use in your report (Figure 8-7). Figure 8-7: Example of the Averages tab 8-10 70-00755-01 D Quinton® Q-Stress® 4.5 Review Mode Peak Exercise Select this section to print the peak exercise test values as part of the final report. Select the template you want for this report (Figure 8-8). Figure 8-8: Example of the Peak Exercise tab Graph Select this section to print the trend graphs as part of the final report (Figure 8-9). Figure 8-9: Example of the Graph tab You can select the Quinton defined default trend graph template or customize up to three trend graph templates. Quinton® Q-Stress® 4.5 70-00755-01 D 8-11 Final Reports Customizing a Trend Graph Template To customize a trend graph template, select the custom template you want to customize (option 1, 2, or 3 on the Graph tab) and click Edit. Figure 8-10: Example of the Graph Template Layout window A trend graph final report page can contain up to nine graphs. To customize the position and selection of the graphs on the page, right-click the graph area you want to customize (in Figure 8-10, the BP graph area is selected) and select the trend graph to place there. You may choose these graph types: ◆ HR (Heart Rate) ◆ BP (Blood Pressure) ◆ HRxBP (Heart Rate x Blood Pressure) ◆ ER (Ectopic Rate) ◆ SpO2 (blood oxygen saturation point) ◆ STxHR Loop (ST Level by Heart Rate) ◆ ST LVL (ST Level) and lead to track ◆ ST SLP (ST Slope) and lead to track Note: Choosing None causes no trend graph to appear in that graph area. At least one graph needs to be selected for a template. When you have positioned the trend graphs, click Save to save your changes and then click Close. 8-12 70-00755-01 D Quinton® Q-Stress® 4.5 Review Mode In-Test Reports To include in-test reports (those waveform reports printed during the test except for page two and up of continuous Write Screen reports) in the final report, click the box in front of In Test Reports (except Ectopic Beat Report) (Figure 8-11). Waveform reports selected during the test, either timed or manual, except Ectopic reports, will be appended to the final report. Only the first page of a Write Screen report will be included in the final report. To include the Ectopic Beat reports, click the Ectopic Beat Reports check box. On systems with the Full Disclosure option, full disclosure pages may also be included by selecting the Full Disclosure Pages check box. The in-test reports and Ectopic beat reports printed during the test will be generated as part of the final report if selected here. The selected Full Disclosure pages (see Full Disclosure on page 11-9) will be generated if selected here on systems equipped with the Full Disclosure option. Figure 8-11: Example of the In-Test tab Quinton® Q-Stress® 4.5 70-00755-01 D 8-13 Final Reports Saving the Final Report Format When you have made all your changes, click Save As. The Final Report dialog box prompting for the name for this final report (Figure 8-12). Type the new name for the final report format and click OK. Figure 8-12: Final Report dialog box 8-14 70-00755-01 D Quinton® Q-Stress® 4.5 9 File Management Chapter contents ◆ Database 9-2 ◆ Final Report Repository 9-3 ◆ PDF Files 9-4 ◆ Database Restore 9-9 ◆ Purge the Database Quinton® Q-Stress® 4.5 9-10 70-00755-01 D 9-1 File Management Database The data from each stress test is stored in the database that ships with the system. Q-Stress uses Microsoft SQL 2005 as the database. PDF documents are stored as separate files that can be managed separately from the database. All Q-Stress data, including the final report, is stored automatically by the system. This is a background process that occurs both during and after the stress test. The Q-Stress database is shown as three partitions (Table 9-1) under the Database Service window. Each partition allows for 80% capacity; the remainder is used by the Q-Stress for system operations. Table 9-1: Database partitions 9-2 Database partition Data stored Atlantis Patient information and setup data AtlantisArchive1 ECG data AtlantisArchive2 ECG data 70-00755-01 D Quinton® Q-Stress® 4.5 Final Report Repository Final Report Repository Every time you print or view a final report, a PDF file is stored in a configurable folder (default location is C:\Cardiac Science\Stress\Patients). To do this without printing or viewing, see Printer Selection on page 10-26. The administrator can configure this location to be any computer on the network. This repository is permanent without regard to the patient information in the system (for example, the patient can be deleted or purged and the final report will remain). You can find a patient in the system by using File Search. Click Start and in the search box, type the patient name or MRN surrounded by asterisks (for example, *Smith*) and click Find Now. If you do not see the file, click See more results to get a complete list of search results. A list of folders is displayed. Double-click the correct patient folder and a list of PDF files will be shown named by the date and time of the test. Double-click a PDF file to open the final report. Quinton® Q-Stress® 4.5 70-00755-01 D 9-3 File Management PDF Files Q-Stress saves both the final reports and the full disclosure files (Full Disclosure option only) in PDF format. Back up PDF Files PDF files are not included in the Q-Stress backup function. Backup protects against loss of data in the case of a catastrophic failure of your system (such as a hard drive failure). It is recommended that you back up your repository and any saved full disclosure files (Full Disclosure option only) using either network backup facilities, the second internal hard disk (on some Q-Stress configurations), the optional external hard disk, or the DVD-RW drive. Perform the backup on your PDF files with the same frequency as you perform the backup of your Q-Stress database (reference Database Backup on page 9-7). To back up the final report files to the second internal disk drive: ◆ Run the batch file named Backup Final Report.bat from the Start menu (Start | All Programs | Clinical | Backup Final Report.bat). The batch file copies all final report files from the C:\Cardiac Science\Stress\Patients directory to the D:\Stress Final Report Backup directory. Note: The batch file does not back up full disclosure files. To back up your PDF archive with the DVD-RW drive: 1. Navigate to the patient repository (default location for the repository is c:\Cardiac Science\Stress\Patients; the location for the full disclosure files is c:\Cardiac Science\Stress\Full Disclosure PDF) using Windows Explorer (Start | All Programs | Accessories | Windows Explorer). 2. Insert a blank CD-R into the DVD-RW drive and wait for the blank CD window to appear. 3. When the DVD-RW drive window is displayed, return to Window Explorer by clicking on it. 4. Right-click the Patients folder (or configured PDF repository folder) in Windows Explorer and select Send To | DVDRW Drive. Follow the prompts to burn files to a CD. 5. Right-click the Full Disclosure PDF folder in Windows Explorer and select Send To | DVDRW Drive. Follow the prompts to burn files to a CD. 6. After the files are written to the CD, the CD ejects automatically. Remove and label it. Close the DVD drive and store the CD in a safe place. 9-4 70-00755-01 D Quinton® Q-Stress® 4.5 PDF Files If your Q-Stress system is equipped with a secondary hard disk (either external or internal) or if you are using network backup facilities, back up your PDF archive as follows. 1. Navigate to the PDF repository using Windows Explorer. 2. Open a second Explorer window pointing to the secondary hard disk or network backup location. 3. Right-click the Patients folder and select Copy. Go to the second Explorer window and click the backup folder. Right-click and select Paste. 4. Repeat for the Full Disclosure folder. Archive PDF files Your Q-Stress system can eventually fill its hard disk or storage location with PDFformatted final reports. This will be indicated to you by a message similar to this: Insufficient hard disk space available. At this point you must remove patient PDF files from the hard disk. Reference the User Manual for deletion of any additional files. To recover space on your hard drive, you can archive PDF files to a CD-R disk (using the DVD-RW drive, if available), the secondary hard disk, if available, or a network repository. Note: Only the PDF repository should be archived. If you want the full disclosure files to be archived they should be included in the final report setup template and appended to the final report. To copy PDF final reports to a CD, follow the instructions in Back up PDF Files on page 9-4, selecting the specific patient folders you want to archive. Then delete the patient folder and contents using Windows Explorer. To copy PDF files from your Q-Stress system using a network repository do the following. 1. Establish a suitable location on your network to store a large number of files. 2. Navigate to the PDF repository using Windows Explorer. 3. Open a second Explorer window pointing to a new PDF location. 4. Right-click the patient folder you want to archive and select Copy and then Paste the folder into the network location. 5. Use Windows Explorer to delete the patient folder and contents. To copy PDF files from your Q-Stress system using a secondary hard disk do the following. 1. Navigate to the PDF repository using Windows Explorer. 2. Open a second Explorer window pointing to a new PDF location on the secondary hard disk. 3. Right-click the patient folder you want to archive and select Copy and then Paste the folder into the secondary hard disk location. Quinton® Q-Stress® 4.5 70-00755-01 D 9-5 File Management 4. Use Windows Explorer to delete the patient folder and contents from the PDF repository. Restore PDF Files To restore PDF files from your archive source to your Q-Stress system, use the following steps. 1. In Windows Explorer, navigate to the archive path and double-click the Patients folder 2. Select Select All from the Organize menu 3. Select Copy from the Organize menu. 4. If the Navigation pane is not open, select Organize | Layout | Navigation pane. 5. Navigate to the patient repository (default is c:\Cardiac Science\Stress\Patients) or the Full Disclosure archive (default is c:\Cardiac Science\Stress\Full Disclosure PDF). 6. Right-click the Patient repository folder and select Paste. 7. Select the Do this for all current items check box. 8. Click Yes for the prompt asking to overwrite files. Viewing PDF Files from the Archive To open and view PDF-formatted final report files from your archive source, do the following. 1. With Windows Explorer, navigate to the archive location. 2. Double-click the PDF file. 9-6 70-00755-01 D Quinton® Q-Stress® 4.5 Database Backup Database Backup You cannot use the Q-Stress system while the backup is in process. Note: The backup can take several hours depending on how full the database is. It is best to begin a backup before leaving for the day. To back up your Q-Stress data to a secondary hard drive (if available) follow these steps. 1. Close out of any patient file. 2. Click Tools on the menu bar, then click Service | Database on the drop-down menu. The following dialog box is displayed: 3. Click the Backup/Restore tab if it is not the front tab. 4. Click the Backup radio button. Note: You must use a local drive to make your backup; network drives are disallowed. 5. Click Browse to enter a file path. 6. Navigate to the back up path you want by using the drop-down list to select drives and double-clicking on folders. If you would like to store your backup in a new folder click New Folder and type the name of the new folder in the Enter new folder name field. Note: Your new folder name may not include spaces (for example: backup_folder or backupfolder but not backup folder). Note: Do not use the C:\ drive as your backup device. In the event of a catastrophic failure of the drive, you could lose all of your data. Use a secondary drive for backups. Note: Each backup path you create will only contain the most recent backup. Prior backups will be overwritten. If your Q-Stress is equipped with a secondary drive, you may store up to 12 backup sets on that drive. You should establish a location for new backup sets using the New Folder button. 7. When you set the path you wish to use for your backup, click OK. Quinton® Q-Stress® 4.5 70-00755-01 D 9-7 File Management 8. Click Start to initiate the backup. 9. Click Yes to acknowledge the time it will take to do the backup. 10. After the backup is complete the status message in the bottom of the window will read Done. Note: The information contained in the frame, Database Capacity:% of 2 GB., describes the current status for memory usage for each database. All databases used by the system are saved when performing a backup. 9-8 70-00755-01 D Quinton® Q-Stress® 4.5 Database Restore Database Restore You cannot use the Q-Stress system while the restore is in process. Note: The restore operation may take several hours when restoring full databases. You must restart the application after a restore. Note: Restoring an old database will overwrite any existing data, including but not limited to existing stress studies that are currently saved by the system. To insure that no data is lost, it is recommended that you back up your system prior to performing a restore operation. To restore your Q-Stress data from the secondary hard disk (if available): 1. On the menu bar select Tools | Service | Database. 2. Click the Backup/Restore tab. 3. Click the Restore radio button. 4. Set the path to the directory containing the backup set you wish to restore by clicking Browse. Navigate to the back up path you want by using the drop-down list to select drives and double-clicking on folders. You can only restore from a folder that has backup sets. Do not create a new folder. 5. When you set the path you wish to use for your backup, click OK. Click Get List button to search for a list of existing backups in the current backup folder. Note: Select the single date entry listed. 6. Click the Start button to start the restore. ! Caution. Data loss. The Restore process overwrites all existing data on your hard drive. This includes templates and user-selected defaults for the Q-Stress program. Quinton® Q-Stress® 4.5 70-00755-01 D 9-9 File Management Purge the Database ! WARNING. System unavailable. Purging data removes information permanently. If you back up your system before purging, you can restore the purged data using the restore function. Do not purge any data unless you have backed up the data or are absolutely sure you do not want it back. Be aware that the purge operation takes a considerable amount of time (more than five hours for a very full database). You cannot conduct studies during a purge operation. To purge your Q-Stress data: 1. Make sure you have a recent backup of your data. 2. Select Tools on the menu bar, then select Service | Database on the drop-down menu. The following dialog box is displayed: 9-10 70-00755-01 D Quinton® Q-Stress® 4.5 Purge the Database 3. Click the Patient/Test(s) Deletion tab. 4. Select one of the three Purge options: • Identify Study/Test data for deletion by date range—This will remove all studies within the date range you select, but retain the patient's demographic information in the database. For example, choosing 3/1/2003 to 4/30/2004 will permanently delete all of the test data on procedures run from March 1, 2003 to April 30, 2004 inclusive. After purging your database of study/test data, you can recall individual patient demographic information when these patients return for additional tests. • Identify all patient and associated test/study data for deletion—This will remove ALL of the patients and studies from your system. Use this option with extreme caution. • Data Cleanup—Recover space for items you have previously removed. This is the Q-Stress equivalent of emptying your wastebasket. 5. If you are deleting by date range, enter the start and end dates, inclusive. 6. If you are deleting by date range or deleting all patient and study data, press the Filter button. Note the number of tests you will be deleting in the “Study/Test record(s) identified for deletion” field. If this number is not what you anticipated, adjust accordingly. 7. If you are sure you are ready to delete data, press the Delete button. 8. If you chose Identify Study/Test Data for Deletion by date range or Identify all patient and associated test/study data for deletion you will be asked to confirm the deletion twice. You must respond Yes to the first confirmation and OK to the second for the deletion to take place. Any other response will cancel the deletion. Quinton® Q-Stress® 4.5 70-00755-01 D 9-11 File Management 9. The records are deleted and space in the database is recovered. Note: Your final reports in PDF format are saved to the Q-Stress Patients folder (or elsewhere if changed by your system administrator). These reports are NOT deleted during the purge function and can be recalled, reviewed and printed after executing the purge operation. 10. Exit the Q-Stress application and restart it. 9-12 70-00755-01 D Quinton® Q-Stress® 4.5 10 Setup This chapter describes the steps in setting up the parameters for the exercise device, protocol and procedure. See Final Reports on page 8-1 for instructions on setting up a final report. Chapter contents ◆ Demonstration Mode 10-2 ◆ Setting up the Procedure 10-3 ◆ Setting up Protocols 10-15 ◆ Set Up System 10-19 You cannot delete or change the Q-Stress procedure or Cardiac Science-provided protocols. If you want to make a new procedure or protocol, you can use an existing protocol or procedure as a template, make changes to it and save it under another name. As shown in the Protocol and Procedures screens (Figure 10-1), both the Save and Remove buttons are grayed out and cannot be used. 1 2 Figure 10-1: Protocol and Procedure screen buttons 1 2 Procedure Setup Screen buttons Protocol Setup Screen buttons Click Save As to save the changed procedure or protocol under a different name. A dialog box is displayed where you type in the new name. Click Save to save changes to the existing procedure or protocol under the same name (these would be procedures or protocols you have created). If you click Close after you have made changes, a dialog box is displayed asking if you want to save it under a different name. Click No to discard changes, or Yes to save it. Quinton® Q-Stress® 4.5 70-00755-01 D 10-1 Setup Demonstration Mode The system ships with a demonstration mode that provides you with a way to train technicians to use Q-Stress without interfering with real patient information or having to use live physiological data. The Demonstration (“Demo”) mode is activated or deactivated in the file menu. Demo On toggles to Demo Off. The Q-Stress system starts with the Demonstration Mode turned off. Activating Demonstration Mode allows the program to read a waveform file that ships with the system. When the program is reading that file and displaying the waveforms from the file, the word “Demo” is watermarked to differentiate from live data, and a message box stating the waveform data is not live patient data is displayed in the upper right corner of the waveform area of the window. The user interface and display in the Demonstration Mode is no different than the user interface and display in the live mode, with these exceptions: ◆ When you start the Rest phase with demo mode on, the system will create a new patient. The new patient name is “Demo Patient” followed by the date and time. The MRN is date and time. If there is an active patient when the Rest phase is started the system will use the settings of the active patient for procedure, protocol and final report. If there is not an active patient, the system default settings will be used. The demo data is stored to the new patient. ◆ BP readings with a configured BP device are not initiated. The reason for this change is to make sure that demo data is not inadvertently saved with real patient data. 10-2 70-00755-01 D Quinton® Q-Stress® 4.5 Setting up the Procedure Setting up the Procedure A procedure defines those parameters used in a particular stress test. Each system ships with the default Quinton Procedure. However, you can create your own procedures. From the main menu bar, select Setup | Procedure. The Procedure Setup window is displayed (Figure 10-2). It shows procedure names as well as the tab selections. Click the down arrow by the Current Procedure field to see the list of available procedures Note: You can also access the Procedure setup screen by pressing Ctrl+D. Figure 10-2: Example of the Procedure Setup window You can create an unlimited number of additional procedures. Each of the tabbed sections contains parameters for the exercise test. To create a new procedure: 1. Make changes as needed on the tabbed sections (each section is explained on the following pages). 2. Click the Save As button. In the dialog box, type in the New Procedure name. Click OK. Note: It is not necessary to save the changes as you make them in each tab section. You can make the changes to all sections and then save the procedure with the new name. Quinton® Q-Stress® 4.5 70-00755-01 D 10-3 Setup ECG Tab Use this section to select Lead Set, Filters, Worst Case leads, and ST Measurement Point (Figure 10-3). Figure 10-3: Example of the ECG section Lead Set Click the down arrow for Lead Set. A list of available lead sets is displayed. Select the set you want to use with this procedure. ST Measurement Point Use the up and down arrows to fill in the number of milliseconds past the J-point where you want the ST level and slope measured. Only the selected ST leads will be included in the Worst Case Analysis. Filters Check the filters that you want to use. For a definition of the filters, refer to the Physician’s Guide to Signal Analysis. Worst Case Click the down arrow to select the criteria for worst case. Click the check box in front of the leads to select those you want to include in the Worst-Case Analysis. 10-4 70-00755-01 D Quinton® Q-Stress® 4.5 Setting up the Procedure Notification Tab This section (Figure 10-4) allows you to set a base point for visual notification of unusual rates. Figure 10-4: Example of the Notification section Notifications Click the check box in front of a parameter you want to use. Set the notification threshold by using the up and down arrows. Audio Notification If you want an audio notification ten seconds before a stage changes, check this box. Leads Click the check box in front of the lead name to select the lead for notification in reference to the two ST parameters. Quinton® Q-Stress® 4.5 70-00755-01 D 10-5 Setup Formulas Tab This section (Figure 10-5) allows you to set formulas for METS Baseline, Target Heart Rate, Maximum Predicted Heart Rate and Rate of Perceived Exertion. Figure 10-5: Example of the Formulas section Analog Output Tab Use the following section (Figure 10-6) to define the analog outputs. Click the down arrow to see the list of available outputs. In the second column, click the lead for the output. Figure 10-6: Example of the Analog Output section Prompts Tab The following section allows you to designate prompts at specified times during the stages. The prompt tool includes settings for both staged and ramped protocols. Click the radio button for staged or ramped. Note: When you click the Prompt tab, the system will always display the setting for Staged Protocol, even if you most recently changed the ramped settings, or if you only enter settings for ramped protocols. 10-6 70-00755-01 D Quinton® Q-Stress® 4.5 Setting up the Procedure Prompts for Ramped Protocols Figure 10-7: Example of Ramped Protocol prompts Indicate prompts for RPE, BP or user defined by entering a time in the Time After column and double-clicking in the proper field. Note: The RPE, BP, or User-Defined fields will not become active until you enter a time. You cannot use the same time more than once. To enter information in the User-Defined fields, click the User Defined header. It will turn yellow with the cursor blinking. Enter your prompt. (Limit your prompt to 20 characters.) You can create three user-defined entries per time entry. Note: If you select more than one User-Defined field per time entry, only the last one will display. Insert and Delete are used to insert or delete lines for a particular phase or stage. Quinton® Q-Stress® 4.5 70-00755-01 D 10-7 Setup Prompts for Staged Protocols Figure 10-8: Example of Staged Protocol prompts Staged Protocol prompts are slightly different than Ramped prompts because they include a Time Before end of stage prompt option in addition to the Time After start of stage option. The Time Before prompts can be set to occur at the desired time subtracted from the total minutes/seconds of the prescribed stage times. 10-8 70-00755-01 D Quinton® Q-Stress® 4.5 Setting up the Procedure Screen Layout Tab This section (Figure 10-9) allows you to select the positioning of various items on the ECG section of the display screen Figure 10-9: Example of the Screen Layout section Averages You can select up to two averages to be displayed. The average beat waveforms will display in the blue gridded area (either to the left or right of the wave forms depending on what you select). Watermarks appear to remind you what average is being shown R W C Resting Avg Beat Worst Case Avg Beat Current Avg Beat Formats Position the average beats on either the left or right side of the waveforms by clicking on the down arrow for average beats. Select Right or Left. Use the down arrow key to display the list for Annotation #1 and Annotation #2. Click your selection. Note: Annotation #1 and Annotation #2 must be different. If you set them the same, the system will prompt you to set the annotations to different values when you attempt to save the procedure. Quinton® Q-Stress® 4.5 70-00755-01 D 10-9 Setup Lead Format Click the radio button in front of 3 Lead, 6 Lead or 12 lead to select the default format. Click the down arrow next to each Lead Selection channel number to select the default lead for each trace. Note: Duplicate leads are not allowed in the Lead Selection box. If you enter a duplicate, both leads will remain highlighted and you cannot save the procedure until you deselect one of the leads. Note: Both the lead format and lead selection can be changed while you are running the stress test. See Data and Display Options on page 7-10. Info Toolbar Tab Click each type of information you want to display during a study. When you select an item, a box with the corresponding label is displayed in the toolbar. You can click a particular item and drag it to another position by holding down the left mouse button. Note: When you are dragging the box to a new position, the position must be free (no other box is there) and the upper left corner of the box you are dragging must be moved to the upper left corner of the cell you are moving to. If you don’t have a free position, you must delete one or more current boxes. You cannot change the size of the boxes. Figure 10-10: Example of the Info Toolbar section To remove a box from the toolbar, click the item in the Select Information to Display list. The check will be removed from the item and the box will disappear off the toolbar. You may need to remove some items if you are moving boxes around and don’t have enough 10-10 70-00755-01 D Quinton® Q-Stress® 4.5 Setting up the Procedure space. After you have cleared a space, you can introduce it again by clicking on the check box next to the item in the list. Heart Rate Displays the current heart rate of the patient. Heart Rate Combo Select up to three rates for display in this box on the Info Toolbar. Choose from Max HR, Percent Max HR, Target HR, Percent Target HR, Rest HR, and Max Predicted HR. BP/Previous BP If you are using a blood pressure monitor, the blood pressure (and previous blood pressure) rates can be automatically displayed in this box. If you are not using a blood pressure monitor, you can enter the blood pressure in this box during the test. HRxBP This box shows the mathematical result of multiplying the current heart rate by the current systolic blood pressure. Overall Max ST Deviation This box shows an average beat and measurement of the lead displaying the most significant ST depression during the Exercise phase and Recovery phase. If two or more leads have the same depression, the first one that had that level of depression is the one that will be displayed in the Information Toolbar. Current Avg Beat Max ST Deviation This box shows an average beat and measurement of the lead displaying the most significant ST depression during the last average beat calculation. If two or more leads have the same depression, the first one that had that level of depression is the one that will be displayed in the Information Toolbar. This display can be used to show the change as the test progresses. It updates with every average beat calculation (about 10 seconds). METs This box shows maximum sustained METs value since the start of exercise (for treadmill or ergometer exercise only). The calculation of METs is updated 50 seconds into a stage based on actual speed and grade (or workload). Note: To achieve METs with an ergometer, the rpm must be greater than 35. Note: For ergometer studies, if you have entered the patient’s weight it will be used to compute METs. Otherwise, a default weight of 150 lbs will be used. Quinton® Q-Stress® 4.5 70-00755-01 D 10-11 Setup RPE Use this box to enter the rate of perceived exertion. Click the down arrow to display the numerical list. Select a number corresponding to the patient’s rate of perceived exertion. Ectopic Rate This box displays the number of ectopic beats per one-minute time interval. It also includes a check box to enable or disable Ectopic Beat reports. Heart Rate Graph This box displays a bar graph showing how close the patient is to the Target HR. Stage Time This box shows the total time expended for the current stage. Exercise Time This box shows the total time expended since you started the Exercise phase. Protocol/Stage This box shows the current protocol you are using. It allows you to change to a different protocol during the test. It shows current stage for the protocol you are using, as well as letting you hold the stage or manually advance to the next stage. Speed/Grade (Treadmill) This box shows the current speed and grade. It also allows you to manually increase or decrease the speed and grade. Note: Manually increasing or decreasing the speed and grade takes you out of the current protocol. To return to an automatic protocol, you must select it from the Protocol box. RPM/Workload (Ergometer) This box shows the current RPM and workload. It also allows you to manually increase or decrease the workload. Note: Manually increasing or decreasing the workload takes you out of the current protocol. To return to an automatic protocol, you must select it from the Protocol box. Start/Stop This box toggles the treadmill belt between Start and Stop. Filters This box allows you to select filters for the ECG waveforms. Refer to Appendix D for an explanation of the filters. 10-12 70-00755-01 D Quinton® Q-Stress® 4.5 Setting up the Procedure SpO2 This box allows the entry of a patient’s blood oxygen saturation level. If Q-Stress includes the SpO2 reporting option, this box automatically updates with readings from a Tango Plus monitor. Report Format Tab There are two reports that you can select formats for: 12-lead and Average Beat. To select the format for 12-lead reports, click the 12-Lead tab and highlight the report format you want from the template list. Click the Average tab to display the average beat report format selections Figure 10-11: Example of the Print Format section Print Options If you would prefer a paperless test, you may turn the in-test report printing off here (Figure 10-12). The reports will still appear in the final report, both printed and PDF. A continuous Write Screen report will still be printed; all other reports will be electronic. Figure 10-12: Example of the Print Options section Quinton® Q-Stress® 4.5 70-00755-01 D 10-13 Setup Timed Reports When you click the Timed Reports tab, the system will always display the Staged Timed Reports setting, even if you most recently changed the ramped settings, or if you only enter settings for ramped timed reports. The Timed Reports tool includes settings for both staged and ramped protocols. Click the radio button in front of Staged or Ramped. ! Caution The system will allow you to set up timed reports in intervals as low as one second. However, the laser printer takes several seconds to print each page. Printing more than two timed reports per minute using the laser printer may affect system performance and could result in loss of data. Staged Timed Reports Figure 10-13: Example of Staged Timed Reports screen 10-14 70-00755-01 D Quinton® Q-Stress® 4.5 Setting up the Procedure Ramped Timed Reports Enter the time and double-click in the appropriate column to schedule a report. Figure 10-14: Example of Ramped Timed Reports screen Note: The 12-lead and Average Beats fields will not become active until you enter a time. You cannot use the same time more than once. To insert a time between already created timed reports, click the arrow in the left column just above the line where you want to insert a new time. Click Insert. A blank line is inserted. To delete a line, click the line and click Delete. Setting up Protocols Standard protocols are part of the Q-Stress product. However, you can set up your own protocol by selecting one of the standard protocols as a template and renaming it. You can customize an unlimited number of additional protocols for each device. Note: Only the first 30 steps of a protocol with more than 30 steps are printed. The remainder of the exercise and recovery stages do not print. The stress test is unaffected. Note: You are limited to 99 stages in any one protocol and 200 minutes per patient study (including Rest and Recovery stages). Quinton® Q-Stress® 4.5 70-00755-01 D 10-15 Setup To create a custom protocol: 1. From the main menu, select Setup | Protocol (Ctrl+P). The Protocol Setup screen appears (Figure 10-15). Figure 10-15: Example of the Protocol Setup screen 2. Select the device for which you want to create your customized protocol. a. Click the down arrow under Exercise Device. A drop-down menu appears. b. Click the device you are using. The names in the Protocol Name box change to those protocols for that device. For example, for the Treadmill exercise device, this drop-down menu appears (Figure 10-16): Figure 10-16: Example of the Protocol Name menu If you select a different Protocol Name before saving your changes, you are prompted to save your customized protocol or lose your work. 10-16 70-00755-01 D Quinton® Q-Stress® 4.5 Setting up the Procedure 3. Select a protocol close to the one you want to create. It will be shown in the Protocol Setup window (Figure 10-17). Figure 10-17: Example of the Protocol Setup window 4. Click a cell to modify. Up and down arrows appear next to the cell. 5. Click an arrow to change the data in the cell to meet your specification. Note: You cannot type data into the cells. You cannot change the cells in the METs column. The values in that column are calculated based on the values in the other columns. They cannot be changed manually. 6. After making all changes, click Save As. A dialog box (Figure 10-18) prompts you to name this protocol. Figure 10-18: Example of the Create Protocol dialog box 7. Type the name you want to use and click OK. Quinton® Q-Stress® 4.5 70-00755-01 D 10-17 Setup Ergometer Protocol Add customized ergometer protocols using the same directions as given for creating a new treadmill protocol. Figure 10-19: Example of the Ergometer Protocol window Pharmacological Protocol You can also add customized pharmacological protocols using the same directions as given for creating a new treadmill protocol. Figure 10-20: Example of the Pharmacological Protocol window 10-18 70-00755-01 D Quinton® Q-Stress® 4.5 Set Up System Set Up System Various lists, devices and the measurement unit used in the test must be set up before beginning the test. Click Setup and then click System (or press Ctrl+S). The System Setup window opens (Figure 10-21). Figure 10-21: Example of the System Setup window The four tabs allow you to set up lists, external devices, printers and the format for the optional Q-Exchange® feature. Note: Click Save at any time to save changes made on any of the four tabs. Lists Tab There are fifteen lists available in Q-Stress Table 10-1: Lists List Name Contains Predefined Entries Reason for Test X Reason for Ending Test X Rest Labels Comments Diagnosis X Clinical Procedure X Test Conclusions X Test Observations X Personnel Quinton® Q-Stress® 4.5 70-00755-01 D 10-19 Setup Table 10-1: Lists (continued) List Name Contains Predefined Entries Institution Locations Medications X Med Settings X Resting ECG Billing Codes Rest labels, Comments, Personnel, Institution, Locations, Resting ECG, and Billing Codes lists are shipped blank from the factory. You need to fill in information specific to your facility. Use of a preset list is optional. However, you will find that after taking the time to set up the list, patient entry is easier, faster, and more accurate. Note: The size of the field box does not indicate the number of characters you can enter. To see the entire entry, you can resize the column (by selecting the edge of the label and moving it) or you can triple-click to go to the edit mode. Use the right and left arrow keys to move about in the field. To add, edit, or delete an entry in a list, click the name of the list. The list name will turn bold and the radio button will be selected. The sample below shows the Test Observations list. Figure 10-22: Example of the Lists section 10-20 70-00755-01 D Quinton® Q-Stress® 4.5 Set Up System Changing Personnel Lists To add a new entry or change an existing entry, click the Personnel radio button, then click the down arrow next to the physician box. Choose between Physician or Technician, by clicking on your selection. Figure 10-23: Example of Personnel List choices To add a new person, click New. A new line is entered at the bottom of the list. Type in the information. Before adding a new entry, make sure that it is not already present. Note: Check spelling, use of initials, nicknames, etc. (for example, one person may enter a physician as “Smith, Steve” while another may enter the same physician as “Smith, Steven.” Note: Entering more than a thousand physician or technician names can slow down the retrieval rate considerably. Remove unneeded physicians and technicians to speed up the retrieval time. To edit an existing entry, triple-click the item. This will take you to the edit mode and allow you to place the cursor within the text so that you can type new data or delete the current information. To delete an entire line, select the line and click the Delete button. Changing Comment Type Lists Comment type lists include Reason for Test, Reason for Ending Test, Rest Labels, Comments, Diagnosis, Clinical Procedure, Test Conclusion, Test Observations Resting ECGs and Billing Codes. Quinton® Q-Stress® 4.5 70-00755-01 D 10-21 Setup Changes to these lists are made the same way. Click the list you would like to change. The list is displayed at the bottom of the window (Figure 10-24). Figure 10-24: Example of Comment Type lists Click New to add a new entry. Type in the text. If you have a long list, you might begin with a keyword so that you won’t have difficulty locating your entry. For example, if you begin your sentence with “the”, all those entries will be sorted to the “T” portion of the list. Note: Watch your spelling and grammar. This list is available to all users. Check the entries to make sure you are not duplicating a similar one. For example, one master entry might read “The patient showed signs of fatigue.” Since this would be sorted to the T section of the list, another person might add the entry “Patient showed signs of fatigue.” The program would not consider this a duplicate entry. To edit an entry, triple-click the item. This will take you to the edit mode and allow you to place the cursor within the text so that you can type new data or delete the current information. Use the backspace key to delete text you do not want. To delete an entire line, select the line and click the Delete button. Changing Site Lists (Institution, Departments, Locations) Institution lists the name and address of the user facility. There can be only one. However, you can list any number of departments in your facility. This list of departments is the drop-down department list on the Environment tab in patient entry. 10-22 70-00755-01 D Quinton® Q-Stress® 4.5 Set Up System The Location list is the drop-down list for location on the Environment tab in patient entry (Figure 10-25). Figure 10-25: Example of the Site list Note: You must enter Institution information in order to use the Department and Location items. Changing Medication Lists The Medication list shows the name of the medication and class. Click New to enter a new medication. A blank line is inserted (Figure 10-26). Type in the information. Figure 10-26: Example of the Medication list Quinton® Q-Stress® 4.5 70-00755-01 D 10-23 Setup To edit an entry, triple-click the item. This will take you to the edit mode and allow you to place the cursor within the text so that you can type new data or delete the current information. Use the backspace key to delete text you do not want. All medications are assigned to the All Medications class in addition to any class you specify. Note: Note that the medication class can be changed independently of the medication name. To delete an entire line, select the line and click the Delete button. The Med Settings list shows medication settings such as dosage unit, frequency and delivery method. Click the tab for the one you want to change. Each consists of a one-line entry. Follow standard usage for your facility. Figure 10-27: Example of the Dosage Unit Settings 10-24 70-00755-01 D Quinton® Q-Stress® 4.5 Set Up System Device Tab Click this tab to assign specific devices to the COM ports. Figure 10-28: Example of the Device Setup section This dialog will let you configure up to two devices for the system, typically an exercise device and an optional BP monitor. Once a device type and model has been selected it can be assigned a COM port. To do this, highlight an available device and click the > arrow to select it to one of the two device slots. Then select the desired COM port. To remove a device click the corresponding < arrow. Clicking the << button removes all devices. Note: You cannot assign two exercise devices to the COM ports at the same time. For example, assigning a treadmill to COM 1 and an ergometer to COM 2 is not allowed. Note: When you select a treadmill you need to select the treadmill type and a speed range. If you are using the demonstration mode, use Demo. Note: Selecting an ergometer that contains a BP Monitor will remove the BP Monitor selection from the list of available devices. You also use this tab to select the 50Hz/60Hz Filter. You can select the line filter to filter AC power line noise. Make your selection based on your power supply. The default is set to 60 Hz. Quinton® Q-Stress® 4.5 70-00755-01 D 10-25 Setup Printer Selection Click this tab (Figure 10-29) to configure the Q-Stress program for the printer attached to your system. There are two choices: laser and chart recorder. Click the radio button in front of the one you want to use. Click A or A4 to select the paper size you are using Figure 10-29: Example of the Printer Selection section These settings are used to configure the formatting of the reports only and will not affect the system settings for the installed printer. Click Save to save your changes and Close to return to the main menu. If the system default printer is changed while Q-Stress is running, the Q-Stress application must be recycled before the change can take effect. PDF Storage Configuration By default PDF files created by the Q-Stress system are stored on the local hard disk in the C:\Cardiac Science\Stress\Patients directory. This directory is shared on the Q-Stress system with the Network option. Any user on the network may access the PDF files. 10-26 70-00755-01 D Quinton® Q-Stress® 4.5 Set Up System PDF Location (Network Option Only) Change the location where PDF files are stored either by directly typing in the new location or by using the Browse option to find the location. Using the Browse function involves double-clicking on each folder icon. Note that the PDF location field updates each time a new folder is selected. Place your PDF files in a location you will remember, as this is your final report repository. Figure 10-30: Example of the PDF configuration screen Quinton® Q-Stress® 4.5 70-00755-01 D 10-27 Setup Q-Exchange® Tab (Q-Exchange Option Only) This tab (Figure 10-31) allows you to set the version number of the Q-Exchange data files you will be using on your system. For a complete description of the Q-Exchange files and versions see Exporting data on page 11-6. Figure 10-31: Example of the Q-Exchange version tab 10-28 70-00755-01 D Quinton® Q-Stress® 4.5 11 Options Chapter contents ◆ Custom Reports 11-2 ◆ Q-Exchange® Patient Data Export and Import 11-6 ◆ Full Disclosure 11-9 ◆ Reanalysis 11-13 ◆ Freeze Frame 11-18 ◆ Risk Scoring 11-21 ◆ Automatic Blood Saturation Level (SpO2) Monitoring 11-28 ◆ Ramped Protocol Generator 11-29 This chapter describes optional features for Q-Stress that are provided separately from the standard Q-Stress software. Quinton® Q-Stress® 4.5 70-00755-01 D 11-1 Options Custom Reports The custom report template enables summary reports to be formatted with the information that you specify. Note: To create custom reports, Microsoft Office InfoPath 2007 must be installed on the QStress computer. ! Caution. Unusable report template. Use only this procedure to create custom report templates. Using other methods may make the template unusable. Designing Custom Summary Pages 1. Before modifying a custom form, plan the layout of your form with paper and pen. 2. Begin with the master template. Open the Final Report Setup window. Click the Summary tab (Figure 11-1). The master template is named Custom Summary[your language] in English. The text contained in the template is in the named language. Note: Templates that are designed for one language cannot be used with another language. Using another language template causes an error when printing. Figure 11-1: Example of the Final Report Summary tab 3. Select the Custom Summary template. The Edit button is enabled. Click Edit to start InfoPath. 11-2 70-00755-01 D Quinton® Q-Stress® 4.5 Custom Reports 4. In the dialog box (Figure 11-2), click OK to start InfoPath. You may receive a warning from InfoPath. Ignore the warning and click OK in the warning dialog box. Figure 11-2: Example of the start InfoPath dialog box The InfoPath Designer window appears (Figure 11-3). Note: For more information using InfoPath, see the InfoPath online help. 1 2 Figure 11-3: Example of the Infopath Designer window 1 2 ! Canvas for designing the form Data schema for the form Caution. File corruption. Use InfoPath only to design custom forms. Do not publish or register a form with InfoPath. All forms used by Q-Stress are unregistered. 5. Modify the report template. ! Caution. Printer error. Use only the template provided or a form that is derived from it to design custom report pages. Forms made from other master templates may cause an error during printing. Quinton® Q-Stress® 4.5 70-00755-01 D 11-3 Options Note: Here are some tips for working with the Infopath Designer: To place a field onto the canvas, drag the field from the list and drop it on the canvas at the desired location. Form data consists of at least two parts: the label and the data field. You can edit the text in the label. You can also control how much space to use for printing the data value. Choose Numbered list to best display a repeating field type, such as medications or diagnosis. Format these fields in the same way as single item fields. Use layout tables to align fields and labels. The master template uses layout tables heavily. See the master template for examples of layout tables. To change settings of all items on the form at once, use Select all. Use only the fonts used by the master template. Saving the Custom Design Do not modify or rename master summary template. Each time Q-Stress starts or prints final reports, the master template is restored to its original format. Any changes are lost. 1. Name the custom form. Note: Always use Save As... to save changes. 2. After editing the form, select File | Save As… to name and save the form. If you use a form other than the master form, you can use Save or Save As at any time. Do not use Save As Source. ! Caution. Printer error. Having XSN forms with the same name will cause an error when printing. Names must be unique. The name must be less than 50 characters long. Q-Stress ignores longer names. Do not make copy of any XSN form, and rename and import into QStress. This will render both forms—the original and the renamed one—unusable. Instead, use the Final Report Setup functions to edit the original XSN form, ‘Save As’ to a different file name and store to the proper folder. 3. Select a location to save the form. Custom reports must be stored in the ReportTemplates\FinalReport folder, found in the Q-Stress installation folder. Otherwise, Q-Stress will not import the report. 11-4 70-00755-01 D Quinton® Q-Stress® 4.5 Custom Reports Importing Custom Pages into Q-Stress 1. After editing and saving the form, click Import in the Final Report window. The Import Custom Report Template dialog box appears (Figure 11-4). 2. Select the forms to import. Click OK to import the selection. Figure 11-4: Example of the Import Custom Report Template dialog box Removing Custom Pages from Q-Stress 1. In the Final Report Summary screen, select a custom form other than the master form (Figure 11-5). 2. Click Deactivate to remove the form. Figure 11-5: Example of removing a custom report page The removed form can be re-imported (see Importing Custom Pages into Q-Stress on page 11-5). To have a custom final report use the re-imported form, select the form and click Activate. Otherwise, an error will occur when using that report format to print final reports. Quinton® Q-Stress® 4.5 70-00755-01 D 11-5 Options Q-Exchange® Patient Data Export and Import Q-Exchange 4.0 can export all data gathered during a stress test, formatted as XML, PDF, and binary full disclosure data. You can choose to export this data after completing the Review phase. In addition to the 4.0 format, Q-Stress continues to support the 3.6.0, 3.5.0, 2.0.0 and 1.0.0 versions of the data files. Configuring Q-Exchange You configure the data format version and identify export and import directories through the Q-Exchange tab in System Setup (see Q-Exchange® Tab (Q-Exchange Option Only) on page 10-28). To select the Q-Exchange data version: ◆ Select the appropriate version from the drop-down menu. You use the same method to select both the export and import directories. To select an export or import directory: 1. For the appropriate location, click Browse in the Storage Configuration section. 2. In the file browser, select the directory (or create a new one) and click OK. Note: The directory can be local or on the network. By default, the directories are located at C:\Cardiac Science\Stress. Exporting data The Q-Stress Q-Exchange option creates files in XML format. The XML, PDF final report, and binary full disclosure files are written to the export directory. The exported files are intended for use with third party reporting packages that can use XML and other data, running on other computers on the network. They are not intended to be an import mechanism to Q-Stress. Data exported consists of these types: 11-6 ◆ PDF final report—See Chapter 8, Final Reports, for more information ◆ Stress report—Patient demographics, institution, test setup, and summary information ◆ Stress events—Heart rates, blood pressures, speed and grade changes that occur during the test ◆ Report ECG—In-test report ECG waveform ◆ Average beats—Average beat waveform and measurements such as ST level and slope 70-00755-01 D Quinton® Q-Stress® 4.5 Q-Exchange® Patient Data Export and Import ◆ Full disclosure—Unfiltered, un-transformed waveform binary data as sent from the pre-amp to the Q-Stress system. Complete data from the start of Rest phase through Recovery phase. To export Q-Stress patient data: 1. From Review phase, click Exit. The Confirmation dialog box appears (Figure 11-6). In this dialog box, you select which types of data to export. 2. Check Send export files to export data. 3. Check any or all of the data types to export that information. 4. After you select the desired data, click OK. Figure 11-6: Example of the Q-Exchange confirmation dialog box One or more files are output to the export directory for each option you select. The set of files output may be several megabytes in size, depending on the length of the test. Files are named with the date, time, and MRN. The type of data in each file is identified with an addition to the name or a file extension: *.fds—Full disclosure binary; Waveform data is saved in binary format with a meta-data header. The header includes such information as bytes per sample, sample rate, and resolution. *.pdf—Final report PDF; this file is written regardless of what options are selected. *_AB.xml—Average beat in XML format *_EV.xml—Event data in XML format; includes all heart rates, blood pressure measurements, speed and grade changes, protocol changes. The data is time based and associated with a sample number. Samples are taken at 500/second. For example, a sample_number value of 2000 means the reading was taken at four seconds into the test. This file is written by default if the Report ECG, Average Beat, or full disclosure files are exported. Quinton® Q-Stress® 4.5 70-00755-01 D 11-7 Options *_RE.xml—Report ECG in XML format *_SR.xml—Stress record in XML format; this file is written regardless of what options are selected. Examples of the XML files are located on the Q-Stress application CD. (The data is sample data and not from an actual patient, and the diagnoses are not meant to be correct.) Importing data Q-Exchange enables the import of patient demographics (MRN, Last Name, First Name, Middle Name, SSN, gender, and date of birth) and other data from an XML file. On import, the XML is validated with the Q-Exchange schema. A sample import file for each format version is available on the Q-Stress application CD. The following rules apply: 11-8 ◆ Data for each patient must be contained in its own file. ◆ All processed XML files are deleted from the import directory; files that do not validate to the schema are not deleted. ◆ If errors are encountered, Q-Stress renames the invalid XML file with a .txt extension. ◆ Q-Stress imports the information as part of the Patient Registration function. ◆ Once the Patient Search finishes, all of the allowable XML files have been imported. ◆ Q-Stress limits the import to 100 patients at a time. You can restart the import process by re-opening the Patient Search dialog box. ◆ The social security number data must be in the 11-character format (9 digits and 2 dashes: XXX-XX-XXXX). ◆ The date of birth data must be in the same date format as the Q-Stress operating system setting. ◆ On Version 2.0.0 and higher configured systems, the Order Number, Billing Code, Message ID, and Expansion fields are returned in the XML Export. The Order Number and Billing Codes may be changed in the Q-Stress user interface, while the Message ID and Expansion fields cannot. ◆ Version 4.0.0 imports up to three billing codes per patient. 70-00755-01 D Quinton® Q-Stress® 4.5 Full Disclosure Full Disclosure On Q-Stress systems equipped with the Full Disclosure option, a continuous log of the patient’s traces is generated for the duration of the Exercise and Recovery phases of the study. This gives you the ability to review every beat under exercise and recovery, and then add any additional data that may be needed to the final report. Full Disclosure data may only be viewed in Review mode using the View Full Disclosure button. Full Disclosure Screen The Full Disclosure screen (Figure 11-7) is displayed when you click the View Full Disclosure button. 1 2 Figure 11-7: Example of the Full Disclosure screen 1 2 Page List Displayed Beats The Displayed Beats consist of ten seconds of data shown as a PDF page starting at the time highlighted in the page list. The displayed lists can be zoomed or individually printed using the Adobe Acrobat Reader controls. The Page List gives you the ability to quickly view every beat or just the Ectopic beats, as well as attach them to the final report. The list is broken into 3 distinctive parts, each with a specific function: the Page Attachment bar, the List of Pages, and the Navigation Bar. Quinton® Q-Stress® 4.5 70-00755-01 D 11-9 Options Page Attachment Bar 1 1 2 3 4 5 2 3 4 5 Select/Unselect Current Page(s) Select All Select All Ectopic page(s) Unselect All Attach and Close Select/Unselect Current Page The Select/Unselect Current Page button toggles the selection check box of the highlighted page in the Page List. Attached pages are then appended to the Final Report using the Attach and Close button. Note: The hot key combination for this function is Alt+1. Select All The Select All button is used to mark all of the pages in the Page List to be attached. Attached pages are then appended to the Final Report using the Attach and Close button. Note: The hot key combination for this function is Alt+2. Select All Ectopic Page(s) The Select All Ectopic Page(s) button is used to mark all of the pages with ectopic beats on them (designated by the letter E appended to the title) to be attached. Attached pages are then appended to the Final Report using the Attach and Close button. Note: The hot key combination for this function is Alt+3. Unselect All The Unselect All button has the opposite effect of the Select All button. It is used to mark none of the pages in the Page List to be attached. This button is effectively an undo for page selection. Note: The hot key combination for this function is Alt+4. Attach and Close The Attach and Close button appends the selected (designated by a check mark) pages into the Final Report and closes the Full Disclosure window. The appended Full Disclosure pages are then added to both the printed Final Report and the PDF file. If you save the Full Disclosure information (see Saving the Test on page 8-7), you can review the study at any time and revise your selections. If you choose not to save your Full Disclosure data, you lose the ability to revise your changes. 11-10 70-00755-01 D Quinton® Q-Stress® 4.5 Full Disclosure List of Pages 1 2 3 4 5 6 The List of Pages gives navigation cues and attachment status of the Full Disclosure data. There are five pieces of information for each 10-second snapshot of Full Disclosure data. Column Description 1 Check box. The check box indicates whether the page will be included in the Full Disclosure pages attached to the final report. This check box can be clicked on to toggle the attachment, and it can also be controlled through the Select/Unselect Current Page button. 2 The stage indicator. Full Disclosure data is only available in the Exercise and Recovery phases of the study; data from the Rest phase is never included in the Full Disclosure data. The second column will either be populated with the number corresponding to the exercise stage or the word “Recov.” 3 Time indicator that counts the time into the exercise stage or recovery. This column will normally be in increments of ten, as each page represents 10 seconds of data. 4 Populated only for data from the Exercise phase of the study. It is a time count of the total exercise time for the patient. 5 The Heart Rate achieved at the start of the 10 seconds shown on the page. It corresponds to the Heart Rate shown in the page header. 6 The Ectopic indicator. If Q-Stress detected an Ectopic beat during the 10 seconds represented by the page, the List of Pages will display a “-E” in this column. This can be used to provide a quick navigation cue as to which pages of the study may be significant. Clicking on a page title causes the row to become highlighted and the page to be displayed in the Displayed Beats portion of the Full Disclosure window. Clicking on the page title again toggles the check box to include the page in the final report. Quinton® Q-Stress® 4.5 70-00755-01 D 11-11 Options Navigation Bar The Navigation Bar allows you to quickly display pages in the Displayed Beats portion of the Full Disclosure window. 1 1 2 3 4 5 6 2 3 4 5 6 First Page Previous Ectopic Previous Page Next Page Next Ectopic Last Page First Page The First Page button navigates to the first page in the List of Pages. This button is disabled until you navigate past the first page in the List of Pages. Note: The hot key for this function is Home. Previous Ectopic The Previous Ectopic button navigates to the first page with an Ectopic Beat that occurs before the page currently displayed. If there are no pages with Ectopic beats before the currently highlighted page, the Previous Ectopic button is disabled. This button will also be disabled if there are no Ectopic beats in the Full Disclosure data. Note: The hot key for this function is Page Up. Previous Page The Previous Page button navigates to the previous page in the List of Pages from the currently displayed page. If you are viewing the first page, this button is disabled. Note: The hot key for this function is the up arrow. Next Page The Next Page button navigates to the next page in the List of Pages from the currently displayed page. If you are viewing the last page, this button is disabled. Note: The hot key for this function is the down arrow. Next Ectopic The Next Ectopic button navigates to the first page with an Ectopic Beat after the page currently displayed. If there are no pages with Ectopic beats after the currently highlighted page, the Next Ectopic button is disabled. This button will also be disabled if there are no Ectopic beats in the Full Disclosure data. Note: The hot key for this function is Page Down. Last Page The Last Page button navigates to the last page in the List of Pages. Note: The hot key for this function is End. 11-12 70-00755-01 D Quinton® Q-Stress® 4.5 Reanalysis Reanalysis The Reanalysis option provides you with a mechanism to review a complete test after the procedure has ended. The built-in analysis tools allow the modification of the original isoelectric points and ST levels to adjust for additional data gathered by the reviewer or to compensate for physiologic changes during the test. The resting data remains displayed throughout the review for comparison to study data. Individual and multiple leads can be re-analyzed using the new isoelectric points for “Holter-like” review of the leads of interest. The original isoelectric points and ST levels are held in memory so the data can be re-set for secondary re-analysis using new data points. Several comparison and trend graphs are displayed for additional clinical review. The perspectives of parameters such as BP x HR, BP/HR, and ST level and slope graphs, provide fast visual indicators of physiologic trends. The tools also provide for rapid review (forward and backward) of the entire test so the impact of modified settings can quickly be assessed. This enables you to modify settings and re-evaluate patients under numerous clinical parameters several times quickly and efficiently, yet without additional patient risk. In Review mode, you can enter Reanalysis using the toolbar button circled above Figure 11-8). Figure 11-8: Reanalysis toolbar button Clicking the Reanalysis button opens the Reanalysis window (Figure 11-9). Figure 11-9: Example of the Reanalysis window Quinton® Q-Stress® 4.5 70-00755-01 D 11-13 Options The Reanalysis window opens with the current average beat set to the worst case average beat for the study. The last Resting average beat is displayed on the left and the current average beat is located on the right. The time frame for the current average beat is indicated above the beat display. The lead is indicated by the Lead Selection drop-down list boxes. You can superimpose other leads from the same point in time by selecting the drop-down boxes labeled Additional. The average beats are color coded for convenience in determining what is being displayed. Working with Time in Reanalysis 1 2 3 4 1 2 3 4 5 5 Go to first beat Play/stop play Go to last beat Go to previous beat Go to next beat The vertical scroll bar next to the current average beat is used to move the baseline up and down in the window. The horizontal scroll bar controls the time dimension of the display. The “thumb”, or button in the center of the scroll bar, gives an indication of the location in the test of the current average beat. By moving it or using the Previous Beat or Next Beat buttons, you can slowly scroll through all of the beats of the test for the displayed leads. To move more quickly, the Go to First Beat and Go to Last Beat buttons displays beats at the beginning or end of the study. Average Beat Playback The Play button displays average beats from the current time to the end of the study at approximately four average beats per second. While playing, both the thumb in the horizontal scroll bar and the time indicators in the trend graphs are kept in sync with the displayed beat. Changing Measurement Points In order to custom fit the ST measurements to the morphology of the patient, the Reanalysis option gives you the ability to adjust the three points in the waveform used in determining ST (Figure 11-9). The isoelectric point, J point and J+ point can be moved by clicking the appropriate arrow key. Each click represents approximately 2ms of movement along the waveform. Q-Stress will adjust the average beat display by moving the hash marks to represent the new locations. In addition, a “gold” hash mark is left to indicate the 11-14 70-00755-01 D Quinton® Q-Stress® 4.5 Reanalysis original positions as determined by the original procedure. An edited J+ point affects all average beats of the study. Changes to the isoelectric or J point will affect all average beats only if the average beat group (for example, study time) is being edited. Once you have saved the new measurement points, the study will be updated and new worst case information calculated. The final report will be annotated with a “Reanalyzed” footnote to indicate that the measurement points are not as specified in the procedure setup. Figure 11-10: Example of Measurement Points controls ! WARNING. Misdiagnosis. Misdiagnosis can occur from incorrectly placed measurement points. Note: Full Disclosure pages are not footnoted nor do the ST values on Full Disclosure pages change. Note: The J+ point can be changed for all studies using custom procedures and does not have to be set on a case by case basis. Note: Changes to measurements points will only affect worst case if you use a procedure that bases worst case on the ST Level. Measurement Point Toolbar 1 1 2 3 4 2 3 4 Go to Worst Case for Current Lead Go to Overall Worst Case for Study Restore System Measurement Points Zoom In/Out The measurement point toolbar gives you the ability to quickly move around the study, undo changes and zoom the average beat windows. Go to Worst Case Click a Go To button to jump to either the worst case beat of the current lead or the overall worst case beat in the study. A Go To button is disabled (greyed out) when you are on the respective worst case beat. When the displayed average beat is not the worst case the button is again enabled. Quinton® Q-Stress® 4.5 70-00755-01 D 11-15 Options Zoom In/Out The Zoom button toggles your view between normal and maximum size. Click Zoom to change the horizontal and vertical gain to the normal size for the window. To restore the display to maximum size, click the Zoom button again. This makes finding the hash marks and monitoring their position much easier. Note: The Reanalysis windows opens with the view at maximum zoom. Trend Graph The Trend Graph display (Figure 11-11) at the bottom of the Reanalysis window represents the study trend data most pertinent to alteration of the measurement points. Six graphs are represented: ST Level/Slope for the current lead, ST x HR for the current lead, HR x BP, HR, ER, and BP. The graphs displaying lead data about the current lead change when the current lead is changed. Click the Update button on the right to update the graphs based on the new measurement points without saving the data. Figure 11-11: Example of the Trend Graph display 11-16 70-00755-01 D Quinton® Q-Stress® 4.5 Reanalysis Click a single graph to zoom in on it (Figure 11-12). Figure 11-12: Example of an expanded graph Click the expanded graph to return to the original view. The solid vertical line represents the moment Recovery was started. The dashed vertical line represents the current time of the average beat being reanalyzed. Data is shown in the trend graphs only for the first 42 minutes of exercise. Quinton® Q-Stress® 4.5 70-00755-01 D 11-17 Options Freeze Frame The Freeze Frame option allows total recall of ECGs during a test. You can “freeze” a 10second strip of multi-lead ECG on-screen below the “live” ECG., enhancing your ability to electronically review previous data for anomalies during the test while continuing to monitor the patient's real-time data. The 10-second viewable window can be moved forward and backward to display sections of the test from the start of the study to the current time of the test. From this screen you can print various reports for any time period of the test while continuing to monitor the patient's current ECG output. Initiating Freeze Frame To initiate Freeze Frame, start a study. Once an average beat has been attained (about 20 seconds), the Freeze Frame button (Figure 11-13) is enabled and clicking it will display the Freeze Frame pane on the real time display. Clicking the Freeze Frame button again hides the Freeze Frame window. Figure 11-13: Freeze frame button Note: You can also press Ctrl+Z to open the Freeze Frame window. The Freeze Frame Window The Freeze Frame pane (Figure 11-14) is displayed on the lower portion of the Q-Stress display. To ensure that the real time data is not obscured, the Freeze Frame pane is not allowed to cover the entire waveform display. The waveform displayed at the moment the Freeze Frame button was clicked will be displayed near the right side of the Freeze Frame 11-18 70-00755-01 D Quinton® Q-Stress® 4.5 Freeze Frame pane. Freeze Frame continues adding data to the right of the pane, refreshing approximately every second with the latest data. Figure 11-14: Example of the Freeze Frame window Working with the Freeze Frame Toolbar 1 2 3 4 5 6 Generating Reports (1) Use the report buttons (1) on the Freeze Frame toolbar to generate reports from the Freeze Frame. Three reports are available: 12-lead, Average Beat, and 1-Page Write Screen. The reports will generate for the data starting at the left edge of the Freeze Frame pane. They are annotated as generated from Freeze Frame and are treated the same as any report generated from live waveform. Setting the Gain (2) You can increase or decrease the vertical gain for the Freeze Frame pane by using the dropdown list (2). This will not affect the live waveform tracing. Vital Statistics (3) The stage, stage time, total exercise time, heart rate and blood pressure for the data at the left edge of the Freeze Frame pane are displayed in the center of the Freeze Frame toolbar (3). Quinton® Q-Stress® 4.5 70-00755-01 D 11-19 Options Sizing the Freeze Frame Pane (4) To ensure that the real time data is not obscured, the Freeze Frame pane cannot be sized to cover the entire waveform display. To change the size of the Freeze Frame pane, drag the horizontal bar (4) at the top of the pane (click and hold while moving the mouse). Q-Stress remembers the last size of the Freeze Frame pane and opens the Freeze Frame pane at that size. Changing the Displayed Leads You can change the displayed leads in the Freeze Frame pane, just as you can in the live waveform display. Click any lead label in the Freeze Frame pane and select the new lead selection. Lead selections in the Freeze Frame pane have no effect on the live waveform display. Scrolling the Freeze Frame Pane There are two scroll bars in the Freeze Frame pane. Use the vertical scroll bar to show the leads that do not fit in the Freeze Frame pane. Use the horizontal scroll bar to move the Freeze Frame display through time. Scrolling horizontally to the left moves further back in the study; scrolling to the right moves the Freeze Frame waveform closer to the current “live” waveform. Note: The horizontal “thumb” or button in the middle of the horizontal scroll bar can appear to shift left and change in size as you observe the Freeze Frame pane. This occurs because the pane is updated every second with the latest waveform data. The thumb represents the approximate position in the total study time you are observing. Its size is inversely proportional to the total size of the data available (more data results in a smaller thumb). Jumping to Ectopic Beats (5) Use the ectopic beat buttons (5) to move to the previous or next ectopic beat in the study. These buttons will center the ectopic beat in the Freeze Frame pane and the vital statistics will be updated. Closing the Pane (6) Click the Close button to close the Freeze Frame pane. You can also click the Freeze Frame button on the Q-Stress toolbar. 11-20 70-00755-01 D Quinton® Q-Stress® 4.5 Risk Scoring Risk Scoring The system includes a risk scoring option based on the Duke, Framingham, and Functional Aerobic Impairment (FAI) algorithms to provide additional prognostic capability to the clinician. Using demographic, lifestyle, and cardiac exercise stress test data, Q-Stress can calculate a patient's risk score using these indices. With the addition of a few simple data points, any patient can be scored relative to a broad patient sample with a similar profile. The scores are readily available for addition to the final report. Note: The Duke Treadmill Score is designed to only work with the Bruce protocol and a standard 12-lead configuration with lead aVR excluded from worst case detection. Q-Stress does not force this configuration on the user but depends on the user to conform to these requirements by their selection(s) when configuring the system for a test. Note: Framingham algorithms are provided by the National Heart, Lung, and Blood Institute as a part of the National Institutes of Health and the U.S. Department of Health and Human Services. Note: Users of the Framingham risk algorithm should be aware of several caveats: ◆ The risk estimating score sheets are only for persons without known heart disease. The Framingham Heart Study risk algorithm encompasses only coronary heart disease, not other heart and vascular diseases. ◆ The Framingham Heart Study population is almost all Caucasian. The Framingham risk algorithm may not fit other populations quite as well. ◆ For some of the sex-age groups in Framingham, the numbers of events are quite small. Therefore, the estimates of risk for those groups may lack precision. ◆ Other organizations are considering how the information from the Framingham risk algorithm, as well as other assessments of risk, might best be incorporated into clinical practice. As new information and guidelines become available, they will be added. ◆ The Framingham risk score estimates the risk of developing CHD within a 10-year time period. This risk score may not adequately reflect the long-term or lifetime CHD risk of young adults, which is: one in two for men and one in three for women. ◆ The presence of any CHD risk factor requires appropriate attention because a single risk factor may confer a high risk for CHD in the long run, even if the 10-year risk does not appear to be high. ◆ Since age is a prominent determinant of the CHD risk score, the 10-year hazards of CHD are, on average, high in older persons. This may over-identify candidates for aggressive interventions. Relative risk estimates (risk in comparison with low risk individuals) may be more useful than absolute risk estimates in the elderly. ◆ The score derived from this algorithm should not be used in place of a medical examination. • Source: Wilson PWF, D'Agostino RB, Levy D, Belanger AM, Silbershatz H, Kannel WB. Prediction of coronary heart disease using risk factor categories. Circulation 1998;97:1837-1847 Quinton® Q-Stress® 4.5 70-00755-01 D 11-21 Options Entering Risk Parameters Most of the parameters used for risk scoring are entered with the patient demographic data (See Chapter 6, Entering Patient Information for instructions on entering patient data). A separate tab on the Patient Information form (Figure 11-15) collects the data specific to the Framingham and FAI algorithms. Figure 11-15: Example of the Risk Factors pane Functional Aerobic Impairment The additional field needed for the FAI algorithm is the assessment of whether a patient is active or sedentary. When the Active/Sedentary selection is made, an estimated duration of exercise under the Bruce protocol is generated based on this data and the patient’s age and gender. Note: The FAI algorithm requires entering the age and gender. Framingham The Framingham algorithm requires information in three additional fields: smoker, diabetic, cholesterol. Smoker Select whether or not the patient is a smoker. Diabetic Select whether or not the patient is a diabetic. Cholesterol Enter total cholesterol or LDL cholesterol and HDL Cholesterol in mg/dl. Select Total or LDL by clicking the appropriate radio button. Note: The Framingham algorithm requires entering patient age and gender. 11-22 70-00755-01 D Quinton® Q-Stress® 4.5 Risk Scoring Duke Treadmill (TM) The Duke TM algorithm requires the Angina index to calculate risk. The Angina index is available on the Edit Final Report window (see Chapter 8, Final Reports for more information on editing the final report) in either the Recovery or Review phase. There are three values for the Angina index drop-down selection: ◆ None if the patient had no angina during exercise ◆ Non-limiting if the patient had angina that did not cause them to stop exercising ◆ Limiting if angina was the reason the patient stopped exercising Enter any or all of the Risk Scoring data into the final report by double-clicking on the value in the Edit Final Report window. The data will be pasted into the final report in the tab you have selected. See Chapter 6 for more information on editing the final report. Risk Scoring Algorithms The values are calculated as follows. Functional Aerobic Impairment Source: American Heart Journal; April, 1973 Vol. 85, No. 4, pp. 546-562; titled, “Maximal oxygen intake and nomographic assessment of functional aerobic impairment in cardiovascular disease” FAI = (1 – (VO2 max observed/ VO2 max predicted)) x 100 Where VO2 max observed = 6.70 – 2.82 (Gender) + 0.056 (exercise time in sec.) and Male = 1, Female = 2 Where: ◆ VO2 max pred = 69.7 – 0.612 (age in years); Active men ◆ VO2 max pred = 57.8 – 0.445 (age in years); Sedentary men ◆ VO2 max pred = 44.4 – 0.343 (age in years); Active women ◆ VO2 max pred = 41.2 – 0.343 (age in years); Sedentary women Where the allowable age range is 15 to 75 years old for both men and women. Age entries outside the range use an age of 15 or 75 years, whichever is closer. FAI interpretation: ◆ -27 to 26% Normal ◆ 27 to 40% Mild Impairment ◆ 41 to 54% Moderate Impairment ◆ 55 to 68% Marked Impairment ◆ over 68% Quinton® Q-Stress® 4.5 Extreme Impairment 70-00755-01 D 11-23 Options Framingham Source: Wilson PWF, D'Agostino RB, Levy D, Belanger AM, Silbershatz H, Kannel WB. Prediction of coronary heart disease using risk factor categories. Circulation 1998;97:1837-1847. Figure 11-16: Sample Score Sheet for Estimating Coronary Heart Disease Risk Note: Age entries outside the range use the end point age, whichever is closer to the outof-range age entered. As an illustration for using the score sheets, consider a 55 year old man with a total cholesterol of 250 mg/dL, HDL cholesterol of 39 mg/dL, blood pressure of 146/88, diabetic and a non-smoker. 11-24 70-00755-01 D Quinton® Q-Stress® 4.5 Risk Scoring The algorithm uses the Total Cholesterol Score Sheet when total cholesterol and HDL cholesterol are available, and the LDL Cholesterol Score Sheet when LDL cholesterol and HDL cholesterol are available. Step Factor Points 1 Age = 55 4 2 *Total cholesterol = 250 mg/dl 2 3 HDL cholesterol = 39 mg/dl 1 4 Blood pressure = 146/88 mm Hg 2 5 Diabetic = yes 2 6 Cigarette smoker = no 0 7 Point Total 11 8 Estimated 10 Year CHD Risk 31% 9 Low 10 Year CHD Risk 7% Relative Risk (step 8 divided by step 9 31/7 = 4.4 *Use of the LDL cholesterol approach in the score sheets is appropriate when fasting LDL cholesterol estimates are available. The approach is analogous to that shown for total cholesterol categories. Dividing the subject's risk by the low risk provides an estimate of the relative risk, where 31% divided by 7% = 4.4, meaning that coronary risk for this individual is approximately 4 times that of a man the same age with a low risk profile. Note: Q-Stress does not calculate comparative or relative risk. The average and low risk of CHD over 10 years for a 55 year old man are 16% and 7% respectively. The average risk was derived from the experience of Framingham men and women, using their average risk factor levels to provide the estimates. The low risk was calculated using the following factors: ◆ persons of the same age ◆ optimal blood pressure ◆ total cholesterol 160-199 mg/dL ◆ HDL cholesterol 45 mg/dL for men or 55 mg/dL for women ◆ non-smoker ◆ no diabetes. Duke Treadmill Source: Mark, DB, Shaw, L, et al, Prognostic value of a treadmill exercise score in outpatients with suspected coronary artery disease; New England Journal of Medicine, Sept. 19, 1991: 325 (12) 850. Quinton® Q-Stress® 4.5 70-00755-01 D 11-25 Options The Duke treadmill score is calculated as follows: Treadmill score = duration of exercise in minutes - (5 x the absolute value of maximal net ST-segment deviation during or after exercise, in millimeters) - (4 x the treadmill angina index) The angina index has the following values: ◆ 0 if the patient had no angina during exercise ◆ 1 if the patient had non-limiting angina ◆ 2 if angina was the reason the patient stopped exercising. The score has a range from -25 (indicating the highest risk) to + 15 (indicating the lowest risk). A quantitative assessment is generated based on the calculated score: ◆ high risk (score <-10) ◆ moderate risk (-10 to +5) ◆ low risk (> +5). The patients in the high-risk group had an average five-year survival rate <75 percent, whereas those in the low-risk group had an average five-year survival rate =95 percent. Viewing Risk Scoring Results The results of the risk scoring algorithms are displayed in the Edit Final Report window (Figure 11-17). Results are displayed only for those algorithms where all required parameters are entered. Figure 11-17: Example of the Edit Final Report window 11-26 70-00755-01 D Quinton® Q-Stress® 4.5 Risk Scoring Enter any or all of the Risk Scoring data into the final report by double-clicking on the value in the Edit Final Report window. The data will be pasted into the final report in the tab you have selected. See Chapter 6 for more information on editing the final report. Quinton® Q-Stress® 4.5 70-00755-01 D 11-27 Options Automatic Blood Saturation Level (SpO2) Monitoring Q-Stress provides an interface for SpO2 data to be recorded automatically from a Tango Plus monitor. Refer to the documentation for the Tango Plus monitor for instructions to enable this feature on the unit. Blood saturation levels can also be entered manually during a stress test by clicking in the SpO2 display field and then typing in the SpO2 value. 11-28 70-00755-01 D Quinton® Q-Stress® 4.5 Ramped Protocol Generator Ramped Protocol Generator With this option installed, Q-Stress can generate custom ramped protocols for ergometers and treadmills. Custom protocols can be created for use with all patients or tailored for the testing of an individual. Q-Stress automatically calculates the necessary time and work for Rest, Exercise, and Recovery phases. Treadmill ramped protocols are generated from inputs of METs and total time or maximum belt speed, maximum belt grade, and total time. Ergometer ramped protocols are generated from inputs of METs and total time, or workload and total time. Generating a Custom Ramped Protocol You can create ramped protocols for all patients and for an individual patient. For All Patients To create a protocol for use with all patients: 1. Select Set Up | Protocol…. The Protocol Setup screen appears. 2. From the Exercise Device drop-down menu, choose Treadmill or Ergometer. 3. Click Protocol Generator. The Ramped Protocol creation screen appears. Quinton® Q-Stress® 4.5 70-00755-01 D 11-29 Options 4. Press Tab to move between fields or click a field to select it. You can type in a number or use the scroll arrows to change the value. • For a treadmill, type the speeds and grades for the Rest, Exercise, and Recovery phases. Also add the duration of the Exercise phase. • For an ergometer, type the maximum workloads in watts for the phases. Also add the duration of the Exercise phase. Note: The maximum Rest speed and grade must be less than the Exercise values. Recovery values also must be less than Exercise values. 5. Click OK. 6. Enter the name of the protocol in the dialog box that appears. 7. Click OK. The new protocol becomes the active one and appears on the Protocol Setup screen. 8. Click OK to close Protocol Setup. For an Individual Patient To create a protocol for use with an individual patient: 1. From the Patient Information screen, click the Environment tab. 2. From the Exercise Device drop down menu, select Treadmill or Ergometer. Note: If you select Pharmacological, these directions do not apply, because you cannot create a ramped protocol for this choice. 3. Click the Customize Protocol button, which is next to the Protocol field. The Custom Protocol Generator screen appears. 11-30 70-00755-01 D Quinton® Q-Stress® 4.5 Ramped Protocol Generator • For a treadmill, type the target METs, maximum speed, and the duration of the Exercise phase. • For an ergometer, type the target METs and the duration of the Exercise phase. 4. Click OK. Q-Stress creates the protocol for the patient. The protocol is named with the creation date and time. Ergometer ramped protocols are calculated with the patient’s weight. If a patient’s weight entry changes, Q-Stress detects this change and automatically adjusts the protocol’s workload, keeping the METs value the same. For any custom protocol, if the METs baseline value is changed in the Procedure Setup Formulas tab, Q-Stress detects this change and automatically adjusts the protocol parameters. Using a Custom Ramped Protocol At any time between patient tests, you can select a custom protocol to use as the default. To select a protocol: 1. Select Set Up | Protocol…. The Protocol Setup screen appears. 2. From the Protocol Name drop-down menu, choose the name of the custom protocol to use. 3. Select Treadmill default. 4. Click Close. For more information about using the Protocol Setup screen to adjust a protocol, see Setting up Protocols on page 10-15. Removing a Custom Protocol You can remove protocols you create. To remove a protocol: 1. Select Set Up | Protocol…. The Protocol Setup screen appears. 2. From the Protocol Name drop-down menu, choose the name of the custom protocol to remove. 3. Click Remove. 4. Click OK in the dialog box that appears. Quinton® Q-Stress® 4.5 70-00755-01 D 11-31 Options 11-32 70-00755-01 D Quinton® Q-Stress® 4.5 12 Troubleshooting Chapter contents ! ◆ Software Troubleshooting 12-2 ◆ User Messages/Errors 12-3 ◆ Service Tests 12-11 ◆ Self Test 12-11 ◆ Performance Test 12-12 ◆ Leads Off Test 12-14 ◆ Service Report 12-15 WARNING. Patient injury. If at any time you suspect your Q-Stress system is not working properly, immediately contact Cardiac Science Corporation Technical Support. Quinton® Q-Stress® 4.5 70-00755-01 D 12-1 Troubleshooting Software Troubleshooting Language Settings for Adobe Reader Use the following steps if Adobe Reader displays in the wrong language. 1. Open Adobe Reader. 2. Select Edit | Preferences. 3. Select the International category. The Preferences window appears (Figure 12-1). Figure 12-1: Example of the Reader Preferences window 4. Click the down arrow by Application Language. Select Choose at application startup. 5. Close and re-open Adobe Reader. 6. At the Reader window, select the language of choice from the drop-down list. 7. Click OK. 12-2 70-00755-01 D Quinton® Q-Stress® 4.5 User Messages/Errors User Messages/Errors User Message Sys. Log Message Cause Action Incorrect device. Verify that the correct device is selected. Incorrectly configured synch. Check that the BP monitor is connected to the QRS port. Noisy ECG waveforms. Check the position of the electrodes. Ensure the electrode is properly attached. Bad microphone or improper microphone position. Ensure that the microphone and cuff are properly positioned. Problem with BP monitor setup or configuration. Verify that BP monitor is set up correctly for blood pressure readings. Monitor turned off. Verify that BP device is turned on. Monitor not connected to PC. Verify that cable is securely connected to PC and BP device. Monitor not connected to correct port on PC. Connect BP device cable to COM port 1 or 2 and configure that port in the System Setup window. Monitor turned off. Verify that BP device is turned on. Communication error with the BP monitor – no data is available. Monitor not connected to PC. Verify that cable is securely connected to PC and BP device. Monitor not connected to correct port on PC. Connect BP device cable to COM port 1 or 2 and configure that port in the System Setup window. The treadmill cable is disconnected. No signal received from treadmill. Connect treadmill cable to PC and treadmill and turn on power to treadmill. BP BP monitor data error. Communication error with the BP monitor – BP Monitor is disconnected. Communication error with the BP monitor – no data is available. BP monitor data error. Communication error with the BP monitor – BP Monitor is disconnected. Treadmill The treadmill cable is disconnected. Quinton® Q-Stress® 4.5 70-00755-01 D 12-3 Troubleshooting User Message Sys. Log Message Cause Action Treadmill motor over heated. Treadmill motor over heated. Treadmill motor over heated. Allow 10 seconds for the system to recover by itself. If problem persists, refer to treadmill service manual. Treadmill power fault. Treadmill unplugged, or low voltage (brownout) at treadmill. Allow 10 seconds for the system to recover by itself. If problem persists, refer to treadmill service manual. Incorrect COM or USB port connection. Ensure that the treadmill interface cable is attached to the correct COM or USB port and is secure. Treadmill communication is disconnected. Incorrect COM or USB port selection or interface cable connection. Treadmill power is off. Turn on treadmill power. Treadmill interface cable is not connected properly. Attach treadmill interface cable to the COM or USB port of the PC. Caution: Do not connect the treadmill to a USB hub. Connecting the treadmill to a USB hub might prevent the PC from finding the USB connection. Treadmill grade control error. Treadmill grade control error. Treadmill problem while attempting to achieve desired grade. Verify that treadmill is calibrated. Ergometer The ergometer communication is disconnected. 12-4 70-00755-01 D The ergometer communication is disconnected. Ergometer interface cable is disconnected or not connected properly. Attach ergometer interface cable to the COM port of the PC. Make sure the COM port is correctly selected in system setup. Ergometer control mode is not set up correctly. Contact Lode Technical Support. Ergometer power is off. Turn on ergometer power. Quinton® Q-Stress® 4.5 User Messages/Errors User Message Sys. Log Message Cause Action Electrodes Connect electrode to patient and go to Impedance check to verify good connection. Electrode [name] Disconnected. Leads Off. Electrode lead has disconnected from patient. The Average Beat display can be incorrect for up to 30 seconds after reconnecting the leads while the beat detection algorithm “relearns” the correct beat. Printer An error occurred while printing. Printer is unavailable or not found. Error writing to USB001: for Document “name of document”: The printer is out of paper. Do you wish to retry or cancel the job? An error occurred PC is not configured while printing. Printer is unavailable with default printer. or not found. Note: This message is generated by Windows and the Stress System Log will have no entry. Install default printer. No printer is connected or power is off on printer. Bad connection to PC or printer. Check power to printer. Reseat cables to the printer and PC. Faulty printer cable. Replace bad cable. Out of paper in the printer paper tray. Respond promptly. In some cases a test cannot be concluded while an out-ofpaper error exists. Put paper in paper tray. Preamp A software self test error has been detected. Reboot and contact Cardiac Science Corporation Technical Support if the error is repeated. Com error preventing self test check of acquisition hardware. Preamp failure. Reboot system. If errors persist, replace preamp. An error was detected communicating with the preamp unit. Reboot and contact Technical Support if the error is repeated. DC card reported self test error code = xxx, slot = yyy, firmware version = zzz. Preamp failure. Reboot system. If errors persist, replace preamp. Quinton® Q-Stress® 4.5 70-00755-01 D 12-5 Troubleshooting User Message Sys. Log Message Cause Action The preamp unit is reporting a self test error. Contact Technical Support. ECG card reported self test error code = xxx, slot = yyy, firmware version = zzz. Preamp failure. Reboot system. If errors persist, replace preamp. No power to preamp. Verify preamp has power. Preamp is not connected or bad connection to PC or preamp. Verify good cable connections. Faulty cable. Replace faulty cable. Preamp failure. Reboot system and cycle power on the preamp. If errors persist, replace preamp. Preamp failure. Reboot system and cycle power on the preamp. If errors persist, replace preamp. Preamp failure. Reboot system and cycle power on the preamp. If errors persist, replace preamp. Application has lost connection to the Database. Reboot system. If errors persist, call Technical Support. The preamp is not responding. Verify the power and cable connections. If the error persists, contact Technical Support. The ECG card is not responding. Check power and connection to the AcqPack. The preamp unit is reporting a self test error. Contact Technical Support. A software self test error has been detected. Reboot and contact Technical Support if the error is repeated. The pre-amp is not responding. Verify the power and cable connections. If the error persists, contact Technical Support. Operational Errors (user observations) If the Setup screens (protocol, procedure, final report, system) have no item in their lists, there is a disconnect to the database. 12-6 70-00755-01 D Quinton® Q-Stress® 4.5 User Messages/Errors User Message Blanking of ECG data. Dialog messages appear regarding print jobs originating from a different system. Quinton® Q-Stress® 4.5 Sys. Log Message Cause Action Your PC system can overload. If an overloading of the system occurs while you are displaying realtime waveforms the system could have holes (no data displayed) in the ECG waveform display and on the printouts. Check the number of printouts requested, trend graphs displayed and other requests for the system. Close unneeded visuals and reduce the number of printouts. A network printer server is sending the messages. On the server, under the File menu of Printers and Faxes, select Server Properties. In the Advanced Tab, clear the box for Notify when remote documents are printed. 70-00755-01 D 12-7 Troubleshooting TCR-1000 Chart Recorder Troubleshooting Your chart recorder is designed and manufactured to provide consistent and reliable service. However, in the event of a problem, consult the chart below. The serial number is located on the rear of the unit. Please refer to this number whenever you call regarding your TCR-1000 chart recorder. Symptom No power. Blue and/or green LED fails to illuminate when unit is powered on. No recorder output. Noise or paper refuses to feed. 12-8 70-00755-01 D Possible Cause What To Do 1. Power cord not plugged into isolation transformer. 1. Plug unit into isolation transformer. 2 Power cord not connected to chart recorder. 2. Plug cord into recorder. 3. Power switch in OFF position. 3. Turn on switch. 4. No power to outlet. 4. Plug another device into the outlet to verify. 5. Bad fuse(s). 5 6. Defective power cord. 6. Connect the power cord to another device to verify. 1. Power switch in OFF position. 1. Turn on power switch. 2. Paper is out (indicated by blinking blue LED). 2. Refill paper tray. 3. Interface cable disconnected. 3. Check the connection at the TCR-1000 and at Q-Stress. 4. Defective interface cable. 4. Connect the cable to another device to verify. Replace fuse(s). a. Open paper compartment door. Paper Jam. b. Clear the jam. c. Reload paper. Quinton® Q-Stress® 4.5 Hewlett-Packard (HP) LaserJet Printer Troubleshooting Hewlett-Packard (HP) LaserJet Printer Troubleshooting In the event of a problem with a model 1012, 1020, or P1005 printer, consult the owner’s manual for the printer. Note: Only model P1005 is supported with Windows 7. Quinton® Q-Stress® 4.5 70-00755-01 D 12-9 Troubleshooting SQL Error If a message is displayed indicating the SQL server is not running, use the following steps to restart the SQL server. 1. From the Start menu, select All Programs | Microsoft SQL Server 2005 | Configuration Tools | Sql Server Configuration Manager. 2. In Configuration Manager, select Sql Server 2005 Services. • If the service is not started: a. Right click Sql Server’CSCSTRESSDB’. b. Select Start. • 12-10 If the service is running, contact Cardiac Science Technical Support. 70-00755-01 D Quinton® Q-Stress® 4.5 Service Tests Service Tests After installing or upgrading the software, run the following tests to ensure the hardware components are working properly. Use these tests to check the system operation periodically or any time the system operation is in question. Service tests include: ◆ Self test ◆ Performance test ◆ Leads off test Self Test The self test checks the internal status of the preamp. The status and pass/fail results will be displayed. 1. Select Service | System Devices from the Tools drop-down menu. Click the Preamp tab. The following dialog box is displayed. Quinton® Q-Stress® 4.5 70-00755-01 D 12-11 Troubleshooting 2. Click Start Self Test. The program runs the self-test and the following dialog box is displayed with the results. Look at the Status box to determine whether the system has passed. 3. Review Table 12-1 on page 12-15 to see if you can run the Q-Stress program. Performance Test The performance test checks the preamp’s gain, noise, and impedance levels for each channel. This test requires that each ECG input be connected to the impedance service appliance. The output voltage, noise, impedance, and pass/fail results for each channel will be displayed. 1. Click the Start Performance Test button from the Service dialog box. The following dialog box is displayed. 2. Make sure that each electrode lead is connected to the impedance service appliance. 12-12 70-00755-01 D Quinton® Q-Stress® 4.5 Service Tests 3. Click Next. The Gain and Impedance results appear 4. Review Table 12-1 on page 12-15 to see if you can run the Q-Stress program. 5. Click Next. The program will perform the Noise test. The results are then displayed 6. Review Table 12-1 on page 12-15 to see if you can run the Q-Stress program. 7. Click Close to end this test. Quinton® Q-Stress® 4.5 70-00755-01 D 12-13 Troubleshooting Leads Off Test The leads-off test checks the preamp’s leads-off detection capability. This test requires that you connect the ECG leads to the impedance service appliance and that you disconnect leads upon request. The pass/fail result for each channel will be displayed. 1. Click the Start Leads-off Test button from the Service dialog box. The following dialog box is displayed. 2. Connect all electrode leads to the impedance service appliance. 3. Use the drop-down list to select a lead. Disconnect that lead and click Test. 4. Reconnect the electrode lead. 5. Repeat steps 3 and 4 for all electrode leads you want to test. 6. Click Next. The test results appear 7. Review the Table 12-1 on page 12-15 to see if you can run the Q-Stress program. 12-14 70-00755-01 D Quinton® Q-Stress® 4.5 Service Tests 8. Click Back to return to the test or Close to end the test. Table 12-1: Test Results Table Test Pass Fail Preamp Okay to run stress tests. Do not run stress tests. Contact Technical Support. Gain/Impedance Okay to run stress tests. Can run stress tests but you will have to determine if the viewing and printing quality of the signal is acceptable. Noise Okay to run stress tests. Can run stress tests but you will have to determine if the viewing and printing quality of the signal is acceptable. Leads-off Okay to run stress tests. Can run stress tests but you will have to determine if the viewing and printing quality of the signal is acceptable. Service Report To view a Service Report for your current tests, select View Report. The Service Report is displayed. Print and keep the most recent report for reference and comparison. To print the report, select the Print button. After printing the report, fax it to Cardiac Science Corporation (425-402-2001), if requested. This should be done after every software upgrade. Quinton® Q-Stress® 4.5 70-00755-01 D 12-15 Troubleshooting 12-16 70-00755-01 D Quinton® Q-Stress® 4.5 13 Maintenance Perform the routine maintenance procedures in this chapter per the schedule listed or as needed. Chapter contents ◆ Once per Shift 13-2 ◆ Annual 13-3 ◆ Component Replacement 13-4 Quinton® Q-Stress® 4.5 70-00755-01 D 13-1 Maintenance Once per Shift The following procedures must be performed once per shift, daily, or as needed. ! ! ! ! WARNING. Electrical Shock. Dangerous voltages are present in the power supplies and around the power connections when the Q-Stress system is plugged in. Disconnect the power cord before cleaning or maintenance. Caution. Equipment damage. Do not use ether, bleach, acetone, benzene, or similar solvents to clean any Q-Stress system component, cable, or sensor. Only use the following cleaning agents: 3M™ 23H, PDI® Nice Pak® Sani-System, or Virex II™. Caution. Equipment damage. Do not immerse any Q-Stress system component, cable, or sensor in any type of fluid. If any component is immersed in, or comes in contact with, large quantities of fluid, immediately discontinue use and contact a qualified service technician. Caution. Equipment damage. Do not hot sterilize any Q-Stress system component, cable, or sensor. Inspect for Damage Inspect for damage and component setup before each use, once per shift, or after maintenance. ! WARNING. Electrical Shock. Interior components of the Q-Stress system may retain hazardous voltages even after the system is shut off and the power cord disconnected. There are no internal user serviceable parts. Do not remove any cover, disassemble any system component, or touch any internal component. If a system component appears damaged, immediately discontinue use and contact a qualified service technician. ! WARNING. Misdiagnosis or Electrical Shock. Using any damaged system component or using worn or damaged cables or connectors may cause incorrect or unreliable readings. If the a system component appears damaged, immediately discontinue use and contact a qualified service technician. Immediately replace worn or damaged cables or sensors. ◆ Components: Ensure all component housing is clean and undamaged. Check for dents, bulges, or cracks. Ensure all system components are in a stable upright position. ◆ 13-2 Ventilation: Ensure all system components have minimum clearances as listed in the specifications chapter. Also, ensure all ventilation holes are unobstructed. 70-00755-01 D Quinton® Q-Stress® 4.5 Annual ◆ Cords: Ensure all power cords and other cables are not worn or damaged. Specifically, check for loose, cracked, or bent connectors at the plug ends and cuts, nicks, or fraying of the cords. Ensure all cords are routed properly. Specifically check for the following: • Ensure cords will not be stepped on or tripped over • Ensure cords will not get caught in any moving part (including the treadmill) • Ensure objects are not resting on cords ◆ Wall Outlets: Check the wall outlet for cracks or other damage. ◆ Environment: Check the area around the system to ensure the following: • The system must not be used in the presence of flammable gasses Review Default Settings Review all system default settings to ensure data is displayed as expected. Clean and Disinfect General Cleaning: Use a clean damp cloth to apply a disinfectant listed above to external surfaces and cables. Ensure all surfaces are completely dry before use. Annual A complete safety and component check must be performed annually by a qualified service technician. Quinton® Q-Stress® 4.5 70-00755-01 D 13-3 Maintenance Component Replacement Normally, if a a board or other part of component is damaged or fails, the entire component is replaced. At the descretion of Cardiac Science Corporation, a computer backplane board may be replaced by a qualified service technician. ! ! ! WARNING. Electrical Shock, Equipment Damage, Warranty Void. The following procedure must only be performed by a qualified service technician under direction from Cardiac Science Corporation. Unauthorized servicing may cause equipment damage or void the warranty. WARNING. Electrical Shock. Ensure the computer is unplugged before opening the case. If power must be applied while the case is open, ensure all personnel and equipment are clear of any energized components. Caution. Electrostatic Shock. Electrostatic discharge can damage computer components. Always use an anti-static mat and wrist grounding strap when working on internal components. 1. Shut down the computer. 2. Disconnect the power cord. 3. Disconnect cables as necessary (tag the cables to note connection locations). 4. Remove the two screws on the right back cover of the computer. 5. Slide the right side cover toward the back of the computer and set it aside. 6. To remove a card, remove the backplane screw and pull the card straight up. 7. Align the new card with the correct slot. 8. Press down (apply even pressure on the front and back of the card) until it is firmly seated. 9. Replace the backplane screw. 10. Reconnect any cables. 11. Replace the side cover. 12. Reconnect the external cables. 13. Reconnect the AC power cord. 13-4 70-00755-01 D Quinton® Q-Stress® 4.5 A Specifications Appendix contents ◆ System Specifications A-2 ◆ Ventilation Clearances A-6 ◆ Fuse Replacement A-6 ◆ BTU Output A-6 ◆ Q-Stress Customer-supplied Computer Specifications A-7 ◆ Uninterruptible Power Supply (UPS) Recommendations A-8 ◆ EMC Guidance and Manufacturer’s Declaration A-11 ◆ Treadmill/Ergometer A-15 Q-Stress system specifications may change at any time. Contact Cardiac Science Corporation Technical Support for the latest system specifications. Quinton® Q-Stress® 4.5 70-00755-01 D A-1 System Specifications System specifications are listed below Table A-1: System Specifications Overall Performance AAMI EC-11 (Q-Stress meets or exceeds the following performance requirements of AAMI EC-11: gain accuracy, frequency response, CMRR, system noise, dynamic range, and input impedance) Display and Analysis Filters Muscle artifact filter, baseline wander filter, 40 Hz low pass, line frequency. All filters can be turned on or off by the user. Gain 5 mm/mV, 10 mm/mV, 20 mm/mV Lead Groups Standard (Mason-Likar) 12-lead, Cabrera 12-lead, Frank, Canadian Bipolar ECG Simulation Uses a file to display real patient waveforms and alphanumeric data. Lead Test Block Tests the functionality of the ECG amplifier and individual lead wires. Outputs TTL pulse for QRS detection (lead is user- selectable); 3 userselectable analog outputs using any ECG lead, heart rate, treadmill speed, treadmill grade, ergometer RPM/workload. 100 – 120 VAC 50/60 Hz 2.5A nominal Power 200 – 240 VAC 50/60 Hz 1.3A nominal Software Off the Shelf Windows 7 Ultimate, SQL 2005 Express, Internet Explorer 8, Adobe Acrobat Reader 9.3, Microsoft Office InfoPath 2007 (optional) Cardiac Science Corporation Q-Stress software Hardware CPU Intel compatible PC platform, P4 3.4 GHz RAM 2GB minimum Hard drive 80GB minimum ECG Amplifier Location Can be mounted onto the treadmill handrail using the mounting bracket, or placed on a table Patient Isolation Meets EN 60601-1, Type CF defibrillation proof applied part Common Mode Rejection 130 dB at 60 Hz (software and hardware combined) A-2 70-00755-01 D Quinton® Q-Stress® 4.5 System Specifications Table A-1: System Specifications (continued) Input Channels Simultaneous acquisition of all leads Chart Recorder (optional) Type Multiple format ECG waveform and alphanumeric printing. Recording Technique High-resolution thermal dot array, temperature-controlled thermal printhead. Speed 25 mm/sec Paper Pre-gridded thermal, 200 perforated Z-fold pages (Size A [8.5 x 11 in.] or Size A4 [210 x 297 mm]) Feed Automatic Laser Printer (optional) Type Speed HP1200 or HP1300 (international only) HP P1005 up to 12 ppm Weight: 16 lb.- 28 lb. Paper Size A: 8.5 x 11 in. Size A4: 210 x 297 mm Feed Automatic DVD-RW Type MS Windows-compatible DVD-RW Media CD-R; DVD-R Internal Secondary Hard Disk (standard depending on configuration) Capacity 40GB minimum External Secondary Hard Disk (optional) Capacity 80GB min. Isolation Transformer Maximum Load 900 VA Keyboard Main 101 keys, QWERTY layout with application-specific keys Exercise Device Control Mouse and function keys on the keyboard (guided by a keyboard template) are used to run the stress test and to control the exercise device. An optional keypad is also available. Monitor Display Content Quinton® Q-Stress® 4.5 3, 6, 12 ECG channels (user-configurable) and alphanumeric data 70-00755-01 D A-3 Table A-1: System Specifications (continued) Type 19 in. LCD flat panel Memory Span Minimum of 8 seconds of ECG (with two average beats also displayed) Displayed Data (user-selectable) Resting, current, worst (two of three) average beats, ST level and slope, current HR, target HR, max HR, percent target HR achieved, current BP, previous BP, HRxBP, protocol name, stage, stage time, exercise time, treadmill speed and grade, ergometer RPM/workload, RPE, worst case lead, METS, ectopic rate, patient name, medical record number, filters, warning messages and prompts, time-of-day clock. Reports During test 12-lead, average beat,1-page write screen, continuous write screen, ectopic Final Report Summary, tabular, worst case, average beats, in-test reports, trend graphs, and peak exercise. Report can be viewed, printed, saved in PDF format, or e-mailed. XML format for data export to other systems. Full Disclosure page addendum. ECG Computations HR computation 6 second average updated every 2 seconds ST Parameters Level and slope ST Reference Point J Junction (QRS offset), user-selectable QRS Detection ASVV (Absolute Spatial Vector Velocity), user can select any three leads for ASVV Beat Detection Enhanced Stress algorithm for improved beat detection External Interfaces Blood Pressure Monitors Colin BP412, Colin STBP-780 (Japan only), SunTech Tango+ TM55 and TM65 ST55 and ST65 (Upgrade kit required) Treadmills Trackmaster TMX425 Maximum length of a USB cable for the treadmill is 16 ft. (4.9 m). Ergometer Corival, Ergoselect, Rehcor Timers Displays Stage, Stage Time, Exercise Time, Recovery Time Visual Notifications ST level elevation, ST level depression, target HR achieved, ectopic rate, diastolic BP, systolic BP, systolic BP drop, heart rate Audible Notifications Protocol stage change A-4 70-00755-01 D Quinton® Q-Stress® 4.5 System Specifications Table A-1: System Specifications (continued) Patient Cable Domestic Cable 10-electrode with pinch or snap connectors, blue, 15 foot (4.6 meters) length International Cable 10-electrode with pinch or snap connectors, blue, 4.6 meters (15 foot) length Protocols Resident Bruce, Modified Bruce, Modified Balke, Naughton, USAF/SAM 2.0, USAF/SAM 3.3, Ramped-low, Ramped-medium, Rampedhigh, Åstrand (ergometer) Persantine (pharmacological) Custom The user can add an unlimited number of additional protocols Procedures Resident Ships with the Quinton default procedure Custom The user can add an unlimited number of additional procedures Environmental Conditions Temperature Relative Humidity Operating; 50° to 77° F (10° to 25° C) Storage: -14.8° to 104° F (-26° to 40° C) Operating: 20 to 80% non-condensing Storage: 10-95% with condensation Thermal Paper Storage: at or below 77° F (25° C) Electrodes Storage: at or below 86° F (30° C) Cart Dimensions 30 in. x 20 in. x 36 in. (without monitor bracket or table extension) Weight 120 lbs Quinton® Q-Stress® 4.5 70-00755-01 D A-5 Ventilation Clearances Allow at least 6 inches behind each workstation for ventilation. There are no side clearance requirements except for the printer, which requires about 3 inches minimum on each side. Fuse Replacement Blown fuses are to be replaced by a Cardiac Science Corporation field service representative or qualified technician only. BTU Output The estimated heat output from each system can be computed using the following formula: Maximum amperage x 120 V x 3.41 = BTU/hr. A-6 70-00755-01 D Quinton® Q-Stress® 4.5 Q-Stress Customer-supplied Computer Specifications Q-Stress Customer-supplied Computer Specifications Specifications for the computer and accessory system requirements to operate the Q-Stress system on a computer other than one purchased from Cardiac Science Corporation are located on the Software-only Specification Sheet. You must purchase these specified hardware components. They have been tested to be compatible with the Q-Stress system. Cardiac Science Corporation will not install or support Q-Stress software if any component of the customer-provided hardware or accessories does not meet the requirements listed in the Software-only Specification Sheet. The Q-Stress computer can be used only for stress applications. No other software should be loaded on this computer. The integrity of any non-Q-Stress software other than the operating system cannot be guaranteed after installation of Q-Stress software. Quinton® Q-Stress® 4.5 70-00755-01 D A-7 Uninterruptible Power Supply (UPS) Recommendations The Q-Stress system requires a steady supply of power during its operation. If power failures or brownouts are a problem in the area, purchase a UPS to ensure optimal operation of the system. The specifications on the following pages provide minimum requirements for the purchase of a UPS. UPS requirements differ based on the printer installed and the AC voltage available with the system. ! Caution. Power failure or electronic interference. Only the exercise device and the blood pressure unit may be connected directly to the wall outlet. To connect system components to a UPS: ! Caution. Equipment damage. Connect each component as directed. Failure to connect components correctly may damage the isolation transformer or cause the system to fail electrical safety standards (UL/IEC 60601-1). 1. Plug the isolation transformer into a wall outlet. 2. Plug a pigtail cord (part number 031014-001) into one of the B channel sockets of the isolation transformer. 3. Plug the power cord of the UPS into the pigtail cord. a. Plug the computer into one of the battery backup outlets of the UPS using the power cord supplied with the computer (030736-035). b. Plug the LCD monitor into another battery backup outlet of the UPS using the power cord supplied with the monitor (030736-035). 4. Plug the chart recorder or laser printer into an A channel socket of the isolation transformer using the supplied IEC power cord. 5. Plug the preamp II into the other A channel socket using the supplied IEC power cord. 6. Plug the blood pressure monitor directly into a wall outlet using the supplied power cord. A-8 70-00755-01 D Quinton® Q-Stress® 4.5 Uninterruptible Power Supply (UPS) Recommendations Table A-2: UPS for Chart Recorder Systems 110 VAC Function Specification Maximum Load 650 VA / 410 W Input Voltage (On-line Operation) 81 - 143 VAC Output Voltage (On-battery) 115 VAC Frequency (On-battery) 50/60 Hz + 0.1 Hz Wave Shape (On-battery) Stepped Sine Wave IN/OC Protection Resettable Circuit Breaker OUT/OC Protection Overcurrent and short circuit protected Battery Type Maintenance Free Lead-Acid, Sealed and Leakproof Table A-3: UPS for Chart Recorder Systems 240 VAC Quinton® Q-Stress® 4.5 Function Specification Maximum Load 650 VA / 410 W Input Voltage (On-line Operation) 230 VAC 50/60 Hz +5% (Autosensing) Output Voltage (On-battery) 225 VAC + 8% Frequency (On-battery) 50/60 Hz + 0.1 Hz Wave Shape (On-battery) Stepped Sine Wave IN/OC Protection Online Circuit Breaker OUT/OC Protection (On-battery) Internal Current Limiting Battery Type Maintenance Free Lead-Acid, Sealed and Leakproof 70-00755-01 D A-9 Table A-4: UPS for Laser Printer Systems 110 VAC Function Specification Maximum Load 1400 VA / 950 W Input Voltage (On-line Operation) 120 VAC 50/60 Hz + 3Hz (Autosensing) Output Voltage (On-battery) 120 VAC Frequency (On-battery) 50/60 Hz + 3 Hz Wave Shape (On-battery) Sine Wave IN/OC Protection On Line Circuit Breaker OUT/OC Protection (On-battery) Internal Current Limiting Battery Type Maintenance Free Lead-Acid, Sealed and Leakproof Table A-5: UPS for Laser Printer Systems 240 VAC A-10 70-00755-01 D Function Specification Maximum Load 1400 VA / 950 W Input Voltage (On-line Operation) 230 VAC 50/60 Hz + 3Hz (Autosensing) Output Voltage (On-battery) 230 VAC Frequency (On-battery) 50/60 Hz + 3 Hz Wave Shape (On-battery) Sine Wave IN/OC Protection On Line Circuit Breaker OUT/OC Protection (On-battery) Internal Current Limiting Battery Type Maintenance Free Lead-Acid, Sealed and Leakproof Quinton® Q-Stress® 4.5 EMC Guidance and Manufacturer’s Declaration EMC Guidance and Manufacturer’s Declaration The Q-Stress System is intended for use in the electromagnetic environment specified below. ! WARNING. Electromagnetic interference. Position the Q-Stress system away from other electrical or electronic equipment, if possible. The presence of strong EMI fields, or generated by RF noise on the line power, or by electronic, surgical, or diathermy instruments in close proximity to the Q-Stress system may cause trace noise or input overload conditions. If used with, or around, other electrical or electronic equipment, always carefully monitor initial readings to verify normal operation. The Q-Stress system is compliant with IEC 60601-1-2 EMC immunity requirements. Refer to “EMC Declaration Tables” below. Electromagnetic Emissions The following table describes the Q-Stress electronic emissions. Table A-6: Electromagnetic Emissions Emissions test RF emissions CISPR 11 RF emissions CISPR 11 Harmonic emissions IEC 61000-3-2 Voltage fluctuations/ flicker emissions Compliance Electromagnetic environment - guidance Group 1 The Q-Stress System uses RF energy only for its internal function. Therefore, its RF emissions are very low and are not likely to cause any interference in nearby electronic equipment. Class A Class A The Q-Stress System is suitable for use in all establishments other than domestic and those directly connected to the public low-voltage power supply network that supplies buildings used for domestic purposes. Complies IEC 61000-3-3 Recommended Separation Distances The Q-Stress System is intended for use in an electromagnetic environment in which radiated RF disturbances are controlled. The customer or the user of the Q-Stress System can help prevent electromagnetic interference by maintaining a minimum distance between portable and mobile RF communications equipment (transmitters) and the Q- Quinton® Q-Stress® 4.5 70-00755-01 D A-11 Stress System as recommended below, according to the maximum output power of the communications equipment. Table A-7: Recommended Separation Distances Separation distance according to frequency of transmitter m Rated maximum output power of transmitter W 150 kHz to 80 80 MHz to MHz 800 MHz 800 MHz to 2.5 GHz d = 1.2 P d = 1.2 P d = 2.3 P 0.01 0.12 0.12 0.23 0.1 0.38 0.38 0.73 1 1.2 1.2 2.3 10 3.8 3.8 7.3 100 12 12 23 For transmitters rated at a maximum output power not listed above, the recommended separation distance d in meters (m) can be estimated using the equation applicable to the frequency of the transmitter, where P is the maximum output power rating of the transmitter in watts (W) according to the transmitter manufacturer. Note: At 80 MHz and 800 MHz, the higher frequency range applies. Note: These guidelines may not apply in all situations. Electromagnetic propagation is affected by absorption and reflection from structures, objects and people. Electronic Immunity The Q-Stress System is intended for use in the electromagnetic environment specified below. Table A-8: Electronic Immunity Immunity test Electrostatic discharge (ESD) IEC 61000-4-2 Electrical fast transient/burst IEC 61000-4-4 A-12 70-00755-01 D IEC 60601 test level Compliance Level ± 6kV contact ± 6kV contact ± 8 kV air ± 8 kV air ±2 kV for power supply lines ±2 kV for power supply lines ±1 kV for input/ output lines ±1 kV for input/ output lines Electromagnetic environment - guidance Floors should be wood, concrete or ceramic tile. If floors are covered with synthetic material, the relative humidity should be at least 30%. Mains power quality should be that of a typical commercial or hospital environment Quinton® Q-Stress® 4.5 EMC Guidance and Manufacturer’s Declaration Table A-8: Electronic Immunity (continued) Immunity test IEC 60601 test level Compliance Level Electromagnetic environment - guidance Surge ± 1 kV differential mode ± 1 kV differential mode ±2 kV common mode ±2 kV common mode Mains power quality should be that of a typical commercial or hospital environment <5% UT <5% UT IEC 61000-4-5 (>95% dip in UT) for (>95% dip in 0.5 cycle UT) for 0.5 cycle <40% UT <40% UT Mains power quality should be that of a typical commercial or hospital Voltage dips, short interruptions and (>60% dip in UT) for (>60% dip in UT) for environment. If the user of the Q-Stress System requires voltage variations on 5 cycle 5 cycle continued operation during power supply input <70% U <70% UT T power mains interruptions, it lines (>30% dip in UT) for (>30% dip in UT) is recommended that the QIEC 61000-4-11 25 cycle Stress System be powered for25 cycle from an uninterruptible <5% UT <5% UT power supply or a battery. (>95% dip in UT) for (>95% dip in UT) for 5 sec 5 sec Power frequency (50/60 Hz) Magnetic field 3 A/m 3 A/m IEC 61000-4-8 Power frequency magnetic fields should be at levels characteristic of a typical location in a typical commercial or hospital environment Note: UT is the a.c. mains voltage prior to application of the test level. Conducted RF 3 Vrms IEC 61000-4-6 150 kHz to 80 MHz 3 Vc Portable and mobile RF communications equipment should be used no closer to any part of the Q-Stress System, including cables, than the recommended separation distance calculated from the equation applicable to the frequency of the transmitter. Recommended separation distance d = 1.2 P Quinton® Q-Stress® 4.5 70-00755-01 D A-13 Table A-8: Electronic Immunity (continued) Immunity test IEC 60601 test level Compliance Level Electromagnetic environment - guidance d = 1.2 P 80 MHz to 800 MHz d = 2.3 P 800 MHz to 2.5 GHz where P Radiated RF 3 V/m IEC 61000-4-3 80 MHz to 2.5 GHz 3 V/mc is the maximum output power rating of the transmitter in watts (W) according to the transmitter manufacturer and d is the recommended separation distance in meters (m). Field strengths from fixed RF transmitters, as determined by an electromagnetic site surveya, should be less than the compliance level in each frequency range.b Interference may occur in the vicinity of equipment marked with the following symbol: Note: At 80 MHz and 800 MHz, the higher frequency range applies. Note: These guidelines may not apply in all situations. Electromagnetic propagation is affected by absorption and reflection from structures, objects and people. a Field strengths from fixed transmitters, such as base stations for radio (cellular/cordless) telephones and land mobile radios, amateur radio, AM and FM radio broadcast and TV broadcast cannot be predicted theoretically with accuracy. To assess the electromagnetic environment due to fixed RF transmitters, an electromagnetic site survey should be considered. If the measured field strength in the location in which the Q-Stress System is used exceeds the applicable RF compliance level above, the Q-Stress System should be observed to verify normal operation. If abnormal performance is observed, additional measures may be necessary, such as reorienting or relocating the Q-Stress System. A-14 b Over the frequency range 150 kHz to 80 MHz, field strengths should be less than 3 V/m. c Amplitude modulated at 80% with a modulation frequency of 10 KHz per EN 60601-2-25. 70-00755-01 D Quinton® Q-Stress® 4.5 Treadmill/Ergometer Treadmill/Ergometer See treadmill or ergometer documentation for specifications. Quinton® Q-Stress® 4.5 70-00755-01 D A-15 A-16 70-00755-01 D Quinton® Q-Stress® 4.5 B Protocol Parameters The tables in this appendix detail the exercise protocols stored in Q-Stress. These include: Treadmill Protocols ◆ Bruce ◆ Modified Bruce ◆ Modified Balke ◆ Naughton ◆ USAF/SAM 2.0 ◆ USAF/SAM 3.3 ◆ Ramped Low ◆ Ramped Medium ◆ Ramped High ◆ Manual Ergometer Protocols ◆ Åstrand ◆ Manual Pharmacological Protocols ◆ Persantine ◆ Manual In addition to the standard protocols, you can custom-define your own protocol. See Setting up Protocols on page 10-15. Quinton® Q-Stress® 4.5 70-00755-01 D B-1 System-Supplied Protocols Bruce Protocol Stage No. Duration Speed (mph) Grade (%) Rest/Recovery -- 1.2 0.0 1 3:00 1.7 10.0 2 3:00 2.5 12.0 3 3:00 3.4 14.0 4 3:00 4.2 16.0 5 3:00 5.0 18.0 6 3:00 5.5 20.0 7 3:00 6.0 22.0 Modified Bruce Protocol B-2 70-00755-01 D Stage No. Duration Speed (mph) Grade (%) Rest/Recovery -- 1.2 0.0 1 3:00 1.7 0.0 2 3:00 1.7 5.0 3 3:00 1.7 10.0 4 3:00 2.5 12.0 5 3:00 3.4 14.0 6 3:00 4.2 16.0 7 3:00 5.0 18.0 8 3:00 5.5 20.0 9 3:00 6.0 22.0 Quinton® Q-Stress® 4.5 System-Supplied Protocols Naughton Protocol Stage No. Duration Speed (mph) Grade (%) Rest/Recovery -- 1.0 0.0 1 2:00 1.0 0.0 2 2:00 2.0 0.0 3 2:00 2.0 3.5 4 2:00 2.0 7.0 5 2:00 2.0 10.5 6 2:00 2.0 14.0 7 2:00 2.0 17.5 USAF/SAM 2.0 Protocol Stage No. Duration Speed (mph) Grade (%) Rest/Recovery -- 1.0 0.0 1 3:00 2.0 0.0 2 3:00 2.0 5.0 3 3:00 2.0 10.0 4 3:00 2.0 15.0 5 3:00 2.0 20.0 6 3:00 2.0 25.0 USAF/SAM 3.3 Protocol Quinton® Q-Stress® 4.5 Stage No. Duration Speed (mph) Grade (%) Rest/Recovery -- 1.2 0.0 1 3:00 3.3 0.0 2 3:00 3.3 5.0 3 3:00 3.3 10.0 4 3:00 3.3 15.0 5 3:00 3.3 20.0 6 3:00 3.3 25.0 70-00755-01 D B-3 Modified Balke Protocol Stage No. Duration Speed (mph) Grade (%) Rest/Recovery -- 1.2 0.0 1 1:00 3.4 0.0 2 1:00 3.4 1.0 3 1:00 3.4 2.0 4 1:00 3.4 3.0 5 1:00 3.4 4.0 6 1:00 3.4 5.0 7 1:00 3.4 6.0 8 1:00 3.4 7.0 9 1:00 3.4 8.0 10 1:00 3.4 9.0 11 1:00 3.4 10.0 12 1:00 3.4 11.0 13 1:00 3.4 12.0 14 1:00 3.4 13.0 15 1:00 3.4 14.0 16 1:00 3.4 15.0 17 1:00 3.4 16.0 18 1:00 3.4 17.0 19 1:00 3.4 18.0 20 1:00 3.4 19.0 21 1:00 3.4 20.0 22 1:00 3.4 21.0 23 1:00 3.4 22.0 24 1:00 3.4 23.0 25 1:00 3.4 24.0 26 1:00 3.4 25.0 Note: If you print out a protocol that contains more than 30 steps, only the first 30 steps will be printed. The remainder of the exercise and recovery stages will not show. This is only a print result and in no way affects the stress test. B-4 70-00755-01 D Quinton® Q-Stress® 4.5 System-Supplied Protocols Ramped Low Protocol Time Stage No Rest/Recov Quinton® Q-Stress® 4.5 Speed (mph) Grade (%) METs 1.0 0.0 1.8 0:30 1 1.0 0.0 1.8 0:30 2 1.1 1.0 2.0 0:30 3 1.2 1.0 2.1 0:30 4 1.3 2.0 2.3 1:00 5 1.4 3.0 2.6 0:30 6 1.5 4.0 3.0 0:30 7 1.6 4.0 3.1 0:30 8 1.7 5.0 3.5 0:30 9 1.8 6.0 3.9 1:00 10 1.9 7.0 4.3 0:30 11 2.0 8.0 4.7 0:30 12 2.1 8.5 5.0 0:30 13 2.2 9.0 5.4 0:30 14 2.3 9.5 5.7 1:00 15 2.4 10.0 6.1 0:30 16 2.5 10.5 6.5 0:30 17 2.6 11.0 6.9 1:00 18 2.7 12.0 7.5 0:30 19 2.8 13.0 8.1 0:30 20 2.9 14.0 8.8 1:00 21 3.0 15.0 9.5 0:30 22 3.1 16.0 10.2 0:30 23 3.2 17.0 10.9 1:00 24 3.4 18.0 12.0 1:00 25 3.6 19.0 13.1 70-00755-01 D B-5 Ramped Medium Protocol Time Stage No Rest/Recov B-6 70-00755-01 D Speed (mph) Grade (%) METs 1.0 0.0 1.8 0:30 1 1.5 3.0 2.8 0:30 2 1.6 4.0 3.1 0:30 3 1.7 5.0 3.5 0:30 4 1.7 6.0 3.7 1:00 5 1.8 7.0 4.1 0:30 6 1.9 8.0 4.5 0:30 7 2.0 8.5 4.9 0:30 8 2.1 9.0 5.2 0:30 9 2.2 9.5 5.5 1:00 10 2.3 10.0 5.9 0:30 11 2.4 11.0 6.4 0:30 12 2.5 11.5 6.8 0:30 13 2.6 12.0 7.3 0:30 14 2.7 12.5 7.7 1:00 15 2.8 13.0 8.1 0:40 16 3.0 13.5 8.8 0:40 17 3.2 14.0 9.6 0:40 18 3.4 14.5 10.3 0:40 19 3.6 15.0 11.1 0:40 20 3.8 15.5 11.9 0:40 21 4.0 16.0 12.5 0:40 22 4.2 17.0 13.3 0:40 23 4.5 18.0 14.1 0:40 24 4.8 19.0 14.9 0:40 25 5.2 20.0 16.1 Quinton® Q-Stress® 4.5 System-Supplied Protocols Ramped High Protocol Time Stage No Rest/Recov Quinton® Q-Stress® 4.5 Speed (mph) Grade (%) METs 1.0 0.0 1.8 0:30 1 1.6 5.0 3.3 0:30 2 1.7 10.0 4.6 0:30 3 1.7 10.0 4.6 0:30 4 2.0 10.0 5.3 1:00 5 2.2 11.0 6.0 0:30 6 2.4 11.5 6.6 0:30 7 2.5 12.0 7.0 0:30 8 2.6 12.5 7.4 0:30 9 2.8 13.0 8.1 1:00 10 3.0 13.5 8.8 0:30 11 3.2 14.0 9.6 0:30 12 3.4 14.0 10.1 0:30 13 3.5 14.5 10.6 0:30 14 3.6 15.0 11.1 1:00 15 3.7 15.5 11.7 0:40 16 4.0 16.0 12.5 0:40 17 4.2 16.0 12.8 0:40 18 4.4 16.5 13.3 0:40 19 4.6 17.0 13.9 0:40 20 4.8 17.5 14.3 0:40 21 5.0 18.0 14.8 0:40 22 5.2 19.0 15.7 0:40 23 5.5 20.0 16.9 0:40 24 5.8 21.0 18.2 0:40 25 6.0 22.0 19.2 70-00755-01 D B-7 Åstrand Protocol (Ergometer) Stage No. Duration Workload (Watts) Rest/Recovery -- 50 1 6:00 50 2 6:00 100 3 6:00 150 4 6:00 200 5 6:00 250 6 6:00 300 Persantine Protocol (Pharmacological) B-8 70-00755-01 D Stage No. Duration Rest/Recovery -- 1 1:00 2 1:00 3 1:00 4 3:00 5 4:00 6 5:00 Quinton® Q-Stress® 4.5 C Taking Accurate Blood Pressure Measurements Appendix contents ◆ BP412 and STBP-780 C-2 ◆ Attaching the Cuff C-3 ◆ Taking the Blood Pressure C-4 ◆ Patient Instructions C-5 ◆ SunTech® Tango+® Blood Pressure Monitor C-6 ◆ Setting up a Blood Pressure Monitor C-8 Quinton® Q-Stress® 4.5 70-00755-01 D C-1 BP412 and STBP-780 Note: The BP412 (or the STBP-780 for Japanese units only) meet the AAMI automated blood pressure machine specifications. Overview 180 mmHg K sound level 120 mmHg Phase 5 diastolic Phase 1 systolic 80 mmHg BP = 120/80 Figure C-1: Blood Pressure Measurement ◆ The systolic measurement is taken at the first onset of the first phase of the Korotkoff sounds (K-sounds). This point can be 5 to 10 mmHg higher than manual measurement. ◆ The diastolic measurement is taken at the transition from the fourth to the fifth phase of the K-sounds (when the sounds stop). This reading can be 5 to 10 mmHg lower than a manual measurement. Treadmill motor noise and patient movement can decrease blood pressure measurement sensitivity. Connect the BP412 trigger cable from the port on the BP412 labeled Trigger TTL to the port on the Preamp II labeled QRS SYNC. If the QRS SYNC port is not available, the trigger cable can be connected from the BP412 Trigger Analog to the Preamp II CH1, CH2, or CH3. Note: This is an alternate connection only if the QRS Sync output is being used to trigger another device. The BP412 readings may not be consistent or accurate. ! C-2 Caution. Damage to electronics. Do not connect the trigger cable from Trigger TTL to CH1, CH 2, CH 3, or Trigger Analog to QRS SYNC. This can damage the electronics in one or both systems. 70-00755-01 D Quinton® Q-Stress® 4.5 BP412 and STBP-780 Use these settings for the blood pressure (BP) device: ◆ Set Systolic Max to 300 ◆ Set Systolic Down to 50 ◆ Set Diastolic Max to 180 ◆ Set Heart Rate Max to 240 ◆ Set the Interval Timers EINT and PINT to Off Note: Turn on the BP unit before starting the Q-Stress computer. Note: Refer to the BP412 User Guide for further information. Attaching the Cuff Because people tend to hold the handrail tightly with their strong arm, the cuff should be placed on the weaker arm (usually the left arm for a right-handed person). Note: Bending and stretching the cuffed arm while taking a BP can cause Check Cuff or Check Sys situations due to rapid changes in pressure. 1. Have the patient fully relax the weak arm and extend it palm up. 2. Proper placement of the microphone is critical. Position the cuff so that the microphone cable/cuff tube harness extends down the patient’s arm towards the wrist. Ensure that the two microphones are positioned over the brachial artery (located below the bicep muscle on the inside of the upper arm). See Figure C-2. Do not use the red tab to align the cuff on the patient’s arm. Only use the red tab to locate a microphone and then align the microphone over the brachial artery Correct placement Incorrect placement Figure C-2: Positioning the cuff over brachial artery Note: If the microphones are not positioned over the brachial artery, the K-sound level may be reduced and the monitor may become more susceptible to noise and result in inaccurate readings. 3. Wrap the cuff snugly around the arm. Note: An elastic bandage can be wrapped around the cuff to prevent shifting during exercise. Quinton® Q-Stress® 4.5 70-00755-01 D C-3 4. Ensure that the bottom of the cuff is at least one inch above the bend in the elbow (Figure C-3). 1 inch minimum Microphones Figure C-3: Positioning and securing the cuff Routing the Cuff Harness ◆ Use the wrist strap to secure the microphone cable/cuff tube to the patient (Figure C-3). The wrist strap should always be used to help secure the tube to the patient. This minimizes the noise caused by the ‘bouncing’ of the tube during exercise. Using the wrist strap can greatly increase the accuracy of the BP412 and cut down on errors. ◆ The treadmill motor is a major source of transient/ambient noise. Use an IV stand or similar equipment to suspend the cable/cuff tube as far from the motor housing as possible. Note: Do not suspend the cable/cuff tube from the handrail, as treadmill noise can be transmitted up the harness to the microphones. ◆ The cable/cuff tube should be kept away from the belt deck. Footsteps can provide a false beat that the sensitive BP412 microphones will detect. Taking the Blood Pressure Blood flow has a different frequency than the K-sound. The increase in blood flow that results as the patient exercises can be mistaken for the true K-sounds, usually resulting in a substantially lower diastolic value than the patient's actual diastolic reading. The BP412 takes a preliminary systolic measurement and flashes this number on the front display. This number is only a quick reference for the operator. The BP412 recalculates the systolic measurement using information ‘learned’ during RESTING BP tests and data built into the machine. If the front of the unit is visible, the K-Sound graph should show three (3) green bars for each BP taken. ◆ C-4 At least three (3) resting ECG blood pressure measurements must be taken when using the BP412 in order to get accurate exercise readings. The BP412 ‘learns’ from 70-00755-01 D Quinton® Q-Stress® 4.5 BP412 and STBP-780 these readings and uses this information when taking the more noisy exercise measurements. ◆ Use the headphones to listen to the resting blood pressure measurements. This verifies the accuracy of the unit under relatively quiet conditions and provides a reference baseline for comparisons to stress measurements. ◆ If a suspect measurement is obtained, repeat the measurement and verify the readings using the headphones. ◆ The STBP-780 does not communicate error states to the Q-Stress device. If there is an error with the STPBP780, Q-Stress will simply time out and end the BP measurement without indication as to the fault condition. The STBP-780's display of Systolic, Diastolic, and HR resets when a stop command is requested from Q-Stress for 8 to 10 seconds (dash marks ----- are displayed). You can not start any BP requests until the display is regained. The Phase indicators do not reset. If the stop is requested on the STBP-780 itself, it does not reset the values. Patient Instructions ◆ To reduce noise artifacts, the patient should walk or run using a long stride. ◆ The patient should not rub the cuffed arm against the torso. ◆ Advise the patient before the test begins to relax fully the cuffed arm and let it drop to the patient’s side when he/she feels the cuff inflating. If the patient is unable to hold on to the handrail with only one hand, the cuffed arm should only touch or lightly hold the padded portion of the handrail. This minimizes the amount of treadmill vibration transmitted through the patient’s arm to the microphones. ◆ To further isolate noise, it is often helpful to tie or tape a towel or similar rope-like object around the treadmill handrail. Having the patient hang onto this tether with the arm being used for the BP helps to isolate the patient from the noise generated by the treadmill. ◆ The automatic blood pressure monitor will perform reliably and accurately if you take the time and effort to minimize any adverse conditions under which it must operate. Quinton® Q-Stress® 4.5 70-00755-01 D C-5 SunTech® Tango+® Blood Pressure Monitor The following instructions show you how to attach the SunTech Tango+ Blood Pressure Monitor to your Q-Stress system. Refer to the SunTech Tango+ User’s Guide that came with your SunTech Tango+ Blood Pressure Monitor for operator instructions. Requirements You will need the ECG trigger and RS-232 cables specified below. Both are included in your Tango+ packaging. ◆ ECG trigger cable: Used to take a BP measurement. ◆ RS-232 cable: Establishes communication between the Tango+ and your Q-Stress system. This cable allows your Q-Stress system to prompt the Tango+ when it needs a BP measurement. In addition, it allows the BP measurements taken by the Tango+ to be transferred to your Q-stress system display and reports. Plugging in the ECG trigger cable To plug in the ECG trigger cable: 1. Plug the BNC end of the ECG trigger cable into the BNC external ECG connection on the rear panel of the Tango+. See A in Figure C-5. 2. Plug the phono-plug end of the ECG trigger cable into the TTL jack on the Preamp II (labeled QRS). See A in Figure C-4. Figure C-4: Preamp II QRS Port C-6 70-00755-01 D Quinton® Q-Stress® 4.5 SunTech® Tango+® Blood Pressure Monitor Plugging in the RS-232 cable To plug in the RS-232 cable: 1. Plug the RS-232 cable (9-pin female to 9-pin female) to the RS-232 connection (9-pin male) on the rear panel of the Tango+. See B in Figure C-5. Use a small flatblade screwdriver to tighten the connectors. 2. Plug the other end into the COM1 connection (9-pin male) on the back of the Q-Stress system. Use a small flat-blade screwdriver to tighten the connectors. Figure C-5: Back of the Tango+ monitor Setting up the Tango+ Monitor To set up the Tango+ monitor: 1. Place the Tango+ unit on a convenient horizontal surface and plug the power cable into a wall outlet. ! Caution. Electrical interference. Do not plug the Tango+ into the Q-Stress isolation transformer. The Tango+ provides its own isolation. 2. Turn on the Tango+ using the switch at the rear top left corner of the Tango+. 3. Once the operating screen appears, press the Select button two times. Stat mode The Main Menu screen appears. 4. Use the Up or Down arrow buttons to highlight Monitor Setup and press the Select button. 5. Use the Up or Down arrows and Select to make these choices: a. Stress System: select CUSTOM Up arrow Down arrow Select Start/Stop b. Protocol: select SUNTECH c. ECG Trigger: select DIGITAL 6. Select Exit twice to return to the operating screen. Quinton® Q-Stress® 4.5 70-00755-01 D C-7 Setting up a Blood Pressure Monitor To configure a blood pressure monitor on a Stress system: 1. On the desktop, double-click the Q-Stress icon. 2. Select Set Up. 3. Select System. 4. Click the Device Setup tab. 5. In the Available Devices window, select BP Monitor. 6. Click one of the > buttons to assign the BP monitor to a device slot. 7. Select the BP monitor to configure. 8. Assign COM 1 to the BP monitor. 9. Click Save. 10. Click Close. When you are running a study, press F10 or click the Start BP button to initiate BP readings. C-8 70-00755-01 D Quinton® Q-Stress® 4.5 D Manual Calibration of Cardiac Science Treadmills TM and ST Series treadmills do not require calibration at installation. Calibration must be performed only by qualified service personnel. Refer to the treadmill service manual for complete calibration instructions. Note: The keypad and keyboard are not functional during manual calibration. Note: The Trackmaster TMX425 treadmill cannot be calibrated from the Stress application. To manually calibrate the treadmill: ! Caution. Injury or Equipment Damage. Ensure that the treadmill tread is empty and the area around the treadmill is clear during calibration. 1. Select Tools | Service | System Devices. 2. Click the Treadmill Calibration tab. You see this window: 3. Click Start to begin the calibration. 4. Press and hold, then release the arrows to change the speed or grade of the treadmill. Note: The actual speed and grade of the treadmill is displayed (rather than the value requested by the Stress application). 5. Click Stop when the calibration is complete. The treadmill returns to zero grade and speed. 6. Click Close. Quinton® Q-Stress® 4.5 70-00755-01 D D-1 D-2 70-00755-01 D Quinton® Q-Stress® 4.5 E Glossary and Abbreviations Appendix contents ◆ Glossary E-2 ◆ Abbreviations E-7 Quinton® Q-Stress® 4.5 70-00755-01 D E-1 Glossary Term Definition 12-lead Report A recording of sequential or simultaneous segments of the conventional lead sets, following a 1 mV standardization pulse. See “Sequential 12-Lead” and “Simultaneous 12-Lead.” Annotations The current measured values of ST segment parameters used to visually augment the display of ECG data. See ST Slope and ST Level. A signal constructed from three ECG leads as shown below ASVV = ASVV (Absolute Spatial Vector Velocity) E-2 dat dt + dbt dt + dct dt where a, b, and c are user-selected exercise leads. Q-Stress produces a continuous ASVV signal on live data not interrupted by display lead selection changes, gain changes, or standardization pulses. The ASVV is used by the Q-Stress signal averaging algorithms for QRS detection and alignment. Average A single ECG complex representing activity in a particular lead over a finite and consistent period of time Average Beat Each averaged beat is a true average of selected beats occurring during a 20-second interval. The current average beats are calculated and updated every 10 seconds. The Rest average beats are for the 20 seconds of ECG that occurred just before you pressed Start Exer Bruce Protocol A standardized exercise protocol designed for a patient to perform a stress test under known speed and grade conditions on a treadmill. The Bruce Protocol is described in Appendix B. CHD Coronary Heart Diseases Complex See ECG Complex Double Product The multiplicative product of Heart Rate and systolic Blood Pressure (HR x BP) 70-00755-01 D Quinton® Q-Stress® 4.5 Glossary Term Definition One complete cycle of an ECG waveform (see next figure). The baseline provides the reference for measuring amplitude in either millivolts of actual body signal or millimeters on the chart paper. ECG Complex Ectopic Beat A beat originating at other than the normal sinus node. Ventricular ectopic beats typically have a low correlation with the previous beat, are premature, or have a wide QRS complex compared with other beats. Electrode Sites The locations on the patient's skin where electrodes are attached. Electrode Wire A wire that conducts electrical impulses from an electrode to QStress. Ergometer A precision exercise instrument that the patient uses during a stress test. It provides a specified resistance to the patient pedaling, so that he or she exerts a measured amount of energy during the test. Also called cycle ergometer or stationary bicycle. Exercise Phase The period during an exercise stress test during which the patient is performing a controlled exercise routine, such as walking and running on a treadmill at defined speeds and grades. ECG and other data are collected during the Exercise phase. Exercise Stress Test A procedure used to test cardiovascular and, sometimes, pulmonary response. It consists of a patient performing a controlled exercise while heart and/or lung activity is measured with precision instruments such as Q-Stress. Also called stress test or exercise test. Exercise Time The duration of the exercise portion of the stress test. It is the count in minutes and seconds that accumulates between starting exercise and starting recovery on Q-Stress. Fiducial Point A reference point within the ECG complex from which offsets to the various ST measurement points are measured. The Q-Stress uses the J-Junction as the fiducial point. Quinton® Q-Stress® 4.5 70-00755-01 D E-3 Term Definition In-test Report Reports printed manually or automatically during any phase of a stress test. Examples include 12-lead, average beat reports, and write screen. Only the first 10 seconds of a write screen is saved as part of a final report. The reference point in the ECG complex that establishes a baseline value against which other points in ST measurements are compared Baseline Reference Isoelectric Point (ISP) ST Level Isoelectric Point ST Level Sample Point (0-200 msec) . ST Slope and Isoelectric Point J-Junction The global end (offset) of the QRS complex. In Q-Stress the JJunction is typically the first of five consecutive points in the ASVV signal that have an amplitude less than 6.25% of the peak ASVV amplitude for that ECG complex. Also called J-Point. Lead A signal synthesized by comparing electrical impulses from at least two sites on the body (as referenced to ground), then amplifying the results for display and recording. Conventional leads are the bipolar leads I, II, III (each derived from two sites), the augmented leads AVR, AVL, AVF (each derived from three sites) and the unipolar chest leads V1-V6 (each derived by comparing impulses from one of six chest sites to a fixed combination of RA, LA, and LL). (Also called Lead Set) Any one of the following combinations of leads which are available for viewing: I II III aVR aVL aVF Lead Group V1 V2 V3 V4 V5 V6 II V1 V5 I aVF V2 II V2 V5 User-defined set of any 3, 6 or 12 leads. E-4 70-00755-01 D Quinton® Q-Stress® 4.5 Glossary Term Definition Max HR x BP Each time a BP is entered (either manually or automatically), the systolic value is multiplied by the current HR. The system compares this new product with the current Max HRxBP and if the new value is greater, it writes the new value over the old one. The same scenario is also true for a new HR. It is multiplied by the current BP and compared to the current Max HRxBP. If it is greater, it is written over the old Max HRxBP. At the end of the study, the last entered value is the Max HRxBP for that test. Menu A screen display of user-selectable parameters viewed by the operator during programming, test, and calibration modes. Notification An indication that the Q-Stress has detected that the patient has exceeded a specified parameter. Orthogonal Mutually perpendicular, the optimal orientation for three-lead evaluation. Peak Exercise Data The data from the end of the Exercise phase. These are not necessarily the highest values. Procedure The set of parameters that specifies the method by which a stress test will be performed. The procedure may include items such as the layout of the Info Toolbar, the timing and number of the automatic reports, and the lead configuration. Protocol The specific treadmill speed and grade sequence used for a particular test. A protocol is divided into a number of stages, each having a defined workload level. The protocol is usually preceded by an initial rest period and followed by a post-exercise recovery period. QRS Complex The portion of an ECG complex corresponding to ventricular activation. Real-time Data ECG traces that appear on the screen or chart recorder as soon as the impulses produced by the patient are received and amplified. Real-time displays have not been averaged. Recovery Phase The period after the Exercise phase of a stress test. ECG data can be collected during this time. Rest Phase The time before the patient begins exercise, during which the operator can collect resting ECG data. Also called Pre-test Phase or Rest Stage. Rhythm Strip A continuous ECG trace, appearing in a separate recording channel, which can optionally be included on certain recordings. The duration of this trace typically exceeds the duration of ECG traces in other channels of the recording. Quinton® Q-Stress® 4.5 70-00755-01 D E-5 Term Definition Sequential 12-Lead A 12-lead report that prints the data from three or six leads synchronously for the specified length of time (either 2.5 or 5.0 seconds). The report then prints the next three (or six) leads for either the next 2.5 or the next 5.0 seconds, and repeats the process until all 12 leads are printed. Simultaneous 12-Lead A 12-lead report that prints the data from three or six leads simultaneously for a specified time period (either 2.5 seconds or 5.0 seconds), then prints data from the next three (or six) leads during the same time period. The process is repeated until all twelve leads are printed. Stage Time The duration of a protocol stage, or the count in minutes and seconds accumulating from the start of stage. Standardization Pulse A square wave pulse applied to all channels on a recording. The pulse height (amplitude) indicates the gain setting (5 mm = X 1/2, 10 mm = X1, 20 mm = X2), and the pulse width indicates the speed of the chart recorder. ST Level The difference in amplitude, calculated in millimeters (where 1 mm = 0.1 mV) between the ST sample point and the Isoelectric Point. ST Parameters Measurements taken and calculated from the portion of the ECG complex between the S and T waves (ST segment). See ST Level and ST Slope. ST Sample Point The point on the ECG complex at which the ST level (or ST slope) is measured. The ST level (or ST slope) sample point is at an offset past the J-Junction programmable from 0-200 msec. The change in ST signal amplitude per unit time as displayed in mm/sec. A positive value indicates a trace that moves up from the ST slope start point to the ST slope end point, while a negative value indicates that the trace moves down between start and end points. ST Slope Start Point (0-190 msec) ST Slope End PointStart Point ST Slope Duration (10-200 msec) ST Slope Stress Test E-6 70-00755-01 D See Exercise Test. Quinton® Q-Stress® 4.5 Abbreviations Abbreviations Quinton® Q-Stress® 4.5 ASVV Absolute Spatial Vector Velocity BP Blood Pressure, expressed as Systolic/Diastolic BPM Beats per minute, used when measuring the heart rate BWF Baseline Wander Filter DRG The medical abbreviation for a standardized system of patient diagnosis ECG Electrocardiogram, the graphic or on-screen output of waveforms from the heart as detected from electrodes attached to specific points on the body, then collected and generated by Q-Stress ER Ectopic Rate FAI Functional Aerobic Impairment FD Full Disclosure HH:MM:SS Hours:minutes:seconds, the standard notation for time of day or for duration HR Heart rate, the number of heartbeats per minute HR x BP Heart rate times systolic blood pressure MAF Muscle Artifact Filter Max maximum MET Metabolic Equivalent, the energy expended as compared to rest. One MET unit is equivalent to approximately 3.5 milliliters O2 per kg of body weight per minute. Min minimum mm/dd/yyyy month/day/year, a standard notation for the date mm:ss minutes:seconds, a standard notation indicating duration MRN Medical Record Number QRS Complex One complete QRS QRS Sync A means of triggering external activity from detected QRS complexes RPE Rate of Perceived Exertion RS-232 A data communications standard used for transmitting and receiving serial signals between computers, modems, and digital devices THR Target Heart Rate TOF Top Of Form, the reference point for chart recorder paper 70-00755-01 D E-7 E-8 70-00755-01 D Quinton® Q-Stress® 4.5 Cardiac Science Corporation • 3303 Monte Villa Parkway, Bothell, WA 98021 USA • 425.402.2000 • US toll-free 800.426.0337 • Fax: 425.402.2001 • [email protected] Orders and Customer Care (US and International) • 425.402.2000 • US toll-free 800.426.0337 • Fax: 425.402.2001 • [email protected] Technical Support • (US) Fax: 425.402.2022 • [email protected]• http://websupport.cardiacscience.com/webchat/ • (International) [email protected] Cardiac Science International A/S • Kirke Vaerloesevej 14, DK-3500 Vaerloese, Denmark • +45.4438.0500 • Fax: +45.4438.0501 • [email protected] United Kingdom • The Manse, 39 Northenden Road, Sale, Manchester, M33 2DH, United Kingdom • +44.161.926.0000 • [email protected] France • Parc de la Duranne, 565, Rue René Descartes, F-13857 Aix-en-Provence Cedex 3, France • +33.4.88.19.92.92 • [email protected] Central Europe (D, A, CH) • Oskar-Schindler-Strasse 3, D-50769 Köln, Germany • +49.0.221.33734.300 • [email protected] China • 6/F South Building, 829, Yi Shan Road, Shanghai 200233, China • +86.21.6495.9121 • [email protected] Cardiac Science, the Shielded Heart logo, Quinton, Burdick, Q-Stress, and HeartStride are trademarks of Cardiac Science Corporation. Copyright © 2010 Cardiac Science Corporation. All Rights Reserved. 70-00755-01 D *70-00755-01*