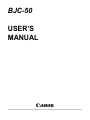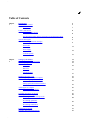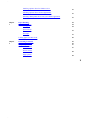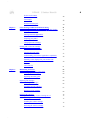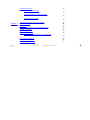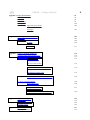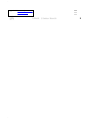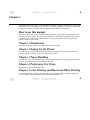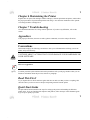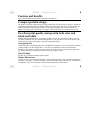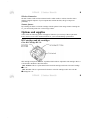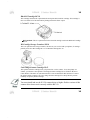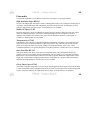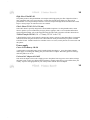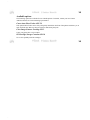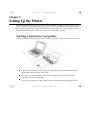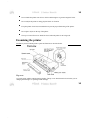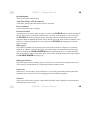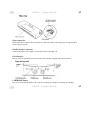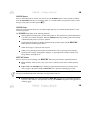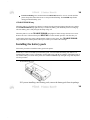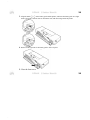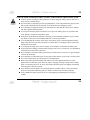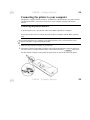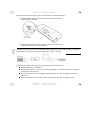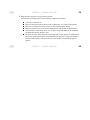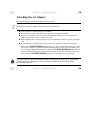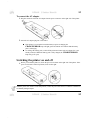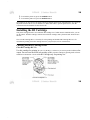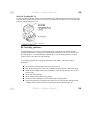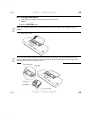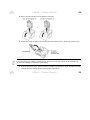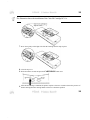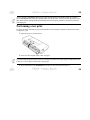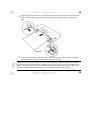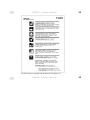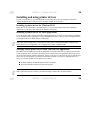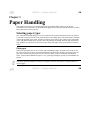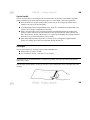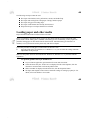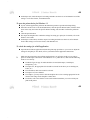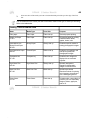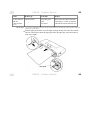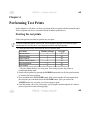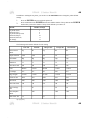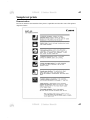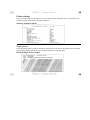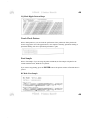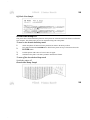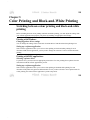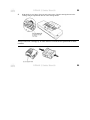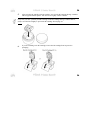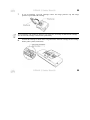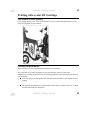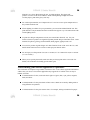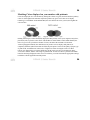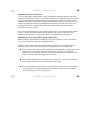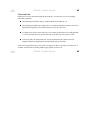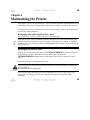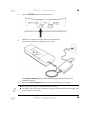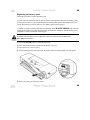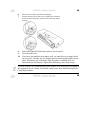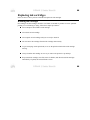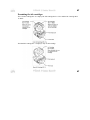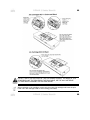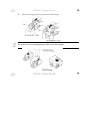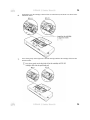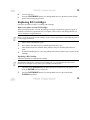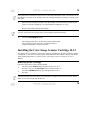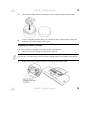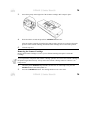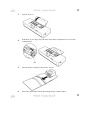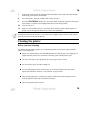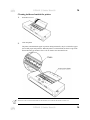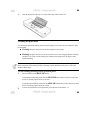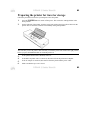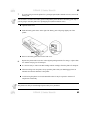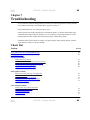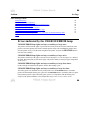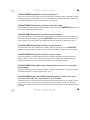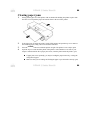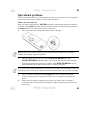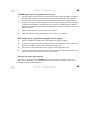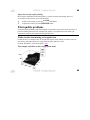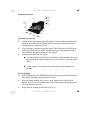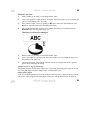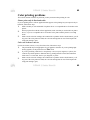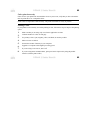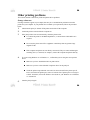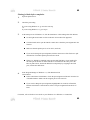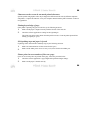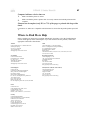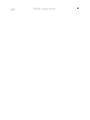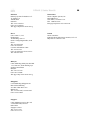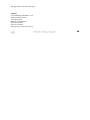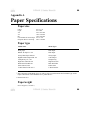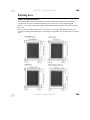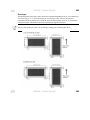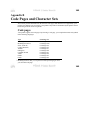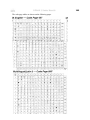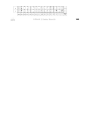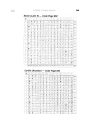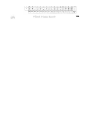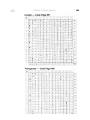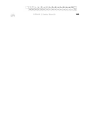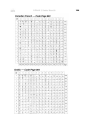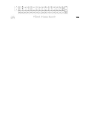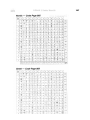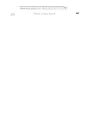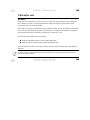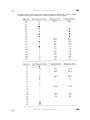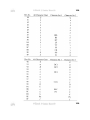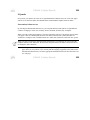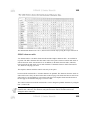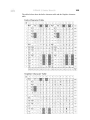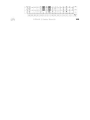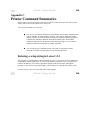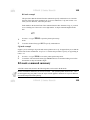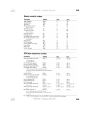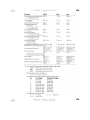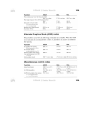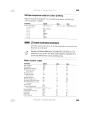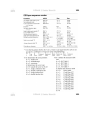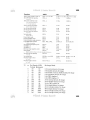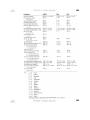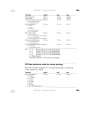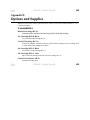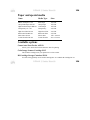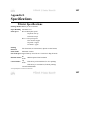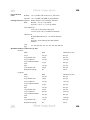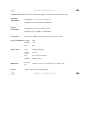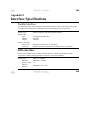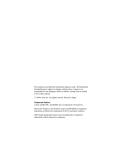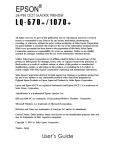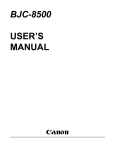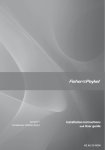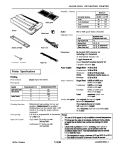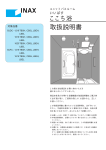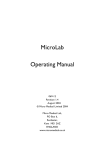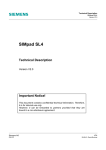Download Canon BJC 50 - Color Inkjet Printer User`s manual
Transcript
BJC-50 USER’S MANUAL Canon . 3 Table of Contents Chapter 1 Introduction How to use this manual Conventions 6 6 Features and benefits Compact portable design 8 Excellent print quality and speed in both color and black and white Options and supplies BJ Cartridges and ink cartridges Print media Power supply Available options Chapter 2 Setting Up the Printer Selecting a location for your printer Examining the printer Front view Rear view Operation panel Installing the battery pack Connecting the printer to your computer Connecting the parallel interface Setting up the IrDA wireless interface Attaching the AC adapter To connect the AC adapter Switching the printer on and off Installing the BJ Cartridge Choosing which BJ Cartridge to use BJ Cartridge guidelines BJ Cartridge installation Performing a test print Installing and using printer drivers . 7 8 8 9 9 11 12 13 14 14 15 15 17 17 19 22 22 23 26 27 27 28 28 29 30 33 36 . g gp Installing a printer driver for Windows 95/3.1 Installing a printer driver for DOS applications Selecting a DOS printer driver from your software application Chapter 3 Paper Handling Selecting paper types Plain paper Special media Envelopes Chapter 4 36 36 36 38 38 38 39 39 Loading paper and other media 40 Performing Test Prints Starting the test prints Sample test prints Demonstration 45 45 47 Printer settings Ripple pattern 47 48 48 3 . . 4 Nozzle Check Pattern Font Sample Hexadecimal dump test Chapter 5 Color Printing and Black-and-White Printing Switching between color printing and black-and-white printing Printing with Windows Printing with DOS applications Preparing your printer Changing the BJ Cartridges Printing with a color BJ Cartridge The benefits of color printing Selecting the print media Understanding your software application’s capabilities Matching Colors displayed on your monitor with printouts ... Color and cost Chapter 6 Maintaining the Printer Recharging and replacing the battery pack Recharging the battery pack Replacing the battery pack Replacing ink cartridges Handling ink cartridges Examining the ink cartridges Replacing an ink cartridge Replacing BJ cartridges Installing the Color Image Scanner Cartridge IS-12 Removing the BJ Cartridge Installing the scanner cartridge Removing the scanner cartridge . 49 49 50 51 51 51 51 52 52 57 57 57 58 59 61 62 62 62 64 66 66 67 68 72 73 73 75 76 . Cleaning the printer Before you start cleaning Cleaning inside and outside the printer Cleaning the print head Chapter 7 78 78 79 80 Preparing the printer for travel or storage Troubleshooting Check List Errors indicated by the CHARGE/ERROR lamp Clearing paper jams Operational problems Print quality problems White streaks, dots missing, or irregular dots 81 83 83 84 86 87 89 Color printing problems Other printing problems Where to Find More Help 92 94 97 89 4 . . 5 Appendix A Paper Specifications Paper size Paper type Paper weight Printing area Paper and special media Envelopes Appendix B Code Pages and Character Sets Code pages Character sets BJ mode LQ mode Appendix C Printer Command Summaries Entering a setup string in Lotus 1-2-3 BJ mode command summary Basic control codes 101 102 102 108 108 111 114 114 115 116 ESCape sequence codes 116 Alternate Graphics Mode (AGM) codes 119 Miscellaneous control codes 119 ESCape sequence code for colour printing 120 LQ mode command summary Basic control codes . 99 99 99 99 100 100 120 120 ESCape sequence codes 121 ESCape sequence code for color printing 124 Appendix D Options and Supplies Consumables Paper and special media Available options 125 125 126 126 Appendix E Specifications Printer Specifications 127 127 . Appendix F Interface Specifications Parallel interface IrDA interface 131 131 131 5 . . 6 Chapter 1 Congratulations on your purchase of the Canon BJC-50 Bubble Jet Printer. We appreciate you choosing this printer to meet your printing needs. The BJC-50 is compact, lightweight, and offers excellent color print quality. We hope you will be satisfied with this advanced Bubble Jet technology. How to use this manual The user’s manual contains basic information about the printer, such as initial setup procedures, basic operation, the use of supplies and options, daily maintenance, troubleshooting, character sets, printer commands, and so on. Read this manual carefully in order to get the most out of your printer. The manual consists of eight sections. Chapter 1 Introduction Introduces the features, options, and supplies available for the printer. Chapter 2 Setting Up the Printer Gives instructions for setting up the printer and managing the printer features. It also describes the printer’s components and gives advice on caring for your printer. Chapter 3 Paper Handling Explains how to select the appropriate paper or special media and how to load paper into the printer. It also gives precautions necessary for handling print media. Chapter 4 Performing Test Prints Explains how to perform all the test prints. Chapter 5 color Printing and Black-and-White Printing Provides helpful hints on getting optimum results for color printing with the Color BJ Cartridge BC11e and for black-and-white printing with the Black BJ Cartridge BC-10 6 . . 7 Chapter 6 Maintaining the Printer Explains how to replace ink cartridges and BJ Cartridges, clean the print head and printer, and describes the proper procedures for printer transportation and storage. Also describes installation of the optional Color Image Scanner Cartridge IS-12. Chapter 7 Troubleshooting Gives detailed instructions for solving common problems. If you have any difficulties, refer to this section. Appendices Lists paper specifications, character set tables, printer commands, accessories and specifications. Conventions This manual employs the following conventions to alert you to information that will help you use the printer safely and efficiently. CAUTIONS ABOUT ACTIONS THAT COULD DAMAGE YOUR HARDWARE OR YOUR SOFTWARE. Advice or suggestions. (p12) A number preceded by this mark and enclosed in parentheses tells you the page number where you can find more information about the previous sentence or paragraph Read This First! As you unpack the box check each item against this sheet to make sure that you have everything. This sheet also shows you how to remove the tape and packing material from the printer. Quick Start Guide The Quick Start Guide summarises the steps for setting up the printer and installing the Windows printer driver. If you are familiar with computers and printers, follow the steps in this illustrated guide to get set up as quickly as possible. 7 . . 8 Features and benefits This section summarises the features and benefits of the BJC-50. Compact portable design The printer’s extremely compact design and light weight allow it to fit easily into a briefcase. Despite its small size the printer has full color printing capability on plain paper and a variety of other media. The rechargeable lithium-ion battery pack allows you to operate the printer without connecting the AC adapter. The battery pack will print up to 100 pages of normal black text at 1,500 characters per page. Excellent print quality and speed in both color and black and white With the Windows Printer Driver, your printer can print color at 720 x 360 dpi (horizontal x vertical) resolution. In addition, the new Color BJ Cartridge BC-11e can generate two sizes of ink droplets. This feature delivers superior print quality, especially with graphic images. High quality ink The BJ Cartridges contain high quality inks. The Black BJ Cartridge BC- 10 is used for black-and-white printing and the Color BJ Cartridge BC-11e is used for color printing. An advanced ink formula eliminates many problems common to ink jet printers. These inks are not easily affected by light. They dry quickly, look great on plain paper, and are extremely smudge-resistant. Quiet Printing The BJC-50’s non-impact printing operates quietly. Simple Maintenance The BJC-50 uses removable print head units so it needs little maintenance. The Color BJ Cartridge BC-i le has three main parts: a color ink cartridge, a black ink cartridge, and a print head unit. The Black BJ Cartridge BC-10 has two main parts: one black ink cartridge and a print head unit. 8 . . 9 Wireless Connection The BJC-50 has a built-in infra-red IrDA interface which enables a wireless interface with a suitably equipped computer. If your computer has an IrDA interface, this gives improved portability. Scanner feature By switching the black or color BJ Cartridge with the optional Color Image Scanner Cartridge IS12, you can turn the printer into a color image scanner. Options and supplies Canon offers the following options and supplies. Whenever you need any of these replaceable items, contact a local Canon Authorised Dealer or your Canon marketing representative. BJ Cartridges and ink cartridges Color BJ Cartridge BC-11e This cartridge incorporates a Bubble Jet print head unit and two replaceable ink cartridges: BCI-11 Color and BCI-10 Black as described below. BCI-11 Black: This is a replacement for the black ink cartridge used in the Color BJ Cartridge • BC-11e. BCI-11 Color: This is a replacement for the three-color ink cartridge used in the Color BJ • Cartridge BC-11e. 9 . . 10 Black BJ Cartridge BC-10 This cartridge contains both a print head unit and replaceable black ink cartridge. This cartridge is more cost-effective for black-and-white printing and enables faster output. • BCI-1O Black: This is a replacement for the black ink cartridge used in the Black BJ Cartridge BC-10. BJ Cartridge Storage Container SB-10 This is an optional extra storage container, like the one you received with your printer, for storing a partially used Color BJ Cartridge BC-11e or Black BJ Cartridge BC-10. Color Image Scanner Cartridge IS-12 This optional Scanner Cartridge turns your printer into a color scanner. To use the printer as a scanner, you must have the optional Color Image Scanner Cartridge IS-12, Windows 95, and a Canon Printer Cable BJFC-50 (the IrDA interface is not recommend for this function) to connect the printer and the computer. The Color Image Scanner Cartridge IS-12 drops into the position normally occupied by the BJ Cartridge. You must install and use the IS 1.20 scanner driver or higher. Earlier versions of this scanner driver do not work correctly with the BJC-50. 10 . . 11 Print media To extend the capabilities of your printer, Canon offers several types of special print media. High Resolution Paper HR-101 Use this coated high-grade matt paper to achieve stunning photo images. The coating used on this paper is of a unique formula that ensures full compatibility with your Canon color inks. Use this paper for crisp color on a high-quality, non-glossy paper. A4 and Letter sizes are available. Bubble Jet Paper LC-301 Specially designed for Canon color Bubble Jet printers, this paper produces sharp and vivid color output with a more natural appearance. This water-resistant plain paper has been developed by Canon for optimum color printing. This excellent value paper offers an affordable alternative to plain paper for everyday use. A4 and Letter sizes are available Transparencies CF-102 Transparencies (also called Over Head Projection film or OHP film) will produce crisp and professional images and text for overhead presentations. Other transparencies may either not feed correctly into the printer or not allow the inks to dry properly leading to running and smearing of the colors. Canon overhead transparencies are specially designed to avoid these problems. A4 and Letter sizes are available. Back Print Film BF-102 This unique Glossy Film allows you to print extremely high quality color photographic images and graphics. It can be viewed either using rear illumination, such as a light box, or as a regular print. Back Print Film is a mylar translucent sheet. When viewed with a light box, Back Print Film provides a sharp, bright, and vivid presentation of photographs, portraits, and graphics. It is great for trade show displays and other special presentations. A4 and Letter sizes are available. Glossy Photo Paper GP-201 The printer can produce sharp and vivid color output on this highgrade Glossy Paper because this medium is water resistant and is fully compatible with Canon color inks. Use this paper for your printed output that requires crisp color rendering on a high-quality Glossy Paper. A4 and Letter sizes are available. 11 . . 12 High Gloss Film HG-101 The printer produces sharp and brilliant color output on this high grade gloss film. High Gloss Film is fully compatible with your Canon color inks. Use this film for trade show displays or other special presentations. You can gain sharper and more vivid color output with High Gloss Film than with Coated Paper or Glossy Paper. A4 and Letter sizes are available. Fabric Sheet FS-101 (241 x 356 mm) This Fabric Sheet is specially designed for Canon Bubble Jet printers. Use this printable white, cotton fabric to produce your own embroidery designs, pillows, appliques, and so on. For detailed instructions about using this medium, refer to the instruction sheet provided with your packet of Fabric Sheet FS-101 T-Shirt Transfer TR-201 (216 x 279 mm) (TR-101 in the U.S.) T-Shirt Transfers can be used to transfer a design onto cotton or polyester cotton-blend fabric. For detailed instructions about using this medium, refer to the instruction sheet provided with your packet ofT-Shirt Transfers TR-201. T-Shirt Transfers are available in A4 or A3 sizes, but only the A4 size can be used with this printer. Power supply Canon Li-Ion Battery LB-SO A rechargeable, replaceable battery pack is installed inside the printer to _ power the printer without a mains supply. To recharge the battery pack just connect the AC adapter. The battery pack will recharge while the printer is on or off. Universal AC Adapter AD-360U This universal adapter can be used to supply power to the printer from any power source and to recharge the battery pack. Use this AC adapter when travelling to countries where the AC power differs from your country. A power cord appropriate for your country comes with the universal adapter. 12 . . 13 Available options The following options are available for use with this printer. For details, contact your local Canon Authorised Dealer or Canon marketing representative. Canon Auto Sheet Feeder ASF-50 This optional sheet feeder can be easily and quickly installed on the front of the printer and allows you to stack and feed more than one sheet at a time for multi-sheet print jobs. Color Image Scanner Cartridge IS-12 Turns your printer into a color scanner. BJ Cartridge Storage Container SB-10 Use to store partially used BJ Cartridges. 13 . . 14 Chapter 2 Setting Up the Printer This chapter describes how to set up the BJC-50. It offers guidelines on finding a suitable location for the printer, explains how to unpack the printer, and gives an overview of the printer’s components. Even if you have already set up the printer by following the instructions in the Quick Start Guide, read this section to become familiar with the parts of the printer and how to use them more efficiently. Selecting a location for your printer Carefully read the following instructions before setting up your printer in order to choose the best location. z Choose a flat, sturdy surface with enough space to feed paper into the front of the printer and to handle paper output at the back of the printer. z Avoid excessive heat or humidity, and avoid direct sunlight. Place the printer where the temperature is stable and comfortable. z Do not leave the printer in a vehicle, where it may be exposed to extremely high temperatures. 14 . . 15 z Do not install the printer near devices which contain magnets or generate magnetic fields. z Do not subject the printer to strong physical shock or vibration z Keep the printer clean. Dust accumulation can prevent proper functioning of the printer. z Do not place objects on the top of the printer. z The top cover and front cover should be closed when the printer is not being used. Examining the printer Familiarise yourself with the printer’s parts and functions as described below. Top cover Covers the paper and BJ Cartridge during printing. The top cover should remain closed unless you are changing BJ Cartridges or replacing an ink cartridge. 15 . . 16 Operation panel Allows you to operate some functions. Auto Sheet Feeder ASF-50 connector Connects the optional Auto Sheet Feeder ASF-50 to the printer. Power connector Connects the printer to the AC adapter. Power lock switch After the power lock switch is slid to the right, you can press the POWER button to switch the printer on and off. After the power lock switch is slid to the left, you cannot switch the printer on, even if you press the POWER button. This prevents the printer from being switched on accidentally while it is being transported. Before transporting the printer, always slide the power lock switch to the left. Otherwise, leave the power switch at the right position so you can operate the POWER button normally to switch the printer on and off. Battery pack The Canon Li-Ion Battery LB-50 provides power to the printer when the AC adapter is not connected. When the AC adapter is connected, the printer is powered from the AC adapter. When the battery pack requires recharging, the CHARGE/ERROR lamp will start flashing green. To recharge the battery pack, connect the AC adapter to the printer and to a power outlet. When the battery pack is fully charged, the CHARGE/ERROR lamp will go off. Battery pack release Push to the right to release the battery pack so you can remove it. Do not remove the battery pack unless you are going to store the printer for a prolonged period (three months or more). Front cover When closed, covers the battery pack. Folds down so you can feed paper and other media to the printer. Open the front cover only when you are feeding paper or other media into the printer. Feed slot Allows you to feed one sheet of paper or other media for printing. Always align the left edge of the sheet with the left side of the feed slot. 16 . . 17 Paper output slot Ejects paper after it is printed. Place the printer on a flat clean surface with enough space to support printed sheets as they are ejected. Parallel interface connector Connects the printer to the computer via the Canon Printer Cable BIFC-50. IrDA interface Provides wireless connection between the printer and a computer equipped with an IrDA interface. Operation panel CARTRIDGE button Press to move the cartridge holder to the centre for switching BJ Cartridges or replacing ink cartridges. 17 . . 18 POWER button Press to switch the printer on and off. You can also use the POWER button to start test prints by holding down the POWER button after you switch the printer on. Count the number of beeps then release to select the type of test print you want to perform. ( 45) POWER lamp Flashes for a few moments after power on and then lights and stays on to indicate that the printer is ready for normal operation. The POWER lamp flashes in the following situations: z During print head cleaning after you switch the printer on. The print head is cleaned automatically every time you switch on the printer. When the POWER lamp stops flashing, print head cleaning is finished and the printer is ready for operation. z z z During print head cleaning or flushing started from the operation panel with the RESUME button, from the Windows printer driver. When the last page of a print job does not print. While you are performing routine print head maintenance such as replacing an ink cartridge, replacing a BJ Cartridge, changing BJ Cartridges, or replacing the BJ Cartridge with the Color Image Scanner Cartridge IS-12. RESUME button Press to cancel errors and warnings. The RESUME button also performs these important functions: z Error recovery. After an error occurs, press once to return the printer to the normal operation mode. z Paper Feed. If the POWER lamp is flashing to signal that data remains to be printed, insert a sheet of paper in the printer and press RESUME once to print the remaining page of data. Do not press the RESUME button when there is no paper in the feed slot. z Print head cleaning. Press and hold down the RESUME button for two seconds until the printer beeps twice then release to start print head cleaning. The POWER lamp flashes during print head cleaning. ( 80) 18 . . 19 z Print head flushing. Press and hold down the RESUME button for over two seconds until the printer beeps three times then release to start print head flushing. The POWER lamp flashes during print head flushing. (8O) CHARGE/ERROR lamp When the printer is off and the AC adapter is connected to the printer and plugged into the power mains, the CHARGE/ERROR lamp lights and stays on while the battery pack inside the printer is recharging. After the battery pack is fully charged, this lamp will go off. When the printer is on, the CHARGE/ERROR lamp lights or flashes orange when an error occurs. Remove the cause of the error then press RESUME to resume normal operation. The first time you switch on the printer, the empty cartridge holder will move to the centre. The CHARGE/ERROR lamp will flash once and the printer will beep to remind you to install a BJ Cartridge. Installing the battery pack Follow this procedure to install the battery pack in the printer. Install only a Canon Li-Ion Battery LB-50 battery pack. You must install the battery pack and leave it installed in the printer, even if you intend to use the printer only with the AC adapter. If the battery pack is not installed when you switch on the printer, the CHARGE/ERROR lamp will light orange and the printer will beep six times. 1. Open the front cover. 2. If you are installing a new battery pack, remove the battery pack from its package. 19 . . 20 3. Align the marks ( ) on the battery pack and the printer, and insert the battery pack at a slight angle to align the connector slots on the battery pack with the prongs inside the printer. 4. Push in on the right side of the battery pack to lock it in place 5. Close the front cover. 20 . . 21 FOLLOW THESE GUIDELINES WHEN STORING AND HANDLING THE BATTERY PACK: z A battery pack is not charged when purchased. You must charge the battery pack for about 4 to 6 hours for it to reach full charge. z For best results, use the battery pack at room temperature. At low temperatures the capacity of the battery pack is diminished and it will print fewer sheets between recharging sessions. z Never attempt to recharge the battery pack with any device other than the Universal AC Adapter AD-360U supplied with this printer. z To avoid personal injury from an explosion, never expose the battery pack to an open flame and never attempt to incinerate an old battery pack. z Used battery packs should be disposed of according to environmental regulations in your country. For details, contact your Canon Authorised Dealer or Canon representative. z To avoid damaging the contacts on the corner of the battery pack, avoid touching them with any metal object like a tool, jewellery, the surface of a metal table, etc. Damaged contacts could cause leaking and serious burns. z To avoid personal injury from corrosive liquids, never attempt to. disassemble the battery pack. z If any liquid from a leaking or broken battery pack gets into your eyes, flush your eyes immediately with clean water and contact a physician. z Never attempt to connect the battery pack directly to mains (house) current or to a cigarette lighter socket in an automobile. z Never attempt to use this battery pack for any purpose other than as a power source for this printer. z Never store a battery pack in a location above room temperature. z Remove the battery pack immediately and contact your Canon Authorised Dealer or Canon Representative if the battery pack shows any signs of warping, releasing a strange odour, leaking fluid, or overheating. However, do not be concerned if the battery pack feels slightly warm during recharging; this is perfectly normal. z If you intend to store the printer for a prolonged period (3 months or more), remove the battery pack. Store the printer and battery pack in a dust-free location away from direct sunlight. z Always handle the battery pack with care to avoid dropping it and damaging its casing and contacts. 21 . . 22 Connecting the printer to your computer This printer is equipped with two interfaces. In addition to a parallel interface, the printer also has a built-in IrDA interface for wireless connection to a host computer equipped with an IrDA interface. Connecting the parallel interface A parallel interface port is provided for connection to IBM compatible PC computers. Follow the procedure below to connect the printer to the host computer with the BIFC-50 printer cable. To connect this printer to a computer via the parallel interface ports, you must use the Canon Printer Cable BIFC-50 provided with this printer. 1. Make sure the printer and computer are switched off. 2. Connect the small end of the BIFC-50 printer cable to the parallel interface connector on the left side of the printer. Carefully match the shape of the small D-connectors on the end of the cable with the connector on the printer then push gently to connect the cable to the printer. 22 . . 23 3. Connect the large end of the BIFC-50 printer cable to the back of the computer. Turn the screws on both sides of the connector to fasten it securely. Setting up the IrDA wireless interface This printer is equipped with an IrDA 1.0 compatible infra-red wireless communication interface port (115.2 kbps). The IrDA interface is very popular among notebook or laptop computer users because no cable connection between the printer and computer is required. In order to use the IrDA wireless interface, your computer must be equipped with an IrDA interface and have an Microsoft IR Comm Driver (infra-red driver) Ver. 2.0 for Windows 95 installed. If you need assistance or more information about these items, contact your local supplier. IrDA can be used only with Windows 95. Even if your computer has an IrDA interface port, you still may not be able to use the Microsoft IR Comm Driver Ver. 2.0. To determine whether your computer IrDA interface supports Microsoft IR Comm Driver Ver. 2.0, contact the Help Desk of your computer manufacturer. 23 . . 24 Follow this procedure to set up the printer for data transfer via the IrDA interface 1. The printer IrDA interface is on the left side of the printer, below the parallel interface connector. 2. Locate the IrDA interface on the computer. Arrange the printer so the IrDA interface ports are facing one another. The IrDA interface ports must face one another and be approximately level, within a range of 15 degrees left or right, 15 degrees up or down and not more than 1 metre (3 ft.) apart. The following conditions may reduce the reception range of the IrDA interface. z If another IrDA device is attached. z If another infra-red device, like a set of wireless headphones or a remote controller, for example, is broadcasting in the same area. z If the IrDA port is exposed to sunlight, fluorescent light, or any other strong light source like a large torch. z If the IrDA port is not clean. Clean it with a soft, dry cloth if the port is smudged or dirty. 24 . . 25 3. Make sure the computer is set up for IrDA operation. To use IrDA successfully, make sure the following conditions are satisfied: z z z z z You must use Windows 95. Make sure the infra-red driver Microsoft IR Comm Driver Ver. 2.0 has been installed. Make sure a COM port has been selected for IrDA with the Printer Wizard. Make sure the BJC-50 is selected as the default printer with the BJC-5O printer driver. Only the Microsoft IR Comm Driver Ver. 2.0 can be used as the IrDA driver for the BJC50. Other IrDA drivers cannot be used. z The IrDA interface cannot detect the printer status and reset the printer. If communication between the printer and computer is inteffupted and the print job is stopped, the printer is initialised automatically. (The buffer memory of the printer is cleared and the paper is ejected.) 25 . . 26 Attaching the AC adapter Read the following precautions before attaching the AC adapter. Use only the Universal AC Adapter AD-360U supplied with the printer. z Always use the AC adapter indoors, never outdoors. z In case of trouble (smoke, odd smells, etc.), unplug the AC adapter immediately. z Do not place anything in front of your power outlet that may obstruct your access to the power supply or put pressure on the AC adapter or its cord. z When unplugging the AC adapter, always remove it by pulling the connector, never by pulling the cord. z Do not unplug the AC adapter until you have switched off the printer. After you switch off the printer if the CHARGE/ERROR lamp flashes green, this means the battery pack power is low. Leave the AC adapter connected to the printer and plugged into a power outlet so the battery pack can be recharged. While the battery pack is charging, the CHARGE/ERROR lamp lights and remains on until the battery pack is fully charged. (The time required for recharging is four to six hours.) When the CHARGE/ERROR lamp goes off, the battery pack is fully charged. USE ONLY THE AC ADAPTER SUPPLIED WITH THE PRINTER. DO NOT USE AC ADAPTERS FOR OTHER CANON BJ PRINTERS OR ADAPTERS INTENDED FOR USE WITH OTHER ELECTRONIC DEVICES. 26 . . 27 To connect the AC adapter 1. Plug the connector end of the AC adapter into the power connector on the right side of the printer. 2. Insert the AC adapter plug into a wall outlet. z If the printer is not switched on and the battery requires recharging, the CHARGE/ERROR lamp will light green and remain on to indicate that the battery pack is recharging. z To recharge the battery pack, switch off the printer and connect the AC adapter if it is not already connected. When the battery pack is fully charged, the CHARGE/ERROR lamp will go off. (p62) Switching the printer on and off Before you switch the printer on, check the power lock switch on the right side of the printer. If the 1. power lock switch is in the left position, slide it to the right. When the power lock switch is in the left position, it locks the power switch off so it cannot be switched on accidentally during transport. 27 . . 28 2. To switch the printer on, press the POWER button. 3. To switch the printer off, press the POWER button The printer has an Auto Power Off feature which will shut the printer down automatically to save power if the printer remains idle for over 30 minutes. To disable this feature, open the printer driver, click the Control tab and select Disable for Auto Power Off. Installing the BJ Cartridge This printer is shipped with a color and black BJ Cartridge one of which must be installed before you can use the printer. Each BJ Cartridge contains removable ink cartridges and a print head unit which releases the ink. The Color BJ Cartridge BC-11e is mainly for color printing and the Black BJ Cartridge BC-10 is for monochrome printing. Select the cartridge based on your print job (color or monochrome). Choosing which BJ Cartridge to use Color BJ Cartridge BC-11e Use this cartridge for printing in color. Use the BC-11e whenever you want to produce brilliant color output. Do not waste the black ink cartridge of this color BJ Cartridge by printing drafts of blackandwhite text documents. Use the color BJ Cartridge only for printing color. 28 . . 29 Black BJ Cartridge BC-10 Use this cartridge for printing in black and white for draft output. When the BC-l0 is installed your output will print faster. The BC-l0 is also more cost effective for monochrome printing because it can print more pages per cartridge than the BC-11e BJ Cartridge guidelines Canon manufactures several types of BJ Cartridges, but you must use only the BJ Cartridges designed for this printer. To ensure the best performance with the BJC-50, use only Canon Color BJ Cartridge BC-11e or Canon Black BJ Cartridge BC-l0. Canon cannot guarantee your print quality if you use any other type of BJ Cartridge. To avoid drying out the ink, clogging the print head, or ink leakage, follow these simple precautions: z Do riot unpack a BJ Cartridge until you are ready to use it. z Keep the BJ Cartridge out of the reach of children. If spilled, the ink is difficult to clean. z Install the BJ Cartridge in the printer immediately after removing the protective cap and protective tape. z Never shake a BJ Cartridge. z Never attempt to disassemble a BJ Cartridge. z Never place a BJ Cartridge on a table with the print head facing down. z The BJ Cartridge must be installed in the printer or be stored in the BJ Cartridge Storage Container SB-10. If the print head is left uncapped, the print head may dry out. 29 . . 30 BJ Cartridge installation Make sure the AC adapter is connected and the battery pack is 1. installed. 2. Press the POWER button. When you switch the printer on, the cartridge holder moves to the centre if a BJ Cartridge is not yet installed. 3. Raise the top cover. Never move the cartridge holder to the centre by pulling the film cable. Never touch the interior of the empty cartridge holder, the terminal of the print head unit, the print head itself, or the film cable when installing the BJ Cartridge (shaded portions). 30 . . 31 4. Remove the BJ Cartridge from its protective packaging. 5. Remove the orange protective cap from the print head and then remove the orange protective tape. To avoid staining your clothing or articles in your work area, do not drop or shake the BJ Cartridge. The ink in the BJ Cartridge can stain fabric permanently. 6. Point the print head down, and insert the BJ Cartridge as shown below. Align the marks on the BJ Cartridge with the cartridge holder (yellow-yellow, black-black). 31 . . 32 The illustration shows the installation of the Color BJ Cartridge BC-11e. 7. Press down gently on the high side of the BJ Cartridge until it snaps in place. 8. Close the top cover. 9. Wait about three seconds and press the CARTRIDGE button once. 9. After the BJ Cartridge is installed, the printer requires at least two seconds to detect the presence of the BJ Cartridge then the cartridge holder will move to the home position. 32 . . 33 Always press the CARTRIDGE button to move the cartridge holder to the home position. If you fail to press CARTRIDGE button and the cartridge holder stays in the centre, after five minutes the buzzer beeps three times and the cartridge holder automatically returns to the home position to prevent the print head from drying out. Performing a test print To check the printer installation, print a Demonstration. This and other test prints are described in detail in Chapter 4. (p45) 1. Open the front cover of the printer. 2. Select one sheet of plain A4 or Letter size paper. To avoid fouling the platen with wet ink, never attempt to perform a test print on paper smaller than A4 or Letter size. You can print on either side of plain paper. 3. Press and hold down the POWER button until you hear one beep and release it. 33 . . 34 4. Slide the paper guide all the way to the right, and align the long side of the sheet with the left side of the feed slot. Slide the paper guide left to the right edge of the sheet until it is snug (not too tight). 5. Insert the sheet straight into the printer until it stops. Hold the sheet until the printer roller grabs the sheet and feeds it partially into the printer then release the sheet. If the sheet is not set straight, or if the sheet is less than 100 mm wide, the sheet will not feed and will be ejected automatically from the feed slot. The printer will beep once and the error lamp will light orange to indicate a feed error. Remove the sheet from the printer and insert it again. If there is data waiting to be printed (the POWER lamp will be flashing), press the RESUME button to finish printing. 34 . . 35 The above sample was printed with the Black BJ Cartridge BC-10. 35 . . 36 Installing and using printer drivers In order to use the BJC-50, you must install the correct printer driver on your computer. This section explains the printer drivers and gives you some hints on DOS driver selection. Installing a printer driver for Windows 95/3.1 Printer drivers for both Windows 95 and Windows 3.1 are provided with the printer. For installation instructions, see the Quick Start Guide or the Windows Print Guide. Installing a printer driver for DOS applications To use the printer with a software application running under DOS, you must select and install a compatible driver using the software application’s setup or installation procedure. After you select a compatible driver, you should be able to use all the features of the printer. With some software applications, you may have to send control codes directly from the computer to the printer. In this case, see Appendix C for a complete list of printer command codes. Selecting a DOS printer driver from your software application Most DOS software applications include an installation or setup procedure that you must perform in order to install a printer driver. During this procedure you are asked to select the appropriate driver from a list of drivers provided with the software application. Even if you do not see a driver for the BJC-50, and this will be the case for older programs, you can still use the BJC-50 printer if you select a compatible driver. To allow you to do this, the BJC-50 can operate in two modes. z BJ mode: Emulates an IBM Proprinter X24E series printer. z LQ mode: Emulates an Epson LQ-2550 series printer. Some of these drivers may not allow you to take advantage of all the BJC-50 printer features. 36 . . 37 Here is a list of compatible printer drivers, listed in order of preference. Priority Printer Name Printer Control Mode 1 2 3 4 5 6 BJC-50 BJC-80 BJC-70 Canon Color BJ Printer Epson LQ-2550 Epson LQ printer BJ or LQ BJ or LQ BJ or LQ BJ or LQ LQ LQ 7 IBM Proprinter X24E BJ 8 IBM printer BJ Remark Black & white only Black & white only Note that there are restrictions on the availability of font typefaces, print styles, and character sets, depending on whether you are using the BJ or LQ mode. Feature Font Typeface Print Style Character Set 15 cpi, 20 cpi Italic Slash zero Italic Set Graphics Set International Set BJ LQ No No Yes No No No Yes Yes No Yes Yes Yes 37 . . 38 Chapter 3 Paper Handling This chapter describes how to load plain paper and special media in the printer. To get the best performance from your printer, use the media most appropriate for the task and make sure that you follow these instructions to load it correctly. Selecting paper types One of the most important things you can do to ensure the best possible performance from your printer is to select the correct print media. Your printer produces letter-quality print on most plain paper, including cotton bond and photocopier paper, and does not require special ink jet paper. However, the print quality varies with different paper types, especially with color printing. Plain paper should be fully tested before large quantities are purchased. Your printer accepts either plain paper or the special media as described below. Plain paper Paper fed to the printer must be free of curls, folds, and damaged edges. The printer can accept A4, A5, B5, Letter and Legal size sheets in portrait orientation. Paper thickness should be in the range 64 to 105 gsm. Paper must be fed to the printer one sheet at a time unless you have installed the optional sheet feeder. Canon produces Bubble Jet Paper LC-301, a plain paper designed specially for Canon Bubble Jet printers. This printer meets the standards for using recycled paper. The BJC-50 produces excellent printouts on recycled paper. 38 . . 39 Special media Several special media have been designed for use with the BJC-50 and other Canon Bubble Jet printers. When you handle special media other than plain paper (e.g. Coated Paper), follow these guidelines: z Store the media in its original package until you are ready to use it. Exposing media to direct sunlight or air may lower the print quality. z Avoid high temperature and high humidity. Store media in a comfortable environment that is not subject to wide changes in temperature or humidity. z Before using the media, always read the precautions and additional instructions printed on the package or in the instructions provided with the packet. Special media like Fabric Sheet FS-101 and T-Shirt Transfer TR-201 (TR-l0l in the U.S.) require special handling after printing. Detailed instructions are provided with purchase of these media. z When using High Resolution Paper HR- 101, do not use the cleaning sheet supplied with the packet. The cleaning sheet will not feed smoothly through the BJC-50. Envelopes You can print addresses on envelopes of two common standard sizes: z European DL size (220 x 110 mm). z U.S. Commercial 10 (241 x 105 mm (9.5 x 4.1 inches)). An envelope can be loaded horizontally or vertically for printing. Envelopes, like other media, must be loaded one at a time. If an envelope will not advance, use the top of a biro or pen to sharpen the crease of the right edge of the envelope. 39 . . 40 The following envelopes cannot be used: z z z z z Envelopes with windows, holes, perforations, cutouts, and double flaps. Envelopes made with special coated paper or deeply embossed paper. Envelopes using peel-off sealing strips. Envelopes in which letters have already been enclosed. Warped envelopes or envelopes that have been folded. Loading paper and other media Paper and other media must be loaded one sheet at a time. Before you attempt to load single sheets of paper or other media into the feed slot on the front of the printer, make sure the battery pack is installed. If the battery pack is not installed, you may experience problems feeding paper or other media into the front feed slot. Install the battery pack and leave it installed, even if you intend to use the printer only with the AC adapter. Follow this procedure to load paper or other media one sheet at a time. Open the printer driver for Windows 95 or Windows 3.1 so you can check the settings and make 1. adjustments for the print job. Make sure the printer driver has been installed for Windows 95, Windows 3.1, or your DOS software application. To open the printer driver for Windows 95 z In your software application, pull down the File menu and select Print. z Check the Name entry box. If BJC-50 is not displayed as the selected printer, click the down-arrow and select BJC-50 from the pull down list. z With Canon BJC-50 displayed in the Name line, click the Properties button. z The Paper and Graphics control sheets contain the settings for setting up a print job. For details, refer to the Windows Print Guide. 40 . . 41 z On the Paper tab, check the Paper Feed setting and make sure that it is set for Manual Feed. If this setting is set for Auto Feeder, click Manual Feed. To open the printer driver for Windows 3.1 z In your software application, pull down the Print Setup menu to open the Print Setup dialog. z If the BJC-50 has not be set as the Default Printer, click the Specific Printer button, click the downarrow in the entry box below the Specific Printer heading, and select BJC-50 from the pull-down list. z Click the Options button. z The Paper and Graphics tabs contain the settings for setting up a print job. For details, refer to the Windows Print Guide. z On the Paper control sheet, check the Paper Feed setting and make sure that it is set for Manual Feed. If this setting is set for Auto Feeder, click Manual Feed. To check the settings for a DOS application z Open the DOS software application and start the print setup procedure so you can set or adjust the settings for the print job. For details, refer to your DOS software application instructions. 2. Make sure the printer driver and software application are set up for the media you are going to print on. On the Paper control sheet of the Windows 95/3.1 printer driver, make sure the following items are set correctly: z For Media Type, the type of media should be selected (Plain Paper, Coated Paper, Transparency, etc.). z For Paper Size, the appropriate Size should be selected for the sheet you are loading (A4, Letter, etc.) z For Orientation, make sure Portrait is selected. z For Paper Feed, select Manual. z For Graphics, you may want to click the Graphics tab to select a setting appropriate for the content of the image on the Graphics control sheet. z For details, refer to the Windows Print Guide and the instructions you received with your print media packet. 41 . . 42 3. Select one sheet of the media you want to load and hold the print side up at the edge of the feed slot. You must determine the correct print side of the sheet, based on the type of media you are using. Refer to the table below. Loading Table for Manual Feed Name Media Type Print Side Purpose Plain paper Plain Paper Either side up General purpose printing. Bubble Jet Paper LC-301 Plain Paper Either side up All purpose paper for printing business letters, tables, graphs, charts, color presentations, etc. Glossy Photo Paper GP-201 Glossy Paper Glossy side up Produces superior results in printing photographic images. High Resolution Paper HR-101 Coated Paper Whiter side up Produces vivid graphics and near-photo quality with photographic images. Transparencies CF-102 Transparency Either side up Produces color images for display with an overhead projector. High Gloss Film HG-101 High Gloss Film Glossy side up Specially designed to reproduce photographic images in lustrous colors. Back Print Film BF-102 Back Print Film Matte side up Special mylar-based translucent sheets for printing color images to be projected with a backlighting device. Fabric Sheet FS-101 Fabric Sheet Cloth side up Printable white, cotton fabric to produce your own embroidery designs, pillows, appliques, and so on. 42 . . 43 Name Media Type Print Side Purpose T-shirt Transfer TR-201 (TR-101 in the U.S.) T-shirt Transfer Side with green lines face down. Print on the sheet then transfer the color image to a cotton or polyestercotton blend T-shirt with a hot iron. Media Type: This is the name of the Media Type you will see after you pull down the list for Media Type on the Paper control sheet of the Windows 95/3.1 printer driver. 4. Slide the paper guide all the way to the right, and align the long side of the sheet with the left side of the feed slot. Slide the paper guide left to the right edge of the sheet until it is snug (not too tight). 43 . . 44 5. Insert the sheet straight into the printer until it stops. Hold the sheet until the printer roller grabs the sheet and feeds it partially into the printer then release the sheet. If the sheet is not set straight, or if the sheet is less than 90 mm wide, the sheet will not feed and will be ejected automatically from the feed slot. The printer will beep once and the error lamp will light orange to indicate a feed error. Remove the sheet from the printer and insert it again. If the error has left print data (the POWER lamp will be flashing), press the RESUME button to finish printing. 6. Start the print job with your software application. 44 . . 45 Chapter 4 Performing Test Prints In this chapter we will show you how to perform all the test prints with the operation panel. These test prints can also be executed from the Windows printer driver. Starting the test prints Follow this general procedure to perform any test print. To avoid fouling the platen with wet ink, never attempt to perform a test print on paper smaller than A4 or Letter size. You can print on either side of plain paper 1. Check the table below and select the test you want to print. Test Print Number of Beeps See page Demonstration 1 47 Printer Settings 2 48 Ripple Pattern 3 48 Nozzle Check Pattern 4 49 Hex Dump Mode 5* 50 Font Sample 6 49 * The Hex Dump Mode is not a test print. This setting switches the printer to hexadecimal dump mode. 2. Switch off the printer by pressing the POWER button and wait for the print head unit to return to the home position. 3. Press and hold down the POWER button. Wait for the number of beeps required for the test print you want then release the POWER button. After you release the POWER button, the test print you selected starts to print. 4. Load the printer with A4 or Letter paper. (p43) Samples and descriptions of each test print are provided on the following pages. 45 . . 46 In addition to starting the test prints, you can also use the POWER button to change the printer default settings. 1. Press the POWER button to switch the printer off. 2. Press and hold down the POWER button and count the number of beeps. Release the POWER button when you hear the number of beeps for the defaults you want to set. Default Number of Beeps LQ mode (USA) BJ mode (USA) LQ mode (Europe/Asia) BJ mode (Europe) BJ mode (UK/Asia) No change 7 8 9 10 11 12 The following table lists the defaults for each setting. USA-LO USA-BJ Europe/Asia Europe-BJ UK/Asia-BJ Print Control Mode LQ BJ LQ BJ BJ Paper Selection LTR LTR A4 A4 A4 Print Mode HQ HQ HQ HQ HQ Reduction 1/1 1/1 1/1 1/1 1/1 Auto Power Off ON ON ON ON ON Font Roman Courier Roman Courier Courier Code Page 437 437 437 850 437 Page Length 23 inch 11 inch 23 inch 12 inch 12 inch Character Set Italic Set 1 Italic Set 1 Set 1 Text Scale OFF OFF OFF OFF OFF Auto Line Feed CR CR CR CR CR Auto Carriage Ret. — LF — LF LF Auto Graphics Mode — OFF — OFF OFF Intl. Chara. Set USA — USA — — HQ: High Quality. 46 . . 47 Sample test prints Demonstration Provides an attractive demonstration of the printer’s capabilities and describes some of the printer’s important features. 47 . . 48 Printer settings Lists the current settings for the printer. If you are using the printer with DOS, this is a convenient way to check the settings for BJ Mode or LQ Mode emulation. Status In formation Sample Ripple pattern The ripple pattern prints a stream of continuous characters from one edge of the printable area to the other. This test print confirms that the printer is printing uniformly over the entire page. BJ Mode Ripple Pattern Sample 48 . . 49 LQ Mode Ripple Pattern Shape Nozzle Check Pattern Prints a hatch pattern so you can check the performance of the print heads. If the print heads become clogged, the lines will appear broken or not complete. Normally, print head cleaning or print head flushing will correct print head performance. (p80) Font Sample Prints a font sample. If you are using the printer with DOS, the font sample will print for the current emulation mode, BJ Mode or LQ Mode. If you want to stop printing, press the POWER button. The printer switches off and the sheet is ejected. BJ Mode Font Sample 49 . . 50 LQ Mode Font Sample Hexadecimal dump test This printer has a hexadecimal dump function which prints out in hexadecimal form all data sent from the host computer. This function may be used to check data being sent to the printer. To turn on the hexadecimal dump mode Switch the printer off and wait for the print head to return to the home position. 1. 2. 3. 4. Press and hold down the POWER button. Wait for the printer to beep 5 times then release the POWER button. Load the printer with a sheet of A4 or Letter size paper. Send data to the printer. All data is printed in hexadecimal format. To turn off the hexadecimal dump mode Switch the printer off. Hexadecimal Dump Sample 50 . . 51 Chapter 5 Color Printing and Black-and-White Printing Switching between colour printing and black-and-white printing Before switching between colour printing and black-and-white printing, you must adjust the settings with your software application and prepare your printer by installing an appropriate BJ Cartridge. Printing with Windows Changing printer driver settings You can change the settings of the Canon BJC-50 Printer Driver from the Printer Setup dialogue box. Setting up a software application Some software applications allow you to select colour printing or black-and-white printing for each document. With such an application, you may need to change the selection of colour or black-and-white printing. Printing with DOS applications Selecting a printer driver To print in color, you must select an appropriate printer driver for color printing from a printer selection menu that most DOS software applications provide. Setting up a software application Some software applications allow you to select colour printing or blackand-white printing for each document. If the printer only prints in blackand-white even if you have selected a correct printer name for colour printing, check the software application’s printer setup menu. 51 . 52 Preparing your printer Depending on your printing needs, you may need to change the BJ Cartridge. To print in colour, install a Color BJ Cartridge BC-11e. To print a number of pages in black-and-white, install a Black BJ Cartridge BC-10. For black-and-white print jobs, we recommend that you use the Black BJ Cartridge BC-10, not the Color BJ Cartridge BC-11e. The BC-10's 128 nozzles deliver printing at higher speed. Changing the BJ Cartridges Follow the procedure below to change the BJ Cartridges. For example, before you print a long report full of black-and-white text, replace the Color BJ Cartridge BC-l le with a Black BJ Cartridge BC-10. 1. Check the printer POWER lamp and make sure that it is on. If the printer is off, press the POWER button to switch it on. 2. Press the CARTRIDGE button on the operation panel. The cartridge holder moves to the centre and the POWER lamp flashes. If the print head is overheated, it may not move to the centre immediately. Wait a few minutes for the print head to cool down. Never attempt to move the cartridge manually by pushing it or pulling on the film cable. 3. Open the top cover 52 53 4. With the tip of your finger, lift up the tab on the corner of the BJ Cartridge then raise the cartridge and green print head unit out of the cartridge holder. Always hold a BJ Cartridge by its sides and never touch the wet print head or metal contacts. 53 54 5. After removing the partially used BJ Cartridge, store it in the BJ Cartridge Storage Container SB-10 supplied with the printer. Turn the cover to tightly seal the container. Every time you store a partially used BJ Cartridge in the BJ Cartridge Storage Container SB-10 , always screw the lid on tightly to prevent the BJ Cartridge from drying out. 6. If you are installing a new BJ Cartridge, remove the BJ Cartridge from its protective packaging. 54 55 7. If you are installing a new BJ Cartridge, remove the orange protective cap and orange protective tape from the BJ Cartridge. To avoid staining your clothing or articles in your work area, do not drop or shake the BJ Cartridge. The ink in the BJ Cartridge can stain fabric permanently. 8. Insert the BJ Cartridge as shown below. Align the marks on the BJ Cartridge and the cartridge holder (yellow-yellow, black-black). 55 56 9. Press down on the high side of the BJ Cartridge until it snaps into the cartridge holder. 10. Close the top cover. 11. Wait about three seconds and press the CARTRIDGE button once. After the BJ Cartridge is installed, the printer requires at least two seconds to detect the presence of the BJ Cartridge. The cartridge holder moves to the home position, and the printer automatically executes print head cleaning. Once print head cleaning is completed, the printer is ready to print. If print quality problems such as white streaks, missing dots, or irregular dots are found in the initial printout, clean the print head. (p80) 56 57 Printing with a color BJ Cartridge The benefits of color printing Color printing enables you to create documents that are easier to understand, particularly if you are using colored graphs for a presentation. Selecting the print media The correct choice of media is particularly important for color printing. The Canon BJC-50 is capable of printing not only on plain paper, but also on envelopes, transparencies, and other media. Please use the following guidelines when selecting a print media for your documents. z Plain copier paper provides good results, and paper with cotton fibre is also suitable for color printing. z For important presentations or documents that include intensive graphics and color, use High Resolution Paper HR-l01, High Gloss 57 58 Film HG- 101, Glossy Photo Paper GP-201, or similar products. The printer will produce even more vivid colors with these media. When printing on High Gloss Film or Glossy Paper, print on the glossy side only. z For overhead presentations, use Transparencies CF- 102. Do not use copier transparencies as they cannot absorb the ink. z If back-lighting is available for your presentation, you can use Back Print Film BF-102. This print medium is a mylar translucent sheet on which colors appear very vivid when shown with a back-lighting device. z To print color designs and patterns on cloth, use Canon Fabric Sheet FS- 101. Use your favorite software to produce an original design then print the design on the fabric sheet. Create materials for pillows, gift bags, stuffed animals, hand puppets, appliques and so on. z You can also produce original designs on T-Shirt Transfer TR-20 1 (TR-101 in the U.S.) and transfer them with a hot iron to cotton or cotton-polyester blend T-shirts. z For envelopes, use European DL size (220 x 110 mm) or U.S. Commercial 10 (241 x 105 mm (9.5 x 4.1 inches)). z When you use special print media, make sure that you always print on the correct side. For details, refer to the table for loading special media. (p42) Understanding your software application’s capabilities The Canon BJC-50 can print a large number of different colors. Your software application determines which colors you can use. The software application may support all 16.7 million colors or may be limited, as follows: z A limited number of colors, such as the basic eight: red, green, blue, cyan, yellow, magenta, black, and white. z A limited number of colors plus shades of those colors. Shades are created by adding white or using different color patterns. z A limited number of colors plus custom colors. For example, mixing red and blue for purple. 58 59 Matching Colors displayed on your monitor with printouts Colors are displayed on a video monitor by mixing the colours red, green, and blue (the three primary colors of visible light) in the amounts required to produce any given color. This sort of display technology is called RGB. In the RGB method, the more intense the colors you mix, the brighter the color becomes. Printing technologies, on the other hand, employ the three primary colors cyan, magenta, and yellow, plus black (or K) to produce color effects. This method is called CMYK. In the CMYK method, the more of a given color you add to a mixture of colors, the darker the resultant color becomes. As these paragraphs illustrate, the methods used to produce color in displays and printers are completely different. Other factors that can affect the perception of color are the quality of paper, type of print media, and differences in the source of light in use when viewing the colors. For these reasons, it is impossible to avoid some differences in the perceived color of a document or image viewed on a monitor, and the same image in printed form. In order to achieve a printed result which looks like the image displayed on the screen of a monitor, you must first make the appropriate settings to both the software application and the printer. 59 60 Adjustments made to the monitor If you have high quality monitor capable of finely controlling the amount of light allocated to each component of the RGB mix of colors, it is possible to adjust the colors appearing on the screen in such a way as to approximate the printed result. However, normal monitors allow only rough control of brightness and contrast, control which is applied indiscriminately to the entire screen and is not very effective for anything more than rough adjustment of the appearance of whole screen images. We recommend selection of a highly reliable monitor which suffers from as little deviation in the reproduction of colors as possible. Some software applications allow you to adjust the Gamma value, a value which adjusts the contrast of a color. One rule of thumb holds that a monitor Gamma value of about 1.4 brings the colors displayed on a monitor into close agreement with the colors displayed on the printed page. Adjustment of color from within software applications When the software application allows adjustment of color, the appearance of colors on the monitor screen can be adjusted after comparison with printed results. Normally, colors are adjusted according to the procedure outlined below. For further information about how to adjust colors, see the documentation accompanying your software application. z First, print out a color sample using the CMYK method, and adjust the colors appearing on the monitor screen as you compare them to the printed result. This process is called color calibration. By performing this calibration, it is possible to bring the colors displayed on the monitor screen and on the printed page into closer match. z If your software application uses a color palette to set color levels, it is possible to finely tune the appearance of a particular color by adjusting the color palette. z If your software application permits you to adjust the colors over the entire screen through use of a color balance, you can make adjustments like washing out red colors or strengthening yellows over the entire screen at a single stroke. 60 61 Color and cost Printing in color costs more than printing in black ink only. To reduce the cost of color printing, follow these guidelines: z When printing monochrome images, install the Black BJ Cartridge BC-10. z When printing spreadsheet-type graphs, choose coloured hatch patterns instead of solid colors. Hatch patterns typically use less ink and look just as good as solid colors. z Use lighter colors that use more white space; for example, pink instead of red. Although white is a color, the printer does not produce white ink; it uses the color of the paper as white. z Avoid using full-color backgrounds. For color presentations that do contain a full-color background, print the background for the final output only, not for drafts. Some software applications allow you to print several pages of data on one page in condensed size. If available, use this mode for printing multiple pages quickly at a lower cost. 61 62 Chapter 6 Maintaining the Printer This chapter covers the care and maintenance of your Canon BJC-50 printer including instructions for transporting, storing, and cleaning the printer, replacing BJ Cartridges, and cleaning the print head. Your printer requires little maintenance but to keep it in top operating condition, you should perform the following routine maintenance. Recharging and replacing the battery pack This section shows you how to recharge and replace your battery pack. Install and use only a Canon Li-Ion Battery LB-50 in this printer. You must install the battery pack and leave it installed in the printer even if you intend to use the printer only with the AC adapter. If the battery pack is not installed, the printer CHARGE/ERROR lamp will light orange and the printer will beep six times. Recharging the battery pack When the power in the battery pack runs low, the CHARGE/ERROR lamp flashes orange and the printer beeps four times. When the power in the battery pack is depleted, the CHARGE/ERROR lamp lights orange and the printer beeps twice (one long and one short beep). Follow this procedure to recharge the battery pack. NEVER ATTEMPT TO RECHARGE THE BATTERY PACK WITH ANYTHING OTHER THAN THE UNIVERSAL AC ADAPTER AD-360U SUPPLIED. For best results, charge the battery pack at room temperature 10°C to 30°C (50°F to 86°F). The battery pack will recharge very slowly at low temperature and will not charge fully at high temperature. 62 63 1. Press the POWER button to switch the printer off. 2. Attach the AC adapater cord to the right side of the printer and plug the other end of the AC adapter to a power source. The CHARGE/ERROR lamp will remain illuminated green until the battery pack is completely recharged. 3. When the CHARGE/ERROR lamp goes off, you can disconnect the AC adapter. z The battery pack requires six hours (maximum) to recharge. z The battery pack may become warm during a long print job and may not start recharging until it has cooled (max. 30 minutes). 63 64 Replacing the battery pack Follow this procedure to replace the battery pack. You can replace the battery pack at any time. You may want to purchase and carry extra battery packs for emergencies. However, please remember that new battery packs must be fully charged before you can use them. Before you travel, make sure new battery packs are fully charged. You must also replace a battery pack after it is exhausted. The CHARGE/ERROR lamp will flash and the printer will beep six times when the battery pack becomes exhausted. After the battery pack is exhausted, ti cannot be recharged and used again. HANDLE THE BATTERY PACK CAREFULLY BY FOLLOWING THE GUIDELINES DESCRIBED ON PAGE 21. 1. Press the POWER button to switch the printer off. 2. If the optional sheet feeder is installed on the printer, remove it. 3. If the front cover is closed, open it. 4. Push the battery pack release to the right. The battery pack will spring slightly out of the printer. 5. Remove the battery pack from the printer. 64 65 6. 7. Remove the new battery pack from its packaging. 8. 9. 10. Push in the right side of the battery pack to lock it in place. Close the front cover. If you have just installed a new battery pack, you must allow it to charge before you can use it. Just leave the AC adapter connected to the printer and the power outlet. The battery pack will charge while the printer is switched off or on. About six hours (maximum) is required for the battery pack to fully charge. Insert the battery pack into the slot at a slight angle to match its connector slots to the prongs inside the left corner of the battery pack slot. If you have replace an exhausted battery pack, dispose of the battery pack according to the regulations in your country. For details, contact your Canon Authorised Dealer or Canon Representative. 65 66 Replacing ink cartridges In this section we show you how to handle and replace the ink cartridges. Handling ink cartridges BJ Cartridges and ink cartridges should be used within six months of purchase to ensure optimum printing. To avoid leaking or drying, follow these simple precautions: z Never attempt to disassemble an ink cartridge. z Never shake an ink cartridge. z Never unpack an ink cartridge until you are ready to install it. z Do not remove ink cartridges from the BJ Cartridge unnecessarily. z To prevent drying out the print head, never use the print head unit with an ink cartridge missing. z Always install an ink cartridge as soon as you remove the protective cap and tape. z Keep unused ink cartridges out of the reach of children, and discard used ink cartridges immediately. If spilled, the ink is difficult to clean. 66 67 Examining the ink cartridges The Color BJ Cartridge BC-11e employs the Ink Cartridge BCI-11 Color and the Ink Cartridge BCI11 Black. The Black BJ Cartridge BC- 10 employs only one ink cartridge. 67 68 Replacing an ink cartridge Replace an ink cartridge when it runs out of ink. The frequency of changing the ink cartridges will vary according to how the printer is used. If you frequently print images of heavy density, you will need to change the ink cartridges more often. For details about cartridge capacity, refer to the specifications at the end of this user’s guide. (p129) 1. Check the POWER lamp and make sure that it is switched on. If the printer is off, switch it on. 2. Press the CARTRIDGE button. The cartridge holder moves to the centre and the POWER lamp starts flashing. If the print head is overheated, it may not move to the centre immediately. Wait a few minutes for the print head to cool down. Never attempt to move the cartridge manually by pushing it or pulling on the film cable. 3. Open the top cover. 4. Release the hook on the ink cartridge and raise it up as shown in the illustration below. 68 69 DO NOT TOUCH THE INTERIOR OF THE CARTRIDGE HOLDER, THE BASE OF THE PRINTHEAD UNIT,THE PRINTHEAD,THE FILM CABLE, OR THE INK CARTRIDGE FILTERS WHEN CHANGING THE INK CARTRIDGE. When replacing an ink cartridge, remove only the empty ink cartridge and leave the print head unit in the cartridge holder to avoid soiling your hands. 69 70 5. Remove the orange protective cap from the new ink cartridge. Do not touch or insert anything into the filter on the ink cartridge. 70 71 6. Position the new ink cartridge so that its filter is on the bottom, and insert it as shown in the illustration below. 7. Press down gently on the high side of the ink cartridge until the ink cartridge clicks into the print head unit. 71 72 8. Close the top cover. 9. Press the CARTRIDGE button. The cartridge holder moves to the home position and the printer starts cleaning the print head. Replacing BJ Cartridges Follow this procedure to replace or exchange a BJ Cartridge. Before you replace a worn BJ Cartridge... When a print head becomes worn out, the printing is no longer crisp and clear, gaps may appear in characters, and lines may appear broken or not complete. However, these and similar problems can also be caused by a clogged print head. Before you decide to replace the BJ Cartridge, always clean the print head to confirm that the problem is not a clogged print head. 1. 2. 3. 4. Print a Nozzle Check Pattern. (p45) If the quality of the pattern is poor, clean the print head four or five Print another Nozzle Check Pattern. If the pattern is still poor, flush the print head twice. (p80) If print head flushing fails to correct the problem, follow the procedure below to replace the BJ Cartridge. Replacing a BJ Cartridge Follow this procedure to replace the BJ Cartridge. The Black BJ Cartridge BC-10 and Color BJ Cartridge BC-11e were designed specially for this printer. Never attempt to use any other type of cartridge with this printer. 1. Check the printer POWER lamp and make sure that it is switched on. If the printer is off, press the POWER button to switch it on. 2. Press the CARTRIDGE button. The cartridge holder moves to the centre and the POWER lamp flashes. 72 73 If the print head is overheated, it may not move to the centre immediately. Wait a few minutes for the print head to cool down. Never attempt to move the cartridge manually by pushing it or pulling on the film cable. 3. Remove the BJ Cartridge and install a new BJ Cartridge. Follow the same procedure used to replace a Color BJ Cartridge BC-11e with a Black BJ Cartridge BC-10. (p72) Dispose of the old BJ Cartridge immediately. You may want to place it in a plastic bag to prevent spillage from the print head. 4. Press the CARTRIDGE button. The cartridge holder moves to the home position and the printer starts cleaning the print head. After print head cleaning is completed, the printer is ready for operation. Installing the Color Image Scanner Cartridge IS-12 The printer can be converted to a color image scanner by installing the optional Color Image Scanner Cartridge IS-12. This section describes how to install and remove the Scanner Cartridge. For details about operating the printer as a scanner, see the Color Image Scanner Cartridge IS-12 User’s Manual. Removing the BJ Cartridge Follow this procedure to remove the BJ Cartridge. Check the printer POWER lamp and make sure that it is on. If 1. the lamp is off, press the POWER button to switch the printer on. Press the CARTRIDGE button. The cartridge holder moves to 2. the centre. You must install and use the IS Scan 1.20 scanner driver or higher. Earlier versions of this scanner driver do not work correctly with the BJC-50. 73 74 3. Open the top cover. 4. With the tip of your finger, lift up the green tab on the corner of the BJ Cartridge then raise the cartridge and green print head unit out of the cartridge holder. Make sure that you remove the whole BJ Cartridge, not just the ink cartridges. 74 75 5. Place the BJ Cartridge with its ink cartridges in a BJ Cartridge Storage Container SB-10. 6. To prevent the print head from drying out, close the lid on the container tightly. If the print head dries out, it will no longer be able to print. Installing the Scanner Cartridge Follow this procedure to install the Color Image Scanner Cartridge IS-12. 1. Remove the Scanner Cartridge from its protective soft case. Save the case! You will need it to store the Scanner Cartridge when it is not installed on the printer. 2. With its label facing up, place the Scanner Cartridge in the cartridge holder. 75 76 3. Press down gently on the high side of the Scanner Cartridge until it snaps in place. 4. Wait about three seconds and press the CARTRIDGE button once. After the Scanner Cartridge is installed, the printer requires at least two seconds to detect the presence of the Scanner Cartridge, then the Scanner Cartridge moves to the home position. 5. Close the top cover. Removing the Scanner Cartridge Remove the Scanner Cartridge as soon as you are finished scanning and replace it with a BJ Cartridge. To avoid problems with printer and Scanner Cartridge operation, never leave the Scanner Cartridge in the printer longer than necessary. Alway remove the Scanner Cartridge and store it when it is no longer in use. 1. Check the printer POWER lamp and make sure that it is on. If the lamp is off, press the POWER button to switch the printer on. 2. Press the CARTRIDGE button. The cartridge holder moves to the center. 76 77 3. Open the top cover. 4. With the tip of your finger, lift up the tab on the Scanner Cartridge then raise it out of the cartridge holder. 5. Store the Scanner Cartridge in its protective soft case. 6. Remove the BJ Cartridge from the BJ Cartridge Storage Container SB-10. 77 78 7. Insert the BJ Cartridge into the cartridge holder diagonally so the points of the small triangle marks align (yellow-yellow, black-black). 8. Press down gently on the BJ Cartridge until it clicks into place. 9. Press the CARTRIDGE button once. The printer starts cleaning the print head. After print head cleaning is completed, the cartridge holder moves to the home position. 10. Close the top cover. 11. Make sure you install the IS Scan 1.20 scanner driver supplied on disk with the printer. For details, refer to the supplemental sheet for scanner diver installation. You must install and use the IS Scan 1 .20 scanner driver or higher. Earlier versions of this scanner driver do not work correctly with the BJC-50. Cleaning the printer Before you start cleaning You should clean the printer regularly to avoid printing problems. Follow these simple guidelines when you clean the printer: z Before you clean the printer, press the POWER button to switch the power off, unplug the AC adapter from the power source, and remove the battery pack from the printer. (p64) z Use only a soft cloth to clean the printer. Do not use paper towels or tissues. z Do not clean the grease from the cartridge rail. z To avoid damaging the surface of the printer, do not clean the printer body with volatile liquids such as thinners, benzene, or any chemical or spray cleaners. z When cleaning the printer, avoid the area near the print head on the BJ Cartridge. Do not touch the print head, film cable and other delicate parts. z Never submerge the printer in water. 78 79 Cleaning inside and outside the printer 1. Open the top cover. 2. Clean the platen. The platen, which holds the paper in position during ink transfer, may be soiled after a paper jam or other paper feed problems. When the platen is soiled with ink, the back or edge of the printed sheet may be smudged. Use a soft, dry cloth to wipe the platen clean. WHILE YOU ARE CLEANING THE INSIDE OF THE PRINTER, DO NOT BEND THE INSTRUCTION PLATE. 79 80 3. Clean the underside of the top cover. Ink residues may collect in this area. Cleaning the print head You should start print head cleaning when your print quality is poor. There are two methods of print head cleaning: z Cleaning: Requires about 30 seconds and can improve print quality. z Flushing: Requires about 60 seconds and corrects severe nozzle clogging. Because Flushing consumes a lot of ink, execute flushing only when the print quality does not improve after repeated cleaning. You can start cleaning or flushing the print head with the Windows printer driver or the operation panel. For details about starting cleaning or flushing with the Windows printer driver, refer to the Windows Print Guide. To start cleaning/flushing from the operation panel: 1. Press and hold down the RESUME button. To start print head cleaning, hold down the RESUME button until you hear two beeps then release it. Cleaning requires about 30 seconds. To start print head flushing, hold down the RESUME button until you hear three beeps then release it. Flushing requires about 60 seconds. 2. To check the performance of the print head, print a Nozzle Check Pattern. (p45) 80 81 Preparing the printer for travel or storage Follow the procedure below before you transport or store the printer. 1. 2. Press the POWER button to switch off the power. This secures the cartridge holder in the home position. On the right side of the printer, slide the power lock switch to the left position. This locks the printer off so it cannot be switched on accidentally during transportation. The next time you use the printer, make sure that you slide the power lock switch to the right position before you press the POWER button to switch the printer on. 3. 4. 5. 6. If the optional sheet feeder is attached, remove it. If the BIFC-50 printer cable is connected, disconnect it from the printer and computer. If the AC adapter is connected, disconnect it from the printer and the power outlet. Make sure that the top cover is closed. 81 82 7. If you are going to store the printer for a prolonged period (three months or more), remove the battery pack. You do not have to remove the battery pack to transport the printer. Remove the battery pack only if you are going to store the printer for a prolonged period (three months or more). z Open the front cover. z Push the battery pack release to the right. The battery pack will spring slightly out of the printer. z Remove the battery pack and close the front cover. 8. Replace the printer and accessories in the original packing materials for storage, or place them in a suitable carrying case for transport. z It is not necessary to remove the BI Cartridge and ink cartridges from the printer for transport. z When travelling on an aeroplane, always pack the printer with your hand luggage items to minimise shocks and vibrations to the printer. z Avoid leaving the printer in a closed automobile where it may be exposed to extremes of temperature or humidity. The printer can safely be sent through airport security X-ray machines. 82 83 Chapter 7 Troubleshooting If you experience problems during printing, first cheek your software application settings and make sure you have selected the correct printer driver, page size, and so on. Print a demonstration or one of the test patterns. (p45) If the test prints successfully, the problem is not inside the printer, so first check the printer cable connection at the printer and your computer. A loose connection can generate random errors and messages that can waste valuable time and effort in trying to identify the problem. Switch the printer off and switch it on again. Try the print again. If the problem persists, read the check list below and try to solve the problem. Check List Problem See Pag Errors Indicated by the CHARGE/ERROR lamp 84 Clearing Paper Jams 86 Operational Problems Printer does not switch on POWER lamp comes on, but printer does not print BJ Cartridge moves, but print does not appear Ink runs out sooner than expected Paper does not eject after printing 87 88 88 88 89 Print Quality Problems White streaks, dots missing, or irregular dots Printout is not clear Characters are blurred or smudged Smudges on back or edge of printed page Output appears jagged 89 91 91 91 91 Color Printing Problems Printer prints only in black-and-white Colors are broken or uneven Colors print incorrectly Printing is slow 92 92 93 93 83 84 Problem See Page Other Printing Problems Strange characters Print job halts before completion Characters on the screen do not match printed characters Printing beyond edge of page IrDA printing stops and paper is ejected Printer prints incorrect number of lines on a page Computer indicates a device time-out Printouts are incomplete (only 50% to 75% of the page) or printed with large white bands 94 95 96 96 96 96 97 97 Errors indicated by the CHARGE/ERROR lamp CHARGE/ERROR lamp lights and stays on and buzzer beeps once. The printer could not feed the paper or special media correctly from the feed slot on the front of the printer or from the optional sheet feeder. Hold the printer steady with one hand then pull the sheet from the printer slowly. Load the sheet straight into the printer, and press the RESUME button to clear the error condition. CHARGE/ERROR lamp lights and stays on and buzzer beeps twice. The printer could not eject the paper correctly because the paper is over 58 cm long (23 in.). Remove the paper. Break the print job into shorter pages. The printer cannot feed and eject paper longer than 58 cm (23 in.). CHARGE/ERROR lamp lights and stays on and buzzer beeps three times. No BJ Cartridge is installed on the printer. Install a BJ Cartridge. (p28) CHARGE/ERROR lamp lights and stays on and buzzer beeps six times. The battery pack is not installed correctly in the printer. Press the POWER button to switch the printer off and install the battery pack. (pl9) Press the POWER button to switch the printer on again. If the problem persists, replace the battery pack. (p62) To avoid problems with the battery pack, always use the printer within the correct temperature range of 0°C to 35°C (32°F to 95°F). 84 85 CHARGE/ERROR lamp flashes and buzzer beeps once. The printer could not feed the paper or special media correctly. Hold the printer steady with one hand and then pull the sheet from the printer slowly. Reload the sheet straight into the printer with the left edge of the sheet perfectly aligned with the left side of the feed slot. CHARGE/ERROR lamp flashes and buzzer beeps three times. The cartridge has automatically moved to the home position. Press the CARTRIDGE button again to move the cartridge holder to the centre. CHARGE/ERROR lamp flashes and buzzer beeps four times. The battery pack charge is low and the printer will switch off automatically in about five minutes. To finish a short print job in progress, press the RESUME button to continue printing. If possible, use the AC adapter to power the printer and complete the print job. Recharge the battery pack. (p62) CHARGE/ERROR lamp flashes and buzzer beeps five times. The internal ink waste tank is almost full. To finish a print job in progress, press the RESUME button and continue printing. Contact your Canon Authorised Dealer or supplier as soon as possible. CHARGE/ERROR lamp flashes and buzzer beeps six times. The battery pack has been exhausted and cannot be recharged. Discard the used battery pack and replace it with a new one. (p64). Dispose of the battery pack according to the regulations in your country For details, contact your Canon Authorised Dealer or Canon Representative. CHARGE/ERROR lamp lights orange and the printer beeps twice, one long and one short beep. The power in the battery pack is depleted. In order to continue using the printer, you must connect the AC adapter. Recharge or replace the battery pack. (p62) CHARGE/ERROR lamp and POWER lamp flash together and the buzzer beeps once, twice, four times, six to seven times, or 11 to 12 times. An internal system error has occurred. Switch the printer off and disconnect the AC adapter. Connect the AC adapter again, switch on the printer, and perform some test prints. Usually this solves the problem, but if the problem persists, stop using the printer and contact your Canon Authorised Dealer or supplier. 85 86 Clearing paper jams 1. Gently pull the paper out of the printer with one hand while holding the printer in place with the other. You can pull the paper out from the front or the rear of the printer. 2. If the paper tears off inside the printer, switch off the printer and open the top cover. Remove the remaining paper, taking care not to touch the film cable. Press the POWER button to switch the printer on again. The printer is now ready to print. 3. 4. Open the top cover and check the platen. If the platen is soiled and the reverse side of your output is stained with ink after a paper jam occurs, clean the platen inside the printer. (p79) z If paper jams occur repeatedly, you may be loading the paper incorrectly, or using the wrong kind of paper. z Make sure that you are loading and feeding the paper or special media correctly. (p42) 86 87 Operational problems This section describes solutions to various problems you may have with the operation of your printer. Each section contains several solutions. Try them in the order listed. Printer does not switch on When you switch on the printer, the POWER lamp flashes until automatic print head cleaning is completed. The POWER lamp lights and stays on when the printer is ready for normal operation. If the POWER lamp is not on, the printer is not receiving power. 1. If the power lock switch is in the left position, slide it to the right. When the power lock switch is in the left position, it locks the power switch off so it cannot be switched on accidentally during transportation. 2. If the AC adapter is not attached, check the CHARGE/ERROR lamp. If the CHARGE/ERROR lamp lights orange, this means the battery pack requires charging. Switch off the printer and connect the AC adapter. The CHARGE/ERROR lamp will remain illuminated green until the battery pack is completely recharged. If you want to use the printer immediately, just connect the AC adapter and use the printer. When you switch off the printer, leave the AC adapter connected so the battery pack will be continue recharging. 3. 4. If the AC adapter is connected and the POWER lamp is not on, check the AC adapter connector on the right side of the printer and make sure it is completely inserted into the printer. Make sure the AC adapter is plugged securely into a power outlet. If the AC adapter is connected to a power strip, make sure that the power strip is switched on and connected to a power outlet. 87 88 POWER lamp comes on, but printer does not print Check the printer cable connection. You must use the Canon Printer Cable BIFC-50 supplied 1. with this printer. Make sure the connections are secure on the printer and on the computer. 2. If you are using an IrDA connection, make sure the IrDA interface ports on the printer and computer are facing one another and not more than one metre apart. (p23) Check the Windows 95 Printers setup and make sure that the BJC-50 is selected as the default printer. Check the Details sheet of the BJC-50 printer driver and make sure an available COM port is selected for the IrDA interface. 3. Make sure the computer is set up correctly for your printer. 4. Make sure that your software application is set up correctly for your printer. BJ Cartridge moves, but printed text/graphics does not appear Make sure that the BJ Cartridge and its ink cartridges are properly installed. 1. 2. If print does not appear after print cartridge installation, make sure that you have removed the protective cap and the protective tape from the BJ Cartridge. (p31) 3. The nozzles on the print cartridge may be clogged. Clean the print head. (p80) 4. If printed text/graphics does not appear after performing the print head cleaning once or twice, the ink cartridge is empty. Replace it with a new one. (p66) Ink runs out sooner than expected Make sure you do not press the CARTRIDGE button and move the BJ Cartridge to the centre unnecessarily. The printer executes print head cleaning automatically every time you move the BJ Cartridge in this way. This consumes ink. 88 89 Paper does not eject after printing Most software applications instruct the printer to eject the last sheet after printing. However, occasionally you may need to eject a sheet manually. 1. If there is data waiting to print, the POWER lamp flashes. 2. To print the last sheet, press the RESUME button. Print quality problems Some print quality problems result from using the wrong media or prin mode. There may also be a problem with the print head or ink cartridge If the quality of your printout does not match your expectations, check the list of problems and solutions below. White streaks, dots missing, or irregular dots If white streaks (see example below) or irregular dots appear on the printout, or if there seem to be dots missing, the print head may be clogged with ink, paper particles, or dust. Clean the print head to restore print quality. (p80) Print sample with white streaks (clogged print head) 89 90 Normal print sample To clean the print head If print quality deteriorates as described above, first clean the print head. Press 1. and hold down the RESUME button until you hear two beeps then release it. Cleaning requires about 30 seconds. 2. After cleaning is completed, print the Nozzle Check Pattern to see if the print quality has been restored. (p45) If horizontal lines are missing on the Nozzle Check Pattern, the print head may be still clogged. 3. Clean the print head unit once again. z If a printed page or the Nozzle Check Pattern is almost blank after one or two cleanings, the ink cartridge has run out so replace it with a new one. (p66) z If print quality is not restored after replacing the ink cartridge, start flushing. To start flushing Press and hold down the RESUME button for about six seconds until you hear 1. three beeps. Flushing requires about 60 seconds. 2. After executing flushing once or twice, print a page or the Nozzle Check Pattern. (p45) If you see irregular dots or lines on the printed page, this means the print head has worn out. 3. Replace the BJ Cartridge with a new one. (p72) 90 91 Printout is not clear Make sure that you are using a recommended media. (P42) 1. 2. Some copier paper has a right side and a wrong side. If the print quality is poor, try turning the paper over and printing on the other side. 3. If the printout is faint, you may be printing in HS mode, which uses only half the ink of the HQ mode. Open the printer driver and change the setting. 4. The print head nozzles may be clogged. To clean the print head, press and hold down the RESUME button until the printer beeps once. Characters are blurred or smudged 1. Make sure that you are using a recommended media. (P42) 2. Some copier paper has a preferred side. If the print quality is poor, try turning the paper over and printing on the other side. 3. Check the print mode. If the printout is stained with ink, try using the Fine mode. Open the printer driver and change the setting. Smudges on back or edge of printed page If the printer platen has been soiled by a paper jam or by printing beyond the paper edges, the reverse side of the printed page may have smudge marks. Clean the platen. (p79) Output appears jagged Check your software application to see what printing resolution you have selected. Printing at 180 dpi will give the output a jagged look. Changing the resolution to 360 dpi should correct this problem. 91 92 Color printing problems This section contains solutions for problems you may encounter when printing in color. Printer prints only in black-and-white If you are printing from a software application that supports color printing but your output is only in black ink, follow these steps. Make sure that you selected the BJC-50 printer driver or a compatible driver for another color 1. printer. 2. When you print from a DOS software application, make sure that you use the BJC-50 printer driver, or you use a compatible driver for another color printer and the printer is set to LQ mode. 3. Make sure the color ink cartridge still contains ink to print the Nozzle Check Pattern. (p45) If any part of the color pattern is blank, the color ink cartridge has run out of ink. Replace the empty ink cartridge. (p66) Colors are broken or uneven If colors are broken, uneven, or vary from line to line, follow these steps. The print mode may be inappropriate for your graphics resolution. If you are printing high1. density graphics, set the printer driver to Fine mode. 2. If you are generating a thin line in a non-primary color (not cyan, magenta, or yellow), the software may tell the printer to dither the line by printing alternate colored dots and blank white areas. To correct this, choose cyan, magenta, or yellow. 3. Make sure the color ink cartridge still contains ink to print the Nozzle Check Pattern. (p45) If any part of the color pattern is blank, the color ink cartridge has run out of ink. Replace the empty ink cartridge. (p66) 92 93 Colors print incorrectly If the colors in your printout do not match the colors on your screen, verify that you have selected the BJC-50 printer driver or a compatible driver. Some colors are impossible to match exactly. The printer will match as closely as possible. Printing is slow If your printer seems extremely slow when printing in color, follow these steps to improve the printing speed. 1. Make sure that you are using only one software application at a time. 2. Limit the number of colors on each page. 3. Use primary colors (cyan, magenta, yellow, and black) as much as possible. 4. Print at a lower resolution. 5. Increase the amount of memory in your computer. 6. Upgrade to a computer with a higher processing speed. 7. If you are using a screen saver, turn it off. 8. If you are using IrDA communications, print speed can be improved by using the parallel interface (with the printer cable). 93 94 Other printing problems This section contains solutions for printer and printer driver problems. Strange characters If strange characters appear in your output, there may be a communication problem between the printer and your computer. If your printout does not match your expectations, follow the procedure below: 1. Shut down the print job. Switch off the printer and switch off the computer. 2. Switch the printer on and switch the computer on. 3 If the print job does not execute normally, check the printer cable. z To connect the printer to an IBM compatible PC, a Canon Printer Cable BIFC-50 is required. z Do not use the printer near office equipment or machinery that can generate large magnetic fields. z If the computer and printer are not directly connected (if they are connected through a switching device, or network, for example), connect the computer and printer directly. 4. If you are using Windows 95 or Windows 3.1, confirm that you are using the correct printer driver. z Make sure you have installed the BJC-50 printer driver. z Make sure you have selected the BJC-50 printer driver for the print job. z Check the printer setup and make sure LPT1 has been selected for the printer port. If ECP is selected as the printer port, remove it from the list of printer ports or reassign it to FILE. For details, refer to the Windows Print Guide or your Windows 95 or Windows 3.1 instructions. 5. Start the print job again. 94 95 Printing job halts before completion Open the printer driver. 1. 2. Check the port setting. If you are using Windows 95, go on to the next step. -orIf you are using Windows 3.1, go to step 4. 3. At the startup screen of Windows 95, click the Start button. Click Settings then click Printers. z Use the right mouse button to click on the BJC-50 icon then click properties. z Click the Details tab to open the Details control sheet. Check the port assignment in the first box. z Make sure that the printer port is set for LPT1 (not ECP). z If you need to change the port assignment, click the down-arrow of the first box to pull down the list of available printer ports and select LPT1. z If there is a WPS driver installed, make sure that this WPS driver is not installed for the same port as the BJC-50. If the WPS driver is installed for the same port as the BJC-50 printer driver, disable the WPS driver temporarily by assigning it the FILE port, or delete the WPS driver. 4. In the Program Manager of Windows 3.1, click Main then click Control Panel. z In the Control Panel click Printers. Check the port assignment of the BJC-50 in the list of Installed Printers. Make sure the assigned port is LPT1 not ECP. z If you need to change the port assignment, highlight BJC-50 in the list of Installed Printers and click the Connect button. Select a new port assignment from the list of Ports. For details, refer to Windows Print Guide or your Windows 95 or Windows 3.1 instructions 95 96 Characters on the screen do not match printed characters Special symbols and graphics codes may be mapped to different ASCII codes by different computers and printers. Compare the character set in your computer manual with the printer character set shown in Appendix B. Printing beyond edge of page If the printer is printing only part of each line, try the following measures. Make sure the paper is aligned correctly with the left side of the feed slot. 1. 2. Check the software application’s setting for the right margin. The printer may print on the platen when this problem occurs. Clean the printer platen before starting your print job. (p79) IrDA printing stops and paper is ejected If printing via the IrDA interface suddenly stops, try the following measures. Make sure communication via IrDA is not blocked. (p23) 1. 2. Make sure the IrDA port is clean. Use only a soft, clean cloth to clean IrDA port. Printer prints incorrect number of lines on a page If too few or too many lines are printed on the page, follow the procedure below. Check the software application’s page length and top/bottom margin settings. 1. 2. Make sure the paper is loaded correctly. 96 97 Computer indicates a device time-out Make sure that the printer is on-line. 1. 2. Make sure that the printer’s printer cable is securely connected to both the printer and the computer. Printouts are incomplete (only 50% to 75% of the page) or printed with large white bands On windows 95, make sure Compatible or Bi-directional is selected for the parallel printer port (LPT 1). Where to Find More Help In the event that you cannot solve a problem with the BJC-50 printer, review the Troubleshooting section which appears earlier in this chapter. If you still cannot resolve the problem, contact the appropriate Canon office listed below: Australia China Canon Australia Pty Ltd. 1 Thomas Holt Drive North Ryde, Sydney, N.S.W. 2113, Australia TEL: 02-9805-2864 Web page: http://www.canon.com.au Canon Hongkong Co., Ltd. Beijing Office Room 1710, Bright China Chang An Building No.7 Jianguomen Nei Avenue, Dongcheng District, 100005 Beijing, China Canon Printer Hotline: (01 0)651 0-2761, 6510-2762, 651 0-2763 FAX: (010) 651 0-2580 New Zealand Hong Kong and Taiwan Canon New Zealand Ltd. Fred Thomas Drive, Takapuna P.O. Box 33-336 Auckland, New Zealand TEL: 0900-522666 Web page: http://www.canon.com.au Canon Hongkong Co., Ltd. 10/F., Lippo Sun Plaza 28 Canton Road Tsimshatsui, Kowloon Hong Kong TEL: 852-2739-0802 FAX: 852-2739-6428 Web page: http://www.canon.com.sg United Kingdom India (and other southeast Asian countries) Canon (UK) Ltd. Canon House, Manor Road, Wallington, Surrey, 5M6 OAJ, United Kingdom For technical support please contact Canon Helpdesk: P.O. box 431, Wallington, Surrey, 5M6 OXU TEL: (0990) 143723 FAX: (0181) 288-7303 BBS: (0181) 288-7304 For sales enquiries, please call on (0121) 666-6262 Canon Singapore Pte. Ltd. 79 Anson Road, #09-01 Singapore 079906 TEL: 65-5324400 FAX: 65-221 7577 Web page: http://www.canon.com.sg France Canon France SA. Centre dAffaires Paris-Nord, 93154 Le Blanc-Mesnil Cedex Standard: (1) 49 39 2 5 25 Hotline: (1)49 39 2890 Fax: (1) 49 39 25 50 Germany Canon Deutschland GmbH Europark Fichtenhain A10, 47807 Krefeld, Postfach 528, 47705 Krefeld Tel-No.: 02151/345-0 Fax-No.: 021 51/345-102 CANON-Hotline-Service Customer Support: 02151/349-555 Info-Desk: 02151/349-566 Mailbox: 02151/349-577 97 98 Indonesia Datascrip Systems for Business P.T. JI. Angkasa 18 Jakarta 10610 Indonesia TEL: 62-21 -4247121 FAX: 62-21-4250353 Web page: http:llwww.canon.com.sg United States Canon Computer Systems, Inc. 2995 Redhill Ave. Costa Mesa, CA 92626 U.S.A. TEL: 1-800-423-2366 Web page: http:llwww.ccsi.canon.com Korea Canada Lotte Canon Co., Ltd. Headquarters: Taehwa Bldg. #996-15 Daech-3 Dong Kangnam-Ku, Seoul Korea TEL: 02-3450-0700 FAX: 02-558-4365 Customer Information Center: TEL: 02-562-9133 FAX: 02-3450-0788 Clover Service: TEL: 080-987-8585 Canon Canada Inc. 6390 Dixie Road, Mississauga, Ontario, L5T 1 P7 Help Desk at 1-800-263-1121 Malaysia Canon Marketing (Malaysia) Sdn. Bhd. 1 3A, Jalan 219, 46100 Petaling Jaya Selangor Darul Ehsan Malaysia TEL: 603-7577210 FAX: 603-7570948 Web page: http://www.canon.com.sg Philippines Canon Marketing Philippines Inc. Marvin Plaza Building 2153 Don Chino Roces Ave Makati City TEL: 632-812-6047, 632-812-6285 FAX: 632-812-0067 Singapore Canon Marketing Services Pte. Ltd. 2 Alexandra Road, #04-01A Delta House Singapore 159919 TEL: 65-273-5311 FAX: 65-273-3317 Web page: http://www.canon.com.sg/cms Thailand Canon Marketing (Thailand) Co. Ltd. 2nd Floor Indosuez House 152 Wireless Road Bangkok 10330 Thailand TEL: 66-2-6514000 FAX: 66-2-6514095 Web page: http://www.canon.com.sg 98 99 Appendix A Paper Specifications Paper size Letter Legal A4 A5 B5 US Commercial 10 envelope European DL size envelope 8.5 x 11 in. 8.5 x l4in. 210 x 297 mm 148 x 210 mm 182 x 256 mm 9.5 x 4.1 in. 220 x 110 mm Paper type Media Name Media Type* Plain paper Bubble Jet Paper LC-301 Glossy Photo Paper GP-201 High Resolution Paper HR- 101 Transparency CF- 102 High Gloss Film HG-101 Back Print Film BF-102 Fabric Sheet FS-l0l T-Shirt Transfer TR-201 ** Plain Paper Plain Paper Glossy Paper Coated Paper Transparency High Gloss Film Back Print Film Fabric Sheet T-Shirt Transfer * This is the name of the Media Type you will see after you pull down the list for Media Type on the Paper control sheet of the Windows 95/3.1 printer driver. ** TR101 in the U.S. Paperweight 64 to 105 gsm (17 to 28 lb.) 99 100 Printing area Paper and special media The shaded portion in the following figure shows the recommended printing area for paper and special media. The printer’s mechanical printing area is inside the 3 mm top/bottom margins. However, we recommend setting the margins greater than 22 mm because the print quality degrades below this. Before you print on Fabric Sheet FS-101, set the paper size for Legal. The printing area may vary according to settings in the printer driver. The margins and printable areas for Fabric Sheet are shown below. 100 101 Envelopes The shaded portion in the figures below shows the recommended printing areas for a US Commercial No. 10 envelope (9.5 x 4.1 in) and European DL size envelope (220 x 110 mm). The printer’s maximum mechanical printing area is inside the top and bottom margins. However, we recommend setting the margins wider than 22 mm because print quality degrades below this. The size of the printing area may vary according to settings done with the printer driver. 101 102 Appendix B Code Pages and Character Sets This section presents information on the character code pages and character sets supported by your printer. The character sets accessed by your printer at any time are determined by the printer control mode being used: BJ mode or LQ mode. Code pages Your printer supports ten code pages. By selecting a code page, you can print characters and symbols in the following languages. Type Code Page No. USA English Multilingual (Latin I) Slavic (Latin II) Cyrillic (Russian) Turkish Portuguese Canadian French Arabic Nordic Greek Code Page 437 Code Page 850* Code Page 852 Code Page 855 Code Page 857 Code Page 860 Code Page 863 Code Page 864 Code Page 865 Code Page 869 * Multilingual means that you can print most European languages when you select this code page. 102 103 The code page tables are shown on the following pages. 103 104 104 105 105 106 106 107 107 108 Character sets BJ mode Each of the ten code pages, 437, 850, 852, 855, 857, 860, 863, 864, 865 and 869 can be changed to three character sets: Set 1, Set 2 and All Characters Chart. The code page tables shown on the previous pages are All Characters Charts. Each of the 10 code pages corresponds to an All Characters Chart. For the All Characters Chart, there are no control codes except for the space code at ASCII 32. All other ASCII characters are printable. The All Characters Chart is selected by using the ESC A or the ESC \ code. Character Set 1 has control codes in two places: z Between ASCII 0 and ASCII 31 (Hex OOh and Hex lFh) z Between ASCII 128 and ASCII 159 (Hex 80h and Hex 9Fh) Character Set 2 has control codes in only one place, between ASCII 0 and ASCII 31 (Hex 00h and Hex lFh). A control code is an unprintable character that the printer uses for printer operations such as line spacing or carriage returns. 108 109 The tables on the following pages show the differences between Character Set 1 and Set 2 from the All Characters Chart. The example below is from Code Page 437 U.S.A. English. 109 110 110 111 LQ mode In LQ mode, your printer can select one of eight International Character Sets, one of ten code pages, and one of two character tables: the EPSON Italics and the EPSON Graphics character tables. International character sets By selecting an International Character Set, you can print characters and symbols of eight different countries or languages: USA, UK, Germany, France, Denmark, Sweden, Italy, and Spain. When you want to print other languages, select the appropriate code page. The printer supports many code pages: USA 437, Multilingual* (Latin I) 850, Slavic (Latin II) 852, Cyrillic (Russian) 855, Turkish 857, Portuguese 860, Canadian French 863, Arabic 864, Nordic 865, and Greek 869. (p102) When you select a code page to print characters and symbols of your language, be sure to select the Graphics character table. Otherwise, the characters and symbols between ASCII 128 and ASCII 255 are changed to italic characters. * Multilingual means that you can print most European languages when you select this code page. However, in LQ mode, if you want to print the languages supported by the printer in the International Character Sets, select the appropriate International Character Set and select USA 437 code page. 111 112 The international character sets 8 to 13, and 64 can be selected only by using the escape code ESC R. EPSON character tables Two character tables—the Italics character table and the Graphics character table—are available in LQ mode. The Italics character table has control codes in two places: between ASCII 0 and ASCII 31 and also between ASCII 128 and ASCII 159. In addition, in the Italics character table, characters between ASCII 160 and ASCII 255 are italic characters of characters between ASCII 0 and ASCII 127, whatever code page you select. The Graphics character table has control codes only in one place: between ASCII 0 and ASCII 31. All other characters are printable. The characters between ASCII 32 and ASCII 126 are always as shown in the table on the next page. The characters between ASCII 128 and ASCII 255 vary depending on your selected code page. The Graphics character table shown on the next page is for when the code page is set to 437 USA. The control codes between ASCII 0 and ASCII 31 can be changed to printable characters by using the ESC (^ control code. When you select a code page to print characters and symbols of your language, select the Graphics character table. Otherwise, the characters and symbols between ASCII 128 and ASCII 255 are changed to Italics characters. 112 113 The tables below show the Italics character table and the Graphics character table. 113 114 Appendix C Printer Command Summaries Printer control codes are listed under each of the two printer control modes: BJ mode and LQ mode. Printer control codes tell the printer how to print a job. You can send commands in several ways: z You can use your software application to automatically embed certain commands (such as bold, underline, or indent) within a document. Your software application usually displays a symbol (such as B for bold) or changes the appearance of the displayed text to indicate the embedded commands. When the document prints, the embedded commands control the way the printer produces the printed page. See your software application manual for instructions on sending commands. z You can send specific commands directly to the printer, using either a BASIC statement or a printer command option in your software application. Entering a setup string in Lotus 1-2-3 The procedure for entering printer control commands in Lotus 1-2-3 is typical of the procedures used in spreadsheet software applications. If you are using another spreadsheet, review your application manual to determine if your software application supports printer option setups. Although the procedure to enter the codes may differ slightly, you will still have to enter the same number codes. For a list of these codes, refer to the tables later in this appendix. 114 115 BJ mode example This part shows that the decimal form the command to specify condensed text is 15 and the character form of the same command is SI. To access condensed (17 cpi) text in Lotus 1-2-3 when you are in BJ mode, follow this procedure. Each number in the decimal form of the command must be three characters long, so you need to use a leading zero if the code is a two-digit number. A simple command might look like this: \077 1. In Lotus 1-2-3, type \PPOS to open the printer option setup menu. 2. To use the decimal form, type \O1 5 to specify condensed text. LQ mode example Suppose you are working in LQ mode and want to print text at 12 cpi. In Appendix B you see that the decimal code for the command for 12 cpi is 27 77. Follow this procedure to specify 12 cpi printing in Lotus 1-2-3. 1. In Lotus 1-2-3, type \PPOS to access the printer option setup menu. 2. To enter the code in decimal format, type \027\077. Be sure to insert the leading zeros before the numbers so they are both three digits. BJ mode command summary All of the control codes shown in the following tables can be used in the BJ mode. Because of hardware differences, the reverse feed code — ESC] and the printer deselect code — DC3 — are not supported by your printer. Also, the styles of block graphics characters at 12 cpi are different from normal Proprinter X24E printing. 115 116 116 117 117 118 118 119 119 120 120 121 121 122 122 123 123 124 124 125 Appendix D Options and Supplies Whenever you need any of these replaceable items, contact a local Canon Authorised Dealer or your Canon representative. Consumables Black BJ Cartridge BC-10 Contains both a print head unit and replaceable black ink cartridge. Ink Cartridge BCI-10 Black Used in the Black BI Cartridge BC-10. Color BJ Cartridge BC-11e Incorporates a Bubble Jet print head and two replaceable ink cartridges: the Ink Cartridge BCI11 Color and the Ink Cartridge BCI-ll Black. Ink Cartridge BCI-11 Black Used in the Color BJ Cartridge BC-11e. Ink Cartridge BCI-11 Color Three-colour ink cartridge used in the Color BJ Cartridge BC-11e. Canon Li-Ion Battery LB-50 Rechargeable battery pack. 125 126 Paper and special media Name Media Type Sizes Bubble Jet Paper LC-301 Glossy Photo Paper GP-201 High Resolution Paper HR-101 Transparency CF- 102 High Gloss Film HG-101 Back Print Film BF-102 Fabric Sheet FS-101 T-Shirt Transfer TR-201 Plain Paper Glossy Paper Coated Paper Transparency High Gloss Film Back Print Film Fabric Sheet T-Shirt Transfer A4, LTR A4, LTR A4, LTR A4, LTR A4, LTR A4, LTR 241 x 356 mm 216 x 279 mm Available options Canon Auto Sheet Feeder ASF-50 Allows you to stack and feed more than one sheet for printing. Color Image Scanner Cartridge IS-12 This Scanner Cartridge turns your printer into a color scanner. BJ Cartridge Storage Container SB-10 Used for storing partially used Color BJ Cartridge BC-11e or Black BJ Cartridge BC-10. 126 127 Appendix E Specifications Printer Specifications Printing Method Bubble jet ink on-demand Paper Handling Automatic feed Print Speed BC-10 Black print speed*: HQ mode 346 cps HS mode 434 cps BC-11e Color print speed: Fine mode 0.26 ppm HQ mode 1.8 ppm HS mode 2.1 ppm Printing Direction Uni-directional (or bi-directional, depends on data format) Print Width Maximum 8 inches Line Feed Speed Approximately 70 ms/line at 1/6 inch line in HQ, HS mode Resident Printer BJ mode: IBM Proprinter X24E emulation Control Modes LQ mode: EPSON LQ-2550 emulation (for color printing) EPSON LQ-5 10 emulation (for black printing) Canon Extended Mode *Print speed depends on content of the document. 127 128 Line Feed Pitch (inch) BJ mode: 1/6, 1/8, n160, n/72, n/180, n/2 16, and n1360 LQ mode: 1/6, 1/8, n/180, and n/360 (n: programmable) Printing Characters Typeface: Roman, Gothic, Courier, Prestige, and Draft Pitch: BJ mode — 10, 12, 17 cpi, and PS LQ mode — 10, 12, 15, 17, 20 cpi, and PS Cell composition: 36 (h) x 48 (v) dot matrix in HQ mode 18 out of 36 (h) x 48 (v) dot matrix in HS mode Character set: BJ mode IBM character set 1, 2, and All characters chart LQ mode — Italic character table and Graphics character Code page: 437, 850, 860, 863, 865, 857, 855, 852, 864, and 869 Maximum Number of Characters per Line BJ mode: Mode 10 cpi 10 cpi double-wide 10 cpi condensed 10 cpi condensed doublewide l2cpi 12 cpi double-wide Proportional spacing Pitch 10.0 cpi 5.0 cpi 17.0 cpi Characters per line 80.0 cpl 40.0 cpl 136.0 cpl 8.5 cpi 68.0 cpl 12.0 cpi 6.0 cpi PS 96.0 cpl 48.0 cpl Varies Pitch 10.0 cpi 5.0 cpi 17.0 cpi Characters per line 80.0 cpl 40.0 cpl 136.0 cpl 8.5 cpi 68.0 cpl 12.0 cpi 6.0 cpi 20.0 cpi 96.0 cpl 48.0 cpl 160.0 cpl 10.0 cpi 80.0 cpl 15.0 cpi 7.5 cpi PS 120.0 cpl 60.0 cpl Varies LQ mode: Mode 10 cpi 10 cpi double-wide 10 cpi condensed 10 cpi condensed doublewide l2cpi 12 cpi double-wide 12 cpi condensed 12 cpi condensed doublewide l5cpi 15 cpi double-wide Proportional spacing 128 129 Graphic Image Print Data Vertical 8, 24, and/or 48-dot format format: Resolution: Horizontal 60 dpi Horizontal 120 dpi Horizontal 180 dpi Horizontal 240 dpi Horizontal 360 dpi Horizontal 720 dpi Buffer BJ mode: Interface IEEE 1284 compatible parallel interface IrDA 1.0 interface Color BJ Cartridge BC-11e Input buffer: 34 kB (or 2 kB) Download buffer: 0 kB (or 32 kB) LQ mode: Input buffer: 25 kB (or 2kB) Download buffer: 0 kB (or 23 kB) The values in parentheses show the buffer sizes when automatic emulation switching is turned on. Print head: 64 nozzles for Black, 24 nozzles each for Cyan, Magenta, and Yellow Ink Color: Black, Cyan, Magenta, and Yellow Number of pages printed (Black Ink Cartridge BCI-11): Approx. 45 pages/cartridge in HQ mode (at 5% coverage) Number of pages printed (Color Ink Cartridge BCI- 11): Approx. 40 pages/cartridge in HQ mode (at 7.5% coverage for each color) Black BJ Cartridge BC-lO Print head: 128 bubble jet nozzles Ink Color: Black Number of pages printed: Approx. 170 pages/cartridge in HQ mode (at 5% coverage) 129 130 Acoustic Noise Level 45 dB or less in HQ mode (Approx. 43 dB in Fine mode) (Per ISO 9296) Operating Environment Temperature: 5 ºC to 35 ºC (41 ºF to 95 ºF) Humidity: 10% to 90% RH (no condensation) Storage Environment Temperature: 0 ºC to 35 ºC (32 ºF to 95 ºF) Humidity: 5% to 95% RH (no condensation) Power Source Universal AC Adapter AD-360U connected to AC power source Power Consumption Printing: Standby: Off: Battery Pack Type: Voltage level: Size: Weight: 23W 3W 2W Lithium-ion battery 12V DC 213.3 x 28.5 x 20.6 mm Approx. 160 g Dimensions (W x D x H): Weight Approx. 900g (2.0 lb.) including battery 302mm (11.9 in.) x 112.5mm (4.4 in.) x 49mm (2 in.) 130 131 Appendix F Interface Specifications Parallel interface To connect this printer with a computer via the parallel interface connector provided on the printer, you must use the Canon Printer Cable BIFC-50 provided with printer (or its equivalent). Interface type: Interface cable Type: Material: Length: Parallel Centronics with 1mm-pitched connector. Twisted-pair shielded cable AWG#28 1.5m(5ft) Interface connectors Printer side: Cable side: Japan Molex 52629-2611 (or equivalent) Fujitsu Takamisawa Component FCN-28øP26 G/E (or equivalent) IrDA interface Because of its simplicity and versatility, the IrDA interface, controlled by the Infra-red Data Association, is rapidly gaining popularity among users of personal computers. Interface type: Data rates: Effective angle: Effective distance: IrDA 1.0 Compatible Maximum 115.2 kbps ±15º Maximum 1.0 m (3.2 ft.) 131