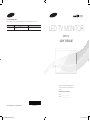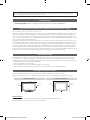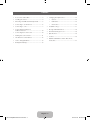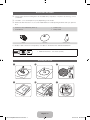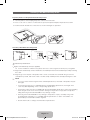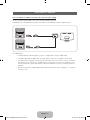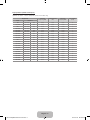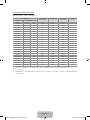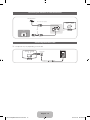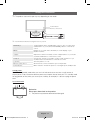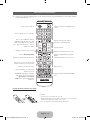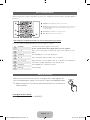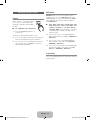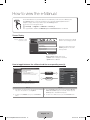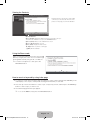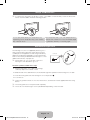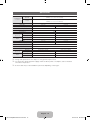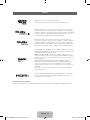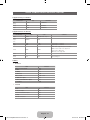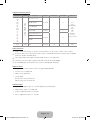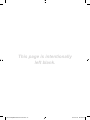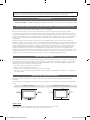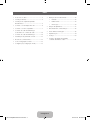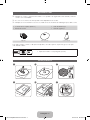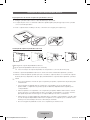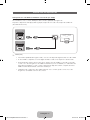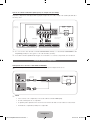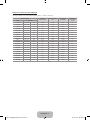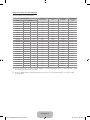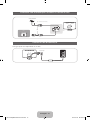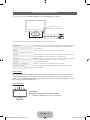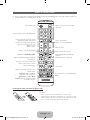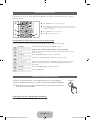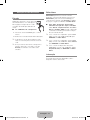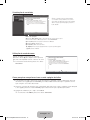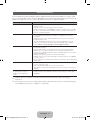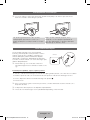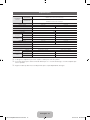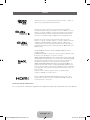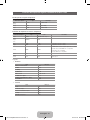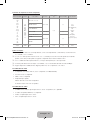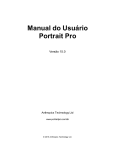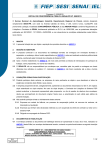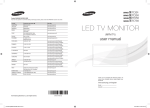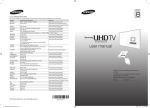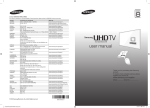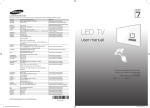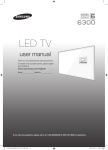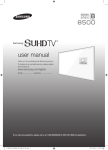Download Samsung LED TV MONITOR User manual
Transcript
5$
5$
5#
5"
Contact SAMSUNG WORLD WIDE
If you have any questions or comments relating to Samsung products, please contact the SAMSUNG customer care center.
Country
Customer Care Center
Web Site
BRAZIL
0800-124-421
4004-0000
www.samsung.com
LED TV MONITOR
(MFM TV)
user manual
Thank you for purchasing this Samsung product. To
receive more complete service, please register your
product at
www.samsung.com/register
Model ____________________________
Serial No. _________________________
© 2013 Samsung Electronics Co., Ltd. All rights reserved.
[TC310-ZD]BN68-04796H-01L02.indb 1
BN68-04796H-01
2013-04-19 �� 4:01:59
Figures and illustrations in this User Manual are provided for reference only and may differ from actual product appearances.
Product design and specifications may be changed without notice.
List of Features
•• Media Play (USB): Allows you to play music files and pictures saved on a USB device.
Important Warranty Information Regarding Television Format Viewing
✎✎ See the warranty card for more information on warranty terms.
Wide screen format TVs (with 16:9 aspect ratios, the ratio of the screen width to height) are primarily designed to view wide screen
format full-motion video. The images displayed on them should primarily be in the wide screen 16:9 ratio format, or expanded to fill
the screen if your model offers this feature, with the images constantly in motion. Displaying stationary graphics and images on the
screen, such as the dark sidebars on non-expanded standard format television video and programming, should be limited to no more
than 5% of the total television viewing per week.
Additionally, viewing other stationary images and text such as stock market crawls, video game displays, station logos, web sites or
computer graphics and patterns, should be limited as described above for all televisions. Displaying stationary images for more than
5% of total viewing time can cause uneven aging of your TV and leave subtle, but permanent burned-in ghost images in the LED
picture. To avoid this, vary the programming and images, and primarily display full screen moving images, not stationary patterns or
dark bars. On LED models that offer picture sizing features, use these controls to view different formats as a full screen picture. Be
careful in the selection of television formats you use for viewing and the amount of time you view them. Uneven LED aging as a result
of format selection and use, as well as burned in images, are not covered by your Samsung limited warranty.
Still image warning
Avoid displaying still images (such as jpeg picture files), still image elements (such as TV channel logos, stock or news bars at the
screen bottom etc.), or programs in panorama or 4:3 image format on the screen. Constantly displaying still pictures can cause
image burn-in on the screen, which will affect image quality. To reduce risk of this effect, please follow the recommendations below:
• Avoid displaying the same TV channel for long periods.
• Always try to display a full screen image.
• Reduce brightness and contrast to avoid the appearance of after-images.
• Use all TV features designed to reduce image retention and screen burn. Refer to the e-Manual for details.
Securing the Installation Space
Keep the required distances between the product and other objects (e.g. walls) to ensure proper ventilation.
Failing to do so may result in fire or a problem with the product due to an increase in the internal temperature of the product.
Installation with a stand.
Installation with a wall-mount.
10cm
10cm
10cm
10cm
10cm
10cm
10cm
Other Warnings
The actual appearance of the TV may differ from the images in this manual, depending on the model.
Be careful when you touch the TV. Some parts can be somewhat hot.
[TC310-ZD]BN68-04796H-01L02.indb 2
2013-04-19 �� 4:01:59
Contents
•• Accessories and Cables................................... 4
•• Changing the Input Source............................. 14
•• Installing the stand........................................... 4
−− Source.................................................... 14
•• Attaching a Wall Mount/Desktop Stand............ 5
−− Edit Name............................................... 14
•• Connecting to an AV Device............................. 6
−− Information.............................................. 14
•• Connecting to a PC.......................................... 7
•• Troubleshooting.............................................. 17
•• Connecting the Antenna or
Cable Connection.......................................... 10
•• Storage and Maintenance.............................. 18
•• Connecting the Power Cord........................... 10
•• Viewing the Control Panel............................... 11
•• The Remote Control Buttons.......................... 12
•• How to Navigate Menus................................. 13
•• Anti-theft Kensington Lock............................. 18
•• Specifications................................................. 19
•• License.......................................................... 20
•• Subtitle and Media Contents file formats,
and Codec..................................................... 21
•• Setup (Initial Setup)........................................ 13
English - 3
[TC310-ZD]BN68-04796H-01L02.indb 3
2013-04-19 �� 4:01:59
Accessories and Cables
✎✎ Please make sure the following items are included with your product. If any items are missing, contact
your dealer.
✎✎ The items’ colors and shapes may vary depending on the model.
✎✎ Make sure that there are no accessories hidden behind or under packing materials after you open the
box.
•• Remote Control & Batteries (AAA x 2)
•• Power Cord
•• User Manual
•• Safety Guide
Adapter
Stand Base
Stand Connector
For the best cable connection to this product, use cables no thicker than the cable illustrated below:
•• Maximum thickness - 0.55 inches (14mm)
Installing the stand
English - 4
[TC310-ZD]BN68-04796H-01L02.indb 4
2013-04-19 �� 4:02:00
Attaching a Wall Mount/Desktop Stand
Preparing before installing Wall-Mount/Desktop Stand
1. Turn the product off and unplug the power cord from the wall outlet.
2. Place a soft cloth or cushion on a flat surface to protect the panel and place the product face down.
3. Pull the stand in the direction of the arrow as shown in the figure to separate it.
Attaching a Wall Mount/Desktop Stand
B
A
Wall/Desktop Stand Mount
Wall mount kit/desktop stand (not supplied)
✎✎ For the Installation of Wall-mount, please don't use screws longer than 10mm (L10) of longitude.
4. Align wall mount/desktop stand to the Monitor/TV and firmly fix the wall mount/desktop stand by fastening
the screw.
5. Align the groove of the part of the product that is to be connected to the stand with the groove in the
stand (desk-top stand, wall mount stand or another stand) and firmly fix the stand by fastening the screw.
✎✎ NOTE
•• If you use screws that are longer than the standard specifications, the inside of the product may be
damaged.
•• For wall mounts that are not compatible with the standard VESA specifications, the length of the
screw may differ depending on the corresponding specifications.
•• Avoid using screws that are incompatible with the standard VESA specifications and avoid assembling
them using excessive force. This may result in damage to the product or injury due to the product
falling. Samsung shall not be held liable for any damage or injury.
•• Samsung shall not be held liable for any damage to the product or injury caused by using a wall
mount/desktop stand that is not compatible with the specifications or due to an installation not
performed by an authorized installation engineer.
•• Use the wall mount according to the international specifications.
English - 5
[TC310-ZD]BN68-04796H-01L02.indb 5
2013-04-19 �� 4:02:01
Connecting to an AV Device
Using an HDMI or an HDMI to DVI Cable: HD connection (up to 1080p)
We recommend using the HDMI connection for the best quality HD picture.
Available devices: DVD player, Blu-ray player, HD cable box, HD STB (Set-Top-Box) satellite receiver
Device
HDMI OUT
HDMI Cable (Not Supplied)
Device
DVI OUT
HDMI to DVI Cable (Not Supplied)
✎✎ HDMI (DVI)
•• For better picture and audio quality, connect to a digital device using an HDMI cable.
•• An HDMI cable supports digital video and audio signals, and does not require an audio cable.
•• The picture may not display normally (if at all) or the audio may not work if you connect an external
device that uses an older version of HDMI mode is connected to the TV. If such a problem occurs,
ask the manufacturer of the external device about the HDMI version and, if out of date, request an
upgrade.
•• Be sure to purchase a certified HDMI cable. Otherwise, the picture may not display or a connection
error may occur.
English - 6
[TC310-ZD]BN68-04796H-01L02.indb 6
2013-04-19 �� 4:02:01
Using a Component (up to 1080p) or an Audio / Video (480i only) Cable
Available devices: DVD player, Blu-ray player, cable box, STB satellite receiver, VCR
Stereo Cable
(Not Supplied)
Y
R
CE
W
Video Cable
(Not Supplied)
W
R
R
B
G
Component Cable
(Not Supplied)
Stereo Cable
(Not Supplied)
R
VIDEO OUT
R
W
Y
AUDIO OUT
Device
W
AUDIO OUT
R-AUDIO-L
R-AUDIO-L
R
B
PB
W
Red White
G
COMPONENT OUT
PR
R
Device
Y
R
B
G
Red Blue Green
✎✎ When you connect a Video cable to COMPONENT / AV IN, the color of the COMPONENT / AV IN
[VIDEO] jack (green) will not match the video cable (yellow).
✎✎ For better picture quality, we recommend the Component connection over the A/V connection.
Connecting to a PC
Using an HDMI Cable or an HDMI to DVI Cable Connection
✎✎ Connecting through the HDMI cable may not be supported depending on the PC.
HDMI Cable
(Not Supplied)
HDMI OUT
DVI OUT
HDMI to DVI Cable
(Not Supplied)
✎✎ NOTE
•• For PC connection, you must use the HDMI (DVI) jack.
•• The interlace mode is not supported.
•• The set might operate abnormally if a non-standard video format is selected.
•• PC(D-Sub) input is not supported.
English - 7
[TC310-ZD]BN68-04796H-01L02.indb 7
2013-04-19 �� 4:02:02
Display Modes (HDMI to DVI Input)
Optimal resolution : 1600 X 900 pixels (T20C310 model only)
Display Mode
Mode
Resolution
Horizontal
Frequency (KHz)
Vertical Frequency
(Hz)
Pixel Clock
Frequency MHz
Sync Polarity
(H / V)
IBM
720 x 400
70Hz
31.469
70.087
28.322
-/+
VESA DMT
640 x 480
60Hz
31.469
59.940
25.175
-/-
MAC
640 x 480
67Hz
35.000
66.667
30.240
-/-
VESA DMT
640 x 480
72Hz
37.861
72.809
31.500
-/-
VESA DMT
640 x 480
75Hz
37.500
75.000
31.500
-/-
VESA DMT
640 x 480
56Hz
35.156
56.250
36.000
+/+
VESA DMT
800 x 600
60Hz
37.879
60.317
40.000
+/+
VESA DMT
800 x 600
72Hz
48.077
72.188
50.000
+/+
VESA DMT
800 x 600
75Hz
46.875
75.000
49.500
+/+
MAC
832 x 624
75Hz
49.726
74.551
57.284
-/-
VESA DMT
1024 x 768
60Hz
48.363
60.004
65.000
-/-
VESA DMT
1024 x 768
70Hz
56.476
70.069
75.000
-/-
VESA DMT
1024 x 768
75Hz
60.023
75.029
78.750
+/+
VESA DMT
1152 x 864
75Hz
67.500
75.000
108.000
+/+
MAC
1152 x 870
75Hz
68.681
75.062
100.000
-/-
VESA DMT
1280 x 720
60Hz
45.000
60.000
74.250
+/+
VESA DMT
1280 x 800
60Hz
49.702
59.810
83.500
-/+
VESA DMT
1440 x 900
60Hz
55.935
59.887
106.500
-/+
VESA DMT
1440 x 900
60Hz
70.635
74.984
136.750
-/+
VESA DMT
1600 x 900RB
60Hz
60.000
60.000
108.000
+/+
English - 8
[TC310-ZD]BN68-04796H-01L02.indb 8
2013-04-19 �� 4:02:02
Display Modes (HDMI to DVI Input)
Optimal resolution : 1920 X 1080 pixels
Display Mode
Mode
Resolution
Horizontal
Frequency (KHz)
Vertical Frequency
(Hz)
Pixel Clock
Frequency MHz
Sync Polarity
(H / V)
IBM
720 x 400
70Hz
31.469
70.087
28.322
-/+
VESA DMT
640 x 480
60Hz
31.469
59.940
25.175
-/-
MAC
640 x 480
67Hz
35.000
66.667
30.240
-/-
VESA DMT
640 x 480
72Hz
37.861
72.809
31.500
-/-
VESA DMT
640 x 480
75Hz
37.500
75.000
31.500
-/-
VESA DMT
800 x 600
60Hz
37.879
60.317
40.000
+/+
VESA DMT
800 x 600
72Hz
48.077
72.188
50.000
+/+
VESA DMT
800 x 600
75Hz
46.875
75.000
49.500
+/+
MAC
832 x 624
75Hz
49.726
74.551
57.284
-/-
VESA DMT
1024 x 768
60Hz
48.363
60.004
65.000
-/-
VESA DMT
1024 x 768
70Hz
56.476
70.069
75.000
-/-
VESA DMT
1024 x 768
75Hz
60.023
75.029
78.750
+/+
VESA DMT
1152 x 864
75Hz
67.500
75.000
108.000
+/+
MAC
1152 x 870
75Hz
68.681
75.062
100.000
-/-
VESA DMT
1280 x 720
60Hz
45.000
60.000
74.250
+/+
VESA DMT
1280 x 800
60Hz
49.702
59.810
83.500
-/+
VESA DMT
1280 x 1024
60Hz
63.981
60.020
108.000
+/+
VESA DMT
1280 x 1024
75Hz
79.976
75.025
135.000
+/+
VESA DMT
1366 x 768
60Hz
47.712
59.790
85.500
+/+
VESA DMT
1440 x 900
60Hz
55.935
59.887
106.500
-/+
VESA DMT
1600 x 900RB
60Hz
60.000
60.000
108.000
+/+
VESA DMT
1680 x 1050
60Hz
65.290
59.954
146.250
-/+
VESA DMT
1920 x 1080
60Hz
67.500
60.000
148.500
+/+
✎✎ If there is no power cut-off switch, the power consumption is “0” only when the power cord is
disconnected.
✎✎ DPM(Display Power Management) Function does not work if you used in connection with the HDMI port
of this product.
English - 9
[TC310-ZD]BN68-04796H-01L02.indb 9
2013-04-19 �� 4:02:03
Connecting the Antenna or Cable Connection
VHF/UHF Antenna
Antenna Cable (Not Supplied)
or
Cable
ANT OUT
Connecting the Power Cord
✎✎ The picture may vary depending on the model.
Power Input
English - 10
[TC310-ZD]BN68-04796H-01L02.indb 10
2013-04-19 �� 4:02:03
Viewing the Control Panel
✎✎The product color and shape may vary depending on the model.
Power Indicator
Remote control sensor
Speaker
✎✎ Follow these instructions facing the front of your TV.
SOURCEE
Toggles between all the available input sources. In the on-screen menu,
use this button as you would use the ENTERE button on the remote
control.
MENU
Displays an on-screen menu, the OSD (on screen display) of your
product’s features.
y
Adjusts the volume. In the OSD, use the y buttons as you would
use the l and r buttons on the remote control.
z
Changes the channels. In the OSD, use the z buttons as you
would use the d and u buttons on the remote control.
P (Power)
Turns the product on or off.
Remote control sensor
Aim the remote control towards this spot on the product.
Power Indicator
Blinks and turns off when the power is on and lights up in standby mode.
Standby mode
Your TV enters Standby mode when you turn it off and continues to consume a small amount of
electric power. To be safe and to decrease power consumption, do not leave your TV in standby mode
for long periods of time (when you are away on a holiday, for example). It is best to unplug the power
cord.
Useful Information
] Caution
Do not press down hard on the product.
yy The product may become deformed and damaged.
English - 11
[TC310-ZD]BN68-04796H-01L02.indb 11
2013-04-19 �� 4:02:04
The Remote Control Buttons
✎✎ This remote control has Braille points on the Power, Channel, and Volume buttons and can be used by
visually impaired persons.
SOURCE
Turns the TV on and off.
Press to directly access to channels.
1
2
4
5
7
8
0
Press to select additional channels
(digital) being broadcast by the same
station. For example, to select channel
‘54-3’, press ‘54’, then press ‘-’ and ‘3’.
MUTE
Adjusts the volume.
CH
LIST
Displays the main on-screen menu.
Displays and selects the available video
sources.
Returns to the previous channel.
Cuts off the sound temporarily.
Change channels.
Displays the channel list on the screen.
View the Media Play (USB).
Displays the EPG (Electronic Program
Guide).
Quickly select frequently used functions.
Displays information on the TV screen.
Selects the on-screen menu items and
changes the values seen on the menu.
Returns to the previous menu.
Exits the menu.
Use these buttons according to the
direction on screen.
E-MANUAL: Displays the e-Manual.
PIP: You can use the PIP function.
¥FUTEBOL: Enable Sports
Mode for the optimal sports viewing
experience.
FUTEBOL
E-MANUAL
PIP
Using these buttons in Media Play (USB)
mode.
Installing batteries (Battery size: AAA)
✎✎ NOTE
• Use the remote control within 7m of the TV.
• Bright light may affect the performance of the remote control. Avoid using
when near special fluorescent lights or neon signs.
• The color and shape may vary depending on the model.
English - 12
[TC310-ZD]BN68-04796H-01L02.indb 12
2013-04-19 �� 4:02:04
1
2
4
5
7
8
0
How to Navigate Menus
MUTE
Before using the TV, follow the steps below to learn how to navigate the menu and select and adjust different
functions.
1
1 MENUm button: Displays the main on-screen menu.
2 ENTERE and Direction buttons: Use the Direction buttons to move the
cursor and highight an item. Use the Enter button to select an item or
confirm the setting.
2
3 RETURNR button: Returns to the previous menu.
3
4 EXITe button: Exits the on-screen menu.
4
SPORTS
How to Operate
the
E-MANUAL
PIP Main Menu (OSD - On Screen Display) Using the Remote
The access steps may differ depending on the menu option you select.
1
2
3
4
5
6
7
MENUm
The main menu options appear on the screen:
u/d
Select a main menu option on the left side of the screen with the u or d
button.
ENTERE
Press ENTERE to access the sub-menus.
u/d
Select the desired sub-menu with the u or d button.
u/d/l/r
Adjust the value of an item with the l, r, u, or d button. The adjustment
in the OSD may differ depending on the selected menu.
ENTERE
Press ENTERE to confirm the selection.
EXITe
Press EXITe.
Picture, Sound, Broadcasting, Applications, System, Support.
Setup (Initial Setup)
When you turn the TV on for the first time, a sequence of on-screen prompts will
assist in configuring basic settings. To turn on the TV, press the POWERP button.
✎✎Before turning on the TV, make you have connected the TV to an antenna or
cable connection.
POWER
P
INFO
If You Want to Rerun Setup...
MENUm → System → Setup → ENTERE
English - 13
[TC310-ZD]BN68-04796H-01L02.indb 13
2013-04-19 �� 4:02:05
Changing the Input Source
Edit Name
Edit Name lets you associate a device name to
an input source. To access Edit Name, press the
TOOLST button on your remote when the Source
list is displayed. The following selections appear
under Edit Name:
Source
Use to select TV or an external input
source such as a DVD player / Bluray player / cable box / STB satellite
receiver.
SOURCE
■■ VCR / DVD / Cable STB / Satellite STB / PVR
STB / AV Receiver / Game / Camcorder / PC
/ DVI PC / DVI Devices / TV / IPTV / Blu-ray
/ HD DVD / DMA: Name the device connected
to the input jacks to make your input source
selection easier.
■■ TV / HDMI/DVI / AV / Component
1. Press the SOURCEE button on
your remote.
✎✎ If you connect a PC to the HDMI (DVI) port
2. Select a desired external input source.
with an HDMI cable, assign PC to HDMI/DVI in
Edit Name.
✎✎ You can change the view mode among the All
and Connected by pressing l or r button.
✎✎ You can only choose external devices that are
connected to the TV. In Source, connected
inputs will be highlighted.
✎✎ If you connect a PC to the HDMI (DVI) port
with an HDMI to DVI cable, assign DVI PC to
HDMI/DVI in Edit Name.
✎✎ If you connect an AV device to the HDMI (DVI)
port with an HDMI to DVI cable, assign DVI
Devices to HDMI/DVI in Edit Name.
Information
You can see detailed information about the selected
external device.
English - 14
[TC310-ZD]BN68-04796H-01L02.indb 14
2013-04-19 �� 4:02:05
How to view the e-Manual
E-MANUAL
You can find instructions for your TV’s features in the e-Manual in your TV. To use the e-Manual, press
the E-MANUAL button on your remote. Move the cursor using the up/down/right/left buttons to
highlight a category, then a topic, and then press the ENTERE button.
You can also access it through the menu:
O
✎
MENUm → Support → e-Manual → ENTERE
If you want to return to e-Manual, press E-MANUAL button on remote.
Screen Display
TV Screen: Displays the current
input source screen.
Change the category. Press l or r
button to select category you want.
Basic Features
Changing the Preset Picture Mode
Samsung MagicAngle
Displays the sub-menu list. Press
ENTERE button to select submenu you want.
Adjusting Picture Settings
Calibrating the Screen Display
Changing the Picture Options
} Index E Enter e Exit
Operation Buttons:
} Blue (Index): Displays index screen.
E Enter: Select a category or sub-menu.
e Exit: Exit the e-Manual.
How to toggle between the e-Manual and the corresponding menu(s).
Basic Features > Changing the Preset Picture Mode (1/1)
Picture
Try Now
E-MANUAL
a Try Now b Home { Zoom } Index L Page e Exit
✎
Picture Mode
Standard
Samsung MagicAngle
Off
Backlight
12
Contrast
100
Brightness
45
Sharpness
50
Color
50
This function is not enabled in some menus.
Method 1
Method 2
1. If you want to use the menu that corresponds to an e-Manual
topic, press the red button to select Try Now.
1. Press the ENTERE button when a topic is displayed. “Do you
want to execute this?” appears. Select Yes, and then press the
ENTERE button. The OSD window appears.
2. To return to the e-Manual screen, press the E-MANUAL
button.
2. To return to the e-Manual screen, press the E-MANUAL button.
English - 15
[TC310-ZD]BN68-04796H-01L02.indb 15
2013-04-19 �� 4:02:09
Viewing the Contents
Basic Features > Changing the Preset Picture Mode (1/1)
Contents Area: You can view the corresponding
contents, if you selected a sub-menu. To move
previous or next page, press the l or r button.
a Try Now b Home { Zoom } Index L Page e Exit
Operation Buttons:
a Red (Try Now): Displays the OSD menu that corresponds to the topic.
To return to the e-Manual screen, press the E-MANUAL button.
b Green (Home): Moves to the e-Manual home screen.
{ Yellow (Zoom): Magnifies a screen.
} Blue (Index): Displays the Index screen.
L (Page): Moves to previous or next page.
e (Exit): Exit the e-Manual.
Using the Zoom mode
When you view the e-Manual instruction, press the {
(button) to magnify the screen. You can scroll through
the magnified screen by using the u or d buttons.
✎✎ To return to the previous screen, press the
RETURNR button.
a Try Now b Home { Zoom } Index L Page e Exit
How to search a keyword by using index page
1. To search for a topic, press the left or right arrow button to select a letter, and then press ENTERE. The
Index displays a list of topics and keywords that begin with the letter you selected.
2. Press the up or down arrow button to select a topic or keyword you want, and then press the ENTERE
button to select a topic you want to see.
3. The e-Manual page with the topic appears.
✎✎ To close the Index screen, press the RETURNR button.
English - 16
[TC310-ZD]BN68-04796H-01L02.indb 16
2013-04-19 �� 4:02:09
Troubleshooting
If the TV seems to have a problem, first review this list of possible problems and solutions. Also review the
Troubleshooting section in the e-Manual. If none of the troubleshooting tips apply, visit “www.samsung.com,”
and then click on Support.
Issues
Solutions and Explanations
The TV won’t turn on.
• Make sure the AC power cord is securely plugged in to the wall outlet and the TV.
• Make sure the wall outlet is working.
• Try pressing the POWERP button on the TV to make sure the problem is not the
remote. If the TV turns on, refer to “Remote control does not work” below.
The TV turns off automatically.
•
•
•
•
There is no picture/video.
• Check the cable connections. Remove and reconnect all cables connected to the TV
and external devices.
• Set the video outputs of your external devices (Cable/Sat Box, DVD, Blu-ray etc) to
match the TV input connections. For example, if an external device’s output is HDMI, it
should be connected to an HDMI input on the TV.
• Make sure your connected devices are powered on.
• Be sure to select the correct input source by pressing the SOURCE button on the
remote control.
• Reboot the connected device by unplugging and then reconnecting the device’s power
cable.
The remote control does not work.
• Replace the remote control batteries. Make sure the batteries are installed with their
poles (+/–) in the correct direction.
• Clean the sensor’s transmission window on the remote.
• Try pointing the remote directly at the TV from 1.5~1.8m away.
The cable/set top box remote
control doesn’t turn the TV on or off,
or adjust the volume.
• Program the Cable/Set remote control to operate the TV. Refer to the Cable/Set user
manual for the SAMSUNG TV code.
Ensure the Sleep Timer is set to Off in the System menu.
If your PC is connected to the TV, check your PC power settings.
Make sure the AC power cord is plugged in securely to the wall outlet and the TV.
When watching TV from an antenna or cable connection, the TV will turn off after 15 60 minutes if there is no signal. If you don't want TV to turn off, please do the following
steps: System > Eco Solution > No Signal Power Off > Off.
✎✎ Some functions and pictures shown in this manual are available on specific models only.
✎✎ To keep your TV in optimum condition, upgrade to the latest firmware on the Samsung web site by USB
(www. samsung.com → Support → Downloads).
English - 17
[TC310-ZD]BN68-04796H-01L02.indb 17
2013-04-19 �� 4:02:10
Storage and Maintenance
✎✎ If a sticker was attached to the product screen, some debris can remain after you remove the sticker.
Please clean the debris off before watching product.
Do not spray water directly onto the product. Any
liquid that goes into the product may cause a failure,
fire, or electric shock.
Clean the product with a soft cloth dampened with a
small amount of water. Do not use a flammable liquid
(e.g. benzene, thinners) or a cleaning agent.
Anti-theft Kensington Lock
The Kensington Lock is not supplied by Samsung. It is a
device used to physically fix the system when using it in
a public place. The appearance and locking method may
differ from the illustration depending on the manufacturer.
Refer to the manual provided with the Kensington Lock for
additional information on proper use.
<TV Rear>
1
✎✎ Please find a “K” icon on the rear of the TV. A
kensington slot is beside the “K” icon.
<Optional>
To lock the product, follow these steps:
1. Wrap the Kensington lock cable around a large,
stationary object such as desk or chair.
2. Slide the end of the cable with the lock attached through the looped end of the Kensington lock cable.
3. Insert the locking device into the Kensington slot on the product 1.
4. Lock the lock.
✎✎ These are general instructions. For exact instructions, see the User manual supplied with the locking
device.
✎✎ The locking device has to be purchased separately.
✎✎ The location of the Kensington slot may be different depending on the TV model.
English - 18
[TC310-ZD]BN68-04796H-01L02.indb 18
2013-04-19 �� 4:02:10
Specifications
Environmental
considerations
Operating
Temperature : 50°F ~ 104°F (10°C~40°C)
Humidity : 10 % ~ 80 %, non-condensing
Storage
Temperature : -4°F ~ 113°F (-20°C ~ 45°C)
Humidity : 5 % ~ 95 %, non-condensing
Tilt
-1°(±2°) ~ 20°(±2°)
Model Name
LT20C310
LT22C310
Screen Size (Diagonal)
19.5 inches
21.5 inches
VESA Mounting Interface
Display Resolution
75 x 75
1600 x 900 @ 60Hz
Sound (Output)
1920 x 1080 @ 60Hz
3Wx2
With stand
467.9 x 361.9 x 187 mm
507.6 x 389 x 195 mm
Body
467.9 x 283.4 x 41.8 mm
507.6 x 310.2 x 41.8 mm
With stand
2.95 kg
3.5 kg
Body
2.7 kg
3.25 kg
Model Name
LT24C310
LT27C310
Screen Size (Diagonal)
24 inches
Dimensions
(W x H x D)
Weight
27 inches
VESA Mounting Interface
75 x 75
Display Resolution
1920 x 1080 @ 60 Hz
Sound (Output)
Dimensions
(W x H x D)
Weight
3Wx2
With stand
567.8 x 419.8 x 195 mm
641.6 x 465.7 x 195 mm
Body
567.8 x 341.3 x 42.2 mm
641.6 x 387.2 x 43.1 mm
With stand
3.8 kg
4.7 kg
Body
3.55 kg
4.45 kg
✎✎ Design and specifications are subject to change without prior notice.
✎✎ For information about the power supply, and more about power consumption, refer to the label
attached to the product.
✎✎ Some models may not be available for purchase depending on the region.
English - 19
[TC310-ZD]BN68-04796H-01L02.indb 19
2013-04-19 �� 4:02:10
License
Manufactured under license from Dolby Laboratories.
Dolby and the double-D symbol are trademarks of Dolby Laboratories.
Manufactured under a license from U.S. Patent No’s: 5,956,674, 5,974,380,
5,978,762, 6,487,535, 6,226,616, 7,212,872, 7,003,467, 7,272,567, 7,668,723,
7,392,195, 7,930,184, 7,333,929 and 7,548,853. DTS, the Symbol, and DTS and
the Symbol together are registered trademarks & DTS Premium Sound | 5.1 is a
trademark of DTS, Inc. ©2012 DTS, Inc. All Rights Reserved.
Manufactured under a license from U.S. Patent No’s: 6,285,767, 8,027,477,
5,319,713, 5,333,201, 5,638,452, 5,771,295, 5,970,152, 5,912,976, 7,200,236,
7,492,907, 8,050,434, 7,720,240, 7,031,474, 7,907,736 and 7,764,802. DTS,
the Symbol, and DTS and the Symbol together are registered trademarks & DTS
Studio Sound is a trademark of DTS, Inc. ©2012 DTS, Inc. All Rights Reserved.
DivX Certified® to play DivX® video up to HD 1080p, including premium content.
DivX®, DivX Certified® and associated logos are trademarks of Rovi Corporation
or its subsidiaries and are used under license.
ABOUT DIVX VIDEO: DivX® is a digital video format created by DivX, LLC, a
subsidiary of Rovi Corporation. This is an official DivX Certified® device that plays
DivX video. Visit divx.com for more information and software tools to convert your
files into DivX videos.
ABOUT DIVX VIDEO-ON-DEMAND: This DivX Certified® device must be
registered in order to play purchased DivX Video-on-Demand (VOD) movies.
To obtain your registration code, locate the DivX VOD section in your device
setup menu. Go to vod.divx.com for more information on how to complete your
registration.
Covered by one or more of the following U.S. patents: 7,295,673; 7,460,668;
7,515,710; 7,519,274
The terms HDMI and HDMI High-Definition Multimedia Interface, and the HDMI
Logo are trademarks or registered trademarks of HDMI Licensing LLC in the
United States and other countries.
Open Source License Notice
In the case of using open source software, Open Source Licenses are available on the product menu.
English - 20
[TC310-ZD]BN68-04796H-01L02.indb 20
2013-04-19 �� 4:02:11
Subtitle and Media Contents file formats, and Codec
Supported image resolutions
File Extension
*.jpg
*.jpeg
*.bmp
*.mpo
Type
Resolution
JPEG
15360x8640
BMP
MPO
4096x4096
15360x8640
Supported music file formats
File Extension
Type
Codec
*.mp3
*.m4a
*.mpa
*.aac
*.flac
*.ogg
MPEG
MPEG1 Audio Layer 3
MPEG4
AAC
FLAC
OGG
FLAC
Vorbis
*.wma
WMA
WMA
*.wav
*.mid
*.midi
wav
wav
midi
midi
Comments
Supports up to 2 channel
Supports up to 2 channel
WMA 10 Pro supports up to 5.1 channel.
WMA lossless audio is not supported.
Supports up to M2 profile.
LBR mode is not supported.
type 0 and type 1
Subtitle
•• External
Name
MPEG-4 Timed text
SAMI
SubRip
SubViewer
Micro DVD
SubStation Alpha
Advanced SubStation Alpha
Powerdivx
Extension
.ttxt
.smi
.srt
.sub
.sub or .txt
.ssa
.ass
.psb
•• Internal
Name
Extension
Xsub
SubStation Alpha
Advanced SubStation Alpha
AVI
MKV
MKV
SubRip
MPEG-4 Timed text
MKV
MP4
English - 21
[TC310-ZD]BN68-04796H-01L02.indb 21
2013-04-19 �� 4:02:11
Supported video file formats
File Extention
Container
*.avi
*.mkv
*.asf
*.wmv
*.mp4
*.3gp
*.vro
*.mpg
*.mpeg
*.ts
*.tp
*.trp
*.mov
*.flv
*.vob
*.svi
*.divx
AVI
MKV
ASF
MP4
3GP
MOV
FLV
VRO
VOB
PS
TS
*.webm
WebM
Video Codec
Resolution
Frame rate (fps)
Bit rate (Mbps)
Audio Codec
30
AC3
LPCM
ADPCM(IMA, MS)
AAC
HE-AAC
WMA
DD+
MPEG(MP3)
DTS (Core)
G.711(A-Law, μ-Law)
Divx 3.11 / 4 / 5 / 6
MPEG4 SP/ASP
1920x1080
H.264 BP/MP/HP
Motion JPEG
640x480
6~30
8
Window Media Video v9
MPEG2
1920x1080
30
MPEG1
VP8
1920x1080
6~30
20
Vorbis
Other Restriction
✎✎ Video content will not play, or not play correctly, if there is an error in the content or the container.
✎✎ Sound or video may not work if the contents have a standard bit rate/frame rate above the compatible
Frame/sec listed in the table above.
✎✎ If the Index Table is damaged, the Seek (Jump) function is not supported.
✎✎ The menu may take longer to appear if the video’s bit rate exceeds 10Mbps.
✎✎ Some USB/digital camera devices may not be compatible with the player.
Video Decoders
•• Supports up to H.264, Level 4.1 (does not support FMO/ASO/RS)
•• VC1 AP L4 is not supported.
•• GMC 2 is not supported.
•• Frame speed:
Below 1280 x 720: 60 frame max
Above 1280 x 720: 30 frame max
Audio Decoders
•• WMA 10 Pro supports up to 5.1 channels. Supports up to M2 profile.
•• WMA lossless audio is not supported.
•• Vorbis is supported for up to 2 channels.
•• DD+ is supported for up to 5.1 channels.
English - 22
[TC310-ZD]BN68-04796H-01L02.indb 22
2013-04-19 �� 4:02:12
This page is intentionally
left blank.
[TC310-ZD]BN68-04796H-01L02.indb 23
2013-04-19 �� 4:02:12
As figuras e ilustrações deste Manual de usuário são fornecidas apenas para fins de referência e podem ser diferentes das
aparências reais dos produtos. O design e as especificações do produto podem ser alterados sem aviso prévio.
Lista de recursos
•• Media Play (USB): Possibilita a reprodução de arquivos de música e fotos salvos em um dispositivo USB.
Informações importantes de garantia relacionadas à exibição de formato de TV
✎✎ Veja o certificado de garantia para obter mais informações sobre os termos da garantia.
OAs TVs no formato widescreen (com proporção da imagem 16:9, proporção de largura e altura da tela) são projetadas
essencialmente para exibir vídeo full motion (de movimento total) no formato widescreen. As imagens exibidas nesses monitores
devem estar, principalmente, no formato widescreen 16:9, ou serem expandidas para preencher a tela caso o seu modelo ofereça
tal função e as imagens estejam em constante movimento. A exibição de gráficos e imagens imóveis na tela, como barras laterais
pretas ou vídeo e programação de TV em formato padrão não expandido, deve ser limitada a 5% do tempo total de utilização
semanal da TV.
Além disso, a exibição de outras imagens e textos imóveis, como legendas de notícias sobre o valor de ações, exibições de
videogames, logotipos, sites ou gráficos e padrões de computador, deve ser limitada para todas as TVs, conforme descrição acima. A exibição de imagens imóveis por mais de 5% do tempo total de exibição pode causar desgaste irregular da tala da TV e deixar
imagens fantasmas sutis, mas permanentes, gravadas na imagem de LED. Para evitar que isso ocorra, varie a programação e as
imagens, exibindo principalmente imagens em movimento, em tela cheia, em vez de imagens paradas ou com barras escuras.
Nos modelos de LED que oferecem recursos de enquadramento de imagem, utilize esses controles para visualizar formatos
diferentes como uma imagem em tela cheia. Tenha cuidado com a seleção dos formatos de TV que você usa para exibição e com
a quantidade de tempo em que eles são exibidos. O desgaste irregular do monitor de LED como resultado da seleção e do uso de
formatos, bem como imagens fantasmas permanentes, não são cobertos pela garantia limitada da Samsung.
Aviso de imagem estática
Evite exibir imagens estáticas (como arquivos de imagem jpeg), elementos de imagens estáticas (como logotipos de canais de TV,
barras de bolsa de valores ou de notícias na parte inferior da tela, etc.) ou programas em formato de imagem 4:3 ou panorama na
tela. A exibição constante de imagens estáticas pode causar "queimaduras" na tela, o que afetará a qualidade da imagem. Para
reduzir o risco desse efeito, siga as recomendações abaixo:
• Evite exibir o mesmo canal de TV por longos períodos.
• Sempre tente exibir uma imagem em tela cheia.
• Reduza o brilho e o contraste para evitar o aparecimento de pós-imagens.
• Use todos os recursos da TV projetados para reduzir a retenção de imagens e "queimadura" da tela. Consulte o e-Manual para
obter mais detalhes.
Segurança do espaço de instalação
Respeite as distâncias requeridas entre o produto e outros objetos (por exemplo, paredes) para garantir que haja ventilação
adequada.
A não observação de tais distâncias pode causar incêndios ou problemas com o produto devido ao aumento de sua temperatura
interna.
Instalação com uma base.
Instalação com um suporte de parede.
10cm
10cm
10cm
10cm
10cm
10cm
10cm
Outros avisos
A aparência real da TV pode ser diferente das imagens neste manual, dependendo do modelo.
Tenha cuidado ao tocar na TV. Algumas peças podem estar um pouco quentes.
[TC310-ZD]BN68-04796H-01L02.indb 2
2013-04-19 �� 4:02:12
Índice
•• Acessórios e cabos.........................................4
•• Alteração da fonte de entrada.......................14
•• Instalação da base..........................................4
−− Entrada..................................................14
•• Instalação do suporte de parede/
basede mesa..................................................5
−− Editar Nome...........................................14
•• Conexão com um dispositivo AV.....................6
•• Conexão com um computador........................7
•• Conexão do cabo de alimentação
e da antena ou conexão de cabo..................10
•• Conexão do cabo de alimentação.................10
•• Visualização do painel de controle.................11
•• Botões do controle remoto............................12
−− Informação.............................................14
•• Solução de problemas..................................17
•• Armazenamento e manutenção.....................18
•• Trava antifurto Kensington.............................18
•• Especificações..............................................19
•• Licença.........................................................20
•• Formatos de arquivo de legenda,
conteúdo de mídia e codec...........................21
•• Como navegar pelos menus..........................13
•• Configuração (Configuração inicial)................13
Português- 3
[TC310-ZD]BN68-04796H-01L02.indb 3
2013-04-19 �� 4:02:12
Acessórios e cabos
✎✎ Verifique se os itens a seguir foram incluídos com o produto. Se algum item estiver faltando, entre em
contato com o revendedor.
✎✎ As cores e os formatos dos itens podem variar dependendo do modelo.
✎✎ Verifique se não há nenhum acessório escondido atrás dos materiais da embalagem após abrir a caixa.
•• Controle remoto e pilhas (AAA x 2)
•• Cabo de alimentação
•• Manual do usuário
•• Guia de segurança
Adaptador
Base do suporte
Conector da base
Para obter a melhor conexão a cabo para este produto, use cabos que não sejam mais grossos do que o
cabo ilustrado abaixo:
•• Espessura máxima – 0,55 polegadas (14 mm)
Instalação da base
Português - 4
[TC310-ZD]BN68-04796H-01L02.indb 4
2013-04-19 �� 4:02:13
Instalação do suporte de parede/base de mesa
Preparação antes de instalar o suporte de parede/base de mesa
1. Desligue o produto e desconecte o cabo de alimentação da tomada.
2. Coloque um pano macio ou almofada sobre uma superfície plana para proteger e posicionar o produto
com a face virada para baixo.
3. Puxe o suporte/a base na direção da seta, conforme mostra a figura, para separá-lo(a).
Instalação do suporte de parede/base de mesa
B
A
Montagem do suporte de parede/base de mesa
Kit do suporte de parede/base de mesa (não fornecido)
✎✎ Para a instalação do suporte de parede, não use parafusos com mais de 10 mm (L10).
4. Alinhe o suporte de parede/base de mesa no monitor/TV e fixe-o firmemente apertando o parafuso.
5. Alinhe a ranhura da parte do produto que será conectada ao suporte/à base com a ranhura do suporte/
da base (de mesa, de parede ou de outro tipo) e fixe firmemente o suporte/a base apertando o parafuso.
✎✎ NOTA
•• Se você usar parafusos maiores do que as especificações padrão, a parte interna do produto pode
ser danificada.
•• Para montagem em paredes que não estejam em conformidade com essas especificações
padrão VESA, o comprimento do parafuso pode ser diferente, dependendo das especificações
correspondentes.
•• Evite usar parafusos incompatíveis com as especificações padrão VESA e evite instalá-los usando
excesso de força. Isso pode resultar em danos ao produto ou em ferimentos ao usuário causados
pela queda do produto. A Samsung não se responsabiliza por tais danos ou ferimentos.
•• A Samsung não se responsabiliza por quaisquer danos ao produto ou por ferimentos causados pelo
uso de um suporte de parede/base de mesa incompatível com as especificações ou devido a uma
instalação não executada por um técnico de instalação autorizado.
•• Use a montagem em parede de acordo com as especificações internacionais.
Português- 5
[TC310-ZD]BN68-04796H-01L02.indb 5
2013-04-19 �� 4:02:13
Conexão com um dispositivo AV
Utilização de um cabo HDMI ou HDMI/DVI: Conexão HD (até 1080p)
Recomendamos usar a conexão HDMI para obter a melhor qualidade de imagem HD.
Dispositivos disponíveis: DVD player, Blu-ray player, receptor de TV a cabo HD, receptor de satélite HD
(decodificador de sinais)
Dispositivo
HDMI OUT
Cabo HDMI (não fornecido)
Dispositivo
DVI OUT
Cabo HDMI/DVI (não fornecido)
✎✎ HDMI (DVI)
•• Para melhor qualidade de imagem e áudio, conecte a um dispositivo digital usando um cabo HDMI.
•• O cabo HDMI é compatível com sinais digitais de vídeo e áudio e não requer um cabo de áudio.
•• Se um dispositivo externo que usa uma versão anterior do modo HDMI for conectado à TV, pode
ocorrer o risco de a imagem não ser exibida normalmente (ou não ser exibida) ou o áudio falhar. Se
algum desses problemas ocorrer, contate o fabricante do dispositivo externo a respeito da versão
HDMI; se estiver desatualizada, solicite uma atualização.
•• Certifique-se de comprar um cabo HDMI certificado. Caso contrário, pode ocorrer o risco de a
imagem não ser exibida ou um erro de conexão.
Português - 6
[TC310-ZD]BN68-04796H-01L02.indb 6
2013-04-19 �� 4:02:14
Uso de um cabo de áudio/vídeo (480i apenas) ou componente (até 1080p)
Dispositivos disponíveis: DVD player, Blu-ray player, receptor de TV a cabo, receptor de satélite (decodificador
de sinais), VCR
Y
R
CE
Cabo estéreo
(não fornecido)
W
Cabo de vídeo
(não fornecido)
W
R
R
B
G
Cabo Componente
(não fornecido)
Cabo estéreo
(não fornecido)
R
VIDEO OUT
R
W
Y
AUDIO OUT
Dispositivo
W
AUDIO OUT
R-AUDIO-L
R-AUDIO-L
R
B
COMPONENT OUT
PR
PB
R
W
Vermelho
Branco
G
Dispositivo
Y
R
B
G
VermelhoAzul Verde
✎✎ Ao conectar um cabo de vídeo à entrada COMPONENT / AV IN, a cor da entrada COMPONENT / AV
IN [VIDEO] (verde) não será igual à cor do cabo de vídeo (amarelo).
✎✎ Para obter a melhor qualidade de imagem, recomendamos a conexão Componente, em vez de A/V.
Conexão com um computador
Utilização de uma conexão a cabo HDMI ou HDMI/DVI
✎✎ A conexão por meio do cabo HDMI talvez não seja compatível dependendo do PC.
Cabo HDMI
(não fornecido)
HDMI OUT
DVI OUT
Cabo HDMI/DVI
(não fornecido)
✎✎ NOTA
•• Para conexão a um computador, é necessário utilizar a entrada HDMI (DVI).
•• O modo entrelaçado não é compatível.
•• O aparelho pode operar de forma anormal se um formato de vídeo fora do Padrão for selecionado.
•• A entrada do computador (D-Sub) não é suportada.
Português- 7
[TC310-ZD]BN68-04796H-01L02.indb 7
2013-04-19 �� 4:02:14
Modos de exibição (entrada HDMI/DVI)
Resolução ideal: 1600 X 900 pixels (apenas para o modelo T20C310)
Modo de exibição
Modo
Resolução
Frequência
horizontal (kHz)
Frequência vertical
(Hz)
Frequência de
pixels (MHz)
Polaridade de
sincronização
(H / V)
IBM
720 x 400
70Hz
31.469
70.087
28.322
-/+
VESA DMT
640 x 480
60 Hz
31.469
59.940
25.175
-/-
MAC
640 x 480
67Hz
35.000
66.667
30.240
-/-
VESA DMT
640 x 480
72Hz
37.861
72.809
31.500
-/-
VESA DMT
640 x 480
75Hz
37.500
75.000
31.500
-/-
VESA DMT
640 x 480
56Hz
35.156
56.250
36.000
+/+
VESA DMT
800 x 600
60 Hz
37.879
60.317
40.000
+/+
VESA DMT
800 x 600
72Hz
48.077
72.188
50.000
+/+
VESA DMT
800 x 600
75Hz
46.875
75.000
49.500
+/+
MAC
832 x 624
75Hz
49.726
74.551
57.284
-/-
VESA DMT
1024 x 768
60 Hz
48.363
60.004
65.000
-/-
VESA DMT
1024 x 768
70Hz
56.476
70.069
75.000
-/-
VESA DMT
1024 x 768
75Hz
60.023
75.029
78.750
+/+
VESA DMT
1152 x 864
75Hz
67.500
75.000
108.000
+/+
MAC
1152 x 870
75Hz
68.681
75.062
100.000
-/-
VESA DMT
1280 x 720
60 Hz
45.000
60.000
74.250
+/+
-/+
VESA DMT
1280 x 800
60 Hz
49.702
59.810
83.500
VESA DMT
1440 x 900
60 Hz
55.935
59.887
106.500
-/+
VESA DMT
1440 x 900
60 Hz
70.635
74.984
136.750
-/+
VESA DMT
1600 x 900 RB
60 Hz
60.000
60.000
108.000
+/+
Português - 8
[TC310-ZD]BN68-04796H-01L02.indb 8
2013-04-19 �� 4:02:15
Modos de exibição (entrada HDMI/DVI)
Resolução ideal: 1920 X 1080 pixels
Modo de exibição
Modo
Resolução
Frequência
horizontal (kHz)
Frequência vertical
(Hz)
Frequência de
pixels (MHz)
Polaridade de
sincronização
(H / V)
IBM
720 x 400
70Hz
31.469
70.087
28.322
-/+
VESA DMT
640 x 480
60 Hz
31.469
59.940
25.175
-/-
MAC
640 x 480
67Hz
35.000
66.667
30.240
-/-
VESA DMT
640 x 480
72Hz
37.861
72.809
31.500
-/-
VESA DMT
640 x 480
75Hz
37.500
75.000
31.500
-/-
VESA DMT
800 x 600
60 Hz
37.879
60.317
40.000
+/+
VESA DMT
800 x 600
72Hz
48.077
72.188
50.000
+/+
VESA DMT
800 x 600
75Hz
46.875
75.000
49.500
+/+
MAC
832 x 624
75Hz
49.726
74.551
57.284
-/-
VESA DMT
1024 x 768
60 Hz
48.363
60.004
65.000
-/-
VESA DMT
1024 x 768
70Hz
56.476
70.069
75.000
-/-
VESA DMT
1024 x 768
75Hz
60.023
75.029
78.750
+/+
VESA DMT
1152 x 864
75Hz
67.500
75.000
108.000
+/+
MAC
1152 x 870
75Hz
68.681
75.062
100.000
-/-
VESA DMT
1280 x 720
60 Hz
45.000
60.000
74.250
+/+
VESA DMT
1280 x 800
60 Hz
49.702
59.810
83.500
-/+
VESA DMT
1280 x 1024
60 Hz
63.981
60.020
108.000
+/+
VESA DMT
1280 x 1024
75Hz
79.976
75.025
135.000
+/+
VESA DMT
1366 x 768
60 Hz
47.712
59.790
85.500
+/+
VESA DMT
1440 x 900
60 Hz
55.935
59.887
106.500
-/+
VESA DMT
1600 x 900 RB
60 Hz
60.000
60.000
108.000
+/+
VESA DMT
1680 x 1050
60 Hz
65.290
59.954
146.250
-/+
VESA DMT
1920 x 1080
60 Hz
67.500
60.000
148.500
+/+
✎✎ Se não houver uma chave de corte de energia, o consumo de energia será "0" somente quando o cabo
de alimentação estiver desconectado.
✎✎ A função DPM (Display Power Management) não funciona se usada juntamente com a porta HDMI
deste produto.
Português- 9
[TC310-ZD]BN68-04796H-01L02.indb 9
2013-04-19 �� 4:02:16
Conexão do cabo de alimentação e da antena ou conexão de cabo
Antena VHF/UHF
Cabo de antena (não fornecido)
Cabo
ou
ANT OUT
Conexão do cabo de alimentação
A imagem pode variar dependendo do modelo.
Power Input
Português - 10
[TC310-ZD]BN68-04796H-01L02.indb 10
2013-04-19 �� 4:02:16
Visualização do painel de controle
✎✎A cor e o formato do produto podem variar, dependendo do modelo.
Indicador de energia
Sensor do controle remoto
Alto-falante
✎✎ Siga estas instruções enquanto estiver de frente para a tela de TV.
SOURCEE
Alterna entre todas as fontes de entrada disponíveis. No menu de tela,
use este botão da mesma forma que utiliza o botão ENTERE no
controle remoto.
MENU
Exibe o menu na tela com as funções do seu produto.
y
Ajusta o volume. No menu na tela, use os botões y da mesma
forma que utilizaria os botões l e r no controle remoto.
z
Muda de canal. No menu na tela, use os botões z da mesma
forma que utilizaria os botões d e u no controle remoto.
P (Ligar)
Liga ou desliga o produto.
Sensor do controle remoto
Aponte o controle remoto para este ponto no produto.
Indicador de energia
Pisca e apaga quando a energia é ligada e acende quando está em
modo Standby.
Modo Standby
Sua TV entra no modo Standby quando você a desliga e ela continua a consumir uma pequena
quantidade de energia. Por questões de segurança e para reduzir o consumo de energia, não
deixe sua TV no modo de espera por longos períodos (quando você viajar, por exemplo). É melhor
desconectar o cabo de alimentação.
Informações úteis
] Cuidado
Não faça pressão excessiva sobre o produto.
yy O produto pode deformar-se e ficar danificado.
Português- 11
[TC310-ZD]BN68-04796H-01L02.indb 11
2013-04-19 �� 4:02:16
Botões do controle remoto
✎✎ Este controle remoto tem pontos de braille nos botões ligar/desligar, de canal e de volume, e pode ser
usado por pessoas com deficiência visual.
SOURCE
Liga e desliga a TV.
Pressione para acessar canais diretamente.
1
2
4
5
7
8
Pressione para selecionar mais canais
(digitais) transmitidos pela mesma
estação. Por exemplo, para selecionar
o canal "54-3", pressione "54" e, em
seguida, "-" e "3".
Ajusta o volume.
0
MUTE
CH
LIST
Exibe o menu na tela principal.
Exibe e seleciona as fontes de vídeo
disponíveis.
Volta ao canal anterior.
Elimina o som temporariamente.
Muda de canal.
Exibe a lista de canais na tela.
Visualização do Media Play (USB).
Exibe o EPG (Guia de programação
eletrônico).
Seleciona rapidamente funções utilizadas
com frequência.
Exibe informações na tela da TV.
Seleciona os itens do menu na tela e
altera os valores vistos no menu.
Volta ao menu anterior.
Sai do menu.
Utilize esses botões de acordo com a
direção na tela.
E-MANUAL: Exibe o e-Manual.
PIP: Pode usar a função PIP.
¥FUTEBOL: H abilite o Modo
Futebol para obter a experiência ideal
ao assistir a esportes.
FUTEBOL
E-MANUAL
PIP
Uso desses botões no modo Media Play
(USB).
Instalação das pilhas (tamanho das pilhas: AAA)
✎✎ NOTA
• Utilize o controle remoto a uma distância de 7 metros da TV.
• Luzes brilhantes podem afetar o desempenho do controle remoto. Evite
utilizá-lo quando estiver perto de luz fluorescente ou de letreiros de neon.
• A cor e o formato podem variar, dependendo do modelo.
Português - 12
[TC310-ZD]BN68-04796H-01L02.indb 12
2013-04-19 �� 4:02:17
1
2
4
5
7
8
0
MUTE
Como navegar pelos menus
Antes de usar a TV, siga as etapas abaixo para aprender como utilizar o menu para selecionar e ajustar as
diferentes funções.
1
1 Botão MENUm: Exibe o menu na tela principal.
2 Botões ENTERE e de direção: Use os botões de direção para mover o
cursor e realçar um item. Use o botão Enter para selecionar um item ou
confirmar a configuração.
2
3 Botão RETURNR: Volta ao menu anterior.
3
4
4 Botão EXITe: Sai do menu de tela.
SPORTS
Operação do
menu
E-MANUAL
PIP principal (menu de tela) com o controle remoto
Os passos de acesso podem ser diferentes dependendo da opção de menu selecionada.
1
2
3
4
5
6
7
MENUm
As opções do menu Principal são exibidas na tela:
u/d
Selecione uma opção do menu Principal no lado esquerdo da tela com o
botão u ou d.
ENTERE
Pressione ENTERE para acessar os submenus.
u/d
Selecione o submenu desejado utilizando o botão u ou d.
u/d/l/r
Ajuste o valor de um item com o botão l, r, u ou d. Os passos para
ajuste do menu na tela podem ser diferentes dependendo do menu
selecionado.
ENTERE
Pressione ENTERE para confirmar a seleção.
EXITe
Pressione EXITe.
Imagem, Som, Transmissão, Aplicativos, Sistema, Suporte.
Configuração (Configuração inicial)
Ao ligar a TV pela primeira vez, uma sequência de avisos na tela o ajudará a
realizar as configurações básicas. Para ligar a TV, pressione o botão POWERP.
✎✎Antes de ligar a TV, certifique-se de que ela está conectada a uma antena
ou tem uma conexão a cabo.
POWER
P
INFO
Caso deseje executar a Configuração novamente...
MENUm → Sistema → Configuração → ENTERE
Português- 13
[TC310-ZD]BN68-04796H-01L02.indb 13
2013-04-19 �� 4:02:17
Alteração da fonte de entrada
Editar Nome
Editar Nome permite associar um nome de
dispositivo a uma fonte de entrada. Para acessar
Editar Nome, pressione o botão TOOLST no
controle remoto quando a lista Entrada for exibida.
As opções a seguir são exibidas em Editar Nome:
Entrada
Utilize para selecionar a TV ou uma fonte
de entrada externa, como DVD player /
Blu-ray player / receptor de TV a cabo
/ receptor de satélite (decodificador de
sinais).
SOURCE
■■ TV / HDMI/DVI / AV / Componente
1. Pressione o botão SOURCEE no controle
remoto.
2. Selecione a fonte de entrada externa desejada.
✎✎ Pode alterar o modo de visualização entre
Tudo e Conectado pressionando o botão l
ou r.
✎✎ Só é possível escolher entre os dispositivos
externos que estão conectados à TV. Em
Entrada, as entradas conectadas serão
ativadas.
■■ VCR / DVD / Sinal Cabo / Sinal Satélite /
PVR STB / Receptor AV / Jogos / Filmadora
/ PC / DVI PC / Dispositivos DVI / TV / IPTV /
Blu-ray / HD DVD / DMA: Nomeie o dispositivo
conectado às entradas para facilitar a seleção
de sua fonte de entrada.
✎✎ Caso conecte um computador à porta HDMI
(DVI) com um cabo HDMI, atribua PC para
HDMI/DVI em Editar Nome.
✎✎ Caso conecte um computador à porta HDMI
(DVI) com um cabo HDMI/DVI, atribua DVI PC
para HDMI/DVI em Editar Nome.
✎✎ Caso conecte um dispositivo AV à porta
HDMI (DVI) com um cabo HDMI/DVI, atribua
Dispositivos DVI para HDMI/DVI em Editar
Nome.
Informação
É possível ver informações detalhadas sobre o
dispositivo externo selecionado.
Português - 14
[TC310-ZD]BN68-04796H-01L02.indb 14
2013-04-19 �� 4:02:18
Como visualizar o e-Manual
E-MANUAL
É possível encontrar instruções sobre as funções da TV no e-Manual de sua TV. Para usá-lo, pressione
o botão E-MANUAL no controle remoto. Mova o cursor usando os botões para cima/para baixo/para
a direita/para a esquerda para realçar uma categoria e depois um tópico e, em seguida, pressione o
botão ENTERE.
Também é possível acessá-lo por meio do menu:
O
✎
MENUm → Suporte → e-Manual → ENTERE
Caso deseje retornar ao e-Manual, pressione o botão E-MANUAL no controle
remoto.
Tela de exibição
Tela da TV: Exibe a tela da fonte de
entrada atual.
Altera a categoria. Pressione o
botão l ou r para selecionar a
categoria desejada.
Recursos básicos
Alteração do modo de imagem predefinido
Samsung MagicAngle
Ajuste das configurações de imagem
Calibragem da tela
Alteração das opções de imagem
Exibe a lista do submenu. Pressione
o botão ENTERE para selecionar
o submenu desejado.
} Índice E Entrar e Sair
Botões de operação:
} Azul (Índice): Exibe a tela do índice.
E Entrar: Seleciona uma categoria ou submenu.
e Sair: Sai do e-Manual.
Como alternar entre o e-Manual e o(s) menu(s) correspondente(s).
Recursos básicos> Alteração do modo de imagem predefinido (1/1)
Imagem
Exp. Agora
Modo de Imagem
Samsung MagicAngle
Luz de Fundo
E-MANUAL
a Exp. Agora b Início { Zoom } Índice L Página e Sair
✎
Contraste
Padrão
Deslig.
12
100
Brilho
45
Nitidez
50
Cor
50
Esta função não está ativada em alguns menus.
Método 1
Método 2
1. Se desejar usar o menu que corresponde a um tópico do
e-Manual, pressione o botão vermelho para selecionar Exp.
Agora.
1. Pressione o botão ENTERE quando um tópico for exibido.
“Deseja executar isso?” aparece na tela. Selecione Sim e, em
seguida, pressione o botão ENTERE. A janela OSD será exibida.
2. Para retornar à tela do e-Manual, pressione o botão
E-MANUAL.
2. Para retornar à tela do e-Manual, pressione o botão E-MANUAL.
Português- 15
[TC310-ZD]BN68-04796H-01L02.indb 15
2013-04-19 �� 4:02:21
Visualização de conteúdos
Recursos básicos> Alteração do modo de imagem predefinido (1/1)
Área de conteúdos: Será possível visualizar
os conteúdos correspondentes se você tiver
selecionado um submenu. Para ir para a página
anterior ou para a próxima página, pressione o
botão l ou r.
a Exp. Agora b Início { Zoom } Índice L Página e Sair
Botões de operação:
a Vermelho (Exp. Agora): Exibe o menu na tela que corresponde ao tópico.
Para retornar à tela do e-Manual, pressione o botão E-MANUAL.
b Verde (Início): Direciona para a tela inicial do e-Manual.
{ Amarelo (Zoom): Amplia a tela.
} Azul (Índice): Exibe a tela do Índice.
L (Página): Direciona para a página anterior ou para a próxima página.
e (Sair): Sai do e-Manual.
Utilização do modo de zoom
Quando visualizar as instruções do e-Manual,
pressione o botão { para ampliar a tela. É possível
percorrer a tela ampliada usando os botões u ou d.
✎✎ Para retornar à tela anterior, pressione o botão
RETURNR.
a Exp. Agora b Início { Zoom } Índice L Página e Sair
Como pesquisar uma palavra-chave usando a página do índice
1. Para pesquisar um tópico, pressione o botão de seta para a esquerda ou para a direita para selecionar
uma letra e, em seguida, pressione ENTERE. O Índice exibirá uma lista de tópicos e palavras-chave
que começam com a letra selecionada.
2. Pressione os botões de seta para cima ou para baixo para selecionar o tópico ou palavra-chave desejada
e, em seguida, pressione o botão ENTERE para selecionar um tópico que deseja visualizar.
3. A página do e-Manual com o tópico será exibida.
✎✎ Para fechar a tela Índice, pressione o botão RETURNR.
Português - 16
[TC310-ZD]BN68-04796H-01L02.indb 16
2013-04-19 �� 4:02:22
Solução de problemas
Se a TV aparentar ter algum problema, primeiro verifique esta lista de possíveis problemas e soluções. Além
disso, consulte também a seção “Solução de problemas” do e-Manual. Se nenhuma das dicas de solução de
problemas se aplicar ao seu caso, visite o site “www.samsung.com” e clique em Support.
Problemas
Soluções e informações
A TV não liga.
• Certifique-se de que o cabo de alimentação CA está conectado corretamente à tomada
de parede e à TV.
• Certifique-se de que a tomada de parede está funcionando.
• Experimente pressionar o botão POWERP na TV para se certificar de que o problema
não seja o controle remoto. Caso a TV ligue, consulte a seção “O controle remoto não
funciona”, localizada mais abaixo.
A TV desliga automaticamente.
• Certifique-se de que Sleep Timer esteja definido como Deslig. no menu Sistema.
• Se seu computador estiver ligado à TV, verifique as configurações de energia do
computador.
• Certifique-se de que o cabo de alimentação CA está conectado de forma segura à
tomada de parede e à TV.
• Ao assistir TV utilizando uma antena ou cabo, a TV será desligada após 15 a 30
minutos caso não haja sinal. Se não quer que a TV se desligue, siga os seguintes
passos: Sistema > Solução Ecológica > Sem Sinal Espera > Deslig..
Não há imagem/vídeo.
• Verifique as conexões de cabo. Retire e reconecte todos os cabos conectados à TV e
aos dispositivos externos.
• Defina as saídas de vídeo de seus dispositivos externos (cabo/receptor de satélite,
DVD, Blu-ray, etc.) de modo compatível com as conexões de entrada da TV. Por
exemplo, caso a saída de um dispositivo externo seja HDMI, ela deve ser conectada a
uma entrada HDMI da TV.
• Certifique-se de que seus dispositivos conectados estão ligados.
• Certifique-se de selecionar a fonte de entrada correta pressionando o botão SOURCE
no controle remoto.
• Reinicie o dispositivo conectado desconectando e reconectando o cabo de alimentação
do dispositivo.
O controle remoto não funciona.
• Substitua as pilhas do controle remoto. Verifique se as pilhas estão instaladas com os
polos (+/-) na posição correta.
• Limpe a janela de transmissão do sensor do controle remoto.
• Tente apontar o controle remoto diretamente para a TV a cerca de 1,5 a 1,8 metros de
distância.
O controle remoto do decodificador
de sinais/receptor não liga ou
desliga a TV e nem ajusta seu
volume.
• Programe o controle remoto do decodificador/receptor para operar a TV. Consulte o
manual de usuário do decodificador de sinais/ TV a cabo para obter o código da TV
SAMSUNG.
✎✎ Algumas funções e imagens mostradas neste manual estão disponíveis apenas em modelos
específicos.
✎✎ Para manter sua TV em uma condição ideal, atualize o firmware mais recente no site da Samsung por
meio de USB (samsung.com → Support → Downloads).
Português- 17
[TC310-ZD]BN68-04796H-01L02.indb 17
2013-04-19 �� 4:02:22
Armazenamento e manutenção
✎✎ Caso haja adesivos sobre a tela do produto, podem restar pedaços do mesmo após removê-los.
Remova os resíduos antes de ligar o produto.
Não borrife água diretamente sobre o produto.
Qualquer líquido que entre em contato com o
produto poderá provocar falha, incêndio ou choque
elétrico.
Limpe o produto utilizando um plano macio
umedecido com uma pequena quantidade de
água. Não utilize líquidos ou produtos de limpeza
inflamáveis (p. ex., benzeno, tíner).
Trava antifurto Kensington
A trava antifurto Kensington não é fornecida pela
Samsung. É um dispositivo usado para fixar o sistema
quando usado em um local público. A aparência e o
método de bloqueio podem ser diferentes daqueles
apresentados na ilustração, dependendo do fabricante.
Consulte o manual fornecido com a trava Kensington para
utilizá-la adequadamente.
<TV Rear>
1
✎✎ Please find a “K” icon on the rear of the TV. A
entrada Kensignton está localizada ao lado do ícone
“K”.
<Opcional>
Para bloquear o produto, siga os seguintes passos:
1. Enrole o cabo da trava Kensington em volta de um objeto grande e pesado, como uma mesa ou cadeira.
2. Deslize a ponta do cabo com a trava através da outra ponta do cabo da trava Kensington em arco.
3. Insira o dispositivo de trava na entrada Kensington do produto.1.
4. Feche a trava.
✎✎ Estas são instruções gerais. Para instruções exatas, consulte o Manual do usuário fornecido com o
dispositivo de trava.
✎✎ O dispositivo de trava precisa ser adquirido separadamente.
✎✎ The location of the Kensington slot may be different depending on the TV model.
Português - 18
[TC310-ZD]BN68-04796H-01L02.indb 18
2013-04-19 �� 4:02:23
Especificações
Considerações
ambientais
Funcionamento
Temperatura: 10 °C a 40 °C
Umidade: 10 % a 80 %, sem condensação
Armazenamento
Temperatura: -20 °C a 45 °C
Umidade: 5% a 95%, sem condensação
Inclinação
-1°(±2°) ~ 20°(±2°)
Nome do modelo
LT20C310
LT22C310
Tamanho da tela (diagonal)
19.5 polegadas
21.5 polegadas
Interface de montagem VESA
Resolução da tela
75 x 75
1600 x 900 a 60Hz
Som (saída)
Dimensões
(L x A x P)
Peso
1920 x 1080 a 60Hz
3Wx2
Com base
467.9 x 361.9 x 187 mm
507.6 x 389 x 195 mm
Corpo
467.9 x 283.4 x 41.8 mm
507.6 x 310.2 x 41.8 mm
Com base
2.95 kg
3.5 kg
Corpo
2.7 kg
3.25 kg
Nome do modelo
LT24C310
LT27C310
Tamanho da tela (diagonal)
24 polegadas
27 polegadas
Interface de montagem VESA
75 x 75
Resolução da tela
1920 x 1080 a 60 Hz
Som (saída)
Dimensões
(L x A x P)
Peso
3Wx2
Com base
567.8 x 419.8 x 195 mm
641.6 x 465.7 x 195 mm
Corpo
567.8 x 341.3 x 42.2 mm
641.6 x 387.2 x 43.1 mm
Com base
3.8 kg
4.7 kg
Corpo
3.55 kg
4.45 kg
✎✎ O design e as especificações estão sujeitos a alterações sem aviso prévio.
✎✎ Para mais informações sobre a fonte de alimentação e o consumo de energia, consulte a etiqueta que
está no produto.
✎✎ Alguns modelos podem não estar disponíveis para compra dependendo da região.
Português- 19
[TC310-ZD]BN68-04796H-01L02.indb 19
2013-04-19 �� 4:02:23
Licença
Fabricados de acordo com licença da Dolby Laboratories. Dolby e o símbolo D
duplo são marcas registradas da Dolby Laboratories.
Fabricado sob licença e patentes norte-americanas números: 5,956,674,
5,974,380, 5,978,762, 6,487,535, 6,226,616, 7,212,872, 7,003,467, 7,272,567,
7,668,723, 7,392,195, 7,930,184, 7,333,929 and 7,548,853. DTS, the Symbol,
and DTS and the Symbol together are registered trademarks & DTS Premium
Sound | 5.1 is a trademark of DTS, Inc. ©2012 DTS, Inc. All Rights Reserved.
Fabricado sob licença e patentes norte-americanas números: 6,285,767,
8,027,477, 5,319,713, 5,333,201, 5,638,452, 5,771,295, 5,970,152, 5,912,976,
7,200,236, 7,492,907, 8,050,434, 7,720,240, 7,031,474, 7,907,736 and
7,764,802. DTS, the Symbol, and DTS and the Symbol together are registered
trademarks & DTS Studio Sound is a trademark of DTS, Inc. ©2012 DTS, Inc. All
Rights Reserved.
DivX Certified® para reprodução de vídeos DivX® até 1080p HD, incluindo
conteúdo premium.
DivX®, DivX Certified® e os logotipos associados são marcas registradas da Rovi
Corporation ou de subsidiárias, e são usados sob licença.
SOBRE VÍDEOS DIVX: DivX® é um formato de vídeo digital criado pela DivX, LLC,
uma subsidiária da Rovi Corporation. Este é um dispositivo oficial DivX Certified®
que reproduz vídeos DivX. Visite divx.com para encontrar mais informações e
ferramentas de software para converter seus arquivos em vídeos DivX.
SOBRE VÍDEOS SOB DEMANDA DIVX: O dispositivo DivX Certified® deve ser
registrado para reproduzir os vídeos sob demanda DivX (VOD) adquiridos. Para
obter seu código de registro, localize a seção DivX VOD no menu de configuração
de seu dispositivo. Visite vod.divx.com para obter mais informações sobre como
fazer seu registro.
Coberto por uma ou mais das seguintes patentes nos Estados Unidos:
7,295,673; 7,460,668; 7,515,710; 7,519,274
Os termos HDMI e HDMI High-Definition Multimedia Interface, assim como o
logotipo HDMI, são marcas comerciais ou registradas da HDMI Licensing LLC
nos Estados Unidos e outros países.
Aviso de licença de software livre
No caso de usar um software de código livre, estão disponíveis licenças de software livre no menu do produto.
Português - 20
[TC310-ZD]BN68-04796H-01L02.indb 20
2013-04-19 �� 4:02:23
Formatos de arquivo de legenda, conteúdo de mídia e codec
Resoluções de imagem compatíveis
Extensão do arquivo
*.jpg
*.jpeg
*.bmp
*.mpo
Tipo
Resolução
JPEG
15360 x 8640
BMP
MPO
4096 x 4096
15360 x 8640
Formatos de arquivos de música compatíveis
Extensão do arquivo
Tipo
Codec
*.mp3
*.m4a
*.mpa
*.aac
*.flac
*.ogg
MPEG
MPEG1 Audio Layer 3
MPEG4
AAC
FLAC
OGG
FLAC
Vorbis
*.wma
WMA
WMA
*.wav
*.mid
*.midi
wav
wav
midi
midi
Comentários
Compatível com até 2 canais
Compatível com até 2 canais
O WMA 10 Pro oferece suporte para até 5.1 canais.
O áudio sem perdas WMA não é compatível.
Compatível com o perfil M2.
O modo LBR não é compatível.
tipo 0 e tipo 1
Legenda
•• Externo
Nome
MPEG-4 Timed text
SAMI
SubRip
SubViewer
Micro DVD
SubStation Alpha
Advanced SubStation Alpha
Powerdivx
Extensão
.ttxt
.smi
.srt
.sub
.sub ou .txt
.ssa
.ass
.psb
•• Interno
Nome
Extensão
Xsub
SubStation Alpha
Advanced SubStation Alpha
AVI
MKV
MKV
SubRip
MPEG-4 Timed text
MKV
MP4
Português- 21
[TC310-ZD]BN68-04796H-01L02.indb 21
2013-04-19 �� 4:02:24
Formatos de arquivos de vídeo compatíveis
Extensão de arquivo
Contêiner
*.avi
*.mkv
*.asf
*.wmv
*.mp4
*.3gp
*.vro
*.mpg
*.mpeg
*.ts
*.tp
*.trp
*.mov
*.flv
*.vob
*.svi
*.divx
AVI
MKV
ASF
MP4
3GP
MOV
FLV
VRO
VOB
PS
TS
*.webm
WebM
Codec de vídeo
Resolução
Taxa de quadros
(fps)
Taxa de bits (Mbps)
Codec de áudio
30
AC3
LPCM
ADPCM (IMA, MS)
AAC
HE-AAC
WMA
DD+
MPEG (MP3)
DTS (Core)
G.711(A-Law, μ-Law)
Divx 3.11 / 4 / 5 / 6
MPEG4 SP/ASP
1920 x 1080
H.264 BP/MP/HP
Motion JPEG
640 x 480
6~30
8
Window Media Video v9
MPEG2
1920 x 1080
30
MPEG1
VP8
1920 x 1080
6~30
20
Vorbis
Outras restrições
✎✎ O conteúdo de vídeo não será reproduzido, ou não será reproduzido corretamente, se existir um erro
no conteúdo ou no contêiner.
✎✎ O som ou o vídeo podem não funcionar caso o conteúdo possua uma taxa de quadros/taxa de bits
padrão acima da taxa de quadros/segundo compatível relacionada na tabela acima.
✎✎ Caso a Tabela de Índice apresente erros, a função Seek (Saltar) não será suportada.
✎✎ O menu pode demorar mais tempo a ser exibido, caso a taxa de bits de vídeo exceda 10 Mbps.
✎✎ Alguns dispositivos USB/câmeras digitais podem não ser compatíveis com o leitor.
Decodificador de vídeo
•• Compatível com H.264, nível 4.1 (não é compatível com FMO/ASO/RS)
•• VC1 AP L4 não é compatível.
•• GMC 2 não é compatível.
•• Reproduzir por quadro:
Abaixo de 1280 x 720: máx. 60 quadros
Acima de 1280 x 720: máx. 30 quadros
Decodificador de áudio
•• O WMA 10 Pro oferece suporte para até 5.1 canais. Compatível com o perfil M2.
•• O áudio sem perdas WMA não é compatível.
•• Vorbis compatível para até 2 canais.
•• DD+ compatível para até 5.1 canais.
Português - 22
[TC310-ZD]BN68-04796H-01L02.indb 22
2013-04-19 �� 4:02:24
This page is intentionally
left blank.
[TC310-ZD]BN68-04796H-01L02.indb 23
2013-04-19 �� 4:02:24
This document in other languages
- português: Samsung LED TV MONITOR