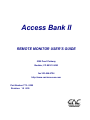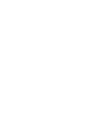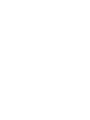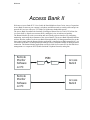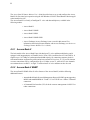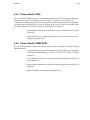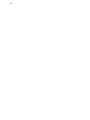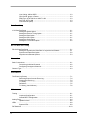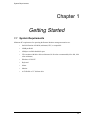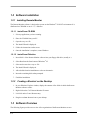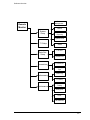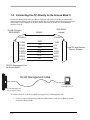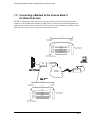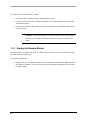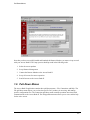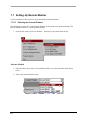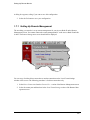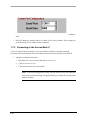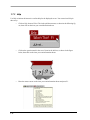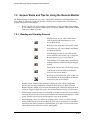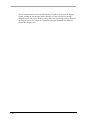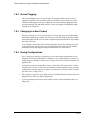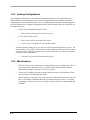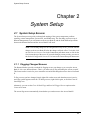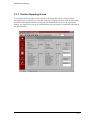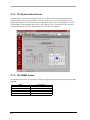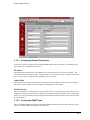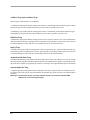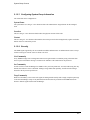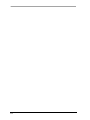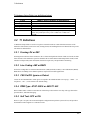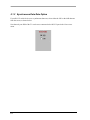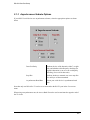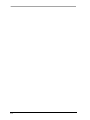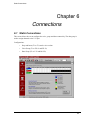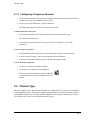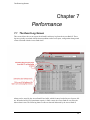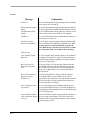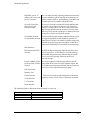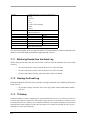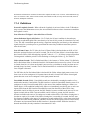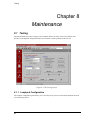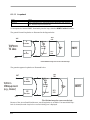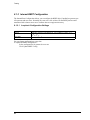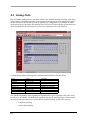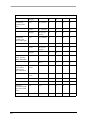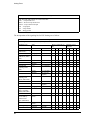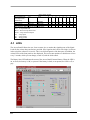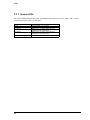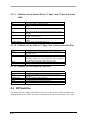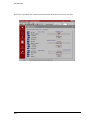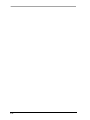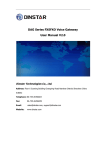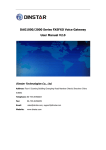Download Carrier Access Access Bank II SNMP User`s guide
Transcript
Access Bank II REMOTE MONITOR USER’S GUIDE 5395 Pearl Parkway Boulder, CO 80301-2490 fax 303-546-9724 http://www.carrieraccess.com Part Number 770 - 0099 Revision: 1.0 6/99 Copyright© 1999 Carrier Access Corporation. All rights reserved. The information presented in this manual is subject to change without notice and does not represent a commitment on the part of Carrier Access Corporation. The hardware and software described herein are furnished under a license or non-disclosure agreement. The hardware, software and manual may be used or copied only in accordance with the terms of this agreement. It is against the law to reproduce, transmit, transcribe, store in a retrieval system, or translate into any medium - electronic, mechanical, magnetic, optical, chemical, manual or otherwise - any part of this manual or software supplied with the Access Exchange for any purpose other than the purchaser’s personal use without the express written permission of Carrier Access Corporation. The Carrier Access Logo is a registered trademark of Carrier Access Corporation. The information contained in this manual applies to Carrier Access Corporation’s Access Exchange. i Welcome Access Bank II Welcome to Access Bank II T1 Voice Switch & Data Multiplexer from Carrier Access Corporation. Access Bank II connects your company’s telephony and data networks to outside public and private network DS1 services with up to 3.072 Mbps of synchronous bandwidth capacity. The Access Bank II combines the functions of intelligent Channel Service Units (CSUs)/Data Service Units (DSUs), digital cross-connect (DCS), and digital voice switch into one product. The Remote Monitor provides a convenient and user-friendly software interface for configuring, monitoring, and testing the performance of the Access Bank II. The Access Bank II Remote Monitor software interface connects to the Access Bank II through the RS-232 Management/Data Port on the front control panel. Once the Remote Monitor application is installed on an IBM-compatible PC, you can connect to the RS-232 Management port through a Hayes compatible modem or through a direct connection. The Remote Monitor application can also be used from a remote PC for dial-in/dial-out management over a separate PSTN (Public Switched Telephone Network) analog line. Remote Monitor Software on PC Remote Monitor Software on PC PSTN modem modem Access Bank II Access Bank II ii The Access Bank II Remote Monitor User’s Guide describes how to set up and configure the Access Bank II for first-time basic operation using the MS Windows 95/98/NT-based Remote Monitor application installed on a PC. The Access Bank II is a family of intelligent T1 voice and data multiplexers, available in the following models: • Access Bank II • Access Bank II SNMP • Access Bank II SDSL • Access Bank II SNMP SDSL • Access Exchange (Access Exchange is not covered in this manual. For information about using Remote Monitor with Access Exchange, see the Access Exchange Remote Monitor User’s Guide.) 0.0.1 Access Bank II The basic model of the Access Bank II provides dual-port T1 voice and data multiplexing, and is equipped with integrated pairs of Channel Service Units (CSUs) and Data Service Units (DSUs). It supplies up to 3.072 Mbps of synchronous bandwidth capacity for connecting customer premises telecommunications equipment to public and private network DS1 services. A V.35 port for internet or router connections may be configured for up to 1.5 Mbps on one T1, while all 24 voice channels are terminated on a second T1. A single T1 with a mixture of voice and data can also be used. 0.0.2 Access Bank II SNMP The Access Bank II SNMP offers all of the features of the Access Bank II, with the following additional features: • An embedded Simple Network Management Protocol (SNMP) agent supporting MIB-II and standard MIBS for T1 and V.35 via TCP/IP over a 10base-T Ethernet connection. • A Command Line Interface (CLI) for local or remote management via RS-232 or telnet connections. iii Welcome 0.0.3 Access Bank II SDSL The Access Bank II SDSL provides T1 voice and data multiplexing, and is equipped with integrated Channel Service Unit (CSU) and Data Service Unit (DSU). It supplies up to 1.536 Mbps of synchronous bandwidth capacity for connecting customer premises telecommunications equipment to public and private network DS1 services. In the place of the second T1, the Access Bank II SDSL provides an SDSL port. Some of the benefits of using SDSL are as follows: • Because SDSL connections are digital from end to end, the data transfer rates are optimized. • SDSL connections use standard copper phone wires for connections to routers and other data applications. 0.0.4 Access Bank II SNMP SDSL The Access Bank II SNMP SDSL offers all of the features of the Access Bank II, with the following additional features: • An embedded Simple Network Management Protocol (SNMP) agent supporting MIB-II and standard MIBS for T1 and V.35 via TCP/IP over a 10base-T Ethernet connection. • A Command Line Interface (CLI) for local or remote management via RS-232 or telnet connections. • Because SDSL connections are digital from end to end, the data transfer rates are optimized. • SDSL connections use standard copper phone wires. iv CONTENTS Access Bank II Access Bank II ....................................... ...............................................................ii Access Bank II SNMP ........................... ...............................................................ii Access Bank II SDSL ............................ ..............................................................iii Access Bank II SNMP SDSL ................. ..............................................................iii Getting Started System Requirements ............................................ ........................................................... 1-1 Software Installation ............................................... ........................................................... 1-2 Installing Remote Monitor ...................... ........................................................... 1-2 Creating a Shortcut on the Desktop ...... ........................................................... 1-2 Software Overview ................................................. ........................................................... 1-2 Connecting the PC Directly to the Access Bank II ... ........................................................... 1-4 Connecting a Modem to the Access Bank II for Remote Access ...................................................... ........................................................... 1-5 Starting Up Remote Monitor .................. ........................................................... 1-6 Pull-Down Menus ................................................... ........................................................... 1-7 Setting Up Remote Monitor .................................... ........................................................... 1-8 Setting Up Remote Management .......... ........................................................... 1-9 Connecting to the Access Bank II ......... ......................................................... 1-10 Help ....................................................... ......................................................... 1-12 General Rules and Tips for Using the Remote Monitor .................................................... 1-13 Reading and Sending Screens .............. ......................................................... 1-13 Screen Flagging .................................... ......................................................... 1-15 Changing to a New Product .................. ......................................................... 1-15 Saving Configurations ........................... ......................................................... 1-15 Loading Configurations ......................... ......................................................... 1-16 Miscellaneous ........................................ ......................................................... 1-16 System Setup System Setup Screens ........................................... ........................................................... 2-1 Flagging Changed Screens ................... ........................................................... 2-1 Names Screen ....................................... ........................................................... 2-2 Problem Reporting Screen .................... ........................................................... 2-3 The System Clock Screen ..................... ........................................................... 2-4 The SNMP Screen ................................ ........................................................... 2-4 T1 Setup T1 Setup ................................................................. ........................................................... 3-1 System Clock Source ............................ ........................................................... 3-2 T1 Hardware Setup ............................... ........................................................... 3-2 T1 Definitions .......................................................... ........................................................... 3-3 Framing: D4 or ESF .............................. ........................................................... 3-3 v Line Coding: AMI or B8ZS ..................... .......................................................... 3-3 CSU On/Off: Ignore or Detect ................ .......................................................... 3-3 PRM Type: AT&T 54016 or ANSI T1.403 ......................................................... 3-3 Self Test: OFF or ON ............................. .......................................................... 3-3 Line Build Out (LBO): ............................. .......................................................... 3-4 Data Port Setup V.35 Data Port Setup .............................................. .......................................................... 4-1 Setting the Speed Option ....................... .......................................................... 4-1 Setting the Receive Timing Option ......... .......................................................... 4-1 Setting the Data Option .......................... .......................................................... 4-1 Setting the DSU Option .......................... .......................................................... 4-1 Setting the Clock Option ........................ .......................................................... 4-1 Setting the CTS Control Option ............. .......................................................... 4-2 RS-232 Data Port Setup RS-232 Data Port Setup ......................................... .......................................................... 5-1 Setting the Synchronous Data Rate or Asynchronous Subrate ........................ 5-1 Synchronous Data Rate Option ............. .......................................................... 5-2 Asynchronous Subrate Options ............. .......................................................... 5-3 Connections Static Connections .................................................. .......................................................... 6-1 Connecting Individual Channels ............ .......................................................... 6-2 Configuring Contiguous Channels ......... .......................................................... 6-3 Channel Type .......................................................... .......................................................... 6-3 Performance The Event Log Screen ............................................ .......................................................... 7-1 Retrieving Events from the Event Log .... .......................................................... 7-4 Clearing the Event Log .......................... .......................................................... 7-4 T1 History ............................................... .......................................................... 7-4 Definitions .............................................. .......................................................... 7-5 T1 History (Last 24 Hours) ..................... .......................................................... 7-6 Maintenance Testing .................................................................... .......................................................... 8-1 Loopback Configuration ......................... .......................................................... 8-1 Internal BERT Configuration .................. .......................................................... 8-3 Analog Ports ............................................................ .......................................................... 8-4 Update Interval ....................................... .......................................................... 8-5 LEDs ....................................................................... .......................................................... 8-8 System LEDs ......................................... .......................................................... 8-9 DIP Switches ........................................................... ........................................................ 8-10 vi System Requirements Chapter 1 Getting Started 1.1 System Requirements Minimum PC requirements for operating the Remote Monitor management station are: • Intel 486 Pentium 100 MHz (minimum) CPU, or compatible • 16MBytes RAM • 10Mbytes available hard disk space • VGA monitor with 800 x 600 resolution and 16-bit color recommended (640 x 480, 8-bit color minimum) • Windows® 95/98/NT • Keyboard • Mouse • Monitor • A CD-ROM or 3.5” diskette drive 1-1 1.2 Software Installation 1.2.1 Installing Remote Monitor The Remote Monitor software is designed to operate on the Windows® 95/98/NT environment. It is distributed on CD-ROM or on six 3 ½ “ diskettes. 1.2.1.1 Install from CD-ROM 1. Exit any applications you have running. 2. Place the CD-ROM into your PC. 3. Open the setup.exe file. 4. The Install Wizard is displayed. 5. Follow the instructions on the screen. 6. Once the installation is complete, restart Windows. 1.2.1.2 Install from Diskettes 1. Insert Disk 1 of the Remote Monitor software into your floppy disk drive (usually A:). 2. Select Run from the Start button of Windows® 95. 3. Select and execute the setup.exe file. 4. The Install Wizard is displayed. 5. Allow default location installation or select an alternative. 6. Insert the remaining disks when prompted. 7. Finish the installation. 1.2.2 Creating a Shortcut on the Desktop 1. In your Windows Explorer window, display the contents of the folder in which the Remote Monitor software resides. 2. Right click on the CAC Remote Monitor file name. 3. Left click on the Create Shortcut entry. 4. Drag the resultant shortcut icon to your desktop. 1.3 Software Overview The following figure provides an overview of the organization of the Remote Monitor screens. 1-2 Software Overview Remote Management Remote Monitor Names System Setup Problem Reporting System Clock T1 Setup Data Port Setup SNMP V.35 Port RS-232 Port Connections Static Connections Channel/Signal Type Performance Event Log T1 History Maintenance Maintenance Testing Analog Port LEDs DIP Switches 1-3 1.4 Connecting the PC Directly to the Access Bank II The RS-232 Management cable (provided) is equipped with a male 26-pin D-type subminiature connector on the end that mates with the secondary RS-232 connector pins of the Management port, and a female 25-pin connector on the DCE end for connection to the RS-232 communications interface of the PC. D-SUB-26 (male) SECONDARY BRAID 1 SHIELD 7 GND 14 STXD 16 SRXD 19 SRTS 13 SCTS 10 SDTR 12 SCD DCE-DB-25 (female) 1 SHIELD GND TXD RXD RTS CTS DTR CD 7 GND 2 TX 3 RX 4 RTS 5CTS 20DTR 8CD Local PC with Remote Monitor Software RS-232 Management Port on Access Bank II CA RRI ER ACC ESS C ORPOR ATION 560DQDJHPHQW&DEOH 560DQDJHPHQW 3RUWRQ$FFHVV%DQN,, &RPP3RUWRQ 0DQDJHPHQW3& To connect a local PC to the Access Bank II using the RS-232 Management Cable: 1. Set the System Configuration Local/Remote DIP switch 1 on the Access Bank II Control Panel to the Remote mode. 1-4 Connecting a Modem to the Access Bank II for Remote Access 1.5 Connecting a Modem to the Access Bank II for Remote Access The RS-232 Management cable (provided) is equipped with a male 26-pin D-type sub-miniature connector on the end that mates with the secondary RS-232 connector pins of the Management port, and the female 25-pin connector on the DCE end. To connect the Access Bank II to a modem, use the DCE end with a Carrier Access Corporation null modem converter. 10 ft. D-SUB-26 (male) SECONDARY BRAID 1 SHIELD DCE-DB-25 (female) 1 SHIELD 7 GND 14 STXD 16 SRXD GND 7 GND TXD RXD RTS 2 TX 3 RX 19 SRTS 13 SCTS CTS 4 RTS 5CTS 10 SDTR DTR CD 20DTR 8CD 12 SCD Local PC with Remote Monitor Software RS-232 Management Data Port on Access Bank II CARRIER ACCESS CORPOR ATION &RPP3RUWRQ 1XOO 0RGHP 0RGHP 0DQDJHPHQW3& 56&DEOH 560DQDJHPHQW 3671 3RUWRQ$FFHVV%DQN,, 0RGHP '%0WR'%0 1XOO0RGHP 10 ft. D-SUB-26 (male) SECONDARY BRAID 1 SHIELD 7 GND 14 STXD DCE-DB-25 (female) 1 SHIELD GND 7 GND TXD RXD 2 TX 16 SRXD 19 SRTS 13 SCTS RTS CTS 3 RX 4 RTS 5CTS 10 SDTR DTR CD 20DTR 12 SCD Local PC with Remote Monitor Software 8CD RS-232 Management Data Port on Access Bank II 1-5 To connect the Access Bank II to a modem: 1. Connect the PC to a modem using a standard modem cable. 2. Connect a modem to the Access Bank II using the CAC Remote Management Cable and a Null modem adapter. 3. On the Access Bank II control panel, set System Configuration Local/Remote DIP switch 1 to Remote mode. Caution: Null modem adapter or cable must adhere to the wiring diagram shown above for the Remote Monitor software to operate correctly in this mode. 1.5.1 Starting Up Remote Monitor Once installation is complete and the PC is cabled to either a modem or the Access Bank II, launch the Remote Monitor application. To launch the application: 1. Double click the CAC Remote Monitor icon or launch the Remote Monitor application from the Windows Explorer. The first screen displayed is the Remote Management screen with a warning window. 1-6 Pull-Down Menus Now that you have successfully loaded and launched the Remote Monitor, you must set it up to work with your Access Bank II. The setup process should proceed in the following order: 1. Select the correct product. 2. Set up Remote Management. 3. Connect the Remote Monitor to the Access Bank II. 4. Set up all screens for correct operation. 5. Send all screens to the Access Bank II. 1.6 Pull-Down Menus The Access Bank II application contains three pull-down menus—File, Connection, and Help. The File pull-down menu allows you to select the specific CAC product you are using, and manage specific configuration files. The Connection pull-down menu contains operations associated with communications to the Access Bank II. The Help pull-down menu allows you to access online help for the active screen. 1-7 1.7 Setting Up Remote Monitor Use the procedures in this section to set up and configure Remote Monitor. 1.7.0.1 Selecting the Current Product The first thing you must do is set the Remote Monitor for the product you intend to manage. The Remote Monitor software is a multi-product package. 1. From the File menu, select New Product..., then select your product from the list. Alternate Method 1. Select the down arrow in the Current Product field to access the pull-down menu shown below. 2. Select your product from the menu. . 1-8 Setting Up Remote Monitor A dialog box appears, asking if you want to save this configuration. 3. Select the Yes button to save your configuration. 1.7.1 Setting Up Remote Management The next thing you must do is set up remote management for your Access Bank II on the Remote Management screen. You cannot connect the remote management PC to the Access Bank II until this is done. The Remote Management screen should still be displayed. You can set up for either direct connection or modem connection on the Local Comm Settings window of this screen. The following procedure is for direct connection only. 1. Select Direct Connection from the Connect Via ... section of the Remote Management screen. 2. Select the comm port and baud rate in the Local Comm Settings section of the Remote Management screen. 1-9 The baud rate must be set to match the baud rate of the Access Bank II. The factory default is 9600. 3. DO NOT change any settings in the Access Bank II Port Settings window. These settings are used only when you are using a modem connection. 1.7.2 Connecting to the Access Bank II Use the Connection menu to connect to the Access Bank II, and later to perform operations associated with communications between the Remote Monitor software and the Access Bank II. 1. Attempt to establish a connection. 1. Pull down the Connection menu and click on Connect, or 2. Click on Connect Now, or 3. Click on the connect icon on the toolbar. Note: If the remote management settings were not made correctly, the connection will not succeed, and a message will appear telling you to check the serial port and baud rate settings. 1-10 Setting Up Remote Monitor You will be prompted for a password. 4. Enter the correct password and click the Connect button. The default password is cac.The system is case-sensitive,so you must enter this in lower case. If the attempt to connect is successful, the row of icons in the title bar become active, and the message at the bottom of the screen changes from Not Connected to Online - Logged In Successfully. 1-11 1.7.3 Help Use Help to initiate the interactive on-line help for the displayed screen. You can activate Help in three ways. 1-12 • Click on Help, then on What’s This in the pull-down menu, as shown in the following figure, then click on the item you want information about. • Click on the question mark in the row of icons in the title bar, as shown in the figure below, then click on the item you want information about. • Place the mouse cursor on the item you want information about and press F1. General Rules and Tips for Using the Remote Monitor 1.8 General Rules and Tips for Using the Remote Monitor The Remote Monitor is designed for easy setup, configuration, monitoring, and management of the Access Bank II. Following certain rules and tips will ensure more reliable results. The following sections describe these rules and tips. • Be sure you have the correct product selected before you begin making screen changes, or you will have to begin the changes again. The Remote Monitor, when started, defaults to the Access Bank II product. 1.8.1 Reading and Sending Screens Send all screens to unit. Click on this icon to send all data from Remote Monitor to your Access Bank II unit. Read all screens from unit. Click on this icon to read all data on your Access Bank II and display it in Remote Monitor. Send all flagged screens to unit. Click on this icon to send all of the screens you’ve flagged in Remote Monitor to your Access Bank II. Clear all flags. Click on this icon to clear all flags in Remote Monitor without sending the flagged screens. Send current screen to unit. Click on this icon to send the data on the current Remote Monitor screen to your Access Bank II. Read current screen from unit. Click on this icon to read the data for the current Remote Monitor screen from your Access Bank II. • Reading screens means loading information displayed on the current configurable screens, and some non-configurable information, from the Access Bank II into the Remote Monitor. Sending screens means downloading the information displayed on the current or flagged configurable screens from Remote Monitor into the Access Bank II. • When reading screens from the Access Bank II or sending screens to the Access Bank II, canceling the transfer can result in a partial transfer and a corrupted configuration. If this occurs, redo the correct read or send operation to clear up the problem. • When changing screens, it is often best to change all the screens you want to change before sending screens to the Access Bank II. Some screens are interactive with others (specifically the Static Connection, Channel/Signal Type, and V.35 Data screens in the Connections group), and must be read or sent together. 1-13 • 1-14 You can read and send most screens individually, all together, or send just the flagged screens. Sending all screens takes longer, therefore it is more efficient to send only changed screens. One way to do this is to flag each screen you change, then use the Send All Flagged Screens to Unit icon or Connection menu item. Remember to unflag all screens after they are sent. General Rules and Tips for Using the Remote Monitor 1.8.2 Screen Flagging • The screen-flagging feature is a tool to help you remember which screens you have changed, that you have not sent them to the Access Bank II, and to allow you to more efficiently send changes to the Access Bank II. It is not an automatic-flagging feature; you must manually flag and unflag screens. Screens are flagged or unflagged by rightclicking on the screen tab. 1.8.3 Changing to a New Product • When you click the New Product item on the File menu, then click on a product name, the default configuration is loaded. You can also do the same thing by selecting a different product name from the Current Product dropdown menu on the toolbar. Any changes not saved will be lost. • If you check the “Please don’t ask me about this again” box on the warning screen, the system will always prompt you to save the configuration file for the previous product. Note that this will cause this particular question to always be answered Yes. 1.8.4 Saving Configurations • Save Configuration and Save Configuration As save the current configuration to a file (database) on the Remote Monitor PC’s hard drive. If you made changes to screens of a configuration you loaded previously, Save Configuration will overwrite the original configuration file. • If you have previously checked Please Don’t Ask Me About This Again on the Confirm Configuration File Save on Open/New confirmation screen that appears when you load a configuration, software assumes you want to save and asks you for a file name. If you do not want to save, simply Cancel • The Compact Configuration File option on the File pull-down menu compresses the configuration file to about one fifth its original size. • If you are working in the field, it can be useful to keep several configuration files on a floppy disk. 1-15 1.8.5 Loading Configurations Any configurations that have been saved from the Remote Monitor can be reloaded. When the Remote Monitor is first loaded, there are no other configurations that can be loaded. The default configuration (for Access Bank II) must be saved, or modified and saved before anything appears in the list of loadable files. Loading a configuration into the Remote Monitor from an existing file can be initiated two ways. • Use the Load Configuration From File icon: 1. Click on the Load Configuration From File icon. • Use the File pull-down menu: 1. Click on the word File at the top of the screen. 2. Click on Open Configuration in the pull-down menu. A window appears, asking you if you want to save the current configuration to a file. A Yes answer allows you to assign a file name and save the configuration, then select the file name you want to load. A No answer allows you to select the file name you want to load without saving the current configuration. 3. Select the file you want to load and click on Open. 1.8.6 Miscellaneous 1-16 • The Static Connections screen must be configured before you can configure the Channel Type screen because the Channel Type screen only affects drop and insert channels, which must be mapped on the Static Connections screen. • You can enter information (typing or menu selections) in any screen field that is white. You cannot enter information in gray fields. • When requesting events on the Event Log screen, be aware that requesting all events can take several minutes, and during that time you cannot scroll past event 15, so consider requesting six events at a time. Also, erasing the event log (clears all events) periodically is helpful. System Setup Screens Chapter 2 System Setup 2.1 System Setup Screens The System Setup screens guide you through the naming of the system components, problem reporting, remote management, system clock, and SNMP setup. The first thing you must set up is Remote Management so you can connect to the Access Bank II, and the Send and Read operations between the Remote Monitor and the Access Bank II will work. Note: After making changes to the configuration on any screen, you must send the changes to the Access Bank II before the changes will take effect. To do this, click on Send Current Screen to Unit in the Connections pull-down menu, or click on the Send icon at the top of the screen. If you make changes to many screens, you can use the Send All Configurable Screens to Unit item on the Connections pull-down menu. 2.1.1 Flagging Changed Screens The Remote Monitor provides a method for flagging screens you change as you set up the Access Bank II. It is a user-initiated feature. That is, you must actively flag and unflag the screens yourself. This feature makes it easier for you to remember to send all the changed screens to the Access Bank II. To flag a screen you have changed, simply right-click on the screen tab when that screen is active, and a flag symbol appears on the tab. To unflag a screen, right-click it again, or click the Clear all Send Flags icon. Alternately, you can use the Clear All Send Flags and Send All Flagged Screens options on the Connections menu. The screen flags are not automatically cleared when you send screens to the Access Bank II. 2-1 2.1.2 Names Screen The Names screen allows you to assign names to the system and the T1, Data, and FX voice ports. Simply type the names you want to assign in the respective fields. When you are finished with all setup entries, it is a good idea to save the configuration. If you want to save the configuration in a new configuration file, use the Save Configuration As selection. Ensure that the Current Product window displays the appropriate Access Bank II product. If another product is displayed, see Selecting the Current Product in Chapter 1. 2-2 System Setup Screens 2.1.3 Problem Reporting Screen To set up the problem reporting screen, left click in the appropriate box for each alarm listed, selecting the type of reporting you want each alarm to use, logging or dialout. Enter the pager alarm or printer alarm telephone number to which you want the dialout alarms to be sent, and enter the message you want to be conveyed. This dialout feature will only operate if a modem is connected to the Access Bank II. 2-3 2.1.4 The System Clock Screen Use the System Clock screen to synchronize the Access Bank II clock with the management PC clock, or manually set the Access Bank II clock to any time you want. To synchronize the clocks, simply click on the Local Synchronize button, and send the screen to the Access Bank II. To set the Access Bank II clock manually, click on the + and - buttons in the Access Bank II Clock/Calendar window until the time is correct. Then send the screen to the Access Bank II. 2.1.5 The SNMP Screen The SNMP agent used by the Access Bank II is designed to support the relevant portions of the following MIB standards: MIB RFC-1213 RFC1573 RFC-1406 RFC-1659 RFC-1902 – RFC-1906 2-4 Description System Group Interface Group T1/E1 Interfaces V.35 Interface SNMPV2 Definition System Setup Screens 2.1.5.1 Configuring Network Parameters Several basic settings are required before using the SNMP/Telnet facilities provided by Access Bank II. The basic settings to be configured by the user are: IP Address The Internet address identifies the Access Bank II on a TCP/IP based network. This field is required – each Access Bank II on the network must have a unique IP address. If your network is part of a larger wide area network, your site has been assigned a range of addresses for your network. Subnet Mask Networks that require further partitioning use subnet masks to perform subnet routing. These values indicate which part of your IP address is a network address and which part is a node address. Default Gateway This is the IP address of a default gateway on your logical network. A TCP/IP gateway (router) allows you to communicate outside your local network (subnet) by forwarding information to another network. The gateway must be on your logical network; the network portion of the address should be the same as the network portion of your IP address. 2.1.5.2 Configuring SNMP Traps The Access Bank II SNMP agent supports the Standard SNMPv2 defined traps. In the future enterprise specific traps are to be added. Interpretations of the trap values are: 2-5 coldStart Trap and warmStart Trap These traps are combined in the Access Bank II: A coldStart(0) trap signifies that the sending protocol entity is reinitializing itself such that the agent’s configuration or the protocol entity implementation may be altered. This is typically a power reset. A warmStart(1) trap signifies that the sending protocol entity is reinitializing itself such that neither the agent configuration nor the protocol entity implementation is altered. This is typically a software reset. linkDown Trap A linkDown(2) trap signifies that the sending protocol entity recognizes a failure in one of the communication links represented in the agent’s configuration. The Trap-PDU of type linkDown contains as the first element of its variable-bindings, the name and value of the ifIndex instance for the affected interface. linkUp Trap A linkUp(3) trap signifies that the sending protocol entity recognizes that one of the communication links represented in the agent’s configuration has come up. The Trap-PDU of type linkUp contains as the first element of its variable-bindings, the name and value of the ifIndex instance for the affected interface. authenticationFailure Trap An authenticationFailure(4) trap signifies that the sending protocol entity is the addressee of a protocol message that is not properly authenticated. While implementations of the SNMP must be capable of generating this trap, they must also be capable of suppressing the emission of such traps via an implementation-specific mechanism. enterpriseSpecific Trap A enterpriseSpecific(6) trap signifies that the sending protocol entity recognizes that some enterprise-specific event has occurred. The specific-trap field identifies the particular trap, which occurred (to be implemented in the future). Warning: To use the Trap Facilities, you must configure at least one of the three available NMS addresses to receive the trap messages. 2-6 System Setup Screens 2.1.5.3 Configuring System Group Information The values that can be configured are: System Name The system Name is a string of 1-123 characters that is the administrative assigned name for this managed node. Location This is a string of 1-123 characters that describes the physical location of this node. Contact This is a string of 1-123 characters that identifies the contact person for this managed node, together with information on how to contact this person. 2.1.5.4 Security The SNMP agent supported by the Access Bank II includes authentication. An authentication assures a recipient that a message is from the source it claims to be from. Get Community Every SNMP message from a management station to an agent includes a community string. This name functions as a password and the message is assumed to be authentic if the sender knows the password. Set Community In order to allow a Network Manager for SNMP to alter your local parameters. You must add a string here. By default, this read/write access is disabled. Adding a string enables this capability, and the network manager must know the keyword to perform sets. Trap Community When an extraordinary event occurs at the agent, the managed node usually sends a single, simple trap message to the Network Manager. Traps are asynchronous notifications that are predefined in the MIB and must be known to both the agent and the Network Manager. 2-7 2-8 T1 Setup Chapter 3 T1 Setup 3.1 T1 Setup The T1 Setup screen allows you to configure the T1 spans for your installation. T1 Setup fields are used to set up the T1 network interfaces to match the characteristics of the attached T1 data streams, such as line code, framing format, and enabling detection of inband CSU loop codes 3-1 3.1.1 System Clock Source The T1 Setup screen also allows you to set the system clock source. The clock source is used for timing the transmit side of all the T1s and for the Tx and Rx clock signals on serial data ports. We recommend setting the primary and secondary clocks to different sources. 3.1.2 T1 Hardware Setup You can configure the T1 network interface to match characteristics of attached T1 data streams. To configure the T1 network interface: 1. Click on the white box under the required characteristic (Framing, Line Coding, etc.) for T1 #1 or T1 #2. 2. Click on the small arrowhead. A selection menu displays. 3. Click on selection from menu. 3-2 T1 Definitions T1 Hardware Setup Fields (see definitions below) Field Framing Line Coding CSU On/Off PRM Type Self Test Line Build Out Input Choices (defaults in parentheses) D4, (ESF) (B8ZS), AMI (Detect), Ignore (AT&T 54016), ANSI T1.403 (Off), Ringback, Test Tone CSU (0dB/DSX [0’-133’]), DSX [133’-266’], DSX [266’-399-], DSX [399-‘533’], DSX [533’-655’], CSU- 7.5dB, CSU - 15dB, CSU 22.5dB 3.2 T1 Definitions T1 Hardware Setup fields are used to set up the T1 network interfaces to match the characteristics of the attached T1 data streams, such as line code, framing format, and enabling detection of inband CSU loop codes. The fields are defined below. 3.2.1 Framing: D4 or ESF Selecting D4 sets the basic frame structure to the 12 frame D4 Superframe format. If ESF is selected, the basic frame structure of the attached T1 span line should be the 24 frame ESF Extended Superframe format, which includes a 4 Kbps Facility Data Link (FDL) channel for supervisory and performance monitoring. 3.2.2 Line Coding: AMI or B8ZS Set the line coding either to Alternate Mark Inversion (AMI) (Default) or Binary 8 Zero Substitution (B8ZS). B8ZS allows for 64Kbps clear channel operation, required for most data applications. 3.2.3 CSU On/Off: Ignore or Detect Causes the ACCESS Bank II to either ignore or respond to the inband D4/ESF CSU loop up (…00001…) or loop down (…001…) codes. Detect is the default setting. 3.2.4 PRM Type: AT&T 54016 or ANSI T1.403 Detect AT&T 54016 or ANSI T1.403 ESF out-of-band loop codes with the exact loop code type detected as specified above, and FDL Messaging. 3.2.5 Self Test: OFF or ON Place T1 Span 1 or Span 2 in an internal loopback configuration and perform system self test, and provide to FSX channels either ringback or a 1000 Hz test tone. 3-3 3.2.6 Line Build Out (LBO): CSU 0 db/DSX (0’-133’), CSU -7.5 dB, CSU -15 dB, CSU -22 dB, DSX (133’-266’), DXS (266’-399’), DSX (399’ - 533’), DSX (533’-655’) Selects the signal level to be transmitted from the Access Bank II to the T1 line(s). The default is 0 dB/DSX (0’-133’), which is the normal signal level required by most public carriers. It is important to remember that this setting can only be changed in the Remote mode. A T1 signal level too high for the engineered facility can result in Bipolar Violations (BPV). Too low a level can result in signal loss (LOS). Verify in advance the proper signal level required by your service provider. 3-4 V.35 Data Port Setup Chapter 4 Data Port Setup 4.1 V.35 Data Port Setup The Access Bank II control panel contains a V.35 DCE port for connecting to synchronous DTE data sources such as routers and FRADs from 56 Kbps to 1,536 Mbps in N = 1 to 24 Nx56/Nx64 Kbps steps. There are no physical DIP switches for configuring this high-speed serial interface. The V.35 screen allows you to set up and operate the Access Bank II V.35 DCE interface. 4.1.1 Setting the Speed Option The port speed can be set for either Nx56 or Nx64. Set this option for the available bandwidth. 4.1.2 Setting the Receive Timing Option The receive timing can be set for either Internal or External. Internal is the setting for normal operation. External can be used when required by data equipment connected to the Access Bank II. Internal means the V.35 clock is recovered from the Access Bank II timing, which is usually derived from one of the T1’s. External means clocking is recovered from the connected DTE device (via pins U and W). 4.1.3 Setting the Data Option The data option can be set for Normal or Inverted. Set as required by data equipment connected to the Access Bank II. Inverted has the same effect as reversing the A (+) and B (-) pins of both Transmit Data and Receive Data. 4.1.4 Setting the DSU Option DSU can be either Enabled or Disabled. Disable when you don’t want a V.54 DSU code to cause a loopback on the data port. 4.1.5 Setting the Clock Option The clock can be set for No Inversion, Receive Clock (RxCLK) Inversion, Transmit Clock (TxCLK) Inversion, or RxCLK and TxCLK Inversion. No Inversion is the correct setting for normal operation. Set as required by data equipment connected to the Access Bank II.Inverted has the same effect as reversing the A (+) and B (-) pins of the affected clock signal. 4-1 4.1.6 Setting the CTS Control Option CTS Control can be set to force CTS high, force CTS low, follow RTS, or follow CD. Force CTS high is the correct setting for normal operation. Set as required by data equipment connected to the Access Bank II. 4-2 RS-232 Data Port Setup Chapter 5 RS-232 Data Port Setup 5.1 RS-232 Data Port Setup The Access Bank II control panel contains a RS-232 data port for connecting to serial devices such as terminals, SNA devices and X.25 PADs.There are no physical DIP switches for configuring this serial interface. The RS-232 screen allows you to set up and operate the Access Bank II RS-232 serial interface. 5.1.1 Setting the Synchronous Data Rate or Asynchronous Subrate You can set the Remote Monitor to communicate correctly with serial devices using either synchronous data rates or asynchronous subrates. Select the option that your serial device uses, as shown below. 5-1 5.1.2 Synchronous Data Rate Option If your RS-232 serial device uses a synchronous data rate, select either the 56K or the 64K data rate from the screen, as shown below. Note that only one DS0 of the T1 can be cross connected to the RS-232 port in the Connections menu. 5-2 RS-232 Data Port Setup 5.1.3 Asynchronous Subrate Options If your RS-232 serial device uses asynchronous subrates, select the appropriate options as shown below. Data Size/Parity Indicate the size of the data unit, either 7 or eight bits; and whether to disable parity checking (for eight-bit data units) or to use even or odd parity checking (for seven-bit data units). Stop Bits Indicate whether to transmit one or two stop bits for each byte of data transmitted. Asynchronous Baud Rate Select your serial device’s asynchronous baud rate. Note that only one DS0 of the T1 can be cross connected to the RS-232 port in the Connections menu. When using an asynchronous rate, the Access Bank II must be used to terminate the opposite end of the T1 circuit. 5-3 5-4 Static Connections Chapter 6 Connections 6.1 Static Connections This screen allows the user to configure the voice group and data connectivity. The data group is used to assign channels to the V.35 port. Configurations: • Drop and Insert (T1 to T1) can be voice or data • Voice Group (T1 to FX #1 and FX #2) • Data Group (T1 to V.35 and RS-232) 6-1 6.1.1 Connecting Individual Channels To connect individual channels: 1. Click on an origination channel The selected channel turns yellow 2. Click on termination channel The connections show in the span/channel boxes. 3. For a data channel, repeat the process but select the V.35 group. To clear a connection: 1. Hold the Shift key down and click on a connection using the left mouse button. 2. Release the mouse button to remove the connection from the database. 3. Confirm the deletion by clicking on the Yes button in the popup window. To turn off the verification window, click on the “please don’t ask me about this again” check box. 6-2 Channel Type 6.1.2 Configuring Contiguous Channels 1. Click on the first channel in the group and, holding the mouse button down, drag to the end channel in the group. The channels will turn yellow. 2. Click on a First span channel for a bypass connection. The Span connection boxes show the connections you made. To make channel data connections: 1. Click on the first channel in the group and drag to the end channel in the group. The channels will turn yellow 2. Click on the first channel of the V.35 group or the RS-232 channel for a T1 to data connection. To clear contiguous connections: 1. Hold the Shift key down and drag across the connections using the left mouse button. 2. Release the mouse button to remove the connections from the database. 3. Confirm the deletion by clicking on the Yes button in the popup window. To clear all channel assignments: 1. Click the Clear Bypass/Data Channels Button. 2. Click OK to clear connections in the database. 3. When you have entered all data required, update the Access Bank II by clicking the Send Screen to Unit button. 6.2 Channel Type This screen applies only to drop and insert channels (T1 #1 mapped to T1 #2), which must be mapped on the Bypass/Data screen. The channels mapped as drop and insert are the only ones that will show as highlighted on this screen. The drop and insert channels can be assigned a channel type as either Clear (data) or Not Clear (voice with signaling) on this screen. 6-3 Figure 6-1: Channel/Signal Type Screen 1. Click on any highlighted channel. You can also click and drag to select a group of contiguous channels. 2. Click on the channel type (Clear or Not Clear) that you want to assign to this channel or channels. Clear is used for data connections at either Nx56K or Nx64K speeds. Not Clear is used for any type of voice connections. 6-4 The Event Log Screen Chapter 7 Performance 7.1 The Event Log Screen This screen allows the user to request the Alarm/Event history log from the Access Bank II. These logs are typically associated with the alarm conditions on the access ports, configuration changes and events associated with the Access Bank itself. Alarms can be stored by the Access Bank II in a buffer, which is battery backed in case of power failure. When the buffer is full (maximum capacity is 2048 events), the Access Bank II overwrites the oldest alarm/events. The following alarms/events are detected and stored by the Access Bank II. 7-1 Events: Message Power Up Explanation This is an informational message that logs the time and date that the stytem was powered up. Remote Monitor Login/ This is an informational message that logs the time and date logout that users logged into and off the Remote Monitor software. Local/Remote switch change This is an informational message that logs when the Local/ Remote switch on the Access Bank II was changed. Soft Reset This is an informational message that indicates that the system has detected a soft reset Low Power and/or Brown-Out conditions This is an alarm message logging information about conditions in which the power dips below standard levels. Note that when power is cycled off and then on again, the Access Bank II logs a brownout event. This is a normal part of operation, and you can ignore these messages. Alarm Events Loss of Signal; Signal Restored The Loss of Signal alarm indicates that the Access Bank II has stopped receiving the T1 signal. The Signal Restored message indicates that the signal has been restored following a Loss of Signal alarm. Received Loop Up/ Received Loop Down Code The Received Loop Up Code message indicates that the Access Bank II has received an in-band remote loop-up code. The Received Loop Down Code message indicates that the Access Bank II has received an in-band remote loop-down code. Received Unframed 1’s; The Received Unframed 1s message indicates that the Stopped receiving Access Bank II has received unframed ones, and the Unframed 1’s Stopped Receiving Unframed 1s message indicates that the system is no longer receiving unframed ones following a Received Unframed 1s message. Loss of Framing; Fram- The Loss of Framing message indicates that the system ing restored received unframed data (all ones). The Framing Restored message indicates that Framing has been restored following a Loss of Framing error. received Yellow Alarm; The Received Yellow Alarm message indicates that the sysYellow Alarm not being tem is receiving yellow alarms. The Yellow Alarm Not received Being Received message indicates that the yellow alarm is no longer being received. 7-2 The Event Log Screen High BPV rate for 15 This is an alarm message reporting information about time minutes; BPV rate nomi- periods in which the system logs high or nominal rates of nal for 15 minutes bipolar violations (BPVs). Approximately 1,544 BPVs per 15 minute period is recorded as a High BPV rate. Severely Errored Seconds, No Severely Errored Seconds The Severely Errored Seconds (SES) alarm indicates that the system is receiving ten or more severely errored seconds per 15 minute period. The No Severely Errored Seconds message indicates that the system is receiving fewer than ten severely errored seconds per 15 minute period, following a Severely Errored Seconds message. Unavailable Seconds; The Unavailable Seconds message indicates that the system No unavailable Seconds has logged unavailable seconds within the specified 15 minute period. The No Unavailable Seconds message indicates that the system logged no unavailable seconds in a 15 minute period following an Unavailable Seconds message. Data Interfaces RTS not detected; RTS detected The RTS not Detected message indicates that the system has not received a V.35 RTS (Receive to Send) message, and the RTS Detected message indicates that the system has received a RTS message following an RTS not Detected message. Local LoopBack (LLB) The Local Loopback (LLB) message indicates that the signal asserted; LLB de- Access Bank II has received a local loopback signal, and asserted the LLB Deasserted message indicates that the system has received a Local Loopback Deassertion signal. Self Test Results Memory Tests Framer Interface Codec Interface These are test results and other diagnostic information typically used by Carrier Access Corporation personnel. V. 35 Interface Serial Interface The following fields are displayed when the alarms are retrieved. Field Event # Date Time Values Sequence number ranging 1-2048 Date on which event occurred Time at which event occurred 7-3 System System affected by event. These can be the following: 1. System 1. T1 1. V.35 1. Codec (voice channels) 1. FXS 1. FXO This is the channel affected by the event. The channel numbers are: System 00 T1 01, 02 V.35 00 FXS 01, 02 ... 12 FXO 01, 02 ... 12 Codec 01 … 24 A detailed description of the Alarm or Event condition that was detected. Channel Description The Screen also displays to the user the total number of Events that have been detected and the total number of events that the Remote Monitor application has retrieved. 7.1.1 Retrieving Events from the Event Log The Event log screen allows the user to retrieve the events in 6 event increments or retrieve the entire event log. • To retrieve the first 6 events, select the Request First 6 Events button • To retrieve the next 6 events, select the Request Next 6 Events button. • To retrieve the entire event log, select the Request All Events button. 7.1.2 Clearing the Event Log The Remote Monitor allows the user to clear the event log stored in the Access Bank II and reset the Event # to zero. • To clear the event log, select the Erase Event Log button. On the confirmation window, click Yes. 7.1.3 T1 History The Remote Monitor is capable of displaying T1 statistical information from every 15 minute time period over a 24-hour period. History information is retrieved upon request from the Access Bank II by clicking one of the T1 History buttons on the T1 History screen. The Remote Monitor is also capable of displaying current A/B bit signaling status, which is displayed on the Codec Port Status screen, Internal Access Bank II event Logs and Signaling state of the various data ports. 7-4 The Event Log Screen Performance information is monitored for Network Loopback Seconds, Loss of Carrier, Alarm Indication Signal, Loss of Frame Count, Yellow Alarm Seconds, Unavailable Seconds, Severely Errored Seconds, Errored Seconds, and Bipolar Violations. 7.1.4 Definitions Network Loopback Seconds - When a Network Loopback is activated, either via the T1 Hardware setup screen or the Maintenance screen, the Access Bank II software starts to increment seconds that the loopback is active. Loss of Received T1 Signal - Also called Loss of Carrier Alarm Indication Signal (AIS) Defect - For T1 links, the ’all ones’ condition is detected upon observing an unframed signal with a ones density of at least 99.9% present for a time between 3 and 75 ms. The AIS is terminated upon observing a signal not meeting the one’s density or the unframed signal criteria for a period equal to or greater than the same time period that caused the system to enter the AIS state. Loss of Frame Count - For T1 links, the Loss Of Frame failure is declared when an OOF or LOS defect has persisted for between 2 and 10 seconds. The Loss Of Frame failure is cleared when there have been no OOF or LOS defects during a period T where 0 <= T <= 20. Many systems will perform "hit integration" within the period T before declaring or clearing the failure e.g., see TR62411. Yellow Alarm Seconds - The Far End Alarm failure is also known as "Yellow Alarm". For D4 links, the Far End Alarm failure is declared when bit 6 of all channels has been zero for at least 335 ms and is cleared when bit 6 of at least one channel is non-zero for a period that is usually less than one second and always less than 5 seconds. The Far End Alarm failure is not declared for D4 links when a Loss of Signal is detected. For ESF links, the Far End Alarm failure is declared if the Yellow Alarm signal pattern occurs in at least seven out of ten contiguous 16-bit pattern intervals and is cleared if the Yellow Alarm signal pattern does not occur in ten contiguous 16-bit signal pattern intervals. Unavailable Seconds (UAS) - Unavailable seconds are calculated by counting the number of seconds that the interface is unavailable. The DS1 interface is said to be unavailable from the onset of 10 contiguous Severely Errored Seconds (SES), or the onset of the condition leading to a failure (see Failure States). If the condition leading to the failure was immediately preceded by one or more contiguous SESs, then the DS1 interface unavailability starts from the onset of these SESs. Once unavailable, and if no failure is present, the DS1 interface becomes available at the onset of 10 contiguous seconds with no SESs. Once unavailable, and if a failure is present, the DS1 interface becomes available at the onset of 10 contiguous seconds with no SESs, if the failure clearing time is less than or equal to 10 seconds. If the failure clearing time is more than 10 seconds, the DS1 interface becomes available at the onset of 10 contiguous seconds with no SESs, or the onset period leading to the successful clearing condition, whichever occurs later. With respect to the DS1 error counts, all counters are incremented while the DS1 interface is deemed available. While the interface is deemed unavailable, the only count that is incremented is UASs. 7-5 Severely Errored Seconds Errored Seconds (LES) - A Line Errored Second, according to T1M1.3, is a second in which one or more Line Code Violation error events were detected. Bipolar Violation (BPV) Error Event -A BPV error event for an AMI-coded signal is the occurrence of a pulse of the same polarity as the previous pulse. A BPV error event for a B8ZS- or HDB3coded signal is the occurrence of a pulse of the same polarity as the previous pulse without being a part of the zero substitution code. Figure 7-1: The T1 History Screen 7.1.5 T1 History (Last 24 Hours) The T1 history for the last 24 hours for both spans is tracked and displayed at 15 minute intervals. 7-6 Testing Chapter 8 Maintenance 8.1 Testing The Remote Monitor provides a testing screen to maintain and test the status of the Access Bank II. This provides several loopback configurations that you can initiate to isolate problems in the network. Figure 8-1: The Testing Screen 8.1.1 Loopback Configuration The Loopback Configuration panel allows you to select the access port to be tested and the loopback direction to be used during the test. 8-1 8.1.1.1 Loopback Field Data Access Direction Input None, V.35, T1 #1, T1 #2 None, Equipment Line, Equipment Payload, Equipment TSI, Network Line, Network Payload, Network TSI To incorporate the internal BERT functionality into the loop, select the BERT Enabled checkbox. The general Network loopbacks are illustrated in the diagram below. XMT X Multiplexer (TSI) and Framing Circuits T1 Transmitter T1 Receiver Payload X To/From T1 Line XMT DS0 TSI* BERT RCV DS0 RCV *Time Slot Interchange: the cross-connection logic. The general Equipment loopbacks are illustrated below. DTE Receiver X To/From DTE Equipment (e.g., Router) DTE Transmitter X XMT XMT DS0 Multiplexer (TSI) and Framing Circuits Payload TSI* RCV DS0 RCV *Time Slot Interchange: the cross-connection logic. Because of the Access Bank II architecture, not all loopbacks are available. If an unavailable loopback is selected, then the loopback not available dialog box is displayed. 8-2 BERT Testing 8.1.2 Internal BERT Configuration The Internal Bert Configuration allows you to configure the BERT chip (if enabled) to generate specific patterns and error rates. Normally, the error rate is left at None, but the BERT pattern can be transmitted with a known error rate to confirm other test equipment accuracy. 8.1.2.1 Loopback Configuration Settings Field Pattern Error Rate Input All Ones, All Zeros, Alternating I/0, 1 in 8, QRSS, 511, 2047, 215-1, 220-1, 223-1, None, 10-1 - 10-7 You can change configurations at any time. To update the BERT configuration: Select configurations for patterns & error rate. Click Update BERT Config. 8-3 8.2 Analog Ports The 24 available analog ports are associated with the voice channels and plug-in analog cards of the Access Bank II. The analog port status is activated upon entering the screen and displays the signaling bits associated with the card type and its signaling type configuration. The Analog Port Status screen allows the user to monitor the signaling bits in real time as it auto-reads the current status from the Access Bank II at specified intervals (you must be connected to an Access Bank II). For each analog card the following data is monitored and described in the table below. Name Quiet Channel Ringback Transmit "A" Transmit "B" Receive "A" Receive "B" Trunk Processing Self-test Values 0=Off, 1=On 0=Off, 1=On 0, 1 0, 1 0, 1 0, 1 0=Off, 1=On 0=Off, 1=On Comments Idle/Active State Signaling to network Signaling to network Signaling from network Signaling from network The contents and meaning of the signaling bits depends on the type of signaling used by the circuit provided over the channel. The Robbed-Bit signaling states for the following types of circuit signaling are provided in the tables below for the D4 (SF) and ESF framing formats. The types are: 8-4 • Loop-Start signaling • Ground-Start signaling Analog Ports • Loop-reverse-battery signaling • Network-provided reverse-battery signaling • E&M signaling • Customer-installation-provided loop-start supervision. 8.2.1 Update Interval The Update Interval window graphically represents the user-selected interval for updating the information on this screen. Set the interval by dragging the slide control up and down with your mouse cursor. To turn off updates, put the slide control at its lowest position. Figure 8-2: Update Intervals The interpretation of the signaling bits for D4 framing are as follows: D4 (SF) Framing Format See the legend at the end of this table for explanations of abbreviations. Signaling Type Loop-start signaling (FXOFXS) Loop-start signaling with RLCF (FXO-FXS) State Transmit (Subscriber-toNetwork) Rx Tx A B A B LCF LO (on hook) 0 1 0 1 Ringing LC (off hook) 0 0 1 1 LCF LO (on hook) 0 1 0 1 RLCF LC (off hook) 0 1/0 1 1 1 1 LCFO 8-5 Receive (Networkto-Subscriber) D4 (SF) Framing Format Ringing Ground-start signaling (FXOFXS) Ground-start signaling with RLCF (FXO-FXS) Network-provided reverse battery (enhanced 911 apps) (DPT-DPO) E&M signaling Subscriberprovided loop-start supervision (FXSFXO) 8-6 0 LCF LO (on hook) 0 1 0 1 LCFO LC (off hook) 1 1 1 1 Ringing RG (service request) 0 0 0 0 LCF LO (on hook) 0 1 0 1 RLCF LC (off hook) 0 1/0 1 1 LCFO RG (service request) 1 1 0 0 0 0 Ringing Loop-reversebattery signaling (DID) (DPO-DPT) 0 LO LCF 0 0 0 0 LC RLCF 1 1 1 1 LCF (on hook) LO (on hook) 0 0 0 0 RLCF (off hook) LC (off hook) 1 1 1 1 on hook on hook 0 0 0 0 off hook off hook 1 1 1 1 LO LCF 0 1 0 1 LC Ringing 1 1 0 0 Analog Ports D4 (SF) Framing Format The following abbreviations are used in this table: LCF - Loop current feed RLCF - Reverse loop current feed LCFO - Loop current feed open LO - Loop Open LC - Loop closure RG - Ring ground The interpretation of the signaling bits for ESF framing are as follows: ESF Framing Format See the legend at the end of this table for explanations of abbreviations. Signaling Type Loop-start signaling (FXO-FXS) Loop-start signaling with RLCF (FXOFXS) Ground-start signaling (FXOFXS) Ground-start signaling with RLCF (FXO-FXS) State Rx LCF Tx LO (on hook) Receive (Network-toCI) A B C D 0 1 0 1 Ringing LCF LC (off hook) LO (on hook) 0 0 0 1 0 0 0 1 1 0 1 1 1 0 1 1 RLCF LCFO Ringing LCF LC (off hook) 0 1 0 0 1 1 0 1 0 1 0 0 0 1 0 1 1 1 1 1 0 1 0 1 LCFO Ringing LC (off hook) RG (service request) LO (on hook) 1 0 1 0 1 0 1 0 1 0 1 0 1 0 1 0 0 1 0 1 0 1 0 1 LC (off hook) RG (service request) 0 1 1 1 0 1 0 1 1 0 1 0 1 0 1 0 LCF 0 0 0 0 0 0 0 0 0 0 0 0 LC LCF (on hook) RLCF LO (on hook) 1 0 1 0 1 0 1 0 1 0 1 0 1 0 1 0 RLCF (off hook) on hook off hook LC (off hook) 1 1 1 1 1 1 1 1 on hook off hook 0 1 0 1 0 1 0 1 0 1 0 1 0 1 0 1 LCF RLCF LCFO Loop-reversebattery signaling (DID) (DPO-DPT) Network-provided reverse battery (enhanced 911 apps) (DPT-DPO) E&M signaling 8-7 Ringing LO LO (on hook) Transmit (CI-toNetwork) A B C D 0 1 0 1 CI provided loopstart supervision (FXS-FXO) LO ESF Framing Format LCF 0 1 LC Ringing DS0 AIS DS0 AIS DS0 yellow DS0 yellow The following abbreviations are used in this table: LCF - Loop current feed RLCF - Reverse loop current feed LCFO - Loop current feed open LO - Loop Open LC - Loop closure RG - Ring ground DS0 Alarms 1 0 0 1 0 1 0 1 0 1 0 1 1 1 1 1 0 1 0 0 0 0 0 1 0 1 1 0 0 1 8.3 LEDs The Access Bank II allows the user, from a remote site, to monitor the signaling state of the Signal Leads for the various data ports that are provided. If the signal on the Lead is active high, it is shown in the color blue; otherwise it is not lit. This is useful for diagnosis of the data ports. In addition, the various LEDs on the front panel are also displayed. This screen auto-updates at a default rate of once every 5 seconds, which you can change, or turn off, with the slide control. The Battery State LED indicates the status of the Access Bank II internal battery. When the LED is on, or Green, the battery is OK, or present. If the battery is dead, or not present, the LED is off, or gray. 8-8 LEDs 8.3.1 System LEDs The System LEDs portion of the LEDs screen displays the current state of T1 spans 1 and 2, as well as the current status of the V.35 Data Port. LEDs T1 #1 T1 #2 T1 Test #1 T1 Test #2 V.35 8-9 Function Current status of T1 #1 span Current status of T1 #2 span Status of T1 #1 span in test mode and additional status information Status of T1 #2 span in test mode and additional status information Status of V.35 port 8.3.1.1 Definition of Line Status LEDs for T1 Span 1 and T1 Span 2 (first two LEDs) State Off Green Flashing Green Red Flashing Red Yellow Flashing Yellow Meaning Loss of T1 signal, no pulses received. Access Bank II is in frame with a frame-bit error rate less than 10e-5. Access Bank II is in frame, but frame-bit error rate exceeds 10e5. AIS (Unframed All Ones Signal) received from the incoming T1 span. Access Bank is not synchronized to the incoming T1 line, but no AIS is being received. BPV errors received on the T1 line that are not due to B8ZS line coding. Yellow Alarm received from the T1 line. 8.3.1.2 Definition of Test LEDs for T1 Span 1 and 2 (third and fourth LEDs) State Green Flashing Green Red Yellow Flashing Yellow Meaning Normal operations. Trunk processing, self test, and network loopback inactive. T1 Self Test local loopback passed. T1 Self Test local loopback failed due to one or more of the following conditions: T1 Loss of Signal, Out of Frame, Improper Line Code Received, ESF or BPV errors received. Channels held in Trunk Processing for this T1 span. Network loopback active for this T1 span. 8.3.1.3 Definition of V.35 Status LED (last LED) State Off Green Flashing Green Red Yellow Flashing Yellow Meaning No T1 channels assigned to V.35 port. CD (RLSD) and RTS leads active. T1 channels assigned and operative. V.35 in loopback to DTE equipment. CD (RLSD) lead is inactive because assigned T1 is inoperative. CD (RLSD) lead active. RTS lead inactive. V.35 in loopback to T1 line. 8.4 DIP Switches This screen shows the settings of the DIP switches on the connected Access Bank II and the cards that populate the Access Bank II unit, after a read operation. You must be connected. Click on the 8-10 DIP Switches Read icon, or pull down the Connection menu and click on Read Current Screen from Unit. 8-11 8-12