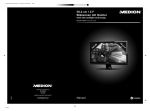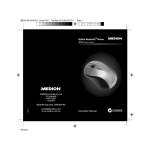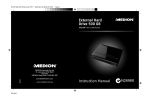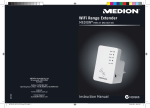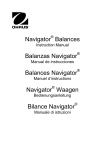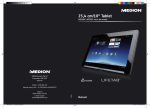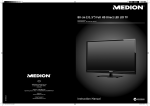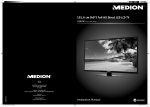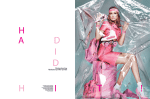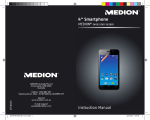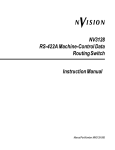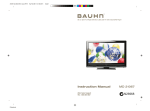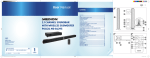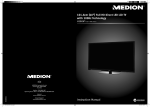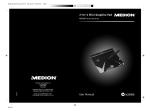Download Medion P84000 Instruction manual
Transcript
86338 Aldi AUS RC1 Cover.FH11 Fri Nov 05 11:39:00 2010 Seite 1 C M Y CM MY CY CMY K Early Learning Notebook MEDION® P84000 (MD 86338) MEDION Australia Pty Ltd St. Leonards NSW 2065 Australia 02/11 MEDION Help Desk 1300 884 987 Schwarz [email protected] www.medion.com.au Instruction Manual N26968 i Easy Learning Notebook Warranty Details The product is guaranteed to be free from defects in workmanship and parts for a period of 12 months from the date of purchase. Defects that occur within this warranty period, under normal use and care, will be repaired, replaced or refunded at our discretion. The benefits conferred by this warranty are in addition to all rights and remedies in respect of the product that the consumer has under the Competition and Consumer Act 2010 and similar state and territory laws. Our goods come with guarantees that cannot be excluded under the Australian Consumer Law. You are entitled to a replacement or refund for a major failure and for compensation for any other reasonably foreseeable loss or damage. You are also entitled to have the goods repaired or replaced if the goods fail to be of acceptable quality and the failure does not amount to a major failure. After Sales Support Telephone: 1300 884 987 Internet: www.medion.com.au ii Easy Learning Notebook Repair and Refurbished Goods or Parts Notice Unfortunately, from time to time, faulty products are manufactured which need to be returned to the Supplier for repair. Please be aware that if your product is capable of retaining user-generated data (such as files stored on a computer hard drive, telephone numbers stored on a mobile telephone, songs stored on a portable media player, games saved on a games console or files stored on a USB memory stick) during the process of repair, some or all of your stored data may be lost. We recommend you save this data elsewhere prior to sending the product for repair. You should also be aware that rather than repairing goods, we may replace them with refurbished goods of the same type or use refurbished parts in the repair process. Please be assured though, refurbished parts or replacements are only used where they meet ALDI’s stringent quality specifications. If at any time you feel your repair is being handled unsatisfactorily, you may escalate your complaint. Please telephone us on 1300 884 987 or write to us at: MEDION Australia Pty Ltd St. Leonards, NSW 2065 Australia MEDION Help Desk 1300 884 987 (Operating Hours : Mon-Fri 08 :30AM to 06 :00PM EST) Email: [email protected] After Sales Support Telephone: 1300 884 987 Internet: www.medion.com.au i Table of Contents Overview Of The Early Learning Notebook ..................................................... 3 Safety Instructions .......................................................................................... 5 Operational Safety ...................................................................................... 5 Connecting The Notebook.......................................................................... 6 Power Supply ........................................................................................ 6 Cables ................................................................................................... 6 Notes On Conformity ............................................................................ 7 Handling Batteries ...................................................................................... 7 What’s in the Box? .......................................................................................... 8 Proper Use ...................................................................................................... 9 Getting started.............................................................................................. 10 Inserting/Changing The Batteries .............................................................. 10 Auto Switch-Off................................................................................... 10 Connecting The Mains Adapter ................................................................ 10 Connecting The Mouse ............................................................................ 11 Headphone Socket.................................................................................... 11 Opening And Closing The Device ............................................................. 11 Switching The Notebook On And Off ............................................................ 12 Enter Name ................................................................................................... 12 “Delete Name & Change Mission?” .................................................... 12 “Name” Button ................................................................................... 13 “Demo” Button ................................................................................... 13 Selecting The Game Category ....................................................................... 14 “Game Category” Buttons ........................................................................ 14 Enter Key .................................................................................................. 14 Arrow Keys ................................................................................ 14 Moving The Cursor With The Mouse......................................................... 15 Moving The Cursor With The Control Pad................................................. 15 “Menu” Button ............................................................................................. 16 Selecting The Activity (Game) ....................................................................... 16 Selecting An Activity With The Scroll Bar ................................................... 16 Selecting An Activity Using A Game Code ................................................. 16 The Music Buttons ........................................................................................ 17 Volume And Picture Contrast ........................................................................ 17 Change Volume ........................................................................................ 17 Change Picture Contrast ........................................................................... 17 Light Button ............................................................................................. 17 Game Rules................................................................................................... 18 Answers And Points .................................................................................. 18 Time Limit................................................................................................. 18 Game Levels ............................................................................................. 18 Prizes In The Treasure Box......................................................................... 18 After Sales Support TEL: 1 300 884 987 WEB Support: www.medion.com.au ii How To Enter Your Answers.......................................................................... 19 Method 1 – Using The Arrow Keys ............................................................ 19 Method 2 – Selecting The Right Letters ..................................................... 19 Method 3 – Type In The Answer ............................................................... 19 Method 4 – Moving The Highlighted Area Or The Cursor Arrow With The Mouse................................................................................................ 19 Method 5 – Moving The Highlighted Area Or The Cursor Arrow With The Control Pad ........................................................................................ 20 During The Game ......................................................................................... 21 “Enter” Key ............................................................................................... 21 “Delete” Key ............................................................................................. 21 “Answer” Key ........................................................................................... 21 “Repeat” Key ............................................................................................ 21 “Help” Key ............................................................................................... 21 “Esc” Key .................................................................................................. 21 The Activities................................................................................................. 22 “Word” Category...................................................................................... 22 “Logic” Category ...................................................................................... 26 “Memory” Category ................................................................................. 27 “Music” Category ..................................................................................... 29 “Manners” Category ................................................................................ 30 “Keyboard” Category ............................................................................... 30 “Games” Category ................................................................................... 31 “Spanish Zone” Category ......................................................................... 34 Vs Battle.................................................................................................... 36 Games 081 To 110 .............................................................................. 36 “VS Battle” Button ............................................................................... 37 “Player 1” And “Player 2” Buttons ....................................................... 37 Cleaning ....................................................................................................... 38 Customer Service .......................................................................................... 38 What To Do In Case Of Malfunctions ........................................................ 38 Do You Need More Help? ......................................................................... 39 Technical Data .............................................................................................. 39 Waste Disposal ............................................................................................. 39 After Sales Support TEL: 1 300 884 987 WEB Support: www.medion.com.au -3- Overview Of The Early Learning Notebook * A Button for opening the notebook B Lock for notebook lid C Notebook lid with screen D Screen (monitor) E POWER button F Mouse G Loudspeaker H Contrast control I Volume control J Cursor control pad K Enter button L Music buttons M Keyboard N Selection buttons for the game categories O Top/notebook lid P Reset hole Q Battery compartment R Headphone socket S Mouse socket T Mains adapter connection * The right mouse button has no function After Sales Support TEL: 1300 884 987 WEB Support: www.medion.com.au -4- 1 On/off switch 2 Open “treasure box” 3 Delete entry 4 Confirm entry 5 Shift key (Write in capital letters) 6 Request help (for a game) 7 Players 1 and 2: VS Battle games 8 Light button 9 Display the name entered 10 Hear the functions of the device 11 Repeat game explanation 12 Reveal the answer 13 Display VS Battle games 14 Display the menu for entering the three digit game codes 15 Display start menu (first games category) 16 Exit game 17 Choose game categories After Sales Support TEL: 1300 884 987 WEB Support: www.medion.com.au -5- Safety Instructions Please read this section carefully and follow all instructions given. The instructions will help you to operate the device reliably and help increase its service life. Always keep these operating instructions handy but store them safely so that you can pass them on to a new owner should you sell the unit. Should you have any problems with the device, please only contact the MEDION Help Desk on 1300 884 987. Operational Safety This unit is not intended for use by people (including children) with reduced physical, sensory or mental abilities or by those without experience and/or knowledge, unless they are supervised by a person responsible for their safety or they have been instructed in its use by that person. Do not let children play with electrical appliances without supervision. Children cannot always recognise potential hazards correctly. This device is not designed for children under three years of age. The mains adapter included in the delivery is not a toy. Caution! Risk of suffocation for babies and small children due to plastic packaging and small parts. Keep the plastic packaging out of the reach of babies and small children. Transformers and mains adapters designed to be used with toys are not suitable to be used as toys themselves. The use of this product should take place under constant supervision by parents. After transporting the notebook, wait until the device has reached ambient temperature before switching it on. Significant changes in temperature or fluctuations in humidity can cause moisture to build up due to condensation and this can cause an electrical short circuit. Do not place any objects onto the device or put any pressure on the screen. Otherwise the screen may break. To avoid damaging the screen, do not touch it with sharp objects. There is a risk of injury if the screen breaks. If this occurs, retrieve all broken pieces using protective gloves and send them to your service centre for proper waste disposal. Then wash your hands with soap because the possibility that chemicals may have leaked out cannot be excluded. Check the device regularly for possible damage. If there is any damage to the notebook, stop using the device and contact the MEDION Help Desk on 1300 884 987. After Sales Support TEL: 1300 884 987 WEB Support: www.medion.com.au -6- To avoid malfunctions, keep the device away from moisture, avoid vibrations and do not place it in a dusty area, near sources of heat or in direct sunlight. Only use the device in residential or similar rooms and not outdoors. The device must not be exposed to water droplets or spray. Do not place objects that are filled with water (such as vases) on the device. The container may tip over and the liquid may impair the electrical safety of the product. Never open the device casing. This would void the warranty and possibly lead to the destruction of the device. Connecting The Notebook Observe the following advice when connecting the notebook: Power Supply Do not open the housing of the mains adapter. Opening the mains adapter housing presents a danger of life threatening electric shock. There are no serviceable parts. The electricity socket must be close to the device and easily accessible. To disconnect the power supply (via the mains adapter) from your device pull the mains adapter from the socket outlet. To prevent overheating, do not cover the mains adapter. Do not continue to use the mains adapter if the housing or the supply cord to the device is damaged. Replace it with the same type of mains adapter. Check the mains adapter regularly for damage to the cable, plug, housing and other parts. The toy must not be used until any possible damage present has been repaired. Only use the mains adapter with an AC 240 V ~ 50 Hz electrical socket. Only use the mains adapter included in the box. If you want to unplug the mains adapter from the mains supply, first remove the plug from the electricity socket and then remove the plug from the device. Completing the process in the reverse order could damage the mains adapter or the device. Always grip the plug itself when removing it from the electricity socket. Never pull on the lead. Cables Only use the cable/adapter and the original mains adapter included in the delivery. Position the cable so that nobody is able to step on it or trip over it. Do not place any objects on the cable to avoid damaging it. After Sales Support TEL: 1300 884 987 WEB Support: www.medion.com.au -7- Notes On Conformity The device fulfils the requirements for electromagnetic compatibility and electrical safety. Your device meets the fundamental requirements and the relevant regulations of the EMC directive 2004/108/EC and the directive for low voltage electrical equipment 2006/95/EC. This device meets the essential requirements and relevant regulations of the Ecodesign Directive 2009/125/EC (Commission Regulation 642/2009). Handling Batteries Batteries may contain combustible materials. If not properly handled, batteries may leak, become very hot, ignite or even explode, which could result in damage to your device and your health. It is imperative to observe the following safety advice: Keep batteries away from children. If batteries are swallowed, consult your doctor immediately. Never charge non-rechargeable batteries. Risk of explosion! Rechargeable batteries must be removed from the device before charging. Rechargeable batteries may only be charged under the supervision of an adult. Never create a short-circuit between the batteries and the connection terminals of the device. Never expose the batteries to excessive heat such as sunlight, fire or similar. Do not dismantle or deform the batteries. You could injure your hands or fingers or battery fluid could come into contact with your eyes or skin. If this should happen, then rinse the affected areas immediately with a large amount of clean water and contact your doctor immediately. Avoid heavy impacts and vibrations. If necessary, clean the contacts on the battery and appliance before insertion. Always observe the correct polarity. Make sure that the plus (+) and minus (-) poles are correctly inserted to avoid short circuits. Do not mix up new and old batteries or different types of battery. This could cause your device to malfunction. In addition, the weaker batteries lose their charge too soon. Remove used batteries from the device immediately. After Sales Support TEL: 1300 884 987 WEB Support: www.medion.com.au -8- Remove the batteries from the device if you do not intend to use it for a long period of time. Replace all the old batteries in a device with new batteries of the same type. Cover the contacts of the batteries with sticky tape if you want to store or dispose of them. Do not dispose of used batteries in the household rubbish! Please protect our environment and dispose of batteries in the correct manner. In case of any questions, please consult your dealer or our customer service department – thank you! What’s in the Box? Please check your purchase to ensure all items are included and contact us within 7 days of purchase if any components are missing. With the product that you have purchased you receive: Early Learning Notebook Mouse 3 Batteries of Type R6/LR6/AA, 1.5 V Mains Adapter Instruction Manual Warranty Certificate Warranty Sticker After Sales Support TEL: 1300 884 987 WEB Support: www.medion.com.au -9- Proper Use This Early Learning Notebook has been developed for children of pre-school or primary school ages. It is ideal for preparing children for the learning content provided at school and for supporting and supplementing it. However, this device is also extremely well suited for playing. It promotes children’s motor functions and imagination. The ability to switch languages and the special exercises included introduce your child to foreign languages through play. The notebook design ensures that your child is well prepared for using computers at a later stage. In order to meet the requirements of all age groups the level of difficulty of the activities increases when a series of tasks has been successfully solved. However, some of the applications are already unsuitable for pre-school children at the very first levels because they require reading, writing and mathematics skills. Please check together with your child which activities are suitable for their age group. Do not allow your child to play uninterrupted on the notebook for a long period of time. Ensure that sufficient breaks are taken. Regularly check the device for any possible damage and stop using the device if any damage to the notebook has been identified. After Sales Support TEL: 1300 884 987 WEB Support: www.medion.com.au -10- Getting started Inserting/Changing The Batteries Open the battery compartment lid on the bottom of the notebook using a coin as shown in the diagram. Now insert the batteries. Make sure that the plus and minus poles ( / ) depicted match the illustrations on the device. Reclose the battery compartment lid by snapping it shut and then retighten the screw. Hints on handling batteries can be found on page 7. The name of the player and the game status will be deleted as soon as the power supply to the device is interrupted. Therefore, always insert batteries into the device. Auto Switch-Off To conserve battery power and the device itself, the notebook will automatically switch off after a few minutes if no entry has been made. Connecting The Mains Adapter A cheaper option for powering the notebook is operation using the mains adapter included in the delivery. Check the mains adapter regularly for damage to the cable, plug, housing and other parts. The toy must not be used until any possible damage present has been repaired. Connect the connecting cable of the mains adapter to the input socket on the side of the notebook. Then plug the mains adapter into an easily accessible electrical socket. Unplug the mains adapter from the electrical socket after the device has been switched off or if you want to interrupt the power supply. After Sales Support TEL: 1300 884 987 WEB Support: www.medion.com.au -11- Connecting The Mouse Make sure that the notebook has been turned on. The connection socket for the mouse can be found on the rear of the device behind a rubber flap. Insert the plug from the mouse cable into the mouse connection socket with the rubber flap facing downwards. To increase the lifespan of the mouse, please only use a clean mouse pad so that no dust particles can get into the mouse. Headphone Socket Headphones with a jack plug (3.5mm) can be connected to the right hand side of the notebook. The connection can be found behind a rubber flap. The use of headphones is recommended when not all people in the room want to hear the sounds of the computer games. Caution! Using headphones/earphones at high volume can result in permanent hearing damage. Before pressing play, set the volume to the lowest setting. Start playback and increase the volume to a comfortable level. Opening And Closing The Device Press button A (see page 3) to release the lock. Flip open the notebook lid. To shut the notebook, close the lid until the lock snaps into place. After Sales Support TEL: 1300 884 987 WEB Support: www.medion.com.au -12- Switching The Notebook On And Off The (P O W E R ) button is used to switch the notebook on and off. Note The notebook will switch off automatically after a few minutes if you do not enter anything. Enter Name The notebook will ask you to enter child's name when you turn it on for the first time. Type in name (you can enter up to eight characters). Press the S h i f t key if you want to enter capital letters or a symbol that is located above one of the number keys (like the “! ” or “* ”). You can correct any mistakes by using the D e l e t e key. Press the E n t e r key when you have finished. “Delete Name & Change Mission?” The notebook will greet you using your name when you turn it on the next time. The following question will also appear: “Delete name & change team? Y/N“ Enter a “Y ” (yes) if you want to enter a different name. Then enter the new name on the keyboard. Enter an “N ” (no) if you want to keep the same name. Press the E n t e r key to change the game category. You will then be asked whether you want to change the mission. There are two missions “T e a m Al p h a ” and “T e a m D e l t a ”. Depending on which mission you select the animation that appears to reward you will change when achieving a score of 80 points or more and for reaching the next highest level of the game. After Sales Support TEL: 1300 884 987 WEB Support: www.medion.com.au -13- “Name” Button If you want to change the name, press the N a m e button. The name that was last entered will then be displayed on the screen. If you want to enter another name press the D e l e t e button while the name is being displayed on the screen. The same question that appears when you switch on the notebook will now be displayed: “Delete name & change mission?” Y/N“. “Demo” Button Press the D e m o button and a few of the exciting and interesting features of your notebook will be demonstrated. After Sales Support TEL: 1300 884 987 WEB Support: www.medion.com.au -14- Selecting The Game Category After you have chosen between “T e a m Al p h a ” and “T e a m D e l t a ” and pressed the E n t e r key, the first game category will be displayed: “Word” There are a number of different ways for you to select a game category: “Game Category” Buttons Simply press the button for the game category that you want to play, like “M u s i c ”, “K e y b o a r d ” etc. If another game is currently running, you can also exit the game using the game category buttons and select a new game. Enter Key The different game categories are shown one after another in the display. Wait until your desired category appears. Then press the E n t e r key or the left mouse button or the bottom section of the control pad. The right mouse button has no function. Arrow Keys When you have to select something on the screen, you can use the arrow keys to move left and right and the arrow keys to move up and down. This movement using the arrow keys is also called “scrolling”. Use the or arrow keys to run through the categories more quickly forwards or backwards. Then press the E n t e r key or the left mouse button or the bottom section of the control pad. After Sales Support TEL: 1300 884 987 WEB Support: www.medion.com.au -15- Moving The Cursor With The Mouse The mouse pointer on the screen that moves the same way as the movements of the mouse is called a “cursor”. Move the cursor with the mouse onto the right or left arrow on the display and press the left mouse button to run through the categories more quickly forwards or backwards. Then press the E n t e r key or the left mouse button or the bottom section of the control pad. Moving The Cursor With The Control Pad Instead of using the mouse, you can also move the cursor by moving one finger on the control pad. When your game category appears, click on the bottom section of the control pad. This has the same function as the left mouse button. After Sales Support TEL: 1300 884 987 WEB Support: www.medion.com.au -16- “Menu” Button Press the M e n u button and the first games category “Word” will appear again just like when you switch on the notebook. Selecting The Activity (Game) When you have selected the category, the different games in this category will be displayed for you. The first game is highlighted (it has a dark background). Selecting An Activity With The Scroll Bar Not all of the activities will fit onto the screen so there is a scroll bar on the right hand side. Use the arrow key to scroll downwards so you can see all of the games. The arrow key allows you to scroll upwards again. Instead of using the arrow keys, you can also use the mouse to click on an activity and then select it by clicking on the left mouse button. Or you can move the cursor with the mouse or the control pad over an activity and then select it by either clicking on the left mouse button or clicking on the bottom section of the control pad. The game will then begin. Selecting An Activity Using A Game Code Every activity (every game) has a code: e.g. 3, 24, 89 etc. You can read about which code belongs to which game in these operating instructions from page 22. If you press the G a m e C o d e button then you can directly enter the game code. After Sales Support TEL: 1300 884 987 WEB Support: www.medion.com.au -17- The Music Buttons There are ten tunes that can be played in the background. The music buttons are used to control the background music. Pause music. Now you can select a different tune using the buttons. When you press this button again, the music will begin playing once more. Stop music. The game will stop and you will be returned to your first selection at the same time. Play next music. Play previous music. Volume And Picture Contrast Change Volume The volume can be set using the second button from the right at the bottom of the control pad. Press the button on the left hand side to reduce the volume or the right hand side to increase the volume. Change Picture Contrast The contrast of the screen display can be adjusted using the button at the bottom right of the control pad. Press the button on the left hand side to reduce the contrast and the right hand side to increase the contrast. Light Button This button is not a space bar but you can use the light button backlight for the screen display on and off. After Sales Support TEL: 1300 884 987 for switching the WEB Support: www.medion.com.au -18- Game Rules Answers And Points Each game level generally consists of 10 questions. You have three chances to answer a question correctly. If you answer the question correctly on your first attempt, you are awarded 10 points. If you answer the question correctly on your second attempt, you are awarded 6 points. If you answer the question correctly on your third attempt, you are awarded 3 points. Your points score will be displayed after every game level. Time Limit Most of the games have a limited time of 90 seconds for entering each answer. Game Levels If you achieve a score of 80 or more after answering 10 questions you will then go on to a higher level. If you score between 50 and 79 points then you can repeat the same level again. If you only score 49 points or less then you will have to go back to a lower level Winning the game: If you achieve a score of 80 or more on level 5 of the game then you have won that game. Good luck! Note The notebook will remember the game levels as long as it is switched on. Therefore you can select a different game in between without losing the game level you have achieved in the other game. Once the notebook has been switched off then you must begin all games again from level 1. Prizes In The Treasure Box When you have successfully played all levels of an activity then you will receive a special award. This award will be stored in the “treasure box”. The treasure box can be opened by pressing the M E D I O N button. You can collect a maximum of 50 prizes. After Sales Support TEL: 1300 884 987 WEB Support: www.medion.com.au -19- How To Enter Your Answers When you have selected an activity, a computer-generated voice will explain how to play the game. The following methods can be used: Method 1 – Using The Arrow Keys Use the arrow keys to select the correct answer from a list. Then press the E n t e r key to confirm your answer. Method 2 – Selecting The Right Letters Sometimes there are letters in front of the answers. Enter the letter on the keyboard that corresponds to the correct answer. Method 3 – Type In The Answer In a few cases, the answer needs to be entered using the keyboard. The flashing cursor The flashing position indicator marks the location on the screen where the next number or the next letter is to be entered. Method 4 – Moving The Highlighted Area Or The Cursor Arrow With The Mouse The mouse moves the cursor arrow or a highlighted area in all desired directions. Use the mouse to move the cursor arrow over the chosen word, symbol or object. Press the left mouse button to confirm your selection. After Sales Support TEL: 1300 884 987 WEB Support: www.medion.com.au -20- Method 5 – Moving The Highlighted Area Or The Cursor Arrow With The Control Pad The control pad is required for selection in some games. Move the cursor arrow, a highlighted section or a movable object by pressing one finger on the control pad in the desired direction. Once you have selected something by pressing on the control pad, you can confirm your selection by pressing the left mouse button or by pressing the bottom section of the control pad. After Sales Support TEL: 1300 884 987 WEB Support: www.medion.com.au -21- During The Game “Enter” Key In some games you are required to select something and confirm the selection by pressing the E n t e r key. “Delete” Key Press the D e l e t e key when you want to delete something that you have entered on the keyboard. “Answer” Key If you don’t know the answer to a question you can press the An s w e r key to have the correct answer read out to you. However, you will not receive any points! “Repeat” Key If you want to hear the game instructions again then press the R e p e a t key. In some of the games, you will also hear the word again that is being asked for in the game. “Help” Key Press the H e l p key to receive a hint about the question. This function is available for many of the games. You can only ask for help twice per question. In addition, a point will be deducted for each use of the help function. “Esc” Key You can exit a game by pressing the E s c key. After Sales Support TEL: 1300 884 987 WEB Support: www.medion.com.au -22- The Activities “Word” Category (001) Spell-a-rator A picture will appear on the screen to represent the word that you have to spell. Enter the correct answer using the letter keys. (002) Synchronizer An animation will appear on the screen. You will then see the word belonging to the animation, although the letters have been jumbled up. Decipher the word and enter the correct spelling into the spaces provided. (003) Letter Detector Delete an extra letter in a word. The gripper arm can be moved over the desired letter using the arrow keys. The letter can then be removed by pressing the E n t e r key or the cursor control pad button. (004) Storm Blazer You will see a picture representing a word. The letters from the word will then appear at the bottom edge of the screen in a random order. The first letter of the word will flash. The letters should be moved into the empty spaces using the arrow keys and their position can be confirmed by pressing the E n t e r key. If the position is incorrect then a letter can be removed by using the D e l e t e key. It will then appear once again at the bottom edge of the screen. (005) Nebula Runner Search for a word in a letter grid. The first letter of the word will flash. Use the arrow keys to move the flashing letters through the labyrinth to correctly spell the word. After Sales Support TEL: 1300 884 987 WEB Support: www.medion.com.au -23- (006) Code Breaker You will see a picture representing a word. The word will then appear but one syllable will be missing. Use the arrow keys to select the syllable that correctly completes the word from the three options. The selection is confirmed using the E n t e r key. (007) Power Builder The aim is to guess the hidden word. The notebook will reveal the category of the hidden word. Every time you guess one of the letters in the word it will appear in its correct position and the power meter will increase. If the letter entered is not found in the hidden word then it will appear on the bottom edge of the screen. If you have entered ten incorrect letters then the game is over for this word. However, if you guess the final letter then the power meter will be completely filled. (008) Rhyme Time A picture representing a word appears on the screen and is read out, four other words are then also revealed on the screen. Select the word from this list that rhymes with the first word displayed and read out. You make your selection by moving the cursor arrow with the mouse or the control pad onto the word. Confirm your selection with the left mouse button or the bottom section of the control pad. You can also select the word by pressing the keys A, B or C . (009) Magnetic Power The aim of this game is to find the word with the opposite meaning to a term. If the correct word is in the highlighted zone at the bottom of the screen, select it by pressing the E n t e r key. (010) Word Warp Remove a letter from the displayed word to form a new word. You can select a letter by using the control pad. Press the E n t e r key to confirm your selection. You can also make your selection using the mouse by moving the mouse arrow onto the desired letter and then pressing the left mouse button. After Sales Support TEL: 1300 884 987 WEB Support: www.medion.com.au -24- (011) Match Up The aim is to find the two words that match up according to the relevant question. You can scroll through the possible answers on the bottom half of the screen by using the left and right arrow keys. When the correct answer is displayed under the question word then press the E n t e r key. (012) Planet Punctuation Complete the stories by adding the correct punctuation marks. Use the arrow keys to select the punctuation mark and then confirm your selection by pressing the E n t e r key. (013) Multiple Trouble A main word appears on the top edge of the screen. Now enter the plural form of this word. A plural is a word that you use when you want to describe more than one of the same object (e.g.: ball – balls). (014) Capital Mission Find the word that needs to be capitalised and correct it. As soon as the letter that needs to be capitalised is under the X-ray at the far left edge of the screen then press the E n t e r key to correct the beginning of the word. (015) Space Signal A sentence with a missing word scrolls across the screen. Select the word from the two possible answers that will complete the sentence to make sense. The word can be selected using the arrow keys. “Mathematics” Category In the activities 016 to 019, you should enter a solution. The numbers are entered from left to right: Hundreds – tens – units. If you want to enter the numbers from right to left (units – tens – hundreds), use the arrow keys and . After Sales Support TEL: 1300 884 987 WEB Support: www.medion.com.au -25- (016) Addition An equation will appear on the screen. Enter your answer using the number keys. (017) Subtraction An equation will appear on the screen. Enter your answer using the number keys. (018) Multiplication An equation will appear on the screen. Enter your answer using the number keys. (019) Division An equation will appear on the screen. Enter your answer using the number keys. (020) Power Balance Listen carefully to the notebook. It will ask you to select the equation that gives either the largest or the smallest value. Select the equation by pressing the cursor control pad button. You can confirm your selection with the E n t e r key or the control pad button. You can also use the mouse to select the equation. Move the mouse arrow over the correct equation and press the left mouse button. (021) Equation Builder An equation is displayed with a number missing. Use the arrow keys to select the number that correctly completes the equation from the four possible answers. Then press the E n t e r key. (022) Sign Smart The aim is to find the correct arithmetic symbol that correctly completes the equation. Use the arrow keys and the E n t e r key to select the correct answer. After Sales Support TEL: 1300 884 987 WEB Support: www.medion.com.au -26- (023) Rapid Counter An equation will appear at the bottom edge of the screen that should be solved as quickly as possible while the timer counts down. (024) Time The aim is to enter the time displayed on the clock using the number keys. (025) Cashier Calculate the sum of the prices of two items and enter the answer using the number keys. (026) Security Code Select the correct equation to match the highlighted number on the right hand side. “Logic” Category (027) Balloon Parade Several balloons will appear on the screen containing different numbers. Arrange the balloons in either ascending or descending order. (028) Shadow Find the correct shadow to match the object displayed. (029) Lightning Sequence Four lightning bolts will appear on the screen. All but one of the lightning bolts contains a number. The numbers form a logical sequence. The aim is to complete the number sequence by entering the missing number. After Sales Support TEL: 1300 884 987 WEB Support: www.medion.com.au -27- (030) Vision Mission Four pictures will appear on the screen. One of them has a particular characteristic that is different from the other pictures. Use the arrow keys and the E n t e r key to select the correct picture. (031) Fuel Up Fill up the tank with the smallest number of pours without spilling over. Use the arrow keys or the number keys 1, 2 or 3 to select from the different sized canisters. Every pour can be confirmed by pressing the E n t e r key once. (032) Space Hunt Collect the rock samples using the arrow keys without repeating your steps in the process and without crashing into a comet. (033) Mirror Mirror A picture will be displayed on the left hand side of the screen. Select the reflection in the mirror on the right hand side of the screen that matches this picture. You can scroll through the different reflections using the arrow keys. (034) Spot The Difference Two similar pictures are displayed. Use the mouse or the cursor control pad to find the 4 differences in the picture on the right hand side before the clock has counted down. “Memory” Category (035) Memory Power A number of animations will randomly appear on the screen. Remember the order in which they appear. The children’s learning notebook will then ask you to select a particular animated word from a list of the animations that were displayed. The word is selected using the arrow keys or the associated letter key. After Sales Support TEL: 1300 884 987 WEB Support: www.medion.com.au -28- (036) Mischievous Friend Three Martians appear on the screen. One of them is hiding a fuel cell behind his back. The Martians then change position a number of times. Use the arrow keys to find the Martian who is holding the hidden fuel cell. The selection is confirmed using the E n t e r key. (037) Double Trouble You will be given a few seconds to remember the positions of the matching pairs before they are covered up. Use the cursor control pad or the mouse to uncover the matching pairs. (038) Action Tracker Four lights will appear on the screen. One of them will light up and a tone will sound. Repeat the tone by pressing the corresponding arrow key. If the correct key has been pressed then the tone will be repeated. A new tone will then sound and the corresponding light will flash. Remember the tone and the order in which the tones sound and repeat them using the arrow keys. (039) Atomic Number Test your memory by remembering the number sequences that appears on the screen and then entering the numbers in the spaces provided. (040) Creature Features A particular picture appears on the screen. The aim is to select this picture in the next step from a choice of 3 similar pictures. (041) Only Shapes An object consisting of a number of shapes will be displayed for a few seconds. The same object will then be displayed again but this time one of the shapes will be missing. The aim is to select the missing shape from the different shapes displayed at the bottom edge of the screen. After Sales Support TEL: 1300 884 987 WEB Support: www.medion.com.au -29- (042) Ready Go Remember the correct order in which the shapes arrive at the right hand side of the screen. Select the correct shapes from the random group of shapes on the screen and enter them into the spaces provided in the correct order that they arrived at the finish line. “Music” Category (043) Electro Beat Using the arrow keys and the E n t e r key choose a rhythm style from the four tunes given - to which you want to beat out the rhythm. Press the corresponding letter key to beat out the rhythm of the tune selected when the letter H (Hi Hat cymbal) or G (crash cymbal) reaches the centre line. (044) Dancin' Nite Select a tune using the arrow keys and press the E n t e r key to listen to it. While the tune is being played, you can change the animation by pressing the different letter keys. (045) Music Maestro Select a tune using the arrow keys and then press the E n t e r key. Play along with the tune by pressing the series of flashing number keys displayed. A different instrument can be selected by pressing different letter keys (P : Piano, B : Brass, G : Guitar, F : Flute). (046) Composer Use the number keys to compose a tune and record it at the same time. Firstly, choose an instrument by pressing the corresponding letter key (P : Piano, B : Brass, G : Guitar, F : Flute). Start recording by pressing the E n t e r key and stop recording by pressing the E n t e r key once again. You can then listen back to your composition. After Sales Support TEL: 1300 884 987 WEB Support: www.medion.com.au -30- (047) Scanning Frequency Find the higher, lower, shorter or longer note. Use the arrow keys and the E n t e r key to select the correct note. “Manners” Category (048) Good Manners Use the arrow keys to select a particular situation and confirm your selection with the E n t e r key. The notebook will play an animated scene and an explanation of which behaviour is suitable for the situation being described scrolls across the screen. (049) Manners For Kids Your task is to decide which behaviour is right or wrong in a particular situation. (050) Road Safety You can test your knowledge of road safety here by rating the situations as right or wrong. “Keyboard” Category (051) Hyper Typer Learn how to type using the correct fingers in this game. The animated hand shows you which finger should be used for which letter. Type the letter shown and try not to look at the keyboard while doing it. (052) Letter Blaster Letters will move along the top edge of the screen. The laser gun can be moved underneath the letters using the arrow keys. You can remove the letter found directly above the laser gun by typing the corresponding letter on the keyboard. Try to shoot down all of the letters before they reach the bottom of the screen. After Sales Support TEL: 1300 884 987 WEB Support: www.medion.com.au -31- (053) Rainbow Jump The letters should be entered as quickly as possible so that the rainbow can continue on its way. You can enter special characters and symbols by pressing the S h i f t key and the corresponding number key. (054) Letter Tunnel A column of words winds its way across the screen. You need to enter the letters as quickly as possible so that they do not reach the other side of the screen. The capital letters can be entered without having to press the S h i f t key. (055) Word Drop A word appears on the screen which must be typed before the curtain closes. (056) Blockade A planet protected by a protective atmosphere is displayed on the screen. Letters and words will approach from the right hand side of the screen which must be typed before they reach the planet’s protective atmosphere. “Games” Category (057) Comet Collector Change the colour of the space probe to match the colour of the falling comet. You can select a space probe using the left and right arrow keys and change its colour using the E n t e r key. (058) Hungry Caterpillar Use the arrow keys to lead the caterpillar to its food without touching the walls or the caterpillar itself. At the higher levels of the game, there are more obstacles to avoid and the caterpillar moves more quickly. After Sales Support TEL: 1300 884 987 WEB Support: www.medion.com.au -32- (059) Shield Repair A shield containing a bouncing ball appears on the screen. Every time that the ball hits the edge of the shield it leaves a hole behind. The tool for repairing the holes is controlled using the arrow keys. Move the tool along the edge of the shield and press the E n t e r key to repair the holes. More and more balls will appear over time and at higher levels the balls will move more quickly. (060) Basketball Hoops Try to shoot as many baskets as possible using the E n t e r key. (061) Tool Craze The tools should be removed from the screen as quickly as possible using the mouse or the control pad. (062) Dazzlin' Surprise Destroy the blocks with the ball to reveal the picture hidden underneath. The direction of the ball can be controlled by the movable bat at the bottom edge of the screen. (063) River Hop Help the small dog to cross the river. The dog must not fall off the tree trunks on the way across. (064) Fortune Cookie Click on a fortune cookie to reveal what fortune awaits you. (065) The Star In You Find out about your star sign and its characteristics by entering your date of birth. After Sales Support TEL: 1300 884 987 WEB Support: www.medion.com.au -33- (066) Animatronics Once you have selected a term from the vocabulary list, you can view its corresponding animation. (067) Lucky Star Pres the E n t e r key to learn something about your destiny. (068) Calculator The notebook’s calculator can solve the equations entered just like a pocket calculator. You can make corrections by pressing the C key and solve the equation by pressing the E n t e r key. (069) Ultimate Challenge Here you can face one last ultimate challenge! You will be set tasks from the different game sections in a random order. (070) Treasure Box The “Treasure box” will store all of the prizes you have collected in the different games. You can collect a total of 50 prizes. The treasure box can also be opened by pressing the MEDION button. After Sales Support TEL: 1300 884 987 WEB Support: www.medion.com.au -34- “Spanish Zone” Category (071) El Género Select the correct Spanish word according to the gender asked for. (072) Frases Hechas Select the correct English answer according to the Spanish question asked. (073) Adivinanzas Select the correct Spanish word that matches the English meaning. (074) Doble Acción Type the correct plural form of the Spanish noun. (075) Traductor Animado A number of animated vocabulary words are shown on the screen in a random order. Select the correct Spanish answer according to the Spanish question asked. (076) Numerolandia Select the correct number according to the Spanish question asked. (077) Mecanografía Type the letters as fast as you can to help the rainbow accelerate. (078) A Deletrear Spell the Spanish word correctly. After Sales Support TEL: 1300 884 987 WEB Support: www.medion.com.au -35- (079) Letras Despistadas Re-arrange the letters to form a Spanish word correctly. (080) Máxima Concentración Use the hint to select the correct Spanish vocabulary word. After Sales Support TEL: 1300 884 987 WEB Support: www.medion.com.au -36- Vs Battle Games 081 To 110 30 games on the notebook can be played with 2 players: (081) Spell-a-rator II (082) Synchronizer II (083) Letter Detector II (084) Storm Blazer II (085) Nebula Runner II (086) Rhyme Time II (087) Magnetic Power II (088) Word Warp II (089) Match Up II (090) Planet Punctuation II (091) Multiple Trouble II (092) Addition II (093) Subtraction II (094) Multiplication II (095) Division II (096) Power Balance II (097) Equation Builder II (098) Sign Smart II (099) Rapid Counter II (100) Time II (101) Balloon Parade II (102) Lightning Sequence II (103) Vision Mission II (104) Space Hunt II (105) Memory Power II (106) Mischievous Friend II (107) Atomic Number II (108) Creature Features II (109) Only Shapes II (110) Ready Go II After Sales Support TEL: 1300 884 987 WEB Support: www.medion.com.au -37- “VS Battle” Button The V S B a t t l e button calls up all of these games. You can scroll up or down through the list of games using the arrow keys. “Player 1” And “Player 2” Buttons In the VS Battle games, each player must press their button when it is their turn to play. The players must press the buttons P l a y e r 1 , for the first player, and P l a y e r 2 , for the second player, alternately during game play. The player who presses their designated button first may answer the question first. If the first player answers the question correctly, they are awarded the corresponding number of points and the game continues. If the first player answers the question incorrectly, the second player can have a go. Should the second player then answer correctly, they receive the points and the game continues. However, if the second player also gives the wrong answer the notebook will reveal the correct answer before continuing with the game. After Sales Support TEL: 1300 884 987 WEB Support: www.medion.com.au -38- Cleaning The device does not generally require any cleaning. Caution! The notebook does not contain any serviceable or cleanable parts. Ensure the device does not become dirty. Do not use solvents, corrosive or aerosol detergent to clean. Clean the housing where necessary using a slightly moistened cloth. Ensure that no moisture penetrates the device. Unplug the toy from the mains adapter before cleaning. Cleaning the mouse: Loosen the screw for the mouse ball cover in order to remove the cover. Take out the mouse ball and clean both the ball and the inside of the mouse housing with a dry cloth. Customer Service What To Do In Case Of Malfunctions The device cannot be operated correctly: Has the electricity supply been connected properly (batteries empty)? Black or damaged display: The device may malfunction in surroundings subject to static discharges. In this case, restart the notebook by inserting a sharp object into the reset hole on the bottom of the device. Disconnect the power supply by removing the batteries or unplugging the notebook from the mains adapter. Wait for approx. 10 minutes and reinsert the batteries or reconnect the mains adapter. Has the electricity supply been connected properly (batteries empty)? No or poor mouse functionality Are the mouse ball and mouse pad clean and free from dust? Clean the mouse. Is the mouse connected correctly? After Sales Support TEL: 1300 884 987 WEB Support: www.medion.com.au -39- Do You Need More Help? If the above suggestions did not solve your problem please contact the MEDION Help Desk on 1300 884 987. The following information would help us: What messages appear on the screen? What program were you using when the problem occurred? What steps have you already taken to try and rectify the problem? Technical Data Power supply Voltage: 230 V ~ 50 Hz Mains adapter: Model SHE0600300TA Input: AC 100-240 V ~ 50-60 Hz, 300 mA 300 mA Output: DC 6 V Batteries: 3 x type R6/LR6/AA, 1.5 V batteries Waste Disposal Device At the end of its service life, the device should not be disposed of with the household rubbish. Please enquire about the options for environmentally friendly disposal. Batteries Do not dispose of used batteries in the household rubbish! They should be taken to a collection point for used batteries. Packaging Your device has been packaged to protect it from damage in transit. The packaging is made of environmentally friendly material which can be recycled. After Sales Support TEL: 1300 884 987 WEB Support: www.medion.com.au -40- After Sales Support TEL: 1300 884 987 WEB Support: www.medion.com.au 86338 Aldi AUS RC1 Cover.FH11 Fri Nov 05 11:39:00 2010 Seite 1 C M Y CM MY CY CMY K Early Learning Notebook MEDION® P84000 (MD 86338) MEDION Australia Pty Ltd St. Leonards NSW 2065 Australia 02/11 MEDION Help Desk 1300 884 987 Schwarz [email protected] www.medion.com.au Instruction Manual N26968