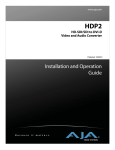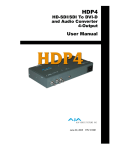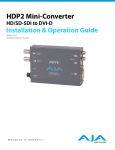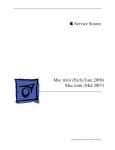Download AJA HDP2 User manual
Transcript
HDP2 HD-SDI/SDI to DVI-D and Audio Converter User Manual ® November 4, 2009 P/N 101657-01 2 Trademarks AJA®, KONA®, and XENA® are registered trademarks of AJA Video, Inc. Io HD™ and Io™ are trademarks of AJA Video, Inc. HDMI, the HDMI logo and High-Definition Multimedia Interface are trademarks or registered trademarks of HDMI Licensing LLC. DVI is a registered trademark of DDWG. All other trademarks are the property of their respective holders. Notice Copyright © 2009 AJA Video, Inc. All rights reserved. All information in this manual is subject to change without notice. No part of the document may be reproduced or transmitted in any form, or by any means, electronic or mechanical, including photocopying or recording, without the express written permission of AJA Inc. FCC Emission Information This equipment has been tested and found to comply with the limits for a Class A digital device, pursuant to Part 15 of the FCC Rules. These limits are designed to provide reasonable protection against harmful interference when the equipment is operated in a commercial environment. This equipment generates, uses and can radiate radio frequency energy and, if not installed and used in accordance with the instruction manual, may cause harmful interference to radio communications. Operation of this equipment in a residential area is likely to cause harmful interference in which case the user will be required to correct the interference at his own expense. Changes or modifications not expressly approved by AJA Video can effect emission compliance and could void the user’s authority to operate this equipment. Contacting Support To contact AJA Video for sales or support, use any of the following methods: 180 Litton Drive, Grass Valley, CA. 95945 USA Telephone: 800.251.4224 or 530.274.2048 Fax: 530.274.9442 Web: http://www.aja.com Support Email: [email protected] Sales Email: [email protected] When calling for support, have all information on the product (serial number etc.) at hand prior to calling. Limited Warranty AJA Video warrants that this product will be free from defects in materials and workmanship for a period of five years from the date of purchase. If a product proves to be defective during this warranty period, AJA Video, at its option, will either repair the defective product without charge for parts and labor, or will provide a replacement in exchange for the defective product. In order to obtain service under this warranty, you the Customer, must notify AJA Video of the defect before the expiration of the warranty period and make suitable arrangements for the performance of service. The Customer shall be responsible for packaging and shipping the defective product to a designated service center nominated by AJA Video, with shipping charges prepaid. AJA Video shall pay for the return of the product to the Customer if the shipment is to a location within the country in which the AJA Video service center is located. Customer shall be responsible for paying all shipping charges, insurance, duties, taxes, and any other charges for products returned to any other locations. This warranty shall not apply to any defect, failure or damage caused by improper use or improper or inadequate maintenance and care. AJA Video shall not be obligated to furnish service under this warranty a) to repair damage resulting from attempts by personnel other than AJA Video representatives to install, repair or service the product, b) to repair damage resulting from improper use or connection to incompatible equipment, c) to repair any damage or malfunction caused by the use of non-AJA Video parts or supplies, or d) to service a product that has been modified or integrated with other products when the effect of such a modification or integration increases the time or difficulty of servicing the product. THIS WARRANTY IS GIVEN BY AJA VIDEO IN LIEU OF ANY OTHER WARRANTIES, EXPRESS OR IMPLIED. AJA VIDEO AND ITS VENDORS DISCLAIM ANY IMPLIED WARRANTIES OF MERCHANTABILITY OR FITNESS FOR A PARTICULAR PURPOSE. AJA VIDEO’S RESPONSIBILITY TO REPAIR OR REPLACE DEFECTIVE PRODUCTS IS THE WHOLE AND EXCLUSIVE REMEDY PROVIDED TO THE CUSTOMER FOR ANY INDIRECT, SPECIAL, INCIDENTAL OR CONSEQUENTIAL DAMAGES IRRESPECTIVE OF WHETHER AJA VIDEO OR THE VENDOR HAS ADVANCE NOTICE OF THE POSSIBILITY OF SUCH DAMAGES. AJA HDP2 HD-SDI/SDI to DVI-D and Audio Converter User Manual — Introduction Introduction The HDP2 is a miniature HD-SDI/SDI to DVI-D converter for digital display devices (graphics and video), such as LED, LCD, DLP and Plasma monitors (and projectors). Using a very high quality scaling engine, the HDP2 will automatically size 4:3 or 16:9 inputs to many DVI-D monitors. For appropriate monitor configurations, scaling is automatically 1 to 1—for example, displaying 1920x1080 video on a WUXGA (1920x1200) monitor. Where appropriate, the HDP2 can automatically adapt the input frame rate for monitor compatibility. In addition, the HDP2 provides 8 channel embedded audio over HDMI, 2 channel analog audio monitoring, and a looping output of the SDI input. 1 The HDP2 is designed for general monitoring, perfect for use in applications such as: General post-production reference monitoring, Client monitoring, Presentation, Projection, Corporate displays, Kiosk applications ...and much more! Deep color is supported in RGB and YCbCr. USB connectivity allows for easy PC/ Mac setup and field upgrades. Features • HD-SDI/SDI to DVI-D • HDMI 1.3a support (via DVI-D connector), including: - Deep Color 30-bit video (24-bit also supported) - 2 or 8 channels of embedded audio • Automatically adapts to popular LED/LCD/DLP/Plasma monitors (and projectors) up to 1920x1200 and 1080p • High quality scaling engine for proper display of 4:3 or 16:9 content—even better quality than original HDP • 1 to 1 scaling for appropriate monitor configurations • 2 channel RCA analog audio output (user-assignable channel pairs) • HD-SDI/SDI looping output • Setup via PC/Mac using USB port and supplied USB cable (USB configuration software application supplied on CD) • 5 year warranty About Monitor Compatibility The HDP2 is designed to work with most DVI-D monitors. HDMI monitors are also supported with a standard, inexpensive DVI-to-HDMI cable (user supplied). The HDP2 uses the industry standard EDID communication protocol (within the DVI or HDMI link) to communicate with the monitor, and then adjust the HDP2’s internal scaling engine to scale the input video to the native resolution of the monitor. However, due to the hundreds of variations of DVI formats currently in use, proper operation with all monitors cannot be guaranteed. 3 4 To ensure the greatest compatibility with today's available digital display devices, the HDP2 will, by default, provide VESA or CEA standard timing. Frame Locking Auto: Use this mode to ensure greatest compatibility with other monitors. The HDP2 will use standardized output timing for most monitors. If the attached monitor (such as an HP DreamColor) is recognized as having enhanced capabilities, then special, frame-locked timing will be used. Manual: Selecting an output frame rate that matches the input frame rate will provide a vertically locked signal to the monitor, and may yield the best results. Note that not all monitors will be able to accept these signals. Recommended Monitors The monitors listed below have been verified to work with one or more of the manual frame rate selections. • HP 24" LP2480zx DreamColor • Apple 23" HD Cinema, model M9178LL/A (aluminum bezel) • Sony 23", model SDM-P234 • Viewsonic VP231wb • Dell 2405FPW • Barco LC-42 • Barco LC-47 • Westinghouse LVM-37wl • Sony Bravia Series • Sharp Aquos Series Optimal Performance with HP LP2480zx DreamColor When using the HDP2 with an HP LP2480zx, the best results are obtained by using the default HDP2 “Auto” selections (no action required—unless you’ve changed the factory defaults using the Mini Config software supplied). Automatic 720p or 1080p Support Monitors that report 1280x720 or 1920x1080 in their “Preferred Timing Mode” section of EDID readback will receive a 1280x720 or 1920x1080p signal, respectively, from the HDP2. Manual 720p or 1080p Support The HDP2 can be configured manually for 720p or 1080p. This is discussed under “USB Control and Setup” later in this manual. Note: For best results when using video display devices, it is recommended that a monitor capable of displaying the "Full 1080p" image be used. AJA HDP2 HD-SDI/SDI to DVI-D and Audio Converter User Manual — Video Scaling VESA and CEA Timing By default, the HDP2 will automatically output standardized VESA rate graphics where appropriate when a computer resolution is detected, and standardized CEA rate video when a video device, such as an HDTV is detected. Not all VESA rates are synchronous to SMPTE standard video input rates. However, the HDP2 can be configured manually by selecting an output frame rate that matches the incoming frame rate. By doing so, enhanced timing signals will be generated that will be locked to the incoming video. Note: Some monitors may not be able to handle some of these enhanced timing modes. For best results, refer to the list of recommended monitors that have been tested to lock at one or more of the user-selectable frame rates. Motion Adaptive De-interlacing 1 Video displayed on DVI progressive display devices requires de-interlacing technology to properly display the video from its native interlace format. HDP2 uses advanced motion adaptive de-interlacing to predict motion in the video stream and output a quality picture using spatial and temporal comparisons on individual pixels. 10-bit and Deep Color Support HDP2 supports the HDMI 1.3a specification for Deep Color bit depths. In operation, HDP2 can support Deep Color bit depths up to 30 bits/pixel (1.073 billion colors). Video Scaling As shown in the graphic below, the HDP2 will scale the input video to the best fit for a given monitor and video input. In cases where the input video and the monitor are already the same or similar, the HDP2 automatically turns off scaling. For example, a 1920 x1080 video and a 1920 x1200 monitor will not be scaled. Full Screen 16 x 9 Monitor “Letterbox” 4 x 3 Monitor “Widez 4:3 M “Pillarbox” 16 x 9 Monitor Full Screen 4 x 3 Monitor “Widezo 16:9 16 x 9 Video 4 x 3 Video Note: The HDP2 also properly supports 16:10 and 5:4 monitors. If the HDP2 scaling is set to 1:1 via the control panel, the input raster will be displayed unscaled. This means that input rasters smaller than the monitor appear as a “floating” image surrounded by black. For example, a 1280 x 720 image on a 1920 x 1200 monitor only fills about 40% of the screen. Standard definition inputs unscaled on a 1920 x 1200 monitor only fill about 20% of the screen. This mode will only work when the input raster is smaller than the monitor resolution. 5 6 If the HDP2 scaling is set to "Auto", the HDP2 will scale the image to best fit the screen while preserving the aspect ratio. In some cases, a letterboxed or pillarboxed image can be expected. Vertical Locking Depending on the input frame rate and the capabilities of the monitor in use, the HDP2 will provide a vertically locked signal to the monitor. Because most DVI monitors have their own internal scaling, the internal scaler of the monitor may or may not lock vertically to the HDP2 output. The recommended monitor list shown earlier lists only monitors which have been tested for proper vertical lock. The HDP2 works with many LED/LCD/ DLP/Plasma monitors not shown on the recommended monitor list—however, these monitors may have one of two types of issues associated with not being vertically locked: Frame add/drop: The monitor occasionally adds or drops a frame of video which appears as discontinuous motion. For example, a moving object may appear to briefly pause or jump ahead. Motion tearing: The monitor displays video from 2 different fields or frames on screen. This appears as a horizontal discontinuity in the video during motion. For example, a moving object may appear to be split horizontally with the upper part ahead or behind the lower part. Frame Rates When the HDP2 is manually configured for a particular output frame rate, the output will run in lock-step with the video input. For best results, (without any added or dropped frames), select an output frame rate that matches the incoming video frame rate. Block Diagram Video Scaler and Framebuffer SDI/HD-SDI Input SDI Receiver SDI/HD-SDI Output SDI Transmitter DVI Transmitter DVI-D Output Audio Disembedder Audio D/A Processor USB Port (connect to PC or Mac) For configuring and updating HDP2 Converter, Simplified Block Diagram 2-Channel Analog Audio Output AJA HDP2 HD-SDI/SDI to DVI-D and Audio Converter User Manual — I/O Connections I/O Connections SD/HD-SDI Input BNC 2 Channel Unbalanced Analog Audio (RCA 1 Jacks) SD/HD-SDI Output BNC Output DVI Connector + 5-18VDC Power Input HDP2 Converter USB Control and Setup—Using AJA Mini Config The HDP2 can usually be used right out of the box for most applications since it is designed to recognize inputs and perform standard actions automatically by default. However you can also manually configure the HDP2 using a supplied software application for PCs and Macs, named “Mini Config.” This same application can be used to update software on the HDP2 in the event newer software is released by AJA. 7 8 Installing Mini Config—Windows To install the application on Windows computers, simply insert the CD supplied with the MiniConverter into a PC and run the installer application (normally this will happen automatically as it is an auto-run CD). The installer will guide you with a wizard. First you’ll click Next, then accept an End-User license agreement, and choose an installation location before beginning the install. After installation begins, you’ll be shown the progress until it finishes and you see a “Completed the AJA Mini Config” screen. Once the application is on the PC, attach the HDP2 you wish to communicate with via a USB cable (supplied). When you do, the Windows OS will display a “Found New Hardware Wizard” dialog. Select “No” and then click the “Next” button. AJA HDP2 HD-SDI/SDI to DVI-D and Audio Converter User Manual — USB Control and Setup—Using 1 Click “Next” again. Windows will display a certification warning: click “Continue Anyway” to procede. Lastly, the Found New Hardware Wizard will tell you when it’s finished updating the USB driver. Click Finish and the HDP2 is ready to be used with the software. 9 10 Installing Mini Config—Mac OSX To install the application, simply insert the CD supplied with the MiniConverter into a Mac. 1. Double-click the CD icon on your desktop. Locate the “AJA Mini Config” application. 2. Drag the AJA Mini Config application icon into your Applications folder (alias is provided in the AJA Mini Config CD folder). Running Mini Config Connect an HDP2 mini converter to the PC or Mac via the supplied USB cable. Connect power to the mini converter (DWP or DWP-U recommended). To run Mini Config on a PC, find the AJA directory in the program list and locate the AJA Mini Config application. To run Mini Config on a Mac, double-click the Applications folder and locate the AJA Mini Config application. Double-click the AJA Mini Config application to launch it. Once AJA Mini Config is running (PC or Mac), it looks pretty much the same, regardless of the platform. 1. At the top of the AJA Mini Config application screen, locate and click the Discover button. 2. Also locate and click the Connect button. You will see the HDP2 Setup screen with “Connected to Module” displayed at the bottom of the screen. 3. Mini Config is now installed and working. Operating Mini Config When the application is running, you’ll see a simple graphical interface for viewing settings and updating software. This user interface consists of an information area at tht top that shows the available MiniConverters attached to the computer via USB (in this case your HDP2), with tabbed screens for the tasks of configuring and updating software. The screens are virtually the same on both PC and Mac, with subtle differences that reflect the general loof of the environment. The recommended configuration is Mini Config connecting to a single module at a time. If for some reason you need to connect and control more than one module on a system—and you have multiple USB ports, you can open multiple Mini Config applications, one for each of the modules. If you try this and problems are experienced, please revert to controlling only one MiniConverter on your system. AJA HDP2 HD-SDI/SDI to DVI-D and Audio Converter User Manual — USB Control and Setup—Using These controls allow you to discover attached MiniConverters and Disconnect (if desired) Fields show the type and name of the MiniConverter plus the serial number Tabbed screen areas Information shown reflects Tab chosen and the Mini Converter connected 1 Message Showing Status Windows Screen Version Mac Screen Version Mini Config, Setup Screen—Windows and Mac versions 11 12 Clicking the Discover button finds all MiniConverters connected to the computer (PC or Mac). The name of each MiniConverter found can be seen in the menu pulldown next to the Discover button. This allows you to select a desired MiniConverter when there are more than one. The Connect button causes this application to connect to the selected converter. The type of MiniConverter, name, assembly number, and serial number will be shown in the “Module” area of the screen (right side). The Module Type, Assembly, and Serial are set during factory programming, but you can set the Module Name from the Update tab to whatever you’d like. When you connect a HDP2 (or any other AJA MiniConverter with USB support), you must click the Discover button in Mini Config, to ensure it will be seen by the application. Since MiniConverters can be added and removed from the computer while this application is running, you can rerun the discover process at any time by clicking the Discover button again. After connecting to a specific MiniConverter, a different one cannot be selected without performing a disconnect. After connection, the Connect button's label changes to Disconnect, and you must press Disconnect to disconnect Mini Config application from the module, before selecting a different MiniConverter. You should always press Disconnect before disconnecting or powering down the HDP2. When configuring the HDP2 MiniConverter, click the Setup tab, view the current settings and change any values. Making a change communicates that new value to the MiniConverter’s non-volatile memory. Clicking on the AJA logo opens the AJA website home page in your web browser. Tabbed Controls The Tabs delineate groups of controls for each type of task to be performed. The Update screen is for updating software on a Mini Converter, and the Setup tab is for editing or viewing settings. Tabbed screens Mini Config, Tabbed Screens (Windows version shown) Setup Tab Screen The controls for the actual configuration parameters are specific to a MiniConverter type. With an HDP2 connected and selected, you’ll click on the Connect button, then click the Setup tab and view the controls presented. The values displayed are fetched from the MiniConverter’s non-volatile memory when the Mini Config application first connects to it. Any changes you make will be saved, overwriting previous settings. AJA HDP2 HD-SDI/SDI to DVI-D and Audio Converter User Manual — USB Control and Setup—Using Output Parameters for the HDP2 1 Mini Config, Setup Tab Screen (Mac Version shown) Output Video Selections These selections configure the output audio and video. In all cases, selecting "Auto" allows the HDP2 to conform the output to best serve the attached monitor. This is handled automatically when the HDP2 reads the capabilities indicated by the attached monitor. Video Format—Selects the Video Format. Choose from Auto, 4:2:2 YCbCr, 4:4:4 RGB or 4:4:4 YCbCr. Choosing “Auto” lets the HDP2 automatically select the format based on the capabilities indicated by the attached monitor. Deep Color—Selects how Deep Color is supported. Chose from Auto, On or Off. Choosing “Auto” lets the HDP2 decide based on input. Choosing On turns on support for Deep Color 30-bit video (24-bit also supported). Color Range—Selects the Input Video Color Range. Choose Auto to let the HDP2 decide, or choose SMPTE or Full color range. Scaling—Choose Auto to let the HDP2 choose based on the attached output device’s capabilities, or choose 1:1 (no scaling). Displaying 1:1 only works properly when it is possible to display the entire unscaled raster. For example, it is not possible to display a 1920 x 1080 input on a 1600 x 1200 monitor. For optimal performance with 1:1 scaling, use a 1920 x 1200 (WUXGA) monitor. HDMI/DVI—Choose Auto, HDMI, or DVI. Choosing “Auto” lets the HDP2 automatically select the output mode based on the input video and the attached device's capabilities. Output Format—Two pulldown menus allow you to select a Raster setting and Frame Rate. Raster choices are: Auto (let the HDP2 decide based on input), Native, WUXGA, 1080p, 1080i, 720p, 576p, or 480p. Frame rate choices are: Auto (let HDP2 decide), VESA, 24/23.98, 25, 30/29.97, 48/47.95, 50, or 60/ 59.94. 13 14 Output Audio Selections HDMI Audio—Choose Auto, 2-channel or 8-channel embedded audio. Choosing “Auto” lets the HDP2 automatically select the audio channels based on the attached device's capabilities. Note: When in 2-channel mode, the audio pair selected will be the same as described by the "Analog Audio" selection, below. Analog Audio—Choose which 2 embedded audio channels are routed to the RCA output pair: Ch 1+2, Ch 3+4, Ch 5+6, or Ch 7+8. Update Tab Screen If a new software release is issued by AJA, you may wish to update your MiniConverter with the newer release. The Update tab screen is how new software is found and loaded into the MiniConverter. In the middle of the Update screen, the currently installed Release version is shown. Next to the installed release is a “Desired” release version that you can update the HDP2 with; clicking the Update button begins the update process. When an update is underway, the software will update each component as necessary in the appropriate sequence until all components are at the required version for the Desired Release. If necessary, the MiniConverter will be rebooted when needed. If for some reason an update is not allowed, a pop-up message will inform you that the update cannot be performed and the Update button will be disabled. The Update screen also allows you to name your MiniConverter (see the “Module” group of fields at the top of the Update screen). The current name is shown in the “Name” field. To change the name, enter a new name in the Name field at the bottom of the screen (under “Module Identification”) and then click the Set button to the right. Update Tab Screen (Mac version shown) AJA HDP2 HD-SDI/SDI to DVI-D and Audio Converter User Manual — Specifications Specifications Item Specification Inputs HD, and SD-SDI (auto-selected), SMPTE-259/274/292/ 296, BNC connector Input Formats 525i, 625i, 720p 50/59.94/60, 1080i 50/59.94/60, 1080p 23.98/24/25/29.9/30, 1080psF 23.98/24/25, YCbCr 10-bit Video Outputs DVI v1.0 / HDMI v1.3a, 4:2:2 YCbCr, 4:4:4 YCbCr/RGB 24/ 30-bit, DVI-D standard male connector 1 Audio Outputs 2 channel RCA-style analog outputs (-10dBV nominal) as user-assignable channel pairs, 2 or 8 channel 24-bit embedded audio (HDMI mode only) Maximum DVI resolution 1920 x 1200 @ 60Hz User Controls USB 2.0 port used with supplied cable and software application to configure device via PC/Mac Size 5.8” x 3.1” x 1 (147mm x 79mm x 25mm) Power (AJA power supply model DWP or DWP-U) +5 to +18v DC regulated, 5 watts 15 16