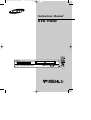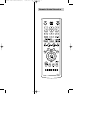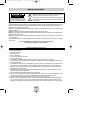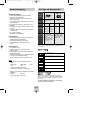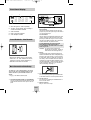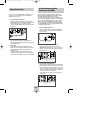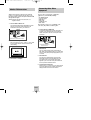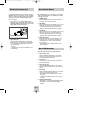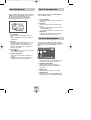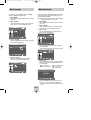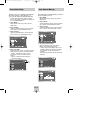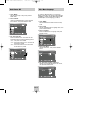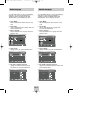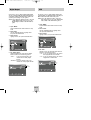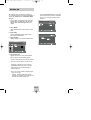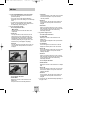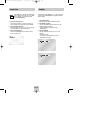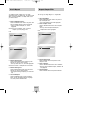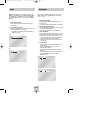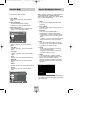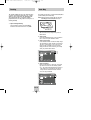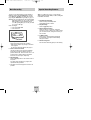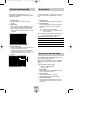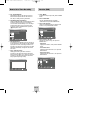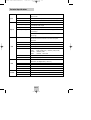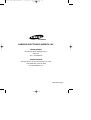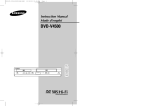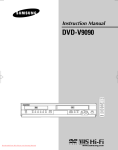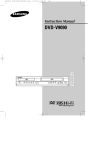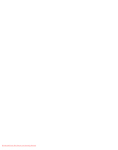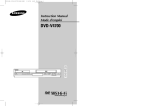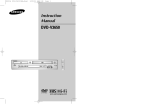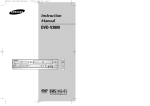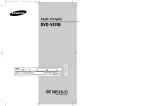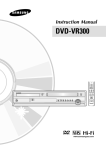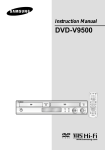Download Samsung DVD-V 65K Instruction manual
Transcript
00351A DVD-V4600/XAA(01) 3/25/04 7:42 PM Page i Instruction Manual DVD-V4600 www.samsungusa.com 00351A DVD-V4600/XAA(01) 3/25/04 7:42 PM Page 1 Remote Control Overview 00351A DVD-V4600/XAA(01) 3/25/04 7:42 PM Page 2 Safety Instructions RISK OF ELECTRIC SHOCK DO NOT OPEN This symbol is intended to alert the user to the presence of uninsulated “dangerous voltage” within the product’s enclosure that may be of sufficient magnitude to constitute a risk of fire or electric shock to persons. CAUTION: TO REDUCE THE RISK OF ELECTRIC SHOCK, DO NOT REMOVE COVER (OR BACK). NO USER SERVICEABLE PARTS INSIDE. REFER SERVICING TO QUALIFIED SERVICE PERSONNEL. This symbol is intended to alert the user to the presence of important operating and maintenance (servicing) instructions in the literature accompanying the appliance. Note to CATV system installer: This reminder is provided to call CATV system installer's attention to Article 820-40 of the National Electrical Code (Section 54 of Canadian Electrical Code, Part I) that provides guidelines for proper grounding and, in particular, specifies that the cable ground shall be connected to the grounding system of the building as close to the point of cable entry as practical. Caution: FCC regulations state that any unauthorized changes or modifications to this equipment may void the user's authority to operate it. Caution: To prevent electric shock, match wide blade of plug to wide slot, fully insert. Attention: Pour eviter les chocs electriques, introduire la lame le plus large de la fiche dans la borne correspondante de la prise et pousser jusqu’au fond. Important : One Federal Court has held that unauthorized recording of copyrighted TV programs is an infringement of U.S. copyright laws. Certain Canadian programs may be copyrighted and any unauthorized recording in whole or in part may be a violation of these rights. To prevent damage which may result in fire or electric shock hazard, do not expose this appliance to rain or moisture. Important Safety Instructions 1. 2. 3. 4. 5. 6. 7. 8. Read these instructions. Keep these instructions. Heed all warnings. Follow all instructions. Do not use this apparatus near water. Clean only with dry cloth. Do not block any ventilation openings. Install in accordance with the manufacturer’s instructions. Do not install near any heat sources such as radiators, heat registers, stoves, or other apparatus (including ampli fiers) that produce heat. 9. Do not defeat the safety purpose of the polarized or grounding-type plug. A polarized plug has two blades with one wider than the other. A grounding type plug has two blades and a third grounding prong. The wide blade or the third prong are provided for your safety. If the provided plug does not fit into your outlet, consult an electrician for replacement of the obsolete outlet. 10. Protect the power cord from being walked on or pinched particularly at plugs, convenience receptacles, and the point where they exit from the apparatus. 11. Only use attachments/accessories specified by the manufacturer. 12. Use only with cart, stand, tripod, bracket, or table specified by the manufacturer, or sold with the apparatus. When a cart is used, use caution when moving the cart/apparatus combination to avoid injury from tip-over. 13. Unplug this apparatus during lightning storms or when unused for long periods of time. 14. Refer all servicing to qualified service personnel. Servicing is required when the apparatus has been damaged in any way, such as power-supply cord or plug is damaged, liquid has been spilled or objects have fallen into the apparatus, the apparatus has been exposed to rain or moisture, does not operate normally, or has been dropped. ENG-2 00351A DVD-V4600/XAA(01) 3/25/04 7:42 PM Page 3 Table of Contents Subtitle Language . . . . . . . . . . . . . . . . . . . . . . 15 Digital Output . . . . . . . . . . . . . . . . . . . . . . . . . 16 DTS . . . . . . . . . . . . . . . . . . . . . . . . . . . . . . . 16 Dynamic Compression . . . . . . . . . . . . . . . . . . 17 PCM Down Sampling . . . . . . . . . . . . . . . . . . . 17 TV Aspect Ratio . . . . . . . . . . . . . . . . . . . . . . . 18 Black Level . . . . . . . . . . . . . . . . . . . . . . . . . . 18 Alt Video Out . . . . . . . . . . . . . . . . . . . . . . . . . 19 Parental . . . . . . . . . . . . . . . . . . . . . . . . . . . . . 20 Safety Important Safety Instructions . . . . . . . . . . . . . 2 Welcome Feature Summary . . . . . . . . . . . . . . . . . . . . . 4 Disc Type and Characteristics . . . . . . . . . . . . 4 1 - System Overview Front Panel Overview . . . . . . . . . . . . . . . . . . Rear Panel . . . . . . . . . . . . . . . . . . . . . . . . . . Unpack . . . . . . . . . . . . . . . . . . . . . . . . . . . . . Front Panel Display . . . . . . . . . . . . . . . . . . . . Insert Batteries into Remote . . . . . . . . . . . . . 5 5 5 6 6 8 - DVD Operations Special Playback Features . . . . . . . . . . . . . . . 21 Disc Menu Navigation . . . . . . . . . . . . . . . . . . . 21 EZ View . . . . . . . . . . . . . . . . . . . . . . . . . . . . . 22 Title/Chapter/Time Selection . . . . . . . . . . . . . . 23 Angle View . . . . . . . . . . . . . . . . . . . . . . . . . . . 24 Subtitle . . . . . . . . . . . . . . . . . . . . . . . . . . . . . 24 A to B Repeat . . . . . . . . . . . . . . . . . . . . . . . . 25 Repeat Chapter/Title . . . . . . . . . . . . . . . . . . . . 25 Audio . . . . . . . . . . . . . . . . . . . . . . . . . . . . . . . 26 Bookmarks . . . . . . . . . . . . . . . . . . . . . . . . . . . 26 Function (DVD) . . . . . . . . . . . . . . . . . . . . . . . . 27 2 - Getting Started Basic Connections/Auto Setup . . . . . . . . . . . 6 3 - Advanced Connections Selecting the Cassette Type . . . . . . . . . . . . . S-Video/Component Video Connections (for DVD) . . . . Monitor TV Connections . . . . . . . . . . . . . . . . . Connecting Other Video Equipment . . . . . . . . . 7 7 8 8 4 - DVD Sound Setup A/V Receiver Connections . . . . . . . . . . . . . . . . 9 9 - VCR Playback Special VCR Playback Features . . . . . . . . . . . . 27 Tracking . . . . . . . . . . . . . . . . . . . . . . . . . . . . . 28 Auto Play . . . . . . . . . . . . . . . . . . . . . . . . . . . . 28 S-VHS Playback . . . . . . . . . . . . . . . . . . . . . . . 29 Variable Search System . . . . . . . . . . . . . . . . . 29 5 - Basic Operation Deck Control Buttons . . . . . . . . . . . . . . . . . . . 9 Basic DVD Operation . . . . . . . . . . . . . . . . . . . 9 Basic VCR Operation . . . . . . . . . . . . . . . . . . . 10 Basic TV Tuner Operations . . . . . . . . . . . . . . . 10 6 - System Setup On-Screen Menu Navigation . . . . . . . . . . . . . . 10 Menu Language . . . . . . . . . . . . . . . . . . . . . . . 11 Manual Clock Set . . . . . . . . . . . . . . . . . . . . . . 11 Tuner Band Setting . . . . . . . . . . . . . . . . . . . . . 12 Auto Channel Memory . . . . . . . . . . . . . . . . . . . 12 Channel Add/Delete . . . . . . . . . . . . . . . . . . . . 13 Front Panel Dimmer . . . . . . . . . . . . . . . . . . . . 13 Auto Power Off . . . . . . . . . . . . . . . . . . . . . . . . 14 10 - VCR Recording Basic Recording . . . . . . . . . . . . . . . . . . . . . . . 30 Special Recording Features . . . . . . . . . . . . . . . 30 One Touch Recording (OTR) . . . . . . . . . . . . . . 31 Record Speed . . . . . . . . . . . . . . . . . . . . . . . . 31 11 - Timer Recording How to Set a Timer Recording . . . . . . . . . . . . . 31 Function(VCR) . . . . . . . . . . . . . . . . . . . . . . . . 32 7 - DVD Setup Disc Menu Language . . . . . . . . . . . . . . . . . . . 14 Audio Language . . . . . . . . . . . . . . . . . . . . . . . 15 Appendix - Help Technical Specifications . . . . . . . . . . . . . . . . . 33 ENG-3 00351A DVD-V4600/XAA(01) 3/25/04 7:42 PM Page 4 Feature Summary Disc Type and Characteristics DVD DVD-VCR Features • Perfect compatibility to play back DVDs, audio CDs or VHS Tapes. • Enjoy a DVD movie while recording a TV show to the VCR. • Auto Setup instantly finds the time and runs channel search. • RF inputs and outputs for all kinds of TVs available. • Composite, S-Video, and Component Video outputs. • Universal remote provides the full operation on DVD-VCR. • On-Screen Program (English/French/Spanish). V I D E O Recording Types Disc Size VCR Features 5" 31/2" Audio 5" 31/2" 74 min. 20 min. Double-side Double-sided dz 480 min. Characteristics 160 min. • DVD contains excellent • CD is recorded as a Digital sound and video due to Signal with better audio Dolby Digital and MPEG-2 quality, less distortion and system. less deterioration of audio • Various screen and audio quality over time. functions can be easily selected through the onscreen menu.. * It may not be to play CD-R,CD-RW and DVD-R in all cases due to the type of disc or condition of the recording. • Hi-Fi Stereo VCR. • Superior slow motion and stop action (with 4 heads). • Playback of S-VHS tapes with a better than standard resolution. • INTRO Scan, Zero Return, and END Search. • 7-event/1 month timer recording. • Time remaining counter, real time counter. Disc Markings ~ NTSC • Play Region Number • NTSC broadcast system in U.S.A, Canada, Korea, Japan, etc. • Dolby Digital disc Note * Discs which cannot be played with this player. • DVD-ROM • DVD-RAM • VCD • CDI • CDV • HD layer of super Audio CD • CDGs play audio only, not graphics. * Ability to play back may depend on recording conditions. • DVD-R • CD-RW • DVD+RW, -RW • CD-ROM Audio + Video Single-sided Single-sided Max. 240 min. 80 min. Playing Time DVD Features • 10-bit video digital to analog converter and 27MHz advanced digital filter. • Playback of 96KHz/24-bit sources. • DTS digital output for DTS-enhanced DVDs. AUDIO-CD Disc Types (Logos) STEREO DIGITAL SOUND • Stereo disc • Digital Audio disc • DTS disc Play Region Number Both the DVD player and the discs are coded by region. These regional codes must match in order for the disc to play. If the codes do not match, the disc will not play. The Region Number for this player is described on the rear panel of the player. ENG-4 00351A DVD-V4600/XAA(01) 3/25/04 7:42 PM Page 5 Front Panel Overview 1 5 1 2 3 4 5 6 6 7 8 2 3 9 10 11 DVD DECK DVD OPEN/CLOSE VCR DECK VCR EJECT POWER EZ VIEW 7 8 9 10 11 12 12 4 13 REWIND/REV STOP PLAY/PAUSE FAST-FORWARD/FWD RECORD FRONT PANEL DISPLAY 14 15 13 14 15 16 16 17 18 CHANNEL / DVD-VCR SELECT PROGRESSIVE LINE IN 2 COMPOSITE VIDEO JACK LINE IN 2 LEFT AUDIO JACK LINE IN 2 RIGHT AUDIO JACK 17 18 Rear Panel 1 1 2 3 S-VIDEO OUT DIGITAL AUDIO OUT(COAXIAL) COMPONENT VIDEO OUT 4 5 2 3 4 5 6 AUDIO LINE OUT TO TV (S-VIDEO OR COMPONENT) LINE IN 1 7 6 7 8 8 LINE OUT TO TV (COMPOSITE) RF ANTENNA INPUT RF OUT TO TV (RF THROUGH ONLY) Unpack When you unpack the DVD-VCR, please check the following list of items is included in the packing case. DVD-VCR RCA cable for Audio/Video connection (AC97-01746A) Registration Card (AD68-00078A) Remote Control (AK59-00021B) & 1.5V “AAA” Batteries- 2EA (AC43-12002H) ENG-5 User’s Guide (AK68-00351A) RF (Radio Frequency) Antenna Cable (AC39-42001J) 00351A DVD-V4600/XAA(01) 3/25/04 7:42 PM Page 6 Front Panel Display 1 2 3 LINE INPUT 4 1 2 3 4 5 5 When the light is on, DVD is operating. The time, counter position, time remaining or current deck status is indicated. VCR is activated. DVD or CD media is loaded. VHS videotape is loaded. 2 Connect your DVD-VCR to a TV RF Connection Using the RF antenna cable➁, connect the OUT jack (TO TV) on the rear panel of your DVD-VCR to your TV’s Antenna Input. Line Connection Using an RCA-type audio/video cable➂ (red, white, yellow), connect the LINE OUT jacks on the rear panel of your DVD-VCR to your TV's Line In jacks. Use the three cables as follows: red for right audio, white for left audio, and yellow for video. Insert Batteries into Remote To enjoy DVD-VCR, you must connect the RCA Cable➂ and RF antenna Cable➁. To view DVD-VCR, you must select “Line input” mode on your TV. REMARK : You cannot watch the DVD-VCR through the RF connection. The RF out sends antenna and cable signals only. 3 Plug In Your DVD-VCR's power should be plugged into a standard 120V/60Hz wall outlet. Avoid pressing any buttons on the remote control or on the unit during an Auto Setup. While your DVD-VCR is running an Auto Setup, “AUTO” will blink. When Auto Setup is complete, the current time will be displayed on the front panel displayed. In case Auto Clock set fails to locate a channel to set the clock, you should set the clock manually. See page 11. • Remove the battery cover on the remote • Insert two 1.5V “AAA” batteries as shown, making sure of the correct polarities(+/-) • Slide the cover back onto remote. Basic Connections/Auto Setup 3 You will need to connect the DVD-VCR to a TV and run Auto Setup. The Auto Setup will automatically search for channels and then set your DVD-VCR's internal clock. NOTES: • See page 7 for Advanced Connections. 1 Connect the RF Antenna Cable ① to your DVD-VCR Connect an external indoor/outdoor antenna or wall outlet antenna cable to the Ant-In jack on the rear panel. 4 Turn On your DVD-VCR Turn on the power by pressing the POWER button on the remote control or on the front panel of the unit. 5 Turn On your TV Turn on the TV by pressing the POWER button on the TV remote control. 6 Set the TV to Line Set your TV to its Line Input. ENG-6 00351A DVD-V4600/XAA(01) 3/25/04 7:42 PM Page 7 S-Video/Component Video Connections (for DVD) Stereo Connections You can connect your DVD-VCR to your home stereo system or stereo TV and enjoy stereo sound when watching a movie or TV. Use the S-Video or Component Video connection method only for the DVD player. The VCR can still be viewed through line input mode on your TV. To activate your alternative (S-Video or Component) video selection, follow the “Alt Video Out” instructions on page 19. Keep in mind that you can choose either S-Video or Component only, but not both. A superior video quality can be obtained when watching a DVD on your DVD-VCR if your TV is equipped with S-Video or Component Video inputs. 1 Connect DVD-VCR to Stereo Using RCA cables, connect the Line Out Left and Right Audio jacks on the rear panel of the DVD-VCR to the Auxiliary Inputs on your stereo receiver. Connect the Video Output also in case you are using a stereo TV. 1 Connect S-Video Out to TV Using an S-Video cable, connect the S-VIDEO OUT on the rear panel of your DVD-VCR to the S-Video Input on your TV. 2 Set Stereo to Auxiliary Mode Set your stereo receiver or TV to either “Aux” or “Tape” regardless of which line input you are using for your particular device. To S-Video Input on Your TV 2 Connect Component Video Out to TV Using a component video cable, connect the COMPONENT VIDEO OUT (Y, Pb, Pr) on the rear panel of your DVD-VCR to the Component Video Input on your TV. . 3 Play a Tape Insert a DVD or Hi-Fi stereo videotape into your system. Be sure to adjust the volume on your stereo receiver or TV. Audio will be heard through your stereo speakers • If there is no stereo sound even after you have inserted a Hi-Fi stereo videotape, press the AUDIO button until “Hi-Fi” appears on the on-screen display. To Component Video Input on Your TV 3 Connect Audio Out (DVD only) Using RCA audio cables, connect the LEFT/RIGHT Line Out jacks on the rear panel of your DVD-VCR to the LEFT/RIGHT Audio Line In jacks on your TV. • When connecting your DVD-VCR to a TV with the S-Video or Component Video Output, make sure that you use these Line Out jacks. • To activate your connection, see “Alt Video Out” on page 19. To Left/Right Audio Inputs on Your TV ENG-7 00351A DVD-V4600/XAA(01) 3/25/04 7:42 PM Page 8 Connecting Other Video Equipment Monitor TV Connections Monitor-style televisions offer improved sound and picture over regular televisions because they receive the audio and video signals directly from the DVD-VCR through the line inputs. You can connect a wide variety of audio/video equipment to your DVD-VCR, including: • • • • • • NOTE: A monitor television is not the same as a computer monitor. 1 Connect VCR to Monitor TV Connect RCA cables from the Audio/Video Line Out jacks on the rear panel of the DVD-VCR to the Audio/Video Line Inputs of your monitor TV. An additional VCR Laser Disc Player DVD Player Camcorder Satellite Receiver Video Game Since all of these devices use essentially the same connections, they will be described together. 1 Connect Device to DVD-VCR Connect RCA cables from the Audio and Video Line Outputs of your external device to the Audio and Video Line Inputs on the front or rear panel of the DVD-VCR. To Monitor TV Audio/Video Inputs 2 Set TV to Auxiliary Mode Set your monitor TV to “Aux,” “Video,” or “Line.” Refer to your monitor television owner’s manual for the correct setting. Audio/Video Outputs of External Device 2 Watch Device Play your external device, then press the INPUT SEL. button until the playback from Line1 (rear panel inputs) or Line2 (front panel inputs) appears on your TV screen. 3 Connection is Complete 3 Record Device First, play your external device. Next, press the INPUT SEL. button until the playback from Line1 (rear panel inputs) or Line2 (front panel inputs) appears on your TV screen. Then press Record on the Front panel and Remote Control. 4 Timer Record From Device Select Line1 (L1) or Line2 (L2) as your record source in the Timer Record menu. All other Timer Record settings should be set in the usual manner. ENG-8 00351A DVD-V4600/XAA(01) 3/25/04 7:42 PM Page 9 A/V Receiver Connections To take full advantage of the movie theater experience that DVD offers, you may want to connect your DVDVCR to a complete Surround Sound system, including an A/V Receiver and six Surround Sound speakers. Before You Begin... • If your A/V receiver is equipped with a Dolby Digital Decoder, you have the option to bypass the DVD-VCR’s built-in Dolby Digital Decoder. Use the Digital Audio Out connection below. To Digital Audio Input of an A/V Receiver with a Dolby Digital Decoder 1 Digital Audio Out Connect a digital coaxial cable from the Digital Audio Out jack on the rear panel of the DVD-VCR to the corresponding Digital Audio Input jack on your A/V Receiver: • Coaxial • Use whichever connection is available on your A/V Receiver. Deck Control Buttons The DVD-VCR uses one set of controls to operate both decks. The following buttons are helpful in successfully controlling each deck. 1 POWER Button Press the POWER button on the remote control or front panel to turn on the DVD-VCR. 2 DVD Button Press the DVD button on the remote control or front panel when you want to control the DVD deck. • The DVD indicator will light on the Front Panel Display to show that the DVD deck is selected. 3 VCR Button Press the VCR button on the remote control or front panel when you want to control the VCR deck. • The VCR indicator will light on the Front Panel Display to show that the VHS deck is selected. 4 INPUT SEL. Button Press the INPUT SEL. button repeatedly to cycle through all of your input sources, including the Tuner(Ch##), Line 1 (rear AV input), and Line 2 (front AV input). • Input selection is only available when the VCR deck is selected. Basic DVD Operation Follow the instructions below to playback a DVD. 1 Open the Disc Tray Press the OPEN/CLOSE button on your remote control or on the front panel of the unit to turn on the power and open the disc tray. 2 Insert a Disc Put a disc in the center of the tray, with the labelprinted side facing up. 3 Close the Disc Tray Press the OPEN/CLOSE button on your remote control or on the front panel of the unit to close the disc tray. 4 Play a DVD Press the ❿ll (PLAY/PAUSE) button on your remote control or on the front panel of the unit. • Most discs will start to playback as soon as the tray closes. • If a DVD has a MENU, the menu may pop up on TV screen. 5 Additional DVD Options • See pages 14 ~ 20 for advanced DVD Setup options. • See pages 21 ~ 27 for special DVD Playback features. ENG-9 00351A DVD-V4600/XAA(01) 3/25/04 7:42 PM Page 10 Basic VCR Operation To play a standard VHS videotape, just insert it into the VCR deck and press the PLAY button. You can turn on the Auto Play to enable the VCR deck to play automatically when you insert a videotape that is missing the Record Safety Tab. See page 28. Basic TV Tuner Operations When watching TV using the DVD-VCR's built-in TV tuner, use the buttons below. 1 Channel UP/DOWN Use these buttons to move to the previous or the next channel. 2 0-9 Buttons Use these buttons to select the desired channel directly. • Press the button number one for two seconds to activate the button 100+. - This function is activated only on Cable TV mode. 1 Insert VHS Tape Insert a standard VHS videotape into the VCR deck. • When a videotape is inserted, power will turn on automatically. 2 Play Tape Press the ❿ll(PLAY/PAUSE) button on the remote control or on the front panel of the unit. The videotape will begin to play automatically if it is missing the Record Safety Tab and Auto Play is turned on. See page 28. 3 INFO. Button Press this button to display the current channel. • This also works in DVD and VCR mode. On-Screen Menu Navigation The on-screen menus allow you to enable or disable various functions on your DVD-VCR. Use the following buttons to open and navigate through the on-screen menus. 3 Stop Playback Press the ■ (STOP) button on the remote control or on the front panel of the unit. 4 Additional VCR Options • See pages 27~29 for special VCR Playback features. • See pages 30~31 for VCR Recording features. • See page 32 for Timer Recording features. Language : English Front Display Auto Power Off : Auto : Off 1 MENU Button Press this button while the DVD is in Stop or Play mode to open the on-screen MAIN MENU. 2 UP/DOWN and LEFT/RIGHT Use these buttons to move the selection bar UP/DOWN and LEFT/RIGHT to cycle through the menu options. 3 ENTER Button Press this button to confirm any new settings. 4 RETURN Button Press this button to return to the last MENU screen displayed or to exit the on-screen MENU all together. ENG-10 00351A DVD-V4600/XAA(01) 3/25/04 7:42 PM Page 11 Menu Language To change the on-screen MENU language to English, French or Spanish, follow these steps. 1 Open “MENU” Press the MENU button while the DVD is in Stop or Play mode. 2 Select “SETUP” Using the UP/DOWN buttons, move the selection bar to “SETUP” then press ENTER to select. Manual Clock Set If Auto Setup fails to set the DVD-VCR’s internal clock by locating a local TV station, follow these steps to set the date and time manually. NOTE: For accurate Timer Recording, your DVD-VCR's internal clock must be set correctly. 1 Open “MENU” Press the MENU button while the DVD is in Stop or Play mode. 2 Select “SETUP” Using the UP/DOWN buttons, move the selection bar to “SETUP” then press ENTER to select. Language : English Front Display Auto Power Off : Auto : Off 3 Select “Clock” Use the UP/DOWN buttons to highlight “Clock ” then press the ENTER button. 3 Select “Language” Use the UP/DOWN buttons to highlight “Language” then press the ENTER button. Language : English Front Display Auto Power Off : Auto : Off 4 Select “Manual Clock” Move the highlight to “Manual Clock”, then press the ENTER button. • The Clock Set/Adjust menu will change as shown. 4 Set menu Language Place the selection bar next to your desired Language, then press the ENTER button. Language : English Front Display Auto Power Off : Auto : Off 5 Set the Clock Use the LEFT/RIGHT buttons to select each of the following options, then use the UP/DOWN buttons to set each option: • Hour – Set the hour • Month – Set the month. • Minute – Set the minute. • Day – Set the day. • Year – Set the year Manual Clock 2004 THU 6 Confirm Settings Press the RETURN button to confirm your clock settings and to return to the Clock Set/Adjust. • Press the RETURN button three times to exit the menu. ENG-11 00351A DVD-V4600/XAA(01) 3/25/04 7:42 PM Page 12 Tuner Band Setting Auto Channel Memory This feature allows you to manually set the DVD-VCR’s tuner band to Antenna or Cable, whichever you connected to the Antenna In jack during initial setup. • Use this setting only if Auto Setup detected the incorrect tuner band, i.e. channels are coming in on the wrong channel numbers. 1 Open “MENU” With the DVD in Stop or Play mode, press the MENU button. 2 Select “SETUP” Using the UP/DOWN buttons, move the selection bar to “SETUP” then press ENTER to select. Auto Channel Memory will automatically seek and store all active channels in your area. 1 Open “MENU” With the DVD in Stop or Play mode, press the MENU button. 2 Select “SETUP” Using the UP/DOWN buttons, move the selection bar to “SETUP” then press ENTER to select. 3 Select “Channel” Using the UP/DOWN buttons, move the selection bar to “Channel”, then press ENTER to select. 3 Select “Channel” Using the UP/DOWN buttons, move the selection bar to “Channel”, then press ENTER to select. Language : English Front Display Auto Power Off : Auto : Off 4 Select “Ant./Cable” Move the selection arrow to “Ant./Cable” then press RIGHT button to select from the following options: • Antenna - Indicates that the DVD-VCR is connected to an indoor or outdoor VHF/UHF antenna. • Cable TV - Indicates that the DVD-VCR is connected to Cable TV. Language : English Front Display Auto Power Off : Auto : Off 4 Run “Auto channel memory” Move the selection arrow to “Auto Channel Memory,” then press ENTER to select. • The DVD-VCR will automatically search for all available channels in the selected Tuner Band. This procedure may take a few minutes to complete. • When finished, the lowest channel found will be displayed. Ant./Cable : Cable TV Auto Channel Memory Channel Add/Delete Ant./Cable : Cable TV Auto Channel Memory Channel Add/Delete Cable TV Antenna ENG-12 00351A DVD-V4600/XAA(01) 3/25/04 7:42 PM Page 13 Channel Add/Delete Use this feature if Auto Channel Search missed a channel that you would like to add, delete a channel you wish to remove. 1 Open “MENU” With the DVD in Stop or Play mode, press the MENU button. 2 Select “SETUP” Using the UP/DOWN buttons, move the selection bar to “SETUP” then press ENTER to select. Front Panel Dimmer You can set the Front Panel Display to be bright all the time, dim all the time, dim during power off. 1 Open “ MENU” With the DVD in Stop or Play mode, press the MENU button. 2 Select “SETUP” Using the UP/DOWN buttons, move the selection bar to “SETUP” then press ENTER to select. 3 Select “Channel” Using the UP/DOWN buttons, move the selection bar to “Channel”, then press ENTER to select. Language : English Front Display Auto Power Off : Auto : Off 4 Select “Channel Add/Delete” Move the selection bar to “Channel Add/Delete,” then press ENTER to select. Language : English Front Display Auto Power Off : Auto : Off 3 Set “Front Display” Move the selection bar to “Front Display,” then press RIGHT button to select from the following options: • Auto – Front Panel Display will dim automatically during power off. Ant./Cable : Cable TV Auto Channel Memory Channel Add/Delete • Bright – Front Panel Display will be bright all the time. • Dim – Front Panel Display will be dim all the time. 5 Select Channel to Add/Delete Use the CH / buttons to tune in the channel number you wish to add or delete. 6 Select “Channel Add/Delete” Press RIGHT button to add or press left button to delete the channel from your channel list. • Repeat steps 4 and 5 to add or delete additional channels. CHANNEL ADD/DELETE Select channel : [02] and press [❿] to ADD press [➛] to DELETE RETURN CH ❷ ENG-13 Language : English Front Display Auto Power Off : Auto : Off Auto Bright Dim 00351A DVD-V4600/XAA(01) 3/25/04 7:42 PM Page 14 Auto Power Off Disc Menu Language 1 Open “MENU” With the DVD in Stop or Play mode, press the MENU button. 2 Select “SETUP” Using the UP/DOWN buttons, move the selection bar to “SETUP” then press ENTER to select. Language : English Front Display Auto Power Off : Auto : Off To set the Disc Menu Language to your preferred language, follow these steps. If your preferred language is available on a DVD, your Disc Menu Language will automatically be set to the language you choose. 1 Open “MENU” Press the MENU button while the DVD is in Stop mode. 2 Select “DVD” Use the UP/DOWN buttons to highlight “DVD”, then press the ENTER button. 3 Select “Language” Move the selection bar to “Language” then press ENTER to select. 3 Set “Auto Power Off” Move the selection bar to “Auto Power Off”, then press RIGHT button to select from following options: • Off – Auto power off is disabled. • 1Hr – DVD-VCR will auto shut off 1 hour after the last button is pressed. • 2Hr – DVD-VCR will auto shut off 2 hours after the last button is pressed. Language : English Front Display Auto Power Off : Auto : Off 4 Select “Disc Menu” Highlight “Disc Menu”, then press the ENTER button. Off 1Hr 2Hr 5 Set “Disc Menu Language” Preference Highlight your preferred language for disc menus, then press the ENTER button. ENG-14 00351A DVD-V4600/XAA(01) 3/25/04 7:42 PM Page 15 Audio Language Subtitle Language To set the Audio Language to your preferred language, follow these steps. If your preferred language is available on a DVD, your Audio Language will automatically be set to the language you choose. To set the Subtitle Language to your preferred language, follow these steps. If your preferred language is available on a DVD, your Subtitle Language will automatically be set to the language you choose. 1 Open “MENU” Press the MENU button while the DVD is in Stop mode. 1 Open “MENU” Press the MENU button while the DVD is in Stop mode. 2 Select “DVD” Use the UP/DOWN buttons to highlight “DVD” then press the ENTER button. 2 Select “DVD” Use the UP/DOWN buttons to highlight “DVD” then press the ENTER button. 3 Select “Language” Move the selection bar to “Language” then press ENTER to select. 3 Select “Language” Move the selection bar to “Language” then press ENTER to select. 4 Select “Audio” Highlight “Audio,” then press the ENTER button. 4 Select “Subtitle” Highlight “Subtitle”, then press the ENTER button. 5 Set “Audio Language” Preference Highlight your preferred language for audio soundtracks, then press the ENTER button. 5 Set “Subtitle Language” Preference Highlight your preferred language for subtitles, then press the ENTER button. Subtitle Language Automatic Subtitle ENG-15 00351A DVD-V4600/XAA(01) 3/25/04 7:42 PM Page 16 Digital Output DTS If your A/V receiver is equipped with a Dolby Digital decoder, your DVD-VCR can output Dolby Digital 5.1 sound, but you MUST enable this feature in the menu system to prevent damage to your speakers. NOTE: Select “Bitstream” ONLY if you have connected a Dolby Digital-equipped A/V receiver to the Digital Output (coaxial) on the DVD-VCR rear panel. 1 Open “MENU” Press the MENU button while the DVD is in Stop mode. 2 Select “DVD” Use the UP/DOWN buttons to highlight “DVD” then press the ENTER button. 3 Select “Audio” Highlight “Audio”, then press the ENTER button. 4 Set “Digital Output” Highlight “Digital Output” then press the RIGHT button to select one of the following options: • PCM – To use your DVD/TV with an A/V receiver without a Dolby Digital decoder. • Bitstream –To use your DVD/TV with an A/V receiver with a Dolby Digital decoder. If your A/V receiver is equipped with a DTS decoder, your DVD-VCR can output DTS digital sound, but you MUST enable this feature in the menu system. NOTE: Select “On” ONLY if you have connected a DTS-equipped A/V receiver to the Digital audio Out (coaxial) on the DVD-VCR rear panel. 1 Open “MENU” Press the MENU button while the DVD is in Stop mode. 2 Select “DVD” Use the UP/DOWN buttons to highlight “DVD” then press the ENTER button. 3 Select “Audio” Highlight “Audio”, then press the ENTER button. 4 Set “DTS” Highlight “DTS” then press the RIGHT button to select one of the following options: • Off – To use your DVD/TV with an A/V receiver NOT equipped with a DTS decoder. • On – To use your DVD/TV with an A/V receiver equipped with a DTS decoder Off On PCM Down Sampling PCM Bitstream PCM Down Sampling : On ENG-16 : On 00351A DVD-V4600/XAA(01) 3/25/04 7:42 PM Page 17 Dynamic Compression PCM Down Sampling Dynamic Compression restrains the dynamic range of sounds, i.e. the difference between the loud and quiet passages of a DVD audio track. 1 Open “MENU” Press the MENU button while the DVD is in Stop mode. 2 Select “DVD” Use the UP/DOWN buttons to highlight “DVD” then press the ENTER button. 3 Select “Audio” Highlight “Audio”, then press the ENTER button. 4 Set “Dynamic Compression” Highlight “Dynamic Compression”, then press the RIGHT button to select one of the following options: • On – This will compress the total dynamic range of the DVD audio, making quiet passages in the audio signal louder and loud passages softer. • Off – This will preserve the original dynamic range. If your amplifier is not capable of reproducing a 96kHz signal, PCM downsampling should be set to on. 1 Open “MENU” Press the MENU button while the DVD is in Stop mode. 2 Select “DVD” Use the UP/DOWN buttons to highlight “DVD ” then press the ENTER button. 3 Select “Audio” Highlight “Audio”, then press the ENTER button. 4 Set “PCM Down Sampling” Highlight “PCM Down Sampling”, then press the RIGHT button to select one of the following options: • On – When a 96K audio disc is played, 96K will be downsampled to 48K and outputted. • Off – When a 96K disc is played, 96K will be outputted. PCM Down Sampling PCM Down Sampling On On Off : On On Off ENG-17 : On On Off 00351A DVD-V4600/XAA(01) 3/25/04 7:42 PM Page 18 TV Aspect Ratio Set the aspect ratio (length x width) of your TV screen so the DVD player will display movies at the appropriate size for your television. Choose from standard, letterbox, or widescreen format. 1 Open “MENU” Press the MENU button while the DVD is in Stop mode. 2 Select “DVD” Use the UP/DOWN buttons to highlight “DVD” then press the ENTER button. 3 Select “Display” Highlight “Display”, then press the ENTER button. 4 Set “TV Aspect” Highlight “TV Aspect” then press the RIGHT button to select one of the following options: • Widescreen - This method allows you to view the full 16:9 picture on a widescreen television. • Letterbox - This method displays the full width of the widescreen movie on a standard 4:3 television. As a result, black bars will appear at the top and bottom of the screen. • Pan-Scan - The familiar way of watching DVD and VHS movies, this method selectively crops (by panning and scanning to keep the most important part of the picture visible) wide screen movies to fit a standard 4:3 television screen. Black Level The Black Level feature adjusts the reference level of black in the video signal to one of two choices: • Off - Standard NTSC black level. Yields consistent contrast through all sources. • On - Enhanced black level, for increased contrast during DVD playback. 1 Open “MENU” Press the MENU button while the DVD is in Stop mode. 2 Select “DVD” Use the UP/DOWN buttons to highlight “DVD ” then press the ENTER button. 3 Select “Display” Highlight “Display”, then press the ENTER button. 4 Set “Black Level” Highlight “Black Level,” then press the RIGHT button to select one of the following options: • On – This will enhance the Black Level for increased brightness/contrast when viewing DVDs. • Off – This is the Standard NTSC reference Black Level for consistent brightness/contrast across all sources. Display Setup On Display Setup ENG-18 On Off 00351A DVD-V4600/XAA(01) 3/25/04 7:42 PM Page 19 Alt Video Out The “Alt Video Out” option must be set in the onscreen menu if you have connected your DVD-VCR to a TV using the S-VIDEO OUT or COMPONENT VIDEO OUT jacks. • Press the PROGRESSIVE button on the front panel in stop mode if you have a Progressive scan TV only. Otherwise, the picture will be disturbed. • Use the S-Video or Component Video connection method only for the DVD player. The tuner and VCR can still be viewed through the RF or line outputs. Display Setup On 1 Open “MENU” Press the MENU button while the DVD is in Stop mode. 2 Select “DVD” Use the UP/DOWN buttons to highlight “DVD,” then press the ENTER button. 3 Select “Display” Highlight “Display”, then press the ENTER button. 4 Set “Alt Video Out” Highlight “Alt Video Out,” then press the RIGHT button to select one of the following options: • S-Video - Select this if you are using the S-Video OUT jack on the rear panel to connect to a TV. • Component - Select this if you are using the COMPONENT VIDEO OUT jacks on the rear panel to connect to a Progressive(480p) or Interlaced (480i) TV. • See your TV owner’s manual to determine what type of TV you have. - Interlace : Interlaced Scan mode will work. - Progressive : Progressive Scan mode will work, and Video and S-Video will not work. ENG-19 00351A DVD-V4600/XAA(01) 3/25/04 7:42 PM Page 20 Parental Rating Control is a password protected system that allows you to block playback of DVDs based on their content. The system uses an eight level rating system. 5 Enter Password Use the numeric buttons (0-9) on the remote control to enter the 4-digit password. • Write your password down, and keep it in a safe place in case you need to change your settings later. • If you try to play a DVD that exceeds the selected rating, an error message will appear. • Not all discs are rated. 1 Open “MENU” Press the MENU button while the DVD is in Stop mode. 2 Select “DVD” Use the UP/DOWN buttons to highlight “DVD ” then press the ENTER button. 3 Select “Parental” Highlight “Parental”, then press the ENTER button. 0~9 6 Select “Rating Level” Move the selection bar to “Rating Level,” then press ENTER to select. Yes 4 Select “Use Password” Press the RIGHT button to select one of the following options: • No - No password is necessary to view a DVD or to change the Rating Level. No additional settings are necessary. • Yes - A password is necessary to view a DVD and to view the Rating Level. The menu will change as shown. 7 Change Rating Level Use the UP/DOWN buttons to select one of the following ratings: • Level 8 Adult • Level 4 • Level 7 • Level 3 • Level 6 • Level 2 • Level 5 • Level 1 Kids Safe All ratings above the level you select will also be blocked, e.g., if you select Level 6, then Levels 7 and 8 will also be blocked. Press Enter to confirm your selection. • If you forgot your password, press power on from a cold start with no disc in the unit. Press the REW and F.F buttons simultaneously on the front panel for 5 seconds. The “Reset Ok” message will appear. Press the POWER button. NOTES: • The first time “Use Password” is set to “No,” you will be prompted to enter a new password. • If the “Enter Password” screen appears, then “Use Password” has already been set to “Yes.” Please skip to Step 6. • There is no default password. No ENG-20 00351A DVD-V4600/XAA(01) 3/25/04 7:42 PM Page 21 Special Playback Features During DVD/CD playback you can select from the following special playback options. To resume normal playback, press the ❿ll (PLAY/PAUSE) button. 1 PAUSE Press the ❿ll (PLAY/PAUSE) button on the remote control during playback. • The picture will pause and the audio will mute. • To resume playback, press the ❿ll (PLAY/PAUSE) button. • If the player is left in Pause mode for 5 minutes, it will stop automatically. 2 Frame Advance (Step) While in PAUSE mode, press the F.ADV/SKIP button on the remote control to advance one frame at a time. • Audio is muted during Frame Advance mode. • Press ❿ll (PLAY/PAUSE) to resume normal playback. NOTE: Frame Advance operates only in the forward direction. 3 Skip Forward/Back While a CD or DVD disc is in Play mode, press the SKIP FORWARD/BACK (❿❿l / l➛➛) buttons on the remote control or front panel to jump forward and backward through disc chapters/tracks. • Skip Forward will jump to the next chapter/track. • Skip Back will jump to the beginning of the current chapter/track. • Press Skip Back again to jump to the beginning of the previous chapter/track. Search Forward/Back While a disc is in Play mode, press and hold the FORWARD/BACK (❿❿ / ➛➛) buttons on the remote control or front panel to visually search forward/backward at 2X - 8X - 32X - 128X speed. Press ❿ll (PLAY/PAUSE) button to resume normal speed. NOTE: CD search speed - 2X, 4X, 8X Stop/Resume • Press the STOP button once to stop playback. To resume the DVD/CD from the point where the disc stopped, press the ❿ll (PLAY/PAUSE) button. • Press the ■ (STOP) button twice to completely stop playback. The next time you press ❿ll (PLAY/PAUSE), the disc will start over from the beginning. Disc Menu Navigation Many DVDs feature their own menu systems, where you can select Titles, Chapters, Audio Tracks, Subtitles, and special disc features, such as movie trailers, and information on the cast. Use these buttons to make selections in the Disc menus. 1 DISC Menu Press to access the DVD’s Disc menu, if applicable. 2 Press UP/DOWN and LEFT/RIGHT to navigate through DVD’s Disc menu options. • Press UP/DOWN and LEFT/RIGHT to highlight menu choices. 3 ENTER Button Press to make your selections in the Disc menu. 2 4 Slow Motion During playback, press the❿ll (PLAY/PAUSE)button to pause the image. Press and hold the Search FORWARD (❿❿) to play in slow motion at variable speeds. • Press and hold the FORWARD(❿❿) button on the remote and front panel to increase the speed from normal playback to 1/8, 1/4 or 1/2 speed. • Audio is muted during slow motion playback. • Press the ❿ll (PLAY/PAUSE) button to resume normal playback. NOTE: • Slow function is not available for CD. • Slow motion operates only in the forward direction 3 1 ENG-21 00351A DVD-V4600/XAA(01) 3/25/04 7:42 PM Page 22 EZ View 1 Press the EZ VIEW button on the front panel. • The screen size changes when the button is pressed repeatedly. • The screen zoom mode operates differently depending on the screen setting in the initial setup menu. • To ensure correct operation of the EZ VIEW button, you should set the correct aspect ratio in the initial setup .(See the page 18) • Screen Fit The top and bottom of the screen are cut off and the full screen appears. The picture will look vertically stretched. • Zoom Fit The top, bottom, left and right of the screen are cut off and the central portion of the screen is enlarged. • Vertical Fit When a 4:3 DVD is viewed on a 16:9 TV, black bars will appear at the left and right of the screen in order to prevent the picture from looking horizontally stretched. 2 If you are using a 16:9 TV - For 16:9 aspect ratio discs • Wide Screen Displays the content of the DVD title in 16:9 aspect ratio. • Screen Fit The top and bottom of the screen are cut off. When playing a 2.35:1 aspect ratio disc, the black bars at the top and bottom of the screen will disappear. The picture will look vertically stretched. (Depending on the type of disc, the black bars may not disappear completely.) 3 If you are using a 4:3 TV - For 16:9 aspect ratio discs • 4:3 Letter Box Displays the content of the DVD title in 16:9 aspect ratio. The black bars will appear at the top and bottom of the screen. • Zoom Fit The top, bottom, left and right of the screen are cut off and the central portion of the screen is enlarged. • 4:3 Pan Scan The left and right of the screen are cut off and displays the central portion of the 16:9 screen. • Screen Fit The top and bottom of the screen are cut off and the full screen appears. The picture will look vertically stretched. • Zoom Fit When a 4:3 DVD is viewed on a 16:9 TV, black bars will appear at the left and right of the screen in order to prevent the picture from looking horizontally stretched. - For 4:3 aspect ratio discs • Normal Screen Displays the content of the DVD title in 4:3 aspect ratio. • Screen Fit The top and bottom of the screen are cut off and the full screen appears. The picture would look vertically stretched. - For 4:3 aspect ratio discs • Normal Wide Displays the content of the DVD title in 16:9 aspect ratio. The picture will look horizontally stretched. • Zoom Fit The top, bottom, left and right of the screen are cut off and the central portion of the screen is enlarged. ➢ This function may behave differently depending on the type of disc. ENG-22 00351A DVD-V4600/XAA(01) 3/25/04 7:42 PM Page 23 Title/Chapter/Time Selection To view the current Title, Chapter/Track, and counter position, press the INFO. button during DVD playback. The Information screen can also be used to quickly choose a title, chapter/track, or playing time. ➢ To make the screen disappear, press the INFO button again. Title 1 View the Display During DVD/CD playback, press the INFO. button on the remote control. Chapter 2 Select title Use the UP/DOWN and LEFT/RIGHT buttons to select Title, then press the numeric buttons or LEFT/RIGHT buttons to change among all available titles on the disc. Time Audio Subtitle ENG ENG MOVE 3 Select Chapter or Track Use the UP/DOWN and LEFT/RIGHT buttons to select Chapter or Track, then press the ENTER button to change among all available Chapters/Tracks on the disc. ENG ENG MOVE 4 Select Counter Position Use the UP/DOWN button to select the counter position indicator, then use the numeric buttons (0-9) to enter the desired counter position in the format H:MM:SS (H = Hours, M = Minutes, S = Seconds). Then press the ENTER button to enter the desired counter position. ENG ENG 0~9 ENG-23 To access the desired title when there is more than one in the disc. For example, if there is more than one movie on a DVD, each movie will be identified. Most DVD discs are recorded in chapters so that you can quickly find a specific passage. Allows playback of the film from a desired time. You must enter the starting time as a reference. Refers to the language of the film soundtrack. In the example, the soundtrack is played in English 5.1CH. A DVD disc can have up to eight different soundtracks. Refers to the subtitle languages available in the disc. You will be able to choose the subtitles language or, if you prefer, turn them off from the screen. A DVD disc can have up to 32 different subtitles. 00351A DVD-V4600/XAA(01) 3/25/04 7:42 PM Page 24 Subtitle Angle View Some DVDs provide subtitles in one or more languages. You can use the SUBTITLE button to quickly view and change settings. Some DVD Movies provide you with various camera angle views on the same scene while they are playing. To activate the feature press the ANGLE Button. 1 Open Subtitle Menu During playback, press the SUBTITLE button. 1 Check for the Angle Icon Press the Angle button, you’ll see the Angle Icon when watching a DVD with multi Angles available. 2 View Angle Menu Options When the Angle Icon comes up on the screen press the ANGLE button to see the Angle menu. 3 Select an Angle option Press the UP/DOWN buttons to select a camera angle you wish to see. 2 Set Subtitle Language Use the LEFT/RIGHT buttons to select from the available subtitle languages. • Subtitle languages are represented by abbreviations. 3 Activate Subtitles Use the UP/DOWN buttons to turn On or Off subtitles. • The default is "On". • To make the screen disappear, press the SUBTITLE button again. ENG-24 ENG On ENG Off 00351A DVD-V4600/XAA(01) 3/25/04 7:42 PM Page 25 A to B Repeat A to B Repeat feature enables you to repeat the designated section on a DVD or CD. To activate, mark where to start(A) and where to end(B) of the section you want to watch. 1 Select A-B Repeat Function Press the REPEAT button while in Play mode, then use the Left/Right buttons to select A-B Repeat. • When you select A-B Repeat, “A-” will be highlighted. NOTE: The menu will display “Track” in place of “Chapter” if you are playing a CD. Repeat Chapter/Title You can repeat a single chapter or a complete title. 1 Open Repeat Menu Press the REPEAT button while in Play mode to open the Repeat menu. • The current Repeat mode will be highlighted. 2 Select “Chapter / Track” Use the LEFT/RIGHT buttons to select “Chapter/ Track”. • When you select Chapter/Track Repeat, “Chapter/Track” will be highlighted. DVD DVD Off Off Chapter Title A - B Off Track Disc A - B Chapter Title A - B CD CD Off Track Disc A - B 2 Mark the Starting Point Press the ENTER button at the beginning of the segment you want to repeat (Point A). • Once you select Point “A”, “B” will be highlighted. NOTE: The minimum A -B Repeat time is 5 seconds. 3 Mark the Ending Point Press the ENTER button again at the end of the segment you want to repeat (Point B). • The segment will begin repeating in a continuous loop. 3 Repeat Chapter/Track Press the ENTER button to repeat the current chapter or Track. 4 Select “Title/Disc” Use the LEFT/RIGHT buttons to select “Title/Disc”. • When you select Title/Disc Repeat, “Title/Disc” will be highlighted. 5 Repeat Title/Disc Press the ENTER button to repeat the Title/Disc. 4 Cancel A-B Repeat Press the REPEAT button to open the Repeat Menu, use the LEFT/RIGHT buttons to highlight “Off,” then press the ENTER button. ENG-25 00351A DVD-V4600/XAA(01) 3/25/04 7:42 PM Page 26 Audio Bookmarks Multiple audio language setup options, such as Dolby Digital 5.1, Dolby Pro Logic, or LPCM 2 Channel audio, are available on some DVDs. You can use the AUDIO button to quickly view and select the options available on a disc. Up to three Bookmarks can be inserted for a given DVD, allowing you to quickly jump to your favorite scene or song. 1 Open Bookmark Menu During playback, press the MARK button on the remote control. The “MARK” header will be displayed on the screen. 1 Open the Audio Menu During playback, press the AUDIO button on the remote control. 2 Select DVD Audio Track Use the LEFT/RIGHT buttons to select the desired audio language setup on the DVD. • Languages are represented by abbreviations, e.g. “ENG” for “English.” DVD ENG DOLBY DIGITAL 5.1CH CD Stereo 2 Select Bookmark Placeholder Use the LEFT/RIGHT buttons to move to one of the three bookmark placeholders (- - -). • The selected placeholder will be highlighted. 3 Set the Bookmark Keep on playing the DVD up to the scene you want to bookmark, then press the ENTER button. The placeholder (-) will change to a number (1, 2 or 3). • You may continue to set up to three bookmarks. • Press the MARK button when complete. • Depending on the disc, the bookmark function may not work. 4 Play Bookmark • During playback, press the MARK button on the remote control. • Use the LEFT/RIGHT buttons to move to a previously set bookmark. • Press the ❿ll (PLAY/PAUSE) button to play the bookmark. • Press the CLEAR button to cancel the bookmark. • Press the MARK button again to exit the Bookmark menu. – – – CLEAR ENG-26 00351A DVD-V4600/XAA(01) 3/25/04 7:42 PM Page 27 Special VCR Playback Features Function (DVD) Use this feature to check your DVD. 1 Open “MENU” With the DVD in Play mode, press the MENU button. 2 Select “FUNCTION” Use the UP/DOWN buttons to highlight “FUNCTION” then press the ENTER button. 3 Select “DVD Function” Using the UP/DOWN buttons to highlight “DVD Function” then press ENTER to select. 4 Select “Title Menu” Highlight “Title Menu”, then press the ENTER button. - Disc Menu Highlight “ Disc Menu”, then press the ENTER button. - Information Highlight “Information”, then press the ENTER button. - Zoom Highlight “Zoom”, then press the ENTER button. - Bookmark Highlight “Bookmark”, then press the ENTER button. While a videotape is playing, you can enjoy a variety of special playback features, including Still, Frame Advance, Skip, Repeat, and more. Press the Play button again to resume normal playback. 1 Pause In Play mode, press ❿ll (PLAY/PAUSE) to still a single frame. 2 Frame Advance In the pause mode, press F.ADV/SKIP to advance to the next frame. 3 Fps/Review In Play mode, press FORWARD (❿❿) or REWIND (➛➛) to Cue/Review at two speeds: • Picture Search — Press and release to advance the tape forward or backward at 5 times normal speed. • Jet Search — Press and hold to advance the tape forward or backward at 7 times normal speed. 4 Skip In Play mode, press F.ADV/SKIP to cue ahead exactly 30 seconds. Press F.ADV/SKIP repeatedly up to 4 times to cue ahead 2 minutes. 5 Repeat • In Play mode, press Repeat to review the last 5 seconds of tape (SP mode). • In Play mode, press Repeat to review the last 15 seconds of tape (SLP mode). 6 Shuttle In Play mode, Shuttle >> gradually increases the cue speed: Double Speed playback - Picture Search - Jet Search. Shuttle << gradually slows down the tape, then goes into Slow mode, Still mode, Reverse Picture Search and Reverse Jet Search. - Repeat Highlight “Repeat”, then press the ENTER button. DVD Function PLAY Title Menu - EZ View Highlight “EZ View”, then press the ENTER button. Disc Menu Information Zoom Bookmark Repeat EZ View DVD Function 0:00:00 SP Title Menu Disc Menu Information Press the INFO. button to see the current status of the VCR deck, as well as the tape counter position and record speed. Zoom Bookmark Repeat EZ View ENG-27 00351A DVD-V4600/XAA(01) 3/25/04 7:42 PM Page 28 Tracking The Tracking adjustment removes the white lines that sometimes appear during playback because of slight differences in recording decks. The TRK button will automatically align the recorded tracks with the playback heads to solve this problem. You may also set tracking manually. Auto Play If you want your videotapes to play automatically when you insert them, turn on Auto Play. NOTE: Only tapes that are missing the Record Safety Tab will play automatically when inserted. 1 Adjust Tracking Manually During playback, press the CH/TRK / buttons to remove white lines from the picture. 1 Open the “MENU” With the VCR in Stop or Play mode, press the MENU button. 2 Select “VCR” Using the UP/DOWN buttons, move the selection bar to “VCR” then press ENTER to select. 3 Select “Tape Length” Press the RIGHT button to select the Tape Length. This information is usually printed on the tape box. The menu cycles through: T-120, T-160 or T-180. Once the type of cassette is set, the VCR can display the amount of time remaining on the tape when you press the INFO. button. n T-120 T-160 T-180 4 Select “Auto Play” Move the selection bar to “Auto Play,” then press right button to select from the following options: • On - The VCR will automatically begin playing a video tape when it is inserted, as long as the safety tab of the cassette has been removed. • Off - Auto play is disabled. n ENG-28 On Off 00351A DVD-V4600/XAA(01) 3/25/04 7:42 PM Page 29 Variable Search System 5 Select “Auto Repeat” Move the selection bar to “ Auto Repeat”. It sets the VCR to play a tape repeatedly [unless a tape control is activated (stop, fast forward or rewind)]. n Off On Press the SEARCH button to display the search screen in the stop mode. When a program is recorded, the starting point is given an Index mark for easy location. However, the VHS Index Search System (VISS) cannot recognize index marks made by old VCRs. If the VCR has trouble finding a mark, it is probably because the cassette was recorded on a VCR without VISS. If you want to index two programs in a row, set your VCR to stop, then start recording each program. Pause has no effect on index marks. 1 Go to [0:00:00] stop Use this feature when you want to search for the [0:00:00] counter position on a cassette. Press the CLEAR button at the point on the tape where you want to set the counter to [0:00:00]. While a cassette is stopped, press the ENTER button. The VCR will rewind or fast forward, searching for the [0:00:00] counter position, and then automatically stop at that position. S-VHS Playback Forward Reverse The DVD-VCR allows you to playback high quality S-VHS tapes. 1 Insert a S-VHS Tape Insert an S-VHS tape into the VCR deck. 2 Start Playback Press ❿ll (PLAY/PAUSE) on the remote control to begin playback of the S-VHS tape. 2 End search Use this feature when you want to search for a blank position to record a program on a cassette. While a cassette is stopped, press ENTER button. The VCR will fast forward, searching for a blank position, and then automatically stop at that position. If the VCR reaches the end of the tape during end search, the tape will be ejected. 3 Scan and play Use scan and play when you don’t know exactly where a program is located on a cassette tape. - Forward Intro Scan Highlight “Forward Intro Scan”, then press the ENTER button. - Reverse Intro Scan Highlight “Reverse Intro Scan”, then press the ENTER button. ENG-29 00351A DVD-V4600/XAA(01) 3/25/04 7:42 PM Page 30 Basic Recording Special Recording Features You can record a TV show in progress by inserting a blank tape and pressing the (REC) button. You can even add time in 30-minute increments up to 4 hours by pressing the (REC)button repeatedly; see page 31. While a recording is in progress, you can watch a different channel, watch a DVD, or add recording time in 30-minute increments. NOTE: Be sure your videotape has a Record Safety Tab. If the tab is missing, you can cover the opening with a small piece of tape. Warning: Do not cover this opening unless you are sure you want to record over the tape. 1 Pause/Resume Recording Press the ❿ll (PLAY/PAUSE) button. Press (REC) again to resume. Before You Begin... • Power on the DVD-VCR • Power on the TV 2 Stop Recording Press the ■ (STOP) button. 3 Watch a Different Channel While a recording is in progress, Change the connection of your TV from Line to Antenna. Using your TV remote control, Change the channel you want to watch. 4 To Watch a DVD Insert a DVD in the DVD deck and press ❿ll (PLAY/PAUSE). The output will automatically change to the DVD. 1 Insert Tape Insert a blank VHS tape into the VCR deck. • Make sure the tape is long enough to record the entire program. To change the Recording Speed, see page 31. 5 Add Recording Time See One-Touch Recording (OTR) on the following. 2 Select a Channel to Record Use the 0–9 buttons or the Channel UP/DOWN arrow buttons to select the desired channel, or press the INPUT SEL. button to select Line 1 or 2 if recording from an external device connected to the front or rear Line inputs, respectively. 3 Start Recording Press the (REC) button on the remote control or front panel. For options while recording is in progress, see “Special Recording Features”. ➢ Recording from the DVD player to the VCR is not possible. ENG-30 00351A DVD-V4600/XAA(01) 3/25/04 7:42 PM Page 31 One-Touch Recording (OTR) Record Speed One-Touch Recording (OTR) allows you to add recording time in 30-minute increments up to 4 hours at the touch of a button. You can slow down the recording speed from SP to SLP in order to fit six hours of programming on a T-120 tape. 1 Start Recording Follow the instructions on page 30 to begin recording. 1 Start Recording Follow the Basic Recording instructions on page 30. 2 Activate OTR While in Record mode, press the (REC) button again to activate One-Touch Recording (OTR). • Record length 0:30 appears on the On-Screen Display and the DVD-VCR will record for exactly 30 minutes. Record 2 Set Record Speed Press the SPEED button on the remote control to set the Record Speed to one of the following options: • SP – Standard Play, for best quality. • SLP – Super Long Play, for maximum recording time (3 times SP). NOTE: The selected Record Speed will appear on the front panel display and on-screen display. 07 Maximum Recording Time - SP vs. SLP Forward Reverse Tape Length SP 3 Add Recording Time Continue pressing (REC) to add recording time in 30 minute increments up to 4 hours. • The DVD-VCR stops recording automatically when the time has elapsed. And DVD-VCR will be Automatically turned off when the OTR finished. Record length 0:30 07 0:30 1:00 1:30 Forward Reverse 4:00 SP SP (Standard Play) SLP (Super Long Play) T-120 2 hrs T-160 2hrs 40 mins 6 hrs 8 hrs T-180 3 hrs 9 hrs How to Set a Timer Recording Insert a blank videotape into the VCR deck. Be sure to leave the Record Safety Tab intact. With the Timer Recording function, you can program up to 7 events at a time to record up to a month in advance. To Begin Setting the Timer Recording, • Turn on your DVD-VCR, and • Turn on your TV. 1 Open “MENU” Press the MENU button or the TIMER button while the VCR is in Stop or Play mode. 2 Select “Program” Use the UP/DOWN buttons to highlight “PROGRAM” then press the ENTER button. 3 Select Channel Number Use the Right and UP/DOWN buttons to set the channel. Press the RIGHT button to move to the next setting. ENG-31 00351A DVD-V4600/XAA(01) 3/25/04 7:42 PM Page 32 How to Set a Timer Recording 4 Set “Time/Date/Speed” Repeat Step 3 above to set start time, end time, date and record speed. Date can be set for one time, daily or weekly recording. See below. 5 Daily/Weekly Date Programming Press the RETURN button to finish setting the timer recording. Stop the VCR or turn the power off. Then the VCR will automatically turn on and begin recording at the time you set. To stop the timer recording, press the POWER button or press the ■ (STOP) button twice. Function (VCR) 1 Open “MENU” In the DVD in Stop or Play mode, press the MENU button. 2 Select “FUNCTION” Use the UP/DOWN buttons to highlight “FUNCTION” then press the ENTER button. 3 Select “VCR Function” Using the UP/DOWN buttons to highlight “VCR Function” then press ENTER to select. Timer Program If you want to set the timer program, press the ENTER key 6 Auto Speed Select If the length of the videotape is not long enough for a timer recording in the SP mode, set the recording tape speed to “AUTO”. Recording will start in the SP mode. If the length is not long enough, the tape speed will automatically change from SP mode to SLP mode. 4 Select “Go to [0: 00: 00]” Highlight “Go to [0: 00: 00]”, then press the ENTER button. - End Search Highlight “End Search”, then press the ENTER button. - Forward Intro Scan Highlight “Forward Intro Scan”, then press the ENTER button. 7 Save “Timer Recording” Weekly [Sun’s~Sat’s]: Use this to record TV programs on the same channel at the same time every week. Daily [MO - FR] : Use this to record TV programs on the same channel at the same time every day Monday through Friday. No 1 2 3 4 5 6 7 Ch Start End Date : : : : : : : : : : : : : : / / / / / / / - Reverse Intro Scan Highlight “Reverse Intro Scan”, then press the ENTER button. Speed Forward Reverse ENG-32 00351A DVD-V4600/XAA(01) 3/25/04 7:42 PM Page 33 acxz Technical Specifications AUDIO 2 Stereo audio inputs, RCA Connector, -8dbm, 47KΩ, front and rear Inputs VIDEO 2 Composite video inputs, RCA Connector, 75Ω, 1Vp-p RF Antenna or CATV Input, F-Connector, 75Ω AUDIO 1 Stereo audio outputs, RCA Connector, -8dbm, 1.5KΩ AUDIO (DVD only) 1 Digital audio output (1 coaxial) 1 pair Stereo audio outputs Outputs VIDEO 1 Composite video output, RCA Connector, 75Ω, 1Vp-p VIDEO (DVD only) 1 S-Video output, S-Connector, 75Ω, Y=1.0Vp-p, C=0.286Vp-p 1 Component video output, 75Ω, Y=1.0Vp-p, Pb=0.7Vp-p, Pr=0.7Vp-p VIDEO SYSTEM 1/2-inch VHS system, 4 rotary head helical scanning; FM azimuth luminance;chrominance: converted sub system phase shift VCR AUDIO TRACK Normal: 1 track; Hi-Fi: 2 track PLAY/RECORD TIME T-180 tape: SP 3 hours, SLP 9 hours FF/REW TIME T-120 tape: <2 minutes HEADS Video: DA 4 rotary Audio: 2 rotary heads (Hi-Fi); 1 stationary head (Linear) Control: 1 stationary head Erase: 1 full track, 1 audio track WOW & FLUTTER Less than 0.005% (Hi-Fi) FREQ. RESPONSE 20-20,000 Hz (Hi-Fi) DISC COMPATIBILITY CD, CD-R, CD-R/W DVD-Video, CD-Digital Audio (5” and 3.5”) DVD FREQ. RESPONSE 96/48 kHz Sampling: 4 Hz-22kHz S/N RATIO 110 dB DYNAMIC RANGE 96 dB THD 0.003 % POWER REQUIREMENT 120V AC, 60 Hz, 25 watts SYSTEM ENVIRONMENT 41-104˚F (5-40˚C); 10%-75% humidity WEIGHT 13.8 lbs. ENG-33 00351A DVD-V4600/XAA(01) 3/25/04 7:42 PM Page 34 SAMSUNG COMBINATION DVD & VCR LIMITED WARRANTY TO ORIGINAL PURCHASER This SAMSUNG brand product, as supplied and distributed by Samsung Electronics America, Inc. (SAMSUNG) and delivered new, in the original carton to the original consumer purchaser, is warranted by SAMSUNG against manufacturing defects in materials and workmanship for a limited warranty period of: One (1) Year Parts and Labor* (*90 Days Parts and Labor for Commercial Use) This limited warranty begins on the original date of purchase, and is valid only on products purchased and used in the United States. To receive warranty service, the purchaser must contact SAMSUNG for problem determination and service procedures. Warranty service can only be performed by a SAMSUNG authorized service center. The original dated bill of sale must be presented upon request as proof of purchase to SAMSUNG or SAMSUNG’s authorized service center. Transportation of the product to and from the service center is the responsibility of the purchaser. SAMSUNG will repair or replace this product, at our option and at no charge as stipulated herein, with new or reconditioned parts or products if found to be defective during the limited warranty period specified above. All replaced parts and products become the property of SAMSUNG and must be returned to SAMSUNG. Replacement parts and products assume the remaining original warranty, or ninety (90) days, whichever is longer. SAMSUNG ís obligations with respect to software products distributed by SAMSUNG under the SAMSUNG brand name are set forth in the applicable end user license agreement. Non-SAMSUNG hardware and software products, if provided, are on an ”AS IS” basis. Non-SAMSUNG manufacturers, suppliers, publishers, and service providers may provide their own warranties. This limited warranty covers manufacturing defects in materials and workmanship encountered in normal, and except to the extent otherwise expressly provided for in this statement, noncommercial use of this product, and shall not apply to the following, including, but not limited to: damage which occurs in shipment; delivery and installation; applications and uses for which this product was not intended; altered product or serial numbers; cosmetic damage or exterior finish; accidents, abuse, neglect, fire, water, lightning or other acts of nature; use of products, equipment, systems, utilities, services, parts, supplies, accessories, applications, installations, repairs, external wiring or connectors not supplied and authorized by SAMSUNG, or which damage this product or result in service problems; incorrect electrical line voltage, fluctuations and surges; customer adjustments and failure to follow operating instructions, cleaning, maintenance and environmental instructions that are covered and prescribed in the instruction book; product removal or reinstallation; reception problems and distortion related to noise, echo, interference or other signal transmission and delivery problems. SAMSUNG does not warrant uninterrupted or error-free operation of the product. THERE ARE NO EXPRESS WARRANTIES OTHER THAN THOSE LISTED AND DESCRIBED ABOVE, AND NO WARRANTIES WHETHER EXPRESS OR IMPLIED, INCLUDING, BUT NOT LIMITED TO, ANY IMPLIED WARRANTIES OF MERCHANTABILITY OR FITNESS FOR A PARTICULAR PURPOSE, SHALL APPLY AFTER THE EXPRESS WARRANTY PERIODS STATED ABOVE, AND NO OTHER EXPRESS WARRANTY OR GUARANTY GIVEN BY ANY PERSON, FIRM OR CORPORATION WITH RESPECT TO THIS PRODUCT SHALL BE BINDING ON SAMSUNG. SAMSUNG SHALL NOT BE LIABLE FOR LOSS OF REVENUE OR PROFITS, FAILURE TO REALIZE SAVINGS OR OTHER BENEFITS, OR ANY OTHER SPECIAL, INCIDENTAL OR CONSEQUENTIAL DAMAGES CAUSED BY THE USE, MISUSE OR INABILITY TO USE THIS PRODUCT, REGARDLESS OF THE LEGAL THEORY ON WHICH THE CLAIM IS BASED, AND EVEN IF SAMSUNG HAS BEEN ADVISED OF THE POSSIBILITY OF SUCH DAMAGES. NOR SHALL RECOVERY OF ANY KIND AGAINST SAMSUNG BE GREATER IN AMOUNT THAN THE PURCHASE PRICE OF THE PRODUCT SOLD BY SAMSUNG AND CAUSING THE ALLEGED DAMAGE. WITHOUT LIMITING THE FOREGOING, PURCHASER ASSUMES ALL RISK AND LIABILITY FOR LOSS, DAMAGE OR INJURY TO PURCHASER AND PURCHASERíS PROPERTY AND TO OTHERS AND THEIR PROPERTY ARISING OUT OF THE USE, MISUSE OR INABILITY TO USE THIS PRODUCT SOLD BY SAMSUNG NOT CAUSED DIRECTLY BY THE NEGLIGENCE OF SAMSUNG. THIS LIMITED WARRANTY SHALL NOT EXTEND TO ANYONE OTHER THAN THE ORIGINAL PURCHASER OF THIS PRODUCT, IS NONTRANSFERABLE AND STATES YOUR EXCLUSIVE REMEDY. Some states do not allow limitations on how long an implied warranty lasts, or the exclusion or limitation of incidental or consequential damages, so the above limitations or exclusions may not apply to you. This warranty gives you specific legal rights, and you may also have other rights which vary from state to state. To obtain warranty hardware service, please contact SAMSUNG at: SAMSUNG CUSTOMER CARE CENTER 400 Valley Road, Suite 201, Mt. Arlington, NJ 07856, Tel: 973-601-6000, Fax: 973-601-6001 1-800-SAMSUNG (1-800-726-7864) and www.SAMSUNGUSA.com ENG-34 00351A DVD-V4600/XAA(01) 3/25/04 7:42 PM Page 35 ELECTRONICS SAMSUNG ELECTRONICS AMERICA, INC. HEADQUARTERS 105 Challenger Road, Ridgefield Park, N.J. 07660-0511 TEL: 1-800-SAMSUNG SERVICE DIVISION 400 Valley Road, Suite 201, Mount Arlington, NJ 07856 1-800-SAMSUNG (1-800-726-7864) www.SAMSUNGUSA.com AK68-00351A(01)