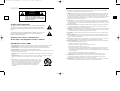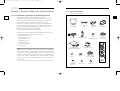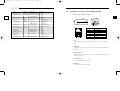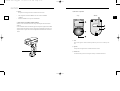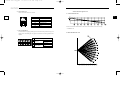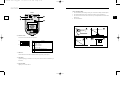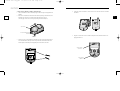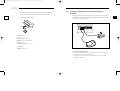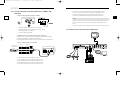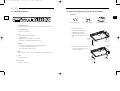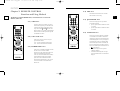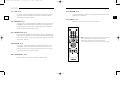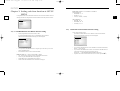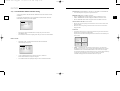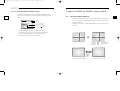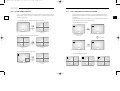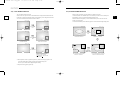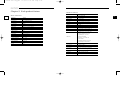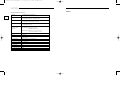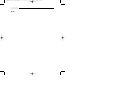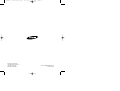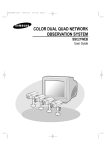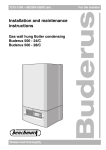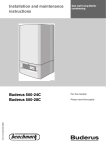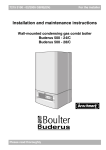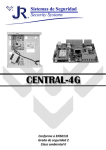Download Samsung SSC-17TQ Installation manual
Transcript
00403A Cover_SSC-17TQ 10/9/03 11:31 AM Page 1 COLOR DUAL QUAD OBSERVATION SYSTEM SSC-17TQ INSTALLATION MANUAL POWER 00403A SSC-17TQ_ENG 10/9/03 11:30 AM Page e-2 CAUTION RISK OF ELECTRIC SHOCK DO NOT OPEN e-2 CAUTION : TO REDUCE THE RISK OF ELECTRIC SHOCK, DO NOT REMOVE COVER (OR BACK). NO USER SERVICEABLE PARTS INSIDE. REFER SERVICING TO QUALIFIED SERVICE PERSONNEL. Graphic Symbol Explanation The lightning flash with arrowhead symbol, within an equilateral triangle, is intended to alert the user to the presence of uninsulated “dangerous voltage” within the product’s enclosure that may be of sufficient magnitude to constitute a risk of electric shock to persons. The exclamation point within an equilateral triangle is intended to alert the user to the presence of important operating and maintenance (servicing) instructions in the literature accompanying the appliance. Warning-To Prevent Fire or Shock Hazard, Do Not Expose This Equipment To Rain or Moisture. IMPORTANT SAFEGUARDS 8A. An appliance and cart combination should be moved with care. Quick stops, excessive force, and uneven surfaces may cause the appliance and cart combination to overturn. 9. Ventilation : Slots and openings in the cabinet are provided for ventilation and to ensure reliable operation of the video product and to protect it from overheating, and these openings must not be blocked or covered. The openings should never be blocked by placing the video product on a bed, sofa, rug, or other similar surface. This video product should never be places near or over a radiator or heat register. This video product should not be placed in a built-in installation such as a bookcase or rack unless proper ventilation is provided or the manufacturer's instructions have been adhered to. 10. Power sources : This video product should be operated only from the type of power source indicated on the marking label. If you are not sure of the type of power supply to your home, consult your appliance dealer or local power company. For video products intended to operate from battery power, or other sources, refer to the operating instructions. 11. Power-Cord Protection : Power-supply cords should be routed so that they are not likely to be walked on or pinched by items placed upon or against them, paying particular attention to cords at plugs, convenience receptacles, and the point where they exit from the appliance. 12. Lightning : For added protection for this video product during a lightning storm, or when it is left unattended and unused for long periods of time, unplug it from the wall outlet and disconnect the cable system. This will prevent damage to the video product due to lightning and power-line surges. 13. Overloading : Do not overload wall outlets and extension cords as this can result in a risk of fire or electric shock. 14. Object and liquid entry : Never push objects of any kind into this video product through openings as they may touch dangerous voltage points or short-out parts that could result in a fire or electric shock. Never spill liquid of any kind on the video product. 15. Servicing : Do not attempt to service this video product yourself as opening or removing covers may expose you to dangerous voltage or other hazards. Refer all servicing to qualified service personnel. 16. Damage requiring service : Unplug this video product from the wall outlet and refer servicing to qualified service personnel under the following conditions. a. When the power-supply cord or plug is damaged. 1. Read instructions: All the safety and operating instructions should be read before the appliance is operated. b. If liquid has been spilled, or objects have fallen into the video product. 2. Retain instructions: The safety and operating instructions should be retained for future reference. c. If the video product has been exposed to rain or water. 3. Heed warnings: All warnings on the appliance and in the operating instructions should be adhered to. d. If the video product does not operate normally by following the operating instructions. Adjust only those controls that are covered by the operating instruction, as an improper adjustment of other controls may result in damage and will often require extensive work by a qualified technician to restore the video product to its normal operation. 4. Follow instructions: All operating and use instructions should be followed. 5. Cleaning: Unplug this video product from the wall outlet before cleaning. Do not use liquid cleaners or aerosol cleaners. Use a damp cloth for cleaning. 6. Attachments: Do not use attachments not recommended by the video product manufacturer as they may cause hazards. 7. Water and moisture: Do not use this video product near water - for example, near a bath tub, wash bowl, kitchen sink, or laundry tub, in a wet basement, or near a swimming pool, and the like. 8. Accessories : Do not place this video product on an unstable cart, stand, tripod, bracket, or table. The video product may fall, causing serious injury to a child or adult, and serious damage to the appliance. Use only with a cart, stand, tripod, bracket, or table recommended by the manufacturer, or sold with the video product. Any mounting of the appliance should follow the manufacturer's instructions and should use a mounting accessory recommended by the manufacturer. e. If the video product has been dropped or the cabinet has been damaged. f. When the video product exhibits a distinct change in performance this indicates a need for service. 17. Replacement parts : When replacement parts are required, be sure the service technician has used replacement parts specified by the manufacturer or have the same characteristics as the original part. Unauthorized substitutions may result in fire, electric shock or other hazards. 18. Safety Check : Upon completion of any service or repairs to this video product, ask the service technician to perform safety checks to determine that the video product is in proper operating condition. e-3 00403A SSC-17TQ_ENG 10/9/03 11:30 AM Page e-4 Contents IMPORTANT SAFEGUARDS...................................................e-2 Chapter 3: Setting each item function at SETUP MENU 3-1) CLOCK/DISPLAY SET MENU function setting .............e-30 e-4 3-2) CHANNEL TITLE MENU function setting .....................e-31 3-3) SYSTEM SET MENU function setting ............................e-32 Chapter 1: System Components and Installation 1-1) Environmental requirements for installation and safety ....e-6 3-4) EVENT SET MENU function setting ..............................e-34 3-5) EVENT LIST MENU function setting ............................e-36 1-2) System Components.............................................................e-7 1-3) CAMERA Composition and installation method ..............e-9 1-4) CAMERA Composition and connecting method to SYSTEM........................................................................e-21 1-5) External terminal connecting method for CAMERA and SYSTEM ...........................................................................e-22 1-6) Whole System connection and configuration ....................e-23 1-7) REAR Panel function..........................................................e-24 1-8) Mounting the DIGITAL DUAL QUAD (SOQ-080N).........e-25 Chapter 2: REMOTE CONTROL Function and Using Method 2-1) TALK KEY........................................................................e-26 2-2) VOL+/VOL- KEY ...........................................................e-26 2-3) POWER SAVE- KEY........................................................e-26 2-4) SET- KEY..........................................................................e-27 2-5) QUAD/PAGE- KEY .........................................................e-27 2-6) LIVE/VCR- KEY .............................................................e-27 2-7) PIP- KEY ..........................................................................e-28 2-8) FREEZE- KEY ................................................................e-28 2-9) SEQUENCE- KEY ............................................................e-28 2-10) ZOOM- KEY ...................................................................e-28 2-11) SYSTEM ID - KEY .......................................................e-28 2-12) ENTER- KEY .................................................................e-29 2-13) MENU- KEY ..................................................................e-29 Chapter 4: DISPLAY MODE setting method 4-1) SINGLE SCREEN DISPLAY .........................................e-37 4-2) QUAD MODE DISPLAY .............................................e-38 4-3) AUTO SEQUENTIAL DISPLAY MODE........................e-39 4-4) PIP MODE DISPLAY .....................................................e-40 4-5) ZOOM MODE DISPLAY ...............................................e-41 Chapter 5: Each product feature SOD14C : Standard Camera......................................................e-42 SMM-PIRCAM : PIR Camera ..................................................e-43 SOQ-080N : DIGITAL DUAL QUAD .....................................e-44 e-5 00403A SSC-17TQ_ENG 10/9/03 11:30 AM Page e-6 Chapter 1: System Components and Installation 1-2) System Components The system consists of the following: 1-1) Environmental requirements for installation and safety e-6 e-7 This section describes the environmental requirements for safe installation and use. Install the product on a flat table or in a rack. It should be used only when level and should not be used when stood vertically or obliquely. The location in which the main system is installed and the configuration of the wiring room are very important for proper operation of the system. POWER When the products are installed too closely together or the location is poorly ventilated, the system may not operate properly and maintenance of the system may be difficult. Sufficiently circulate the air within the system operating room and tightly fasten the cover of the main system to prevent DUAL QUAD BOX LCD MONITOR STANDARD CAMERA PIR CAMERA ALARM TERMINAL BLOCK CAMERA Cable RJ-11 Cable malfunction and reduce system downs due to environmental causes. There are high voltage parts inside. Do not arbitrarily open the cover. Install the product in a place that meets the following environmental conditions. Be sure to maintain the system under the temperatures and humidity conditions given below: • Operating temperature: 0°C ~ 40°C • Storage temperature: -20°C ~ 60°C • Operating humidity: 20% ~ 85% • Storage humidity: 20% ~ 95% • Input voltage: AC 100~240V • Power usage: less than 30 Watts • Frequency: 50/60 Hz Caution VCR CABLE CAMERA BRACKET POWER CORD & INSTALLATION MANUAL Rack Mount Adapter When operating the product, the fluctuation of input voltage must be within 10% of the rated voltage and the external power outlet must be grounded, otherwise, it may cause electric shock or malfunction of the product. Do not connect heat-generating appliances such as a hair dryer, iron or refrigerator to the same power outlet in which the product is plugged, otherwise it may cause a fire or malfunction of the product. The use of an Automatic Voltage Regulator (AVR) is highly recommended to ensure that Screws (M3 x 6) Screws (M4 x 20) stable power is supplied. Be sure to coil CORE-FERRITE on the connector to reduce electro-magnetic Monitor Cable RJ-45 Cable (20M) interference (EMI). PLASTIC ANCHOR (HUD 5) Screws (TH M4 x 15) Screws (BH M3 x 30) Remocon 00403A SSC-17TQ_ENG 10/9/03 11:30 AM Page e-8 ITEM MODEL DESCRIPTION Q’ty NOTE LCD MONITOR SMT-170 17" TFT-LCD MONITOR 1 - DIGITAL DUAL QUAD SOQ-080N DIGITAL DUAL COLOR 1 - STANDARD CAMERA SOD14C NORMAL TYPE CAMERA 2 - PIR CAMERA SMM- PIR CAMERA 1 Tapping Screw 4 STANDARD TYPE 2 1-3) CAMERA composition and installation method 1) Standard Camera composition (SOD14C) QUAD SWITCHER e-8 e-9 PIRCAM CAMERA BRACKET SBR-110 (HUD 5=2, BH M3 x 30=2) CAMERA BRACKET Tapping Screw 6 (M4 x L15) CAMERA CABLE MCB-60 6PIN SHIELD CABLE 2 60ft(1ft=0.3048m) CAMERA CABLE MCB-100 6PIN SHIELD CABLE 1 100ft(1ft=0.3048m) INSTALLATION MANUAL SSC-17TQ - 1 - POWER CORD - CBF-POWER CORD 1 - VCR CABLE - BNC DIN CABLE ASSY 1 5P SENSOR CONNECTOR - TERMINAL-BLOCK 2 2P RACK MOUNT - BRACKET-GUIDE 2 Screw 8 ADAPTERS ACCESSORY CABLE PIN NUMBER (M4 x 20=4, M3 x 6=4) RJ-45 CABLE 8PIN SHIELD CABLE 1 60ft(1ft=0.3048m) SPEC ! SPEAKER(HOT) @ VIDEO_OUT # GND $ SPEAKER(COLD) % AUDIO_OUT/ALARM_OUT ^ 12V DC • Check whether all the following devices and accessories are included with the main system. a. Lens It has a focal length of 3.8mm and makes it possible for you to observe a relatively wide area. b. Microphone Capable of picking up all sound in the vicinity of the camera location and transmitting to the monitor. c. Camera fitting groove Enables the camera to be fixed onto the bracket. You may install it either above or below the camera if necessary. d. 6-pin modular jack Used to connect the camera to the monitor. e. SENSOR jack Used to connect the sensor to the camera. 00403A SSC-17TQ_ENG 10/9/03 11:30 AM Page e-10 f. Speaker 3) PIR Camera composition It outputs the sound signal which was transfered from the monitor. e-10 • <Top> PIN configuration of the PIR CAMERA is the same as the STANDARD <Bottom> e-11 CAMERA. • But, PIR CAMERA does not provide ALARM JACK. 3 2) INSTALLING STANDARD CAMERA (SOD14C) SOD14C s camera can be attached to the wall, ceiling or shelf using the camera mount bracket (SBR-110). 5 Choose an installation site that can sufficiently support the weight of the equipments to be installed. 4 Attach the camera mount bracket to the wall or ceiling using the supplied three screws (M4 X L15). Adjust the camera to target the video location and tighten the bracket handle on the camera mount 1 bracket. 2 ① Lens It has a focal length of 3.8mm and makes it possible for you to observe a relatively wide area. ➁ Speaker It outputs the sound signal which was transfered from the monitor. ➂ Fresnel Lens M4 x L15 sized screws An infrared focusing lens for increasing the sensitivity of the built-in PIR sensor. wall or ceiling 00403A SSC-17TQ_ENG 10/9/03 11:30 AM Page e-12 ➃ 6-pin modular jack <Sensor Detection Angle & Area> Used to connect the camera to the monitor. 1> Vertical Detection Line e-12 PIN NUMBER e-13 SPEC ! SPEAKER(HOT) @ VIDEO_OUT # GND $ SPEAKER(COLD) % AUDIO_OUT/ALARM_OUT ^ 12V DC • Please consider the horizontal detection area and the vertical detection line when choosing an installation site. ⑤ 5-Pin Terminal Block A terminal block for supplying backup power for the PIR sensor operation during power outages and for transmitting the relay signals to external devices during the PIR sensor operation. PIN SPEC ! Power Input DC 12 Volts @ (Back Up) Ground $ Relay Output COM % (350V 130mA) N.C # 5 4 3 2 1 Not Used 2> Horizontal Detection Area 00403A SSC-17TQ_ENG 10/9/03 11:30 AM Page e-14 Camera installation Hints <Inside> 1. Do not install directly towards rising or setting sun. Can cause burn or damage to internal options. 2. Do not limit desired detection zone by interference of curtains, screens, potted plants, etc. 6 e-14 8 3. Also, do not locate it in front of source of water/oil vapors. Avoid placement of heat source inside detection zone 7 4. Do not install outdoors. 9 ➅ Function Switch A function switch for the PIR sensor operation. PIN ON ! OFF S1 ! S2 @ S3 # S4 $ Function @ Sensor Sensitivity On, On : Low On, Off : Normal Off, On : Normal Off, Off : High # Alarm Led On/Off (Sensor On) $ Sensor On/Off ⑦ PIR Sensor A thermal heat sensor that detects infrared radiation projected by warm objects. ⑧ Microphone Capable of picking up all sound in the vicinity of the camera location and transmitting to the monitor. ⑨ Electronic Relay Output power is 350V/130mA. e-15 00403A SSC-17TQ_ENG 10/9/03 11:30 AM Page e-16 4) INSTALLING THE PIR CAMERA (SMM-PIRCAM) 1. Choose an installation site that can sufficiently support 5 times the weight of the equipments to be 4. Connect the Camera connector(RJ-11) cable to the case-rear as well as the cable to be connected to the terminal. installed. e-16 2. Remove the screw (BH M2.6) at the bottom of the main unit by turning it counterclockwise, and e-17 then lift the assy-case front as you push it upward to detach it from the case-rear. (❊ Do not apply excessive force, as doing so may damage the inside assembly.❊) Assy-case front Screw (BH M2.6) 5. Align the two holes of the case-rear to the holes of the plastic anchors, and then fasten the screwCASE-REAR tappings (BH M3 X 30). 3. Place the case-rear over the installation site and mark screw holes with a pencil (indicated by the circles in the illustration). Drill a pilot hole for each pencil mark (5mm in diameter and at least 35mm in depth), and then fully insert the supplied plastic anchors (HUD 5) into them. SCREW-TAPPING G(BH M3 x 30) SCREW-TAPPING G(BH M3 x 30) 00403A SSC-17TQ_ENG 10/9/03 11:30 AM Page e-18 6. Adjust the direction of the lens. 4) CAMERA MOUNT BRACKET(SBR-110) & STANDARD CAMERA(SOD14C) 1) Use the cross (+) screw driver to turn the screw (indicated by the arrow in the illustration) (1) Overview counterclockwise slightly. The lens body will move. e-18 2) Tilt the lens body down about 10° from the horizontal, and then turn the screw clockwise to fasten CAMERA MOUNT BRACKET (SBR-110) is used to attach the camera to a wall, ceiling or shelf. it. (2) Installation Explains the installation of CAMERA MOUNT BRACKET as wall as the installation of the camera onto the CAMERA MOUNT BRACKET. • Choose an installation site that can sufficiently support the weight of the equipments to be installed. • Attach the camera mount bracket to the wall using the supplied screws (M4 X L15). • Adjust the camera to target the video location and tighten the bracket handle on the camera Screw (HB M4 x L8) 7. Assemble the assy-case front onto the case-rear as shown in the illustration. Fasten the assy-case front to the case-rear with the screw (BH M2.6) you removed earlier. CASE-REAR mount bracket. Install the camera on to the male screw of the Camera Mount Bracket by rotating the camera in clockwise. Screw (BH M2.6) ASSY-CASE FRONT e-19 00403A SSC-17TQ_ENG • 10/9/03 11:30 AM Page e-20 Loosen the handle by turning it in a counterclockwise direction and then adjust the camera 1-4) CAMERA Composition and Connecting Method to SYSTEM position . Tighten the handle, turning it clockwise, and lock the camera in position. After positioning monitor and installing three cameras to a desired location, please connect CAMERA e-20 • Connect the camera cable to the camera. to SYSTEM through CAMERA CABLE (MCB-60 or MCB-100) as shown in the below figure. Please check whether or not it is properly connected. Handle (3) Specifications Use : Indoor Installation : Wall or Ceiling Dimensions : 57 (W) X 47.2(H) X 100.5(L) Weight : 150g Operating Temperature : -10°C ~ 50°C (4) Accessories SCREW (M4 X L15) : 3 pcs Connection status checking method : • Turn on the monitor after connecting cameras, and check if camera image is displayed. The initial screen mode of monitor is quad mode. • If the camera is not connected to the monitor, information on the video loss will be displayed on the black screen. e-21 00403A SSC-17TQ_ENG 10/9/03 11:30 AM Page e-22 1-5) External terminal connecting method for CAMERA and SYSTEM f) Connect the A/O (HOT) terminal on the rear panel to the Alarm IN terminal of the VCR. g) Connect the A/O (COLD) terminal on the rear panel to the Ground terminal of the VCR. h) Connect the A/R terminal on the rear panel to the Alarm Reset terminal of the VCR. 1) External terminal connecting method for CAMERA e-22 i) Connect the G (ground) terminal on the rear panel to the Ground terminal of the VCR. Caution This Kit is composed of one monitor and three Camera at the Shipping. But this System can accommodate 8 cameras. So you can buy Cameras Supplementally and add those to the system. • An additional PIR sensor or external sensor can also be connected. • The additional PIR sensor can be connected as shown in the above graphic. • Sensor’s trigger signal is NO (Normal Open). • Sensor is not supplied. (Sold separately) 1-6) Whole System connection and configuration 2) VIDEO OUT BNC (1~8) terminals connecting method of Quad rear VIDEO OUT BNC1 ~ BNC8 terminals in the rear of the Quad are VIDEO terminals for outputting video images from OBSERVATION CAMERA to THROUGH OUT. BNC VIDEO output terminal can be used to connect to VCR (TIME LAPSE) or SLAVE MONITOR. 3) VCR or ALARM terminal connecting method TIME LAPSE VCR OR NORMAL VCR VIDEO IN VIDEO OUT AUDIO IN AUDIO OUT NOT USED TRIGGER VIDEO OUT VIDEO IN AUDIO OUT AUDIO IN OUT DUAL QUAD BOX TFT-LCD MONITOR a) Connect the 6-pin plug to the VCR terminal on the rear panel. b) Connect the VIDEO OUT plug to the VIDEO IN terminal of the VCR. c) Connect the VIDEO IN plug to the VIDEO OUT terminal of the VCR. d) Connect the AUDIO OUT plug to the AUDIO IN terminal of the VCR. e) Connect the AUDIO IN plug to the AUDIO OUT terminal of the VCR. VCR (TIME LAPSE) REAR e-23 00403A SSC-17TQ_ENG 10/9/03 11:30 AM Page e-24 1-7) REAR Panel function 1-8) Mounting the DIGITAL DUAL QUAD (SOQ-080N) ACCESSORY e-24 e-25 Screws (BH M3X6, 4EA) Screws (TH M4X20, 4EA) Rack Mount Adapters (2EA) a. CAMERA IN (RJ-11) Video camera input terminals. You Can connect up to 8 Cameras with RJ-11 connectors. b. CAMERA OUT (BNC) Video Camera out terminals. c. VCR • Connects to the VCR using a 6-Pin connector. • TRIGGER : Not used 1) Assemble the fixing holes of the BRACKET-GUIDE to the fixing grooves underneath both sides of the ASSY CABINET-BOTTOM, and then screw the BH M3X6 screws into the specified screw holes. Rack Mount Adapter • VIDEO IN/OUT : Video input/output terminal for the VCR • AUDIO IN/OUT : Audio input / output terminal for the VCR Screw (BH M3X6) Screw (BH M3X6) d. ALARM • A/O (HOT/WLD) : When an alarm occurs, the Active Make signal is output. • A/R : Connects to the Alarm Reset terminal of VCR. When an alarm is triggered, a pulse is output. Rack Mount Adapter 2) Once the BRACKET-GUIDE is assembled onto the SET, use the BH M4X20 screws to fix it to the location you want. e. MON It Shall be connected to the 17'' TFT-LCD Monitor(SMT-170) with a 20M long Cable f. ~AC IN Connects the power cord. g. Power Switch It tarns on or off the power. Screw BH M4X20 Screw BH M4X20 00403A SSC-17TQ_ENG 10/9/03 11:30 AM Page e-26 Chapter 2: REMOTE CONTROL Function and Using Method 2-4) SET- KEY Alarm function and loss function can be cancelled while the alarm or loss is working. e-26 The Remote Controller(REMOCON) is contained in the 17" TFT-LCD Monitor (SMT-170). 2-1) TALK KEY e-27 2-5) QUAD/PAGE- KEY Allows users to display QUAD A or QUAD B at QUAD DISPLAY MODE. TALK KEY allows users to transmit voice signal to • intended camera by inputting voice with built-in MIC in the front of the monitor. For this function, select a √ SWITCH on the target camera with the œENTER√ QUAD A: QUAD DISPLAY MODE from Camera 1 to Camera 4 • QUAD B: QUAD DISPLAY MODE from Camera 5 to Camera 8 FRONT PANEL, if a voice signal is generated through the MIC with the TALK KEY pressed, the signal will be transmitted to the camera. 2-6) LIVE/VCR- KEY Allows users to switch LIVE MODE to VCR MODE 2-2) VOL+/VOL- KEY or VCR MODE to LIVE MODE. If VCR MODE is cancelled, the QUAD picture of LIVE MODE will be Allows users to decrease or increase voice signal generated from the monitor. VOL+ : Increase sound volume from the monitor. VOL- : Decrease sound volume from the monitor. 2-3) POWER SAVE- KEY Allows users to set POWER SAVE MODE of monitor. automatically displayed. In case any event happens at VCR MODE such as LOSS or ALARM, the MODE will be automatically switched to LIVE MODE, and the pre-set operation for the event will be carried out. If there is no external input at VCR MODE, the ICON “ • CAMERA is displayed. PICTURE screen is off when the POWER SAVE KEY is pressed, and the ON/OFF status of the ” will be displayed. LIVE MODE: Image and voice signal from • VCR MODE: External image and voice signal monitor can be judged through LED ON/OFF from VCR terminal from the rear of the monitor is status. Users can exit from POWER SAVE MODE by displayed. pressing POWER SAVE BUTTON again under picture “OFF” status. POWER SAVE MODE is automatically cancelled and picture is “ON” when an event such as an alarm or loss at POWER SAVE MODE occurs. 00403A SSC-17TQ_ENG 10/9/03 11:30 AM Page e-28 2-7) PIP- KEY e-28 2-12) ENTER- KEY Can be used to see the main screen while Single screen is displayed. The main screen can be changed As a multi functional ENTER key, it is used for 1. entering from the menu into the submenu, 2. moving and transfered to another channel while PIP is working. Please refer to "CHAPTER 4. DISPLAY into the full screen of selected channel. e-29 MODE SETTING" for PIP function and details. 2-13) MENU- KEY 2-8) FREEZE- KEY Display the Setup menu on the screen. Press it again to exit the Setup menu. This key allows users to see a target camera picture at PAUSE MODE. If users select the camera with the ENTER KEY, and press the FREEZE BUTTON, the FREEZE ICON will be displayed on pause picture from the camera. In Freeze mode, all keys other than the ZOOM key will be disabled. Other keys will be enabled again once the Freeze mode is canceled. 2-9) SEQUENCE- KEY It makes a picture switch sequentially. This means that display the picture will be displayed during the DWELL TIME pre-set at the DWELL MENU of SETUP MENU, and switch the picture automatically as a pre-set sequence. Please refer to Chapter 3. DWELL TIME MENU function and setting method for Note details of DWELL TIME setting. The Keys inside this line are not related with System functions. When these keys are pushed, only beep Sound are generated. 2-10) ZOOM- KEY It zooms a part of a picture doubling it in the display. If the ZOOM BUTTON is pressed, zoom area will be displayed. Use the UP, DOWN, LEFT(-), RIGHT(+) buttons to move the zoom area to the location you want to zoom in. After moving the zoom area to the location you want to zoom in, press the ENTER button. The zoom area will be zoomed in by 2X. 2-11) SYSTEM ID - KEY Selects the system to control with the remote. Only the remote control has this button. 00403A SSC-17TQ_ENG 10/9/03 11:30 AM Page e-30 Chapter 3: Setting each item function at SETUP MENU e-30 Pressing the MENU BUTTON of the FRONT PANEL allows users to enter SETUP MENU and see the following menu OSD box. Setting method of each SETUP MENU function and operation is as follows. [SETUP MENU] 1. 2. 3. 4. 5. CLOCK/DISPLAY SET CHANNEL TITLE SYSTEM SET EVENT SET EVENT LIST DATE TYPE: MM/DD/YY ↔ YY/MM/DD ↔ DD/MM/YY. DATE [MM/DD/YY] • Month(MM) : 01 ~ 12 • Day(DD) : 01 ~ 31 • Year(YY) : 00(2000) ~ 99(2099) TIME [HH:MM:SS] • Hour(HH) : 00 ~ 23 • Minute(MM) : 00 ~ 59 • Second(SS) : 00 ~ 59 3-2) CHANNEL TITLE MENU function setting 3-1) CLOCK/DISPLAY SET MENU function setting • You may change CHANNEL TITLE. You may change DISPLAY TYPE, DATE TYPE, or TIME. If you click the UP/DOWN button to select 2. CHANNEL TITLE in the SETUP MENU If you click the UP/DOWN button to select 1. CLOCK/DISPLAY SET in the SETUP and click the ENTER button, the following screen will be displayed. MENU and click the ENTER button the following screen will be displayed. [[CHANNEL TITLE]] CH1 CH2 CH3 CH4 CH5 CH6 CH7 CH8 [CLOCK/DISPLAY SET] DISPLAY TYPE DATE TYPE DATE[MM/DD/YY] TIME [HH:MM:SS] ALL MM/DD/YY 09/01/03 12:30:00 • • • You may click the LEFT/RIGHT button to change the preset value after you set a value with the UP/DOWN button. Press the MENU button to return to the SETUP MENU. DISPLAY TYPE: ALL ↔ TITLE ↔ DATE/TIME ↔ NONE. • ALL: All items will be displayed except the DATE/TIME and the TITLE. • TITLE: Only the CHANNEL TITLE will be displayed. • DATE/TIME: Only the DATE/TIME will be displayed. • NONE: Neither the DATE/TIME nor the TITLE will be displayed. • • : --CAM1--: --CAM2--: --CAM3--: --CAM4--: --CAM5--: --CAM6--: --CAM7--: --CAM8--- If you click the UP/DOWN button to select CHANNEL and click the ENTER button, the first “-” will be selected. If you click the LEFT/RIGHT button to select a text and click the ENTER button, the system will be prepared to select the next text(in the order of: 0123456789 : = , ( ) ABCDEFGHIJKLMNOPQRSTUVWXYZ[ / ] _ ~ + Repeat the same to select all the desired letters. (You can choose up to ten letters.) e-31 00403A SSC-17TQ_ENG 10/9/03 11:30 AM Page e-32 3-3) SYSTEM SET MENU function setting PIP POSITION: BOTTOM-RIGHT ↔ TOP-LEFT ↔ TOP-RIGHT ↔ BOTTOM-LEFT. • Select the PIP position among the four options listed above. You may change DWELL TIME, PIP POSITION, BORDER COLOR, LOSS CHANNEL COLOR, SYSTEM ID. e-32 If you click the UP/DOWN button to select 3. SYSTEM SET in the SETUP MENU and click the ENTER button, the following screen will be displayed. [SYSTEM SET] DWELL TIME... PIP POSITION BORDER COLOR LOSS CHANNEL COLOR SYSTEM ID - BOTTOM-RIGHT GRAY BLACK 1.. Select an item with the UP/DOWN button and change the preset value with the LEFT/RIGHT button. Press the MENU button after completing all the settings to return to the SETUP MENU. BORDER COLOR: GRAY ↔ WHITE ↔ BLACK. • GRAY : BORDER LINE COLOR is displayed in GRAY in Multi Screen mode • WHITE : BORDER LINE COLOR is displayed in WHITE in Multi Screen mode • BLACK : BORDER LINE COLOR is displayed in BLACK in Multi Screen mode. LOSS CHANNEL COLOR: BLACK ↔ BLUE. • BLACK: The area corresponding to the channel where video loss has occurred will be displayed in black. • BLUE: The area corresponding to the channel where video loss has occurred will be displayed in blue. SYSTEM ID • This function allows the user to control a single monitor using the remote control when multiple (up to 10) monitors are linked together. Only those monitors with IDs matching the Remote Control ID will be controlled by the remote control. 09/01/03 12:30:00 QUAD-A DWELL TIME... CAM1 • CAM2 Select DWELL TIME... with the UP/DOWN button and click the ENTER button. Then the following screen pops up. MONITOR ID:1 REMOCON ID:1 CAM3 CAM4 [DWELL TIME] CH1 CH2 CH3 CH4 QUAD-A • 03[SEC] 03[SEC] 03[SEC] 03[SEC] 03[SEC] CH5 CH6 CH7 CH8 QUAD-B 03[SEC] 03[SEC] 03[SEC] 03[SEC] 03[SEC] Use the UP and DOWN buttons to move the item you want to set, and then use the LEFT and RIGHT buttons to change the setting value. • Press the MENU button after completing the settings to return to the SYSTEM SET Menu. • Setting : : The default value of the monitor and remote control 1 . The value of the Monitor ID can be set from 0 to 9 by accessing the SYSTEM ID Setup mode under the SYSTEM SET menu. Press the SYSTEM ID button on the remote control to display the Monitor ID and the Remote Control ID as shown above. Enter the desired number by pressing the corresponding button (0 to 9) to set up the Remote Control ID. The OSD will disappear four seconds after the last button is pressed. e-33 00403A SSC-17TQ_ENG 10/9/03 11:30 AM Page e-34 3-4) EVENT SET MENU function setting EVENT DETECT... You may change EVENT HOLD TIME, EVENT BUZZER, EVENT DETECT. If you click the UP/DOWN button to select 4. EVENT SET in the SETUP MENU and click the e-34 • [EVENT SET] EVENT HOLD TIME EVENT BUZZER EVENT DETECT... - Select “EVENT DETECT...” with the UP/DOWN button and click the ENTER button. e-35 Then the following screen pops up. ENTER button, the following screen will be displayed. [EVENT DETECT] 01 [MIN] ON Select an item with the UP/DOWN button and change the preset value with the LEFT/RIGHT button. Press the MENU button after completing all the settings to return to the SETUP MENU. ALARM HOLD TIME : 01[MIN] 03[MIN] 05[MIN] 10[MIN] 20[MIN] 30[MIN] AUTO 05[SEC] 15[SEC] 30[SEC] ... • An event operation will be carried out for the duration of the event hold time that has been set. EVENT BUZZER : ON/OFF • ON : The buzzer will sound for the duration of the event hold time when an event occurs. • OFF : The buzzer will not go off even if an event occurs. CH CH1 CH2 CH3 CH4 CH5 CH6 CH7 CH8 • ALARM ON ON ON ON ON ON ON ON LOSS ON ON ON ON ON ON ON ON Use the UP/DOWN button to move to the item you want to set, and then use the ENTER and LEFT/RIGHT buttons to change the setting. • Press the MENU button after completing the settings to return to the EVENT SET Menu. 00403A SSC-17TQ_ENG 10/9/03 11:30 AM Page e-36 3-5) EVENT LIST MENU function setting Chapter 4: DISPLAY MODE setting method You can check the ALARM/LOSS EVENT LIST. If you click the UP/DOWN button to select 5. EVENT LIST in the SETUP MENU and click the ENTER button, the following screen will be e-36 displayed. 4-1) SINGLE SCREEN DISPLAY e-37 The initial display mode is QUAD A mode. Use the UP and DOWN buttons to select the channel you [EVENT LIST] MM/DD/YY HH:MM:SS CH 1/ 5 All Pages Current Page 1. 08/01/03 12:30:01 A 01 2. 08/01/03 12:29:01 L 03 3. 08/01/03 12:28:01 L 01 • Information on the Channel Where an Event Took Place A:Alarm Event Information L:Loss Event Occurrence Time want to view on a single screen, and then press the ENTER button. The channel you selected will be displayed on a single screen. Alternatively, you can press the corresponding channel number key on the remote control to switch to a single screen. The latest information on Alarms and Loss Detects will be stored. This system stores up to 50 events (10 x 5 pages) staring from the latest one. • Press the MENU button to return to the SETUP MENU. 09/01/03 12:30:00 QUAD-A 09/01/03 12:30:00 QUAD-A You can click the UP/DOWN button to check the list of other pages. CAM1 CAM2 CAM3 CAM4 ➯ CAM1 CAM2 CAM3 CAM4 Press ENTER button after selecting CAM2 ➯ INITIAL DISPLAY STATUS 09/01/03 12:30:00 09/01/03 12:30:00 CAM 1 FULL SCREEN DISPLAY of CAM1 Select CAM2 by the Up/Down button Display CAM1 by Up/Down Button CAM 2 FULL SCREEN DISPLAY of CAM2 00403A SSC-17TQ_ENG 10/9/03 11:30 AM Page e-38 4-2) QUAD MODE DISPLAY Users can switch SINGLE DISPLAY MODE and SEQUENTIAL DISPLAY MODE to QUAD Pressing on the SEQUENCE KEY on the front allows screen to automatically switch to SINGLE DISPLAY MODE, or QUAD A (QUAD B) to QUAD B (QUAD A), or PIP MODE to QUAD MODE, MODE full screen or QUAD MODE. (‘no-signal’ channels will be skipped while single screen is press the QUAD/PAGE KEY. auto-switching.) e-39 If the DWELL TIME SETTING of SETUP MENU is set to 3 seconds and the SEQUENCE KEY is * At QUAD MODE display from SINGLE MODE or SEQUENCE MODE, * SINGLE MODE SEQUENCE DISPLAY 08/01/03 12:30:00 QUAD-A 08/01/03 12:30:00 ➯ CAM3 DISPLAY CAM1 CAM2 CAM3 CAM4 ➯ In 3 seconds QUAD MODE DISPLAY of QUAD A CAM4 ➯ CAM3 Automatic sequential switching to CAM3 08/01/03 12:30:00 QUAD-B 08/01/03 12:30:00 QUAD-A CAM2 CAM 3 CAM 2 Press SEQUENCE KEY when CAM2 is displayed at full screen * At QUAD B(QUAD A) display from QUAD A(QUAD B), CAM1 08/01/03 12:30:03 08/01/03 12:30:00 Press QUAD/Page KEY CAM 3 pressed at this time, the operation will be carried out as follows. ➯ Press QUAD/Page KEY QUAD MODE DISPLAY of QUAD A CAM5 CAM6 CAM7 CAM8 In 3 seconds 08/01/03 12:30:06 08/01/03 12:30:09 ➯ e-38 4-3) AUTO SEQUENTIAL DISPLAY MODE In 3 seconds QUAD MODE DISPLAY of QUAD B CAM4 CAM 5 Automatic sequential switching to CAM5 Automatic sequential switching to CAM4 * At QUAD B(QUAD A) display from PIP MODE, 08/01/03 12:30:00 QUAD-A 08/01/03 12:30:00 PIP-A ➯ CAM 2 CAM 1 PIP MODE DISPLAY Press QUAD/Page KEY CAM1 CAM2 CAM3 CAM4 QUAD MODE DISPLAY of QUAD A * QUAD MODE SEQUENCE DISPLAY 08/01/03 12:30:00 QUAD-A CAM1 CAM2 CAM3 CAM4 08/01/03 12:30:03 QUAD-B ➯ CAM5 CAM6 CAM7 CAM8 08/01/03 12:30:06 QUAD-A ➯ CAM1 CAM2 CAM3 CAM4 00403A SSC-17TQ_ENG 10/9/03 11:30 AM Page e-40 4-4) PIP MODE DISPLAY This is available in Single Screen mode. While in a single screen display, press the ZOOM key to display the zoom area. When in a PIP screen, you can use the UP and DOWN buttons to change the main channel and use the Use the LEFT, RIGHT, UP, and DOWN keys to move to the area you want to zoom in, and then press ENTER key to switch between the main and sub screens. In addition, you can change the location of the the ENTER key. The area you selected will be displayed enlarged by 2x. sub screen in the SYSTEM SET submenu of the SETUP MENU. While the zoomed area is displayed, you can use the directional keys to move the zoom area to the e-41 location you want to monitor. 08/01/03 12:30:00 PIP-A 08/01/03 12:30:00 PIP-A To exit from ZOOM mode, press the ZOOM key again. The screen will return to Single Display mode. ➯ CAM 3 Press ENTER KEY 08/01/03 12:30:00 CAM 1 CAM 1 08/01/03 12:30:00 CAM 3 Under PIP DISPLAY ➯ Main and Sub screen is switched 08/01/03 12:30:00 PIP-A 08/01/03 12:30:00 PIP-A ➯ CAM 1 CAM 2 CH2 SINGLE DISPLAY Press UP/DOWN KEY Under PIP DISPLAY CAM 2 ZOOM area is activated. CAM 3 ➯ CAM 3 Press ZOOM KEY CAM 2 Main screen is switched 08/01/03 12:30:09 08/01/03 12:30:00 PIP-A ➯ Press PIP KEY CAM 2 CAM1 Under single screen display CAM 1 The main and sub screens will be displayed according to the PIP position you have set in the SYSTEM SET submenu of the SETUP MENU. * When sub picture is fixed if you push the sequence key. channel of releated page (Quad A or B) except main channel will be switching according to the dwell time setting value. However, any loss channel will be skipped during the switching. * Sequence mode is toggled by sequence key. 08/01/03 12:30:00 08/01/03 12:30:00 Z ➯ e-40 4-5) ZOOM MODE DISPLAY CAM 2 The selected area will be doubled and at FULL DISPLAY. Press œENTER√ √ SWITCH CAM 2 Use the directional keys to move the zoom area to the desired location. 00403A SSC-17TQ_ENG 10/9/03 11:30 AM Page e-42 Chapter 5: Each product feature e-42 SOD14C : Standard Camera SMM-PIRCAM : PIR Camera Model Name SMM-PIRCAM Broadcasting System NTSC STANDARD 1/4'' SUPER HAD IT CCD Model Name SOD14C Imaging Device Broadcasting System NTSC STANDARD Effective Pixels 510(H) x 492(V) Imaging Device 1/4 ”SUPER HAD IT CCD Synchronization Internal Effective Pixels S 510(H) x 492(V) Resolution 330 TV Lines(H), 350 TV Lines(V) Synchronization Internal Signal Output VBS 1.0Vp-p(75ohms composite) Resolution H :330 TV Lines, V: 350 TV Lines S/N Ratio ≤ 48 dB Signal Output VBS 1.0Vp-p(75ohms composite) Minimum Scene Illumination 2 lux(F2.0, 50 IRE) S/N Ratio ≤ 48 dB Gamma Correction 0.45 Minimum Scene Illumination 2lux(F2.0, 50 IRE) Lens Focal Length (f) : 3.8mm, F Number : 2.0 Gamma Correction 0.45 Auto Exposure Electronic Shutter lris Lens Focal Length (f) : 3.8mm, Aperture Ratio (F) : 2.0 Mounthy height : 1.5m to 3m (5ft to 10ft) Auto Exposure Electronic Shutter lris Warm-Up Period :Max. 50 seconds Audio -40dB Condenser Microphone Inclusion I/O Connectors Modular jack (RJ-11) Operating Temperature -10 ~ +50 °C Detectivity : 1.5 x 108cm Hz 2/1/W Power Source DC 12V Sensor : Off/On Power Consumption Approx. 2W Alarm LED : Off/On (0.3 to 2 second) Dimensions 57(W) x 47.2(H) x 100.5(L) Weight 150g Spectral Response : 5 to 14 um PIR Sensor Sensitivity : 4860(V/W) Alarm Output : NC (350V/130mA) Audio -40 dB Condenser Microphone Inclusion I/O Connectors Modular jack (RJ-11) Operating Temperature -10 ~ +50 °C Power Source DC 12V (Camera & Sensor from Monitor) DC 12V (External Power Supplier) Power Consumption Approx. 2W Dimensions 40(W) x 69.5(H) x 115(L) mm Weight About 200g e-43 00403A SSC-17TQ_ENG 10/9/03 11:30 AM Page e-44 Memo SOQ-080N : DIGITAL DUAL QUAD Video Input • CAMERA 8 Input: 1.0Vp-p(CVBS), 75Ω • VCR 1 Input (to Video Out of VCR) : 1.0Vp-p, 75Ω e-44 Video Output • BNC 8 Output: 1.0 Vp-p, 75Ω, S-Jack Type, CVBS • VCR 1 Output: 1.0 Vp-p, 75Ω , S-Jack Type, CVBS Voice Input • CAMERA 8 Input: • VCR 1 Input (to Audio Out of VCR) : S-Jack Type Voice Output • CAMERA 8 Input: • VCR 1 Output: S-Jack Type Alarm/Motion Features: A/O (HOT, COLD) : Relay Active Connected to Alarm A/R (Alarm Reset) : Open Collector “L” Level, Pulse Width =150ms or above Box/Camera Alarm Hold Time : Select 5 sec, 15 sec, 30 sec, 1 min, 3 min, 5 min, 10 min, 20 min, 30min., or AUTO Sequence Select between 00 sec to 30 sec. Event List (max) 50 case Display mode Single mode, Quad A mode, Quad B mode, PIP, Sequence Freeze, Zoom(X2) Horizontal Resolution 400TV Lines or more (Live Mode Full Screen) Operation Temperature 0 °C ~ 40 °C Dimension (W x D x H (mm)) 345 x 240 x 48 mm Weight Approx. 1.8 kg(exclusive of packing materials) Power consumption 30W Video system NTSC VIDEO SYSTEM Operation Humidity Range 0~90% AC Input Ranges AC100 ~ 240V(50/60Hz) 00403A SSC-17TQ_ENG Memo 10/9/03 11:30 AM Page e-46 00403A Cover_SSC-17TQ Samsung CCTV dba GV1 1621 West Crosby, Suite 104 Carrollton, TX. 75006 PHONE : 866.492.8246 10/9/03 11:31 AM Page 2 Part No.: AB68-00403A (Rev.01) Printed in Korea