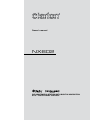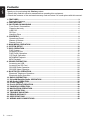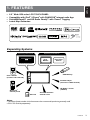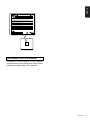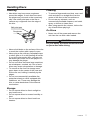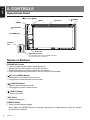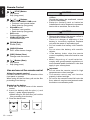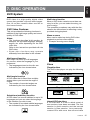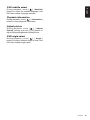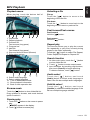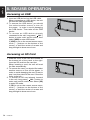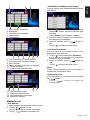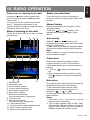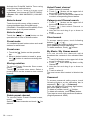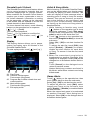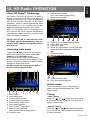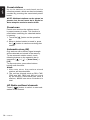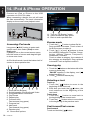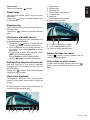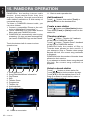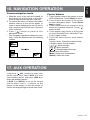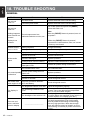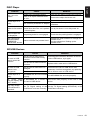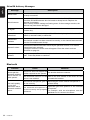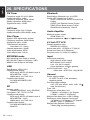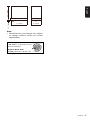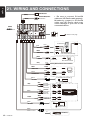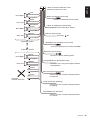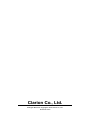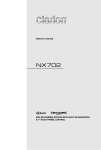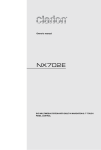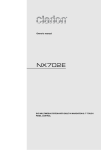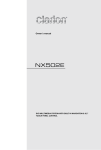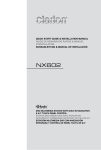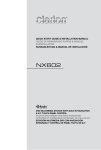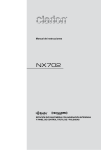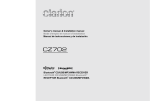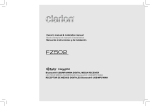Download Clarion VX404 Owner`s manual
Transcript
Owner's manual NX602 DVD MULTIMEDIA STATION WITH BUILT-IN NAVIGATION & 6.2" TOUCH PANEL CONTROL English 1 NX602 English Contents Thank you for purchasing this Clarion product. • Please fully read this owner’s manual before operating this equipment. • Check the contents of the enclosed warranty card and store it in a safe place with this manual. 1. FEATURES......................................................................................................................... 3 Expanding Systems............................................................................................................ 3 2. PRECAUTIONS.................................................................................................................. 4 3. CAUTIONS ON HANDLING............................................................................................... 6 Front Panel / Generalities................................................................................................... 6 Cleaning the body.............................................................................................................. 6 USB Port............................................................................................................................ 6 SD Slot............................................................................................................................... 6 Handling Discs................................................................................................................... 7 4. CONTROLS........................................................................................................................ 8 Operational Panel............................................................................................................... 8 Names of Buttons............................................................................................................... 8 Remote Control ................................................................................................................. 9 5. MAIN MENU OPERATION............................................................................................... 11 6. SYSTEM SETUP............................................................................................................... 12 7. Disc Operation............................................................................................................ 15 DVD System..................................................................................................................... 15 Accessing a Disc.............................................................................................................. 17 DVD Player Operation...................................................................................................... 18 CD Player Operation........................................................................................................ 20 MP3/WMA Playback......................................................................................................... 21 MP4 Playback.................................................................................................................. 23 8. SD/USB OPERATION....................................................................................................... 24 Accessing an USB............................................................................................................ 24 Accessing an SD Card..................................................................................................... 24 SD/USB Audio Operation................................................................................................. 25 SD/USB Video Operation................................................................................................. 25 9. BLUETOOTH OPERATION.............................................................................................. 26 Bluetooth Telephone Operation....................................................................................... 26 Bluetooth Audio Operation............................................................................................... 28 10. RADIO OPERATION....................................................................................................... 29 11. SiriusXM Satellite Radio OPERATION......................................................................... 31 12. HD Radio OPERATION.................................................................................................. 35 13. itunes Tagging.............................................................................................................. 37 14. iPod & iPhone Operation.......................................................................................... 38 15. PANDORA Operation................................................................................................ 40 16. Navigation Operation............................................................................................ 41 17. AUX Operation.......................................................................................................... 41 18. TROUBLE SHOOTING................................................................................................... 42 19. ERROR DISPLAYS........................................................................................................ 45 20. SPECIFICATIONS.......................................................................................................... 46 21. Wiring and Connections....................................................................................... 48 2 NX602 • • • • English 1. FEATURES 6.2” Wide-VGA color LCD TOUCH PANEL Compatible with iPod® / iPhone® with PANDORA® internet radio App SiriusXM-Ready™ and HD Radio Ready™ with iTunes® Tagging Latest Map Guarantee Expanding Systems Expanding audio features Expanding visual features Rear Monitor Rear Vision Camera 6 Channel Amplifier USB Memory iPod / iPhone (Connect via CCA-750) Portable Player (Connect via AUX IN Jack) HD Radio™ Tuner (THD301) Bluetooth® cellular phone SD Card SiriusXM-Connect Vehicle Tuner Notes: • The items listed outside of the frames are the commercial products generally sold. • CCA-750: Sold by separately. NX602 3 English 2. PRECAUTIONS WARNING For your safety, the driver should not operate the controls while driving. Also, while driving, keep the volume to a level at which external sounds can be heard. 1.When the interior of the car is extremely cold and the player is used soon after switching on the heater, moisture may form on the disc or the optical parts of the player and proper playback may not be possible. If moisture forms on the disc, wipe it off with a soft cloth. If moisture forms on the optical parts of the player, do not use the player for about one hour. The condensation will disappear naturally allowing normal operation. 2.Driving on extremely bumpy or rough roads can cause the disc to skip during playback. 3.This unit uses precision parts and components for its operation. In the event that trouble arises, never open the case, disassemble the unit, or lubricate the rotating parts. Contact your Clarion dealer or service center. 4.This equipment has been tested and found to comply with the limits for a Class B digital device, pursuant to Part 15 of the FCC Rules. These limits are designed to provide reasonable protection against harmful interference in a residential installation. This equipment generates, uses, and can radiate radio frequency energy and, if not installed and used in accordance with the instructions, may cause harmful interference to radio communications. However, there is no guarantee that interference will not occur in a particular installation. If this equipment does cause harmful interference to radio reception, which can be determined by turning the equipment off and on, the user is encouraged to consult the dealer or an experienced radio technician for help. 5.“ Made for iPod,” and “Made for iPhone” mean that an electronic accessory has been designed to connect specifically to iPod, or iPhone, respectively, and has been certified by the developer to meet Apple performance standards. Apple is not responsible for the operation of this device or its compliance with safety and regulatory standards. Please note that the use of this accessory with iPod or iPhone may affect wireless performance. iPhone, iPod and iTunes are trademarks of Apple Inc., registered in the U.S. and other countries. 6.SiriusXM™ and all related marks and logos are trademarks of Sirius XM Radio, Inc. All rights reserved. 7.HD Radio™, HD Radio Ready™, and the HD Radio Ready logo are proprietary trademarks of iBiquity Digital Corporation. This HD Radio Ready receiver is ready to receive HD Radio broadcasts when connected to the THD301, sold separately. 8. Manufactured under license from Dolby Laboratories. “Dolby” and the double-D symbol are trademarks of Dolby Laboratories. 9.This product incorporates copyright protection technology that is protected by U.S. patents and other intellectual property rights. Use of this copyright protection technology must be authorized by Rovi Corporation, and is intended for home and other limited viewing uses only unless otherwise authorized by Rovi Corporation. Reverse engineering or disassembly is prohibited. Use of this product by the customer is restricted to play program materials to which the Rovi copyright protection process has been applied. 10.The Bluetooth® word mark and logos are registered trademarks owned by Bluetooth SIG, Inc. and any use of such marks by Clarion Co.,Ltd, is under license. 4 NX602 English NX602 530-1710kHz 87.9-107.9MHz THIS DEVICE COMPLIES WITH PART 15 OF THE FCC RULES. OPERATION IS SUBJECT TO THE FOLLOWING TWO CONDITIONS: (1)THIS DEVICE MAY NOT CAUSE HARMFUL INTERFERENCE, AND (2)THIS DEVICE MUST ACCEPT ANY INTERFERENCE RECEIVED, INCLUDING INTERFERENCE THAT MAY CAUSE UNDESIRED OPERATION. THIS DEVICE COMPLIES WITH DHHS RULES 21 CFR CHAPTER I SUBCHAPTER J APPLICABLE AT DATE OF MANUFACTURE. This product includes technology owned by Microsoft Corporation and cannot be used or distributed without a license from MSLGP. CLARION CO.,LTD. 7-2,SHINTOSHIN,CHUO-KU,SAITAMA-SHI,SAITAMA-KEN,JAPAN HD Radio™, HD Radio Ready™, and the HD Radio Ready logo are proprietary trademarks of iBiquity Digital Corporation. Manufactured under license from Dolby Laboratories. “Dolby” and the double-D symbol are trademarks of Dolby Laboratories. U.S.Patent Nos.6,836,549; 6381,747; 7,050,698; 6,516,132; and 5,583,936. MANUFACTURED: IC: 419C-NX602 TX-1089B-A URF FCC ID:AX2NX602 CHINA PN:127070009846 INFORMATION FOR USERS: Changes or modifications to this product unapproved by the manufacturer will void the warranty and will violate FCC approval. NX602 5 English 3. CAUTIONS ON HANDLING Front Panel / Generalities For a longer service life, be sure to read the following cautions. •Do not allow any liquids on the unit from drinks, umbrellas, etc. Doing so may damage the internal circuitry. • Do not disassemble or modify the unit in any way. Doing so may result in damage. • Do not let cigarettes burn the display. Doing so may damage or deform the body. • If a problem should occur, have the unit inspected at your store of purchase. •The remote control unit may not work if the remote control sensor is exposed to direct sunlight. Cleaning the body • Use a soft, dry cloth and gently wipe off any dirt and/or dust. •For tough dirt, apply some neutral detergent diluted in water to a soft cloth, wipe off the dirt gently, then wipe again with a dry cloth. •Do not use benzene, thinner, car cleaner, etc., as these substances may damage the body or cause the paint to peel. Also, leaving rubber or plastic products in contact with the body for long periods of time may cause stains. USB Port •The USB memory sticks must be recognized as “USB mass storage class“ to work properly. Some models may not operate correctly. When the memorized data is lost or damaged by any chance, Clarion shall not be liable for any damage. When using an USB memory stick, we recommend that you backup your data stored on it before using a personal computer etc. •Data files may be broken when using USB memory sticks in the following situation: When disconnecting the USB memory stick or turning the power off during reading data. When affected static electricity or electric noise. Connect/disconnect the USB memory stick when it is not accessed. •Connecting with the computer is not covered. SD Slot •When using a SD card, we recommend that you backup your data stored on it before using a personal computer etc. •Data files may be broken when using SD card in the following situation: When taking off the card or turning the power off during reading data. When affected static electricity or electric noise. •Connecting with the computer is not covered. 6 NX602 Handling Discs Cleaning •New discs may have some roughness around the edges. If such discs are used, the player may not work or the sound may skip. Use a ball-point pen or the like to remove any roughness from the edge of the disc. •To remove fingermarks and dust, use a soft cloth and wipe in a straight line from the center of the disc to the circumference. •Do not use any solvents, such as commercially available cleaners, anti-static spray, or thinner to clean discs. •After using special disc cleaner, let the disc dry off well before playing it. Ball-point pen Roughness English Handling On Discs •Never turn off the power and remove the unit from the car with a disc loaded. CAUTION For your safety, the driver should not insert or eject a disc while driving. •Never stick labels on the surface of the disc or mark the surface with a pencil or pen. •Never play a disc with any cellophane tape or other glue on it or with peeling off marks. If you try to play such a disc, you may not be able to get it back out of the player or it may damage the player. •Do not use discs that have large scratches, are misshapen, cracked, etc. Use of such discs may cause misoperation or damage. •To remove a disc from its storage case, press down on the center of the case and lift the disc out, holding it carefully by the edges. •Do not use commercially available disc protection sheets or discs equipped with stabilizers, etc. These may damage the disc or cause breakdown of the internal mechanism. Storage •Do not expose discs to direct sunlight or any heat source. •Do not expose discs to excess humidity or dust. •Do not expose discs to direct heat from heaters. NX602 7 English 4. CONTROLS Operational Panel [ ALL ] ALL MENU [MIC] RESET [ Disc Slot [ ] EJECT ] NAVI/AV [POWER/VOL] SD Card Slot AUX Jack Micro SD card slot Only navigation map card is available and don't remove it when unit is power on. Names of Buttons [POWER/VOL] Knob •Press to power on the system when ignition on. • When power on, short press to mute the volume. •Rotate the knob to increase or decrease the volume. •Press and hold this key more than 1 second to turn off the system. [ ALL ] ALL MENU Button • Short press to show/exit shortcut menu. • Long press to show/exit main source menu. [ ] NAVI/AV Button •Press to enter navigation mode; •Press again to return current source. [ ] EJECT Button •Press to eject disc. [ MIC ] Hole • Internal microphone [RESET] Button • Press to load original settings. Note: When the [RESET] button is pressed, frequencies of radio stations, titles, etc. stored in memory are cleared. 8 NX602 • [TITLE] Button DVD TITLE MENU • [RPT] Button Repeat playback • [ENT] Button Enter • [RDM] Button Random playback • [ROOT] Button DVD ROOT MENU • • [ ], [ ] Buttons Manual tune Fast backward/forward playback • [SUB.T] Button DVD subtitle • [ANGLE] Button DVD angle English Remote Control [ ], [ ] Buttons (Rear) • Chapter up/down •Fast backward/forward playback (long press) • • [SRC / ] Button Show main source menu Power on / Power off (long press) • [OPEN] Button Not used • [+], [-] Buttons Adjust volume level • [MAP] Button Enter navigation mode • [PIC] Button Adjust screen [BAND] Button •Select tuner band [TAG] Button •SiriusXM / HD Radio mode – Tagging • • [SEND/END] Button Pick up Hang up • [MUTE] Button Mute the volume • [0]~[9] Button Numeric key [SRCH] Button •SiriusXM mode – Number input mode [BACK] Button •DVD mode – Back from source menu return to previous display • [ ], [ ], [ ], [ ] Buttons Move cursor up/down/left/right NX602 9 English Remote Control • • [ / STOP] Button Play/Pause Stop (long press) • • • • [ ], [ ] Buttons RADIO / HD RADIO / DAB mode • Previous / next preset station • Seek down/up (long press) SiriusXM mode • Previous / next position. • Seek down/up (long press) DVD mode Previous/next chapter. CD/BLUETOOTH mode Previous/next track. • [ZOOM] Button ZOOM (DVD) • [AUDIO] Button DVD audio stream change. • [SRC] Button (Rear) Change next rear source • • [ ] Button (Rear) Play/Pause Stop (long press) Use and care of the remote control Using the remote control oint the remote control in the direction of the P front panel to operate. When using for the first time, pull out the film protruding from the tray. Replacing the battery 1Slide out the back cover of the remote control. 2.I nsert the battery with the plus (+) and minus (–) poles aligned properly. •When using for the first time, pull out the film protruding from the tray. 3. Close the back cover. 10 NX602 CAUTION •Keep the battery out of the reach of children. Should the battery be swallowed, consult a doctor immediately. •Batteries (battery pack or batteries installed)must not be exposed to excessive heat such as sunshine, fire or the like. CAUTION •Use one CR2025 (3 V) lithium battery. •Remove the battery if the remote control is not used for a month or longer. •There is a danger of explosion if the battery is incorrectly replaced. Replace only with the same or equivalent type. •Do not handle the battery with metallic tools. •Do not store the battery with metallic objects. •If the battery leaks, wipe the remote control completely clean and install a new battery. •W h e n d i s p o s i n g o f u s e d b a t t e r i e s , comply with governmental regulations or environmental public institutions’ rules that apply in your country/area. Important •Do not store the remote control in high temperatures or direct sunlight. •The remote control may not function properly in direct sunlight. •Do not let the remote control fall onto the floor, where it may become jammed under the brake or accelerator pedal. Long press [ ALL ] button on the PANEL to show main source menu. Short press [ cut menu. ALL ] button to show Short Front Zone Source Touch [ - ] on the bottom of screen to show front zone sources. Change page by dragging left or right or touching other [ - ] buttons. Touch the icons on the screen to enter corresponding work mode, such as Disc mode, USB mode, iPod mode, etc. Touch [2ZoneOff] to turn off the rear zone monitor. English 5. MAIN MENU OPERATION Custom Setting Touch [Custom] on the bottom of screen to show custom setting menu. [Settings]: Touch the icon to enter system setting menu. (see “System Setup”) [Beat EQ]: Touch the icon to enter equalizer setting menu. (see “System Setup”) Touch the icons on the screen to enter corresponding work mode, such as Disc mode, Tuner mode, Telephone mode, etc. Touch [Audio Off] to mute the volume. Rear Zone Source Touch [Rear] on the bottom of screen to show rear zone sources. [Short Cut]: Touch the icon to enter Shortcut setting menu. Hold the desired icon for more than 2 seconds until it’s activated, then drag it to the bottom. The name will appear on the bottom. •Hold the center of the screen and drag left or right to show more icons. •You can make total 5 shortcuts. •You can access the shortcut list by pressing the [ ALL ] button. [Illumi Color]: Touch the icon to enter Illumination color setting menu. (see “System Setup”) [Wallpaper]: Touch the icon to enter Wallpaper setting menu. (see “System Setup”) [Monitor Off]: Touch the icon to turn off the monitor. To turn on the monitor, touch the monitor again. NX602 11 English 6. SYSTEM SETUP At all mode, long press [ ALL ] button to enter main source menu. Touch [Custom] on the bottom left of the screen, then select [Settings] on the screen to enter Setting menu. Touch the icons on the left of screen to select category: General, Time, Sound, Display or Setup. To exit Setting menu, touch [ ] on the bottom left of the screen. Wallpaper Touch [Set] to the right of “Wallpaper” to show Wallpaper setting menu. Touch [ ] or [ ] button to select the scene, and touch the picture file name on the right to preview it, then touch [Set] to confirm the setting. To import images, touch [Import]. Select a mobile storage device on the list, then select desired images and touch [Import]. Touch [Cancel] to exit. Beep Touch [On] or [Off] to turn on/off the key beep sound. General System language Touch the button to the right of “System language” to show language list. Select desired language, touch [OK] to confirm, or touch [Cancel] to exit without saving. Close operation bar When select [Auto], the operation bar will close automatically after 10 seconds. When select [Manual], the operation bar will not close unless you touch the blank area on the screen. Main Menu Icons When select [Active], main menu show animation icons. When select [Simple], main menu show simple icons. Illumi Color Touch [Set] to the right of “Illumi Color” to show key illumination setting menu. Edit Color: There are 12 preset colors and 3 custom colors, you can select one color by touch Color 1~12 or Custom 1~3. Touch [Adjust] to show edit color menu. Drag the color bar or inputting the RGB value to select one color, touch [OK] to confirm. Initialize: Load original buttons backlight. Touch [ BACK ] on the bottom left of the screen to return to main setting menu. 12 NX602 Blinking LED Touch [On] or [Off] to turn on/off the blinking LED. At blinking LED [On] mode, when ACC off, the LED on the top left of the panel will blink. Amplifier cancel Touch [On] or [Off] to set the internal amplifier on or off. System software Touch [Version] to show current software version. Factory default Touch [Restore] to load the original factory settings. Time GPS sync Touch [On] to synchronize time with GPS and the following setting is disable: “Time”. Time Touch the button to the right of “Time” to show time setting menu. Touch [ ] or [ ] button to select hour or minute. Touch [Set] to confirm or [Back] to exit without saving. 24-Hour format Touch [On] to select 24-Hour format. Touch [Off] to select 12-Hour format. Sound Setup Touch [Setup] on the right of screen to spread the setting list. then touch the button to the right of desired option to adjust or show the sub-menu. Touch [Close] to close the list. Balance/Fader Touch [Set] to the right of “Balance/Fader” to show Balance/Fader setting menu. Touch [ ] or [ ] button to adjust Fader, and touch [ ] or [ ] button to adjust Balance. Touch [Center] to reset the value. Touch [Back] to exit. • Input Aux Sense (AUX1) Choose “Low”, “Middle“ or “High” input sense of auxiliary device. Sub woofer control Touch [-] or [+] button on the right of “Sub woofer control” to adjust sub woofer level. Sub woofer phase Touch to select sub woofer phase Normal or Reverse. High pass filter Touch the button to the right of “High pass filter” to show the sub-menu, then select the filter: “Through”, “55Hz”, “85Hz” or “120Hz”. Touch [Cancel] to exit. Low pass filter Touch the button to the right of “Low pass Filter” to show the sub-menu, then select the filter: “Through”, “62Hz”, “95Hz” or “135Hz”. Touch [Cancel] to exit. Magna Bass Ex Touch [On] to turn on the loudness. Display English Beat EQ Touch the button to the right of “Beat EQ” to show EQ setting menu. You can select : “Bass Boost”, “Impact”, “Excite”, “Custom” or “Off”. To adjust the value, touch [-] or [+] button on the screen. Touch [Back] to exit. AUX Bluetooth • Bluetooth Choose Bluetooth function on or off. • Telephone Speaker Choose Front Left or Front Right speaker at telephone mode. • Tone Select Touch [Auto] to use ringtones of your mobile phone. Touch [Internal] to use preset ringtone of the unit. • Software Update Update the software. Camera • Camera Interrupt Choose [On], the screen will switch to rear camera menu automatically when backing. DVD • Menu Language Select menu language from list. Dimmer Mode Touch [Auto], [Day] or [Night] to choose dimmer mode. Auto: The dimmer is controlled by your car light. • Audio Language Select audio language from list. Dimmer Touch [-] or [+] button to the right of “Dimmer” to adjust dimmer. The setting is only for Day or Night. • Set Password To set password for parental control, Touch [Set] to show password menu. Input numbers by touching the digit and [OK] buttons. Touch [X] button to delete a digit inputted. Touch [Back] to exit. • Subtitle Language Select subtitle language from list. NX602 13 English • Parental Control Touch the button to the right of “Parental Control” to show parental control menu. Enter password, then select a parental level. Touch [OK] to confirm or [Back] to exit. Navigation • Navigation Interrupt Select navigation interrupt On, Pop-Up or Off. • Voice Guidance ON: Interrupt function of voice guidance is on. While interrupting no attenuate function of AV sound. MUTE: Interrupt function of voice guidance is on. While interrupting attenuate function of AV sound is on. OFF: Interrupt function of voice guidance is off. While interrupting no attenuate function of AV sound. Pandora • Pandora Select pandora On or Off. If your iPhone with Pandora application, please set on, else set off. Anti Theft • Anti Theft code You can set an Anti-theft code. After set successfully, when Battery wire reconnect, you need to input the Anti-theft code. 1.L ong press the [General] button until a dialog box popped up. Touch [Yes] to set a personal code of Anti-Theft. 2.Input a 4-digit code. Touch [OK] to confirm. Then input it again for confirmation. 3.T o remove the code, long press the [General] button and input the old password. Note: Please make a note of the Anti theft code not to forget. if the right code is not inputted, it becomes impossible to operate this unit. 14 NX602 English 7. Disc Operation DVD System DVD video is a high-quality digital video source that provides crisp and clear images. One 12 cm disc contains either one film or four hours of music. DVD Video Features This unit provides the following functions in addition to the high image quality and sound quality of DVD video. Notes: • T he functions described in this section, for example, the recorded language, subtitles, angles, etc. differ depending on the DVD video disc. Refer to the instructions provided with the DVD video. • S o m e d i s c f u n c t i o n s m ay o p e r a t e differently from described in this manual. Multi-story function When a DVD video contains more than one story for a film, you can select the story you wish to enjoy. The operation procedures vary with the disc; observe the instructions for selecting a story provided during playback. Menu screens Menu can be called up during DVD video playback to perform menu setting. •Example showing menu display Multi-sound function DVD video can store up to 8 languages for one film; select the language of your preference. •The languages stored on the disc are indicated by the icon shown below. Multi-angle function A DVD video that is filmed from multiple angles allows you to select the angle of choice. •The number of recorded angles are indicated by the icon shown below. Subpicture (subtitles) function A DVD video can record subtitles for up to 32 languages and you can select the language of the subtitles you wish to see. •The number of recorded subtitle languages are indicated by the icon shown below. Discs Playable discs This DVD video player can play the following discs. Playable discs DVD video discs Audio CDs CD TEXT Playable media files MP3/WMA MP4 About CD Extra discs A CD Extra disc is a disc in which a total of two sessions have been recorded. The first session is Audio session and the second session is Data session. Your personallycreated CDs with more than second data NX602 15 English sessions recorded cannot be played on this DVD video player. Note: • W hen you have a CD Extra disc, only the first session will be recognized. About playing a CD-R/CD-RW disc (MP3, WMA) This player can play CD-R/CD-RW discs previously recorded in music CD format (MP3, WMA) About playing a DVD-R/RW or DVD+R/ RW disc This player cannot play DVD-R/RW and DVD+R/RW discs previously recorded in video CD format. However, MP3/WMA files recorded on DVD-R/RW and DVD+R/RW discs can be played. Discs that cannot be played back This DVD video player cannot play back DVD-Audio, DVD-RAM, Photo CDs, etc. Notes: • It may also not be possible to play back CDs recorded on a CD-R unit and CD-RW unit. (Cause: disc characteristics, cracks, dust/dirt, dust/dirt on player’s lens, etc.) • I f a CD-R or CD-RW disc that has not been finalized is played, it will take a long time to start playing. Also, it may not be possible to play depending on its recording conditions. • You cannot play SuperAudio CDs Playback of the CD player is not supported even if it is a hybrid disc. About MP3/WMA playback This unit can play back CD-R/CD-RW, DVD-R/RW and DVD+R/RW discs on which MP3/WMA music data have been recorded. For a detailed information, see the section entitled “Listening to MP3/WMA”. Note on region numbers The DVD video system assigns a region number to DVD video players and DVD discs by sales area. DVD video players sold in the America can play back DVD discs with the region number “ALL”, “1” or any combination 16 NX602 of numbers that also incorporate a “1”. The DVD video region number is marked on the disc jacket as shown below. 4 6 English Accessing a Disc CAUTION For your safety, the driver should not insert or eject a disc while driving. Eject function Just pressing the [ ] button, ejects the disc even if the power to the unit was not turned on. Notes: • I f you force a disc into before auto reloading, this can damage the disc. • I f a disc (12 cm) is left ejected for 15 seconds, the disc is automatically reloaded (Auto reload). Listening to a disc already loaded in the unit Long press [ ALL ] button to enter main source menu, then select [Disc] to enter Disc mode. If Disc is not on the current source menu, touch [ - ] buttons on the bottom of the screen, or hold the center of screen and drag left/right to show more icons. When the unit enters the Disc mode, play starts automatically. Loading a disc I nsert a disc into the center of the disc slot with label facing up. The disc plays automatically after loading. Notes: • N ever insert foreign objects into the disc slot. • If the disc is not inserted easily, there may be another disc in the mechanism or the unit may require service. NX602 17 English DVD Player Operation Playback menu Touch the bottom half of screen to show operation bar. 14. Show previous page 15. Turn on Widescreen mode 16. Direct search 17. Adjust picture effect 18. Show playback information 19. Mute indicator Pausing play 1.Touch the [ ] button on the screen to pause play. 2.Touch [ ] button to resume play. Selecting a chapter 1. Play/Pause/Stop(long press) 2. Show cursor keys in DVD title menu 3. Previous chapter Fast-backward (long press) 4. Progress bar 5. Next chapter Fast-forward (long press) 6. Root menu Root Title (long press) 7. Show other options Chapter-up T ouch the [ ] button to move to the beginning of the next chapter. Chapter-down Touch the [ ] button to move back to the beginning of the current or previous chapter. Fast forward/Fast reverse Fast forward Touch and hold the [ than 2 seconds. ] button for more Fast reverse Touch and hold the [ than 2 seconds. ] button for more Repeat During playback, touch [ buttons to repeat play. 8. Repeat play 9. Select audio language 10. Select subtitle language 11. Show next page 12. Select DVD angle 13. Back to main operation bar ], [ Repeat ] Search function During playback, touch [ ], [ ] buttons to show search menu. Input number by digit buttons, touch [OK] to begin searching or touch [Close] to clear inputting. Touch [Chapter] or [Title] to show DVD chapter/title list. DVD audio select 18 NX602 During playback, touch [ ], [Audio] buttons to select audio language to listen if the DVD has multiple audio languages. DVD subtitle select English During playback, touch [ ], [Subtitle] buttons to select the subtitle language if the DVD has multiple language subtitles. Playback information During playback, touch [ ], [ Information ] buttons to view playback information. Adjust picture During playback, touch [ ], [ Adjust Picture ] button, then use [-], [+] buttons to adjust Dimmer/Brightness/Contrast/Color. DVD angle select During playback, touch [ ], [ Angle ] buttons to select different angle to view if the DVD has multiple-angle views. NX602 19 English CD Player Operation Playback menu Touch the bottom half of screen to show operation bar. Fast forward/Fast reverse Fast forward Touch and hold the [ ] button . Fast reverse Touch and hold the [ ] button . * F or MP3/WMA discs, it takes some time until the start of searching and between tracks. In addition, some error may occur in the play time. Search Function 1. Show track list (Browse) 2. Title/Artist/Album information 3. Play/Pause 4. Repeat play 5. Previous track Fast reverse (long press) 6. Progress bar 7. Next track Fast forward (long press) 8. Random play 9. Show other options Scan: Scan play stored stations Browse mode Touch the [ ] button to show track list. Drag up/down to browse the tracks, and touch desired track to select it. Pausing play 1.Touch the [ ] button on the bottom left of the screen to pause play. “PAUSE” appears in the display, and [ ] button becomes [ ] . 2.Touch [ ] button to resume play. Selecting a track Track-up 1.T ouch the [ ] button to move to the beginning of the next track. Track-down 1.Touch the [ ] button to move back to the beginning of the current track. 2.Touch the [ ] button twice to move back to the beginning of the previous track. 20 NX602 1.Touch the [ ] button to show track list. Touch [ ] button to enter search menu. 2Input numbers by touching digit buttons, then touch [Search] to begin searching. ] button. To delete numbers, touch [ 3. Touch [ ] button to exit. Other various play functions Scan play This function allows you to locate and play the first 10 seconds of all the tracks recorded on a disc. ] button, then touch [Scan] to Touch the [ scan play. Repeat play This function allows you to play the current track repeatedly or play a track currently being played in the MP3/WMA folder repeatedly. ] button to select Track Touch the [ Repeat, Folder Repeat or All Repeat. Random play This function allows you to play all tracks recorded on a disc in a random order. Touch the [ ] button to perform random play. This unit is an ID3 Tag compatible model. This unit supports the ID3 TAGs of the Version 2.4, 2.3, 1.1 and 1.0. In displaying, this unit gives priority to the Version 2.3 and 2.4 TAGs. What is MP3/WMA MP3 is an audio compression method and classified into audio layer 3 of MPEG standards. WMA is an audio compression method developed by Microsoft Corporation. These audio compression methods have penetrated into PC users and become a standard format. These features compress the original audio data to about 10 percent of its initial size with a high sound quality. This means that about 10 music CDs can be recorded on a CD-R disc or CD-RW disc to allow a long listening time without having to change CDs. Note: Some CDs recorded on CD-R/RW mode may not be usable. Displaying MP3/WMA TAG titles Tag information such as title, artist and album title can be displayed for MP3/WMA file containing Tag information. Precautions when creating MP3/ WMA file Usable sampling rates and bit rates 1.MP3: Sampling rate 8 kHz-48 kHz, Bit rate 8 kbps-320 kbps / VBR 2. WMA: Bit rate 8 kbps-320 kbps File extensions 1.A lways add a file extension “.MP3”, “.WMA” to MP3, WMA file by using single byte letters. If you add a file extension other than specified or forget to add the file extension, the file cannot be played. 2.Files without MP3/WMA data will not play. The files will be played soundlessly if you attempt to play files without MP3/WMA data. *When VBR files are played, the play time display may differ the play location. *When MP3/WMA files are played, a little no sound part is caused between tunes. Logical format (File system) When writing MP3/WMA file on a CD-R disc or CD-RW disc, please select “ISO9660 level 1, 2 or Joliet or Romeo” or Apple ISO as the writing software format. Normal play may not be possible if the disc is recorded on another format. English MP3/WMA Playback Folder structure A disc with a folder having more than 8 hierarchical levels will be impossible. Number of files or folders 1.U p to 999 files can be recognized per folder. Up to 6000 files can be played. 2.Tracks are played in the order that they were recorded onto a disc. (Tracks may not always be played in the order displayed on the PC.) 3.S ome noise may occur depending on the type of encoder software used while recording. Playing MP3 folders When selected for play, files and folders (Folder Search, File Search or Folder Select) are accessing in the order in which they were written to the media. As a result, the order in which they are expected to be played may not match the order in which they are actually played. You may be able to set the order in which MP3/WMA files are to be played by assigning file names beginning with play sequence numbers such as “01” to “99”. For example, a medium with the following folder/file hierarchy is subject to Folder Search, File Search or Folder Select. See the diagram below. NX602 21 0 () English 1 2 3 5 6 7 ♪① ♪② ♪③ ♪④ ♪⑤ 4 ♪⑥ ♪⑦ ♪⑧ ♪⑨ 10. Scan play 11. Rotate the album image 12. Back to main operation bar ○ Root Folder Folder ♪ File Layer1 Layer 2 Layer 3 Layer 4 Layer5 The player will only recognize three folder levels and does not display folders containing other folders. In the example above, the unit will display folders 2, 3, 5 and 7, but 1 and 6 since they do not contain others. Folder Select This function allows you to select a folder containing MP3/WMA files and start playing from the first track in the folder. Touch the [ ] button on the upper left of the screen to show folder/file list. You can select a folder or file by touching it. Playback menu Touch the bottom half of screen to show operation bar. Search Function 1.Touch the [ ] button to show folder/ file list. Touch [ ] button to enter search menu. 2Input numbers by touching digit buttons, then touch [Search] to begin searching. To delete numbers, touch [ ] button. 1. Show folder/file list (Browse) 2. Folder/Title/Artist/Album information 3. Play/Pause 4. Repeat play 5. Previous track Fast reverse (long press) 6. Progress bar 7. Next track Fast forward (long press) 8. Random play 9. Show other options 22 NX602 Other operations about playing MP3/WMA are as CD Player mode. Playback menu When playing, touch the bottom half of screen to show operation bar. Selecting a file File-up ] button to move to the T ouch the [ beginning of the next file. English MP4 Playback File-down Touch the [ ] button to move back to the beginning of the current or previous file. Fast forward/Fast reverse Fast forward Hold the [ ] button . 1. Play/Pause 2. Repeat playback 3. Previous file Fast reverse (long press) 4. Progress bar 5. Next file Fast forward (long press) 6. Stop and show list menu (Browse) 7. Show other options Fast reverse Hold the [ ] button . Repeat play This function allows you to play the current file repeatedly or play files currently being played in the folder repeatedly. ] button to select File Repeat, Touch the [ Folder Repeat, All Repeat or Repeat Off. Search function 1.At video main menu, touch the [ ] button to show folder/file list. 2.Touch [ ] button to enter search menu. 3Input numbers by touching digit buttons, then touch [Search] to begin searching. To delete numbers, touch [ ] button. Audio select 8. Select audio language 9. Select subtitle language 10. Turn on Widescreen mode 11. Show playback information 12. Back to main operation bar Browse mode Touch the [ ] button to show folder/file list. Drag up/down to browse, and touch desired option to select it. Touch the [ ] button and touch [Audio] button to select audio language to listen if the file has multiple audio languages. Subtitle select Touch the [ ] button and touch [Subtitle] to select the subtitle language if the file has multiple language subtitles. Pausing play 1.Touch the [ ] button on the screen to pause play. “ PAUSE” appears in the display. 2.Touch [ ] button to resume play. NX602 23 English 8. SD/USB OPERATION Accessing an USB 1. Insert an USB device into the USB cable. When connecting an USB device, the unit will read the files automatically. 2.To remove the USB device, you should first select another source or turn off the power, in order to avoid damaging the USB device. Then take off the USB device. 3.T o a c c e s s a n U S B d e v i c e a l r e a d y connected to the unit, long press [ ALL ] button to enter main source menu, then select [USB] to enter USB mode. If [USB] is not on the current source menu, touch [ - ] buttons on the bottom of the screen, or hold the center of screen and drag left/right to show more icons. Accessing an SD Card 1.Slide the cover of the card slot located on the bottom left of the panel to the right. Insert an SD card into the card slot. When inserting a card, the unit will read the files automatically. 2.To remove the card, you should first select another source or turn off the power, in order to avoid damaging the card. Press to pop it out, then take off the card. Close the cover to the left. 3.T o access an SD card already inserted in the unit, long press [ ALL ] button to enter main source menu, then select [SD] to enter SD mode. If [SD] is not on the current source menu, touch [ - ] buttons on the bottom of the screen, or hold the center of screen and drag left/right to show more icons. 24 NX602 This system can play audio files ( MP3/WMA) stored in a SD card or USB memory. You can use it as an audio device by simply copying desired audio files into it. Notes: • T his system will not operate or may operate improperly with some card or USB. • Files protected with any DRM cannot be played. Select SD/USB Audio mode Touch top left corner of the screen until SD Audio or USB Audio appears. English SD/USB Audio Operation Operations about SD/USB audio operations are same as MP3/WMA playback mode. SD/USB Video Operation This system can play video files (MP4, etc) stored in an SD card or USB memory. You can use it as an video device by simply copying desired video files into it. Notes: • T his system will not operate or may operate improperly with some card or USB. • Files protected with any DRM cannot be played. Operations about SD/USB video are same as MP4 playback mode. NX602 25 English 9. BLUETOOTH OPERATION The Bluetooth allows you to utilize your car’s built-in audio system for wireless mobile phone or music handsfree communication. Some Bluetooth mobile phones have the audio features, and some portable audio players support Bluetooth feature. This system can play audio data stored in a Bluetooth audio device. The car stereo with Bluetooth will be able to retrieve phonebook contacts, received call, dialled call, missed call, incoming calls, outgoing call and listen to music. Notes: • D o not set the microphone of Bluetooth handsfree in the places with wind passing such as air outlet of the air conditioner, etc. This may cause a malfunction. • I f set it in the places subjected to direct sun, high temperature can cause distortion, discoloration which may result in a malfunction. • This system will not operate or may operate improperly with some Bluetooth audio players. • Clarion cannot guarantee the compatibility of all mobile phones together with the unit. • Audio playback will be set to the same volume level as set during telephone call. This might cause problems, if extreme volume level is set during telephone call. Bluetooth Telephone Operation Pairing 1.Turn on the Bluetooth function of the unit. (see <System Setup>, <Bluetooth>) 2.Turn on Bluetooth function of your mobile phone. 3.E nter mobile phone’s Bluetooth setup menu. 4. Search for new Bluetooth devices. 5.Select NX602 from the pairing list on the mobile phone. 6. Enter “0000” as the password. 7.After pairing successfully, indicator on the bottom right of the screen turns blue. Search from the unit You can search Bluetooth device from the unit. 1.Touch [Add] on the right of the screen, the unit will search the Bluetooth devices and list on the screen. 2.I f your desired device isn’t on the list, touch the button on the bottom left of the screen to refresh. To stop searching, touch [Cancel]. 3.Touch the device name on the screen to select it, then input PIN code on the submenu. 4.A fter paired successfully, select device image, touch [OK] to confirm. 26 NX602 5.If connect unsuccessfully, select [Retry] to reconnect or select [Cancel] to return to list menu. Choose paired device After paired, the mobile device information appears on the right of screen, such as model number, Signal, Battery. 1.T o select other paired device, hold the middle right of the screen, and drag it left or right, touch it to show control buttons. 2.Touch [Connect] to connect the Bluetooth device. Touch [Cut] to disconnect. 3.T ouch [ ] to delete the paired device from pairing list. Telephone menu Long press [ ALL ] button to enter main source menu, then select [Telephone] to enter telephone mode. If [Telephone] is not on the current source menu, touch [ - ] buttons on the bottom of the screen, or hold the center of screen and drag left/right to show more icons. 1. Show history categories 2. Backspace 3. Paired device information 4. Number pad 5. Call/Hang up 6. Turn on/off Auto Connect function 7. Turn on/off Auto Answer function 8. Set PIN code 9. Select internal or external microphone 10. Show next page 11. Back to main operation bar English • Dialed/Received/Missed Call History You can search any Dialled/Missed/Received Call History. 1.Touch [ ] button to show following history categories: Dialed, Received, Missed and Contacts. Touch [Dialer] to dial number manually. 2.Touch to select a category, the numbers of the category are displayed. ] button to 3.Select a number, touch [ dial. Touch [ ] to return previous menu. • Call from Phonebook You can search the contact name in the phonebook and make call. 1.Touch [ ] button and select [Contacts]. It may take a few minutes to synchronize the phone book at first time. ] button to 2.Select a number, touch [ dial. Touch [ ] to return previous menu. Note: Some cellular phones may not be able to transfer the Phone Book data. • Answering a call You can answer an incoming call by pressing the [ ] button. *T o u c h [ ] button to reject an incoming call. 12. Show previous page 13. Adjust microphone gain 14. Show Bluetooth information 15. Bluetooth indicator Making a call • Dial Number 1.Input numbers by digit-keys on the screen. 2. Touch [ ] button to dial. Touch [ ] button to delete characters. 3. Touch [ ] button to terminate call. NX602 27 English Bluetooth Audio Operation Audio Streaming Operation What is audio streaming? Audio streaming is a technique for transferring audio data such that it can be processed as a steady and continuous stream. Users can stream music from their external audio player to their car stereo wirelessly and listen to the tracks through the car’s speakers. Please consult your nearest Clarion dealer for more information on the product of wireless audio streaming transmitter offered. CAUTION Please avoid operating your connected mobile phone while audio streaming as this may cause noise or sound choppy on the song playback. Audio streaming may or may not resume after telephone interrupt as this is dependent on mobile phone. Note: Be sure to read the chapter “Pairing” and “Choose paired device” before proceeding. Playback menu Touch the bottom half of screen to show operation bar. 1. Title/Artist/Album information 2. Play/Pause 3. Previous track Fast reverse (long press) 4. Stop 5. Next track Fast forward (long press) 28 NX602 Play / Pause a track 1.T ouch the [ ] button to pause audio playback. 2.To resume audio playback, touch the [ ] button. Selecting a track Track-up 1.T ouch the [ ] button to move to the beginning of the next track. 2.Each time you touch the [ ] button, the track advances to the beginning of the next track. Track-down 1.Touch the [ ] button to move back to the beginning of the current track. 2.Touch the [ ] button twice to move back to the beginning of the previous track. Stop playback Touch [ Note: ] button to stop playback. Playing order will depend on Bluetooth audio player. When [ ] button is pressed, some A2DP devices will restart the current track depends on the duration of playback. Some Bluetooth audio players may not have play/pause synchronized with this unit. Please make sure both device and main unit are in the same play/pause status in Bluetooth Audio mode. English 10. RADIO OPERATION Select tuner for listening to the radio Select one radio band Long press [ ALL ] button to enter main source menu, then select [Tuner] to enter Tuner mode. If Tuner is not on the current source menu, touch [ - ] buttons on the bottom of the screen, or hold the center of screen and drag left/right to show more icons. Touch the top left corner of the screen to select one radio band among FM1, FM2, FM3 and AM. Menu of listening to the radio Touch the bottom half of screen to show operation bar. Manual tuning During manual tuning, the frequency will be changed in steps. Touch the [ ] or [ ] button on the operation bar to tune in a higher / lower station. Auto tuning Hold the [ ] or [ ] button on the operation bar for more than 2 seconds to seek a higher / lower station. To stop searching, repeat the operation above or press other buttons having radio functions. Note: When a station is received, searching stops and the station is played. Preset scan Preset scan receives the stations stored in preset memory in order. This function is useful when searching for a desired station in memory. ] button on the operation 1.Touch the [ bar. 2.When a desired station is tuned in, press the [ ] button to continue receiving that station. 1. Band switch 2. Information area 3. Preset station number 4. Current station frequency 5. Show preset stations list 6. Scan preset stations 7. Manual tune backward Auto tune backward. (long press) 8. Frequency bar 9. Manual tune forward Auto tune forward. (long press) 10. Show other options 11. Choose local or distant seeking mode 12. Store stations automatically 13. Back to main operation bar Auto store Only stations with sufficient signal strength will be detected and stored in the memory. To start automatic station search, touch following buttons on the operation bar in ] -> [ ] -> [OK] . sequence: [ To stop auto store, press other buttons having radio functions. Notes: 1. A fter auto store, the previous stored stations will be overwritten. 2. The unit has 4 bands, such as FM1, FM2, FM3 and AM. FM3 and AM can store by AS function. Each bands can store 6 stations, NX602 can store 24 stations in total. NX602 29 Manual store English When one expected radio station has been detected, touch [ ] button on the right edge of the screen to show the preset station list, hold one of the six preset stations for more than 2 seconds to store it in the memory. Touch [ ] button near the center of screen to hide the preset station list. Recall the stored stations Touch [ ] button on the right edge of the screen to show the preset station list, touch to select a preset station. Touch [ ] button near the center of screen to hide the preset station list. Local seeking When LOCAL seeking is on, only those radio stations with strong radio signal could be received. ] button To open LOCAL function, touch [ on the operation bar, then touch the [Mode] button to select “Local” or “DX”. Note: The number of radio stations that can be received will decrease after the local seeking mode is on. 30 NX602 Everything worth listening to is on SiriusXM, getting over 130 channels, including the most commercial-free music, plus the best sports, news, talk and entertainment. A SiriusXM Vehicle Tuner (sold separately) and Subscription are required. For more information, visit www.siriusxm.com. English 11. SiriusXM Satellite Radio OPERATION Accessing satellite radio mode Long press [ ALL ] button to enter main source menu, then select [SiriusXM] to enter SiriusXM mode. If [SiriusXM] is not on the current source menu, hold the center of screen and drag left/right to show more icons. Operation menu 11. Enter Replay mode 12. Select Song/Artist Alert 13. Select Game Alert 14. Select Traffic/Weather Jump 15. Show next page 16. Back to main operation bar Touch the bottom half of screen to show operation bar. 1. Show channel list 2. Band switch 3. Information area 4. Scan play (Depends on search mode) 5. iTunes tag 6.Manual tune backward (Depends on search mode) Rapid browse backward (long press) 7. Select search mode 8.Manual tune forward (Depends on search mode) Rapid browse forward (long press) 9. Add Artist/Song for Alert list 10. Show other options 17. Show previous page 18. Show Parental Lock setting menu 19. Show password setting menu 20. Show SiriusXM Radio ID 21. Show Tag information Displaying the Identification (ID) Code Before you listen to satellite radio, you must subscribe to the service using the SiriusXM Radio ID number. To display the Radio ID, touch following buttons on the operation bar in sequence: ] -> [ ] -> [Radio ID] [ The screen displays the radio ID where the channel name is usually displayed. The SiriusXM Radio ID can be found by tuning to Channel 0. In addition, the Radio ID is located on the bottom of the SiriusXM Connect Vehicle Tuner. Please note that the SiriusXM Radio ID does not include the letters I, O, S or F. NX602 31 Select Preset channel English Activate the SiriusXM Vehicle Tuner using one of the two methods below: • Online: Go to “www.siriusxm.com/ activatenow” and choose ACTIVATE RADIO. • Phone: Call 1-800-XM-RADIO (1-800-9672346). 1. Select a band (if needed). 2.Touch [ ] button on the upper left of the screen to show list menu. 3.Touch the option on the preset channel list to select corresponding stored station. Select a band Category and Channel search Touch the top left corner of the screen to change between three SiriusXM bands (SiriusXM1, SiriusXM2 and SiriusXM3). Each band stores up to 10 preset stations. 1.Touch [ ] button on the upper left of the screen to show list menu. ], then select Channel or 2.T ouch [ Category list. 3.H old the list and drag it up or down to scroll. 4.Touch to select it. Select a station Touch the [ ] or [ ] button on the operation bar to tune to another station. Preset mode 10 numbered preset buttons store and recall stations for each band. Preset scan 1.Touch the [ ] button on the operation bar. 2.When a desired station is tuned in, press the [ ] button to continue receiving that station. Storing a station To access Preset Channels Store menu, touch [ ] button. Touch [ ] to enter store menu. Select a preset position on the screen to store current channel. Direct search To access search menu, touch following ] -> [ ] . buttons: [ Input numbers by touching digit buttons, then touch [Search] to begin searching. To delete numbers, touch [ ] button. My Music / My Games search You can access the channels which broadcast the contents in the activated Alert list. 1.Touch [List] button on the upper left of the screen to show list menu. 2.Touch [ ], then select My Music or My Games list. 3.H old the list and drag it up or down to scroll. 4. Touch to select it. The most recent Alert content is listed at the top. Password Delete preset channel To access Delete Preset Channel menu, touch [ ] button. Select unneeded channels and touch [ ] to delete it. 32 NX602 To access password setting menu, touch following buttons on the operation bar in ] -> [ ] -> [Password] . sequence: [ Input old password by touching digit buttons, then touch [OK] to confirm. ] button. To delete a number, touch [ To delete all numbers, touch [Clear] button. Then input a new 4-digit password as above. (Original password: 0000) Artist & Song Alerts The SiriusXM Parental Control feature allows you to control access to channels that you consider inappropriate for younger listener. When enabled, the Parental Control feature requires you to enter a passcode to tune to the locked channels. Information on setting up the passcode, setting up the channels to be locked, and the method to access the locked channels is described below. To show channel lock menu, touch following buttons on the operation bar in sequence: ] -> [ ] -> [Lock]. [ You need input password. Touch [ ] or [ ] button to scroll the list. Touch [ ] to lock station, and [ ] to unlock. While listening to SiriusXM Satellite Radio, you can be alerted when your favorite songs or artists are playing on other channels. The radio will display an Alert message when a matching artist or song is found on another channel. Then you can choose if you want to tune to that favorite or you can ignore it and stay on your current channel. Information on setting up the Artist and Song alerts is described below. 1.W hile listening to favorite song, touch ] button on the operation bar to show [ Memorize sub-menu. Touch [This song] to add it to the “Song Alert” list. Touch [This artist] to add it to the “Artist Alert” list. ] button on the operation bar, 2.Touch [ then touch [Song/Artist Alert] to show the sub-menu. Select [On] / [Off] to set alert function On or Off. To adjust the alert list, touch [Edit], then select [Enable] / [Disable] to enable/ disable the alert function for each Artist or Song. To remove it from the list, touch [Delete]. 3.W hen the memorized song/artist is broadcasted on another Channels. Alert dialog box is displayed. Select [OK] on the dialogue box to broadcast desired artist or song. Touch [Cancel] on the dialogue box to return to previous screen. Alerted artist/song contents are listed in My Music while those contents are being broadcasted. Replay The Replay feature allows you to pause, rewind, and replay up to 30 minutes of live SiriusXM Satellite Radio. To enter replay mode, touch [ ] and [ ]. Replay 23. Play/Pause 24.Previous track/program Fast reverse (long press) 25.Progress Bar to show remain time and current position 26. Next track/program Fast forward (long press) 27. Exit replay mode English Parental Lock / Unlock Game Alerts Touch [ ] button on the operation bar, then touch [Game Alert] to show the sub-menu. Select [On] / [Off] to set alert function on/off. To adjust the alert list, touch [Edit], select League and Team on the list menu, then select [Enable] / [Disable] to enable/disable the alert function. When the memorized game is broadcasted on another Channels. Alert dialog box is displayed. Select [OK] on the dialogue box to broadcast desired game. NX602 33 Traffic/Weather Jump English 34 This feature allows you to tune to the channel broadcasting the traffic and weather report for the city you selected. Operation is described below. ] button on the operation bar, then Touch [ long touch [Traffic/Weather Jump] and [Edit] to select state and City on the list menu for desired city. You can select only one city for Traffic/Weather Jump feature. While you listen to a certain channel, touch [Traffic/Weather Jump] for jump to another channel broadcasting selected city’s report. (Traffic/Weather indicator will be turned on during tuning to this channel.) Touch again [Traffic/Weather Jump] to return to previous channel. If there is no channel broadcasting for selected city, Jump will be pending until desired city report will be started. (indicator will be blinking during pending mode) NX602 About HD Radio™ Technology HD Radio Technology allows CD-quality digital broadcasting of your local AM and FM radio stations. HD Radio broadcasts can include multiple channels on the same frequency, which is called multicasting. With multicasting, you can receive up to eight additional multicast channels: HD1~HD8. With an HD Radio tuner connected, you will receive HD Radio digital broadcasts automatically when tuned to a station that offers HD Radio Technology. NOTE: Not all FM or AM stations offer HD Radio (digital) broadcasting. You can receive both analog and digital stations with the unit. Accessing radio mode Long press [ ALL ] button on the panel to enter main source menu, then select [HD Radio] to enter HD Radio mode. If HD Radio is not on the current source menu, touch [ - ] buttons on the bottom of the screen, or hold the center of screen and drag left/right to show more icons. At radio mode, touch the bottom half of screen to show operation bar. English 12. HD Radio OPERATION 10. Manual tune forward Auto tune forward (long press) 11. Select next multicast 12. Show other options 13. Select local or distant seeking mode 14. Select Blending mode 15. Select PTY type 16.Show Tag Information (Touch [OK] after information Box displayed to delete all tag) 17. Show next page 18. Back to main operation bar 19. Show previous page 20. Auto store preset stations Select a band Touch the top left corner of the screen to select one radio band among FM1, FM2, FM3 and AM. 1. Band switch 2. Information area 3. Preset station number 4. Current station frequency 5. Show preset stations list 6. Scan preset stations 7. Store iTunes® Tagging info 8. Manual tune backward Auto tune backward. (long press) 9. Frequency bar Tuning - Seek Tuning Hold the [ ] or [ ] button for more than 2 seconds on the operation bar to seek a higher / lower station. - Manual Tuning Press the [ ] or [ ] button on the operation bar to move the radio frequency number up or down one step. NX602 35 Preset stations English Up to six stations on each band can be stored as presets, which can then be instantly recalled by pressing the associated preset button. NOTE: Multicast stations can be stored as presets, but the unit must be in Digital or Auto reception mode to receive them. Preset scan Preset scan receives the stations stored in preset memory in order. This function is useful when searching for a desired station in memory. ] button on the operation 1.Touch the [ bar. 2.When a desired station is tuned in, press the [ ] button to continue receiving that station. Automatic store (AS) Only stations with sufficient signal strength will be detected and stored in the memory. To star automatic station search, touch following buttons on the operation bar in sequence: [ ] -> [ ] -> [Auto Store] -> [OK] . To stop auto store, press other buttons having radio functions. Notes: 1. A fter auto store, the previous stored stations will be overwritten. 2. The unit has 4 bands, such as FM1, FM2, FM3 and AM. FM3 and AM can store by AS function. Each bands can store 6 stations, NX602 can store 24 stations in total. HD Radio multicast channels Touch [ ] button to switch to next substation of the channel. 36 NX602 The NX602 offers iTunes Tagging, which allows the user to “Tag” songs playing on HD Radio™ and SiriusXM stations for purchase later through iTunes. When touch [Tag] button, the unit stores the title and artist song information that can then be transferred to your iPod when connected to the unit. A list titled “Tagged” will appear in iTunes, allowing you the option to purchase your tagged songs. Note: “iTunes Tagging” function works by connecting THD301 or SXV100 (sold separately). iPod compatibility For detailed information on the playable iPod models, see our home page: www.clarion. com Notes: • iPhone can also be connected to this system and “iPod” appearing in this manual should be referred to as “iPod/iPhone”. • This system will not operate or may o p e ra t e i m p r o p e r l y w i t h u n s u p p o r t e d versions. English 13. itunes Tagging Table 5: TAG Messages Tag Message Tagging Finished...##%100 Tagging... Tagging Fail Reason Tag data is stored on the unit. Searching tag data. Tagging is unsuccessful. Note: Tags saved to your iPod can be managed using the iTunes software, available at www. apple.com/itunes. Downloading tags to your iPod To download tags to your iPod, plug an iPod into the unit. All existing tags are automatically transferred to the iPod and deleted from the head unit’s memory. Note: When transferring Tags to an iPod, the unit must remain in HD Radio mode. To purchase tagged songs, you must sync your iPod to iTunes and then click the “Tagged” list on the left side of the iTunes software screen. Click the “view” button for purchasing information. • The tagging operations of SiriusXM are the same with HD Radio mode. Tagging music To begin tagging music, tune to an HD Radio station. The DIGITAL icon at the display must be illuminated, indicating a digital station is being received. TAG icon lights up when Tagging function is ready. Touch the [Tag] button on the screen. The tagging function is highly depends on the receptions of the radio station. If the channel reception is insufficient, it will effect the operation of the tagging function. “Tagging Finished...##%100” will appear in the display. The song information is saved to the unit memory until an iPod is connected. You can tag up to 100 songs before the tags must be transferred to an iPod or deleted. When the Tag memory reaches capacity (100 tags) the bottom of the screen displays “Memory Full”. NX602 37 English 14. iPod & iPhone Operation Connect an iPod or iPhone to the USB connector via CCA-750 cable. When connecting a device, the unit will read the files automatically. The track information display on the screen once playback start. CCA-750 Accessing iPod mode Long press [ ALL ] button to enter main source menu, then select [iPod] to enter iPod mode. If [iPod] is not on the current source menu, hold the center of screen and drag left/right to show more icons. At iPod Audio mode, touch the bottom half of screen to show operation bar. 11. Turn on / off Simple Control 12. Select Audiobook play speed 13. Back to main operation bar Browse mode 1.Touch the [ ] button to show file list. Drag up/down to browse. Touch a item of list on the screen to select it. 2.Touch [ ], [ ] and [ ] buttons to show the following categories: Playlists, Songs, Artists, Albums, Genres, Composers, Audiobooks, Podcasts. Touch to select a category, the contents of the category are displayed. Drag up/down to browse.Touch an option to select it. Pausing play 1.Touch the [ ] button on the bottom left of the screen to pause play. “PAUSE” appears in the display, and [ ] button becomes [ ] . 2.Touch [ ] button to resume play. Selecting a track 1. Show file list (Browse) 2. Switch between iPod Audio and Video 3. Song/Artist/Album information 4. Play/Pause 5. Repeat play 6. Previous track Fast reverse (long press) 7. Progress bar 8. Next track Fast forward (long press) 9. Random play 10. Show other options 38 NX602 Track-up 1.T ouch the [ ] button to move to the beginning of the next track. 2.Each time you touch the [ ] button, the track advances to the beginning of the next track. Track-down 1.Touch the [ ] button to move back to the beginning of the current track. ] button twice to move back 2.Touch the [ to the beginning of the previous track. Fast forward/Fast reverse Fast forward Touch and hold the [ ] button . ] button . Repeat play This function allows you to play the track repeatedly. Touch the [ ] button to select Repeat one or Repeat all. 1. Play/Pause 2. Repeat play 3. Previous file Fast reverse (long press) 4. Progress bar 5. Next file Fast forward (long press) 6. Show iPod list menu 7. Show other options English Fast reverse Touch and hold the [ Random play This function allows you to play all tracks in a random order. Touch the [ ] button to perform random play. iPod menu alphabet search This function searches the subfolders for desired alphabetical letters. 1.Touch the [ ] button to show file list. Touch [ ] button to enter search menu. 2Input characters by touching buttons on the screen, then touch [Search] to begin searching. Touch [123] to show digit keypad, touch [ABC] to show letter keypad. Touch [Space] to input a blank space. Touch [ ] button to delete characters. Setting iPod simple control mode Use this function if you wish to operate through your iPod connected to this unit via the USB cable. ] button, then touch [Simple Touch the [ Control] to set it to [On]. 8. Turn on / off Simple Control 9. Turn on Widescreen mode 10. Back to main operation bar Return to video list menu Touch [ ] button on the operation bar to return to video list menu. Play videos in wide screen To play videos in wide screen, touch the [ ] button, then touch [Wide screen] to set it to [On]. iPod video playback To playback video from iPod, touch top left corner of the screen, then select a video file to play. During playback, touch the bottom half of screen to show operation bar. NX602 39 English 15. PANDORA Operation PANDORA ® , the leading internet radio service, gives people music they love anytime, anywhere, through personalized radio stations available on a wide variety of connected devices. To listen to PANDORA internet radio, you can do as follows: 1.Connect a compatible iPhone to the unit. (refer to “Wiring and Connections”). 2.Touch PANDORA icon from Main Source Menu and open PANDORA mode. 3.PANDORA will automatically start to play streaming. If it does not start automatically, just launch PANDORA App on the iPhone. Touch the bottom half of screen to show operation bar. 11. Back to main operation bar Add bookmark Touch [ ] button, then select [Track] or [Artist] to add it to the bookmark list. Create a new station Touch [ ] button and [New Station] button. Then select [Track] or [Artist] to add it to the station list. Thumbs up/down Touch [ ] button, “Thumbs-Up” feedback will be sent to Pandora station. Touch [ ] button, “Thumbs-Down” feedback will be sent to Pandora station. PANDORA limits the number of Skip or Thumbs down allowed on their service. If you attempt to Skip or Thumbs down songs beyond the limit, the current song continues to playback. PANDORA limits the number of thumbs down allowed on their service. If you attempt to thumbs down songs beyond the limit, the current song continues to playback. Select a stored station 1. Show station list 2. Song/Title/Artist/Album information 3. Play/Pause 4. Skip 5. Thumbs Down 6. Progress bar 7. Thumbs Up 8. Add bookmark 9. Show other option 10. Create a new station 40 NX602 Touch [ ] button to show station list. Touch [By Date] to list the stations by date. Touch [A-Z] to list the stations from A to Z. Drag up or down to scroll the list, select a desired station to play it. Access navigation mode 1.Slide the cover of the card slot located on the bottom left of the panel to the right. Insert a map card into the mini card slot. 2.To remove the card, you should first select another source or turn off the power, in order to avoid damaging the card. Press to pop it out, then take off the card. Close the cover to the left. 3.P ress [ ] button on panel to visit Navigation mode. *The navigation operations depend on your map, it may be different from the following content. English 16. Navigation Operation Control buttons 1.Touch top left corner of the screen to show GPS informations. Touch [Back] to return. 2.T ouch bottom left corner of the screen to enter Navigation menu. Touch [Show Map] to return. 3.Touch middle left of the screen to show shortcuts of general functions. Touch [ ] button to hide. 4.Touch bottom right corner of the screen to show Distance/Time Left/Arrival Time. Touch it again to hide. 5.T ouch the blank area to show control buttons. Top left corner: Plane/three-dimensional Top right corner: Cursor location. [ ]/[ ]: Move left/right [ ]/[ ]: Move up/down [ ]/[ ]: Enlarge/reduce the map [Back]: Hide the buttons. [More]: Show more informations. [Select]: Select the route. 17. AUX Operation Long press [ ALL ] button to enter main source menu, then select [AUX 1] to visit front auxiliary device, and touch [AUX 2] to enter rear auxiliary device. If [AUX 1] or [AUX 2] is not on the current source menu, touch [ - ] buttons on the bottom of the screen, or hold the center of screen and drag left/right to show more icons. NX602 41 English 18. TROUBLE SHOOTING GENERAL Problem Unit can not power on. Cause Replace with new fuse of correct rating. Car battery fuse blown. Replace with new fuse of correct rating. Turn off the power and press the [RESET] button with a thin rod. Unit can not power on. Nothing happens The microprocessor has when buttons are malfunctioned due to noise, etc. pressed. Display is not accurate. Remote control does not work. Measure Unit fuse blown. Note: When the [RESET] button is pressed, turn off the power.* * When the [RESET] button is pressed, frequencies of radio stations, titles, etc. stored in memory are cleared. Battery depleted. Change the battery. Battery installed incorrectly. Install the battery correctly. Improper audio output connection. Check wiring and correct. No/low audio output Volume set too low. Increase volume level. Speakers damaged. Replace speakers. Heavily biased volume balance. Adjust the channel balance to center position. Speaker wiring is in contact with metal part of car. Insulate all speaker wiring connections. Non-standard disc used. Use a standard disc. Speaker power rating does not Poor sound quality match unit. or distortion Wrong connections. Speaker is shorted. Unit resets itself Incorrect connection between when engine is off. ACC and Battery. Replace speakers. Check wiring and correct. Check wiring and correct. Check wiring and correct. The brightness control is too low. Adjust the brightness properly. The display is dark. There are red, green, and blue points in display 42 NX602 The temperature inside the vehicle may be 0°C or lower. Set to an appropriate temperature (25°C or so) and check it again. The display is made dark at night to prevent The headlight of the vehicle is lit. the glare (When the headlight of the vehicle is lit in the daytime, the display gets dark.) This is not a faiure, but a phenomenon peculiar to a liquid crystal panel (The liquid crystal panel is produced according to technology ____________________ with very high precision. Note that, though there are effective pixels of 99.99% or more, pixel missing or normally lit pixels account for 0.01%). The operating condition is not good. DISC Player Disc cannot be loaded. Sound skips or is noisy. Cause Measure Another disc is already loaded. Eject the disc before loading the new one. There is an object installed inside the unit. Remove the object inside the unit. Disc is dirty. Clean the compact disc with a soft cloth. Disc is heavily scratched or warped. Replace with a compact disc with no scratches. English Problem Sound is bad when Condensation may form on the power is first turned internal lens when the car is parked Let dry for about 1 hour with power on. on. in a humid place. Video images are not displayed. The parking brake is not engaged. Disc cannot play with the display Feature exceeds set parental level. “PARENTAL VIOLATION” shown. Check that the parking brake is engaged. Release the view limitation or change the parental level. See the subsection “Setting up the parental level.” SD/USB Devices Problem SD card or USB device cannot be inserted. Cause The SD card or USB device has been inserted with wrong direction. Measure Reversing the connection direction of the SD card or USB device, try it again. The SD card or USB connector Replace with a new card or USB device. is broken. SD card or USB device is not recognized. The SD card or USB device is damaged. Sound skips or is noisy. MP3/WMA files are not encoded Use MP3/WMA files encoded properly. properly. Connectors are loose. Disconnect the card or USB device and reconnect. If still not recognized, try replacing with a different card or USB device. No sound heard No MP3/WMA file is stored in Store these files properly in the card or USB with the display “NO the card or USB device. device. FILE” shown. The video image of iPod/iPhone is disturbed. The TV Signal setting of the Set the TV Signal setting (NTSC/PAL) of the iPod/iPhone is not set correctly. iPod/iPhone correctly. NX602 43 SiriusXM Advisory Messages English Message Description Check Tuner Check the SiriusXM tuner connection on the back of the unit to ensure that its correctly connected. Check Antenna Ensure the SiriusXM antenna cable is connected to the SiriusXM tuner correctly. Check the SiriusXM antenna wire for breaks or sharp bends. Replace the antenna if necessary. Load “Factory default” settings on Setting menu. If the message remains, the antenna may have been damaged. No Signal The vehicle must be outside, and the antenna must have a clear view of the southern sky. Channel Not Subscribed This channel is not included in your SiriusXM subscription plan. Call 1-800-XMRADIO (1-800-967-2346) to subscribe. Channel Not Available This channel is not a valid SiriusXM channel. The channel number has been entered incorrectly, or the channel was removed from the SiriusXM channel lineup. Channel Locked The selected channel has been locked by the parental controls, or a mature channel has been selected. A prompt to enter the unlock code will appear. Enter the unlock code as described on page 32. Subscription Updated An update to your SiriusXM subscription has been received by the SiriusXM tuner. Press any button to continue. Bluetooth Problem Cannot pair the Bluetooth enabled device with the car audio system. The audio quality is poor after connection with a Bluetooth-enabled device. 44 NX602 Cause Measure The device does not support the Use another device to connect. profiles required for the system. The Bluetooth function of the Refer to the user manual of the device for how device is not enabled. to enable the function. The internal microphone gain is Adjust the gain of the internal microphone in not set correctly. System Setup. Adjust the gain and position of the external The external microphone is microphone. not set correctly nor properly For example, stick the microphone onto the positioned. dashboard so it is close to the driver. English 19. ERROR DISPLAYS If an error occurs, one of the following displays is displayed. Take the measures described below to solve the problem. Display Disc loading No Disc Unsupported Disc Cause Measure Disc is being read Please wait, it may take several minutes for some disc or storage device. Disc is dirty Clean disc with soft cloth Disc is upside down Insert disc with label side up Disc not present in loading compartment Insert disc Disc is dirty Clean disc with soft cloth Disc is upside down Insert disc with label side up Unknown disc Disc format is not compatible with this unit Change another disc. Region Error DVD is not compatible with region code of unit Use discs with corresponding regional code. Error Illegal mechanism operation Press EJECT key for 5 seconds to reset loading mechanism If an error display other than the ones described above appears, press the [Reset] button. If the problem persists, turn off the power and consult your store of purchase. *When the [Reset] button is pressed, frequencies of radio stations, titles, etc. stored in memory are cleared. NX602 45 English 20. SPECIFICATIONS FM Tuner Bluetooth Frequency range: 87.9-107.9MHz Usable sensitivity: 13dBf Frequency response: 30Hz-15kHz Stereo separation: 30dB(1kHz) Signal/noise ratio: >55dB AM Tuner Specification: Bluetooth Ver. 2.0+EDR Profile: HFP (Hands-free Profile) A2DP (Advanced Audio Distribution Profile) AVRCP (AV Remote Control Profile) PBAP (Phone Book Access Profile) Send/Receive Sensitivity: Class 2 Frequency range: 530-1710kHz Usable sensitivity (S/N=20dB): 30dBμ Audio Amplifier Disc Player System: Disc digital audio system Frequency response: 20Hz-20kHz Signal/noise ratio: >93dB Total harmonic distortion: Less than 0.1% (1kHz) Channel separation: >60dB Video signal output: NTSC Video output level: 1±0.2V allowable) 6.2 Inch TFT LCD Display resolution (dot): 800RGB (H) x 480(V) Active area (mm): 137.52(H) x 77.232 (V) Screen size (inch): 6.2 (Diagonal) Dot pitch (mm): 0.1719(H) x 0.1609(V) MP3/WMA mode Input MP3 sampling rate: 8 kHz to 48 kHz MP3 bit rate: 8 kbps to 320 kbps / VBR WMA bit rate: 8 kbps to 320 kbps Audio input sensitivity: High: 320mV (at 2V output) Mid: 650mV (at 2V output) Low: 1.3V (at 2V output) (input impedance 10 k or greater) AUX-in Audio level : ≤2V Video level : NTSC/PAL 1Vp-p@75Ω USB Specification: USB 1.0/2.0 Playable audio format: MP3(.mp3): MPEG 1/2/Audio Layer-3 MP4(.MPEG4 / .AAC) WMA(.wma): Ver 7/8/9.1/9.2 Playable video format: AVI,MP4,MPG/MPEG,3GP 480x272 SD Memory cards: Standard SD/SDHC, micro SD/SDHC File system: FAT, FAT16, FAT32 Playable audio format: MP3(.mp3): MPEG 1/2/Audio Layer-3 MP4(.MPEG4 / .AAC) WMA(.wma): Ver 7/8/9.1/9.2 Playable video format: AVI,MP4,MPG/MPEG,3GP 480x272 46 Maximum power output: 200W (50W x 4) Speaker impedance: 4 (4 to 8 NX602 General Power supply voltage: 14.4VDC (10.8 to 15.6V allowable), negative ground Pre-Amp output voltage: 4.0V (CD play mode: 1kHz, 0dB, 10k load, volume max.) Fuse: 15A Dimensions of the Main Unit: 7”(Width) × 4”(Height) × 6.4”(Depth) [178(W) × 100(H) × 163(D)mm] Weight of the Main Unit: 4.19lb (1.90kg) Dimensions of the Remote Control unit: 1.9”(Width) × 0.5”(Height) × 5.5”(Depth) [49(W) × 12(H) × 139(D)mm] Weight of the Remote Control Unit: 1.94oz (55g) (including battery) 0.5" 13mm 6.4" 163mm English 7" 178mm 4" 100mm Note: • Specifications and design are subject to change without notice for fur ther improvement. Power Output: 18W RMS x 4 Channels at 4Ω and ≤1% THD+N Signal to Noise Ratio: 93 dBA (reference: 1 W into 4 Ω) NX602 47 English 21. Wiring and Connections NX602 GPS Antenna Antenna GPS (Black) Black (Black) Black (Black) External Microphone Microphone External Connection Connection (Black) • Be sure to connect SiriusXM cable and HD Radio cable properly. Mistakenly connect to SiriusXM cable and HD Radio cable may cause damage to your unit or the connected device. Radio Antenna Refer to next page. the right. iPod/iPhone iPod/iPhone Red Red AUX AUX IN IN 22 White Video Out Black VISUAL IN Yellow CCA-750 (sold separately) CCA-750 (sold separately) Black CAMERA Yellow Gray Gray Gray Video Out Out Video Vision Camera RearRear Vision Camera Steering Wheel Remote Control Steering Control Terminal Terminal Yellow Yellow Black Black VIDEO OUT VIDEO OUT Red Green Green 22 ZONE OUT ZONE OUT White White Black Black Black Black Video Video In In Rear Zone Rear Zone Monitor Monitor Audio In In Audio SiriusXM (sold SiriusXM (soldseparately.) separately.) SiriusXM SiriusXM Gray Gray Red Red White White Black Black Red White White Purple Purple White White HD HD Radio Radio Line Line Out Out Front Right Right Front Line Line Out Out Front Left Left Front Line Out Out Line Rear Right Right Rear Line Out Line Out Rear Left Left Rear White White Subwoofer 11 Subwoofer Red Subwoofer 22 Subwoofer White White THD301 THD301 (sold (soldseparately.) separately.) Black Black USB USB connector connector 6-Channel Amplifier 6-Channel Amplifier or or USB USBMemory Memory 48 NX602 English 18-Pin Connector Extension Lead (attached to the source unit) Gray Front Right Gray/Black White Brown wire (Phone mute lead) Connect to cellular phone mute lead. Front Left White/Black Purple Rear Right Yellow wire (Memory back-up lead) Connect directly to battery Purple/Black Green Rear Left Red wire (Power lead) Accessory 12V Green/Black 4-Speaker system or Connect to remote turn-on lead of amplifier 2-Speaker system Gray Front Right Blue/White wire (Amplifier turn-on lead) Black wire (Ground lead) Connect to vehicle chassis ground Gray/Black White Front Left White/Black Orange/White wire (Illumination lead) Connect it to the car power supply terminal for illumination Purple Purple/Black Green Not used. Insulate each wire Blue wire (Auto antenna lead) Connect it to the car power supply terminal for antenna Green/Black Fresh Green wire (Parking) Connect it to the car power supply terminal for parking Purple/White wire (Reverse) Connect it to the car power supply terminal for reverse NX602 49 Clarion Co., Ltd. All Rights Reserved. Copyright © 2012: Clarion Co., Ltd. Printed in China