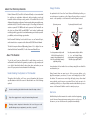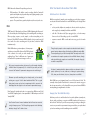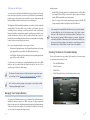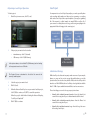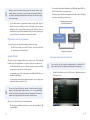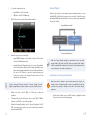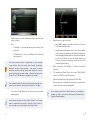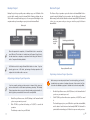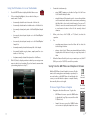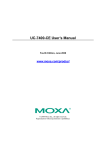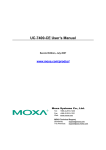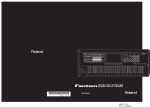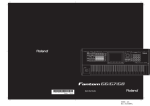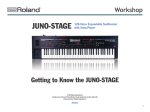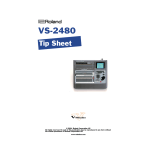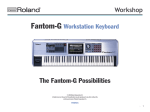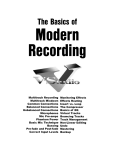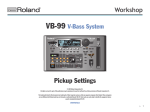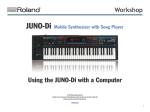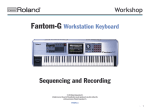Download Roland Fantom-G none Owner`s manual
Transcript
Workshop ®ÂØÒňΠ® Fantom-G Workstation Keyboard Saving Your Work on the Fantom-G © 2008, 2009, 2010 Roland Corporation U.S. All rights reserved. No part of this publication may be reproduced in any form without the written permission of Roland Corporation U.S. FGWS04 1 About the Workshop Booklets Roland’s Fantom G6, G7, and G8—the Fantom-G family—set a new standard for excellence in workstation keyboards, with spectacular sounds and incredible built-in effect-processing muscle. A beautiful full-color LCD display and innovative performance features make getting around a pleasure and make the G6, G7, and G8 a dream to play. For recording, the Fantom-G contains a powerful 152 MIDI/audio track sequencer. Each Fantom-G can also host two Roland ARX SuperNATURAL™ cards whose breakthrough modeling technology provides sounds with amazing sonic detail, expressive possibilities, and sound-design opportunities. Simply Flexible As explained in the Power User Control Fantom-G Workshop booklet, you can perform most operations on the Fantom-G using either a connected mouse—sold separately—or the Fantom-G’s own front-panel controls. If you’re using a mouse: If you’re using the Fantom-G’s controls: Value dial Left click Right click Each Fantom-G Workshop Series booklet focuses on one Fantom-G topic, and is intended as a companion to the Fantom G6/G7/G8 Owner’s Manual. This booklet requires Fantom-G Operating System v1.30 or higher. You can download the latest Fantom-G O.S. for free from www.RolandUS.com. About This Booklet To get the most from your Fantom-G, it’s worth taking some time to understand how the Fantom-G organizes your patches, songs, samples, and so on. And it’s absolutely critical to know how, when, and where you can store all of your precious musical materials for safekeeping. Understanding the Symbols in This Booklet Throughout this booklet, you’ll come across information that deserves special attention—that’s the reason it’s labeled with one of the following symbols. A note is something that adds information about the topic at hand. A tip offers suggestions for using the feature being discussed. Scroll wheel You select parameters and objects with a left click. You change the selected parameter’s value by turning the scroll wheel. You can often display a menu by right-clicking an object. You select parameters and objects with the 3, 4, 5, and 6 buttons. Change a selected parameter’s setting by turning the Value dial or by pressing DEC and INC. In any situation, the best method to use is always simply the one that feels most natural to you. Going forward, when we want you to click an onscreen button or its physical counterpart—your choice, of course—we’ll simply tell you to “click” the button. The same mouse-centric logic will apply to any other virtual versus physical control issues we encounter. If there’s only one way to do something, we’ll tell you so. Beyond that, remember that whether you use a mouse or the Fantom-G’s built-in controls is entirely up to you. Hot Links Each Workshop booklet is meant to be read in order from beginning to end. However, if we mention an upcoming section—and you see this arrow—you can click the arrow to jump there immediately. Warnings contain important information that can help you avoid possible damage to your equipment, your data, or yourself. 2 Got Something to Save? Right Now? How Memories are Measured Though this booklet starts by explaining how the Fantom-G handles and stores your work, it may be that you just need to know right now how to save something to keep from losing it. If that’s why you’re here, you can click the button at the right to jump to the section you’re looking for. Do come on back later on if you can, though, for a deeper understanding of what’s going on. Making Memories This section explains the Fantom-G’s “memory,” a geeky term for “the place it puts things.” It’s helpful to understand how its memory operates as you develop your own way of working on the Fantom-G. The Fantom-G has quite a lot of stuff to hold onto, from its built-in waveforms on up to the songs you record. There are: • things the Fantom-G needs to do its job—such as the: • PCM waveforms from which patches and rhythm sets are built • factory patches, rhythm sets, live sets, and studio sets • Fantom-G demos, their phrases, and their samples. • your own materials—such as your patches, rhythm sets, live sets, studio sets, phrases, songs, samples and sample sets, project settings, system settings and other things. Since these materials are used in different ways, the Fantom-G utilizes three different types of memory, each of which has its own benefits. The three types of memory are: • ROM • RAM • Flash 1 2 3 4 5 6 7 8 9 10 11 12 In this booklet, we’ll occasionally be talking about the sizes of certain things such as memory sizes and sample sizes. You’ll see things described as being so many “K,“ “KB,” “MB,” or “GB” in size. If you know what these abbreviations mean, you can skip this section and head straight to the next one. If not, take a moment and read on. The Fantom-G measures objects by their size in bytes, just as any computerbased device does. Even the smallest samples and songs are thousands of bytes in size, so their sizes are counted in thousands of bytes to make life easier: A thousand bytes is a kilobyte, abbreviated as “K” or “KB.” But those are smaller samples and songs. Bigger ones are thousands of kilobytes in size—yes, that’s a million bytes—and they’re measured in megabytes, or “MB.” Even that’s not the biggest chunk of memory you may see used in the Fantom-G. How about something one billion bytes in size? That’s 1 GB, or “gigabyte.” Okay? Moving on... ROM “ROM” is an acronym for “Read-Only Memory.” It’s called “read-only” because you can use what it holds, but you can’t change, or “re-write” it, yourself. We’ll explain what each type of memory is and what it’s for in a moment, but first, an important detour... 3 ROM’s where the Fantom-G keeps things such as its: • PCM waveforms—The built-in sound recordings that the Fantom-G patches and rhythm sets play when they aren’t playing samples you’ve captured, loaded, or imported. • presets—The preset factory patches, rhythm sets, live sets, studio sets. RAM “RAM” stands for “Random Access Memory.” RAM is lightning fast. Because of this, it’s an ideal place for holding things you’re working with, or working on. When you play, sequence, record, sample, or edit most anything on the Fantom-G, it’s in RAM. The charm of RAM is that it’s so fast you can’t even tell it’s at work: You select something, and it’s just there, loaded into RAM instantaneously. While RAM makes a great workspace, it’s temporary— each time you turn off the Fantom-G, its RAM is cleared of its contents. As a result, you can’t actually store anything there. There’s a different sort of memory in the Fantom-G for permanent storage, as we’ll see. We’re sorry to repeat ourselves, but we can’t say this enough: Anything in RAM is there only temporarily. It’s critical that you store your work in one of the Fantom-G’s permanent storage areas to avoid losing it. Whenever you edit something you’ve already saved, you’re actually working on a copy of it that’s been loaded into RAM. This is a good thing since it means you’re free to experiment with it, secure in the knowledge that the original is safe and sound in permanent storage. Most Fantom-G activities take place in a general-use RAM area we’ll call “work RAM.” Sampling has its own expandable 32 MB workspace we’ll call “sample RAM.” Your Fantom-G owner’s manual combines both of these two areas into a single “temporary area.” We’ll keep things separate in the Workshop booklets, though. You’ll thank us later. What You Need to Know About Work RAM What Goes On in Work RAM With the exception of samples, most everything you select, play, sequence, record, and edit in the Fantom-G is in work RAM while you’re using it. When you: • select—patches, rhythm sets, sample sets, live sets, studio sets, phrases, and songs, they’re instantly loaded into work RAM. • edit—all of the above stuff, plus arpeggio styles, or chord memory forms or a host of other things, you do so in work RAM. • sequence or record—MIDI or audio tracks in a song, you do it in work RAM. Things that play samples—such as sample sets and audio tracks—deserve special mention because they utilize both work RAM and sample RAM. The samples they play are held in sample RAM. The sample sets—which are containers for samples—operate out of work RAM. Likewise, though audio tracks that play samples are in work RAM, the samples they play are held in sample RAM. We haven’t mentioned effects because effects are elements within a patch, rhythm set, live set, studio set, or belong to system settings. Still, when you edit effects, that, too, takes place in work RAM. Work RAM has a pre-designated area for each of the items it holds. The currently selected patch is loaded into its own area, the current song goes into its own area, and so on. You have all the room you need in work RAM for most anything you might want to do there. Keeping Your Work RAM Work Safe Each time you select—and therefore load—a patch, rhythm set, sample set, live set, studio set, phrase, or song in work RAM, it replaces the last one you had selected. Therefore, If you’ve been sequencing, recording, or editing, be sure to save your work to a permanent storage area before you replace what you’ve been working on with something new in work RAM. 4 It can be hard to remember if your last-selected patch, live set, or whatever has any changes you’ve made and would like to preserve. Fortunately, the Fantom-G provides a visual cue that tells you at a glance if something you’re viewing hasn’t yet been saved in its current state: When something’s been edited and hasn’t yet been saved, it has a red checkmark. If you see something with this checkmark and would like to preserve it in its current state, be sure to store in into one of the Fantom-G’s permanent storage areas. Later in this booklet, we’ll explain how to save all of your work in the Fantom-G. What You Need to Know About Sample RAM What Goes On In Sample RAM Sample RAM, logically enough, is where you work with samples in the Fantom-G. In fact, a sample has to be in sample RAM to be played or edited. All new samples go straight to sample RAM when they’re first captured. When you record an audio track, its samples also go into sample RAM. You can load samples manually into sample RAM, and the Fantom-G loads a project’s samples when you load a project. You can also import samples into sample RAM. As shipped from the factory, the Fantom-G sample RAM is 32 MB in size, a good size for getting you started. For more involved sampling work—and for recording more audio tracks—you can expand sample RAM up to 1 GB by installing a DIMM memory chip as explained on Page 308 of the Fantom-G Owner’s Manual. This provides ample room for even the largest samples and longest audio tracks. Keeping Your RAM Samples Safe Since sample RAM is cleared each time you power-off, it’s absolutely vital that you save all of the new samples and audio tracks you want to preserve—as well as any sample you’ve been editing—to a permanent storage area before turning off the Fantom-G. Otherwise, they’ll be lost. Yes, this is the third time we’ve said this—it’s that important. About Samples in Patches, Rhythm Sets, and Sample Sets Sample-playing patches and rhythm sets—and sample sets—identify their samples by their storage locations, so you’ll want to store a sample somewhere permanently before using it in a patch/rhythm set/sample set. Samples that are played by a song’s audio tracks are saved when you write the song to permanent memory. The Fantom-G takes care of the necessary housekeeping for you. Flash Probably the most interesting form of memory in the Fantom-G is “flash” memory. Flash memory’s far too slow to use as a working area—it’s not instantaneous, like RAM—but it’s permanent. While there are a few ways to preserve your Fantom-G work, depending on what that work is, they all have one thing in common: They store your data in flash. There are two areas of flash memory you can have in a Fantom-G: • internal memory—The Fantom-G has 51.2 MB of built-in flash memory, referred to as its “internal” memory. Every Fantom-G has internal flash. • USB memory—You can install a USB memory stick (purchased separately) into the Fantom-G’s rear-panel USB MEMORY slot. The Fantom-G Owner’s Manual explains how to capture, edit, play, load, and import samples. The Sequencing and Recording booklet details the recording of audio tracks. 5 Internal or USB Flash? The project’s phrases go in here. The project’s songs go in here. Here’s why you might want to choose a particular form of flash memory as you work on your Fantom-G: • Internal memory—is handy since it’s built into the Fantom-G. It doesn’t cost any extra money, and it frees you from having to remember where you put your stuff. On the other hand, depending on how you use the Fantom-G, the amount of data it can hold may not be enough for you. • USB memory—requires an additional expenditure, but it provides some PHS SEQ RHY RPS SMF SNG SMPL The project’s samples go in here. SND The project’s patches, rhythm sets, and sample sets go in here. definite benefits: • It’s removable—When you fill up a USB stick, you can just pop in another one. This provides you as much Fantom-G storage space as you can afford. • It can hold the contents of expanded sample RAM—If your samples are going to require more space than 32 MB, they won’t fit in user memory. You’ll simply need a USB stick. All of the patches, rhythm sets, and sample sets for a project are stored in a single library file that can be read by the Fantom-G, of course, and by the Librarian software that ships with the Fantom-G. • You can keep data for different projects on different USB sticks— Simply pop in a stick and have access to all the materials you need in any given situation. • It makes a convenient place to store a project backup—You can perform a Backup Project operation onto a USB stick. We’ll discuss this procedure later on. We’ll get into the details of using a USB memory stick later in this booklet, in the section called “USB Memory.” Projects In the first Fantom-G Workshop booklet, we introduced you to projects. Now it’s time to explain them. The stuff you store permanently in flash memory is organized into a group of directories, or folders, that together are called a “project.” These folders hold all of the data associated with a particular set of songs, including the songs themselves and the global Fantom-G settings you want to use when you’re working with the songs. Inside a project’s outer folder are SEQ, SMPL and SND folders. The following illustration shows what these hold. A project can hold up to: • 50 songs • 2000 phrases • 1,000,000 notes • 512 patches • 64 rhythm sets • 512 live sets • 128 studio sets • 2000 samples • global settings We’re using the term “global settings” here for the sake of simplicity. Included in this catch-all term are your system settings, Favorites, User Groups, arpeggio styles, chord sets, sample sets, rhythm mode pad settings, RPS sets, multisamples, bookmarks, and wallpaper. The Fantom-G’s internal memory holds a single project. A USB stick can hold as many projects as it has room for. Some users can work forever in the Fantom-G’s internal project, though most find USB storage is the way to go. The size of each project depends mostly on how many samples and phrases it contains and how long they are. 6 The Power of the Project You can’t work on the Fantom-G without being in a project. Even if you’ve never saved a project, when you turned on your Fantom-G, it automatically loaded a project stored in its memory, and there you are. (At power-up, the Fantom-G always loads the last project you were working on.) The designers of the Fantom-G knew that as you worked, you’d be constantly creating things. They knew that—sooner or later—you’d want to preserve something you were working on, and they wanted to make sure that the Fantom-G would be ready at that moment to quickly put your work in some sensible location from which it could be easily retrieved later. A project’s fixed folder structure allows the Fantom-G to know exactly where everything is when it’s time to reload the project later on. If you store something when the current project is from: Samples require • sample RAM—for being captured, for playback, and for editing. Once your sample RAM is full, you can’t load or capture any more samples. Sample RAM’s expandable, as we noted earlier. • flash—for storage. Your internal sample storage capacity is 32 MB. USB storage capacity is limited only by the size of the USB stick. If you expand your sample RAM to 64 MB or more, you can have samples in sample RAM that won’t fit in internal memory—you’ll have to store them on a USB stick that can hold that much data. Therefore, if you think you may go beyond 32 MBs of samples in a project, the project will need to reside on a USB memory stick of sufficient size. Before you get to work, start by creating a new project on your memory stick, as described in the “Create Project” section later in this booklet. • the Fantom-G’s internal memory—the Fantom-G puts what you’re storing in the appropriate project folder in its flash internal memory. • on a USB stick—the Fantom-G puts what you’re storing in the appropriate project folder on the USB stick. So, whenever you’re working on something, that thing exists only in RAM until you save it, at which point the Fantom-G copies it into one of the current project’s folders for safekeeping. The Fantom-G’s default project is filled with musical materials for your use—see Page 3 of the Version 1.30 ReleaseNote booklet for details. Checking the Amount of Available Memory You can see how much room you have left for samples, or how much space you’ve already used up. Heres’s how: 1 Press the MENU button. 2 Click F2 (System). 3 Click F4 (Info). 4 Click F2 (Group/Down) to select the Memory Info screen. We’ll talk more about working with projects in the section called “Creating and Managing Projects.” Managing Your Sample Memory As you work, you’ll want to make sure your Fantom-G has sufficient memory available for what you want to do. While every type of data you generate takes up some space, the only things that really require a significant amount of elbow room are your samples. As a result, all you really need to keep an eye on is how your samples are using memory. 7 The three types of memory shown are: • SAMPLE—shows you what’s going on in sample RAM. • USER—shows you the amount of available storage space in internal flash. • USB Memory—shows you the amount of storage space available on your USB stick. Each type of memory appears as a bar graph, with relevant information shown underneath: The SAMPLE bar graph shows that there’s 30 MB, or 94.3 percent, of sample RAM still available. The text beneath it explains that you have 32 MB of sample RAM from the 32 MB of factory memory with no extra DIMM memory installed. Beneath the USER and USB Memory bar graphs are the sizes of each memory area. If a sample’s already been saved in the project, it has a little page icon to its right. If it hasn’t, it has the red checkmark that any edited-butnot-saved item has in the Fantom-G. (Sample 0003 in the screenshot above hasn’t been written into the project yet.) • the entire contents of sample RAM—consult the Memory Information How Much Space Do I Need? Each minute of a stereo sample requires 10 MB of sample RAM and storage space. A mono sample requires 5 MB per minute. The Fantom-G allows you to check out the size of your samples before saving them. To learn the size of: display’s Sample readout described above. If space is tight in the memory area to which you’re saving your data, it’s possible you’ll have room for your samples, but not quite enough for your song—if so, the Fantom-G will display a “Memory Full” message. • any currently loaded sample—press the LIST/EDIT area’s SAMPLE button once or twice to display a list of all of the current project’s samples. The size of each currently loaded sample is displayed to its right. USB Memory What Kind of Memory Stick Works The Fantom-G officially supports the use of the Roland M-UF1G USB memory stick, which can hold 1 GB of data. Any standard USB memory stick should work, though Roland obviously can’t guarantee the quality of other manufacturers’ products. 8 Before Installing a USB Stick in the Fantom-G Before you can use a USB stick in the Fantom-G, it must be formatted as a FAT or FAT32 storage device. If you’re using: • Windows—format the stick as FAT or FAT32. • Mac OS X—format the stick as MS-DOS file system (FAT32) We’re presuming you know how to operate your computer, and how to format or erase a removable drive such as a USB memory stick. If you don’t, consult your computer’s documentation. Creating and Managing Projects The Project Menu Screen The Fantom-G’s Project Menu screen provides tools for creating, loading, copying, backing up, and restoring projects. To get there: 1 Press the MENU button. 2 In the Menu window, click F1 (Project). 3 To perform one of the operations on this screen, you can: • click the operation’s picture with your mouse, then F8 (Select), or Installing a USB Stick in the Fantom-G To install a USB stick in the Fantom-G: 1 Insert the metallic end of the USB stick into the Fantom-G’s rear-panel USB MEMORY jack. Preparing the USB Stick for Use Before you can store data on the USB stick, it has to be re-formatted for use in the Fantom-G. Here’s how to do this: 1 Press the MENU button to display the Menu screen. 2 Click the Format USB Memory button. 3 Click F8 (Select)—the Fantom-G asks if you’re sure you want to proceed. • click the operation’s F button, and then F8 (Select). Load Project Load Project loads the data from the folders of a project stored in internal or USB memory. When you load a project, a couple of things happen: • The new project’s data is copied into work RAM and sample RAM. • The Fantom-G is pointed at the new project’s folders—where it will put any data you need to store as you work on the newly loaded project. Stored project data is loaded Project folders in USB or internal flash Fantom-G work and sample RAM When you format a memory stick, any data it contains is permanently erased. Make sure you’re okay with this before proceeding. New project data will be stored 4 Click F7 (OK) to format the USB stick. Once the Fantom-G finishes formatting the stick, it’s ready for use. Make sure your current project doesn’t contain anything you haven’t stored before you load another project—otherwise, that material will be lost when the new project is loaded into work and sample RAM. 9 Performing a Load Project Operation Save Project To load a project: You may want to use Save Project frequently as you work, especially when you’re working with samples and when you’re sequencing or recording audio tracks. Save Project takes a quick snapshot of your project, grabbing all of the unsaved or edited samples in sample RAM, as well as all of your unsaved or edited phrases and songs, and storing everything in the appropriate folders belonging to the current project. 1 On the Project menu screen, click F1 (Load). Unsaved or edited samples from sample RAM 2 Unsaved or edited phrases from work RAM Unsaved or edited songs from work RAM If the project you want to load is stored in: • internal memory—click F1 (Internal). • USB memory—click F2 (USB Memory). In the picture above, we’ve clicked F2 (USB Memory) and are looking at the projects stored on our USB stick. Project folders in USB or internal flash A Word About Strategy The Fantom-G shows a checkmark to the left of the name of the currently loaded project. 3 Select the project you want to load. 4 Click F8 (Load). 5 When the Fantom-G asks if you’re sure you want to load the project, click F7 (OK) to continue, or F8 (EXIT) to cancel the operation. When the project’s data’s finished loading the Fantom-G displays, “Load Project Completed!” 6 Click F7 (OK) to continue. While Save Project is a fast and easy way to make sure none of your samples, phrases, or songs are lost, projects can get big quickly when you use this operation often, since it saves every last bit of data, even the stuff you don’t intend to use. With USB flash, this isn’t so likely to be a big deal, but with the fixed 51.2 MB of space available in internal flash, it can become an issue. There a few things you can do to keep your project size down. • Manually delete individual unwanted samples—from the Sample List screen before using Save Project so that unwanted stuff isn’t saved. • Manually delete individual unwanted phrases—from the Phrase List screen before using Save Project. • Manually delete individual unwanted songs—from the Song List screen before using Save Project. 10 Actually, since Save Project always grabs the current state of your sample, phrase, and song lists, you can clean out a project’s folders at any time by deleting unwanted items from these lists and then using Save Project again. • The copied project’s data is loaded into work RAM and sample RAM—so that it becomes the new current project. • The Fantom-G is pointed at the copied project’s folders—where it will put any new project data you want to store. Current project’s data is copied, and new project data will be stored • Use the Write Menu’s Song operation instead—storing each song you want to keep, since writing a song to flash grabs just the samples and phrases the song uses. When you power the Fantom-G down, or load another project, all that unwanted stuff goes away, keeping your project’s folder free of materials you don’t need or want. Fantom-G work and sample RAM Performing a Save Project Operation New project folders in USB or internal flash To save all of your new and edited samples, phrases, and songs: 1 On the Project Menu screen, click F2 (Save)—your data is stored in the current project’s folders in flash. Save As Project The Save as Project operation allows you to make a copy of the currently loaded project. You might want to use Save As Project for several reasons: • You can keep different versions of the current project—in the event that Copied project’s data is loaded Performing a Save As Project Operation If you want to save the currently loaded project to a different USB stick, install the new stick before performing the following steps. you ever want to go back to an earlier version. • You can make a copy of the current project on a different USB stick—as a backup for safekeeping. 1 On the Project Menu screen, click F3 (Save As) to display the first Save As Project screen. • You can save the current project with a new name—if you change your mind about what you want to call it. You can use Save As Project to rename a project stored in internal memory. With that project loaded, select Internal as the destination for the Save As Project operation and enter the project’s new name to replace the original project with the newly named version. When you use Save As Project, a few things happen: • The current project’s data is copied into a new set of project folders in USB or internal flash. 11 2 To store the copied project in: • internal flash—click F1 (Internal). • USB flash—click F2 (USB Memory). 3 Click F8 (Save As) to open the Project Name window. Create Project Create Project creates a new, empty project in internal memory or on an installed USB stick. Once the new project is created, it’s loaded into work and sample RAM, and the Fantom-G is set to store new project materials in the project’s folders. Empty, default project is loaded New project folders created in USB or internal flash 4 User Control Workshop booklet. • using the Fantom-G’s front panel controls—to move the underline cursor beneath each character in the displayed default project name, and turning the Value dial to select each desired character. You can use F5 (Delete) to erase the current character, and F6 (Insert) to insert a new character location in front of the currently selected character. If you’re saving an alternate version of a project, change its name slightly—maybe adding a version number—so you can identify it later. 5 New project data will be stored Name the project copy as desired by: • using QWERTY naming—as described on Page 4 of the Power When you’re done, click F8 (OK), or F7 (Cancel) to abort the operation. 6 The Fantom-G asks “Save As Project—Are you sure?” Click F7 (OK) to continue, or F8 (EXIT) to cancel the operation. 7 When the Fantom-G displays “Save As Project Completed,” click F7 (OK)—the new project copy is now stored, and its data is loaded in work and sample RAM. Fantom-G work and sample RAM When the Create Project operation is performed, only a new outer project folder, SEQ folder, and SMF folder are created—other folders will be automatically created for the project’s other elements when you store them as you work on the project. Performing a Create Project Operation Make sure there’s nothing in your current project you haven’t yet stored in flash. Anything unsaved in work or sample RAM will be lost when the new project is loaded at the end of the Create Project operation. 1 On the Project Menu screen, click F4 (Create) to display the Create Project screen, shown on the next page. 12 On this window, you select the memory area in which the new project is created. 2 4 • using QWERTY naming—as described on Page 4 of the Power Press User Control Workshop booklet. • F1 (Internal)— to select internal memory as the location of the • using the Fantom-G’s front panel controls—to move the underline new project. cursor beneath each character in the displayed default project name, and turning the Value dial to select each desired character. You can use F5 (Delete) to erase the current character, and F6 (Insert) to insert a new character location in front of the currently selected character. • F2 (USB Memory—to choose your USB stick as the location for your new project. Since internal memory contains a single project at a time, creating a new one there clears the current internal project, permanently deleting its contents. Before creating a new project in internal memory, be sure there’s nothing there you want to preserve. If you’ve got an internal project you want to keep, use Save as Project to make a copy of it on a USB stick before creating your new project. If you accidentally delete the factory default project by creating a new project, you can perform a factory reset to restore it at any time. 3 If you select F2 (USB Memory) in Step 2 above, the Project Name window appears. Name the project copy as desired by: 5 When you’re done, click F8 (OK), or F7 (Cancel) to abort the operation. 6 The Fantom-G asks “Create Project—Are you sure?” Click F7 (OK) to continue, or F8 (EXIT) to cancel the operation. 7 When the displays “Create Project Completed,” click F7 (OK). The new project is created in the memory area you selected in Step 2, and is loaded into work and sample RAM. You can delete projects from a USB stick when you’re connected to a computer via USB, as we’ll explain in the Using the Fantom-G with a Computer Workshop booklet. Internal-memory projects are always called “FantomG” so no naming screen is required when you select F1 (Internal) in Step 2 above. If you’re creating a new internal project, skip to Step 6 below. 13 Backup Project Restore Project Backup Project lets you quickly create a backup copy on a USB stick of the project that’s currently stored in internal flash. Creating a backup has no effect on the currently loaded project, so it’s an easy and safe thing to do at any time when you’re working on a project stored in internal flash. The Restore Project operation copies the data in a FantomG.Bak folder— created using the Backup Project operation—into the Fantom-G’s internal flash memory, and loads the data into work and sample RAM. The Fantom-G is also set so any new work you store goes into the project’s folders in internal flash. Data is copied Backup project folders in USB flash Project folders in internal flash Backup project folders in USB flash Backed-up project data is copied ProjectProject foldersfolders in internal in USB orflash internal flash When the operation’s complete, a FantomG.Bak folder is created on your USB stick. This folder isn’t visible from the Fantom-G itself, but it can be viewed on a computer, as explained in the Using the Fantom-G with a Computer Workshop booklet. A USB stick can hold a single FantomG.Bak folder at a time. If you’ve already got one on a USB stick, performing a Backup operation will replace the that folder with a new one. Performing a Backup Project Operation If you’re currently working on the project in internal flash, store any new or edited work to flash before performing a backup. The Backup Project operation makes a copy of already-stored project materials—it doesn’t grab any unsaved data from work or sample RAM. 1 On the Project Menu screen, click F5 (Backup)—the Fantom-G asks if you’re sure you want to proceed. 2 Click F7 OK) to perform the backup, or F8 (EXIT) to cancel the operation. The backup is created on your USB stick. Backed-up project data is loaded Fantom-G work and sample RAM New project data will be stored Performing a Restore Project Operation Make sure your current project doesn’t contain anything you haven’t stored before you restore a backup—otherwise, that material will be lost when the backed-up project is loaded into work and sample RAM. 1 On the Project Menu screen, click F6 (Restore)—the Fantom-G asks if you’re sure you want to proceed. 2 Click F7 (OK) to perform the restore operation, or F8 (EXIT) to cancel it. The backed-up project on your USB stick is copied into internal flash, and its data is loaded into work and sample RAM. The Fantom-G is pointed at the internal project’s folders for any new work you store. 14 How to Save Your Work Here’s a table of the things that are stored in a project, and the methods used for storing them. After the table, we’ll explain the methods mentioned. About Phrase and Sample Storage There are a variety of ways to save phrases and samples to flash. You can: • save the song that uses them, from the Write Menu—Phrases or samples used in a song are saved with the song when it’s written to flash. This preserves flash space by keeping it free of phrases and samples you’re not using in the song. (We’ll describe the Write Menu screen below.) You can store a: By using: Patch the Write Menu. Rhythm set the Write Menu. Sample set the Write Menu, or the Pad Setting screen’s F7 (Write) in the Sample Pad pad mode. Part setup in Single mode F7 (Sys Write) on the Part View (Single) screen. Live set the Write Menu. use Save Project—to save all of your samples, phrase, and songs at once, as we described on Page 10. Studio set the Write Menu. • save individual phrases and samples—using F2 (Save) on the MIDI Phrase Phrase the Write Menu. Song the Write Menu. • save all of your phrases or all of your samples—using the Save All Sample the Write Menu. Rhythm pad setup F7 (Write) on the Pad Setting screen in the Rhythm pad mode. operations in both the Phrase Utility Menu window and the Sample Utility Menu window that appear when you click F3 (Util Menu) on the MIDI Phrase List and Sample list screens, respectively. Chord set F7 (Write) on the Pad Setting screen in the Chord Memory pad mode. About Storing Effects Arpeggio set F7 (Write) on the Pad Setting screen in the Arpeggio pad mode. Effects are stored in various ways. In RPS set F7 (Write) on the Pad Setting screen in the RPS pad mode. Rhythm pattern set F7 (Write) on the Pad Setting screen in the Rhythm Pattern pad mode. Bookmark the Pad Setting screen’s F8 (Exit) in Bookmark pad mode after registering the bookmark. User group F5 (Regist) on the Pad Setting screen in the User Group pad mode. Favorite F8 (Regist) on the Favorite Edit screen. Wallpaper choice F7 (Sys Write) after changing the wallpaper. System setting F7 (Sys Write) on the System Setup screen. When you want to save only phrases and samples used in songs, make sure to store each of your songs from the Write Menu before powering off to make sure you’ve got all of their phrases and samples stored. • List and Sample list screens, respectively. • Single mode—Each patch contains its PFX as well as the global chorus and reverb. Rhythm sets and sample sets contain their own PFX. MFX 1, the input effect, and mastering effect are all written as system settings. • Live mode—Each live set contains its sounds’ PFX, as well as the global chorus and reverb. MFX 1, the input effect, and mastering effect are all written as system settings. • Studio mode—Each studio set contains its sounds’ PFX, MFX 1 and 2, the global chorus and reverb, the input effect, and the mastering effect. Working with the Write Menu Screen The Write Menu screen allows you to store the most important elements of a project to the current project’s folders. 15 The things you can store from the Write Menu screen vary slightly depending on the mode you’re in: In: You can store: Single mode • the currently selected patch, rhythm set, 3 Click F8 (Select) to display a window in which you can assign a new name to what it is you’re writing. (If you don’t want to rename what you’re writing, skip now to Step 6.) 4 Create the desired name by: sample set, sample, song, or phrase. Live mode • the currently selected live set • the currently selected part’s patch, rhythm set, or sample set • the currently selected sample, song, or phrase. Studio mode • the currently selected studio set • the currently selected part’s patch, rhythm set, or sample set • the currently selected sample, song, or • using QWERTY naming—as described on Page 4 of the Power phrase. User Control Workshop booklet. • using the Fantom-G’s front panel controls—to move the underline cursor beneath each character in the current name, and turning the Value dial to select each desired character. You can use F5 (Delete) to erase the current character, and F6 (Insert) to insert a new character location in front of the currently selected character. Remember that when you write a song, the Fantom-G writes all of the phrases and samples the song uses. It also saves a copy within the song of the current patch, live set, or studio set—depending on the mode you’re in—so it plays correctly when the song’s reloaded. 5 When you’re done, click F8 (OK), or F7 (Cancel) to abort the operation. 6 For: Using the Write Menu in Single Mode 1 Press the WRITE button to display the Write Menu screen. 2 If it’s not already highlighted, choose what it is that you want to store. To write: • everything except phrases—turn the Value dial to select the • the currently selected patch—click Patch/Rhythm/Sample Set. • phrases—skip to Step 7. Phrases are automatically saved to their desired storage location. original phrase list locations to help your songs keep track of them. • the current rhythm set—click Patch/Rhythm/Sample Set. • the current sample set—click Patch/Rhythm/Sample Set. • the sample currently selected in the sample list—click Sample. 7 When the Fantom-G asks if you’re sure you want to proceed, click F7 (OK) to proceed, or F8 (EXIT) to cancel the operation. • the current song, its phrases, samples, and patch—click Song. • the phrase currently selected in the phrase list—click Phrase. 16 Using the Write Menu in Live or Studio Mode 4 Create the desired name by: 1 Press the WRITE button to display the Write Menu screen. • using QWERTY naming—as described on Page 4 of the Power 2 If it’s not already highlighted, choose what it is that you want to write. To write: • using the Fantom-G’s front panel controls—to move the underline User Control Workshop booklet. cursor beneath each character in the current name, and turning the Value dial to select each desired character. You can use F5 (Delete) to erase the current character, and F6 (Insert) to insert a new character location in front of the currently selected character. • the currently selected live set in Live mode—click Live Set. • the currently selected studio set in Studio mode—click Studio Set. • the currently selected part’s patch—click Patch/Rhythm/Sample Set. • the currently selected part’s rhythm set—click Patch/Rhythm/ 5 When you’re done, click F8 (OK), or F7 (Cancel) to abort the operation. 6 For: Sample Set. • the currently selected part’s sample set—click Patch/Rhythm/ • everything except phrases—turn the Value dial to select the Sample Set. desired storage location. • the sample currently selected in the sample list—click Sample. • phrases—skip to Step 7. Phrases are automatically saved to their • the currently loaded song, its phrases, samples, and live set or original phrase list locations to help your songs keep track of them. studio set—click Song. • the phrase currently selected in the phrase list—click Phrase. 3 Click F8 (Select) to display a window in which you can assign a new name to what it is you’re writing. (If you don’t want to rename what you’re writing, skip now to Step 5.) 7 When the Fantom-G asks if you’re sure you want to proceed, click F7 (OK) to proceed, or F8 (EXIT) to cancel the operation. Saving from the MIDI Phrase and Sample List Screens Both the MIDI Phrase List and Sample List screens offer the same tools for saving phrases and samples, respectively. As we noted earlier, on the MIDI Phrase List and Sample List screens you can tell whether a phrase or sample’s already been saved by the icon to its right. To Save a Single Phrase or Sample 1 This one’s been saved. This one hasn’t been saved. Navigate to the desired list screen. To get to the: • MIDI Phrase List screen—press the SONG button to display the Song Play screen, and then click F3 (Phrase List). • Sample List screen—press the SAMPLE button once or twice to display the Sample List screen. 17 2 Click F2 (Save) to open the Phrase Name or Sample Name window in which you can name your phrase or sample. 3 Create the desired name by: • using QWERTY naming—as described on Page 4 of the Power User Control Workshop booklet. Writing From the Pad Setting Screen The following steps presume you’re already in the desired pad mode, and have made the settings you want on the Pad Setting screen. 1 • rhythm settings while you’re in Single mode—the notes the pads • using the Fantom-G’s front panel controls—to move the underline are set to play are written into system flash immediately. cursor beneath each character in the current name, and turning the Value dial to select each desired character. You can use F5 (Delete) to erase the current character, and F6 (Insert) to insert a new character location in front of the currently selected character. 4 On the Pad Setting screen, click F7 (Write). If you’re writing: • anything else—a naming window opens in which you can name what you’re writing. When you’re done, click F8 (OK) to finish saving your phrase or sample. To Save All Phrases or Samples 1 Navigate to the desired list screen. To get to the: • MIDI Phrase List screen—click the SONG button to display the Song Play screen, and then click F3 (Phrase List). • Sample List screen—press the SAMPLE button once or twice to display the Sample List screen. 2 Click F3 (Util Menu) to open the Utility Menu window. 2 Create the desired name by: • using QWERTY naming—as described on Page 4 of the Power User Control Workshop booklet. • using the Fantom-G’s front panel controls—to move the underline cursor beneath each character in the current name, and turning the Value dial to select each desired character. You can use F5 (Delete) to erase the current character, and F6 (Insert) to insert a new character location in front of the currently selected character. 3 Select Save All, and click F8 (Select)—the Fantom-G asks if you’re sure. 3 When you’re done, click F8 (OK), or click F7 (Cancel) to abort the operation. 4 Click F7 (OK) to continue or F8 (EXIT) to cancel the operation. 4 Turn the Value dial to select the desired storage location, unless you’re writing an edited rhythm pattern or RPS set. 18 Edited rhythm patterns and RPS sets are always written as updates to their unedited versions. 5 When the Fantom-G asks if you’re sure you want to proceed, click F7 (OK) to proceed, or F8 (EXIT) to cancel the operation. Writing System Settings System settings are the current values for all of the parameters on the System Menu screen, as well as a number of other global settings. To write a setting from one of the System screens, click F7 (SysWrite). The End We hope you’ve found this workshop helpful. Keep an eye out for other Fantom-G Workshop booklets available for downloading at www.RolandUS. com. 19