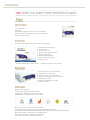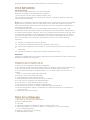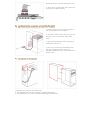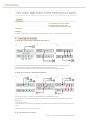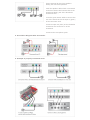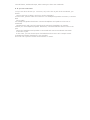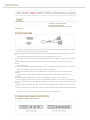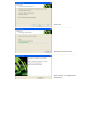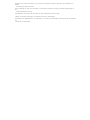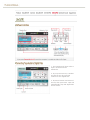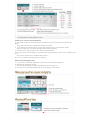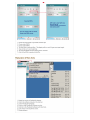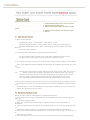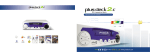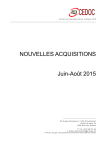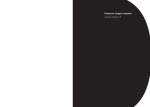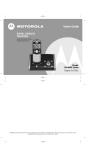Download bto plus deck2c User manual
Transcript
5.25" bay 1EA Slot 1EA Soundcard (analog Line Out, Line In essential) 20MB of hard drive space for program installation Windows 98 or higher The Plusdeck2 comes with the following components: 1. 2. 3. 4. 5. 6. 7. 8. Plusdeck2 internal drive 20 pin cable Connection card Serial cable (RS232C cable) Stereo Cable 3 EA Plusdeck Manager CD User manual (74pages) Fixing screws -To install Plusdeck2, a normal size “+” shaped screwdriver is needed 1. 2. 3. 4. 5. 6. 7. Size (W*H*D): 145*40*215mm Tape speed: 4.75Cm/sec Wow & Flutter: 0.09%(WRMS) Frequency response: 20 ~ 18,000Hz Separation: 40dB Signal to Noise Ratio : 55dB Power: DC12V Patent issue 0390012 International patent PCT/KR01/1567 Registration of design 30-2001-0034551 Registration of program 2001-01-23-4046 Best prize of the second Digital Innovation Success Design of KIDP(Korea Institute of Design Promotion) Procurement Success Designed Special Product chosen by Supply Administration Best New Product chosen by The Handbook Ilbo Hit Product chosen by Electronic Newspaper Hit Product chosen by Computer Times Emerging Success Technique Award chosen by The Seoul Economy, etc FCC Information This device complies with Part 15 of the FCC Results. Operation is subject to the following two conditions: (1) This Device may not cause harmful interface, and (2) This Device must accept any interference received, including interference that may cause undesired operation. Note: This is equipment has been tested and found to comply with the limits for CLASS B digital device, pursuant to Part 15 of FCC Rules. These limits are designed to provide reasonable protection against harmful interference when the equipment is operated in a commercial environment. This equipment generates, uses and can radiate radio frequency energy and, if not installed and used in accordance with the instructions, may cause harmful interference to the radio communications. However, there is no guarantee that interference will not occur in a particular installation. If this equipment does cause harmful interference to radio or television reception, which can be determined by turning the equipment off and on, the user is encouraged to try correct the interference by one or more of the following measures : 1.1. Reorient or relocate the receiving antenna. 1.2. Increase the separation between the equipment and receiver. 1.3. Connect the equipment into an outlet on a circuit different from that to which receiver is connected. 1.4. Consult the dealer or experienced computer technician for help. WARNING Changes or modifications not expressly approved by the manufacturer could void the user's authority to operate the equipment. 1. Make sure the computer is off during installation. 2. Pay attention to the sharp metal edges inside the computer casing, this might hurt you. 3. Do not insert things or touch other parts inside of computer during setting up. 4. Do not make the setup at unstable position, or in a direct exposure to sun shine or intense light, be sure to have a dry place and hands. 5. Be sure to have a dry place and hands. 6. Avoid dropping or other physical impact. 7. Keep small parts like screws out of a reach of children. 8. Do not insert or attempt to use damaged tapes. 9. Do not move or shock Plusdeck when running. 10. Be careful not to delete or damage important files. 11. Be careful not to insert you finger or different things into Plusdeck. 12. Do not disassemble, explore, or attempt to fix without permission at an appointed service centers 13. Read user manual thoroughly. 1. 2. 3. 4. 5. Wet tapes (It can get rusty inside deck) Bent or damaged tapes Cut tapes Tapes not intended for playback (carpack, cleaning tapes, etc) Extra longer tapes (i.e. 90 min or above): it's very thin, so it can get entangle or is cut during operation. 6. Metal or crom tapes (for recording). 7. Separated lable on tape ........ ........ ........ ........ ........ ........ Plusdeck2 ........ . . . . . . . . . . . . . . . . . . . . . . . . . . . . . . . . . . . . . . . . . . . . . . . . . . . . . . . . . . . . . . . . . . . . . . . . . . . . . . . . . . . . . . . . . . . . . . . . . . . . . . . . . . . . . . . . . . . . . . . . . . . . . . . . . . . . . . . . . . . . . . . . . . . . . . ......................... 1. 2. 3. 4. 5. 6. Making space for the Plusdeck2 Installing Plusdeck2 Connecting the 20 Pin Cable Connecting the Power Cable Attaching the connection card Attaching the connection card and 7. Completing the Installation Caution -Be sure to switch off power off and unplug the computer before installation. Failure to do so can cause electrical shock. 1. Separate the computer mainframe from the case. 2. Be careful of sharp objects inside of the computer. 3. Remove the 5.25” bay place holder from the case. Note -Consult you computer manual on the proper method of opening your computer and removing the 5.25 inch bay faceplate. This will differ based on the manufacturer. -If you are uncertain or not comfortable with this first step, please consult a professional. 1. Fully insert Plusdeck2 into the free bay space. 2. Be sure there is enough space around the Plusdeck2, so it is not touching any internal parts. 3. If you need a horizontal holder to install at 5.25” bay, contact the computer manufacturer. (A horizontal holder is not included with Plusdeck2) 1. Connect one side of the included 20 pin cable to the Plusdeck2’s backside. 2. 20 pin cable has an up and down side, make sure you connect it properly. 1. The power cable is connected to the inside power supply and looks like the figure on the left. 2. Power cable is supplied 12V and 5V as 4 pins and has an up and down side. 3. Before connecting the power cable to the Plusdeck2, make sure the connecting parts and properly aligned. 4. Properly connected power cable should be should have angled sides on the bottom with the red line of 12V to the left, when facing it. 5. Be sure to check the connection head, since the color of the wire may vary. 6. In case of reversed connection, +12V DC is connected instead of +5V DC and Plusdeck2 is damaged. In this case, you can get free after-sale service. 7. If power cable is not enough, you should buy Y jack to connect. 8. Plusdeck2 does not work if there's no power supply to power cable which is power box in computer (in case of a failed power)or insufficient power supply because power capacity is not sufficient. 1. Connect the other side of 20 pin cable which is connected to the backside of Plusdeck2 to the included connection card. 2. There is an up and down side, make sure to plug in the cable properly. 1. Insert connection card into an empty PC slot on the back of the computer. 2. It doesn't matter which slot you use, but placing it near a soundcard, may cause noise. 3. Secure the Plusdeck2 to the computer’s mainframe with screw. 4. Be sure to secure the Plusdeck2 firmly with the provided screws. A loose or improper attachment may cause vibrations and/or noise. 1. Reattach the cover to the mainframe. 2. The diagram above shows a properly installed Plusdeck2. 3. Congratulations, you have completed installing the Plusdeck2. ................................. ................................. ................................. information 1. Connecting to the Soundcard 2. Connecting the Serial Cable 3. Soundcard and Connection card Caution Properly connecting the soundcard and connection card is essential to use Plusdeck2. 1. How to Connect with 2 Channel Soundcard 1.Soundcard and connection card figure before connecting stereo cable is like left . 2.Move speaker cable to speakerout(black) of connection card. 3.Connect soundcard and connection card with same colored stereo cable. 2. How to Connect 5.1 Channel Soundcard 1.The top of figure 1 shows a soundcard with 3 speakerout ports. 2.Pull out the front* speaker cable and connect it to the speakerout(black) jack of the Plusdeck2 connection card. 3.Connect the rest of the 3 terminals of soundcard and connection card with same color cable. *Do Not move lines 2, 3(rear, center) 3. If it is difficult to connect 1.For 5.1 channel soundcards, find the front lineout terminal for the front speakers among the connected speakers. 2.Pull the speaker cable which is connected to the front lineout and connect that to the speakerout(black) jack of the Plusdeck2 connection card. 3.Use the green stereo cable to connect lineout of the sound card to the tape-in (green) of the connection card. 4.Connect Tape-out (blue) of the Plusdeck2 connection card to the line-in of the soundcard. 5.Connect the microphone jacks. 4. Sound Flow Diagram After Connection 5. Example of properly connected cards *Sound blaster, Audiotrack Maya, Altec Lansing are their own trademark. 6. If you use a TV tuner 1.If you use other devices (i.e. TV tuners, etc) to the line-in jack of the soundcard, you should connect two line-in cables, one line-in to the soundcard. 2.In this case, split the cable and connect or use headphone/speaker converter, to connect both line-in cable. 3.A headphone/speaker distributor connects headphone and speaker to line-out of soundcard simultaneously and it can be heard through selectively headphone or speaker. 4.When you use headphone/speaker distributor, connect Plusdeck2 and TV tuner to the jack where the headphone and speaker is connected and connect soundcard connection to the line-in jack. In this case, you can choose input of Plusdeck2 and TV tuner with a simple switch. 5.Headphone/speaker distributor is not provided. 6.You can use Y jack but sound can be weaker or muted. ................................. ................................. ................................. information 1. Connect with Soundcard 2. Connect Serial Cable 3. Soundcard and Connection card 1. Connect connection card serial port and computer serial port with provided serial cable (RS-232C).(Serial port is also called COM port.) 2. Port on soundcard is midi connection port. It has different shape and usage, so it can't be connected to serial cable. Serial port is usually nearby printer port. 3. This cable is for communication between Plusdeck2 and software. If you don't connect this, Plusdeck2 doesn't work with software and if you run software, you can see a notice about connection error. 4. You must connect with provided cable. If you use shape-like cable like 9 pin, it doesn't function normally because it has different pin arrangement. 5. Cable which alters serial port into USB can't be used because it can't transmit and receive signal normally. If pin around connection part is bent or damaged, it doesn't work normally. 6. If pin around connection part is bent or damaged, it doesn't work normally. 7. Even though it is connected, it can't communicate program if serial port of computer is set up as unable to use at CMOS or if hardware is out of order. In this case, set up serial port as able to use at CMOS or get after-sale service from computer manufacturer. (You can reset up in set screen when computer is turned on and should change Onboard Serial Port into enable. If you want more detail, contact main board manufacturer.) 1. Understand about Soundcard 1.Soundcard converts digital data of computer into sound and delivers to speaker. Or it inputs external analogue sound or microphone sound into computer. 2.Soundcard consists of 3 parts: line-out(green), line-in(blue) and microphone terminal (pink) and number of line-outs decides soundcard channel. (Terminal order is different from manufacturers.) A. 2 Channel soundcard : output sound with right and left speaker. B. Multi-channel soundcard : output sound with rear, center, etc except 2 channels. 3.In case of multi-channel, main(front) lineout is green, another lineout(rear or center) is another color. In this case, there are one linein and microphone terminal. 4.Onboard soundcard means soundcard is combined with main board and function is same 5.Line-in terminal to get input external sound sources is used for Plusdeck2 or TV receiver card. Through this terminal, soundcard of computer gets input external sound signal and outputs to speaker or converts into digital files. 6.Microphone to get input voice with mic is different input from line-in. 2. Understanding about Connection Card 1.Provided connection card of Plusdeck2 is 20 pin cable, consist of part A to connect with inside of computer, part B to connect with serial port of computer and part C to connect with soundcard. D switch is to change electricity flaw in case of electronic noise of computer is serious. In case of much electronic noise, change Open/Short. 2.Functions of connection card are following. A. Terminal to be connected with speakers and output computer sound and tape sound. B. Terminal that Output sound of computer is input to Plusdeck2. It is connected with lineout of soundcard. In case of multi-channel sound card, main or front lineout among several lineouts is connected. C. Terminal to output sound of tapes in Plusdeck2. It is connected with linein of soundcard. D. Terminal to be connected with microphone of Plusdeck2 front side. It is connected with microphone of soundcard. 3.Speaker has to be connected with speaker out of connection card, not lineout of computer. 4.Sound inputted to tape in is recorded onto tape. 5.Sound from tape out is inputted to soundcard linein and is outputted with speaker out or converted into digital files inside of computer. 6.If you connect headphone in front of Plusdeck2, sound isn't inputted with speaker out. Click next If you agree, software installation will continue. Click “Next” to use the default folder location. You can choose to change the folder location as well. Click next Installation will proceed. Click “Finish” to complete the installation. If the dial is turned all the way to the left, there will be no sound. See next. If you connect a microphone to this terminal, sound goes to the soundcard input. If you record onto a cassette tape, using Plusdeck’s mic jack, the sound is dubbed from the computer and then recorded onto tape. This mic terminal supports stereo microphones as well as mono. You can hear all sound from the computer or a playing cassette tape with a headphone connected to the Plusdeck headphone terminal. (If the soundcard is not connected with connection card, the computer sound will not be heard.) 1. Insert tape as shown on the picture to the left. 2. If you insert tape about 2-3cm, tape will automatically slide in. 3. Do not force or push tape in. 4. Insert tape with side A facing up. 5. It is normal for the flap to look slightly open when a cassette is inside the Plusdeck2. - Auto Reverse is supported when recording with Plusdeck. So, you can record onto both sides A and B without ejecting. - Both sides are recordable, so you have to choose where to start. You can press the record button and either A or B to choose the side to record on. 1.Insert a recordable blank tape and press button A of waiting record. Then, red LED and green LED of recordable side are flickered. (on the side without elimination revent tab is not recordable and if both sides are recordable, green LED is flickered.) 2.When you start recording, if you press the direction button, with the record button, it starts recording in that direction. 3.If recording on side A is finished, it will either continue or stop recording depending on the mode Plusdeck is set to. 4.Plusdeck2 can record all sound from the computer onto the tape. *When recording onto tape, all existing sound is eliminated. *Plusdeck2 is optimized for normal tape, so it may not eliminate existing sound completely for metal or chrome tape. 1. This interface will show when a tape is inserted into the Plusdeck2. 2. If you press Convert, a window will ask for the drive and file location to save digital files. 3. Choose a location and name of the file, then press save. Tape will automatically play and digital files will be saved. Cautions to convert into digital file 1. The initial output file from the tape is saved as a wave file and then converted into MP3s. These files can take up a significant amount of space. 2. To convert a 60 minutes tape, you will need around of 1G of hard drive space. Check to make sure you have enough space before starting. 3. If there is not enough space, files will not be generated. 4. Do not save to the Desktop or My Documents as system files, may have a capacity limit and may not be saved. Use a separate file to save. 5. Run virus scans and defragmenter regularly. Edit converted digital files 1. You can edit converted digital files with various multimedia programs. 2. Digital files are easier to edit. 3. You can download sound editing programs from the internet. 4. You can save converted digital files onto CD, DVD or MP3 player. ..... ..... ..... sound ..... ..... ....................... ....................... ....................... 1. Understanding about sound volume control 2. Optimize played tape sound 3. Optimize converted digital sound from tape ....................... ....................... 4. Optimize sound quality recorded onto tape 5. Others 1. Open control window - Windows 98 : Start - Control Panel - Multi Media - Audio - Windows XP(Classic View) : Start- Control Panel - Sound and Audio Devices - Windows XP(Category View) : Start- Control Panel - Sound, Speech and Audio DevicesSound and Audio Devices 2. Choose the Audio tab in the sound and audio devices panel. - To open master volume control panel, click Audio-sound play back ?volume. - To open record control panel, click Audio-Sound recording-volume. 3. If you do not see line input (line in) under master volume control panel or record control panel, click Options-Properties(registered information for Windows 98) and set up to see line input. out). - Choose play under volume control and select items to be shown under volume (lineMaster volume control panel is opened to show selected items (line output). - Choose record under volume control and select items to be shown under volume (line-in). Record control panel is opened to show selected items (line input) - This properties window changes shown items at control panel, not at set up. 4. If line input is shown as grayed out under the record control panel, something is set up incorrectly. In this case, you should contact your soundcard manufacturer and re-install the soundcard driver. If the soundcard driver is improperly installed, you can only hear the output, but the input will not function. When you play a tape on Plusdeck2 the sound flows as follows: 1. It is normal for the output sound quality from the speaker out jack to be the same as tape out sound from a playing tape. 2. When you connect tape out terminal to a speaker directly, it is sound quality of Plusdeck2. 3. Tape out terminal does not control the volume that goes in or out of the computer. You can control the volume of the line-in and line-out terminal through the Control Panel. 4. Each sound card has different volume levels, if sound is too low or high, set up 20% up or down from the middle. 5. If master volume or line input is mute you will not hear any sound from playing tape. 1. When a tape is playing, output sound is routed to the input line of the soundcard and a digital file is generated on the computer. 2. The converted digital sound will sound the same as the tape in normal playback. If you experience a lot of noises or electrical sound with converted digital files, it could be a malfunction in the line-in jack of the sound card. 3. The control panel’s line-in affects the recording and converting to digital files. 4. Each sound card has different volume levels, if sound is too low or high, set up 20% up or down from the middle. 5. The computer recognizes only one input device when recording. Plusdeck2 uses line-in, make sure line-in is chosen when recording. 6. If line-in part of volume control panel does not show or can not be chosen, the soundcard driver has been improperly installed. You should re-install soundcard driver following the manufacturer’s instruction. 1. Output sound from lineout of soundcard is inputted to Tape in of Plusdeck2 connection card and recorded onto tape. 2. Lineout volume of soundcard is controlled by master volume of master volume control panel. 3. Each sound card has different volume levels, if sound is too low or high, set up 20% up or down from the middle. 4. If master volume is mute, you cannot hear from speaker and mute sound is recorded. 5. Speaker volume doesn't affect record. 1. The volume of you sound card should be set somewhere in the middles. Setting the volume to one extreme of another can affect the quality of your recording. 2. Test out your volume settings, before making multiple recordings. 3. Muting other items except master volume or line-in from the items on your master volume control panel, it can help to improve sound quality. 4. It is normal that the output sound from the computer is same as output sound from the tape. 5. If you choose to put the volume control icon on your system tray, it will make adjusting your volume a lot easier.