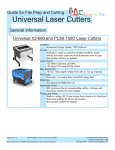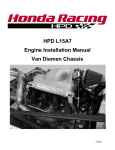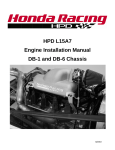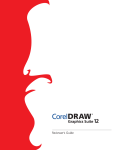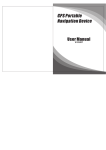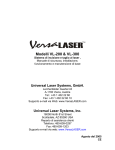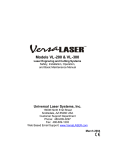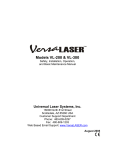Download Universal Laser Systems Laser Platform M-300 Owner`s manual
Transcript
Laser Cutters: Tips and Techniques + Using Microsoft Office Visio with the Universal Laser Systems M300 Laser Cutting System Important Information and Disclaimers Microsoft Corporation, through its Microsoft Research division, is providing this information as a courtesy to end users to assist you with using and interfacing Visio with your use of laser cutters. Microsoft is not a manufacturer of laser cutters or other materials described in this manual and assumes no responsibility for your use of any laser cutter or any materials you use with the laser cutter, regardless of whether you are applying this information. YOU USE THIS INFORMATION AT YOUR OWN RISK. MICROSOFT AND ITS AFFILIATES DISCLAIM ALL RESPONSIBILITY FOR HARM OR DAMAGE TO YOU, YOUR MATERIALS, SURROUNDINGS AND/OR YOUR USE OF YOUR LASER CUTTER. Familiarize yourself with the owner’s manual for your laser cutter before using it. Refer often to the owner’s manual when using your laser cutter. THIS DOCUMENT IS BASED ON A SPECIFIC LASER WE USE: In Microsoft Research, we have a Universal Laser Systems model M-300, which is equipped with a 50-watt carbon-dioxide laser and energy wavelength output of 10.6 microns. This laser has a 2.0” fl lens. The M-300 has a low-power, visible red laser, when enabled and the higher-power carbon-dioxide laser is disabled, for safely indicating the cutting or etching path. The laser cutter also has an aluminum honeycomb floor as its cutting platform. Whether your configuration is similar or not, you are advised to adjust the information in this document to match your specific configuration. ALL LASERS AND LASER SYSTEMS ARE DIFFERENT. USE CARE WHEN USING THIS INFORMATION WITH YOUR LASER CUTTER. Familiarize yourself with the locations of nearby fire extinguishers. The laser-cutting system should be used only in well-ventilated areas. Make sure the exhaust system and air assist are on. Background This document describes how we use the laser cutter and Microsoft Office Visio® with our Universal Laser Systems laser cutter to engrave and cut some plastics, ceramics, woods, coated metals, and other materials. a. Plexiglas (acrylic): One of the best, least-expensive plastics and the easiest to cut. Tends to be brittle in small or thin features. Comes in all shapes, sizes, and colors. Durability varies with type; some acrylics are less brittle than others. b. Delrin (acetal): Structurally, perhaps the best plastic. It is extremely strong, durable, more flexible than acrylic, and naturally lubricated. It also is one of the most expensive plastics. Comes in black or off-white only. Delrin is a little harder to cut than acrylic Do not use glues c. d. e. f. g. or any other kind of adhesive on Delrin – few things stick to it. It can be welded with heat or fastened with screws. Be very careful with Delrin. The vapors are very flammable, bordering on explosive, and can catch fire with an almost invisible blue flame. Avoid cutting very thin sections as these can catch fire. Lexan (polycarbonate): Much stronger, more durable, and more flexible than acrylic, but harder to cut. Edges tend to burn or yellow easily, making it difficult to get a clean cut. It‘s difficult to cut this material thicker than ~1/8‖. Keep the protective sheet on both sides while cutting, as this reduces yellowing of the non-cut portions. Styrene: It burns easily and leaves a ridge on the edge. Flexible (not brittle), but not as strong as other plastics. Polyethylene Terephthalate PET (Mylar, clear plastic bottles): Similar mechanical properties to polycarbonate, but edges cut a lot cleaner, though yellowing occurs near the edges – keep the protective film on. Cannot be glued with acrylic glue. ABS: Similar to acrylic but more durable. HDPE: Durable but hard to cut over ~1/4‖ SPECIFICATIONS FOR THE LASER CUTTER: 1. Work space: 24‖ wide x 12‖ deep 2. Spot size (when focused): approximately 0.005‖ using the 2‖ FL lens 3. Depth of field: approximately +/- 0.1‖ 4. Movement resolution of head: 0.001‖ 5. Kerf (material removed during a cut): approximately +/- [0.003‖-0.006‖] ~(0.006‖- 0.012‖ total, both sides) Laser-Cutter Safety When using your laser cutter: 1) Ensure that you have a readily accessible fire extinguisher. 2) Only use your laser cutter in a well-ventilated area. 3) Remember that cutting certain materials, such as PVC, can create toxic fumes. 4) Do leave a laser job unattended. Monitor the laser cutter until the job is finished. Terms: Kerf is the material removed during a cut: ~+/- [0.003‖ - 0.006‖] ~(0.006‖- 0.012‖ total, both sides). The exit kerf will be slightly smaller (by 0.002‖-0.004‖) at the bottom than at the beam entrance for thick plastic. This means the cut piece will be 0.002‖-0.004‖ larger at the bottom that the top. This depends on the material property, thickness, and beam focus. For a slightly squarer cut, move the focus point about a third of the way down from the top surface. This might require a slight increase in power and could cause a slight rounding of the top edges of the kerf. Exaggerated cut relief, side view Berm Berm is the material build-up near cut edges, top and bottom. There might be a noticeable lip or berm at the cut edges. Check with your fingernail. You might have to remove this with a file or scrape with a sharp metal edge, such as a razor blade, a knife or a pair of scissors, if this is an issue when stacking multiple layers or gluing. Some acrylics (cast) will produce less of a berm than other types (extruded). PREPARING THE LASER CUTTER: 1. Placing material in the cutter: Open the lid and place material in the cutter, firmly against the upperleft 90-degree reference stop or any other place on the honeycomb floor, but note the position where the cutting will take place. 2. Setting the cutting position: You can draw the piece to be cut at the appropriate place on Visio‘s 24‖ x 12‖ drawing area, keeping the origin at the upper left of the drawing. Do not draw anything that touches or crosses the 24‖ x 12‖ border. Refer to the manual. 3. Focusing: Eyeball the height of the piece with regard to the end of the air-assist nozzle to make sure it won‘t crash into the piece when moved from its resting place (the upper right) to the origin (the upper left). If it appears that the head won‘t clear when rapidly moved to the focus position, remove the material, lower the table to a safe height, using the down arrow when in the focus mode. As soon as you push the Z button to enter the focus mode, the head will move rapidly to the focus position, usually near the origin in the upper left. With the lid open, press Z on the cutter, and use the manual focusing tool to focus in the area you will be cutting, moving the head with the X, and Y buttons as described in the manual. After focusing, remove the tool and press Z to re-home the head. Use SELECT and ESCAPE on the laser cutter to get to the file menu, the normal mode of use. 4. Printing: From the local PC, print the job on the laser cutter. You can set the laser mode, power, speed, and PPI from the Preferences button with the Print selection. You should see the LCD display on the cutter first indicate ―Empty Memory, 0.00 power and 0.00 speed,‖ followed in a few moments by the drawing title, power, and speed of the first cut or engrave operation. 5. Viewing laser path before cutting: To see the laser-cutting path before cutting, open the lid and press START. A non-cutting red laser spot will be emitted instead of the invisible carbon-dioxide laser and trace the cutting/engraving path. You can increase the cutting speed temporarily to expedite this check. 6. Cutting: When you‘re ready, close the lid and press START. If you want to stop the process prematurely, raise the lid or press PAUSE. The former option provides the fastest response, but you can’t resume. Press PAUSE to home the head after completing the present operation. Raising the lid will stop the carbon-dioxide laser immediately; pressing PAUSE without raising the lid might take awhile. You can press RESUME to resume the job from PAUSE, or you can start over by pressing START. Raising the lid, then pressing PAUSE stops the cutting path after the laser has been shut off, and you cannot resume the cut. 7. Don’t leave lid open: The laser stays warmed up and quieter with the lid closed. 1. CUTTING WITH THE LASER CUTTER: There are two modes of operation, vector and raster. In raster mode, the head sweeps back and forth, ―filling in‖ the shape, a (fat line, a filled polygon, or a bitmap image). In vector mode, which creates thin lines, the head traces the vector path. Use raster for engraving and vector for cutting. The vector mode will cut only along thin lines of near-zero width, whereas the raster mode will try to fill everything in that color, including filled areas, alphanumeric characters, and thick lines. 2. With material that is clear or translucent, you‘ll know you‘re cutting completely through the material when you see the aluminum honeycomb cells fill up with smoke. You also will see short, bright flashes of light when the laser hits the honeycomb edges after cutting through a clear or translucent piece. If you don‘t observe either of these, you‘re probably not cutting completely through. 3. When cutting completely through material placed atop the honeycomb, a faint but permanent outline of the honeycomb might be visible in the vicinity of the cut line on the bottom of the piece being cut. If you don‘t want this, elevate those pieces with scraps or leave the protective paper or film on. Make sure the elevated objects aren‘t in the cutting path. Don‘t crash the head into the elevated piece. If you don‘t cut completely through the piece but have to break plastic (especially acrylic) to release the part, the broken edges should be filed down, because they can be as sharp as broken glass and cause injury if not removed. 4. The energy used to cut or engrave is a function of laser power and inversely to the speed set in the Print>Properties dialog box. There is also a direct relation to PPI though it‘s probably best to use 1000 PPI when cutting. Use just enough energy to do the job. These notes and the ULS manual provide a starting point for some materials. Laser pulses are metered synchronously to the head‘s position, so multiple passes will yield the same spatial pulse pattern. 5. The laser-cutting order, from first cut to last, is: a. All rasterized engraving operations first, as drawn from back to front, then in color order, as listed in the laser Properties setting. For example, black areas will be engraved before red areas. Overlapped engraved regions will receive only one pass. Ghosting of other layers, both vector and raster, can occur within an engraved area. It‘s best to engrave with only one type and color per area—no overlapping raster or vector objects within an engraved area—to be safe. b. Vector, cutting operations follow, from back to front, then in color order as listed in the Laser Setting. For example, all black lines will cut before any red lines. Multiple overlapping lines will receive multiple passes. Part cutouts should be done after all internal part operations are completed. Otherwise, a slight offset from part movement may result. Sometimes, the gases produced accumulate in the honeycomb cells, and small explosions might occur, popping the part up, and sometimes over, if it is completely released. Cut the part out last. 6. Importing your data into Microsoft Office Visio®:: You can use virtually any 2-D drawing package that outputs files in the following formats: .igs, .dwg, .dgn, .ai, .emz, .cmx, .cgm, .cdr, .eps, .emf, .png, .ps, or .wmf. Visio might have problems with .dxf files, see below for more information. Visio will import most bitmapped files, or you can use the CorelTRACE program, part of CorelDRAW, to produce a vector outline as a .wmf file from a bitmap. 7. Printer settings: a. The Visio Print Setup must be set up for a 24‖ x 12‖ printer and drawing size: i. Choose the M-300 printer. ii. iii. iv. b. c. d. e. f. In Print Setup, choose Landscape and adjust to 100 percent. In Page Setup, choose Same as Paper Setup. In Drawing Setup, choose 1:1. Make sure the above is correct and do not proceed until this is correct! Use different colors for lines and engraving fills to designate different power, speed, and PPI settings. Power, speed, and PPI for each of eight preselected colors can be set in File>Print->Properties->LaserSettings. The colors, in cutting order, are black, red, green, yellow, blue, magenta, cyan, and orange. These can be set for raster (engrave) and/or vector (cut), or skip (off) in the―Laser Settings described above. The colors must be pure colors such as RED = RGB 255,0,0 and blue = RGB 0,0,255. A single color setting applies to both vector and raster operations drawn in that color. The raster and cut depths are not the same for power, speed, and PPI. It‘s best to keep engrave and cut colors separate. For the Quality/Throughput setting, use 6, the highest setting, in Print Properties. If engraving a gray-scale image (using the color black), the engraving power will be inversely proportional to the gray level, and black will result in the highest power/deepest engraving. If cutting closely spaced features, high powers and low speeds might cause distortions or re-melting of these features, especially along the thin walls separating the pieces. Use multiple passes at lower power and/or cooling off periods between cuts on adjacent sides of thin features. Pauses can be implemented by slow speed and low power on scrap areas. You should be aware that Delrin is extremely susceptible to catching on fire and not self-extinguishing under these conditions. When cutting close to a recent cut, such as a thin wall, or cutting close to an edge, in our experience, the thin piece might catch on fire with a dim blue flame and might not go out. In our experience, you can avoid this situation either by not cutting near thin pieces or close to an edge or by delaying the adjacent cuts on thin-wall features. You can force a vector color change to cause a pause when cutting lines near each other. + Based on our experience, we strongly recommend you avoid cutting thin pieces of Delrin that could catch fire easily. In the above diagram, the black lines are cut first, then the red lines. If there are other black and/or lines in the diagram, this will insert an effective delay between when these black and red lines are cut, enabling the thin part to cool down between cuts. Alternately, you can execute a slow, low-power vector cut in a scrap area to generate an effective pause between colors cut. g. In Print->Properties->LaserSettings, you can choose Skip, Vect/Rast, Vect, or Rast for each color. i. Skip will result in no action to objects drawn in that color. ii. Vect/Rast will raster/engrave fat lines and filled areas and vector/cut thin lines. I don‘t recommend using this. You should explicitly direct the operation as a cut or an engraving. iii. The Vect operation will only cut thin lines. Fat lines or filled areas will be ignored for a Vect operation. iv. Rast will raster/engrave fat lines and filled areas. It also will try to raster/engrave any thin lines in that color. I usually use only Rast for engraving only and Vect for cutting only and use separate colors for engraving and cutting to keep these operations separate. 8. Engraving will produce a rough surface. Don‘t expect to engrave a filled polygon and end up with a smooth finish within the polygon. Engraving also takes quite a bit of time. a. For raster/engraving acrylic with no masking required to avoid fogging, try 10 percent power at 50 percent speed. b. Masking - When engraving, the heat and effluent gases produced might cause discoloration and/or distortion to un-engraved surfaces nearby. Use the protective film or masking tape over these areas to protect un-engraved areas. Burned masking tape itself can cause discoloration, so experiment. To help smooth (melt) an already-engraved area, print the same image but at 50 percent power and 50 percent speed and ~0.5‖ out of focus (further away). For vector marking (engraving thin lines) acrylic with no masking required, try less than 50 percent power at 35 percent speed and experiment. c. For some reason, the laser cutter might not engrave small areas. Specifying less than 200 dpi might help. Starting on a larger engraved area might help. 9. Cutting/Engraving recommendations: 2‖ FL lens, starting points only, all at 1000 dpi— Most plastic material can be purchased at TAP Plastics, 12021 Northup Way, Bellevue. Light vector engraving of Delrin, acrylic or polycarbonate: power 20 percent, speed 60 percent. CUTTING, suggested starting values (Note ‗P‘ = Power, ‗S‘ = Speed) a. 0.125‖ Delrin: P=100, S=2. b. 0.25‖ Delrin: P=100, S=1.3. c. 0.517‖ Delrin: P=100, S=0.5. Try to focus ~0.2‖ below the top surface. It might take two passes. Watch for dim blue flames that don’t automatically extinguish! Don‘t repeat a cut until the previous cut has cooled. i. For cuts that leave thin walls/pieces (<1/8‖), trim the vectors into multiple pieces and colors so one side of cut is executed after the other to enable cooling in between. Cutting too close in time and distance can cause severe deformation. ii. Make sure all cuts are done so previous passes have time to cool. You can implement an effective delay by cutting a different color line with 0.5 power and 0.5 speed. d. 0.046‖ acrylic: P=100, S=7. e. 0.114‖ acrylic: P=100, S=2. f. 0.232‖ acrylic: P=100, S=1.4. g. 0.440‖ acrylic: P=100, S=1.0. h. 0.022‖ polycarbonate: P=100, S=30. i. 0.116‖ polycarbonate: P=100, S=2. Leave protective film on until after cutting to reduce yellowing of the surface near the cut. j. 0.133‖ styrene: P=100, S=2. Expect slightly yellow edges. k. 0.11‖ rubber: P=100, S=1.5. Wash thoroughly afterward to remove black, sooty residue. l. Xerox transparency film: P=20, S=20. Use two passes at P=10, S=20 for intricate features. Anchor the film with small weights well outside cutting boundaries to prevent warping and moving from air currents. m. Aluminum tape: Cut from the non-aluminum side at P=100, S=3. n. Aluminized Mylar film: P=40, S=30. You can use this material to make flexible printed circuits. Cut from the non-aluminum side, which is slightly duller than the aluminum side, at P=40, S=30. For clear-cutting for PC traces without curling, mount the film, aluminumside down, to an aluminum plate with barely tacky adhesive by spraying ―tack-only‖ or repositionable adhesive on the plate and let it dry—or bake at 200 degrees for about 10 minutes. Cut at P=40, S=30. Before removing from the plate, carefully remove the pieces not wanted in the final product, then cover with clear tape and carefully remove all layers together, making sure all cut pieces come up with tape when removing. Be careful how you handle the fragile aluminum side, because small scratches can electrically isolate. Use conductive epoxy to attach wires and components to the aluminum side. Use epoxy ―rivets‖ to help attach to wires and parts.. o. Cutting 3‖ camera-case foam: P=100, S=1. p. Engraving acrylic (suggestions only): i. 0.150‖: P=50, S=8. ii. 0.078‖: P=50, S=20. iii. 0.053‖: P=50, S=30, iv. 0.043‖: P=50, S=40. v. 0.036‖: P=50, S=50. vi. 0.030‖: P-50, S=60. q. Cutting vinyl letters without cutting through the paper backing (Scotchcal 220 film): P=50%, S=100% (suggestion only – you need to experiment here) r. Engraving paint on metal: i. Raster: P=40, S+100, 150 PPI. ii. Vector: P=40, S=20, 1,000 PPI. 10. Miscellaneous cutting recommendations a. 0.115‖ birch plywood: P=100, S=8. 11. Discoloration and/or surface problems near cuts: It might be helpful to leave the protective paper/plastic film on the plastic while cutting to preserve the quality of the surface. Just remember that you‘ll have to peel the cover film/paper off manually, so try to leave a continuous surface to make the film removal easier. Placing wet tissue paper or liquid detergent over the material might reduce this problem. The manufacturer suggests that a thin coat of dishwashing soap will reduce this problem. Wash afterward. VISIO NOTES: Microsoft provides the following information for your benefit. We recommend that you experiment or test a given method to ensure that it produces the proper result. YOU USE THIS INFORMATION AT YOUR OWN RISK. MICROSOFT DISCLAIMS ALL RESPONSIBILITY FOR HARM OR DAMAGE TO YOU, YOUR MATERIALS, AND/OR YOUR LASER CUTTER. 1. Using AutoCAD’s .dxf files (works most of the time): a. File Open (specifying Files of Type .dxf) your file. b. c. d. e. Edit ->CAD Drawing Object->Convert->OK to convert to the Visio format. Select and Ungroup all objects. Delete the drawing frame (the rectangle around the drawing). Select the rest of the objects, which might have invisible lines, and choose an appropriate line color. f. Check for correct scale and correct if necessary. 2. Vector Cuts: Zero-width lines cause the laser to trace the line (cut) when in the vector cut mode. Use Format->Line->Weight->Custom = 0. 3. Polygons: Inside/outside does not have significance when cutting. The laser will trace any cut-enabled, zero-width line. If you‘re engraving a polygon, you must fill it with an engrave-enabled color, and inside/outside will dictate what gets engraved. Turn off the perimeter line (specify No Line), or the polygon might be cut out after engraving. 4. Origin: 0,0 is at the upper left of the 24‖ x 12‖ workspace. Stay at least 1/8‖ away from the aluminum 0- and 90-degree reference rulers. Place drawn objects no closer than 1/8‖ to the X and Y axes. 5. Environment: a. First, open a File->New Drawing. Before drawing anything, check/change the Line Weight (Format/Line/Weight/Custom) to 0. This enables the printer driver to turn all drawn lines automatically into thin vectors rather than trying to engrave a fat line. You can use a thicker line, but the cutter will try to engrave it. After you complete the drawing, select-all and make sure the formatted size for all cut-only lines is 0. b. Select No Fill in the paint-bucket icon for polygons or circles to be cut unless you want to engrave the filled area. If engraving without cutting the polygon, select No Line in the paintbrush icon, or the area will be cut after it‘s engraved. c. Use the View->Size and Position window, in which you can enter numbers for size and offset. It executes immediate math: For example, it will replace 4+15/16 with 4.9375. 6. Cutting Order: The order of laser operations is from back to front, then by color. Use these attributes (Shape-> Order and/or color) to specify the cutting/engraving order. If mixing engraving and cutting, the laser will engrave first. Make the part cut out the last operation (with Shape->Order->Bring-toFront) to avoid material movement, because a part will move slightly when it is completely cut out 7. Raster/engraving speed: When engraving multiple areas filled with a specific color, the head will sweep back and forth to include all horizontally overlapping areas. If these areas of like color are spaced far apart horizontally, it might take a long time to engrave. If possible, position these like-color engraved areas close together horizontally or arrange so there is little horizontal overlap. 8. CorelTRACE. is great for converting a bitmapped image to a vector object. (flat-bed scan the object to a bitmap image and process in Photoshop). Sometimes the program will trace with multiple overlapping lines. In Advanced Trace, try Medium Complexity, Medium Node Reduction. and Smooth Node Type with a large minimum object size, such as 300. I‘ve had great luck in flat-bed scanning an object, tracing it, then cutting out a nearly identical part. If you need to compensate for the lost material in the kerf, I‘ve used Photoshop‘s Select->Modify->Expand or Contract by a discrete number of pixels. 9. No Cut: If you don‘t want specific objects on your drawing cut or engraved, make it a non-cutting color or a dashed line, or simply position it completely off the 24‖ x 12‖ page onto the blue background. Make sure no object straddles the 12‖ x 24‖ border. 10. Hole-Cutting Example: Cutting a 0.162‖-diameter hole in Delrin produces approximately a 0.165‖diameter hole and a 0.154‖-diameter slug, indicating a hole .003‖ too big in diameter and a slug .008‖ too small in diameter.. 11. Screw Holes: To cut holes for screws (tap, clearance, and body sizes), use this data in Visio: Tap holes: subtract .002‖ from the desired radius and subtract 0.004‖ from the desired diameter for the kerf. Tapping is a handy, strong, and quick way to fasten two pieces of laser-cut material together and to enable later disassembly. Using our fast tapping tool or a tap in a portable drill, apply light pressure on the tap in the tap hole, and the rotating tap will pull itself into the hole. When at the required depth, quickly reverse the direction to back the tap out. If you wait too long, the heat generated by the tap melts some of the plastic, which then cools and solidifies. This might seize the tap in the plastic and break it when you try to remove the tap. For a Nyloc-like friction fit, don‘t tap all the way through, to enable the inserted screw to thread itself through the small, untapped portion and provide a tight friction fit that will withstand vibration. Body holes: subtract .001‖ from the desired radius and subtract 0.002‖ from the desired diameter for the kerf. Clearance-fit holes: subtract .003‖ from the desired radius and subtract 0.006‖ from the desired diameter for the kerf. SCREW SIZE 2--56 4--40 6--32 8--32 10--32 1/4--20 5/16--18 3/8--16 7/16--14 TAP HOLES BODY HOLES 0.001" CLEARANCE HOLES VISIO VISIO DESIRED VISIO VISIO DESIRED VISIO VISIO DESIRED RADIUS DIAM. DIAM. RADIUS DIAM. DIAM. RADIUS DIAM. DIAM. 0.033 0.066 0.070 0.042 0.084 0.086 0.039 0.080 0.084 0.0425 0.085 0.089 0.056 0.111 0.113 0.051 0.106 0.108 0.0515 0.103 0.107 0.069 0.138 0.140 0.064 0.130 0.134 0.066 0.132 0.136 0.082 0.164 0.166 0.077 0.156 0.159 0.0775 0.155 0.159 0.099 0.197 0.199 0.090 0.183 0.186 0.0985 0.197 0.201 0.124 0.248 0.250 0.120 0.240 0.246 0.1265 0.253 0.257 0.155 0.311 0.313 0.152 0.303 0.309 0.1545 0.309 0.313 0.187 0.373 0.375 0.181 0.362 0.368 0.182 0.364 0.368 0.218 0.436 0.438 0.000 0.000 Typical screw head and nut actual sizes Nut Screw Pan Head Flat Head Nut Size Thickness Size Diameter Diameter Flat-Flat .062 2-56 0.165 0.160 0.185 .095 4-40 0.209 0.209 0.245 .105 6-32 0.260 0.253 0.308 .123 8-32 0.314 0.302 0.338 .128 10-32 0.371 0.346 0.370 .220 0.483 0.468 0.438 1/4-20 12. Quick Bevel Cut: To produce a beveled finish atop a normal cut: a. Cut the part out normally. You might have to design small ―tags‖ to hold the part in place for the next operation if the part will shift much after the initial cutout. Leave everything untouched in the cutter after the cuts. b. Get into FOCUS mode (push Z) and lower the floor by 1.0‖—10 pushes of the Floor down button at 0.1‖ steps. c. Make a copy of the vectors you want to bevel, change to a unique color, and exactly overlay these atop your original object(s). d. Move these new vectors in X and Y on your drawing, up .01‖ and to the left by 0.015‖ (add 0.015 to X and +0.01 in Y in the SIZE-POSITION window). This accounts for this machine‘s AZ/EL (L/R) offset per 1.0‖ out-of-focus for our printer. e. Vector-cut only that unique color at 2x to 4x speed, same power or a half to a quarter of total power. f. Return the floor back to the normal focus height. 13. Bending acrylic, Delrin or polycarbonate: This method can produce a near-perfect bend in acrylic or polycarbonate by using the laser to heat only portions of the plastic. The downside might be a weaker section of plastic at the bend. Experiment. The following works for 1/16‖ polycarbonate: a. Cut out the part using regular cutting procedures. Keep the plastic‘s protective layers on when cutting but remove for bending. b. Lower the workpiece 2‖ below focus position by using the FOCUS buttons. c. Draw two lines 1/16‖ apart, slightly longer (~1/8‖ longer on each end) than the place you want to bend. Draw the first line top down (or right to left) and the second, 1/16‖ away, bottom up (or left to right). Select these two lines and copy/paste 19 times. Select these 19 copies, place atop the original 2 lines, and group all 20 copies—40 lines total—together. This will cause the laser cutter to apply non-cutting heat in the area of the line without having the head retrace. Cut at 30 percent power and 45 percent speed for 1/16‖ polycarbonate. d. Immediately remove plastic and bend to desired position. e. For multiple bends, it‘s best to do one bend at a time (change the color of the other bend places to a non-cutting color). Make sure the head won‘t hit the piece. f. It‘s great for making project boxes. Because any bending will consume a portion of the material, you will have to account for the material used in the bending. Experiment first. The laser cutter will trace this path 20 times, applying out of focus, non-cutting heat to the area. 14. Making Lenses: Crude optical lenses can be made by rasterizing shapes in clear acrylic. Describe the lens‘ Z-shape as a black-and-white gray-scale image—the darker the image, the deeper the engrave/cut—and engrave in 3-D, out of focus. Use Photoshop to describe a radially symmetric shape. A radial linear gradient from white to black, with black in the center, will produce a conical concave shape. Change the gradient profile, using Adjust/Image/Levels, to approximate a circular arc to achieve a spherical lens output. Try cutting 1‖ (long) out of focus at 150 PPI, with power = 100 percent and speed=30 percent. Change to 3D in Print Properties. Shift the image by X = -0.015‖ and Y=+0.01‖ to compensate for the lateral angular shift when 1.0‖ out of focus. This will create a negative lens with a ~0.05‖ Z depth in clear acrylic. Return the Print Properties to Normal. 15. Cutting thin materials: As the part is cut out, it might fly away, making it difficult to find and creating the potential for interference with subsequent cuts. Install a small ―tag‖ on the lower part of the outermost cutout; a ~0.015‖ void in the cutout vector should work. Overlay a 0.015‖ square on the vector line, select it and the line, and choose Shape/Operations/Trim. Then remove the square and the 0.015‖ line to produce the uncut tag. 0.015‖ void 16. Vacuum forming: Molds and a vacuum-forming jig can be made quickly for 3-D heatmolding thin materials such as thin polycarbonate and acetate. Material Hold Down Plate Material to be molded Mold Vacuum Plate Vacuum Cut the material hold down and vacuum plates out of acrylic. The mold can be out of acrylic but will depend on what‘s being molded. You may have to remove the berms on the acrylic cuts for a good seal. I‘ve had luck using gray-scale images in the laser cutter and engraving out of focus by about 1‖. This will make a smooth surface, but you can‘t get much fine detail. Cut small holes (0.008‖- 0.010‖) in strategic places in your mold to pass the vacuum. Make sure to cut plenty of aligned bolt holes in all plates and molding material to clamp the fixture together and seal for the vacuum. Cut a tap hole in the vacuum plate and tap to avoid having to add a nut, but don‘t over-tighten. Once everything‘s clamped and the vacuum is pump connected, use a heat gun to heat the top (the mold material) uniformly and allow it to cool before unclamping. 17. Blind tap holes: For blind tap holes (holes that don‘t go all the way through the piece) in plastic (Delrin in this example), use concentric vector circle cuts, starting with the outside diameter as in the table above, decreasing the radius by .010‖ at each step, down to .010‖ minimum. In other words, for a #2-56 tap hole in Delrin, 0.033‖, 0.0200‖, and 0.010‖ radius cuts at 50 percent power at 2.5 speed will yield a ~1/16‖ deep hole per pass. Allow to cool, then tap, using a bottoming tap. Alternative: For a blind 4-40 tap hole, engrave at P=50, S=14 for 0.186‖ deep in acrylic. 18. Splines for hobby radio-controlled (R/C) servo shafts, for example: These splines appear to be 24-tooth with varying diameters. Use a 24-tooth gear as a close geometry. 2x ―24-tooth gear‖ radius Blind-Hole Spline 2x screw radius ―24-tooth gear‖ diam. Through-Hole Spline Blind-Hole splines in 1/8" DELRIN. Use 24-tooth gear as spline geometry: Type Large servo Spline Radius .133" Medium servo .123" Use These Numbers in Visio Screw radius Power Speed 100 45 .048" 50 2 .047" 100 50 45 2 Power Speed Remarks raster (filled gear), 2 passes. .bmp image=.276" Cut vector (.047" radius screw hole), 1 pass raster (filled gear), 2 passes. .bmp image=.254" Cut vector (.047" radius screw hole), 1 pass Through-Hole splines, 24 tooth: Type Gear Diam. Large Servo Medium Servo .245" 50 2.5 .225" 50 2.5 Remarks Cut vector gear, 2 passes Cut vector gear, 2 passes 19. Gears: You can make good spur gears with the laser cutter. Delrin is what we use for this. Here is an inexpensive, clever gear-generator program: http://woodgears.ca/gear/. Note that the gears produced do not have any kerf compensation. The program is on the laser cutter computer. 20. Smallest Feature Size: Visio (or the ULS M300 printer driver) doesn‘t appear to pass a circle of less than 0.008‖diameter. No object will be cut below this dimension. 21. Delrin roller bearing example (as shown in the library .vsd drawing): a. Bearing diameter: Cut 8x 0.1104‖-diameter (0.0552‖ radius) roller bearings. b. Cut inner sleeve: 0.108‖ I.D. (0.054‖ radius), 0.178‖ O.D. (0.089‖ radius). The I.D. will accept a 4-40 screw for mounting. c. Cut inner race of outer part 0.37‖ I.D. (0.185‖ radius). d. Mark (‗X‘) the top of every part. Rollers assemble upside down with regard to races. e. Cut two inner-sleeve geometries out of Xerox transparency material or acetate film for spacers. Spacers can also be realized by leaving the protective film on in the correct places on the bearing holders. This is done by laser scoring and removing just the film in areas where the thin spacer is not needed. 22. Ball-bearing race: This is tricky but works well (for this particular laser cutter at least). The race is ―cut‖ as vector circular paths with the lens 1.0‖ out of focus; position the table 1.0‖ lower than the focus point. At this grossly out-of-focus position, the laser beam cuts a smooth, wide trough. The beam has an astigmatism, as well as a slight angular Z-axis misalignment (to the lower right) which must be accounted for by moving the drawn race feature to the upper left. It‘s important to make all measurements with regard to the desired center. a. Draw a desired race-diameter circle (use a non-cutting color) line for non-cutting) where you want the bearing race to be. b. Draw two additional race-diameter circles (solid lines), one 0.015‖ to the left and one 0.015‖ to the right of the original race circle. Group these two, and make them a separate color from the other cuts. You now have two circles, 0.03‖ apart in X. This partially corrects for the beam‘s astigmatism. c. Displace this two-circle group by 0.015‖ in the –X direction and 0.010‖ in the -Y direction (displace toward the upper left). This compensates for the misalignment of the beam along the Z-axis when mis-focused (long) by 1.0‖. Do not scale or rotate the result! Use these same displacements for all race sizes. d. With the system out of focus (long) by 1.0‖ (use the Z button in the Focus mode), vector-cut the two displaced circles at 100 percent power, 10 percent speed, and three passes for Delrin, two for acrylic (The number of passes is variable, but this seems to work for 3/32‖ -> 5/32‖ ball bearings obtained at Lowe‘s). For acrylic, make two passes per side. This will be just deep enough for 3/32‖ ball bearings and a 0.022‖ polycarbonate bearing keeper. e. Raise the table back to focus height, taking care not to crash the head, and cut the center hole, the outer diameter, and anything else that needs to be cut or engraved. Make sure the part cut out is last, or a small displacement error might result. f. A bearing keeper can be cut out of thin (0.022‖) polycarbonate. 23. Snug Fit: For a tab-in-slot snug fit in ~0.2‖ acrylic, cut the slot 0.012‖ smaller than the thickness of the acrylic. 24. Press fit for ¼-20 cap-screw head: Use a 0.179‖-radius (0.358‖-diameter) hole in acrylic. Groove the screw head parallel to the screw shaft with the Dremel cutoff wheel or grinder. This should help relieve the pressure and provide additional holding force to the plastic. Gently tap the screw head into place, entering from the laser (larger-diameter) side. This is good for making a fixed, screw-in acrylic knob. 25. Smooth, Wide Groove: A relatively smooth groove can be produced with equally spaced lines cut out of focus. Cut as parallel vectors, 0.028‖ apart, 2‖ out of focus (long). Avoid cutting adjacent lines sequentially to allow for cooling. Color adjacent vectors with sequential colors— allow to cool between cuts for short grooves. You can use zero power cuts after regular cuts and use multiple copies. P=7, S=10, 1000 PPI yields about 0.0143‖ of cut depth per copy. 26. Removing solder mask over copper from a printed circuit board: Engrave the area to be removed at P=50, S=100, 500 PPI. Scrub off remaining film with acetone. Acetone won‘t touch the un-lasered solder mask. Be careful not to engrave over any non-copper-filled areas, because engraving directly on FR4 material will burn and turn it to conductive carbon. Additional information: Plastic Instructional Videos by TAP Plastics: http://www.tapplastics.com/info/video.php TAP Plastics has a store in Bellevue, WA, at 12021 Northup Way, (near 20th Street), 425-861-0940. There is also a TAP Plastics in Seattle near Westlake: 710 9th Ave. N, 206-3895900.