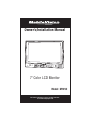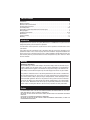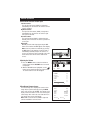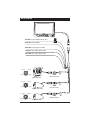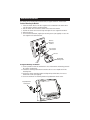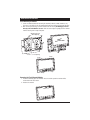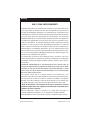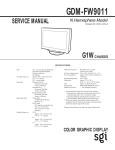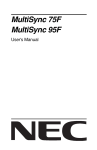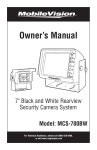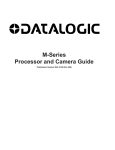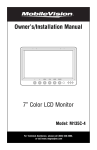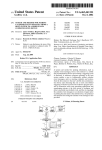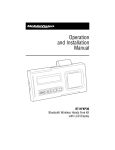Download Magnadyne M125C Installation manual
Transcript
Owner’s/Installation Manual 7" Color LCD Monitor Model: M125C For Technical Assistance, please call (800) 638-3600, or visit www.magnadyne.com Table of Contents Introduction . . . . . . . . . . . . . . . . . . . . . . . . . . . . . . . . . . . . . . . . . . . . . . . . . . . . . . . . . . . . . . . 2 Warning / Caution . . . . . . . . . . . . . . . . . . . . . . . . . . . . . . . . . . . . . . . . . . . . . . . . . . . . . . . . . . . 2 Monitor Features and Controls . . . . . . . . . . . . . . . . . . . . . . . . . . . . . . . . . . . . . . . . . . . . . . . . . 3 Remote Control Functions . . . . . . . . . . . . . . . . . . . . . . . . . . . . . . . . . . . . . . . . . . . . . . . . . . . . 4 General Operation . . . . . . . . . . . . . . . . . . . . . . . . . . . . . . . . . . . . . . . . . . . . . . . . . . . . . . . . . 4-6 Connection of Video Input Cable and Technical Specs . . . . . . . . . . . . . . . . . . . . . . . . . . . . . . . 7 Wiring Diagram . . . . . . . . . . . . . . . . . . . . . . . . . . . . . . . . . . . . . . . . . . . . . . . . . . . . . . . . . . . . 8 Installation Instructions . . . . . . . . . . . . . . . . . . . . . . . . . . . . . . . . . . . . . . . . . . . . . . . . . . . . 9-10 Maintenance . . . . . . . . . . . . . . . . . . . . . . . . . . . . . . . . . . . . . . . . . . . . . . . . . . . . . . . . . . . . . 11 Trouble Shooting . . . . . . . . . . . . . . . . . . . . . . . . . . . . . . . . . . . . . . . . . . . . . . . . . . . . . . . . . . 11 Warranty . . . . . . . . . . . . . . . . . . . . . . . . . . . . . . . . . . . . . . . . . . . . . . . . . . . . . . . . . . . . . . . . . 12 Introduction Congratulations on the purchase of a quality MobileVision 7” LCD Monitor. This system has been designed to provide years of trouble free operation. The information enclosed provides a quick reference of the operations and maintenance of the new monitor. This product must be installed and used in accordance with this manual. Any alterations to this product that enables it to be used in any way other than intended or designed could distract the driver and result in an accident causing injury or death. Magnadyne Corporation disclaims any and all liability that may result from failure to install and operate in any other manner in which this was intended. Warning Backing Up Your Vehicle Do not backup your vehicle while looking at the monitor. Always look in the direction of your vehicle’s motion. Use the monitor only as an aid in safety confirmation. The actual distance may be different than it appears in the monitor. The range of the image in the monitor is limited. Always be aware that blind spots may exist and not appear at all times on your monitor. The product is intended to assist in safe driving and allows the driver to have a broader field of vision during backup. You, as the driver, are solely responsible for the safe operation of your vehicle and the safety of your passengers and pedestrians, and for abiding of all state and local traffic regulations. Do not use any features of this system to the extent it distracts you from safe driving. Your first priority while driving should always be the safe operation of your vehicle. MobileVision will not accept any responsibility whatsoever for accidents and/or injuries resulting from failure to observe these precautions or safety instructions. Caution • FCC REGULATIONS STATE THAT ANY UNAUTHORIZED CHANGES OR MODIFICATIONS TO THIS EQUIPMENT MAY VOID THE USER’S AUTHORITY TO OPERATE IT. • TO REDUCE THE RISK OF FIRE OR ELECTRIC SHOCK, DO NOT EXPOSE THIS EQUIPMENT TO RAIN OR MOISTURE. • THIS DEVICE IS INTENDED FOR CONTINUOUS OPERATION. • TO REDUCE THE RISK OF FIRE OR ELECTRIC SHOCK AND ANNOYING INTERFERENCE, USE ONLY THE RECOMMENDED ACCESSORIES. 2 Monitor Features and Controls 1 2 3 4 5 6 1. LCD Screen 2. IR Sensor: Receives signal from the remote control. 3. LED Power Indicator: A red LED indicates the vehicle’s ignition is “On” and the monitor is in the “standby” mode. When the vehicle is put into reverse or the turn signals are used the camera’s image will automatically appear on the display. Note: The cameras can not be manually selected in this mode. A green LED indicates the power button on the monitor has been pressed and the ignition is “On”. The camera’s images can manually be selected to appear by using the SEL button. The video in jack is also operational. LED is off: The monitor has no function. 4. Power Button: Press this button to turn the unit "On" or "Off". Note: The ignition key must be in the “On” position. 5. Brightness Button (Decrease): Press this button to decrease the screen’s brightness. Note: When the menu is displayed press this button to adjust the selected menu item. 7 8 9 10 11 6. Brightness Button (Increase): Press this button to increase the screen’s brightness. Note: When the menu is displayed, press this button to adjust the selected menu item. 7. CH- Button (Menu Item Selection): Press this button to select a menu item when a menu is displayed. 8. Menu Button: Press this button to select a desired menu screen. 9. SEL: Press this button to select a video sources (CAM1, CAM2, CAM3 and DVD). Note 1: When the left turn signal is activated CAM1 (left side view camera) is selected automatically. Note 2: When the right turn signal is activated CAM2 (right side view camera) is selected automatically. Note 3: When the vehicle is put into reverse CAM3 (rearview camera) is selected automatically. 10. Video Input Jack 11. Speaker: The speaker is automatically activated only when the vehicle is put into reverse. Note: The rear camera must have a builtin microphone for proper operation. 3 Remote Control Functions 1 MUTE POWER 7 8 2 CH 3 MENU CH 4 9 5 MODE CALL TIMER 6 LANG SYS SEL 10 11 12 1. Mute: Push to "Mute" the volume. 2. : Press this button to select between a Mirror or Normal screen image. : Press this button to flip the screen image vertically. 3. POWER: Press this button to turn the unit "On" or "Off". 4. MENU: Press this button to select a desired menu. 5. MODE (Picture Mode): Press to select between Personal, Standard, Soft, Vivid and Light picture settings. 6. LANG (Language Mode): Press to select display language. 7. POWER: Press this button to turn the unit "On" or "Off". 8. CH : Press these buttons to scroll through a menu Up or Down. 9. CALL: Press to close the menu. 10. TIMER: Press to select the shut off time. When the timer expires the monitor will automatically shut off. 11. SEL: Press this button to select a video sources (CAM1, CAM2, CAM3 and DVD). Note 1: When the left turn signal is activated CAM1 (left side view camera) is selected automatically. Note 2: When the right turn signal is activated CAM2 (right side view camera) is selected automatically. Note 3: When the vehicle is put into reverse CAM3 (rearview camera) is selected automatically. 12. SYS: Press to select PAL, AUTO, N443 or N358. General Operation Turning the Monitor On: The monitor is operational by activating the ignition key then manually pressing the power switch on the unit. Adjusting the Brightness Press the buttons on the monitor to adjust the brightness of the monitor. Brightness Brightness Up Down 4 General Operation Camera View Selection and A/V Input: Left Side Camera: The left side view camera (CAM1) is designed to automatically turn on whenever the vehicle’s left turn signal is activated. Right Side Camera: The right side view camera (CAM2) is designed to automatically turn on whenever the vehicle’s right turn signal is activated. Rearview Camera: The rearview camera (CAM3) is designed to automatically turn on whenever the vehicle is placed into reverse gear. Video Input: Manually select the video input by pressing the SEL button on the monitor until DVD appears in the display. Note: Select any camera view manually by pressing the SEL button on the monitor. If a camera view is automatically activated (Example: the vehicle is in reverse) you will not be able to manually select a different camera view until the vehicle taken out of reverse. Adjusting the Volume 1. Press the MENU button on either the monitor or remote control and the PICTURE menu screen will be displayed. 2. With the VOLUME feature highlighted, use the buttons on the monitor to adjust the volume. Wait 15 seconds and the menu will disappear. 2. 1. Volume Volume Up Down PICTURE VOLUME BRIGHT CONTRAST COLOR SHARP HUE SELECT Mirror/Normal Camera Image: The camera image can be displayed as normal or mirror image. Adjust a specific camera by pressing the MENU button on the monitor until “OPTION” menu appears in the display. Follow the instruction on the screen to change the camera image. After selection has been made wait 15 seconds and the menu screen will disappear. Note: CAM1 is left side camera, CAM2 is right side camera and CAM3 is rearview camera. 35 40 50 50 50 50 35 ADJUST OPTION LANG SCALE CAM1 CAM2 CAM3 DVD SELECT ENG OFF MIRROR NORMAL NORMAL NORMAL ADJUST 5 General Operation (continued) Monitor Adjustment The monitor has three basic menus: Picture, Option and System. To scroll through the three basic menus continuously press the MENU button. Picture Menu Press the Menu button on either the monitor front panel or remote control until the PICTURE menu screen is displayed. Use the buttons on the remote to scroll through the menu items and select from the menu items: VOLUME, BRIGHT, CONTRAST, COLOR, SHARP and HUE. Then use the buttons to make adjustments to the selected item. Note: NTSC color system will display “HUE”, but PAL will not. Option Menu Press the Menu button on either the monitor front panel or remote control until the OPTION menu screen is displayed. Use the buttons on the remote to scroll through the menu and select from the menu items: LANG, SCALE, CAM1, CAM2, CAM3 and DVD. Then use the buttons to make adjustments to the selected item. Note: If SCALE is selected “ON” then the monitor will display a distance grid when the reverse camera is selected. The grid is a reference point and can not be used as an accurate measurement. PICTURE VOLUME BRIGHT CONTRAST COLOR SHARP HUE SELECT 35 40 50 50 50 50 35 ADJUST OPTION LANG SCALE CAM1 CAM2 CAM3 DVD SELECT ENG OFF NORMAL NORMAL NORMAL NORMAL ADJUST System Menu Press the Menu button on either the monitor front panel or remote control until the SYSTEM menu screen is displayed. Use the buttons on the remote to scroll through the menu and select from the menu items: COLOR-SYS, BLUE BLACK, HORIZONTAL, VERTICAL and ZOOM. Then use the buttons to make adjustments to the selected item. SYSTEM COLOR-SYS BLUE BLACK HORIZONTAL VERTICAL ZOOM SELECT 6 ADJUST AUTO OFF 0 Front Panel Video Input Yellow RCA: Video (Cable Not Supplied) Auxiliary Video Input You can connect the video output signal of a digital camera, camcorder or video device. Select the auxiliary video input mode by pressing the SEL button on the monitor until DVD appears in the display. Cable Suggestions: Radio Shack #42-2551 or #42-2483. Technical Specifications • 7” TFT-LCD color monitor • Audio output: 1 watt • Front speaker • Power supply: automobile storage battery (12-32V) • Power consumption: about 10 watts • Outer dimension: 182mm (W) x 122mm (H) x 26mm (D) without flush mount 198mm (W) x 138mm (H) x 31mm (D) with flush mount • Dot pitch: 0.321 (W) x 0.372 (H) • Resolution: 480 x 3 (RGB) x 234 • Contrast: 250:1 • Brightness: 450cd/m2 • Viewing angle: U: 30 / D: 60, R/L: 60 • Operating temperature: -20 ~ +70O C, RH90% • Storage temperature: -30 ~ +80O C, RH90% 7 Wiring Diagram Red Wire: 12 Volt Switched (DC 12~32V) Black Wire: Ground (GND) 2 Amp White Wire: Left Trigger (LEFT TRIG) Gray Wire: Right Trigger (RIGHT TRIG) Green Wire: Rear Trigger (REAR TRIG) 5. Ground REAR TRIG 1. +12 Volts 2. N/A 4. Video 3. Audio C125 (Rearview) 3. N/A 1. +12 Volts 2. N/A C-SDR (Right Side) 5. Ground CAM1 (White Connector) 4. Video 3. N/A 8 CAM2 (Gray Connector) 4. Video LEFT TRIG 2. N/A 5. Ground RIGHT TRIG 1. +12 Volts CAM3 (Green Connector) C-SDL (Left Side) Installation Instructions The monitor can be mounted via a pedestal-mount, U-support bracket or a flush-mount. Pedestal Mounting the Monitor 1. Loosen the thumb wheel on the base support so the nut attached to the thumb wheel can slide into the monitor’s mounting channel. 2. Slide the thumb wheel nut into the channel on the back of the monitor. 3. Position the monitor to the desired height and tighten the base support thumb wheel. 4. Adjust the tilt lever. 5. Use the double-sided foam (supplied) or mounting screws (not supplied) to secure the base support to the desired location. Monitorís Mounting Channel Base Support Thumb Screw Tilt Lever Nut Double Sided Mounting Foam U-Support Mounting the Monitor 1. Select a position to mount the monitor that is free of obstructions and moving parts and has a proper viewing angle. 2. Remove the mounting bracket from the monitor and use it as a template to drill the mounting holes. 3. Position the monitor mounting bracket and align with pre-drilled holes, then secure bracket with screws (not supplied). 4. Secure the monitor to the mounting bracket using adjustment thumb screws. Angle Adjustment Thumb Screw CH- MENU SEL POWER 9 Installation Instructions Flush Mounting the Monitor 1. Locate a suitable location for mounting the monitor (In-Dash, In-Wall, Headrest, etc.). Then cut a 7-1/8" (W) x 4-7/8" (H) opening and insert and secure the flush-mount housing. 2. After securing the housing, insert the monitor into the housing. Do Not Apply Pressure Directly to the LCD Monitor’s Screen. Utilize the outer edges to gently push the monitor into the housing until it snaps into place. Mounting Screws (Not Supplied) Do Not creen Press on S Cut a 7 3/8" x 5" Opening “Snap” “Snap” “Snap” “Snap” Removing the Flush Mounted Monitor 1. Insert the detaching piece as indicated. Press in and lift up and the monitor will be released from the flush mount. 2. Remove the monitor. 10 Maintenance Although this monitor requires little care, you can still maintain its condition and performance by following these steps: • Keep the system away from excessive moisture, extreme heat or cold, and magnetic fields. • Occasionally clean the monitor screen with damp soft cloth. Should you experience any problem with the system please refer to the troubleshooting guide prior to returning your system for repair. Note 1: The user should not attempt to service the unit beyond that described in the operating instructions. All other servicing should be referred to qualified personnel. Note 2: Do not expose the unit to water or excessive moisture. This could cause electrical shorts, fire or other damage. Troubleshooting Only qualified personnel should remove the cover or service this unit. The warranty will become invalid if factory security seal is broken. Symptoms Solutions Unstable Image • Low-Voltage – Check Battery • Check Generator • If the systems is wireless move vehicle to another location, as the problem may be caused by outside interference. Cloudy Image • Clean Dirty Camera Lens • Clean Dirty Monitor Lens • Adjust Contrast • Adjust Brightness No Power/Picture • Check Fuses • Check if AV Cable is Properly Connected to Monitor No Sound • Check Volume Level and Audio Connection Note: The speaker is only operational when the vehicle is put into reverse and is automatically activated. No Color • Check Color Level Settings Upside Down or Inverted Image • Check Horizontal and Vertical Settings Monitor Does Not Display Image When Vehicle is in Reverse • Check the Green Reverse Trigger Wire for Proper 12 Volt Connection. • Check Video Inputs to Ensure they are Properly Connected 11 Warranty ONE (1) YEAR LIMITED WARRANTY Magnadyne Corporation or its authorized agents will within one year from the date of sale to you, repair, replace or refund the retail sales price of said product or any part thereof, at the option of the Magnadyne Corporation or its authorized agents, if said product or part is found defective in materials or workmanship, when properly connected and operating on the correct power requirements designated for the specific product. This warranty and Magnadyne Corporation or its authorized agent’s obligations hereunder do not apply where the product was; damaged while in the possession of the consumer, subjected to unreasonable or unintended use, not reasonably maintained, utilized in commercial or industrial operations, or serviced by anyone other than Magnadyne Corporation or its authorized agents, or where the warning seal on the product is broken or the power and/or plugs are detached from the unit. Magnadyne Corporation or any of its authorized agents will not assume any labor costs for the removal and reinstallation of any product found to be defective, or the cost of transportation to Magnadyne Corporation or its authorized agents. Such cost are the sole responsibility of the purchaser. This warranty does not cover the cabinet appearance items or accessories used in connection with this product, or any damage to recording or recording tape, or any damage to the products resulting from improper installation, alteration, accident, misuse, abuse or acts of nature. MAGNADYNE CORPORATION OR ITS AUTHORIZED AGENTS SHALL NOT BE LIABLE TO ANYONE FOR CONSEQUENTIAL OR INCIDENTAL DAMAGES OR CLAIMS EXCEPT THOSE ACCORDED BY LAW. NO EXPRESSED WARRANTY OR IMPLIED WARRANTY IS GIVEN EXCEPT THOSE SET FORTH HEREIN. NO IMPLIED WARRANTY SHALL EXTEND BEYOND ONE YEAR FROM THE DATE OF SALE. This warranty extends only to the original purchaser of the product and is not transferable. Some states do not allow limitations on how long an implied warranty lasts, and some states do not allow the exclusion or limitation of incidental or consequential damages, so the above limitations or exclusion may not apply to you. This warranty gives you specific legal rights, and you may have other rights that vary from state to state. “NOTE: The manufacturer is not responsible for any radio or TV interference caused by unauthorized modifications to this equipment. Such modifications could void the User’s authority to operate the equipment.” Defective merchandise should be returned to the original point of purchase or secondly, to Magnadyne Corporation, 1111 W. Victoria Street, Compton CA 90220. Return Authorization must be obtained before sending, or merchandise may be refused. Copyright © 2008 MobileVision M125C-UM Rev. A 3-10-08