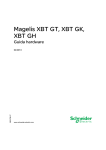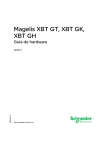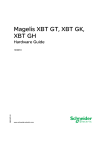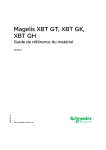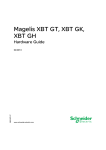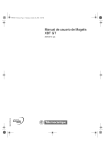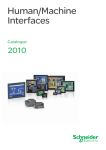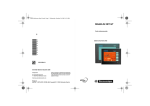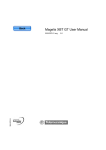Download Schneider Electric Magelis XBT GK Specifications
Transcript
Magelis XBT GT, XBT GK, XBT GH 35010372 09/2012 Magelis XBT GT, XBT GK, XBT GH Hardware Guide 35010372.16 11/2012 www.schneider-electric.com The information provided in this documentation contains general descriptions and/or technical characteristics of the performance of the products contained herein. This documentation is not intended as a substitute for and is not to be used for determining suitability or reliability of these products for specific user applications. It is the duty of any such user or integrator to perform the appropriate and complete risk analysis, evaluation and testing of the products with respect to the relevant specific application or use thereof. Neither Schneider Electric nor any of its affiliates or subsidiaries shall be responsible or liable for misuse of the information that is contained herein. If you have any suggestions for improvements or amendments or have found errors in this publication, please notify us. No part of this document may be reproduced in any form or by any means, electronic or mechanical, including photocopying, without express written permission of Schneider Electric. All pertinent state, regional, and local safety regulations must be observed when installing and using this product. For reasons of safety and to help ensure compliance with documented system data, only the manufacturer should perform repairs to components. When devices are used for applications with technical safety requirements, the relevant instructions must be followed. Failure to use Schneider Electric software or approved software with our hardware products may result in injury, harm, or improper operating results. Failure to observe this information can result in injury or equipment damage. © 2012 Schneider Electric. All rights reserved. 2 35010372 11/2012 Table of Contents Safety Information . . . . . . . . . . . . . . . . . . . . . . . . . . . . . . About the Book . . . . . . . . . . . . . . . . . . . . . . . . . . . . . . . . . Part I XBT GT, XBT GK, and XBT GH Panels . . . . . . . . . . . Chapter 1 XBT GT, XBT GK, and XBT GH Panels . . . . . . . . . . . . . . XBT GT, GK, and GH Series of Panels. . . . . . . . . . . . . . . . . . . . . . . . . . . Package Contents . . . . . . . . . . . . . . . . . . . . . . . . . . . . . . . . . . . . . . . . . . . Certifications and Standards . . . . . . . . . . . . . . . . . . . . . . . . . . . . . . . . . . . Chapter 2 Device Connectivity . . . . . . . . . . . . . . . . . . . . . . . . . . . . . System Design . . . . . . . . . . . . . . . . . . . . . . . . . . . . . . . . . . . . . . . . . . . . . Accessories . . . . . . . . . . . . . . . . . . . . . . . . . . . . . . . . . . . . . . . . . . . . . . . . Chapter 3 Specifications . . . . . . . . . . . . . . . . . . . . . . . . . . . . . . . . . . 3.1 General Specifications . . . . . . . . . . . . . . . . . . . . . . . . . . . . . . . . . . . . . . . Electrical Specifications. . . . . . . . . . . . . . . . . . . . . . . . . . . . . . . . . . . . . . . Environmental Specifications . . . . . . . . . . . . . . . . . . . . . . . . . . . . . . . . . . Structural Specifications . . . . . . . . . . . . . . . . . . . . . . . . . . . . . . . . . . . . . . 3.2 Functional Specifications. . . . . . . . . . . . . . . . . . . . . . . . . . . . . . . . . . . . . . Display Specifications . . . . . . . . . . . . . . . . . . . . . . . . . . . . . . . . . . . . . . . . Memory, Clock, and Touch Panel . . . . . . . . . . . . . . . . . . . . . . . . . . . . . . . Industrial Pointer, Keypads, Switches and LEDs . . . . . . . . . . . . . . . . . . . Insert Labels XBT GK and XBT GH . . . . . . . . . . . . . . . . . . . . . . . . . . . . . Serial Interface . . . . . . . . . . . . . . . . . . . . . . . . . . . . . . . . . . . . . . . . . . . . . 3.3 Interface Specifications . . . . . . . . . . . . . . . . . . . . . . . . . . . . . . . . . . . . . . . Specifications of Serial Interface COM1/COM . . . . . . . . . . . . . . . . . . . . . Specifications of Serial Interface COM2 . . . . . . . . . . . . . . . . . . . . . . . . . . Other Interfaces. . . . . . . . . . . . . . . . . . . . . . . . . . . . . . . . . . . . . . . . . . . . . 3.4 Part Numbers and Functions. . . . . . . . . . . . . . . . . . . . . . . . . . . . . . . . . . . Parts Identification and Functions . . . . . . . . . . . . . . . . . . . . . . . . . . . . . . . Terminal Configuration Switches. . . . . . . . . . . . . . . . . . . . . . . . . . . . . . . . 3.5 Dimensions . . . . . . . . . . . . . . . . . . . . . . . . . . . . . . . . . . . . . . . . . . . . . . . . XBT GT1000 Series Dimensions . . . . . . . . . . . . . . . . . . . . . . . . . . . . . . . XBT GT1005 Series Dimensions . . . . . . . . . . . . . . . . . . . . . . . . . . . . . . . XBT GT2000 Series Dimensions . . . . . . . . . . . . . . . . . . . . . . . . . . . . . . . XBT GT4000 Series Dimensions . . . . . . . . . . . . . . . . . . . . . . . . . . . . . . . 35010372 11/2012 7 9 11 13 14 18 20 23 24 28 35 36 37 38 40 42 43 49 52 57 60 63 64 68 69 72 73 104 108 109 111 114 121 3 4 XBT GT5000 Series Dimensions . . . . . . . . . . . . . . . . . . . . . . . . . . . . . . . XBT GT6000 Series Dimensions . . . . . . . . . . . . . . . . . . . . . . . . . . . . . . . XBT GT7000 Series Dimensions . . . . . . . . . . . . . . . . . . . . . . . . . . . . . . . XBT GK2000 Series Dimensions. . . . . . . . . . . . . . . . . . . . . . . . . . . . . . . XBT GK5330 Dimensions . . . . . . . . . . . . . . . . . . . . . . . . . . . . . . . . . . . . XBT GH2000 Series Dimensions. . . . . . . . . . . . . . . . . . . . . . . . . . . . . . . Panel Cut-out Dimension . . . . . . . . . . . . . . . . . . . . . . . . . . . . . . . . . . . . . Installation Fasteners. . . . . . . . . . . . . . . . . . . . . . . . . . . . . . . . . . . . . . . . 125 133 137 141 145 149 151 153 Chapter 4 Installation and Wiring . . . . . . . . . . . . . . . . . . . . . . . . . . . 155 4.1 Installation . . . . . . . . . . . . . . . . . . . . . . . . . . . . . . . . . . . . . . . . . . . . . . . . Installation Procedures . . . . . . . . . . . . . . . . . . . . . . . . . . . . . . . . . . . . . . 4.2 Wiring Principles . . . . . . . . . . . . . . . . . . . . . . . . . . . . . . . . . . . . . . . . . . . Connecting the Power Cord. . . . . . . . . . . . . . . . . . . . . . . . . . . . . . . . . . . Connecting the Power Supply . . . . . . . . . . . . . . . . . . . . . . . . . . . . . . . . . Grounding . . . . . . . . . . . . . . . . . . . . . . . . . . . . . . . . . . . . . . . . . . . . . . . . Input/Output Line Placement . . . . . . . . . . . . . . . . . . . . . . . . . . . . . . . . . . 4.3 Tool Port Connector. . . . . . . . . . . . . . . . . . . . . . . . . . . . . . . . . . . . . . . . . Making Tool Port Connections. . . . . . . . . . . . . . . . . . . . . . . . . . . . . . . . . USB Driver Installation. . . . . . . . . . . . . . . . . . . . . . . . . . . . . . . . . . . . . . . 4.4 Ethernet Cable Connector . . . . . . . . . . . . . . . . . . . . . . . . . . . . . . . . . . . . Presentation. . . . . . . . . . . . . . . . . . . . . . . . . . . . . . . . . . . . . . . . . . . . . . . 4.5 CF Card . . . . . . . . . . . . . . . . . . . . . . . . . . . . . . . . . . . . . . . . . . . . . . . . . . CF Card Installation and Removal . . . . . . . . . . . . . . . . . . . . . . . . . . . . . . 4.6 USB Port . . . . . . . . . . . . . . . . . . . . . . . . . . . . . . . . . . . . . . . . . . . . . . . . . Important Considerations When Using the USB Port . . . . . . . . . . . . . . . USB Data Transfer Cable (XBT ZG935) - USB Driver Installation . . . . . USB Clamp . . . . . . . . . . . . . . . . . . . . . . . . . . . . . . . . . . . . . . . . . . . . . . . USB Holder . . . . . . . . . . . . . . . . . . . . . . . . . . . . . . . . . . . . . . . . . . . . . . . 4.7 AUX Connector . . . . . . . . . . . . . . . . . . . . . . . . . . . . . . . . . . . . . . . . . . . . AUX Connector . . . . . . . . . . . . . . . . . . . . . . . . . . . . . . . . . . . . . . . . . . . . 4.8 Cable Connector . . . . . . . . . . . . . . . . . . . . . . . . . . . . . . . . . . . . . . . . . . . Attaching the Cable Connector to the XBT GH . . . . . . . . . . . . . . . . . . . . 4.9 Emergency Switch Guard . . . . . . . . . . . . . . . . . . . . . . . . . . . . . . . . . . . . Attaching the Emergency Switch Guard to the XBT GH . . . . . . . . . . . . . 156 156 163 164 167 169 171 172 173 174 177 177 179 179 182 183 184 186 190 193 193 194 194 196 196 Part II Setting and Debugging . . . . . . . . . . . . . . . . . . . . . . . 199 Chapter 5 Settings. . . . . . . . . . . . . . . . . . . . . . . . . . . . . . . . . . . . . . . . 201 5.1 Settings . . . . . . . . . . . . . . . . . . . . . . . . . . . . . . . . . . . . . . . . . . . . . . . . . . Types of Settings . . . . . . . . . . . . . . . . . . . . . . . . . . . . . . . . . . . . . . . . . . . Offline Settings . . . . . . . . . . . . . . . . . . . . . . . . . . . . . . . . . . . . . . . . . . . . System Settings . . . . . . . . . . . . . . . . . . . . . . . . . . . . . . . . . . . . . . . . . . . . 201 202 203 205 Chapter 6 Troubleshooting. . . . . . . . . . . . . . . . . . . . . . . . . . . . . . . . . 207 Troubleshooting Checklists . . . . . . . . . . . . . . . . . . . . . . . . . . . . . . . . . . . Self Test List . . . . . . . . . . . . . . . . . . . . . . . . . . . . . . . . . . . . . . . . . . . . . . 208 212 35010372 11/2012 Chapter 7 Maintenance . . . . . . . . . . . . . . . . . . . . . . . . . . . . . . . . . . . 215 Regular Cleaning. . . . . . . . . . . . . . . . . . . . . . . . . . . . . . . . . . . . . . . . . . . . Periodic Check Points . . . . . . . . . . . . . . . . . . . . . . . . . . . . . . . . . . . . . . . . Replacing the Backlight. . . . . . . . . . . . . . . . . . . . . . . . . . . . . . . . . . . . . . . 216 217 218 Index . . . . . . . . . . . . . . . . . . . . . . . . . . . . . . . . . . . . . . . . . . . 221 35010372 11/2012 5 6 35010372 11/2012 Safety Information § Important Information NOTICE Read these instructions carefully, and look at the equipment to become familiar with the device before trying to install, operate, or maintain it. The following special messages may appear throughout this documentation or on the equipment to warn of potential hazards or to call attention to information that clarifies or simplifies a procedure. 35010372 11/2012 7 PLEASE NOTE Electrical equipment should be installed, operated, serviced, and maintained only by qualified personnel. No responsibility is assumed by Schneider Electric for any consequences arising out of the use of this material. A qualified person is one who has skills and knowledge related to the construction and operation of electrical equipment and its installation, and has received safety training to recognize and avoid the hazards involved. 8 35010372 11/2012 About the Book At a Glance Document Scope This manual describes how to use the Magelis XBT GT, XBT GK, and XBT GH devices. Validity Note This document is valid for Vijeo Designer v6.1 SP2. User Comments We welcome your comments about this document. You can reach us by e-mail at [email protected]. 35010372 11/2012 9 10 35010372 11/2012 Magelis XBT GT, XBT GK, XBT GH 35010372 09/2012 XBT GT, XBT GK, and XBT GH Panels I Overview This part presents XBT GT, XBT GK, and XBT GH Panels. What Is in This Part? This part contains the following chapters: Chapter 35010372 11/2012 Chapter Name Page 1 XBT GT, XBT GK, and XBT GH Panels 13 2 Device Connectivity 23 3 Specifications 35 4 Installation and Wiring 155 11 12 35010372 11/2012 Magelis XBT GT, XBT GK, XBT GH 35010372 09/2012 XBT GT, XBT GK, and XBT GH Panels 1 Overview This chapter presents series of XBT GT, XBT GK, and XBT GH Panels and connectable devices. What Is in This Chapter? This chapter contains the following topics: Topic 35010372 11/2012 Page XBT GT, GK, and GH Series of Panels 14 Package Contents 18 Certifications and Standards 20 13 XBT GT, GK, and GH Series of Panels Introduction The following presents the XBT GT touchscreen, XBT GK keypad, and XBT GH hand held series of human-machine interface (HMI) products. These products have an operating voltage of 24 Vdc. The products offered in this series have various features and benefits listed below: z Screen size z Screen resolution z Screen technology and color z Communication ports XBT GT Part Numbers The following table presents the different XBT GT products: Part number Screen size Pixel resolution Mono/Color Screen technology Video port Ethernet port XBT GT1100 9,6 cm (3.8 in.) QVGA Amber STN No No XBT GT1105 9,6 cm (3.8 in.) QVGA Amber STN No No XBT GT1130 9,6 cm (3.8 in.) QVGA Amber STN No Yes XBT GT1135 9,6 cm (3.8 in.) QVGA Amber STN No Yes XBT GT1335 9,6 cm (3.8 in.) QVGA Color TFT No Yes XBT GT2110 14,4 cm (5.7 in.) QVGA Blue Mode STN No No XBT GT2120 14,4 cm (5.7 in.) QVGA Monochrome STN No No XBT GT2130 14,4 cm (5.7 in.) QVGA Monochrome STN No Yes XBT GT2220 14,4 cm (5.7 in.) QVGA Color STN No No XBT GT2330 14,4 cm (5.7 in.) QVGA Color TFT No Yes XBT GT2430 14,4 cm (5.7 in.) VGA Color TFT No Yes XBT GT2930 14,4 cm (5.7 in.) QVGA Color TFT No Yes XBT GT4230 19,1 cm (7.5 in.) VGA Color STN No Yes XBT GT4330 19,1 cm (7.5 in.) VGA Color TFT No Yes XBT GT4340 19,1 cm (7.5 in.) VGA Color TFT Yes Yes XBT GT5230 26,4 cm (10.4 in.) VGA Color STN No Yes XBT GT5330 26,4 cm (10.4 in.) VGA Color TFT No Yes XBT GT5340 26,4 cm (10.4 in.) VGA Color TFT Yes Yes XBT GT5430 26,4 cm (10.4 in.) SVGA Color TFT No Yes XBT GT6330 30,7 cm (12.1 in.) SVGA Color TFT No Yes 14 35010372 11/2012 Part number Screen size XBT GT6340 XBT GT7340 Mono/Color Screen technology Video port Ethernet port 30,7 cm (12.1 in.) SVGA Color TFT Yes Yes 38,1 cm (15.0 in.) XGA Color TFT Yes Yes z z Pixel resolution STN: Super-Twisted Nematic, also known as passive matrix. TFT: Thin Film Transistors, also known as active matrix. XBT GK Part Numbers The following table presents the different XBT GK products: Part number Screen size Pixel Mono/Color resolution Screen Video Ethertechnology port net port XBT GK2120 14,4 cm (5.7 in.) QVGA Monochrome STN No No XBT GK2330 14,4 cm (5.7 in.) QVGA Color TFT No Yes Color TFT No Yes XBT GK5330 26,4 cm (10.4 in.) VGA z z STN: Super-Twisted Nematic also known as passive matrix. TFT: Thin Film Transistors also known as active matrix. XBT GH Part Numbers The following table presents the different XBT GH products: Part number Screen size XBT GH2460 14,4 cm (5.7 in.) VGA z Pixel Mono/Color Screen Video Ethernet resolution technology port port Color TFT No Yes TFT: Thin Film Transistors also known as active matrix. Critical systems, alarms and handling Requirements Critical alarm indicators and system functions require independent and redundant protection hardware and/or mechanical interlocks. When you cycle power, wait at least 10 seconds before restoring the power to the HMI unit after it has been turned off. Switching the power OFF and ON quickly can damage the unit. 35010372 11/2012 15 In the event the screen can not be properly read, for example, if the backlight is not functioning, it may be difficult or impossible to identify a function. Functions that may present a hazard if not immediately executed, such as a fuel shut-off, must be provided independently of the unit. The machine’s control system design must take into account the possibility of the backlight no longer functioning and the operator being unable to control the machine or making errors in the control of the machine. WARNING LOSS OF CONTROL z z z z z The designer of any control scheme must consider the potential failure modes of control paths and, for certain critical control functions, provide a means to achieve a safe state during and after a path failure. Examples of critical control functions are emergency stop and overtravel stop. Separate or redundant control paths must be provided for critical control functions. System control paths may include communication links. Consideration must be given to the implications of unanticipated transmission delays or failures of the link. Each implementation of the Magelis XBT GT/XBT GK/XBT GH must be individually and thoroughly tested for proper operation before being placed into service. The machine control system design should take into account the possibility of the backlight no longer functioning and the operator being unable to control the machine, or making errors in the control of the machine. Failure to follow these instructions can result in death, serious injury, or equipment damage. WARNING UNINTENDED EQUIPMENT OPERATION z z Do not use the unit as the only means of control for critical system functions such as motor start/stop or power disconnect Do not use the unit as the only notification device for critical alarms, such as device overheating or overcurrent Failure to follow these instructions can result in death, serious injury, or equipment damage. 16 35010372 11/2012 Handling the LCD panel The following characteristics are specific to the LCD unit and are considered normal behavior: z LCD screen may show unevenness in the brightness of certain images or may appear different when seen from outside the specified viewing angle. Extended shadows, or crosstalk may also appear on the sides of screen images. z LCD screen pixels may contain black and white colored spots and color display may seem to have changed. z When the same image is displayed on the unit’s screen for a long period, an afterimage may appear when the image is changed. If this happens, turn OFF the unit, wait 10 sec and then restart the unit. NOTE: Change the screen image periodically and try not to display the same image for a long period of time. CAUTION SERIOUS EYE AND SKIN INJURY The LCD panel’s liquid contains an irritant. Avoid direct skin contact with the liquid. z Wear gloves when you handle a broken or leaking unit. z Do not use sharp objects or tools in the vicinity of the LCD touch panel or to operate its buttons. z Handle the LCD panel carefully to prevent puncture, bursting, or cracking of the panel material. If the panel is damaged and any liquid comes in contact with your skin, immediately rinse the area with running water for at least 15 min. If the liquid gets in your eyes, immediately rinse your eyes with running water for at least 15 min and consult a doctor. Failure to follow these instructions can result in injury or equipment damage. 35010372 11/2012 17 Package Contents Make sure all applicable items listed here are present in your unit’s package: 1a 1b 2 3 1c 1d 4 5a 5b 6 7 8 9 10 11 12 14 15 13 16 Quick Reference Guide 1a or 1b or 1c or 1d Human Machine Interface 2 Installation Gasket (not available for the XBT GH series) 3 Power Plug (for XBT GT1000/1005/2000/4000 series, XBT GK2000 series) 4 Power Plug (for XBT GT5000/6000/7000 series, XBT GK5000 series) 5a USB Holder (for XBT GT2000 series) 5b USB Holder (for XBT GK series) 6 USB Cable Clamp (for XBT GT2000 series, XBT GK series) 7 RCA-BNC Convertor (for XBT GT4340/5340/6340/7340) 18 35010372 11/2012 8 USB Holder, 1 set (for XBT GT1005/4000/5000/6000/7000 series) 9 AUX Connector (for XBT GT4000/5000/6000/7000 series, XBT GK5000 series) 10 Screw installation fasteners (XBT GT1005/2000/4000/5000/6000 series: x4, XBT GT7000 series: x8, XBT GK series: none) 11 Spring Clip (for XBT GK2000 series: x10, XBT GK5000 series: x12) 12 "Insert Labels" set (for XBT GK series and XBT GH series: contains 2 sets of premarked labels and 4 blank labels) 13 Quick Reference Installation guide 14 Hand Strap for XBT GH 15 Touch Pen stylus for XBT GH 16 Emergency Switch Guard for XBT GH Revision You can identify the product version (PV), revision level (RL), and the software version (SV) from the product label sticker pasted on the unit. The following diagram show a typical representation of label sticker: 35010372 11/2012 19 Certifications and Standards Agency Certifications Schneider Electric submitted this product for independent testing and qualification by third-party listing agencies. These agencies have certified this product as meeting the following standards. Agency Certifications for XBTGT and XBTGK Series North America: XBT GT and XBT GK series certified by Underwriters Laboratories Inc. and/or Canadian Standard Association against: z UL508, Industrial Control Equipment z CSA-C22.2, No. 142-M1987 - Standard for Process Control Equipment (1) Electrical Equipment for Use in Class I Division 2 z ANSI/ISA - 12.12.01 Hazardous Locations (1) - For Hazardous Locations z CAN/CSA-C22.2, No.14, No.213 (1) Except for XBT GT2930. Some XBT GT terminals are type approved by Marine Agencies(2): RMRS Russia z RINA Italy z LR United Kingdom z GL Germany z DNV Norway z BV France z ABS United States of America z For detailed information, contact your local distributor. (2) Except for XBT GT2430/2930/5430. NOTE: XBT GT Series conform to ATEX directive No. 94/9/EC (refer to the certificate and marking provided with the product). Agency Certifications for XBT GH North America: z Underwriters Laboratories Inc., UL508, Industrial Control Equipment Compliance Standards Schneider Electric tested this product for compliance with the following compulsory standards and directives. 20 35010372 11/2012 Compliance Standards for XBT GT and XBT GK Series Europe: z Directive 2006/95/EC (Low voltage) z Directive 2004/108/EC (EMC). The units are CE marked. For detailed information, contact your local distributor. z Programmable Controllers: EN/IEC 61131-2 z EMI: EN 55011 (Group 1, Class A) z EMC: EN 61000-6-2 z Australia: C-Tick N998, standard AS/NZS CISPR11 Compliance Standards for XBT GH Europe: z Directive 2006/95/EC (Low voltage) z Directive 2004/108/EC (EMC). The units are CE marked. For detailed information, contact your local distributor. z Programmable Controllers: EN/IEC 61131-2 z EMI: EN 55011 (Group 1, Class A) / IEC 61000-3-2, IEC 61000-3-3 z EMC: EN 61000-6-2 z Australia: C-Tick N998, standard AS/NZS CISPR11 XBT GH Safety Circuit: z Go to the Schneider Electric website to learn about the safety level that the safety circuit can be evaluated to. Qualification Standards Schneider Electric voluntarily tested this product to additional standards. The additional tests performed, and the standards under which the tests were conducted, are specifically identified in Environmental Characteristics (see page 38). Hazardous Substances The XBT GK, XBT GT, and XBT GH Series are designed for compliance with: z WEEE, Directive 2002/96/EC This product is compliant with: z RoHS, Directive 2002/95/EC z RoHS China, Standard SJ/T 11363-2006 35010372 11/2012 21 ANSI/ISA 12.12.01 Conditions of Acceptability and Handling Considerations for XBT GT and XBT GK Series The XBT GT and XBT GK series have been designed to operate in hazardous locations in accordance with Class 1, Division 2 standards*. All relevant local, state, and regional codes must be followed. * Except for XBT GT2930. DANGER EXPLOSIVE POTENTIAL z z z z z z Only use this equipment in non-hazardous locations or in locations that comply with Class I, Division 2, Groups A, B, C and D. Do not perform substitution of components that may impair compliance to Class I, Division 2. Confirm that the location is not subject to any risk of explosion before connecting or disconnecting equipment, replacing or wiring modules. Confirm that the externally connected unit and each interface (COM1, COM2, EXT1, EXT2, CF Card, AUX) and the CF Card Cover and the AUX Connector have been securely locked. Confirm that the power supply has been turned OFF before disconnecting, replacing or wiring modules. Before turning ON, wipe front panel with a damp cloth. Failure to follow these instructions will result in death or serious injury. 22 35010372 11/2012 Magelis XBT GT, XBT GK, XBT GH 35010372 09/2012 Device Connectivity 2 Introduction This chapter presents the equipment connectable to each XBT GT, XBT GK, and XBT GH unit. What Is in This Chapter? This chapter contains the following topics: Topic 35010372 11/2012 Page System Design 24 Accessories 28 23 System Design Introduction The following diagrams represent the main selection of equipment connectable to the units. XBT GT1000 Series Edit Mode Peripherals (1) Not available on XBT GT1100 XBT GT1005/2000/4000/5000/6000/7000 Series, XBT GK2000/5000, and XBT GH Series Edit Mode Peripherals (1) Not available on XBT GT1105/2110/2120/2220 and XBT GK2120 (2) Not available on XBT GT1105/1135/1335/2110 24 35010372 11/2012 XBT GT1000 Series Run Mode Peripherals (1) Not available on XBT GT1100 35010372 11/2012 25 XBT GT1005/2000/4000/5000/6000/7000 and XBT GK2000/5000 Series Run Mode Peripherals 1 2 3 4 5 6 7 8 9 26 Ethernet network connection (not available on XBT GH, XBT GT1105/2110/2120/2220 and XBT GK2120) Serial bar code reader (validated with Gryphon range of Datalogic) USB hub (commercial type) Serial printer PLC Parallel printer (printer function validated with EPSON and HP models; details available on Vijeo Designer documentation) Compact Flash (CF) Card (not available on XBT GT1105/1135/1335/2110) USB Mouse USB Keyboard 35010372 11/2012 10 Camera (available on XBT GTxx40 products only and Vijeo Designer Version higher than V4.3) 11 Flashing light (not available on XBT GT1005/2000 series and XBT GK2000 series) 12 Microphone (available on XBT GTxx40 products only and Vijeo Designer Version higher than V4.3) 13 Speaker (not available on XBT GT1005/2000 series and XBT GK2000 series) 14 USB Memory Stick 15 PLC with USB Terminal port (Modicon M340) 16 Communication Gateway (ModbusPlus or Fipio) XBT GH Series Run Mode Peripherals 1 2 3 4 5 6 7 8 9 14 15 16 17 35010372 11/2012 Ethernet network connection (not available on XBT GH XBT GT1105/2110/2120/2220 and XBT GK2120) Serial bar code reader (validated with Gryphon range of Datalogic) USB hub (commercial type) Serial printer PLC Parallel printer (printer function validated with EPSON and HP models; details available on Vijeo Designer documentation) CF Card (not available on XBT GT1105/1135/1335/2110) USB Mouse USB Keyboard USB Memory Stick) PLC with USB Terminal port (Modicon M340) Communication Gateway (ModbusPlus or Fipio) Conversion Adaptor (XBT GH only, required for communications with PLC) 27 Accessories Serial Interface Items Product Number Product name Description XBT GT/GK/GH series XBT Z915 Cable Connects COM on XBT GH, COM1 port on GT/GK to a serial printer. All XBT GK models, XBT GT2000 and higher, XBT GH XBT Z9780 XBT Z cable Connects COM1 on XBT GT1000/1005 series, All COM2 on XBT GK and XBT GT2000 and higher, and LAN on XBT GH series to Premium, Micro, Twido PLC XBT Z9980 XBT Z cable Connects COM1 on XBT GT1000/1005 series, COM2 on XBT GK and XBT GT2000 and higher, and LAN on XBT GH series to Modicon M340. (length 2.5 m / 98.42 in.). VW3A8306 XBT Z cable Connects COM1 on XBT GT1000/1005 series, All COM2 on XBT GK and XBT GT2000 and higher, and LAN on XBT GH series to derivation box TSXSCA62 VW3A8306R10 XBT Z cable Connects COM1 on XBT GT1000/1005 series, COM2 on XBT GK and XBT GT2000 and higher, and LAN on XBT GH series to ATV Drives or to Hub LU9GC3 or to Fieldbus Tap TWDXCAT3RJ, TWDXCAISO All STBXCA4002 XBT Z cable Connects COM1, COM on XBT GH, port to Advantys STB All XBT GK models, XBT GT2000 and higher, XBT GH TSXPCX1031 XBT Z cable Connects COM1, COM on XBT GH, port to Premium, Micro, Twido All XBT GK models, XBT GT2000 and higher, XBT GH XBT ZG909 XBT Z adapter Cable adapter COM1, COM on XBT GH, DSub9 RS-485 All XBT GK models, XBT GT2000 and higher, XBT GH XBT ZG919 XBT Z adapter Cable adapter COM1, COM on XBT GH, DSub9 RS-232 All XBT GK models, XBT GT2000 and higher, XBT GH XBT ZG939 XBT Z adapter Cable adapter COM1, LAN on XBT GH RJ45 XBT GT1000/1005, XBT GH XBT Z968 XBT Z9680 XBT Z9681 XBT Z cable Connects COM1, COM on XBT GH, port with XBTZ adapter to Premium, Micro, Twido PLC All XBT Z9710 XBT Z cable Connects COM1, COM on XBT GH, port with XBTZ adapter to Quantum PLC All 28 All 35010372 11/2012 Product Number Product name Description XBT GT/GK/GH series XBT Z9711 XBT Z cable Connects COM1, COM on XBT GH, port with XBTZ adapter to Momentum PLC All XBT Z908 XBT Z cable Connects COM1, COM on XBT GH, port with XBTZ adapter to derivation box TSXSCA62 All XBT GK models, XBT GT2000 and higher, XBT GH XBT Z938 XBT Z cable All XBT GK models, Connects COM1, COM on XBT GH, port with XBTZ adapter to ATV drives or to Hub LU9GC3 XBT GT2000 and higher, XBT GH or to Fieldbus Tap TWDXCAT3RJ, TWDXCAISO XBT Z918 XBT Z cable Connects COM1, COM on XBT GH, port with XBTZ adapter to Premium SCY All XBT Z988 XBT Z cable Connects COM1, COM on XBT GH, port with XBTZ adapter to Advantys STB All XBT ZGI232 XBT Z isolation Connects COM1, COM on XBT GH, port to an equipment and provide isolation All XBT GK models, XBT GT2000 and higher, XBT GH XBT ZGI485 XBT Z isolation Connects COM2 port to an equipment and provide isolation All XBT GK models, XBT GT2000 and higher XBT ZGCOM1 Port adapter Connects COM1, COM on XBT GH, port to optional RS-422 equipment All XBT GK models, XBT GT2000 and higher, XBT GH XBT ZGCOM2 Port adapter Connects COM2, LAN on XBT GH, port to optional RS-485 equipment All XBT GK models, XBT GT2000 and higher, XBT GH XBT ZG9731 XBT Z cable Connects COM1, COM on XBT GH, to Mitsubishi PLC A series link unit or to Rockwell DF1 Logix PLC All XBT GK models, XBT GT2000 and higher, XBT GH XBT ZG9772 XBT Z cable Connects COM1, COM on XBT GH, to Mitsubishi PLC Q series link unit All XBT GK models, XBT GT2000 and higher, XBT GH XBT ZG9773 XBT Z cable Connects COM1, COM on XBT GH, to Mitsubishi PLC A series CPU All XBT GK models, XBT GT2000 and higher, XBT GH XBT ZG9774 XBT Z cable Connects COM1, COM on XBT GH, to Mitsubishi PLC Q series CPU All XBT GK models, XBT GT2000 and higher, XBT GH XBT ZG9775 XBT Z cable Connects COM1, COM on XBT GH, to Mitsubishi PLC FX series CPU All XBT GK models, XBT GT2000 and higher, XBT GH XBT ZG9740 XBT Z cable Connects COM1, COM on XBT GH, to Omron PLC Sysmac Link series All XBT GK models, XBT GT2000 and higher, XBT GH 35010372 11/2012 29 Product Number Product name Description XBT GT/GK/GH series XBT ZG9722 XBT Z cable Connects COM1, COM on XBT GH, to RS-422 devices All XBT GK models, XBT GT2000 and higher, XBT GH XBT ZG9778 XBT Z cable Connects COM1, COM on XBT GH, with port adapter to Mitsubishi PLC with Melsec 2 port adapter All XBT GK models, XBT GT2000 and higher, XBT GH XBT ZG979 Adapter All XBT GK models, XBT GT2000 and higher, XBT GH XBT ZG949 Adapter Terminal RS-422 block to connect COM1, COM All XBT GK models, XBT GT2000 and higher, on XBT GH, with port adapter to RS-422 XBT GH devices XBT ZG9721 XBT Z cable Connects COM1 or COM2, COM on XBT GH, to Siemens PPI PLC XBT ZG9292 XBT Z cable Connects COM1, COM on XBT GH, to Siemens All XBT GK models, MPI PLC XBT GT2000 and higher, XBT GH XBT Z9730 XBT Z9731 XBT Z cable Connects COM1, LAN on XBT GH, with XBT Z adapter to Rockwell DF1 PLC XBT GT1000/1005, XBT GH XBT Z9732 XBT Z cable Connects COM1, with XBT Z adapter to Rockwell DH485 PLC All XBT Z9740 XBT Z cable Connects COM1, LAN on XBT GH, with XBT Z adapter to Omron PLC Sysmac Link series XBT GT1000/1005, XBT GH XBT Z9720 XBT Z cable Connects COM1, with XBT Z adapter to Siemens 3964/RK512 All All XBT GT Tool Port Items Product Number Product name Description XBT ZG915 (for PC Serial Port) XBT ZG925 (for PC USB Port) Cable XBT GT1000 Connects the XBT GT to a personal computer. Transfers screen data and user program(s). 30 XBT GT series 35010372 11/2012 USB Interface Items Product Number Product name Description XBT ZG935 Cable XBT GT1005/2000, Connects the panel to a personal computer. Transfers screen data and user XBT GK2000, XBT GH program XBT ZGUSB Cable Extends a USB host interface on a cabinet All XBT GK, XBT GH models, with waterproofness XBT GT1005 and higher XBT ZGUMP Gateway Connects panels to Modbus Plus Fieldbus All XBT GK, XBT GH models, XBT GT2000 and higher TSX C USB FIP Gateway Connects panels to Fipio Fieldbus BMX XCA USB 018 Cable XBT GT/GK/GH series All XBT GK, XBT GH models, XBT GT2000 and higher Connects the panel to a USB terminal port All XBT GK, XBT GH models, of a PLC (Modicon M340) XBT GT1005 and higher Software Product name Description Vijeo Designer: z version 4.3 or higher for XBT GT z Version 4.6 or higher for XBT GK z Version 5.1 or higher for XBT GH Software used to create HMI unit project data. It is installed in a personal computer. Screen Protection Sheets Product Number Description XBT GT/GK/GH series XBT ZG60 z Dirt-resistant sheet z The touch panel can be operated with this cover sheet attached z 5 sheets/pack XBT GT1005 XBT ZG61 XBT GT1000 XBT ZG62 XBT GT2000 XBT ZG64 XBT GT4000 XBT ZG65 XBT GT53xx XBT ZG66 XBT GT6000, XBT GT52xx MPC YK5 0SPS KIT XBT GT7000 XBT ZG68 XBT GK2000 XBT ZG69 XBT GK5000 XBLYGH2 XBT GH 35010372 11/2012 31 Spring Clip Fasteners Product Number Description XBT GT/GK series XBT Z3002 Fasteners attach the panel to a mounting surface for IP65 (1) protection on XBT GT and IP65 (1)/Nema4 on XBT GK: 12 clips/pack All NOTE: The protection level of the product may vary from that which is shown on the ATEX label, as the value on the ATEX label takes into account product aging. An old gasket can lose its dust and drip resistance. Changing the gasket once a year or when scratches or dirt becomes visible is recommended. Communication Modules Product Number Product Name Description XBT GT/GK series XBT ZGPDP Profibus DP module XBT ZGDVN Device Net module All XBT GT/GK models These modules are used to connect XBT GT/GK to Fieldbus. They are piggy back except XBT GT1000 and 1005 series. modules for the XBT GT/GK panels. Compact Flash Memory Card Interface The Compact Flash memory card is used for XBT GT 2000 series and higher except XBT GT2110 units and all XBT GK and XBT GH models. This slot accepts any of the following Compact Flash (CF) memory cards: XBT ZGM128 (128 Mb) z XBT ZGM256 (256 Mb) z MPC YN0 0CFE 00N (512 Mb) z MPC YN0 0CF10 0N (1 Gb) z 32 35010372 11/2012 Maintenance Options Product Number Product name Description XBT GT/GK series XBT ZGFIX Screw installation fastener Fasteners to attach the panel to a mounting surface. (4 fasteners/pack) All XBT ZG51 Installation gasket Provides a moisture resistant seal. Same as XBT GT1000/1005 the seal included in the original package. XBT GT2000 XBT ZG52 XBT ZG54 XBT GT4000 XBT ZG55 XBT GT53xx XBT ZG56 XBT GT6000 and XBT GT52xx XBT ZG57 XBT GT7000 XBT ZG58 XBT GK2000 XBT ZG59 XBT GK5000 XBT ZGAUX Auxiliary connector Interface to control external reset, alarm output, buzzer output, and sound output. XBT GK5000 and XBT GT4000 and higher XBT ZGCLP1 USB clamp XBT GT 2000 XBT ZGCLP2 USB holder Fastens onto a USB interface and prevents the USB cable from being disconnected. XBT ZGCLP3 USB clamp XBT ZGPWS1 Power connector XBT GK Supplies power to the unit. XBT ZGPWS2 XBT LYGK2 XBT LYGK5 XBT GT except XBT GT1000/2000 XBT GT1000/1005 and XBT GT/GK2000 XBT GK5000 and XBT GT 4000 and higher Sheets of changeable labels Removable labels for identifying function keys. XBT GK2000 XBT GK5000 XBT GH Accessories Product Number Product name Description XBT GH series XBT ZGHSTP Hand Strap Secures the XBT GH to the user’s hand while in use to prevent accidental dropping All XBT GH models XBT ZGPEN Touch Pen Draws information on the touch screen All XBT GH models XBT ZGESGD Emergency Switch Guard Covers Emergency Switch, on units with Emergency Switch All XBT GH models 35010372 11/2012 33 34 35010372 11/2012 Magelis XBT GT, XBT GK, XBT GH 35010372 09/2012 Specifications 3 Overview This chapter presents the XBT GT, XBT GK, and XBT GH specifications: What Is in This Chapter? This chapter contains the following sections: Section 35010372 11/2012 Topic Page 3.1 General Specifications 36 3.2 Functional Specifications 42 3.3 Interface Specifications 63 3.4 Part Numbers and Functions 3.5 Dimensions 72 108 35 3.1 General Specifications Overview This section presents XBT GT, XBT GK, and XBT GH general specifications: What Is in This Section? This section contains the following topics: Topic Electrical Specifications 36 Page 37 Environmental Specifications 38 Structural Specifications 40 35010372 11/2012 Electrical Specifications Specification XBT GT1000 XBT GT1005 series series Rated Input Voltage 24 Vdc Input Voltage Limits 19.2...28.8 Vdc Acceptable Voltage Drop ≤1 ms Power Consumption ≤7 W In-Rush Current ≤50 A Voltage endurance between power terminal and frame ground (FG) 500 VAC 20 mA for 1 min XBT GT2000, XBT GT4000 XBT GK2000, series XBT GH2000 series ≤5 ms1 ≤10 ms ≤13 W ≤26 W2 ≤28 W ≤85 A A4 Insulation Resistance 20 MΩ or higher at 500 Vdc between power terminal and FG ≤30 XBT GT5000, XBT GT7000 XBT GT6000, series XBT GK5000 series ≤50 W3 ≤50 W 10 MΩ or higher at 500 Vdc 1 except for XBT GT2110 and XBT GH series: ≤10 ms 2 except for XBT GT2110: ≤18 W and XBT GH series: ≤16.7 W 3 except for XBT GT5230: ≤26 W) 4 except for XBT GH series: ≤60 A NOTE: For in-rush current, the FWHM (full-width, half maximum) value is approximately 50 μs. (When exceeding 25 A) 35010372 11/2012 37 Environmental Specifications Specification Value Ambient operating temperature (cabinet interior & panel face) 0...40 ° C (32...104 ° F) (1) 0...50 ° C (32...122 ° F) for XBT GT Storage temperature -20...60 ° C (-4...140 ° F) Damp Heat Withstand 25...60° C / 93% Rh Air purity (dust) ≤0.1 mg/m3 (non-conductive levels) Pollution degree 2 Corrosive gases Free of corrosive gases Atmospheric endurance (XBT GT operation altitude) 800...1,114 hPa (2,000 m (6561 ft) or lower) Vibration immunity IEC 60068- 2 - 6 z Industry: (XBT GT, XBT GH and XBT GK series) 5...9 Hz 3.5 mm, 9...150 Hz 1 g. z Marine: (XBT GT series) 3...13 Hz 1mm, 13...100 Hz 0,7g. 38 Electromagnetic Interference (EMI) immunity (via EMI simulator) 1000 Vp-p (except XBT GT7000 series), 1500 Vp-p for XBT GT7000 series. Pulse duration: 1 μs Rise time:1 ns Concussion Resistance (XBT GH only) IEC/EN 61131-2 compliant (147 m/s2 X, Y, Z directions for 3 times) Drop Resistance (XBT GH only IEC 61131-2 compliant 1.0 meter drop - 2 times Protection (front panel) IP 65 - (IEC 60529) for XBT GT Series, XBT GH Series, and XBT GK Series Enclosure type, 4X indoor use with screw installation fasteners only for XBT GT series and with spring clips fasteners only for XBT GK series. Protection (rear panel) IP 20 - (IEC 60529) for XBT GT Series and XBT GK Series IP 65 - (IEC 60529) for XBT GH Series Radiated radio frequency electromagnetic field IEC 61000 - 4 - 3 10 V / m Electrical fast transient burst IEC 61000- 4 - 4 2 kV (power supply and I/O) 1 kV other ports 35010372 11/2012 Specification Value High Energy Surges IEC 61000 - 4 - 5 1 kV (Differential Mode on power supply) 2 kV (Common Mode on power supply) Shocks IEC 60068 - 2 - 27 1/2 sinusoidal pulse for 11 ms, 15 g on 3 axes Electrostatic Discharge Immunity IEC 61000-4-2 6 kV contact, 8 kV air for XBT GT series 4 kV contact, 8 kV air for XBT GK series NOTE: (1) For XBT GT and XBT GK, the LCD display’s contrast STN color and monochrome models (see page 43) may decrease when displays are used for hours at over 40° C (104° F) ambient operating temperature. After the temperature returns to normal, the display’s contrast will be restored to normal. The unit’s operation will not be affected even though the display’s contrast is reduced. Do not store the HMI unit in an area where the temperature is lower than that recommended in the unit’s specifications. Doing so may cause the LCD display’s liquid to freeze, which can damage the LCD. Also, if the storage area’s temperature becomes higher than the specified level, the LCD’s liquid may cause irreversible damage to the LCD: CAUTION STORAGE AND OPERATION OUTSIDE OF SPECIFICATIONS z z Store the unit in areas where temperatures are within the unit’s specifications. Do not restrict nor block the unit’s rear-face ventilation slots. Failure to follow these instructions can result in injury or equipment damage. Air quality requirements Do not operate or store the unit where chemicals evaporate, or where chemicals are present in the air: z Corrosive chemicals: Acids, alkalines, liquids containing salt. z Flammable chemicals: Organic solvents. CAUTION INOPERATIVE EQUIPMENT Do not allow water, liquids, metal, and wiring fragments to enter the HMI case. Failure to follow these instructions can result in injury or equipment damage. 35010372 11/2012 39 Structural Specifications Specification XBT GT1000/1005 series Grounding Observe local codes and standards. The ground connection must have a resistance ≤100 Ω XBT GT2000 series XBT GT4000 series and the ground wire must have a cross section of at least 2 mm2 (14 AWG). Rating (For front panel IP65 (IEC 60529) (1) NEMA # 250 Type 4X/13 (2), indoor use only or installed unit) External dimensions WxHxD 130 x 140 x 41 mm (5.12 x 4.09 x 1.61 in.) 167.4 x 135 x 59.5 mm (6.60 x 5.32 x 2.34 in.) 215 x 170 x 60 (8.46 x 6.69 x 2.36 in.) Weight ≤0.4 kg (0.9 lbs) ≤1.0 kg (2.20 lbs) ≤1.8 kg (4.0 lbs) Cooling Method Natural air circulation Specification Grounding XBT GT5000 series except XBT GT6000 series, for XBT GT5230 XBT GT5230 XBT GT7000 series Observe local codes and standards. The ground connection must have a resistance ≤ 100 Ω and the ground wire must have a cross section of at least 2 mm2 (14 AWG). Rating (For front panel or installed unit) IP65 (IEC 60529) External dimensions WxHxD 270.5 x 212.5 x 57 mm (10.65 x 8.37 x 2.24 in.) 313 x 239 x 56 mm (12.32 x 9.41 x 2.20 in.) 395 x 294 x 60 mm (15.55 x 11.57 x 2.36 in.) Weight ≤2.5 kg (5.5 lbs) ≤3.0 kg (6.6 lbs) ≤5.6 kg (12.3 lbs) Cooling Method Natural air circulation Specification XBT GK2000 series Grounding XBT GK5330 Observe local codes and standards. The ground connection must have a resistance ≤100 Ω and the ground wire must have a cross section of at least 2 mm2 (14AWG). Rating (For front panel or installed unit) IP65 (IEC 60529) (1) NEMA # 250 Type 4X/13, indoor use only External dimensions WxHxD 220.3 x 265 x 60.3 mm (8.66 x 10.34 x 2.374 in.) 296 x 332 x 72.7 mm (11.65 x 13.07 x 2.862 in.) Weight ≤1.8 kg (4.0 lbs) ≤3.7 kg (6.0 lbs) Cooling Method Natural air circulation 40 35010372 11/2012 Specification XBT GH2000 series Grounding Observe local codes and standards. The ground connection must have a resistance ≤100 Ω and the ground wire must have a cross section of at least 2 mm2 (14AWG). Rating (For front panel or installed unit) IP65 (IEC 60529) (1) External dimensions WxHxD 224 x 174 x 87.1 mm (8.82 x 7.01 x 3.40 in.) Weight ≤1 kg (2.2 lbs) Cooling Method Natural air circulation NOTE: (1) The front face of the unit, installed in a solid panel, has been tested using conditions equivalent to the standards shown in the specification. Therefore, prior to installing the unit, be sure to confirm the type of conditions that will be present in the operating environment. If the installation gasket is removed from the panel, the original protection level cannot be guaranteed. To maintain the original protection level, replace the installation gasket every year. (2) XBT GT2930 does not support NEMA # 250 Type 4X/13. 35010372 11/2012 41 3.2 Functional Specifications Overview This section presents the XBT GT, XBG GK, and XBT GH functional specifications of the display, memory and interfaces. What Is in This Section? This section contains the following topics: Topic Display Specifications 42 Page 43 Memory, Clock, and Touch Panel 49 Industrial Pointer, Keypads, Switches and LEDs 52 Insert Labels XBT GK and XBT GH 57 Serial Interface 60 35010372 11/2012 Display Specifications XBT GT2110 XBT GT2120 XBT GT2130 XBT GK2120 XBT GT2220 Monochrome LCD Monochrome (Blue mode) LCD Monochrome (B&W) LCD Color Resolution (pixels) 320 x 240 Active Display Area WxH 76.7 x 57.5 mm (3.02 x 2.26 in.) XBT GT5230 XBT GT1100 XBT GT1130 XBT GT1105 XBT GT1135 Type XBT GT4230 Specification STN Displays 640x480 115.2 x 86.4 mm (4.54 x 3.40 in.) 153.7 x 115.8 mm (6.05 x 4.56 in.) 215.2 x 162.3 mm (8.43 x 6.39 in.) CFL Backlight (Service life: 54,000 h. at 25° C and continuous operation [half of original brightness]) CFL Backlight (Service life: 54,000 h. at 25° C and continuous operation [half of original brightness]) Colors 8 levels of gray 16 gradations 4.096 colors Backlight (1) LED Backlight (Color: Amber; Service life: 50,000 h. [half of original brightness]) (Color: Red; Service life:10,000 h. [half of original brightness]) CFL Backlight (Service life: 58,000 h. at 25° C and continuous operation [half of original brightness]) CFL Backlight (Service life: 75,000 h. at 25° C and continuous operation [half of original brightness]) Contrast Adjustment 8 levels of adjustment available via touch panel. Brightness Adjustment 2 levels of adjustment for XBT GT1000 and 8 levels of adjustment for XBT GT1005 available via touch panel. System Embedded Language Fonts (2) ASCII: (Code page 850) Alphanumeric (including European characters) Chinese: (GB2312-80 codes) simplified Chinese fonts Japanese (except for XBT GT1000 series): ANK 158, Kanji: 6,962 (JIS Standards 1 & 2) (including 607 non-kanji characters) Korean: (KSC5601 - 1992 codes) Hangul fonts Taiwanese: (Big 5 codes) traditional Chinese fonts 35010372 11/2012 8 levels of adjustment available via touch panel. 43 8 x 8 pixels 40 Char. per row x 30 rows 80 Char. per row x 60 rows 8 x 16 pixels 40 Char. per row x 15 rows 80 Char. per row x 30 rows 16 x 16 pixels 20 Char. per row x 15 rows 40 Char. per row x 30 rows 32 x 32 pixels 10 Char. per row x 7 rows 20 Char. per row x 15 rows XBT GT2220 XBT GT5230 Width can be expanded 1 to 8 times. Height can be expanded 1/2 and 1 to 8 times. XBT GT4230 Font Sizes XBT GT2120 XBT GT2130 XBT GK2120 XBT GT1100 XBT GT1130 XBT GT1105 XBT GT1135 8 x 8, 8 x 16, 16 x 16 and 32 x 32 pixels fonts XBT GT2110 Specification Character Sizes (2) NOTE: (1) Among backlight units there may be slight variations in illumination color, however, this does not affect the performance or quality of the unit. (2) The display font will differ depending on which (language) character, or which size you select. Also, if Vijeo Designer 4.3 or later software is used, additional high quality fonts are available with 16 x 16 or larger characters. TFT Displays XBT GH 2460 TFT Color LCD Resolution (pixels) 320 x 240 Active Display Area WxH 76.7 x 57.5 mm (3.02 x 2.26 in.) 115.2 x 86.4 mm (4.54 x 3.40 in.) Colors 256 colors 65,536 colors Backlight (1) CFL Backlight (Service life: 50,000 h. at 25° C and continuous operation [half of original brightness]) XBT GT2430, XBT GH2460: White LED Backlight (Service life: 50,000 hours or more at 25° C and continuous operation [period until backlight brightness decreases to 50% or backlight starts to flicker]) Contrast Adjustment 8 levels of adjustment available via touch panel Brightness Adjustment 8 levels of adjustment available via touch panel. XBT GH: 16 levels of adjustment available via touch panel. 44 640 x 480 XBT GT 2930 XBT GT 1335 Type XBT GT 2430 Specification XBT GT 2330 XBT GK 2330 XBT GH 2460 The following table describes the specification parameters of XBT GT 1335, XBT GT 2330, XBT GK 2330, XBT GH 2460, XBT GT 2430, XBT GH 2460 and XBT GT 2930. 320 x 240 117.2 x 88.4 mm (4.61 x 3.48 in.) Not available. 35010372 11/2012 XBT GT 2930 XBT GH 2460 XBT GT 2430 XBT GT 2330 XBT GK 2330 XBT GH 2460 XBT GT 1335 Specification System Embedded ASCII: (Code page 850) Alphanumeric (including European characters) Chinese: (GB2312-80 Language Fonts (2) codes) simplified Chinese fonts Korean: (KSC5601 - 1992 codes) Hangul fonts Taiwanese: (Big 5 codes) traditional Chinese fonts XBT GH: Japanese: 6962 (JIS Standards 1 & 2) (including 607 non-kanji characters) ANK: 158 (Korean fonts, Simplified Chinese and Taiwanese, traditional Chinese fonts are downloadable Character Sizes (2) 8 x 8, 8 x 16, 16 x 16 and 32 x 32 pixel fonts Font Sizes Width can be expanded 1 to 8 times. Height can be expanded 1/2 and 1 to 8 times. 8 x 8 pixels 40 Char. per row x 30 rows 80 Char. per row x 60 rows 40 Char. per row x 30 rows 8 x 16 pixels 40 Char. per row x 15 rows 80 Char. per row x 30 rows 40 Char. per row x 15 rows 16 x 16 pixels 20 Char. per row x 15 rows 40 Char. per row x 30 rows 20 Char. per row x 15 rows 32 x 32 pixels 10 Char. per row x 7 rows 20 Char. per row x 15 rows 10 Char. per row x 7 rows 640 x 480 Active Display Area WxH 153.7 x 115.8 mm (6.05 x 4.56 in.) Colors 65,536 colors 35010372 11/2012 XBT GT 7340 Resolution (pixels) XBT GT 6330 XBT GT 6340 TFT Color LCD XBT GT 5430 XBT GT 4330 XBT GT 4340 Type XBT GT 5330 XBT GT 5340 XBT GK 5330 Specification The following table describes the specification parameters of XBT GT 4330, XBT GT 4340, XBT GT 5330, XBT GT 5340, XBT GK 5330, XBT GT 5430, XBT GT 6330, XBT GT 6340 and XBT GT 7340. 800 x 600 800 x 600 1024 x 768 248 x 186.5 mm (9.76 x 7.34 in.) 306.2 x 230.1 mm (12.06 x 9.06 in.) 211.2 x 158.4 mm (8.31 x 6.24 in.) 45 Contrast Adjustment 8 levels of adjustment available via touch panel Not available. Brightness Adjustment 8 levels of adjustment available via touch panel. System Embedded Language Fonts (2) ASCII: (Code page 850) Alphanumeric (including European characters) Chinese: (GB2312-80 codes) simplified Chinese fonts Korean: (KSC5601 - 1992 codes) Hangul fonts Taiwanese: (Big 5 codes) traditional Chinese fonts Character Sizes (2) 8 x 8, 8 x 16, 16 x 16 and 32 x 32 pixel fonts Font Sizes Width can be expanded 1 to 8 times. Height can be expanded 1/2 and 1 to 8 times. 8 x 8 pixels 80 Char. per row x 60 rows 100 Char. per row x 75 rows 128 Char. per row x 96 rows 8 x 16 pixels 80 Char. per row x 30 rows 100 Char. per row x 37 rows 128 Char. per row x 48 rows 16 x 16 pixels 40 Char. per row x 30 rows 50 Char. per row x 37 rows 64 Char. per row x 48 rows 32 x 32 pixels 20 Char. per row x 15 rows 25 Char. per row x 18 rows 32 Char. per row x 24rows XBT GT 7340 XBT GT 5330 XBT GT 5340 XBT GK 5330 CFL Backlight (Service life: 50,000 h. at 25° C and continuous operation [half of original brightness]) XBT GT 6330 XBT GT 6340 XBT GT 4330 XBT GT 4340 CFL Backlight (Service life: 54,000 h. at 25° C and continuous operation [half of original brightness]) XBT GT 5430 Specification Backlight (1) "XBTGT6330" RL 10 or higher and "XBTGT6340" RL 09 or higher: LED Backlight, "XBTGT6330"RL 9 or lower and "XBTGT6340" RL 08 or lower: CFL Backlight (Service life: 50,000 h. at 25° C and continuous operation [half of original brightness]) RL 09 or higher: LED Backlight, RL 08 or lower: CFL Backlight (Service life: 50,000 h. at 25° C and continuous operation [half of original brightness]) 16 levels of adjustment available via touch panel. NOTE: (1) Among backlight units there may be slight variations in illumination color, however, this does not affect the performance or quality of the unit. (2) The display font will differ depending on which (language) character, or which size you select. Also, if Vijeo Designer 4.3 or later software is used, additional high quality fonts are available with 16 x 16 or larger characters. 46 35010372 11/2012 Min Typ Min Typ XBT GT1100 20 - 30 - 40 - 20 - 40 - 45 - XBT GT2220 - 65 - 70 - XBT GT2330 60 65 35 40 60 XBT GT2430 - 80 - 70 XBT GT2930 - 70 - 50 XBT GT4230 - 20 - XBT GT4330 - 50 - XBT GT5230 - 20 XBT GT5330 35 XBT GT5430 XBT GT6330 Unit Contrast (CR) Actual Products Unit Upper Typ Schneider Typ Brightness Typ Viewing angle Min Model Min Display Viewing Angle and Brightness Lower Left Right 40 - degrees CR≥2 87/51 cd/m2 45 - degrees CR≥2 216 cd/m2 55 - 55 degrees CR≥2 298 cd/m2 65 60 65 degrees CR≥5 422 cd/m2 - 80 - 80 degrees CR≥5 400 cd/m2 - 70 - 70 degrees CR≥5 1000 cd/m2 40 - 40 - 40 degrees CR≥2 167 cd/m2 70 - 70 - 70 degrees CR≥5 213 cd/m2 - 35 - 45 - 45 degrees CR≥2 172 cd/m2 40 55 70 60 70 60 70 degrees CR≥10 311 cd/m2 35 50 55 60 60 70 60 70 390 cd/m2 30 50 40 70 45 70 45 70 degrees CR≥10 170 cd/m2 60 75 50 55 60 80 60 80 degrees CR≥2 220 cd/m2 XBT GT1130 XBT GT1105 XBT GT1135 XBT GT1335 XBT GT2110 XBT GT2120 XBT GT2130 XBT GT4340 XBT GT5340 XBT GT6340 XBT GT7340 XBT GK2120 20 - 40 - 45 - 45 - degrees CR≥2 216 cd/m2 XBT GK2330 60 65 35 40 60 65 60 65 degrees CR≥5 422 cd/m2 XBT GK5330 35 40 55 70 60 70 60 70 degrees CR≥10 311 cd/m2 XBT GH2460 - 80 - 70 - 80 - 80 degrees CR≥5 189 cd/m2 35010372 11/2012 47 The definition of viewing angle: 48 35010372 11/2012 Memory, Clock, and Touch Panel Memory The following table describes the memory parameters of XBT GT1100, XBT GT1130, XBT GT1105, XBT GT1135, XBT GT1335, XBT GT2110, XBT GT2120, XBT GT2130, XBT GT2220, XBT GT2330, XBT GT2930, XBT GK2120 and XBT GK2330. Memory XBT GT1100 XBT GT1130 XBT GT1105 XBT GT1135 XBT GT1335 XBT GT2110 XBT GT2120 XBT GT2130 XBT GT2220 XBT GT2330 XBT GT2930 XBT GK2120 XBT GK2330 Application Flash EPROM 8 MB 32 MB 16 MB 16 MB Data Backup SRAM uses a lithium battery (1) 512 KB 512 KB 128 KB 512 KB Application run DRAM 16 MB 32 MB 32 MB 16 MB Legend: (1) A lithium battery life is: z 10 years when the battery’s ambient temperature is ≤40 ° C (104 ° F). z 10 years when the unit’s ambient temperature is ≤25 ° C (77 ° F). When used for backup (without main power): z Approximately 60 days, with a fully charged battery. z Approximately 6 days, with a 10% charged battery. The following table describes the memory parameters of XBT GT2430, XBT GT4230, XBT GT4330, XBT GT5230, XBT GT5330, XBT GT5430, XBT GT6330, XBT GK5330, XBT GT4340, XBT GT5340, XBT GT6340, XBT GT7340 and XBT GH2460. Memory XBT GT2430 XBT GT4230 XBT GT4330 XBT GT5230 XBT GT5330 XBT GT5430 XBT GT6330 XBT GK5330 XBT GT4340 XBT GT5340 XBT GT6340 XBT GT7340 XBT GH2460 Application Flash EPROM 32 MB 32 MB 32 MB Data Backup SRAM uses a lithium battery (1) 512 KB 512 KB 512 KB Application run DRAM 64 MB 32 MB 64 MB 35010372 11/2012 49 Memory XBT GT2430 XBT GT4230 XBT GT4330 XBT GT5230 XBT GT5330 XBT GT5430 XBT GT6330 XBT GK5330 XBT GT4340 XBT GT5340 XBT GT6340 XBT GT7340 XBT GH2460 Legend: (1) A lithium battery life is: z 10 years when the battery’s ambient temperature is ≤40 ° C (104 ° F). z 10 years when the unit’s ambient temperature is ≤25 ° C (77 ° F). When used for backup (without main power): z Approximately 60 days, with a fully charged battery. z Approximately 6 days, with a 10% charged battery. NOTE: The XBTGT5430 model is offered with two different amounts of DRAM: z 32 MB for target machines with PV: 01, RL: 00, SV: 1.0 z 64 MB for target machines with PV: 01, RL: 01, SV: 1.1 When you build an application for the XBTGT5430 model, DRAM usage is based on 64 MB of DRAM. No additional memory check is performed if you are using the 32 MB version. Make sure your application does not exceed the amount of DRAM available on your target machine. To find out the amount of memory available on target machines, in the Vijeo Designer online help search for the topic Displaying Memory. Clock Variations in operating conditions and battery life can cause a clock error from -380 to +90 seconds per month. Monitor and adjust the time as needed to satisfy the system requirements. For timedependent applications, refer to the Vijeo Designer Help for information on synchronizing the unit’s clock with the PLC clock. To preserve processing time, do not synchronize continually. The clocks can be synchronized approximately twice/day. Touch Panel and Function Keys Specification XBT GT1000 XBT GT1005/2000/4000/5000/6000/7000 series Touch panel resolution 8 x 6 matrix 1 or 2 point push, selectable Analog typing system 1024 x 1024 resolution, (single point push selectable) Function keys 6 - Service Life More than 1,000,000 actions 50 35010372 11/2012 Specification XBT GH2000 series Touch panel resolution Analog typing system 1024 x 1024 resolution, (single point push selectable) Dynamic Function keys (Ri) 11 (F1~F11) Service Life More than 1,000,000 actions Specification XBT GK2000 series Touch panel resolution Analog typing system 1024 x 1024 resolution, (single point push selectable) Static Function keys (Fi) 10 12 Dynamic Function keys (Ri) 14 18 Service Life More than 1,000,000 actions XBT GK5000 series XBT GK/GH Function Keys 1 2 Static Function Keys Dynamic Function Keys NOTE: Static keys (Fi) can be customized by printing text or pictograms on the insert labels using label design templates in Vijeo Designer. Dynamic keys (Ri) can be linked to labels or images on the screen using tools in Vijeo Designer. 35010372 11/2012 51 Industrial Pointer, Keypads, Switches and LEDs Introduction XBT GK and XBT GH units contain several features in addition to the touch screen panel. XBT GK units come with an industrial pointer device and keypads. They are useful for environments where touch screen applications are inappropriate. For example, operators who handle abrasive or corrosive material may damage displays due to the residue left on their fingers or gloves. The pointer and keypad provide an alternate method of interacting with the units. Industrial Pointer Device The industrial pointer device moves a pointer on the panel. When the pointer is positioned over an object, you can click the pointer button to interact with the object. Clicking an object with the pointer has the same effect as touching it on the panel with your finger. The pointer changes shape when positioned over an active object or area. All XBT GK units have 2 pointer buttons. They both have the same effect, so you can use either one, for example, in the case of left-handed or right-handed operators. An operator can interact with the unit in one of four ways: Industrial Pointer Device only z Touch-screen only z Both z Neither Touch-screen nor Industrial Pointer Device. Interaction with the unit is only possible through the function keys. z You specify how an operator interacts with the unit in Vijeo Designer. Keypads Besides function keys (static and dynamic), XBT GK units come with an alphanumeric keypad to facilitate operator input. The alphanumeric keypad consists of two parts: the cursor keys and the alphanumeric keys. Cursor Keys 52 Key Description Backspace Deletes the digit to the left of the cursor position in a data input field. Esc Removes the cursor from a data input field without modifying the previous value. Enter Validates data entered into a data input field. 35010372 11/2012 Key Description Clr (Shift + Back Space) Deletes everything in the active data input field. System (Shift + Esc) To open the system configuration panel with (Shift + Esc), refer to Vijeo Designer Online Help. By default, this function is not enabled. Print (Shift + Enter) To take a snapshot of the current panel with (Shift + Enter), refer to the Screen Snapshot function in the Vijeo Designer Online Help. By default, this function is not enabled. Increment z Sets the focus from one object to another in a list of objects z Increases or decreases the variable value in a graphical tool or object Decrement z Increases or decreases the numerical value in a numerical input field Moves the cursor left or right in a data input field. Alphanumeric Keys 35010372 11/2012 Key Shift + Key Description 7ABC 7abc 8DEF 8def Each key press cycles through the characters available for the key. The characters available depend on the display format of the field you are editing. For example, a Numeric Display supports decimal, hexadecimal, octal, and binary display formats. See the Vijeo Designer Online Help for more information on display formats. 9GHI 9ghi 4JKL 4jkl 5MNO 5mno 6PQR 6pqr 1STU 1stu 2VWX 2vwx 3YZ_ 3yz_ +/- +/- 0 0 . . 53 Fine Tuning For numerical values in a data input field, use the Increment and Decrement keys on the edition keypad to increase or decrease the value. The fine tuning feature controls the rate at which the value increases or decreases. The following examples show how to use fine tuning with the Increment key, but work exactly the same for the Decrement key as well. z Each press of the Increment key increases the value by one, to the next least significant digit. For example, after a key press, the value 2 increments to 3, after a second key press, the value increments to 4, and so on. z Press and hold the key to increment the value automatically. The value increases by the least significant digit as before. z Continue to hold the key: z After ten increments, the value starts to increase in multiples of 10. For example, the value 12 increments to 22, then 32, then 42, and so on. z After 10 more increments, the value increases in multiples of 100. For example, the value 112 becomes 212, 312, 412, and so on. z 10 increments more, and the value increase in multiples of 1000. For example, the value 1112 becomes 2112, 3112, 4112, and so on. This is the highest increment rate. z When you reach the maximum value specified for the data input, the Increment key becomes inactive. z Release the Increment key to go back to increasing the value by one. Hold the key again to restart the fine tuning feature. LEDs Each function key has a corresponding LED. The behavior of the LEDs are programmed at the application level. For example, a LED can start blinking to highlight possible choices or indicate ongoing action as determined by the PLC. LEDs can light up in one of three colors: orange, red, and green. LEDs can be in one of four states: off, steady on, blinking (about 1 Hz), fast blinking (>1 Hz). Key Switch Turn on and turn off the XBT GH unit by turning the key switch. Specifications Key Switch Output Interface 1c-contact (can be set normally open or normally closed Rated voltage: 24 Vdc Maximum rated current: 300 mA 54 35010372 11/2012 Operation Switch XBT GH units only accept touch panel and function key inputs when the operation switch is pressed. Emergency Switch The emergency switch on XBT GH units activates the contact output when the emergency switch is enabled. To reset the emergency stop status (lock status), pull the button forward, or turn the button in the direction indicated by the arrows on the switch. The emergency switch complies with Safety Category (ISO 13849-1). Specifications Emergency Switch Output Interface 35010372 11/2012 Push-lock switch 3 contacts: a-contact (normally open): 1 contact b-contact (normally closed): 2 contacts Rated voltage: 30 Vdc Maximum rated current: 1 A (Minimum allowable load: 5 Vdc, 1 mA Applicable standards: z ICE 60947-5-1 z EN 60947-5-1 z ICE 60947-5-5 z EN 60947-5-5 z UL 508 z CSA C22.2 No. 14 55 3-Position Enable Switch The 3-position enable switch on XBT GH units has three positions: the released position where the switch is not depressed, the half-depressed position, and the fully depressed position (fully closed). Specifications 3-Position Enable Switch Output Interface GH Rear Panel Switch 2 contacts (a-contact: normally open) Rated voltage: 30 Vdc Maximum rated current: 700 mA (Minimum allowable load: 3 Vdc, 5 mA Applicable standards: z ICE 60947-5-8 z EN 60947-5-8 z UL 508 (UL approval) z CSA C22.2 No. 14 (UL approval) z ISO 12100/EN 12100-1, 2 z IEC 60204-1 / EN 60204-1 z ISO 11161 / prEN 11161 z ISO 10218/EN 775 z ANSI / RIA R15.06 z ANSI B11.19 Be aware of the maximum and minimum permitted current load of the Emergency Stop button, the Key Switch, and the Enable Switch. Incorrect current load can damage important safety components or cause emergency functions to fail. WARNING LOSS OF CONTROL Never operate the XBT GH device while any of its emergency functions are inoperative. Failure to follow these instructions can result in death, serious injury, or equipment damage. 56 35010372 11/2012 Insert Labels XBT GK and XBT GH Overview XBT GKs and XBT GHs are delivered with an insert label sheet providing the following label types to assign different texts or symbols to the function keys: z z function key labels blank labels All labels are pre-cut and just have to be pressed out of the label sheet. The ready-to-use function key labels can directly be inserted into the XBT GK and XBT GH as described below (see page 57). Printing Insert Labels You can print our your own text or symbols on the blank labels. Make sure to remove the protective layer from the label sheet before printing. To print your own lables, use Vijeo Designer and one of the following laser printers: z z Laser printer Epson 6200L Copier Lexmark X852e WARNING UNINTENDED EQUIPMENT OPERATION Make sure that the text/symbols on your insert label always correspond to what is configured for the XBT GK or XBT GH in Vijeo Designer. Otherwise the keys of your unit will not initiate the actions indicated on them. Failure to follow these instructions can result in death, serious injury, or equipment damage. Inserting Insert Labels CAUTION WATER DAMAGE Be sure to insert the labels properly and slide the flap correctly into the chassis slit. Do not pinch the flap between the product and the panel. Failure to follow these instructions can result in injury or equipment damage. Insert the labels into the device carefully. Make sure that they indicate the correct functions on the panel. The labels can be replaced as needed. 35010372 11/2012 57 Graphical Representation of Correctly Inserting Labels into the XBT GK The following describes the procedures of inserting insert labels into the XBT GK. Inserting Labels into the XBT GK Step 58 Action 1 Press the pre-cut insert label of your choice out of the insert label sheet. 2 Remove the XBT GK from any enclosures or mounts. Take the XBT GK and turn it around so that you can see its rear panel. At the bottom two corners of the rear panel, located directly behind the overlapping display, you will find the opening for the insert label. 3 Insert the insert label cautiously into this opening (as shown in the above figure) until the key symbols / text on the wide part of the insert labels have disappeared and the wide part of the insert label is flush with the opening. There will be merely the small flap of the insert label with the double arrow being visible outside the unit. 35010372 11/2012 Step Action 4 Turn the XBT GK around and check the front that all symbols / text are clearly visible at the keys. If the text / symbols are not clearly visible, insert the insert label a bit further into the opening. 5 If the text / symbols are clearly visible on the front of the unit, take the small part (with the double arrow sign) of the insert label that is still visible on the rear of the unit and slide this flap into the slit. The flap should now be flush with the rear of the unit. If the insert label has not correctly been inserted into the XBT GK, the flap of the insert label will be too long to fit into this slit. Graphical Representation of Correctly Inserting Labels into the XBT GH The following describes the procedures of inserting insert labels into the XBT GH. Inserting Labels into the XBT GH Step 35010372 11/2012 Action 1 Press the pre-cut insert label of your choice out of the insert label sheet. 2 Take the XBT GH and turn it up so that you can see its bottom panel. On the lower right and left corners, you will find the opening for the insert label. 3 Remove the cover on the insertion hole and insert the insert label cautiously all the way into this opening (as shown in the above figure). 4 Check the front panel of the XBT GH that all symbols / text are clearly visible at the keys. If the text / symbols are not clearly visible, insert the insert label a bit further into the opening. 5 If the text / symbols are clearly visible on the front of the unit, put the cover back on the insertion hold. If the insert label has not correctly been inserted into the XBT GH, the cover cannot be pressed into place. 59 Serial Interface Introduction All XBT GT, XBT GK, and XBT GH displays are provided with a serial interface and tool port or USB Interface. Serial Tool Port The following table describes the tool port of XBT GT1100/1130 Interface Description Tool Port Asynchronous TTL level nonprocedural interface command. Used for transferring data user program to and from Vijeo Designer and XBT GT. Serial Interface COM1 The following table describes the serial interface COM1 of XBT GT1100/1130 series units. Interface Description Serial interface COM1 RJ45 Asynchronous Transmission RS-232C / RS-422 Data Length 7 or 8 bits Stop Bit 1 or 2 bits Parity None, odd or even Data Transmission Speed 2,400 to 115,200 bps The following table describes the serial interface COM1 of XBT GT 1005 series units. Interface Description Serial interface COM1 RJ45 60 Asynchronous Transmission RS-232C / RS-485 Data Length 7 or 8 bits Stop Bit 1 or 2 bits Parity None, odd or even Data Transmission Speed 2,400 to 115,200 bps 35010372 11/2012 The following table lists the serial interface COM1 of XBT GT2000/4000/5000/6000/7000 and XBT GK series units, and COM on the XBT GH series units. Interface Description Serial interface COM/COM1 D-Sub9 Asynchronous Transmission RS-232C / RS-422-485 Data Length 7 or 8 bits Stop Bit 1 or 2 bits Parity None, odd or even Data Transmission Speed 2,400 to 115,200 bps Serial Interface COM2 The following table lists the serial interface COM2 of XBT GT2000/4000/5000/6000/7000 and XBT GK series units. Interface Description Serial interface COM2 RJ45 Asynchronous Transmission RS-485 Data Length 7 or 8 bits Stop Bit 1 or 2 bits Parity None, odd or even Data Transmission Speed 2,400 bps to 187.5Kbps Ethernet Interface The following table lists the serial interface Ethernet available for XBT GT series, XBT GK series, and XBT GH series: 35010372 11/2012 Interface Description Ethernet RJ45 IEEE 802.3, 10Base-T/100Base-TX (except for XBT GT1100/1105/2110/2120/2220 and XBT GK2120: none, and XBT GT1130: 10Base-T.) 61 USB Interface and Memory Card The following table lists the serial interface USB and memory card available for XBT GT, XBT GK, and XBT GH series: Interface Description USB TYPE-A USB 1.1 host I/F CF card slot (TYPE-II (except XBT GT1100/1130/1105/1135/1335/2110) Compact Flash 62 35010372 11/2012 3.3 Interface Specifications Overview This section presents the interface specifications of the units. What Is in This Section? This section contains the following topics: Topic 35010372 11/2012 Page Specifications of Serial Interface COM1/COM 64 Specifications of Serial Interface COM2 68 Other Interfaces 69 63 Specifications of Serial Interface COM1/COM Introduction This interface is used to connect: XBT GT1000/1005 series to remote equipment, via an RS-232C or RS-485 cable. The connector used is a RJ45-type connector. z XBT GT2000/4000/5000/6000/7000 series to remote equipment, via an RS232C or RS-422-485 cable. The connector used is a 9-pin SUB-D connector. z XBT GK series to remote equipment, via an RS-232C or RS-422-485 cable. The connector used is a 9-pin SUB-D connector. z XBT GH series to remote equipment, via an RS-232C or RS-422-485 cable. The connector used is a 9-pin SUB-D connector. z When using a long PLC cable to connect to the unit, it is possible the cable can be at a different electrical potential than the unit, even if both are connected to ground. The unit’s serial port is not isolated. The SG (signal ground) and the FG (frame ground) terminals are connected inside the unit. DANGER ELECTRIC SHOCK z z z Make a direct connection between the frame ground (FG) terminal and ground. Do not connect other devices to ground through the frame ground (FG) terminal of this device. Install all cables according to local codes and requirements. If local codes do not require grounding, follow a reliable guide such as the US National Electrical Code, Article 800. Failure to follow these instructions will result in death or serious injury. 64 35010372 11/2012 XBT GT1000/1005 Series Serial Interface COM1 This interface is used to connect a RS-232C/RS-485 serial cable. An RJ45 8-pin plug connector is used. Pin Connection Front Pin Signal Name Direction Meaning 1 RXD Input Receive Data (RS232C) 2 TXD Output Send Data (RS-232C) 3 Not connected - - 4 D1 Output/Input Transfer Data (RS-485) 5 D0 Output/Input Transfer Data (RS-485) 6 RTS Output 7 Not connected - - 8 SG - Signal Ground Request To Send Any excessive weight or stress on communication cables may cause an equipment’s disconnection and unintended equipment operation. CAUTION LOSS OF POWER z z z z All connections to the communication ports on the bottom and sides of the unit must not put excessive stress on the ports. Securely attach communication cables to the panel or cabinet. Use only RJ45 cables with a locking tab in good condition. Use RJ45 connectors with locking system. Failure to follow these instructions can result in injury or equipment damage. 35010372 11/2012 65 XBT GT2000/4000/5000/6000/7000, XBT GK series Serial Interface COM1, XBT GH COM The following table describes the serial interface with a 9-pin SUB-D connector via an RS-232C cable. Pin Connection Pin Signal Name Direction Meaning 1 CD Input Carrier Detect 2 RD(RXD) Input Receive Data 3 SD(TXD) Output Send Data 4 ER(DTR) Output Data Terminal Ready 5 SG - Signal Ground 6 DR(DSR) Input Data Set Ready 7 RS(RTS) Output Request to Send 8 CS(CTS) Input Send Possible 9 CI(RI)/VCC Input Called status display/+5V5% Output 0.25A Shell FG - Frame Ground (Common with SG) The following table describes the serial interface with a 9-pin SUB-D connector via an RS-422/RS-485 cable. Pin Connection 66 Pin Signal Name Direction Meaning 1 RDA Input Receive Data A (+) 2 RDB Input Receive Data B (-) 3 SDA Output Send Data A (+) 4 ERA Output Data Terminal Ready A (+) 5 SG - Signal Ground 6 CSB Input Send Possible B (-) 7 SDB Output Send Data B (-) 8 CSA Input Send Possible (A) 9 ERB Output Data Terminal Ready B (-) Shell FG - Frame Ground (Common with SG) 35010372 11/2012 Any excessive weight or stress on communication cables may cause an equipment’s disconnection. CAUTION LOSS OF POWER z z z All connections to the communication ports on the bottom and sides of the unit must not put excessive stress on the ports. Securely attach communication cables to the panel or cabinet. Use only 9-pin SUB-D cables with a locking system in good condition. Failure to follow these instructions can result in injury or equipment damage. 35010372 11/2012 67 Specifications of Serial Interface COM2 Introduction This interface is used to connect the XBT GT2000/4000/5000/6000/7000 and XBT GK series to the remote equipment, via RS-485 cable. The connector used is a RJ45-8-pin type connector. The unit’s Serial Port is not isolated. The SG (signal ground) and FG (frame ground) terminals are connected insde the unit. DANGER ELECTRIC SHOCK z z Make a direct connection between the frame ground (FG) terminal and ground. Do not connect other devices to ground through the frame ground (FG) terminal of this device. Failure to follow these instructions will result in death or serious injury. Serial Interface COM2 with RS-485 cable This interface is used to connect a RS-485 serial cable to a XBT GT2000/4000/5000/6000/7000 or XBT GK series unit. RJ45 8-pin plug connector is used. Pin Connection 68 Pin Signal Name Direction Meaning 1 Not connected - - 2 Not connected - - 3 Not connected - - 4 D1 Output/Input Transfer Data (RS-485) 5 D0 Output/Input Transfer Data (RS-485) 6 RTS Output Request To Send 7 Not connected - - 8 SG - Signal Ground 35010372 11/2012 Other Interfaces Ethernet Interface The Ethernet Interface is used for the following units: z XBT GT1130 z XBT GT1135 z XBT GT1335 z XBT GT2130 z XBT GT2330 z XBT GT2430 z XBT GT2930 z XBT GT4000 series z XBT GT5000 series z XBT GT6000 series z XBT GT7000 series z XBT GK2330 z XBT GK5330 z XBT GH2460 This interface complies with the IEEE 802.3 standard for Ethernet: z 10Base-T (XBT GT1000) z 10Base-T/100Base-TX (XBT GT1005/2000/4000/5000/6000/7000, XBT GK, and XBT GH series) connections. The following table describes the LED colors and status for all target machines except the XBT GT1135, XBT GT1335 and XBT GT6330: LED Contents Orange z When the power supply is ON: LED lights up. z When sending or receiving: LED blinks. Green When linking: LED lights up. The following table describes the LED colors and status for the XBT GT1135, XBT GT1335 and XBT GT6330: XBT GT1135 XBT GT1335 35010372 11/2012 XBT GT6330 Connection Green LED Orange LED Green LED Orange LED Disconnected Off Off Off Off HUB 100 Mbps On / Flashing Off On Flashing HUB 10 Mbps On / Flashing Off On Flashing Switch 10 Mbps HDX On / Flashing Off On Flashing Switch 10 Mbps FDX On / Flashing Off On Flashing 69 XBT GT1135 XBT GT1335 Connection Green LED XBT GT6330 Orange LED Green LED Orange LED Switch 100 Mbps HDX On / Flashing Off On Flashing Switch 100 Mbps FDX On / Flashing Off On Flashing Switch Auto On On Flashing On / Flashing USB Interface The USB Interface accepts a USB data transfer cable and is used for the following units: z XBT GT1005 series z XBT GT2000 series z XBT GT4000 series z XBT GT5000 series z XBT GT6000 series z XBT GT7000 series z XBT GK series z XBT GH series Sound Output/AUX Input/Output Interface for XBT GT 4000/5000/6000/7000 Series and XBT GK 5330 The following table describes the output interface specifications for the AUX Port: Sound Output Interface Speaker output: 70 mW (rated load: 8W, frequency:1 KHz) Connector: two piece type terminal block XBT GT2430 speaker output: 70mW (rated load: 8 Ω) Connector: MINI-JACK 3.5 mm (0.13 in.) Audio characteristics: Harmonic distortion: 5 % max. Bandwidth: 100 Hz ~ 2 KHz AUX Input/Output Interface Alarm output, RUN output; buzzer output: Rated voltage: 24 Vdc Rated current: 50 mA Remote reset input: Input voltage: 2 Vdc Input current: 6 mA Operating voltage: (when ON) minimum 9 Vdc, (when OFF) maximum 2.5 Vdc Connector: two piece type terminal block 70 35010372 11/2012 This interface is used for external reset, alarm output, buzzer output or sound. output. Pin Connection Pin Signal Name Direction Meaning 1 2 RESET IN_A Input External reset input RESET IN_B Input 3 RUN+ Output 4 RUN- Output 5 ALARM+ Output 6 ALARM- Output 7 BUZZER+ Output 8 BUZZER- Output 9 NC - Not connected 10 NC - Not connected 11 SP Output Speaker out 12 SP_GROUND Output Speaker ground RUN signal ALARM signal Buzzer signal Input Circuit Output Circuit 35010372 11/2012 71 3.4 Part Numbers and Functions Overview This section presents the Part Number and Functions of XBT GT, and XBT GH units. What Is in This Section? This section contains the following topics: Topic 72 Page Parts Identification and Functions 73 Terminal Configuration Switches 104 35010372 11/2012 Parts Identification and Functions XBT GT1100 and XBT GT1130 Side XBT GT1100 XBT GT1130 Front Rear Bottom 35010372 11/2012 73 Part Description A Display: displays user created screens and remote equipment variables. B Touch panel: performs screen change operations and sends data to the host (PLC). C Status LED D Power input Terminal block: connects the XBT GT power cable’s input and ground wires to the XBT GT. E Serial I/F (host I/F 8 pin RJ-45): connects a RS-232C or RS-485 (serial) cable (from the host/PLC) to the XBT GT (Y port). F Tool port connector: connects the Data Transfer Cable to the XBT GT. G Function switches (R1 to R6): used for function keys. H RS-485 Line Polarization Selector Switch. I Ethernet Interface (LAN) (except for XBT GT1100): permits to connect the XBT GT unit (X port) to PLC from a Ethernet cable. XBT GT1005 Series Side XBT GT1105 XBT GT1135/1335 Front Rear 74 35010372 11/2012 Side XBT GT1105 XBT GT1135/1335 Bottom 35010372 11/2012 Part Description A Display: displays user created screens and remote equipment variables. B Touch panel: performs screen change operations and sends data to the host (PLC). C Status LED D Power input Terminal block: connects the XBT GT power cable’s input and ground wires to the XBT GT. E Serial I/F (host I/F 8 pin RJ-45): connects a RS-232C or RS-485 (serial) cable (from the host/PLC) to the XBT GT (Y port). F USB interface (USB1.1): connects a data transfer cable or peripherals or PLC USB termal port to XBT GT. G RS-485 Line Polarization Selector Switch. H Ethernet interface (LAN) (10Base-T/100Base-TX) (except XBT GT1105): RJ-45 connector is used, and the LEDs turn ON or OFF to indicate the current status. z Green ON: Data transmission available. z Green Flashing: Data is transmitting. z Green OFF: No connection or loss of communication. z Yellow ON: Connected to 100BASE-TX. z Yellow OFF: Connected to 10BASE-T or No connection. 75 XBT GT2000 Series Side XBT GT2000 series Part Identification Front Rear Left and Right CF Card Cover Open 76 35010372 11/2012 35010372 11/2012 Part Description A Display: displays user created screens and remote equipment variables. B Touch panel: performs screen change operations and sends data to the host (PLC). C Status LED: z Green (steady): normal operation (power is ON) or OFFLINE operation. z Orange (steady): backlight burnout is detected. z Orange (blinking): during software startup. z Red (steady): when power is turned ON. z Not lit: power is OFF. D Expansion unit interface: connects expansion units with communication features. E CF card access lamp (except XBT GT2110): z Green ON: the CF card is inserted and the cover is closed, or the CF card is being accessed. z Green OFF: the CF card is not inserted or is not being accessed. F Ethernet interface (10Base-T/100Base-TX) (except XBT GT2110/2120): RJ-45 connector is used, and the LED turns ON or OFF to indicate the current status. z Green ON: data transmission available. z Green OFF: no connection or subsequent loss of communication. z Yellow ON: data transmission is occurring. z Yellow OFF: no data transmission. G Power input terminal block: connects the XBT GT power cable’s input and ground wires to the XBT GT. H USB interface (USB1.1): connects a data transfer cable or peripherals or PLC USB terminal port to XBT GT. I Serial interface COM1: connects a RS-232C or RS-422-485 (serial) cable (from the host/PLC) to the XBT GT (COM1 port). J Serial interface COM2: connects a RS-485 (serial) cable (from the PLC) to the XBT GT (COM2 port). K RS-485 line polarization selector switch. L CF card cover: covers the CF card slot. This cover must be closed when accessing the CF card (except XBT GT2110)(See Location of CF Card DIP Switches, page 104). M CF card socket: permits insertion of the CF card. 77 XBT GT2430 Side XBT GT2430 Part Identification Front Rear 78 35010372 11/2012 Side XBT GT2430 Part Identification Bottom Part Description 35010372 11/2012 A Display: displays user created screens and remote equipment variables. B Touch panel: performs screen change operations and sends data to the host (PLC). C Status LED: z Green (steady): normal operation (power is ON) or OFFLINE operation. z Orange (steady): backlight burnout is detected. z Orange (blinking): during software startup. z Red (steady): when power is turned ON. z Not lit: power is OFF. D Expansion unit interface: connects expansion units with communication features. E CF card access lamp: z Green ON: the CF card is inserted and the cover is closed, or the CF card is being accessed. z Green OFF: the CF card is not inserted or is not being accessed. F Ethernet interface (10Base-T/100Base-TX): RJ-45 connector is used, and the LED turns ON or OFF to indicate the current status. z Green ON: data transmission available. z Green OFF: no connection or subsequent loss of communication. z Yellow ON: data transmission is occurring. z Yellow OFF: no data transmission. G Power input terminal block: connects the XBT GT power cable’s input and ground wires to the XBT GT. H USB interface (USB1.1): connects a data transfer cable or peripherals or PLC USB terminal port to XBT GT. 79 Part Description I Serial interface COM1: connects a RS-232C or RS-422-485 (serial) cable (from the host/PLC) to the XBT GT (COM1 port). J Serial interface COM2: connects a RS-485 (serial) cable (from the PLC) to the XBT GT (COM2 port). K CF card cover: covers the CF card slot. This cover must be closed when accessing the CF card (See Location of CF Card DIP Switches, page 104). L Sound Output Interface. M RS-485 line polarization selector switch. XBT GT4000 Series Side XBT GT4000 series Part Identification Front Rear 80 35010372 11/2012 Side XBT GT4000 series Part Identification Left and Right Bottom Part Description A Display: displays user created screens and remote equipment variables. B Touch Panel: performs screen change operations and sends data to the host (PLC). C Status LED: Green (steady): normal operation (power is ON) or OFFLINE operation. Orange (steady): backlight burnout is detected. Orange (blinking): during software startup. Red (steady): when power is turned ON. Not lit: power is OFF. z z z z z D E Expansion unit interface: connects expansion units with communication features. CF card access lamp: z Green ON: the CF Card is inserted and the Cover is closed, or the CF Card is being accessed. z Green OFF: the CF Card is not inserted or is not being accessed. 35010372 11/2012 81 82 Part Description F Auxiliary input/output/voice output interface (AUX). This interface is used for: z External reset z Alarm output z Buzzer output z Sound output G Audio input interface (L-IN/MIC): this interface is used to connect a microphone (use mini jack connector of 3.5 mm (0.13 in.)) (XBT GT4340 only). H Video input interface: this interface is used to connect a video camera NTSC (59.9 Hz)/PAL (5 0Hz). Use with the RCA convertor 75 Ω) (XBT GT4340 only). I Power plug connector: the power cable is connected through this connector. J Serial interface COM1: connects a RS-232C or RS-422-485 (serial) cable (from the host/PLC) to the XBT GT (COM1 port). K Serial interface COM2: connects a RS-485 (serial) cable (from the PLC) to the XBT GT (COM2 port). L RS-485 line polarization selector switch. M Ethernet interface (10Base-T/100Base-TX) (except XBT GT2110/2220): RJ-45 connector is used, and the LED turns ON or OFF to indicate the current status. z Green ON: data transmission available. z Green OFF: no connection or subsequent loss of communication. z Yellow ON: data transmission is occurring. z Yellow OFF: no data transmission. N USB host interface (USB1.1): connects a data transfer cable or peripherals or PLC USB terminal port to XBT GT. O CF card cover: covers the CF card slot. This cover must be closed when accessing to the CF card (See Location of CF Card DIP Switches, page 104). 35010372 11/2012 XBT GT5230 Side XBT GT5230 Part Identification Front Rear 35010372 11/2012 83 Side XBT GT5230 Part Identification Left and Right CF Card Cover Open 84 35010372 11/2012 XBT GT5330/5340/5430 Side XBT GT5330/5340/5430 Part Identification Front Rear 35010372 11/2012 85 Side XBT GT5330/5340/5430 Part Identification Left and Right Bottom Part Description A Display: displays user created screens and remote equipment variables. B Touch panel: performs screen change operations and sends data to the host PLC. C Status LED: Green (steady): normal operation (power is ON) or OFFLINE operation. Orange (steady): backlight burnout is detected. Orange (blinking): during software startup. Red (steady): when power is turned ON Not lit: power is OFF z z z z z D 86 Expansion unit interface: connects expansion units with communication features. 35010372 11/2012 Part Description E Ethernet interface (LAN) (10Base-T/100Base-TX): RJ-45 connector is used, and the LED turns ON or OFF to indicate the current status. z Green ON: data transmission available. z Green OFF: no connection or subsequent loss of communication. z Yellow ON: data transmission is occurring. z Yellow OFF: no data transmission. F USB host interface (USB1.1) (x2): connects a data transfer cable, USBcompatible printer, peripherals, or a PLC USB terminal port to the XBT GT. The maximum communication distance is 5 m (196.84 in.). G Expansion unit interface (EXT1): connects expansion units with communication features. H Expansion unit interface (EXT2): extends a display function I Auxiliary input/output/voice output interface (AUX). This interface is used for: z External reset z Alarm output z Buzzer output z Sound output J Expansion memory interface cover K CF card access lamp: z Green ON: the CF card is inserted and the cover is closed, or the CF card is being accessed. z Green OFF: the CF card is not inserted or is not being accessed. 35010372 11/2012 L Power plug connector: power cable is connected to this connector. M CF card cover : the CF card I/F and DIP Switches are located in the CF card cover (they are accessible when the card cover is open). This cover must be closed when accessing the CF card (See Location of CF Card DIP Switches, page 104.) N Audio input interface (L-IN/MIC): this interface is used to connect a microphone (use mini jack connector of 3.5 mm (0.13 in.)) (XBT GT5340 only). O Video input interface: this interface is used to connect a video camera NTSC (59.9 Hz)/PAL (50 Hz). Use with the RCA convertor 75 Ω) (XBT GT5340 only). P Serial interface COM1: connects a RS-232C or RS-422-485 (serial) cable (from the host PLC) to the XBT GT (COM1 port). Q Serial interface COM2: connects a RS-485 (serial) cable (from the host PLC) to the XBT GT (COM2 port). R RS-485 line polarization selector switch 87 XBT GT6000 Series Side XBT GT6000 series Part Identification Front Rear 88 35010372 11/2012 Side XBT GT6000 series Part Identification Left and Right Bottom 35010372 11/2012 Part Description A Display: displays user created screens and remote equipment variables. B Touch panel: performs screen change operations and sends data to the host PLC. 89 Part C Description Status LED: Green (steady): normal operation (power is ON) or OFFLINE operation. Orange (steady): backlight burnout is detected. Orange (blinking): during software startup. Red (steady): when power is turned ON Not lit: power is OFF z z z z z D Expansion unit interface: connects expansion units with communication features. E Ethernet interface (LAN) (10Base-T/100Base-TX): RJ-45 connector is used, and the LED turns ON or OFF to indicate the current status. z Green ON: data transmission available. z Green OFF: no connection or subsequent loss of communication. z Yellow ON: data transmission is occurring. z Yellow OFF: no data transmission. F USB host interface (USB1.1) (x2): connects a data transfer cable, USBcompatible printer, peripherals, or a PLC USB terminal port to the XBT GT. The maximum communication distance is 5 m (196.84 in.). G Expansion unit interface (EXT1): connects expansion units with communication features. H Expansion unit interface (EXT2): extends a display function I Auxiliary input/output/voice output interface (AUX). This interface is used for: z External reset z Alarm output z Buzzer output z Sound output J Expansion memory interface cover K CF card access lamp: z Green ON: the CF card is inserted and the cover is closed, or the CF card is being accessed. z Green OFF: the CF card is not inserted or is not being accessed. 90 L Power plug connector: the power cable is connected through this connector. M CF card cover : the CF card I/F and DIP switches are located in the CF card cover (they are accessible when the card cover is open). This cover must be closed when accessing the CF card (See Location of CF Card DIP Switches, page 104.) N Audio input interface (L-IN/MIC): this interface is used to connect a microphone (use mini jack connector of 3.5 mm (0.13 in.)) (XBT GT6340 only). O Video input interface: this interface is used to connect a video camera NTSC (59.9 Hz)/PAL (50 Hz). Use with the RCA convertor 75 Ω) (XBT GT6340 only). P Serial interface COM1: connects a RS-232C or RS-422-485 (serial) cable (from the host PLC) to the XBT GT (COM1 port). 35010372 11/2012 Part Description Q Serial interface COM2: connects a RS-485 (serial) cable (from the host PLC) to the XBT GT (COM2 port). R RS-485 line polarization selector switch Side XBT GT7000 series Part Identification XBT GT7000 Series Front Rear 35010372 11/2012 91 Side XBT GT7000 series Part Identification Left and Right Bottom Part 92 Description A Display: displays user created screens and remote equipment variables. B Touch panel: performs screen change operations and sends data to the host PLC. C Status LED: z Green (steady): normal operation (power is ON) or OFFLINE operation. z Orange (steady): backlight burnout is detected. z Orange (blinking): during software startup. z Red (steady): when power is turned ON z Not lit: power is OFF D Expansion unit interface: connects expansion units with communication features. 35010372 11/2012 35010372 11/2012 Part Description E Ethernet interface (LAN) (10Base-T/100Base-TX): RJ-45 connector is used, and the LED turns ON or OFF to indicate the current status. z Green ON: data transmission available. z Green OFF: no connection or subsequent loss of communication. z Yellow ON: data transmission is occurring. z Yellow OFF: no data transmission. F USB host interface (USB1.1) (x2): connects a data transfer cable, USB-compatible printer, peripherals, or a PLC USB terminal port to the XBT GT. The maximum communication distance is 5 m (196.84 in.). G Expansion unit interface (EXT1): connects expansion units with communication features. H Expansion unit interface (EXT1): extends a display function I Auxiliary input/output/voice output interface (AUX) This interface is used for: z External reset z Alarm output z Buzzer output z Sound output J Expansion memory interface cover K CF card access lamp: z Green ON: the CF card is inserted and the cover is closed, or the CF card is being accessed. z Green OFF: the CF card is not inserted or is not being accessed. L Power plug connector: power cable is connected to this connector. M CF card cover : the CF card I/F and DIP switches are located in the CF card cover (they are accessible when the card cover is open). This cover must be closed when accessing the CF card (See Location of CF Card DIP Switches, page 104.) N Audio input interface (L-IN/MIC): this interface is used to connect a microphone (use mini jack connector of 3.5 mm (0.13 in.)) (XBT GT7340 only). O Video input interface: this interface is used to connect a video camera NTSC (59.9 Hz)/PAL (50 Hz). Use with the RCA convertor 75 Ω) (XBT GT7340 only). P Serial interface COM1: connects a RS-232C or RS-422-485 (serial) cable (from the host PLC) to the XBT GT (COM1 port). Q Serial interface COM2: connects a RS-485 (serial) cable (from the host PLC) to the XBT GT (COM2 port). R RS-485 line polarization selector switch. 93 XBT GK2000 Series Side XBT GK2000 series Part Identification Front Part Description A Display: displays user created screens and remote equipment variables. B Touch panel: performs screen change operations and sends data to the host PLC C Status LED: Green (steady): normal operation (power is ON) or OFFLINE operation. Orange (steady): backlight burnout is detected. Orange (blinking): during software startup. Not lit: power is OFF z z z z 94 D Function keys (R1 to R10, R21 to R24, F1 to F10): used for function keys. E System keypad: controls various system operations. F Alphanumeric keypad: enables the user to input characters or numeric values. G Mouse pointer: the pointer moves the cursor and the buttons activate objects and enable data inputs. 35010372 11/2012 Side XBT GK2000 series Part Identification Rear Left and Right 35010372 11/2012 95 Side XBT GK2000 series Part Identification Bottom Part Description H Expansion unit interface (EXT1): connects expansion units with communication features. I Ethernet indicator (except XBT GK2120): the LED turns ON or OFF to indicate the current status. z Green ON: Data transmission available. z Green OFF: No connection or subsequent loss of communication. z Yellow ON: Data transmission is occurring. z Yellow OFF: No data transmission. J CF card cover : the CF card socket and DIP Switches are located under the CF card cover (they are accessible when the card cover is open). This cover must be closed when accessing the CF card (See Location of CF Card DIP Switches, page 104.) K CF card access lamp: z Green ON: the CF card is inserted and the cover is closed, or the CF card is being accessed. z Green OFF: the CF card is not inserted or is not being accessed. 96 L Serial interface COM1: connects a RS-232C or RS-422-485 (Serial) cable (from the host PLC) to the unit (COM1 port). M Power input terminal block: connects the units power cable’s input and ground wires to the unit. N Serial interface COM2: connects a RS-485 (serial) cable (from the host PLC) to the unit (RS-485 port). O Ethernet interface (10Base-T/100Base-TX) (except XBT GK2120): RJ-45 connector is used. P USB host interfaces (USB1.1) : connects a data transfer cable, USBcompatible printer, peripherals, or a PLC USB terminal port to the XBT GK. The maximum communication distance is 5 m (196.84 in.). Q RS-485 line polarization selector switch. 35010372 11/2012 XBT GK5330 Side XBT GK5330 Part Identification Front 35010372 11/2012 Part Description A Display: displays user created screens and remote equipment variables. B Touch panel: performs screen change operations and sends data to the host PLC C Status LED: z Green (steady): normal operation (power is ON) or OFFLINE operation. z Orange (steady): backlight burnout is detected. z Orange (blinking): during software startup. z Not lit: power is OFF D Function keys (R1 to R12, R21 to R26, F1 to F12): used for function keys. E System keypad: controls various system operations. F Alphanumeric keypad: enables the user to input characters or numeric values. G Mouse pointer: the pointer moves the cursor and the buttons activate objects and enable data inputs. 97 Side XBT GK5330 Part Identification Rear Left and Right Bottom 98 35010372 11/2012 35010372 11/2012 Part Description H Expansion unit interface (EXT1): connects expansion units with communication features. I Expansion unit interface (EXT2): connects expansion units with communication features. J Ethernet indicator: the LED turns ON or OFF to indicate the current status. z Green ON: data transmission available. z Green OFF: no connection or subsequent loss of communication. z Yellow ON: data transmission is occurring. z Yellow OFF: no data transmission. K CF card access lamp: z Green ON: the CF card is inserted and the cover is closed, or the CF card is being accessed. z Green OFF: the CF card is not inserted or is not being accessed. L CF card cover : The CF card socket and DIP switches are located in the CF card cover (they are accessible when the card cover is open). This cover must be closed when accessing the CF card (See Location of CF Card DIP Switches, page 104.) M Auxiliary input/output/voice output interface (AUX) This interface is used for: z External reset z Alarm output z Buzzer output z Sound output N Ethernet interface (10Base-T/100Base-TX): RJ-45 connector is used. O Power input terminal block: connects the XBT GK power cable’s input and ground wires to the unit. P Serial interface COM1: connects a RS-232C or RS-422 (serial) cable (from the host PLC) to the unit (COM1 port). Q Serial interface COM2: connects a RS-485 (serial) cable (from the host PLC) to the unit (RS-485 port). R USB host interfaces (USB1.1) (x2): connects a data transfer cable, USB-compatible printer, peripherals, or a PLC USB terminal port to the XBT GK. The maximum communication distance is 5 m (196.84 in.). S RS-485 line polarization selector switch. 99 XBT GH2460 Side XBT GH2460 Part Identification Front 100 Part Description A Display: displays user created screens and remote equipment variables. B Touch panel: performs screen change operations and sends data to the host PLC C Status LED: z Green ON: normal operation (power is ON) or OFFLINE operation. z Orange ON: backlight burnout is detected. z Orange (blinking): during software startup. z Not lit: power is OFF. D Operation LED: z Green ON: the Operation switch is ON. z Not lit: the Operation switch is OFF. E Operation Switch: When this switch is pressed, the XBT GH unit can accept input from the touch screen and function switches. F Function Switches: Functions are set up with the screen design software. For details see the Vijeo-Designer online help. G Emergency Switch 35010372 11/2012 Side XBT GH2460 Part Identification Rear Right 35010372 11/2012 101 Side XBT GH2460 Part Identification CF Card Cover Open 102 Part Description H Key Switch: Turning the key turns ON/OFF the XBT GH unit power supply. I CF card cover: The CF card socket and DIP switches are located in the CF card cover (they are accessible when the card cover is open). This cover must be closed when accessing the CF card (See Location of CF Card DIP Switches, page 104.) J Hook: A hook for temporarily hanging the XBT GH unit on a wall. Note: The following is recommended to be used as pairs for this hook: z A ∅7 or less, rod-shaped or S-shaped hook. z M4 pan-head machine screw, which head diameter is ∅7 or less. z Panel thickness: 1...1.6mm (0.04...0.06 in.) z Panel width: 14mm (0.55 in.) K CF card access lamp: z Green ON: the CF card is inserted and the cover is closed, or the CF card is being accessed. z Green OFF: the CF card is not inserted or is not being accessed. L Stylus: Use the stylus for entering data to the touch screen interface. M Hand Strap Attachment Slots (2) N Insertion hole (with cover) for Function Switch Sheet (2) O XBT GH Cable Connector (with Connector Cover) P 3-Position Enable Switch: The switch provides three positions: z The switch is not pressed (released). z The switch is pressed to the intermediate position. z Tthe switch is pressed to the innermost position (fully pressed). 35010372 11/2012 35010372 11/2012 Part Description Q Wall Adapter Attachment Slots: To mount the XBT GH unit to a panel or commercially available arm, attach the dedicated wall-hanging adapter (optional) to this slot. R Neck Strap Attachment Slots (4) S CF card interface: Insert the CF card in this slot. T LAN status LED: The LED turns ON or OFF to indicate the current status of the Ethernet transmission interface (10BASE-T/100BASE-TX). z Green ON: Data transmission available. z Green Flashing: Data transmission is occurring. z Green OFF: No connection or subsequent loss of communication. z Orange ON: Connecting with 100BASE-TX. z Orange OFF: Connecting with 100BASE-TX or No connection. U Dip Switches: After inserting a CF Card, be sure to turn ON DIP Switch 4, and close the CF Card cover before using the GP unit. For more information, see “CF Card DIP Switches” on page 13. V USB Host Interface: Complies with USB 1.1. Uses a “TYPE-A” connector. Power supply voltage: DC5 V±5%, Output current: 500 mA (max). Connect to the transfer cable, storage device (USB memory, CF Card reader), etc. Maximum communication distance: 5 m (196.84 in.) 103 Terminal Configuration Switches Introduction The RS-485 line polarization selector switch is available on all XBT GT and XBT GK series. The CF card DIP switches are available on: XBT GT2000 series z XBT GT4000 series z XBT GT5000 series z XBT GT6000 series z XBT GT7000 series z XBT GK series z XBT GH series z Parameters of RS-485 Line Polarization Selector Switch The following table explains the RS-485 line polarization selector switch parameters: Function ON RS-485 serial line is Controls the polarization of the polarized (620 Ω pull-up on RS-485 serial line. D1 and 620 Ω pull-down on D0). OFF Comment No internal polarization. Polarization requires activation (ON) when the following two conditions are met: z Modbus or Unitelway protocol is implemented z No other equipment is polarizing the bus Location of CF Card DIP Switches On XBT GH, XBT GK, and XBT GT2000 and higher units (except XBT GT2110), the CF card DIP switches are located under the CF card cover. 104 35010372 11/2012 Parameter of CF Card DIP Switches The following table explains CF card DIP switches parameters for the targets. XBT GT2000 and higher and XBT GK Dip Switch Function ON OFF 1 Controls downloading from CF card. The application downloads from the CF Card and transfers into the internal memory. - 2 Reserved - - 3 Reserved - - 4 Controls the forced closing of the CF card cover (used when CF card cover is damaged). Forced close enabled. Forced close disabled. XBT GH Dip Switch Function ON OFF 1 Controls downloading from CF card. The application downloads from the CF Card and transfers into the internal memory. - 2 Forced Transfer mode Forced Transfer mode: ON Forced Transfer mode: OFF 3 Reserved - 4 Controls the forced closing of the CF card Forced close enabled. cover (used when CF card cover is damaged). 35010372 11/2012 Forced close disabled. 105 The following diagram describes in detail the way the unit behaves in BOOT mode, based on the DIP switch settings and the CF card status: 106 35010372 11/2012 The following diagram describes in detail the way the unit behaves in RUN mode, based on the DIP switch settings and the CF card status: 35010372 11/2012 107 3.5 Dimensions Overview This section presents all the dimensions of XBT GT, XBT GK, and XBT GH units. What Is in This Section? This section contains the following topics: Topic 108 Page XBT GT1000 Series Dimensions 109 XBT GT1005 Series Dimensions 111 XBT GT2000 Series Dimensions 114 XBT GT4000 Series Dimensions 121 XBT GT5000 Series Dimensions 125 XBT GT6000 Series Dimensions 133 XBT GT7000 Series Dimensions 137 XBT GK2000 Series Dimensions 141 XBT GK5330 Dimensions 145 XBT GH2000 Series Dimensions 149 Panel Cut-out Dimension 151 Installation Fasteners 153 35010372 11/2012 XBT GT1000 Series Dimensions mm in. Installation with Spring Clips NOTE: XBT Z3002 spring clip fasteners must be ordered separately. 35010372 11/2012 109 Installation with Screw Fasteners 110 35010372 11/2012 XBT GT1005 Series Dimensions The following illustrations show the dimensions for the XBT GT1105, 1135, and 1335 panels. 35010372 11/2012 111 Dimensions with Cables Installation with Spring Clips NOTE: XBT Z3002 spring clip fasteners must be ordered separately. 112 35010372 11/2012 Installation with Screw Fasteners 35010372 11/2012 113 XBT GT2000 Series Dimensions The following four illustrations show the dimensions for the XBT GT2110, 2120, 2130, 2220, 2330, and 2930 panels. 114 35010372 11/2012 Dimensions with Cables 35010372 11/2012 115 Installation with Spring Clips NOTE: Spring clip fasteners must be ordered separately (ref. XBT Z3002) 116 35010372 11/2012 Installation with Screw Fasteners 35010372 11/2012 117 Dimensions of XBT GT2430 Dimensions of XBT GT2430 with Cables 118 35010372 11/2012 Installation of XBT GT2430 with Spring Clips NOTE: Spring clip fasteners must be ordered separately (ref. XBT Z3002) NOTE: Mounting XBT GT2430 with spring clips does not allow access to the COM1 and COM2 ports. If these ports are required, please use screw fasteners. 35010372 11/2012 119 Installation of XBT GT2430 with Screw Fasteners 120 35010372 11/2012 XBT GT4000 Series Dimensions 35010372 11/2012 121 Dimensions with Cables 122 35010372 11/2012 Installation with Spring Clips NOTE: XBT Z3002 spring clip fasteners must be ordered separately. 35010372 11/2012 123 Installation with Screw Fasteners 124 35010372 11/2012 XBT GT5000 Series Dimensions Dimensions of XBT GT5230 35010372 11/2012 125 Dimensions of XBT GT5230 with Cables 126 35010372 11/2012 Installation of XBT GT5230 with Spring Clips NOTE: XBT Z3002 spring clip fasteners must be ordered separately. 35010372 11/2012 127 Installation of XBT GT5230 with Screw Fasteners 128 35010372 11/2012 Dimensions of XBT GT5330/5340/5430 35010372 11/2012 129 Dimensions of XBT GT5330/5340/5430 with Cables 130 35010372 11/2012 Installation of XBT GT5330/5340/5430 with Spring Clips NOTE: XBT Z3002 spring clip fasteners must be ordered separately. 35010372 11/2012 131 Installation of XBT GT5330/5340/5430 with Screw Fasteners 132 35010372 11/2012 XBT GT6000 Series Dimensions 35010372 11/2012 133 Dimensions with Cables 134 35010372 11/2012 Installation with Spring Clips NOTE: XBT Z3002 spring clip fasteners must be ordered separately. 35010372 11/2012 135 Installation with Screw Fasteners 136 35010372 11/2012 XBT GT7000 Series Dimensions 35010372 11/2012 137 Dimensions with Cables 138 35010372 11/2012 Installation with Spring Clips NOTE: XBT Z3002 spring clip fasteners have to be ordered separately. 35010372 11/2012 139 Installation with Screw Fasteners 140 35010372 11/2012 XBT GK2000 Series Dimensions The following illustrations show dimensions for the XBT GK2120 and 2330 keypad panels. 35010372 11/2012 141 Dimensions with Cables NOTE: The XBT GK2120 does not support Ethernet. 142 35010372 11/2012 Installation with Spring Clips 35010372 11/2012 143 Installation with Screw Fasteners NOTE: XBT ZGFIX screw installation fasteners must be ordered separately. 144 35010372 11/2012 XBT GK5330 Dimensions Dimensions of XBT GK5330 35010372 11/2012 145 Dimensions of XBT GK5330 with Cables 146 35010372 11/2012 Installation of XBT GK5330 with Spring Clips 35010372 11/2012 147 Installation of XBT GK5330 with Screw Fasteners NOTE: XBT ZGFIX screw installation fasteners must be ordered separately. 148 35010372 11/2012 XBT GH2000 Series Dimensions Dimensions of XBT GH2460 The following illustrations show dimensions for the XBT GH2460 panels. 35010372 11/2012 149 Dimensions of the Emergency Switch Guard 150 35010372 11/2012 Panel Cut-out Dimension Inserting a XBT GT/XBT GK Create a panel cut-out and insert the unit into the panel from the front. The following illustration shows the panel cut-out for a XBT GT/XBT GK unit (example from the XBT GT1000 series). Dimensions The following table shows the panel cut-out dimensions for each unit: Unit A XBT GT1100 XBT GT1105 XBT GT1130 XBT GT1135 XBT GT1335 118.5+1/0 mm XBT GT2110 XBT GT2120 XBT GT2130 XBT GT2220 XBT GT2330 XBT GT2430 XBT GT2930 XBT GT4230 XBT GT4330 XBT GT4340 XBT GT5230 (4.67 +0.04/0 156+1/0 mm (6.14 +0.04/0 (8.05 +0.04/0 35010372 11/2012 in.) in.) 301.5+1/0 mm 259 +0.04/0 +1/0 (10.20 C Screw Installation Fastener C Spring Clips 92.5+1/0 mm 1.6...5 mm (0.06...0.20 in.) 1.5...6 mm (0.06...0.24 in.) 1.6...5 mm (0.06...0.20 in.) 1.5...6 mm (0.06...0.24 in.) 1.6...10 mm (0.06...0.39 in.) 1.5...6 mm (0.06...0.24 in.) 1.6...10 mm (0.06...0.39 in.) 1.5...6 mm (0.06...0.24 in.) 1.6...10 mm 0.06...0.39 in. 1.5...6 mm (0.06...0.24 in.) (3.64+0.04/0 in.) 123.5+1/0 mm 204.5+1/0 mm (11.87 XBT GT5330 XBT GT5340 XBT GT5430 in.) B in.) in.) in.) 159.5+1/0 mm (6.28+0.04/0 in.) 227.5+1/0 mm (8.96 201 mm +0.04/0 (4.86 +0.04/0 +0.04/0 +1/0 (7.91 in.) mm +0.04/0 in.) 151 Unit A XBT GT6330 XBT GT6340 301.5+1/0 mm XBT GT7340 B (11.87 +0.04/0 +1/0 383.5 (15.10 in.) mm +0.04/0 in.) 227.5+1/0 mm (8.96 +0.04/0 282.5 +1/0 (11.12 in.) mm +0.04/0 in.) XBT GK2120 XBT GK2330 209 (8.18+/-0.01 in.) (9.52+/-0.01 in.) XBT GK5330 285+/-0.4 mm 309+/-0.4 mm +/-0.4 (11.22 152 mm +/-0.01 in.) 243 +/-0.4 mm (12.17+/-0.01 in.) C Screw Installation Fastener C Spring Clips 1.6...10 mm (0.06...0.39 in.) 1.5...6 mm (0.06...0.24 in.) 1.6...10 mm (0.06...0.39 in.) 1.5...6 mm (0.06...0.24 in.) 1.5...6 mm (0.06...0.24 in.) 1.5...6 mm (0.06...0.24 in.) 1.5...6 mm (0.06...0.24 in.) 1.5...6 mm (0.06...0.24 in.) 35010372 11/2012 Installation Fasteners Introduction Two types of fasteners can be used to mount the XBT GT and XBT GK ranges: z z screw installation fasteners, spring clips. Unit Spring Clips Screw Installation Fasteners XBT GT1000 series 2 4 XBT GT1005 series 2 4 XBT GT2000 series 2* 4 XBT GT4000 series 4 4 XBT GT5000 series 4 4 XBT GT6000 series 4 4 XBT GT7000 series 4 8 XBT GK2000 series 10 4 XBT GK5000 series 12 8 XBT GK series delivered with spring clips. XBT GT series delivered with screw installation fasteners. * Mounting XBT GT2430 with spring clips does not allow access to the COM1 and COM2 ports. If these ports are required, please use screw fasteners. Spring Clip Dimensions 35010372 11/2012 153 Screw Installation Fasteners Dimensions 154 35010372 11/2012 Magelis XBT GT, XBT GK, XBT GH 35010372 09/2012 Installation and Wiring 4 Overview This chapter describes the installation procedures and the wiring principles for XBT GT, XBT GK, and XBT GH. What Is in This Chapter? This chapter contains the following sections: Section 35010372 11/2012 Topic Page 4.1 Installation 4.2 Wiring Principles 163 4.3 Tool Port Connector 172 4.4 Ethernet Cable Connector 177 4.5 CF Card 179 4.6 USB Port 182 4.7 AUX Connector 193 4.8 Cable Connector 194 4.9 Emergency Switch Guard 196 156 155 4.1 Installation Installation Procedures Introduction Before installing the unit into a cabinet or panel, read the instructions below. The installation gasket and installation fasteners (screw installation fasteners or spring clips) are required when installing the unit. CAUTION IMPROPER USE Do not use the cardboard display stand for industrial operation. Failure to follow these instructions can result in injury or equipment damage. Mount the terminal in an enclosure that provides a clean, dry, robust and controlled environment (IP65 enclosure) (see page 38). NOTE: The protection level of the product may vary from that which is shown on the ATEX label, as the value on the ATEX label takes into account product aging. An old gasket can lose its dust and drip resistance. Changing the gasket once a year or when scratches or dirt becomes visible is recommended. Gasket setup requirements The gasket helps maintain the protection ratings (IP65, IP20) of the unit, and provides additional protection from vibration. 156 Stage Description 1 Before installing the unit into a cabinet or panel, check that the Installation gasket is securely attached to the unit. 2 A gasket which has been used for a long period of time may have scratches or dirt on its surface, and could have lost much of its dust and drip resistance. Change the gasket once a year or when scratches or dirt become visible. 3 Do not insert the joint of the installation gasket in the corner of the unit. Insert the joint only in the straight sections of the groove at the bottom of the product. If you insert the joint incorrectly, the joint will be pulled so that it may cause the installation gasket to be torn. 35010372 11/2012 Stage Description 4 Make sure the gasket is inserted into the panel bottom face as shown in the following illustration: WARNING LOSS OF PANEL OR CABINET INGRESS PROTECTION RATING z z z z z Insert the gasket correctly in the groove as described in this documentation. Do not stretch the gasket. Do not insert the gasket seam in groove corners. Only install the gasket seam in the straight section of the gasket groove at the bottom of the unit. Be sure that the upper surface of the gasket protrudes approximately 2.0 mm (0.08 in.) above the edge of the groove. Failure to follow these instructions can result in death, serious injury, or equipment damage. Panel setup procedure 35010372 11/2012 Stage Description 1 Check that the installation panel or cabinet’s surface is flat, in good condition and has no jagged edges. Metal reinforcing strips may be attached to the inside of the panel, near the panel cut-out, to increase the panel’s rigidity. 2 Panel thickness depends on the unit. Decide the panel’s thickness based on the level of panel strength required: z 1.6...5 mm (0.06...0.2 in.) for XBT GT1000/1005/2000 z 1.6...10 mm (0.06...0.4 in.) for XBT GT4000/5000/6000/7000 z 1.6...6 mm (0.06...0.24 in.) for XBT GK 3 Be sure that the ambient operation temperature and the ambient humidity are within their designated ranges. (When installing the unit in a cabinet or enclosure, the ambient operation temperature is the cabinet’s or enclosure’s internal temperature.) 157 Stage Description 4 Be sure that heat from surrounding equipment does not cause the unit to exceed its standard operating temperature (see page 38). 5 When installing the unit in a slanted panel, the panel face should not incline more than 30° . When installing the unit in a slanted panel, and the panel face inclines more than 30° , the ambient temperature must not exceed 40 ° C (104 ° F). You may need to use forced air cooling (fan, A/C) to ensure the ambient operating temperature is 40 ° C (104 ° F) or below. 158 6 When installing the unit vertically, position the unit so that the power plug is also vertical. 7 When installing the unit in enclosure type 4 compliant environment, use only the installation fasteners supplied with the unit (screw installation fasteners for XBT GT series and spring clips for XBT GK series). 8 For easier maintenance, operation and improved ventilation, install the unit at least 100 mm (3.94 in.) away from adjacent structures and other equipment as shown in the following illustrational: 35010372 11/2012 Installation with Spring Clips CAUTION SPRING LOADED MECHANISM Do not release spring clip mechanism near face. Failure to follow these instructions can result in injury or equipment damage. CAUTION TERMINAL UNSTEADY WHEN UNSECURED Keep terminal stabilized in the panel cut-out while you are installing or removing the spring clips. Failure to follow these instructions can result in injury or equipment damage. NOTE: Use the installation gasket to absorb vibration and to repel water. Step 35010372 11/2012 Action 1 Place the unit on a clean and level surface with the display panel facing downward. 2 Check that the unit’s installation gasket (see page 216) is seated securely into the gasket’s groove, which runs around the perimeter of the panel’s frame. 3 Create the correct sized opening required to install the unit, using the installation dimensions (see page 151). 4 Insert the unit (example from the XBT GT1000 series) into the panel cut-out:. 159 Step Action 5 Adjust the spring clips for the panel thickness: z 1.5 mm (0.06 in.) ≤panel thickness ≤4 mm (0.16 in.) (position 1), z 4 mm (0.16 in.) ≤panel thickness ≤6 (0.23 in.) mm (position 2). 6 Lock the spring clips by pressing simultaneously on the top and the bottom with two fingers. 7 To remove the spring clips: z Unlock the spring clips by pressing on the back: NOTE: Spring clips fasteners are required for NEMA Type 4 protection for XBT GK series. 160 35010372 11/2012 Installation with Screw Fasteners CAUTION TERMINAL UNSTEADY WHEN UNSECURED Keep terminal stabilized in the panel cut-out while you are installing or removing the spring clips. Failure to follow these instructions can result in injury or equipment damage. Step 35010372 11/2012 Action 1 Place the unit on a clean and level surface with the display panel facing downward. 2 Check that the unit’s installation gasket (see page 216) is seated securely into the gasket’s groove, which runs around the perimeter of the panel’s frame. 3 Create the correct sized opening required to install the unit, using the installation dimensions (see page 151). 4 Insert the unit (example from the XBT GT1000 series) into the panel cut: 5 Insert the installation fasteners into the unit‘s insertion slots situated on the left and right side of the unit and slide them to the back. If the fasteners are not correctly attached, the unit may shift or fall out of the panel: 161 Step Action 6 Be sure to insert installation fasteners in the recessed portion of an installation fastener’s hole: 7 Use a Phillips screwdriver to tighten each fastener screw and secure the unit in place. The necessary torque is 0.5 Nm (4.4 lb-in): p CAUTION BROKEN ENCLOSURE Do not exert more than 0.5 Nm (4.4 in-lb) of torque when tightening the fastener’s screws. Tightening the screw with excessive force can damage the unit’s plastic case. Failure to follow these instructions can result in injury or equipment damage. NOTE: Screw installation fasteners are required for NEMA Type 4 protection for XBT GT series. 162 35010372 11/2012 4.2 Wiring Principles Overview This section presents XBT GT and XBT GK wiring principles. What Is in This Section? This section contains the following topics: Topic 35010372 11/2012 Page Connecting the Power Cord 164 Connecting the Power Supply 167 Grounding 169 Input/Output Line Placement 171 163 Connecting the Power Cord Introduction Follow these instructions when supplying power to the unit. NOTE: z z When the frame ground (FG) terminal is connected, be sure the wire is grounded. Not grounding the unit can result in excessive Electromagnetic Interference (EMI). Grounding is required to meet EMC level immunity. The shield ground (SG) and FG terminals are connected internally in the unit. NOTE: z z z z Remove power before wiring to the power terminals of the unit. The unit uses only 24 Vdc power. Using any other level of power can damage both the power supply and the unit. Since the unit is not equipped with a power switch, be sure to connect a power switch to the unit’s power supply. Be sure to ground the unit’s FG terminal. Power Cord Preparation NOTE: z z z z z 164 Make sure the ground wire is the same gauge or heavier than the power wires. Do not use aluminum wires in the power cord for power supply. If the conductor’s end (individual) wires are not twisted correctly, the end wires may either short loop to each other or against an electrode. To avoid this, use D25CE/AZ5CE cable ends. Wherever possible, use wires that are 0.2...2.5 mm2 (24 - 12 AWG) for the power cord, and twist the wire ends before attaching the terminals. The conductor type is solid or stranded wire. 35010372 11/2012 Power Plug Illustration 1 2 Power plug for XBT GT1000/1005/2000/4000 series and XBT GK2000 series Power plug for XBT GT5000/6000/7000 series and XBT GK5000 series Connection Wire + 24 Vdc - 0 Vdc FG Grounded terminal connected to the unit chassis. How to connect the Power Cord The following table explains how to connect the power plug: Step Action 1 Remove the power cord from the power supply. 2 Remove the power plug from unit. 3 Remove 7 mm (0.28 in.) of the vinyl cover of each of the power cord’s wires. 4 If using stranded wire, twist the ends. Tinning the ends with solder reduces risk of fraying and ensures good electrical transfer. 5 Connect the wires to the power plug by using flat-blade screwdriver (Size 0.6 x 3.5) 6 Torque the mounting screws: 0.5...0.6 nm (5...7 lb-in) 7 Replace the power plug to the power connector. NOTE: z z 35010372 11/2012 Do not solder the wire directly to the power receptable pin. The power supply cord should meet the specification shown above. Be sure to twist the power cords together, up to the power plug, for EMC cancellation. (See illustration as shown below) 165 Example of Power Cord’s Connection The following illustration displays a connection’s example of the power cord on the XBT GT1000 series: 166 35010372 11/2012 Connecting the Power Supply Precautions z z z z z z Connect the power cord to the power connector on the side of the unit using the power plug. Between the line and the ground, be sure to use a regulated power supply with a Class 2 power supply To increase the electromagnetic noise resistance, be sure to twist the ends of the power cord wires before connecting them to the power plug. The unit’s power supply cord should not be bundled with or kept close to main circuit lines (high voltage, high current), or input/output signal lines. Connect a lightning surge absorber to handle power surges. To reduce electromagnetic noise, make the power cord as short as possible. WARNING SHORT CIRCUITS, FIRE, OR UNINTENDED EQUIPMENT OPERATION Excessive stress on the power connection or attempting to install a unit with the power cables connected may disconnect or cause damage to the power connections, which can cause short circuits, fire or unintended equipment operation. Avoid excessive force on the power cable to prevent accidental disconnection. z z z Securely attach power cables to the panel or cabinet. Use the designated torque to tighten the unit’s terminal block screws. Install and fasten unit on installation panel or cabinet prior to connecting Power Supply and Communication lines. Failure to follow these instructions can result in death, serious injury, or equipment damage. 35010372 11/2012 167 Power Supply Connections For ease of maintenance, use the following optional connection diagram to set up your power supply connections. NOTE: z z Ground the surge absorber (E1) separately from the unit (E2). Select a surge absorber that has a maximum circuit voltage greater than that of the peak voltage of the power supply. The following displays a lightning surge absorber connection: 168 35010372 11/2012 Grounding Take the following precautions for grounding the unit. Exclusive Grounding Connect the frame ground (FG) terminal on the power plug to an exclusive ground. Grounding Procedure Step Action 1 Check that the grounding resistance is less than 100 Ω. (1). 2 The FG wire should have a cross sectional area greater than 2 mm (0.08 in.) (1). Create the connection point as close to the unit as possible, and make the wire as short, as possible. When using a long grounding wire, replace the thin wire with a thicker wire, and place it in a duct. 3 If the equipment does not function properly when grounded, disconnect the ground wire from the FG terminal. (1) Observe local codes and standards. Ensure the ground connection has a resistance of less than 100 Ω and that the ground wire has a cross-section of at least 2 mm2 or 14 AWG. 35010372 11/2012 169 Common Grounding Precautions: Electromagnetic Interference (EMI) can be created if the devices are improperly grounded. Electromagnetic Interference (EMI) can cause loss of communication. Do not use common grounding, except for the authorised configuration described below. If exclusive grounding is not possible, use a common connection point. 170 35010372 11/2012 Input/Output Line Placement Introduction Input and output signal lines must be separated from the power supply cables for operating circuits. If this is not possible, use a shielded cable and connect the shield to the unit’s FG terminal. 35010372 11/2012 171 4.3 Tool Port Connector Overview This section describes the Tool Port Connector Installation. What Is in This Section? This section contains the following topics: Topic 172 Page Making Tool Port Connections 173 USB Driver Installation 174 35010372 11/2012 Making Tool Port Connections Introduction The XBTZG915 and XBTZG925 data transfer cables can be attached to the tool port on XBT GT1000 Series units to allow transferring of data from the computer to the XBT GT. See Parts Identification and Functions, page 73. CAUTION LIVE VOLTAGE Unplug the XBT GT unit’s power cord from the 24 Vdc power supply prior to attaching or detaching any connector(s) to or from the XBT GT. Failure to follow these instructions can result in injury or equipment damage. Tool Port Connector Location XBT GT Unit Tool Port Connector Location Rear face of: XBT GT1100 XBT GT1130 35010372 11/2012 173 USB Driver Installation Introduction Use the USB data transfer cable to download data from a PC running Vijeo Designer to the unit. It connects to the tool port of the unit. Installation Requirements PC, Microsoft Windows 2000 (SP4 and up), XP (SP2 and up), and Vista Business operating system (OS). Vijeo Designer Installation CD. Consider the following when installing the USB driver: z z z z Do not connect the USB data transfer cable until told to do so in the instructions. When connecting the USB data transfer cable to the PC or to the unit, insert the cable’s connector at the correct 90° angle. When disconnecting the cable, make sure to hold the connector, not the cable itself. If the installation does not complete successfully, restart the PC and quit all resident applications before re-installing the software. NOTE: Vijeo Designer must be installed before installing the USB driver. Installation Procedure for Windows 2000, XP, and Vista Step Action 1 Insert the Vijeo Designer Installation CD-ROM into your CD-ROM drive. The Setup window for Vijeo Designer should open automatically. If not, at the Windows Start menu, click Run and type x:\install.exe (where x is your CR-ROM drive letter). 2 In the install menu, select USB Driver. 3 Select the driver you want to install from the window that appears. For the XBT ZG925 USB cable, select Install USB driver for XBTG/XBTGT1000 Series. 4 A popup window appears stating that the installation of the driver was successful. 5 Connect the USB cable to the computer. Windows should automatically detect the cable and state that the device is now ready to use. Post-Installation Check Execute the following check after installation: Step 174 Action 1 On the target machine, make sure the USB cable is physically connected to the USB port. 2 On the PC, make sure the USB cable is physically connected to the USB port. 35010372 11/2012 Step Action 3 On the desktop, right-click My Computer and click Properties. 4 In the System Properties dialog box, select the Hardware tab, and then click Device Manager. 5 Confirm that Schneider Electric XBT ZG925 COM3 is listed below Ports [COM & LPT]. Changing the COM Port Number The COM port number 3 is assigned automatically by the operating system (OS). If the OS had previously allocated COM 3 or other numbers for devices such as internal modems, IrDA ports, and so on, XBT ZG9255 is allocated to the next available COM number. However if required, you can change the COM port number. Step 35010372 11/2012 Action 1 In the Control Panel, click on System Properties and select Device Manager. 2 Click to expand the Ports [COM & LPT] folder, right-click the Schneider Electric XBT ZG925 COM 3Schneider Electric XBT ZG925 COM 3 node, and then click Properties. 3 In the Schneider Electric XBT ZG925 [COM 3] Properties dialog box, click the Port Settings tab, and click the Advanced button. 4 At the bottom of the Advanced Settings for COM 3 dialog box, select an unused number and click OK. 5 When the following Communication Port Properties dialog box appears, click Yes. 175 Troubleshooting Problem/Symptom Solution The USB cable is not recognized. Connect the cable correctly, or restart your PC. Also, when connecting a USB hub, make sure to connect it directly to your PC’s USB port. The Plug and Play is not functioning correctly. You are unable to use the USB cable after connecting it to a USB hub. The power supplied from the hub may be insufficient. Make sure the hub is selfpowered. Connect the cable directly to the PC USB port. After installation, a ? is displayed when you try to confirm the cable’s status via the Device Manager. The driver has not been installed correctly. Uninstall the driver and re-install it. Uninstalling the USB Driver Unplug the USB data transfer cable from the PC and double-click on the CD-ROM’s DRemover2K.exe file to start the uninstallation process. 176 35010372 11/2012 4.4 Ethernet Cable Connector Presentation Introduction The XBT GT series (except for the XBT GT1100/1105/2110/2120/2220 models) and the XBT GK series (except for the XBT GK2120) comes equipped with an IEEE 802.3 compliant Ethernet interface, that transmits and receives data at 10 Mbps or 100 Mbps. Ethernet Cable Connector The following illustration displays the location of the RJ45 Ethernet cable connector: 35010372 11/2012 177 CAUTION IMPROPER CONNECTIONS CAN DAMAGE COMMUNICATION PORTS z z z z Do not confuse the R-J45 Ethernet connector with the RJ-45 COM1/COM2 serial port. Do not connect the serial cable to the Ethernet port. Do not connect the Ethernet cable to the serial port. Carefully observe the product markings distinguishing between the Ethernet and serial ports. Failure to follow these instructions can result in injury or equipment damage. NOTE: Ethernet networks should be installed by a trained and qualified person. 1:1 connections should be made with a hub or a switch. It is possible to use the 1:1 connection with a cross cable depending on the connected PCs and network cards. 178 35010372 11/2012 4.5 CF Card CF Card Installation and Removal Introduction CF Cards can be used store the following types of data: z Historical Data z Recipe Data z Alarm Data z Project Backups Please refer to the Vijeo Designer Online Help for more information on using the CF Card in your project. The following target machines support the use of CF cards: z XBT GT2000 series (except for XBT GT2110) z XBT GT4000 series z XBT GT5000 series z XBT GT6000 series z XBT GT7000 series z XBT GK series z XBT GH series Precautions When using the unit and a CF card, follow the precautions below: z Prior to inserting or removing a CF card, be sure that the ACCESS lamp is not flashing. Only remove the CF card when the light is either OFF or Solid Green. If you do not, CF card internal data may be damaged or lost. See Location of CF Card DIP Switches for details. z Check that the CF card DIP switch settings are appropriate (see page 105). z While a CF card is being accessed, never turn OFF or reset the unit, or insert or remove the CF card. Prior to performing these operations, use Vijeo Designer to create and use a special unit application screen that will prevent access to the CF card. See Vijeo Designer online help for further details. z Prior to inserting a CF card, familiarize yourself with the CF card’s front and rear face orientation, as well as the CF card connector’s position. If the CF card is not correctly positioned when it is inserted into the unit, the CF card’s internal data and the unit may be damaged or broken. z Be sure to use only CF cards manufactured by Schneider Electric. z Once unit data is lost, it cannot be recovered. Since accidental data loss can occur at any time, be sure to back up all unit screen and CF card data regularly. See the Vijeo Designer Online Help for more information on backing up your unit’s data. 35010372 11/2012 179 CAUTION CF CARD DATA LOSS z z z z z Do not bend the CF card. Do not drop or strike the CF card against another object. Keep the CF card dry. Do not touch the CF card connectors. Do not disassemble or modify the CF card. Failure to follow these instructions can result in injury or equipment damage. Inserting the CF Card Use the following steps to insert the CF card. Step 180 Action 1 Slide the CF card cover in the direction shown here, then upwards to open the cover. 2 Insert the CF card in the CF card Slot, until the ejector button is pushed forward. 3 Close the cover. (As shown). 4 Confirm that the CF Card Access LED turns ON. You cannot access the CF Card with the CF Card cover opened. However, if the CF Card is being accessed, the access will continue even if you open it on the way. 35010372 11/2012 Removing the CF Card Simply reverse the steps shown in the previous procedure. Prior to removing the CF card, confirm that the CF Card Access LED is turned OFF. The following figure displays how to remove the CF card: CF Card Handling The CF card has a life expectancy of 100,000 write cycles. Therefore, be sure to back up all CF card data regularly to another storage media. (100,000 times assumes the overwriting of 500 kilobytes of data in DOS format). See Vijeo Designer online help for information on managing CF Card data. The following table presents two methods to back up data. If Then And Your PC is equipped with To view CF card data on a personal computer, first, a PC card slot insert the CF card into a CF card adaptor XBT ZGADT. Save data CF card on the PC. Your PC is not equipped with a PC card slot Save data CF card on the PC. Use a standard XBT ZGADT type PC Card or CF card reader. NOTE: Depending on the setup of your PC, it is possible that the card reader may not operate correctly. The connection between a personal computer and CF card reader has been tested using a Windows® compatible machine. Check that CF card reader is correctly installed and configured. Please contact your PC or CF card reader manufacturer directly for details. 35010372 11/2012 181 4.6 USB Port Overview This section presents the USB port. What Is in This Section? This section contains the following topics: Topic Important Considerations When Using the USB Port 182 Page 183 USB Data Transfer Cable (XBT ZG935) - USB Driver Installation 184 USB Clamp 186 USB Holder 190 35010372 11/2012 Important Considerations When Using the USB Port Introduction The following units have a USB port: z z z z z z z z XBT GT1005 series XBT GT2000 series XBT GT4000 series XBT GT5000 series XBT GT6000 series XBT GT7000 series XBT GK series XBT GH series Data transfer cable (XBT ZG935) can be attached to the USB port to allow transferring of data from the computer to the unit. DANGER RISK OF EXPLOSION Confirm that the USB cable has been attached with the USB cable clamp (for XBT GT2000 and XBT GK series) or the USB holder (for XBT GT1005, 4000, 5000, 6000 and 7000 series) before using the USB host interface in hazardous locations as described in UL1604. Failure to follow these instructions will result in death or serious injury. 35010372 11/2012 183 USB Data Transfer Cable (XBT ZG935) - USB Driver Installation Important information Follow the procedure described below to prevent damage to the cable connector or the unit. z z z z z Do not connect the USB data transfer cable until told to do so in the instructions. When connecting the USB data transfer cable to the PC or to the unit, insert the cable’s connector at the correct 90° angle. When disconnecting the cable, make sure to hold the connector, not the cable itself. If the cable is unplugged from the port designated during installation and connected to a different port, the OS will not recognize the new port. Therefore, make sure to always use the port designated during installation. If the installation does not complete successfully, restart the PC and quit all resident applications before re-installing the software. NOTE: Vijeo Designer must be installed before installing the USB driver. Installation Procedure for Windows 2000, XP, and Vista Step 1 184 Action Insert the Vijeo Designer Installation CD-ROM into your CD-ROM drive. The Setup window for Vijeo Designer should open automatically. If not, at the Windows Start menu, click Run and type x:\install.exe (where x is your CR-ROM drive name). 2 In the install menu, select USB Driver. 3 Select the driver you want to install from the window that appears. For the XBT ZG935 USB cable, select Install USB driver for XBTGT2000 Series and higher. 4 A popup window appears stating the installation of the driver was successful. 5 Connect the USB cable to the computer. Windows should automatically detect the cable and state that the device is now ready to use. 35010372 11/2012 Post-Installation Check Perform the following check after installation: Step Action 1 On the target machine, make sure the USB cable is physically connected to the USB port. 2 On the PC, make sure the USB cable is physically connected to the USB port. 3 On the desktop, right-click My Computer and click Properties. 4 In the System Properties dialog box, select the Hardware tab, and then click Device Manager. 5 In the Device Manager, the USB link cable (XBT ZG935) should display below the USB controller. Troubleshooting Problem/Symptom Solution The USB cable is not recognized. Connect the cable correctly, or restart your PC. Also, when connecting a USB hub, make sure to connect it directly to your PC’s USB port. Overcurrent occurred The Plug and Play is not functioning correctly. You are unable to use the USB cable after connecting it to a USB hub. The power supplied from the hub may be insufficient. Make sure the hub is selfpowered. Connect the cable directly to the PC USB port. After installation, a ? is displayed when you try to confirm the cable’s status via the Device Manager. The driver has not been installed correctly. Uninstall the driver and re-install it. Uninstalling the USB Driver Step 35010372 11/2012 Action 1 Click the USB device icon Stop USB link cable in the Windows task tray and then click Stop USB link cable (XBT ZG935) for Windows 2000, or Safely remove USB link cable (XBT ZG935) for Windows XP. 2 When the Safe To Remove Hardware message box appears, remove the USB download cable. 3 Click OK to close the message box. 185 USB Clamp Introduction When using a USB device, you can attach a USB clamp to the USB interface on the side of the unit to prevent the USB cable from being disconnected. The USB clamp can be used with the following units: z XBT GT2000 series z XBT GK series CAUTION LIVE VOLTAGE Remove power before attaching or detaching any connector(s) to or from the unit. Failure to follow these instructions can result in injury or equipment damage. Attaching the USB Clamp to the XBT GT Series Step 1 186 Action Insert the USB clamp into the slot in front of the unit’s USB port and pull it down and forward. 35010372 11/2012 Step Action 2 Pass the band of the USB collar through the bridge of the USB clamp. 3 Insert the USB cable into the port. Fasten the band around the plug and secure it with the collar. Attaching the USB Clamp to the XBT GK Series Step 1 35010372 11/2012 Action Attach the USB clamp to the USB Host Interface on the main unit. Insert the USB clamp into the USB clamp places as shown in the picture below. 187 Step Action 2 Insert the USB cable into the USB host interface. 3 Attach the USB collar to the USB cable and to the USB clamp to fix the USB cable in place. If you are installing a second USB cable, repeat steps 2 and 3. Releasing the USB Clamp on the XBT GT Series Lower the tab and lift the collar to release the plug. 188 35010372 11/2012 Removing the USB Clamp on the XBT GK Series Step 35010372 11/2012 Action 1 Release the USB collar and remove it. 2 Remove the USB cable. 3 To remove the USB clamp, lift it up. 189 USB Holder Introduction When using a USB device, you can attach a USB holder to the USB interface on the side of the unit to prevent the USB cable from being disconnected. The USB holder can be used with the following units: z XBT GT1005 series z XBT GT4000 series z XBT GT5000 series z XBT GT6000 series z XBT GT7000 series CAUTION LIVE VOLTAGE To prevent an electric shock, unplug the unit’s power cord from the 24 Vdc power supply prior to attaching or detaching any connector(s) to or from the unit. Failure to follow these instructions can result in injury or equipment damage. Attaching the USB Holder Step 1 190 Action Attach the USB holder to the USB Host Interface on the main unit. Hook the upper pick of the USB holder to the attachment hole of the main unit, and insert the lower pick as shown below to fix the USB holder. 35010372 11/2012 Step Action 2 Insert the USB cable into the USB host interface. 3 Attach the USB cover to fix the USB cable in place. Insert the USB cover into the tab of the USB holder. If you are installing a second USB cable, repeat steps 2 and 3. 35010372 11/2012 191 Removing the USB Holder Lift up the tab of the USB holder and then remove the USB cover. 192 35010372 11/2012 4.7 AUX Connector AUX Connector Introduction You can connect the cable to the AUX connector to perform an external reset input or a speaker output. The AUX connector can be used with the following XBT GT units: z z z z z XBT GT4000 series XBT GT5000 series XBT GT6000 series XBT GT7000 series XBT GK5330 CAUTION LIVE VOLTAGE Remove power before attaching or detaching any connector(s) to or from the unit. Failure to follow these instructions can result in injury or equipment damage. Installing the AUX Connector Step 35010372 11/2012 Action 1 Remove 7 mm (.28 in.) of the vinyl cover of each of the wires. 2 If using stranded wire, twist the ends. Tinning the ends with solder reduces risk of fraying and ensures good electrical transfer. 3 Insert a driver into the square-shaped hole. 4 Insert the cable into the circular-shaped hole and pull out the driver. The cable is then fixed. 5 Insert the AUX connector into the AUX input/output and sound output interface. 193 4.8 Cable Connector Attaching the Cable Connector to the XBT GH Introduction The functionality of XBT GH units, such as the use of additional ports and card readers, can be extended by connecting XBT GH units to peripheral devices via a device cable. NOTICE INCORRECT USB CONNECTION SEQUENCE Always connect the connection device side first, and the XBT GH unit side last. Doing otherwise may damage the circuitry of the device or the XBT GH unit. Failure to follow these instructions can result in equipment damage. Attaching the Cable Connector Use the following steps to attach the cable connector to the XBT GH connector. Step 194 Action 1 Before connection, remove the cable connector’s cap and the XBT GH connector cover. To remove the cable’s connector cap, pull out the cable by holding the cable connector. Be sure to hold the cable connector and pull it out. If you hold otehr parts of the cable (lock ring, etc.), the cable cannot be disconnected. 2 Turn the cable connector so that the surface marked with a triangle faces up. Insert the cable connector into the XBT GH connector until it clicks. 35010372 11/2012 Step 3 Action Turn the cable connector lock ring (as shown) to lock the connector, so that the triangle mark (for LOCK) on the lock ring is aligned with the triangle mark on the cable connector. Removing the Cable Connector Use the following steps to detach the cable connector from the XBT GH connector. Step 35010372 11/2012 Action 1 Turn the lock ring (as shown) so that the triangle mark on the lock ring is displaced from the triangle mark on the cable connector. 2 Pull out the cable by holding the cable connector. 195 4.9 Emergency Switch Guard Attaching the Emergency Switch Guard to the XBT GH Introduction Install the emergency switch guard to a XBT GH unit to prevent the emergency switch from being accidentally turned on, for example, if the unit is dropped or placed upside down on a desk. The emergency switch guard complies with Safety Category 1 (ISO 13840-1). WARNING UNGUARDED EMERGENCY STOP SWITCH If compliance to the applicable safety standards is necessary in your application, do not use the emergency switch guard (included in the XBT GH unit). If such compliance is not applicable for your application, install the guard to help prevent unintended activation or damage to the switch. Failure to follow these instructions can result in death, serious injury, or equipment damage. Attaching the Emergency Switch Guard Use the following steps to attach the Emergency Switch Guard to the XBT GH. Step 196 Action 1 Prepare three screws for mounting the emergency switch guard (included in the XBT GH unit’s package with the emergency switch built in). 2 Remove the emergency switch guard hole covers at two places beside the emergency switch (labelled “1” in the image below). 35010372 11/2012 Step 3 Action Align the three screw holes of the emergency switch guard with the screw holes of the XBT GH unit. Fasten the two points in the front, and the one point in the XBT GH unit’s rear side with the screws. NOTE: Tightening each screw with excessive torque may result in damage to the equipment. Appropriate tightening torque is 0.5 Nm (4.4 lb-in). 4 35010372 11/2012 The following is an illustration of the complete mounting configuration. 197 198 35010372 11/2012 Magelis XBT GT, XBT GK, XBT GH 35010372 09/2012 Setting and Debugging II Overview This part describes the settings available on the target machine as well as how to debug the unit. What Is in This Part? This part contains the following chapters: Chapter 35010372 11/2012 Chapter Name Page 5 Settings 201 6 Troubleshooting 207 7 Maintenance 215 199 200 35010372 11/2012 Magelis XBT GT, XBT GK, XBT GH 35010372 09/2012 Settings 5 5.1 Settings Overview This section describes the settings on all XBT GT, XBT GK, and XBT GH units. What Is in This Section? This section contains the following topics: Topic 35010372 11/2012 Page Types of Settings 202 Offline Settings 203 System Settings 205 201 Types of Settings Introduction You can use the Settings menu to configure the unit. Depending on how you use your XBT GT, XBT GK, or XBT GH, you can display the Settings menu using three different methods: z z z Use a switch, Touch the top-left corner of the panel when powering up, Touch two corners of the panel successively while the application is running. You can select which methods your application uses in the Vijeo Designer editor’s Target properties. Calling Up the Settings Menu Step 1 Action Set up any combination of the following methods for displaying the Settings menu. z Switch: Create a switch and add the Configuration System Operation. See the Vijeo Designer online help for more information on creating a switch. z Top-Left Corner: In the Target properties, set To Configuration to either Top Left Corner or Top Left/2 Corner. z Touch two corners successively: In the Target properties, set To Configuration to either 2 Corner or Top Left/2 Corner. If you set To Configuration to None and do not create a switch to display the Settings menu, then there is no way to configure the unit at runtime. 2 Connect the unit’s power supply. 3 Depending on what you set up in Step 1, you can display the Settings menu using one of the following methods: z Switch: Touch the switch set up with the Configuration system operation. z Top-Left Corner: Touch the top-left corner of the screen within ten seconds after the unit begins starting up. z Touch two corners successively: Touch successively the top left corner then the bottom right corner within half a second. The touch area is 50 dots by 50 dots. Vijeo Designer Runtime restarts and displays the Settings menu. 4 202 The Settings menu contains two tabs: Offline and System. Click either tab to display its settings. 35010372 11/2012 Offline Settings Introduction The offline settings cannot be changed while a user application is running. Offline Tab See the Vijeo Designer online help for information on accessing the offline settings tab. Changing Network Settings The following procedure applies to all units except the XBT GT1100 and XBT GT1105. Step Action 1 In the Settingsmenu, touch the Offline tab. 2 Touch the Network icon. 3 Touch any of the three fields (IP Address, Subnet Mask, or Default Gateway) and a keypad will appear. 4 Enter the desired network addresses. NOTE: To apply changes to the network settings restart the unit by touching To Run Mode and return to the application. Changing the Buzzer Settings Step 35010372 11/2012 Action 1 In the Settings menu, touch the Offline tab. 2 Touch the Buzzer icon. 3 Touch the desired buzzer mode. The factory setting is When Press Touch Object. z None: Selecting this will turn the buzzer OFF. z When Press Touch Object: The buzzer will only sound when a Touch Object is touched. 203 Changing Backlight Control Step Action 1 In the Settings menu, touch the Offline tab. 2 Touch the Backlight icon. 3 In the Backlight Control, define the backlight operations. z Wait: To extend the life of the backlight, you can set up the unit so that it turns off the backlight when the panel is inactive (idle) for the defined period of time, (Idle means the unit panel has not been touched). The factory setting for this item is OFF. z Enable Touch if Backlight is Burned Out: this setting defines whether the touch panel is enabled or disabled when a backlight burnout is detected. When this feature is cleared and the backlight burns out, touch inputs are ignored to prevent operation errors. the factory setting for this item is OFF. 4 To turn the backlight off automatically after a specified period of time, touch the Wait checkbox and then set the idle time. Option Configure the COM1 port as a power supply. 204 35010372 11/2012 System Settings Introduction You can change system settings while the user application is still running. System tab See the Vijeo Designer online help for information on accessing the System Settings tab. Stylus The stylus setting is not supported for XBT GT1100/1130 and XBT GH series units. Changing the Date/Time Step Action 1 In the Settings menu, touch the System tab. 2 Touch the Date/Time icon. 3 Touch any of the Date or Time fields and a data entry keypad will display. Use this keypad to define the selected date or time setting. Forcing a Restart Step Action 1 In the Settings menu, touch the System tab. 2 Touch the Restart icon. 3 Touch the Restart button to restart the unit. Selecting a Language The following table describes how to select the language used for the Settings menu, the run-time messages and user application. Step 35010372 11/2012 Action 1 In the Settings menu, touch the System tab. 2 Touch the Language icon. 3 Touch the spin boxes to select the desired system and user application languages. The languages available in the language settings are defined in the Vijeo Designer editor. 205 Displaying Version Information Step Action 1 In the Settings menu, touch the System tab. 2 Touch the Ver.Info icon. Version information displays the version number of the runtime and the version and build number of the editor that was used to design the user application. Displaying Memory Statistics Step Action 1 In the Settings menu, touch the System tab. 2 Touch the Memory icon. z DRAM describes the amount of memory currently being used by the application. z Main Flash indicates the amount of internal memory (flash memory) required to store the runtime system files and the user application. Brightness/Contrast Control Step Action 1 In the Settings menu, touch the System tab. 2 Touch the Brightness icon. 3 Touch the up/down arrows to adjust the brightness and contrast. Reducing the brightness and contrast could increase the life span of the backlight. Option In some projects and in some environments, inverting could make the application more visible and reduce eye-strain for the operator working with the target machine. Step 206 Action 1 In the Settings menu, touch the System tab. 2 Touch the Option icon. 3 Select Invert to reverse the black and white colors on the screen. 35010372 11/2012 Magelis XBT GT, XBT GK, XBT GH 35010372 09/2012 Troubleshooting 6 Overview This chapter describes how to find and resolve problems with the XBT GT, XBT GK and the XBT GH. What Is in This Chapter? This chapter contains the following topics: Topic 35010372 11/2012 Page Troubleshooting Checklists 208 Self Test List 212 207 Troubleshooting Checklists Introduction When a problem occurs, to go through the checklist and follow the instructions given. Here are the main problems that may occur when using an XBT GT, XBT GK or XBT GH. z Panel display is blank, z Connected equipment cannot be used, z Panel does not respond or responds very slowly, z Panel beeps when powered on, z Cannot change the date or time. NOTE: Contact your local Schneider Electric vendor or the vendor who sold you the unit. Panel Display is Blank If the unit display is blank, perform the following check steps:. Step 208 Check/Operation Solution 1 Are all Vijeo Designer screens downloaded? You may have to download the screens again. 2 Is the Initial Panel ID set up correctly in Vijeo Designer? Enter the Initial Panel ID in the Vijeo Designer editor and download again. 3 Is the unit using the correct rated voltage? Verify the power supply connections and levels. 4 Is the power supply OFF or disconnected? Follow the instructions in this manual for reconnecting the power supply. 5 Is the power lamp lit? A blank power lamp may indicate a problem with the hardware. 6 Is the backlight lit? The backlight may be burned out or there may be a problem with the unit. Contact your local Schneider Electric distributor, for backlight replacement. 7 Is the problem resolved? If none of the previous steps fixed the blank panel display problem, then there is a problem with the hardware. 35010372 11/2012 Connected Equipment Cannot be Used If the unit does not communicate correctly with connected equipment, perform the following check steps: Step Check/Operation Solution 1 Is the power supply OFF or disconnected? Verify the power supply connections and levels. 2 Do the Driver and Equipment settings in In the Vijeo Designer editor’s Navigator window’s Project tab, expand the I/O Manager node to enter the correct configuration Vijeo Designer match the actual equipment you are trying to communicate settings for the Driver and Equipment nodes. with? 3 Is the communication cable connected correctly? Refer to the associated protocol manual for information about cable diagrams. 4 Is the problem resolved? If none of the previous steps fixed the communication problem, then there is a problem with the hardware. Unit does not respond when touched If the unit is either not responding when touched or if its response time is very slow, perform the following check steps:. Step Check/Operation Solution 1 Disconnect all the cables except the power cable. - 2 If the test fails, there is a problem with the hardware. In the SettingsSettings menu, touch the Offline tab and then touch the Self Test icon. Run the Touch Panel test. 3 Enter the Settings menu, touch the System If the touch calibration is not possible, there is a problem with tab and then touch the Stylus icon. Calibrate the hardware. the analog touch. 4 If touch response is slow, does it happen on a specific panel? 35010372 11/2012 If the panel displays the values of a large number of equipment variables, you may want to redesign the panel and separate the variables into different panels and download again. 209 Step 5 Check/Operation Solution If touch response is slow, the target’s CPU may be very busy communicating with external equipment. To resolve this problem, try each of the following in the Vijeo Designer editor and download again. z If you are using serial communication, make sure the communication speed between the target and equipment is optimized. z In the equipment or scan group properties, reduce the Scan Rate to Slow. This will reduce the frequency of variable updates to 1000 ms. z If you use many equipment variables in application scripts, you may want to change the script to a panel script so that the variables are active only when the information is necessary. If none of the above works, then you may have to reduce the number of external variables in the project. If none of the proposed options work, contact your Schneider Electric Technical Support for other methods of optimizing your project. Target beeps when powered ON If the target beeps continually when you turn ON the power supply, then the system files on the unit have become corrupted. To resolve this problem, go to the Vijeo Designer Start menu and run Recovery on the target machine. Cannot change the Date or Time If you cannot change the date or time:. Problem Solution The date and time keeps reverting to a different date and z Run the unit continuously for 24 hours, (the battery needs 96 hours to be fully charged). time when you try to change the date or time. The lithium backup battery for the internal clock has probably run out z Try to change the clock setting again. of power. If the symptom continues, the battery may need replacement. 210 Contact your local Schneider Electric distributor for service. 35010372 11/2012 WARNING BATTERY EXPLOSION Do not attempt to replace the battery. Failure to follow these instructions can result in death, serious injury, or equipment damage. NOTE: The lifetime of the backup battery depends on the ambient temperature. The expected battery life is more than 10 years when the unit ambient temperature is less than 25° C (77° F). 35010372 11/2012 211 Self Test List Introduction The XBT GT, XBT GK, and XBT GH units are equipped with a number of diagnostic features that can be used to check the systems and the interfaces for any problems. Self Test From the Settings menu, touch the Offline tab and then the Self Test icon. Self Test menu appears. See the Vijeo Designer online help for information on accessing the Offline tab. Self Tests The following tests can be accessed from the Self Test menu. Test Description Char. Pattern Checks the characters in each font set available on the unit. Use this test when characters (usually 2-byte characters) do not display properly. OK appears if operation is normal; NG appears if an error is detected. Disp. Pattern Use this test when your drawings do not display properly. Touch Panel Tests the touch panel cells. Each cell highlights when it’s pressed during the test. COM 1 Checks to make sure the serial port (RS-232C and RS-485) is working properly. To run the check, you may need to connect a loopback cable (see below). OK appears if operation is normal; NG appears if an error is detected. COM 2 Video Memory 212 Use this check to test the video memory (memory used for screen display). Run this test when the screen does not display properly. OK appears if operation is normal; NG appears if an error is detected. 35010372 11/2012 Wiring for COM 1, COM 2 tests When testing the serial port, depending on which port and which communication format you are testing, you may need to attach a loopback cable with wiring as defined below: 35010372 11/2012 RS-232C RS-422 XBT GT1000 in COM1 Not available. XBT GT2000 in COM1 XBT GT2000 in COM1 - XBT GT2000 in COM2 Not available 213 214 35010372 11/2012 Magelis XBT GT, XBT GK, XBT GH 35010372 09/2012 Maintenance 7 Overview This chapter explains how to maintain your XBT GT, XBT GK, and XBT GH. What Is in This Chapter? This chapter contains the following topics: Topic 35010372 11/2012 Page Regular Cleaning 216 Periodic Check Points 217 Replacing the Backlight 218 215 Regular Cleaning Cleaning the display When the surface or the frame of the display gets dirty, soak a soft cloth in water with a neutral detergent, wring the cloth tightly, and wipe the display. Do not use paint thinner, organic solvents, or a strong acid compound to clean the unit. Cleaning the Gasket The gasket protects the unit and improves its water resistance. NOTICE GASKET AGING z z Inspect the gasket periodically as required by your operating environment to keep the initial IP level. Change the gasket at least once a year, or as soon as scratches or dirt become visible. Failure to follow these instructions can result in equipment damage. During normal maintenance and reinstallation, check the gasket for dirt and scratches. Inserting the Gasket The gasket must be inserted correctly into the groove to comply with IP65. NOTE: The protection level of the product may vary from that which is shown on the ATEX label, as the value on the ATEX label takes into account product aging. The upper surface of the gasket should protrude approximately 2 mm (0.08 in.) out from the groove. Verify that the gasket is correctly inserted before installing the unit into a panel. NOTE: Be sure the gasket’s seam is inserted into the straight bottom section of the groove. Inserting it into a corner may lead to eventual tearing. 216 35010372 11/2012 Periodic Check Points Operation Environment z z z The operating temperature should be within the allowable range 0...50 ° C (32...122 ° F). The operating humidity should be within the specified range (10...90 %RH), dry bulb temperature of 39 ° C (102 ° F) or less. The operating atmosphere should be free of corrosive gases. Electrical Specifications The input voltage should be within 19.2...28.8 Vdc. Related Items z z z 35010372 11/2012 Are all power cords and cables connected properly? Have any become loose? Are all mounting brackets holding the unit securely? Are there many scratches or traces of dirt on the installation gasket? 217 Replacing the Backlight Introduction The backlights in the following units can be replaced: XBT GT5000 series z XBT GT6330 RL08 or less z XBT GT6340 RL07 or less z XBT GT7340 RL08 or less z Please see the Instruction Sheet that comes with replacement backlights for details on how to replace the backlight. Contact your local distributor for more information. For units not listed above, the unit must be returned to an authorized Schneider Electric repair center for backlight replacement. When the backlight need to be replaced, please contact your local distributor. WARNING BACKLIGHT AREA IS HOT z z Let the product cool down for 10 minutes before removing the backlight. Wear gloves to touch the inner components. Failure to follow these instructions can result in death, serious injury, or equipment damage. WARNING EXPOSED ELECTRICAL COMPONENTS z z Remove power cords and disconnect all cables, including communication cables, before opening the product. Do not open the product for any reason except backlight replacement. Failure to follow these instructions can result in death, serious injury, or equipment damage. CAUTION BROKEN BACKLIGHT z z z z Do not touch the glass directly. Disconnect the PCB connector from the board only. Do not try to remove the backlight’s PCB connector leads from the backlight. Refer to backlight replacement kit quick reference guide for complete details. Failure to follow these instructions can result in injury or equipment damage. 218 35010372 11/2012 How to Determine if the Backlight is Burned Out If your unit’s backlight suddenly turns OFF, use the following steps to determine if the backlight is actually burned out: z If the unit’s Backlight Control is not set and the screen has gone blank, your backlight is burned out. z If the unit’s Backlight Control is set to standby mode, the screen has gone blank, and touching the screen or performing another input operation does not cause the display to reappear, your backlight is burned out. 35010372 11/2012 219 220 35010372 11/2012 Magelis XBT GT, XBT GK, XBT GH Index 35010372 09/2012 B AC Index Symbols Peripherals Edit Mode, 24 Run Mode, 26, 27 A Accessories, 28 AUX Connector, 193 C Cable Connector Installation, 194 Removal, 195 Certifications and Standards, 20 CF Card Installation, 179 Removal, 181 Clock, 50 Connecting the Power Cord, 164 Connecting the Power Supply, 167 D Emergency Switch Guard Installation, 196 Ethernet Cable connector, 177 Interface, 61 F Fasteners, 153 G Grounding, 169 I insert label XBT GH, 57 insert label XBT GK, 57 Installation Cable Connector, 194 CF Card, 179 Emergency Switch Guard, 196 Fasteners, 153 Procedures, 156 USB Driver, 174 DIP Switches, 104 E Edit Mode Peripherals, 24 35010372 11/2012 221 Index L label insert label XBT GH, 57 insert label XBT GK, 57 inserting insert labels, 57 printing insert labels, 57 M Maintenance Check points, 217 Cleaning, 216 Replacing the backlight, 218 Memory, 49 O Offline Settings, 203 P Panel Cut-out Dimensions, 151 Part number XBT GH2460, 15 XBT GK2120, 15 XBT GK2330, 15 XBT GK5330, 15 XBT GT1100, 14 XBT GT1105, 14 XBT GT1130, 14 XBT GT1135, 14 XBT GT1335, 14 XBT GT2110, 14 XBT GT2120, 14 XBT GT2130, 14 XBT GT2220, 14 XBT GT2330, 14 XBT GT2430, 14 XBT GT2930, 14 XBT GT4230, 14 XBT GT4330, 14 XBT GT4340, 14 XBT GT5230, 14 XBT GT5330, 14 XBT GT5340, 14 XBT GT5430, 14 XBT GT6330, 14 XBT GT6340, 15 XBT GT7340, 15 Parts Identification and Functions, 73 Power plug, 165 R Run Mode Peripherals, 26, 27 S Selector Switches, 104 Self Test, 212 Settings menu, 202 222 35010372 11/2012 Index Specifications 3-Position Switch, 56 Alphanumeric Keys, 53 COM, 64 COM1, 60, 64 COM2, 61, 68 Cursor Keys, 52 Display, 43 Electrical, 37 Emergency Switch, 55 Enviromental, 38 Ethernet, 61 Fine Tuning, 54 Interfaces, 60 Key Switch, 54 Keypads, 52 LEDs, 54 Memory, 62 Operation Switch, 55 Pointer, 52 Pointer, Keypads, Switches and LEDs, 52 Structural, 40 USB, 62 STN, 43 System Settings, 205 T TFT, 44 Tool Port Connector, 173 Touch panel, 50 Troubleshooting, 208 U USB Cable Clamp, 186 Data Transfer Cable, 184 Driver Installation, 174 Holder, 190 Port, 183 35010372 11/2012 X XBT GH2460 Dimensions, 149 Offline Settings, 203 Parts Identification, 100 System Settings, 205 XBT GK2120 Dimensions, 141 Offline Settings, 203 Panel Cut-out Dimensions, 151 Parts Identification, 94 System Settings, 205 XBT GK2330 Dimensions, 141 Offline Settings, 203 Panel Cut-out Dimensions, 151 Parts Identification, 94 System Settings, 205 XBT GK5330 Dimensions, 145 Offline Settings, 203 Panel Cut-out Dimensions, 151 Parts Identification, 97 System Settings, 205 XBT GT1100 Dimensions, 109 Offline Settings, 203 Panel Cut-out Dimensions, 151 Parts Identification, 73 System Settings, 205 XBT GT1105 Dimensions, 120 Offline Settings, 203 Panel Cut-out Dimensions, 151 Parts Identification, 74 XBT GT1105 System Settings, 205 XBT GT1130 Dimensions, 109 Offline Settings, 203 Panel Cut-out Dimensions, 151 Parts Identification, 73 System Settings, 205 223 Index XBT GT1135 Dimensions, 120 Offline Settings, 203 Panel Cut-out Dimensions, 151 Parts Identification, 74 System Settings, 205 XBT GT1335 Dimensions, 120 Offline Settings, 203 Panel Cut-out Dimensions, 151 Parts Identification, 74 System Settings, 205 XBT GT2110 Dimensions, 124 Offline Settings, 203 Panel Cut-out Dimensions, 151 Parts Identification, 76 System Settings, 205 XBT GT2120 Dimensions, 124 Offline Settings, 203 Panel Cut-out Dimensions, 151 Parts Identification, 76 System Settings, 205 XBT GT2130 Dimensions, 124 Offline Settings, 203 Panel Cut-out Dimensions, 151 Parts Identification, 76 System Settings, 205 XBT GT2220 Dimensions, 124 Offline Settings, 203 Panel Cut-out Dimensions, 151 Parts Identification, 76 System Settings, 205 XBT GT2330 Dimensions, 124 Offline Settings, 203 Panel Cut-out Dimensions, 151 Parts Identification, 76 System Settings, 205 224 XBT GT2430 Dimensions, 124 Offline Settings, 203 Panel Cut-out Dimensions, 151 Parts Identification, 78 System Settings, 205 XBT GT2930 Dimensions, 124 Offline Settings, 203 Panel Cut-out Dimensions, 151 Parts Identification, 76 System Settings, 205 XBT GT4230 Dimensions, 121 Offline Settings, 203 Panel Cut-out Dimensions, 151 System Settings, 205 XBT GT4320 Dimensions, 121 Offline Settings, 203 Panel Cut-out Dimensions, 151 Parts Identification, 80 System Settings, 205 XBT GT4330 Dimensions, 121 Offline Settings, 203 Panel Cut-out Dimensions, 151 Parts Identification, 80 System Settings, 205 XBT GT5230 Dimensions, 125 Offline Settings, 203 Panel Cut-out Dimensions, 151 Parts Identification, 83 System Settings, 205 XBT GT5330 Dimensions, 129 Offline Settings, 203 Panel Cut-out Dimensions, 151 Parts Identification, 85 System Settings, 205 35010372 11/2012 Index XBT GT5340 Dimensions, 129 Offline Settings, 203 Panel Cut-out Dimensions, 151 Parts Identification, 85 System Settings, 205 XBT GT5430 Dimensions, 129 Offline Settings, 203 Panel Cut-out Dimensions, 151 Parts Identification, 85 System Settings, 205 XBT GT6330 Dimensions, 133 Offline Settings, 203 Panel Cut-out Dimensions, 151 Parts Identification, 88 System Settings, 205 XBT GT6340 Dimensions, 133 Offline Settings, 203 Panel Cut-out Dimensions, 151 Parts Identification, 88 System Settings, 205 XBT GT7340 Dimensions, 137 Offline Settings, 203 Panel Cut-out Dimensions, 151 Parts Identification, 91 System Settings, 205 35010372 11/2012 225 Index 226 35010372 11/2012