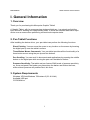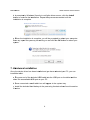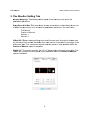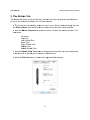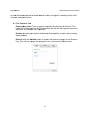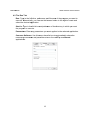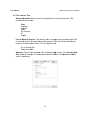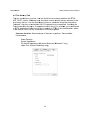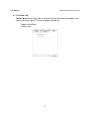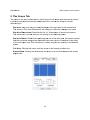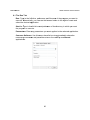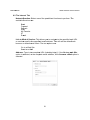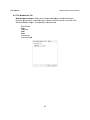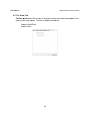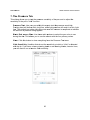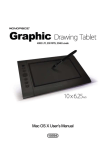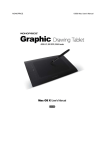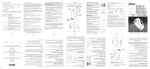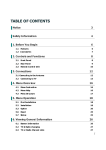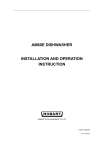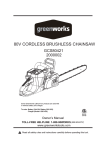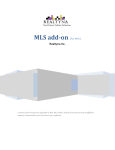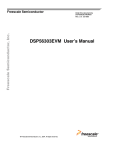Download Monoprice 2048 Levels User`s manual
Transcript
MONOPRICE 10594 Windows User's Manual MONOPRICE 10594 Windows User's Manual CONTENTS I. General Information ......................................................................................... 1 1. Overview............................................................................................................... 1 2. Pen Tablet Functions ............................................................................................ 1 3. System Requirements .......................................................................................... 1 4. Technical Support ................................................................................................. 2 5. Package Contents ................................................................................................ 2 6. Installing the Driver Software ................................................................................ 3 7. Hardware Installation ............................................................................................ 4 8. Verifying Hardware and Driver Functionality......................................................... 5 9. Usage Tips ........................................................................................................... 6 II. Configuration .................................................................................................... 7 1. The Info Tab ......................................................................................................... 7 2. The Monitor Setting Tab ....................................................................................... 8 3. The Button Tab ..................................................................................................... 9 4. The Express Keys Tab ....................................................................................... 10 4.1 The Common Tab .......................................................................................... 11 4.2 The Run Tab .................................................................................................. 12 4.3 The Internet Tab ............................................................................................ 13 4.4 The Hot Key Tab ............................................................................................ 14 4.5 The Mouse Tab .............................................................................................. 15 4.6 The Multimedia Tab ....................................................................................... 16 4.7 The Other Tab................................................................................................ 17 5. The Scope Tab ................................................................................................... 18 6. The Hot Cells Tab ............................................................................................... 19 6.1 The Run Tab .................................................................................................. 20 6.2 The Internet Tab ............................................................................................ 21 6.3 The Hot Key Tab ............................................................................................ 22 6.4 The Multimedia Tab ....................................................................................... 23 6.5 The Other Tab................................................................................................ 24 7. The Pressure Tab ............................................................................................... 25 III. Pen Storage and Maintenance ................................................................. 26 1. Storing the Digital Pen ........................................................................................ 26 2. Replacing the Battery in the Digital Pen ............................................................. 26 3. Replacing the Pen Tip ........................................................................................ 27 MONOPRICE 10594 Windows User's Manual I. General Information 1. Overview Thank you for purchasing this Monoprice Graphic Tablet! A Graphic Tablet, with its accompanying wireless digital pen, is a natural and intuitive input device for drawing and image editing tasks. It is also an excellent alternative input device over a mouse when performing conventional computer tasks. 2. Pen Tablet Functions After installing the device driver, your pen tablet can perform the following functions: Direct Pointing: You can move the cursor to any location on the screen by hovering the digital pen tip over the tablet's surface. Three-Button Mouse Commands: Your pen tablet provides all the functionality of a three-button mouse using the pen tip and two buttons. Pen Scrolling: You can scroll in documents and applications by pressing the middle button on the digital pen while moving the pen over the tablet's surface. Pressure Sensitivity: The tablet and pen feature 2048 levels of pressure sensitivity so, like a real pencil, the harder you press down the darker and thicker the lines, while minimal pressure will produce faint, thin lines. 3. System Requirements Windows XP/Vista/Windows 7/Windows 8 (32- & 64-bit) Available USB port CD-ROM drive 1 MONOP PRICE 10594 Windows User's Manual 4. Te echnicall Suppo ort Monop price is plea ased to pro ovide free, live, online e technical support to o assist yo ou with any questions yo ou may havve about in nstallation, setup, trou ubleshootin ng, or prod duct recomm mendations. If you evver need assistance a with your new n product, please come online to talk to one o of our friendly f and knowledgeable Tech Supporrt Associate es. Technical supporrt is availab ble through h the online e chat buttton on our website (www.m monoprice.com) during regularr business hours, 7 days a week. You can n also get assista ance throug gh email byy sending a message e to tech@ @monoprice e.com. 5. Pa ackage C Contentts After re eceiving the product, please invventory the e contents to ensure you have all the proper parts, as listed below w. If anythiing is misssing or dam maged, please contacct price Custo omer Servicce for a rep placementt. Monop 1x Graphic G tablet 1x Wireless W graphic tablet pen 1x Mini M USB ccable (4.9fft/1.5m) 1x Pen P holderr (with 4x replaceme r nt pen tipss and 1x pe en clip tip rremoval too ol) 1x Drivers D and d software e CD 1x User's U man nual 1x AAA A batterry 2 MONOP PRICE 10594 Windows User's Manual 6. Ins stalling the Driver Sofftware IMPORTA ANT! Do no ot plug the e tablet in nto your PC P until aftter you ha ave installed the t device e driver. Driver CD into the CD D-ROM drivve, and wa ait for the m main installation a. Insert the D een to app pear. If you u have auto orun disablled or for some s otherr reason th he scre insttallation pro ogram doe es not startt, open the e disc in Windows Exxplorer and d doubleclick the SETU UP.EXE prrogram to begin the setup. s C the W Win Driver button to launch the installer. b. Click c. The T defaultt install dire ectory is C:\Program C m Files (x8 86)\Monop price Table et 10594. Clicck the OK button to begin b the in nstallation process. 3 MONOP PRICE 10594 Windows User's Manual d by Windo ows Security to verifyy the driverr source, click the Ins stall d. Iff prompted buttton to conttinue the in nstallation. Repeat th his processs as neede ed until the insttallation is complete. e. When W the installation is complete, you will be promp pted to rebo oot your co omputer. Savve any ope en files you u may be working w on and click the t OK buttton to reboot your sysstem. 7. Ha ardware e Installa ation Once the device driver has been insta alled and you y have re ebooted yo our PC, you can t tablet. install the a. Plug P one end of the in ncluded US SB cable in nto the US SB port on the tablet and a the othe er into an available a U USB port on o your PC O connected a sm mall tablet icon will ap ppear in the system ttray. b. Once c. In nstall the in ncluded AA AA battery y in the pen n using the e instruction ns found in n section III below. b 4 MONOPRICE 10594 Windows User's Manual 8. Verifying Hardware and Driver Functionality Once the software and hardware has been installed, verify the operation and functionality of the tablet. a. Press the power button on top of the pen. The tablet will initiate and then the LED indicator on the left side will flash briefly. b. Press a button on the pen. The LED indicator will flash briefly. c. Hover the pen over the working surface of the tablet. The LED indicator will slowly blink and the cursor on screen will move to follow the movement of the pen. If all three tests above pass, the pen and tablet have been properly installed and setup on your PC. If the tests fail, please contact Monoprice Technical Support for assistance. You can contact Tech Support via email at [email protected], using "Contact Us" form at: http://www.monoprice.com/home/home.asp?pn=contact You can also use the Live Chat feature on our website, at: https://www.monoprice.com/home/chat.asp Tech Support is available for Live Chat during the following hours: Monday through Friday: Saturday and Sunday: 6:00 am ~ 7:00 pm PT 9:00 am ~ 6:00 pm PT 5 MONOPRICE 10594 Windows User's Manual 9. Usage Tips The following guidelines will help obtain the best results in using this Graphic Tablet: Double Tapping: A quick double tap of the pen tip is the equivalent of a double-click on a mouse. Scrolling: The pen can be used to perform the same scrolling function available with an ordinary wheel mouse. Using With A Mouse: In addition to the tablet and pen, you can also have a mouse connected and installed. However, only one device will function at a time. Do not connect more than two input devices at the same time as it could cause the cursor to jitter or freeze. Power: It is recommended to power off the pen and tablet when not in use. Storing: Do not store the pen in such a way that pressure could be applied to the tip. When not in use, store the pen in a pen holder or place it horizontally on a flat surface. When storing for a long period of time, remove the pen tip using the instructions found in section III below. 6 MONOP PRICE 10594 Windows User's Manual II. Config C gurattion The co onfiguration n dialog allows you to o modify prressure se ensitivity, m monitor sele ection, custom mize the bu uttons, etc. Locate in e the tablet icon n the syste em tray and d click it to o open the Pen Table et Settings applica ation. Alternatively, yo ou can run n the appliccation direcctly from th he installattion directo ory. Assuming you insstalled to th he default directory, the utility iss located at: a Monoprice e Tablet 10 0594\PLau unch.exe C:\Prrogram Filles (x86)\M 1. Th he Info T Tab The Inffo tab displays the drriver versio on number. Additiona ally it has tw wo options s, which are selected by d default: Sho ow Icon in n System Tray T - Thiss option de etermines whether w the tablet ico on will be disp played in th he system tray. It is recommen r nded to leavve this ena abled to alllow easy acccess to the tablet and d pen settin ngs dialog. Sup pport Tablet PC Fea ature - Wh hen selecte ed the pen''s pressure e sensitivity y feature will function properly p in Microsoft Journal, J OneNote (20 003-2007), etc. This does not affe ect the presssure senssitivity funcction of com mmon art software s pa ackages, such s as Pho otoshop, Illlustrator, Corel C Paintter, etc. 7 MONOP PRICE 10594 Windows User's Manual 2. Th he Monittor Settting Tab b Monitor Mapping: This s displays which w parts s of the mo onitor(s) arre active fo or pen n/tablet ope erations. Dro op-Down List L Box: The T drop-d down list bo ox at the bottom b of th he dialog allows a you to select s the monitor(s) m to be cove ered by pen n/tablet op perations. Y You can se elect: Full Monitor Porrtion of Monitor Monitor 1 Monitor 2 Offfset X/Y: R Rather than n specifying g the size of o the pen area, this option insttead sets the horizontal and vertic cal distance es from ea ach corner of the tablet to the edge of the ea. The values are in n pixels and d this optio on is only a available when w the actiive pen are Porrtion of Mo onitor optiion is selec cted. Wid dth X/Y: This option specifies the full X,Y Y dimension ns of the a active pen area. a The valu ues are in pixels and this option n is only avvailable wh hen the Po ortion of Monitor M optiion is selec cted. 8 MONOP PRICE 10594 Windows User's Manual 3. Th he Butto on Tab The Bu utton tab allows you to t modify the function ns of the pen tip and two barrell buttons to any of the func ctions available on a 3-button mouse. m T change the functio onality of th he pen tip or one of the t two barrrel buttons s, first use a. To the Button Na ame drop--down list box b to sele ect the tip or o button to o be modifiied. b. Use U the Mo ouse Com mmand drop-down list box to se elect the de esired func ction. You can n select: No Action Leftt Click Leftt Double Click C Right Click Right Double Click ddle Click Mid Mid ddle Double e Click c. Use U the Do ouble Click k Time slid der to dete ermine how w quickly yo ou must do ouble-tap or double-clic d k to get the e pen to re egister a do ouble-click k. C the Default buttton to resto ore the orig ginal defau ult settings. d. Click 9 MONOP PRICE 10594 Windows User's Manual 4. Th he Expre ess Key ys Tab The Ex xpress Key ys are the physical p bu uttons on the t left side e of the tab blet. The Express E Keys ta ab allows yyou to dete ermine the functions that will be e assigned to each button. xpress Key ys tab pres sents you with w eight buttons b on the left sid de, next to each The Ex Expres ss Key on tthe tablet image. The ere is also a Default button at tthe bottom right corner.. he eight bu uttons on th he left opens the Exp press Key e editing dialog, with Clicking one of th ed: seven tabs labele Com mmon Run n Inte ernet Hott Key Mouse Multimedia her Oth The se elected Exp press Key will perform m the function that is s displayed d when you u click the OK buttton. For exa ample, by default the e top Expre ess Key is labeled Ca ancel and the default function is CTR RL+Z on the e Hot Key tab. If insttead you w wanted it to o mute the volume on n your PC, first clic ck the Multimedia ta ab and sele ect Mute frrom the dro op-down lisst box. The e OK button is now ava ailable. Clic ck it, then click Apply y to apply the changes. If you then t click he top Exp press Key you y will se ee that the editing dia alog comes s the Cancel button next to th 10 MONOP PRICE 10594 Windows User's Manual h the Multim media tab selected in nstead of th he Hot Key y tab, indiccating that it is the up with currenttly assigne ed function. 4.1 The Common Tab k name:: Type in a name to id dentify the e function fo or this key y. This Express key name will be display yed on the Express Keys K tab an nd will also o appear on n screen whenever the Expres ss Key is pressed. p Disable: Selecting S th his option disables th he Express s Key so th hat it does nothing when presssed. Default: Click C the De efault buttton to resto ore the deffault setting gs for this Express Key. This will not cha ange the settings s forr any of the e other Exp press Keys s. 11 MONOP PRICE 10594 Windows User's Manual 4.2 The Run Tab Run: Type e in the fulll drive, patthname, an nd filename e of the pro ogram you u want to execute. A Alternativelly, you can n use the browse b buttton to the rright to loc cate and select the desired ap pplication. Start in: T Type in the e full drive and a pathna ame of the e directory in which yo ou want the progra am to execute. Paramete ers: Enter any a parameters you want w applied to the sselected ap pplication. Common Software: Use this drop-down d n list box to o automaticcally selectt the necessaryy command ds and parrameters to o run the TabTip T and d Journal application ns. 12 MONOP PRICE 10594 Windows User's Manual 4.3 The Internet Tab Network ffunction: Select S one e of the pre edefined functions to perform. The T available ffunctions are: a Bacck Forrward Reffresh Sto op My Favorite IE E-M Mail Link to Kiind of Serv vice: This allows you u to naviga ate to the sspecified web w URL or send an n email to the t specifie ed email address. Th his will call the defaullt web browser or default em mail client.. The two o options are e: Go to a Web Site nd an e-Ma ail Sen Address: Type in th he complete e URL (inc cluding http p:// part), if the Go to o a Web Site option n is selecte ed, or the complete c e email addre ess, if the S Send an e-Mail e option is selected. s 13 MONOP PRICE 10594 Windows User's Manual 4.4 The Hot Key K Tab The e key comb bination to press: Use e the chec ck boxes to o select wh hether the CTRL, C ALT T, SHIFT, and/or a Win ndows keys s should be used to modify m the e key selec cted in the drop-down list box. Use the drop-d down list box b to selec ct the actual key thatt will be "pre essed". An ny key on a standard US PC ke eyboard can be specified, includ ding the Prin nt Screen kkey and up p to 16 sep parate funcction keys. For examp ple, put a checkmark c k in CTRL C and select s S fro om the list box to spe ecify a CTR RL+S key combinatio on, which is th he default Save File key combination for most progrrams. Common function: Select the e type of fu unction to perform. p Th he availablle functions a are: Sho ow Desktop Switch Applic cation 3D Switch Ap pplication (W Windows Vista V and Windows W 7 only) nd Tool (Adobe Phottoshop only y) Han 14 MONOP PRICE 10594 Windows User's Manual 4.5 The Mous se Tab Mouse function: Se elect a mou use functio on to perform. The avvailable mo ouse functions a are: Leftt Click Right Click Mid ddle Click Leftt Double Click C 4th Click 5th Click Wheel Up Wheel Down 15 MONOP PRICE 10594 Windows User's Manual 4.6 The Multiimedia Tab Multimedia function ns: Select one of the e media pla ayer contro ol functions s to execute. A All functions, except the t two vollume contrrol function ns, only wo ork with Windows Media M Play yer. The av vailable fun nctions are e: Play/Pause op Sto Pre evious Nexxt Mutte Volume Up n Volume Down 16 MONOP PRICE 10594 Windows User's Manual 4.7 The Othe er Tab Tablet's work w zone: Allows yo ou to resett the screen area thatt correspon nds to the tablet posiitioning sys stem. The two availa able options s are: Larrgest Work k Zone Scrreen Ratio 17 MONOP PRICE 10594 Windows User's Manual 5. Th he Scope Tab The sc cope is the area on th he tablet in which input can be made m and the area on o screen in whic ch screen elements e c be man can nipulated. You Y can se et the scop pe in severral differen nt ways. Pen n Area: Us se your mo ouse to dra ag the edge es of the pen p area to o the desire ed size. The e values in Pen Area Dimensions will cha ange to reflect the cha anges you make. Pen n Area Dim mensions:: Specifies s the full X,Y dimensio ons of the active pen n area. The e values arre in inches s and you can speciffy to two de ecimal placces. Pen n Area Offfset: Rathe er than spe ecifying the e size of th he pen area a, this option instead d sets s the horizontal and vertical v dis stances fro om each co orner of the e tablet to the t edge of the active pen p area. The T values s are in inc ches and yo ou can spe ecify to two o decimal ces. plac Full Area: Cliicking this button sets the scop pe to the largest posssible size. Scrreen Ratio o: Clicking this button n sets the sscope to a size that m matches th he screen asp pect ratio. 18 MONOP PRICE 10594 Windows User's Manual 6. Th he Hot Cells C Tab Hott Pad Layo out: Click the t locatio on of the Ho ot Cell you u wish to ed dit. Hott Edges: T This tablet supports Hot H Cells along a the Upper U edge e of the dra awing area a only y, so the Lower, Left, and Right options are a greyed out. You ccan disable e Hot Cells s by deselecting d g the Uppe er Hot Edge. Dro op-Down List L Box: The T drop-d down list bo ox in the center of the dialog is used to dire ectly selectt one of the e available e Hot Cells locations. You can cclick in the text area and d type in a new identiifier for the e selected Hot H Cell. Tex xt Area: Th he text are ea underne eath the dro op-down lis st box is us sed to disp play the func ction assig gned to the e currently selected Hot H Cell. Th he text in this area is gen nerated from the settiings you have create ed for the selected s Ho ot Cell and d cannot be directly d edited. Prin nt: Click th his button to t generate e a printout listing all defined Hot Cells an nd their sele ected functtions. Cle ear: Click th his button to clear alll settings fo or the currently seleccted Hot Cell. Loa ad Defaultt: Click this s button to restore the e default Hot H Cell settings for all a Hot Cells. This ha as the same effect as s clicking th he Clear button for each Hot Cell entry. Deffine: Click this button n to open the Pen Ta ablet dialog g, with which you can n define the function to o be execu uted for the e currently selected Hot H Cell. The selectted Hot Ce ell will perfo orm the fun nction thatt is displaye ed when you y click the OK bu utton. 19 MONOP PRICE 10594 Windows User's Manual 6.1 The Run Tab Run: Type e in the fulll drive, patthname, an nd filename e of the pro ogram you u want to execute. A Alternativelly, you can n use the browse b buttton to the rright to loc cate and select the desired ap pplication. Type in the e full drive and a pathna ame of the e directory in which yo ou want Start in: T the progra am to execute. ers: Enter any a parameters you want w applied to the sselected ap pplication. Paramete Common Software: Use this drop-down d n list box to o automaticcally selectt the ds and parrameters to o run the TabTip T and d Journal necessaryy command application ns. 20 MONOP PRICE 10594 Windows User's Manual 6.2 The Internet Tab Network ffunction: Select S one e of the pre edefined functions to perform. The T available ffunctions are: a Bacck Forrward Reffresh Sto op My Favorite IE E-M Mail Link to Kiind of Serv vice: This allows you u to naviga ate to the sspecified web w URL or send an n email to the t specifie ed email address. Th his will call the defaullt web browser or default em mail client.. The two o options are e: Go to a Web Site nd an e-Ma ail Sen Address: Type in th he complete e URL (inc cluding http p://), if the Go to a Web W Site option is selected, s orr the comp plete email address, ifi the Send d an e-Maiil option is selected. 21 MONOP PRICE 10594 Windows User's Manual K Tab 6.3 The Hot Key The key combinatio c on to pres ss: Use the e check bo oxes to sele ect whethe er the CTRL, ALT T, SHIFT, and/or Win ndows keyys should be b used to modify the e key selected in n the drop--down list box. b Use th he drop-do own list boxx to select the actual key that will w be "pres ssed". Any key on a sstandard US U PC keyb board can be specified, including the t Print Screen key and up to 16 separa ate function n keys. Forr example, put p a chec ckmark in CTRL C and sselect S fro om the list box to spe ecify a CTRL+S key k combin nation, which is the default d Sav ve File key combinatio on for most programs. Common function: Select the e type of fu unction to perform. p Th he availablle are: functions a Sho ow Desktop Switch Applic cation pplication (W Windows Vista V and Windows W 7 only) 3D Switch Ap nd Tool (Adobe Phottoshop only y) Han 22 MONOP PRICE 10594 Windows User's Manual 6.4 The Multiimedia Tab Multimedia function ns: Select one of the e media pla ayer contro ol functions s to All functions, except the t two vollume contrrol function ns, only wo ork with execute. A Windows Media M Play yer. The av vailable fun nctions are e: Play/Pause op Sto Pre evious Nexxt Mutte Volume Up n Volume Down 23 MONOP PRICE 10594 Windows User's Manual er Tab 6.5 The Othe Tablet's work w zone: Allows yo ou to resett the screen area thatt correspon nds to the tablet posiitioning sys stem. The two availa able options s are: Larrgest Work k Zone Scrreen Ratio 24 MONOP PRICE 10594 Windows User's Manual 7. Th he Press sure Tab This dialog allows s you to te est the pres ssure senssitivity of th he pen and to adjust the t sensitiv vity of the pen's "click k" function. essure Tes st: Use you ur pen with hin this are ea to test th he pressurre sensitivitty. Pre Pus shing hard will draw a thick, bold line, whiile light pre essure will result in a thin, light line e. The vertiical bar to the t right off the test area a will inc crease in a amplitude to t indicate the amount off pressure being app plied. ack, Red, Green, G Blu ue: Use the ese radio b buttons to select the pen color to use Bla during the tesst. This allo ows you to see the efffects with the four prrimary colo ors. ear: Click th his button to clear ev verything frrom the Pressure Tes st area. Cle ck Sensitivity: Use this t slider to t set the ssensitivity at which a "click" is detected d Clic with h the tip. If you have a heavy drawing han nd or are drawing d thiccker, heav vier lines, you u will want to use a he eavier click k sensitivitty. 25 MONOP PRICE 10594 Windows User's Manual III. Pen P Stora S age an nd Ma ainte enanc ce 1. Sto oring th he Digita al Pen The dig gital pen sh hould be stored in su uch a way that t nothin ng touches the tip. Prrolonged pressure on the ttip, even a slight pres ssure, can damage th he ability o of the pen to t use the full range of pressure sensiitivity. p will sim mply be unu used overn night or forr any otherr short perio od of time,, placing it If the pen in the included pe en holder or o horizonttally on the e desk is su ufficient. Fo or long-terrm storage or ship pping, the tip and batttery should d be remov ved. 2. Re eplacing g the Ba attery in n the Dig gital Pe en To insttall, remove e, or replac ce the batttery in the digital pen n, perform tthe followin ng steps: U th he top half of the pen from the b bottom halff. The juncction is at the upper a. Unscrew edg ge of the ru ubberized grip g portion n of the pe en. b. Allow A the old o battery to t fall out of o the top h half of the pen. Dispo ose of the battery in acc cordance with w local re egulations.. c. In nsert a new w AAA alka aline batte ery (include ed) in the to op half of tthe pen. Th he positive e lead d should be visible in n the open pen half so that it ma akes conta act with the e bottom halff when the pen is rea assembled. C lin ne up the threads t of the bottom m and top halves h of th he pen and d screw it d. Carefully toge ether. Take e care not to cross th hread the p pen because the plasstic threads can be eas sily damage ed. Screw the pen to ogether firm mly but nott too tightlyy. 26 MONOP PRICE 10594 Windows User's Manual 3. Re eplacing g the Pe en Tip If the pen p tip needs replacin ng or remo oval due to long-term storage, p perform the e following steps as a applicab ble: a. Open O the pen p holder and remov ve the mettal Pen Clip p. b. Position P the e Pen Clip over the exposed e po ortion of the pen tip. S Squeeze the clip with h your finge ers to prov vide a firm grip on the e tip. P gently until the tip p is comple etely removed. c. Pull d. Take T a replacement tip t out of th he pen hold der and ge ently insert it into the pen until it is s fully seate ed into plac ce. e. Use U the Pre essure Tes st dialog in n the driverr utility to te est the ope eration of the t newly replaced tip. 27